WPS кнопка на Wi-Fi роутере: зачем она нужна и как ее использовать (или еще один способ как подключиться к Wi-Fi сети, если не знаешь пароль. )
 Доброго времени суток!
Доброго времени суток!
На большинстве современных роутеров, как уже, наверное, многие заметили — есть специальная кнопка WPS (иногда называется QSS). Но многие даже не догадываются что это, и зачем это нужно. ✌
А предназначена она для быстрого подключения устройств к Wi-Fi сети — т.е. вы можете подключить свой телефон или ноутбук (например) к Wi-Fi нажав всего одну эту кнопку (и никаких тебе паролей)! Удобно? Несомненно!
Примечание : отмечу, что при использовании WPS автоматически задается имя сети (SSID) и метод шифрования (WPA/WPA2). Без использования этой технологии — это приходится делать вручную, что иногда вызывает сложности у неискушенного пользователя.
В общем, в этой заметке покажу на примере ее использование (думаю, это может быть полезно всем тем, кто плохо разбирается в настройках роутера или просто забыл свой пароль от Wi-Fi сети).

Как использовать WPS на роутере: подключение к Wi-Fi сети без ввода пароля
Как выглядит кнопка WPS на роутере
Для начала хочу обратить ваше внимание на то, что кнопка WPS (и ее аналог QSS) на разных моделях роутеров могут выглядеть совершенно по-разному! На одних моделях WPS совмещена с Reset, на других — она выведена отдельно (размещена иногда сбоку, иногда сверху. ).

Кнопка WPS на разных моделях роутеров (варианты компоновки)
Важно!
Если на вашей модели роутера кнопка WPS совмещена с Reset — не удерживайте ее нажатой более 1-2 сек. (иначе есть риск, что сработает Reset и все настройки маршрутизатора будут сброшены!).
Стоит, наверное, еще отметить, что технология WPS по умолчанию включена на большинстве моделей роутеров. Проверить так ли это можно в настройках роутера (обычно, WPS находится в разделе настроек беспроводных сетей).

Включение WPS в настройках роутера (кликабельно)
На ноутбуке (ПК) с Windows 10
Сам процесс подключения к Wi-Fi сети с использованием WPS очень прост и быстр. Если у вас включен роутер, и сеть раздается — просто нажмите по значку Wi-Fi в Windows и попробуйте подключиться к этой сети (см. скрин ниже).
В идеале, если WPS работает правильно, вы увидите, что Windows предупреждает о том, что подключиться к сети можно с использованием спец. кнопки на маршрутизаторе (см. мой пример ниже).

Вы так же можете подключиться к этой сети, нажав соответствующую кнопку на Wi-Fi роутере
Собственно, если вы увидели подобное уведомление — просто подойдите к роутеру и нажмите на кнопку WPS.

Нажать и удерживать 1-2 сек.
Через несколько секунд Windows должна подключиться к Wi-Fi сети (см. скрин ниже).
Важно! Эту возможность поддерживают ОС Windows 7/8/10 (на Windows Vista, XP и пр. — так сделать не получится!)

Как видите, весь процесс проходит буквально в 10-15 сек. без долгих процедур задания и ввода паролей.
На телефоне с Android
На телефоне (Android) весь процесс подключения выглядит идентично. Сначала необходимо зайти в настройки и открыть раздел «Беспроводные сети» , после перейти в подраздел «Wi-Fi» . Далее нажать по трем «точкам» в верхнем меню и открыть настройки Wi-Fi.
Кстати, обратите внимание, что сети, к которым можно подключиться с помощью WPS отмечены спец. примечанием. См. скрин ниже.

Затем нужно просто активировать вариант «WPS подключение» — на экране телефона сразу же появится уведомление, что необходимо нажать на роутере кнопку соединения. После того, как вы это сделаете — телефон автоматически подключится к сети. Удобно!

Нажмите кнопку WPS / Android 9.0
Важно!
Если у вас нет необходимости часто подключать различные устройства, используя WPS — рекомендуется эту технологию выключить (в целях безопасности).
Впрочем, в современных роутерах, конечно, были закрыты различные «дыры» в безопасности WPS, но вот в более старых моделях.
Как выглядит кнопка wps на роутере. Что такое WPS на роутере: способы и особенности применения
Обнаружив кнопку WPS на своем роутере, многие пользователи задаются вопросом, что это за кнопка и для чего нужна. Если вас также интересует этот вопрос, то предлагаем вам ознакомиться этой статьей.
WPS расшифровывается как Wi-Fi Protected Setup это стандарт, призванный упрощать подключение к защищенной Wi-Fi сети при этом не снижая уровень безопасности. Данный стандарт был разработан объединением ИТ-компаний под названием Wi-Fi Alliance и представлен в 2007 году.
Главной особенностью WPS является то, что он позволяет подключится к Wi-Fi сети без использования пароля. При этом и подключение и вся Wi-Fi сеть остается защищенной. А время, необходимое для подключения, даже меньше того, которое нужно для обычного подключения.
Для владельца точки доступа Wi-Fi эта функция может показаться не очень полезной. Ведь подключиться к Wi-Fi сети один раз не сложно. Однако если вы часто принимаете гостей, которые приходят к вам со своими гаджетами, то WPS может оказаться просто не заменимой. Эта технология избавит вас бесконечных проблем с поиском и вспоминанием пароля от Wi-Fi.
Как пользоваться кнопкой WPS на роутере
Существует два способа подключения к Wi-Fi сети с помощью WPS. Первый способ называют аппаратным, он максимально простой и быстрый. Для того чтобы подключиться с помощью данного способа нужно просто нажать одновременно на кнопку WPS на роутере и на устройстве, которое подключается к Wi-Fi. После чего роутер и подключаемое устройство определят друг друга и наладят подключение по Wi-Fi. Если на подключаемом устройстве нет отдельной кнопки WPS, то нужно зайти в настройки Wi-Fi и запустить там подключение через WPS, после чего нажать на кнопку WPS на роутере.
Второй способ подключения к Wi-Fi через WPS называют программным. Он предполагает использования специального PIN кода. В этом случае для подключения нужно узнать PIN код устройства, которое вы хотите подключить к Wi-Fi и ввести данный PIN код в настройках роутера. После чего роутер и подключаемое устройство определят друг друга и настроят подключение по Wi-Fi. Из-за необходимости использовать PIN код, данный способ значительно медленней, но зато он не требует нажатия никаких кнопок.
Как включить WPS на роутере
Для того чтобы все вышеописанное работало, естественно, на роутере должен быть включен WPS. Настройки WPS, обычно находятся внутри раздела с настройками Wi-Fi. Для примера мы продемонстрируем как включить WPS на популярных моделях роутеров.
На роутере ASUS нужно зайти в раздел «Безопасная сеть» и открыть там вкладку «WPS». На этой вкладке будет доступен переключатель для включения и выключения WPS на роутере.
На роутерах TP-LINK настройки WPS вынесены на главную панель. Нужно просто кликнуть по ссылке «WPS» и перед вами появятся нужные вам настройки. Для того чтобы включить WPS здесь нужно просто нажать на кнопку «Enable WPS».

На роутерах D-LINK нужно открыть раздел «ADVANCED» и перейти в подраздел «Wi-Fi Protected Setup». Для того чтобы включить WPS здесь нужно установить отметку напротив пункта «Enable».

На роутерах ZyXEL нужно открыть раздел «Network – Wireless Network» и перейти на вкладку «WPS». Для включения данной функции нужно установить отметку напротив функции «Enable WPS».

Как подключить Android смартфон к Wi-Fi через WPS
Для того чтобы подключить Андроид смартфон к Wi-Fi сети через WPS нужно зайти в настройки Wi-Fi на Андроиде и кликнуть по кнопке с тремя точками.

После этого откроется небольшое меню. Здесь нужно выбрать пункт «Дополнительные функции».

После этого откроется раздел с дополнительными настройками. Здесь нужно нажать на «Кнопка WPS». Нажатие на данную кнопку запустит процесс подключения через WPS. Фактически данная кнопка в меню эмулирует нажатие аппаратной кнопки WPS.

После этого на экране появится индикатор подключения.

Теперь осталось только нажать на кнопку WPS на роутере и задержать ее нажатой примерно на 3-4 секунды. После этого Андроид смартфон подумает еще около 10 секунд и на экране появится сообщение о том, что вы подключились к выбранной Wi-Fi сети.
Также на Андроиде можно подключиться и используя PIN код. В этом случае в дополнительных настройках Wi-Fi нужно нажать на «Ввод PIN кода WPS».

После этого на экране появится всплывающее окно с индикатором подключения и PIN кодом, который нужно ввести на роутере.


После этого, почти сразу, на Андроиде происходит подключение к Wi-Fi сети.
Как подключить компьютер на Windows 7 к Wi-Fi через WPS
На настольном компьютере подключение через WPS происходит даже проще чем на Андроид смартфоне. Для примера продемонстрируем, как это происходит на ноутбуке с операционной системой Windows 7.
Для начала вам нужно кликнуть по значку Wi-Fi на панели задач. После того, как откроется список доступных сетей, нужно найти ту сеть, к которой вы хотите подключиться, выбрать ее и нажать на кнопку «Подключение».

После этого откроется окно для ввода пароля. Если на роутере включен WPS, то под строкой для ввода пароля будет написано, что к сети можно подключиться, нажав кнопку WPS на роутере.

Делаем так как написано. Нажимаем на кнопку и удерживаем ее до тех пор, пока не появится сообщение об получении параметров от роутера.

После получения параметров от роутера появится окно с индикатором подключения.

И через несколько секунд ноутбук подключен к Wi-Fi.
Если вы купили новый роутер, то осматривая его снаружи, скорее всего заметили, что на нём есть маленькая кнопка WPS. Что это такое? Три буквы WPS — это сокращение от Wi-Fi Protected Setup или в переводе на русский: Защищённая Настройка Wi-Fi . Эта технология была изобретена глобальной ассоциацией Wi-Fi Alliance, которая продвигает беспроводную технологию и сертифицирует сопутствующие технологии.
Кнопка WPS включает особый режим роутера, который облегчает подключение сторонних устройств — телефонов, планшетов, Smart TV телевизоров и пр.
Что такое WPS и его отличия от WPA?
С точки зрения непрофессионала режим WPS — это стандарт беспроводной сети, который помогает быстрее подключать к маршрутизатору другие беспроводные устройства. Соединение WPS между двумя устройствами создается только тогда, когда пользователь физически нажимает кнопку WPS сначала на роутере, потом на подключаемом устройстве. Многие пользователи при этом часто путают режим WPS со стандартом безопасности WPA и WPA2 . Здесь аббревиатура WPA расшифровывается как Wi-Fi Protected Access. При этом, WPS и WPA / WPA2 являются технологически разными. В протоколах безопасности WPA/WPA2 используется технология шифрования для подключения устройств Wi-Fi. WPA использует более старую технологию, которую можно легко взломать, в то время как WPA2 использует технологию безопасного шифрования. WPS, с другой стороны, не использует технологию шифрования и, к сожалению,более уязвим для атаки хакеров.
Как работает режим WPS?
В то время как технологии WPA требует от пользователя выбор конкретной сети, к которой надо подцепиться, а так же ввода пароля для соединения устройств, режим WPS упрощает процесс подключения. Он предлагает два способа соединения устройств — метод «Нажми кнопку WPS» и «Уникальный PIN-код».
Где находится кнопка WPS на роутере и как она работает?!
У большинства современных роутеров есть кнопка WPS, расположенная на задней части его корпуса, обычно рядом с портами Ethernet, либо на нижней крышке корпуса. Иногда кнопку WPS располагают сбоку. Обычно она помечена логотипом со стрелочками:
Когда вы нажимаете кнопку на своем маршрутизаторе, он начинает искать другие устройства в зоне покрытия своей беспроводной сети. Теперь всё, что вам нужно сделать — это нажать кнопку WPS на подключаемом устройстве — телефоне, планшете, телевизоре, Wi-Fi принтере и т.п. После этого новый аппарат без проблем подключится к беспроводной сети и будет обмениваться данными с другими её клиентами. Система сопряжения WPS при этом работает как Bluetooth-соединение и не требует пароля. В дальнейшем вам не нужно будет нажимать кнопки WPS, чтобы те же устройства подключались к одной и той же сети.
Подключение к роутеру через WPS PIN код
Другой метод работы режима WPS требует уникального PIN-кода для создания соединения между маршрутизатором и клиентским устройством. Это делается обычно в том случае, если маршрутизатор не имеет кнопки WPS, но поддерживает этот режим. PIN-код обычно представляет собой восьмизначное число, напечатанное на наклейке, которое можно найти либо на нижней, либо на задней панели устройства. Чтобы подключиться к беспроводной сети, пользователь должен будет ввести этот PIN-код, который будет действовать как пароль, поскольку он генерируется произвольно и не может быть изменен пользователями.
Опасна ли технология WPS
Последнее время, в связи с массовыми взломами беспроводных сетей, технология WPS считается потенциально опасной. Это не совсем верно. Опасен лишь режим WPS, использующий PIN-код. Во-первых, потому, что код можно подобрать — он числовой и состоит из 8 цифр. Во-вторых, потому, что некоторые беспроводные маршрутизаторы, которые подключают устройства с использованием метода PIN, проверяют первые четыре номера при создании соединения. Это делает их уязвимыми для подбора кода с помощью метода Brute Force. Этот способ называется WPS PIN Hack. С помощью нескольких программ злоумышленник может взломать ПИН-код максимум за 48 часов и использовать вашу систему. Особенно этому подвержены роутеры, которые не имеют ограничений на количество пробных паролей.
Поэтому маршрутизаторы с кнопкой WPS более надежны, так как для взлома хакер должен иметь физический доступ к кнопке WPS на роутере.
Резюме: Режим WPS нужный и полезный, он упрощает вашу жизнь, быстро и надежно подключая ваши устройства с поддержкой Wi-Fi к домашней сети. При это использовать можно только тот вариант работы технологии, который подразумевает нажатие кнопки WPS на устройствах для их соединения!
Здравствуйте, сегодня мы поговорим о самой загадочной вещи на роутере — кнопке WPS. Постараюсь подробно описать её предназначение и как ею правильно пользоваться.
Что такое WPS
Wi-Fi Protected Setup(WPS) – итак, говоря простым языком, это технология (стандарт), используемый для упрощенного подключения к беспроводной сети (WiFi). Благодаря данной технологии пользователь сможет легко настроить и подключиться к вай фай сети. Также этот метод призван помочь людям, которые часто забывают пароли, ведь после настройки для подключения к сети достаточно нажать кнопку на роутере. На словах звучит все очень просто, но для неподготовленного пользователя будет сложно разобраться в способах настройки и использовании данной технологий WPS. В этой статье я постараюсь как можно подробнее объяснить как это сделать.
Способ применения WPS адаптеры подключаются к роутерам
Если у вас есть WiFi-адаптер, поддерживающий технологию wps, то подключение к роутеру для вас не составит никакого труда. Данный способ подключения называется аппаратным. Все, что вам нужно сделать, — это зажать одновременно на 3-5 секунд соответствующие кнопки на роутере и адаптере.
После этого WiFi адаптер по протоколу WPS подключится к роутеру. Стоит заметить, что при использовании данного способа, имя сети останется стандартным, а пароль будет сгенерирован. Поэтому данный метод подключения лучше использовать для первичной настройки роутера.
Настройка WiFi через WPS на Windows 7
Итак, как я уже говорил, настройку WiFi на роутере, можно делать из Windows, используя метод WPS. Для этого в некоторых роутерах нам нужно, для начала, нажать на кнопку «впс» в течение 2-3 сек. Иногда этого не требуется. Затем нужно подключиться к нашей открытой WiFi сети.
Для этого перейдем к подключению к вай фай сети в Виндовс и выберем нашу сеть. В моем случае это Tendа.
Жмем на кнопку Подключение, после этого на экране появится окно «Подключение к сети», нажимаем в нем на кнопку «ОК».
Откроется окно «Настройка сети» с требованием ввести пин-код. Как показано на рисунке, он находится на этикетке задней крышки роутера.
После вода пин-кода появится окно, в котором нужно будет задать настройки сети. Сделаем это, обратив внимание на основные поля.
- Введите имя для этой сети — водим любое слово латиницей.
- Уровень безопасности – ставим WPA2-Personal (рекомендуемый).
- Тип шифрования — AES (рекомендуемый).
- Ключ безопасности — можете оставить сгенерированный, либо придумать свой. Должно быть не менее 8 символов.
- Так же ставим галочку на «подключаться автоматически».
Теперь компьютер (ноутбук), на котором мы настраивали нашу сеть, будет подключаться к WiFi автоматически. На других же устройствах вам нужно будет найти в списке WiFi-сетей ваш роутер и нажать Подключиться. Затем вам нужно либо ввести ключ (пароль), либо нажить на роутере кнопку WPS 1-2 секунды. Устройство подключится само.
Настройка включение отключение WPS на роутерах
Иногда требуется включить или отключить возможность WPS на роутерах. Также в настройках самого роутера можно посмотреть и настроить pin-код. Для этого вам нужно зайти в настройки роутера. Статья о том, как это сделать, . Дальше мы рассмотрим куда заходить и что можно менять в настройках различных роутеров.
Настройка wps на Dlink
К данному способу относятся все современные модели семейства Длинк, такие как d link dir 615, d link dir 320, d link dir 620. Итак, после того как мы вошли в интерфейс, переходим в «расширенные настройки». Затем в колонке «WiFi» нажмем один раз на стрелочку.
Откроется окно настроек «ВПС», здесь мы можем отключить и включить wps с помощью галочки. Ниже написан наш пин-код роутера.
Asus управление wps
Данные настройки актуальны для всех роутеров Асус, таких как asus rt n12, asus rt g32, asus rt n10p. После того как мы войдем в настройки роутера, выберем из меню слева раздел «Беспроводная сеть». В меню сверху выберем wps и увидим доступные нам настройки. Здесь также с помощью выключателя мы можем включить или отключить «впс» и можем посмотреть пин-код. Также есть другие интересные функции, они описаны ниже в самом роутере. Кому будет непонятно описание, пишите в комментариях, попробую пояснить.
TpLink — wps или QSS (Quick Security Setup)
Скажу сразу, QSS выполняет те же самые функции, что и «Впс» (да и в самом интерфейсе роутера она называется WPS, а кнопку назвали QSS) и имеет те же способы настройки. В интерфейсе роутера Тп линк, заходим в раздел WPS. Здесь можно включить/отключить WPS и также есть другие полезные функции, они описаны справа в самом роутере.
ZyXel Включение отключение wps
Благодаря новой версии прошивки от компаний Зуксел этот способ подойдет и для таких моделей как: zyxel keenetic ultra, zyxel keenetic , zyxel keenetic lite , zyxel keenetic 4g. Заходим в интерфейс настройки роутера и выбираем пункт WiFi. В самом низу окна мы видим как отключить или включить «впс», а также pin код.
Уязвимость технологий WPS
Основная уязвимость «впс» — в его пин-коде, так как он состоит всего из 8 цифр и обращений к роутеру может быть неограниченное количество. Все это может позволить злоумышленникам подобрать пин-код. Многие могут сказать, что 10 в 8-й степени — это огромное количество вариантов подбора. Но система wps имеет и свои внутренние проблемы, поэтому число подборов сразу уменьшается в несколько раз. Кроме того, современные процессоры всего за пару секунд могут перебрать эти варианты (конечно остается время проверки, но я думаю суть вы уловили). Мой вывод таков: в домашних условиях данный способ можно использовать, не боясь что сосед вас взломает, но в офисах не стоит навлекать на себя беду)).
Защита Wi-Fi. Описание технологии
Огромную популярность в наши дни завоевало подключение к Интернету посредством технологии Wi-Fi. Это легко можно объяснить тем, что данная технология позволяет сделать пользователя независимым от паутины проводов и кабелей. Теперь нет необходимости быть привязанным к рабочему месту. При желании пользователь всегда может перенести ноутбук в любую точку квартиры, или даже вынести его во двор, не теряя при этом подключения к Интернету.
Развитие данных технологий поставило вопрос о защите и настройки сетей Wi-Fi. Ведь большая часть пользователей не обладает необходимой информацией. Поэтому большинство производителей беспроводного оборудования создали специальный протокол – WPS. Данный протокол дает возможность автоматизировать процесс настройки беспроводной сети. В результате освобождая пользователя от лишних хлопот. Что же такое WPS и зачем он нужен. Аббревиатура WPS расшифровывается как Wi-Fi Protected Setup.
Данный стандарт был специально разработан альянсом производителей беспроводных устройств Wi-Fi. Его цель заключается в упрощении процесса настройки и защиты сети. При помощи данной технологии даже неопытный пользователь сможет быстро настроить беспроводное подключение. Для этого необязательно нужно разбираться во всех тонкостях работы и протоколах шифрования. Устройство благодаря использованию технологии WPS может автоматически задать сети имя, а также выбрать алгоритм шифрования, который будет использоваться чтобы защитить вашу сеть от попыток несанкционированного доступа. Все эти процедуры ранее приходилось осуществлять в ручном режиме.
Настройка Wi-Fi при использовании системы WPS
Что представляет собой Wi-Fi Protected Setup и для чего она используется, мы разобрались. Теперь осталось определить, как можно выполнить настройку беспроводной сети. Прежде всего, для этого нам понадобиться персональный компьютер, желательно с ОС Windows 7, а также точка доступа, которая поддерживает режим WPS. Процесс настройки данной системы для всех устройств будет аналогичным вне зависимости от производителя и модели. Итак, рассмотрим процедуру настройки.
Для начала включаем маршрутизатор. После этого обновляем на компьютере список доступных беспроводных сетей. Модель вашего роутера появится на мониторе. Нажмите не кнопку «Подключиться». Если на данный момент рассматриваемая сеть не имеет установленных параметров безопасности, то операционная система автоматически предложит выполнить настройку точки доступа. Вам нужно подтвердить выполнения операции путем нажатия кнопки ОК. Далее система WPS запросит у вас PIN-код.
Эту информацию вы сможете найти на наклейке, расположенной на корпусе маршрутизатора. Заводской номер обычно состоит из 8 цифр. Его при желании можно заменить в настройках устройства. Код необходимо ввести во всплывающее окошко и нажать на кнопку «Далее». В результате на мониторе должно появиться окно с указанием конфигурации вашего маршрутизатора. Далее операционная система предложит вам назначить основные параметры новой беспроводной сети: имя, алгоритм шифрования, ключ безопасности. На этом настойку WPS можно считать оконченной. Точка доступа готова к работе.
Особенности настройки соединения
Поддержка данной технологии на сегодняшний день реализована в операционных системах Windows 7 и Windows Vista SP2. Однако если у вас на компьютере установлена более ранняя версия операционной системы, не отчаивайтесь: можно использовать специальную утилиту для настройки данной системы. Найти ее можно на диске, который идет в комплекте с точкой доступа беспроводной сети.
Рекомендуется при подключении к беспроводной сети, которая не имеет установленных параметров безопасности, выполнить настройку. Можно, конечно, и отказаться от проведения данной процедуры и подключиться к сети без проведения предварительной настройки. Для этого следует использовать кнопку «Отмена». Таким образом вы минуете процедуру выбора параметров.
Безопасность системы при настройке лучше оставить по умолчанию. PIN-код лучше заменить на более сложную комбинацию. Уделите также особое внимание имени сети. Важно, чтобы оно не содержало пробелов и записывалось латинскими буквами.
Подключение к сети Wi-Fi новых устройств
Если у вас в распоряжении имеется планшет, смартфон или ноутбук, то их можно также настроить для работы с сетью Wi-Fi. Для этой цели необходимо выполнить поиск доступных соединений. Выберите из списка имя вашей сети и подключитесь к ней. Система запросит вывести код безопасности или нажать на роутере кнопку WPS Connect. После ввода пароля устройство будет готово к работе. Как вы сами можете видеть, настроить точку доступа можно и не входя в Web-интерфейс роутера. Вот чем удобна технология WPS. Далее рассмотрим, что такое кнопка на роутере и для чего она используется.
Как образом WPS реализована в точке доступа?
Функция WPS сегодня присутствует у большинства современных роутеров. Благодаря технологии WPS можно задать имя для домашней сети, настроить шифрование защиты от постороннего доступа и взлома. Данный процесс осуществляется путем специального запроса, в котором в контроллер устройства передаются все необходимые параметры маршрутизатора. Система WPS далее выполняет настройку роутера, а также подключение к созданной сети Wi-Fi новых устройств. Данный запрос осуществляется путем нажатия специальной кнопки WPS. Практически каждый пользователь сегодня знает, что такое роутер, а вот о предназначении данной кнопки знают далеко не все. Давайте же рассмотрим данный вопрос.
Чаще всего данный функционал располагается на передней панели прибора. Реже его можно встретить на боковой или задней панели. Расположение кнопки зависит от модели устройства и производителя. В некоторых случаях производители совмещают кнопку настройки беспроводной сети с кнопкой сброса настроек. Поэтому при использовании данной функции нужно быть предельно осторожным. Выбор функции кнопки в данном случае определяется длительностью удержания. Чтобы включить режим настройки беспроводной сети, необходимо жать на кнопку 1-2 секунды. Для сброса настроек ту же кнопку нужно удерживать в течение 5-7 секунд. Главное в этом деле не переборщить. Если на корпусе маршрутизатора отсутствует рассматриваемый элемент, значит режим запроса передачи параметров можно запустить в веб-интерфейса, который открывается в интернет-браузере.
Переназначение кнопки WPS
В прошивках некоторых маршрутизаторов предусмотрено изменение предназначение кнопки WPS. Так, например, ASUSWRT дает возможность переназначать WPS и использовать данный механизм для включения/выключения Wi-Fi. Довольно часто данная кнопка не просто используется пользователем. Поэтому без необходимости изменения настроек веб-интерфейса режим выключение радиомодуля может оказаться более полезным. Для того чтобы определить назначение кнопки, необходимо зайти в раздел администрирования и открыть вкладку «Система». После этого необходимо переопределить WPS button и выбрать Toggle Radio.
Недостатки технологии WPS
Для многих роутеров, имеющих поддержку данной системы характерна некоторая уязвимость с точки зрения безопасности беспроводной сети. Используя данный недостаток вполне можно выполнить подбор ключей к протоколам шифрования. В интернете для этого существует множество программ, которые дают возможность проводить данную процедуру. Также в них имеются базы готовых, часто используемых ключей. PIN-код состоит из восьми цифр. По этой причине теоретически возможно всего 108 комбинаций.
Однако таких комбинаций в результате существует намного меньше. Это можно объяснить тем, что в последней цифре кода содержится контрольная сумма, которая посчитана по первым 7 знакам. Уязвимости также содержит и протокол аутентификации технологии WPS. В результате получается следующая картина: чтобы подобрать ключ, необходимо выполнить перебор 11 000 вариантов. Недостаток данной технологии заключается в том, что у большинства роутеров имеется жесткое задание PIN-кода. В результате смена пароля при взломанном ключе не способна будет защитить вашу сеть.
Преимущество данной технологии заключается в простоте ее использования. Пользователю не нужно разбираться во всех настройках роутера. Также система позволяет легко и быстро подключать к уже существующей сети дополнительные устройства. В роутерах по-разному реализован запуск данного режима.
1. Push Button Connect: настройка запускается автоматически при нажатии на кнопку WPS, которая расположена на корпусе маршрутизатора.
2. Ввод PIN-кода через окно веб-интерфейса. Используя данный метод, пользователь должен сначала запустить браузер, а затем открыть интерфейс точки доступа и ввести в него ключ. После этого начнется процесс настройки.
3. Ввод PIN-кода на персональном компьютере. Ключ вводится после подключения роутера к ПК и запуска WPS-сессии.
Технология WPS в целом довольно удобна и полезна, особенно для неопытных пользователей. Продвинутые пользователи любят упрекать технологию WPS в слабой защите от несанкционированного доступа.
 Сравнение интерфейсов SCSI, SATA, IDE (интерфейсы жестких дисков)
Сравнение интерфейсов SCSI, SATA, IDE (интерфейсы жестких дисков) Учебное пособие по PAINT
Учебное пособие по PAINT Gts 250 inno3d 1gb пропускная способность
Gts 250 inno3d 1gb пропускная способность Команда NET USE подключение сетевого диска
Команда NET USE подключение сетевого диска
Зачем нужно функция WPS на роутере и как ею правильно пользоваться
Наверняка многие пользователи, у которых дома или на работе стоит роутер для создания беспроводного доступа к сети Интернет, замечали на маршрутизаторе кнопочку с обозначением WPS.
При этом далеко не все знают, что она означает, для чего нужно и как ею правильно пользоваться. А в некоторых ситуациях она может оказаться действительно полезной и порой необходимой.

WPS, или же Wi-Fi Pretected Setup, даёт возможность путём одного нажатия кнопки выполнить запуск установки конфигурации беспроводного Интернета так, что подключиться к нему можно будет без пароля, либо же с помощью стандартного PIN-кода.
Зачем нужна эта функция
Первостепенный вопрос относительно WPS на роутере: что же это такое и зачем используется на оборудовании.
В действительности всё достаточно просто, логично и понятно. Казалось бы, зачем делать доступ без защиты, если любой желающий сможет беспрепятственно подключиться к вашему беспроводному Интернету. Нюанс в том, что такая необходимость порой может возникнуть у самого владельца роутера.
Если говорить о том, для чего нужна кнопка с надписью WPS на роутере, то тут можно ответить следующим образом. Представьте, что при покупке нового маршрутизатора компьютер по тем или иным причинам отсутствует, никак не удаётся найти кабель для подключения к ПК. И тогда начинаются проблемы с тем, как же активировать Wi-Fi.
Именно для подобных целей и придумали волшебную кнопку WPS. Примерно понимая, что она значит и зачем на роутере WPS, о её пользе многие начинают говорить уже совершенно иначе.
Достаточно включить эту кнопку, чтобы запустить специальные настройки беспроводного доступа. Тем самым, не используя никакие пароли, можно без проблем открыть настройки оборудования. После этого всё по стандарту. А именно открывается браузер, вводится IP, выполняется полноценная настройка Интернета и пр.
Разобравшись с тем, зачем практически на любом роутере используется кнопка WPS, нужно изучить вопрос её активации.
В основном это механическая кнопка, расположенная на корпусе. В зависимости от производителя и конкретной модели маршрутизатора, встречаются разные варианты реализации этой клавиши. Некоторые устанавливают её на самом видном месте. Другие тщательно скрывают и утапливают внутри корпуса.
Чтобы понять, как выглядит та самая кнопка под названием WPS конкретно на вашем роутере, стоит изучить весь корпус, либо же просто прочитать инструкцию. Плюс ко всему производитель всегда должен указывать, как правильно пользоваться этой клавишей.
Обратите внимание на то, что иногда WPS сочетается с другой функцией. Активация зависит от продолжительности нажатия. К примеру, у TP-Link эта клавиша идёт на одной кнопке с Reset. Если зажать её более чем на 6 секунд, настройки маршрутизатора сбросятся до заводских. Из-за этого стоит быть аккуратными, дабы не спровоцировать необходимость повторно всё настраивать.
А бывает и так, что кнопка физически вообще отсутствует. В этой ситуации единственной возможностью включения технологии будет настройка через браузер. Недостаток решения в том, что к роутеру придётся подключаться напрямую через LAN-порт, используя компьютер или ноутбук.
Как выполнить подключение
Первым делом нужно отыскать саму заветную кнопку. После этого подключение напрямую зависит от того, какими особенностями обладает подключаемое устройство.
На этот счёт можно дать несколько рекомендаций:
- На Wi-Fi модуле в виде USB накопителя должна присутствовать аналогичная кнопка. Она может маркироваться как WPS, либо же QSS. Нажмите на неё согласно инструкции производителя. Иногда достаточно одиночного клика. В других случаях кнопку следует зажать на определённое количество секунд. Параллельно убедитесь в том, что на компьютере установлено необходимое программное обеспечение и драйвера для используемого Wi-Fi адаптера. Программное обеспечение и драйвера обычно идут в комплекте на диске, либо же их можно загрузить с официального сайта.
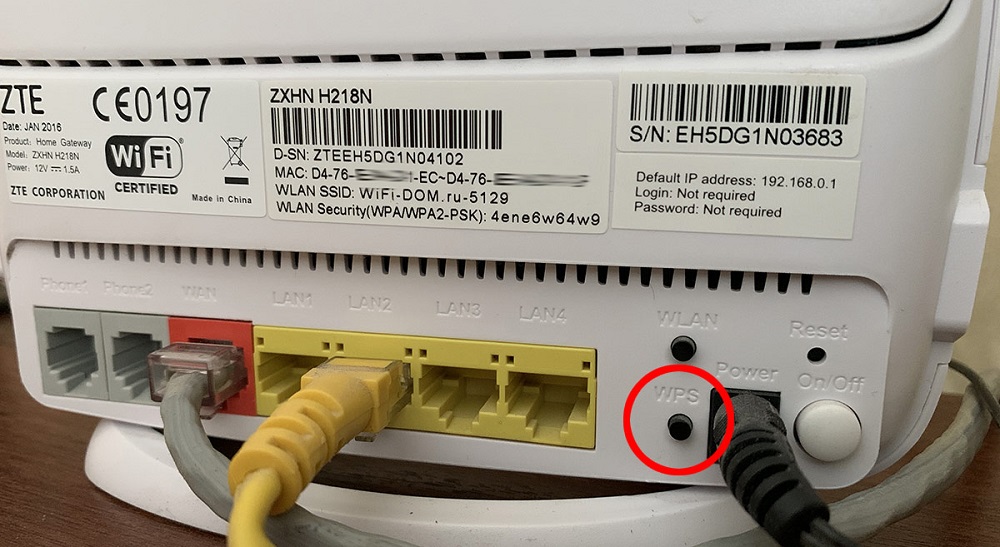
- В случае отсутствия таких кнопок подключение осуществляется автоматически. Это актуально для смартфонов, ноутбуков, персональных компьютеров.
- В случае с некоторыми смартфонами и планшетами под управлением мобильной операционной системы Android для подключения следует воспользоваться специальной функцией активации WPS доступа. Для этого достаточно открыть настройки беспроводного подключения.
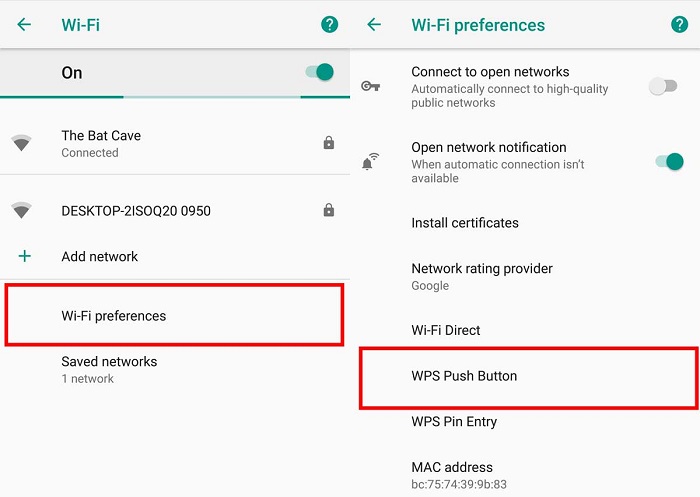
- Есть и такие гаджеты, где функция WPS активна по умолчанию. А потому пользователю достаточно будет найти свою беспроводную сеть и выполнить к ней подключение.
Тут всё предельно просто. Даже у новичка проблем с активацией этой функции, а также с подключением проблем возникнуть не должно. В крайнем случае, всегда можно заглянуть в инструкцию, либо обратиться за консультацией в техподдержку производителя маршрутизатора, либо устройства, подключаемого к беспроводной сети по технологии WPS.
Где находится PIN
Уже ранее говорилось, что подключение по WPS может осуществляться без паролей, либо же с использованием стандартного PIN-кода. Отсюда возникает вполне закономерный вопрос. И касается он того, где найти PIN-код для подключения.
Но и тут совершенно ничего сложного нет. Если при активации технологии WPS подключаемое устройство запрашивает какой-то пин-код, тогда просто переверните корпус своего маршрутизатора. Чаще всего необходимая информация указывается на наклейке именно там. Реже на задней панели. Помимо PIN-кода, здесь же прописывается название сети, МАС-адрес, пароли и прочая важная и не очень информация.
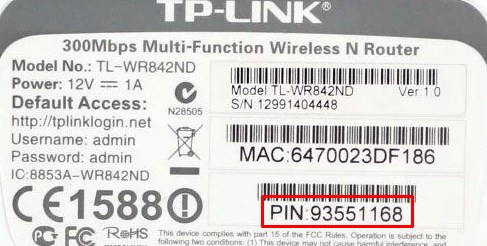
Подключение ПК и компьютеров
Здесь речь идёт об использовании операционной системы. Особой разницы в том, как подключить WPS для Windows XP, Vista, 7, 8 или 10, на самом деле нет. В этой ситуации можно задействовать общие рекомендации.
Подключение устройств с операционными системами Windows выглядит примерно следующим образом:
- Для начала активируйте устройство, которое и будет раздавать беспроводной доступ. То есть маршрутизатора. Включите на нём специальную кнопку, отвечающую за WPS.
- Если это компьютер или ноутбук, где используется Wi-Fi модуль в виде флешки, здесь также потребуется нажать аналогичную кнопку. Бывает так, что соединение всё равно не устанавливается. Тогда проверьте наличие свежих драйверов и программного обеспечения.
- На рабочем столе компьютера или ноутбука в правом нижнем углу находится значок сети. Нужно кликнуть на него и откроется список доступных для подключения сетей. Обычно имя сети задаётся автоматически по названию роутера.
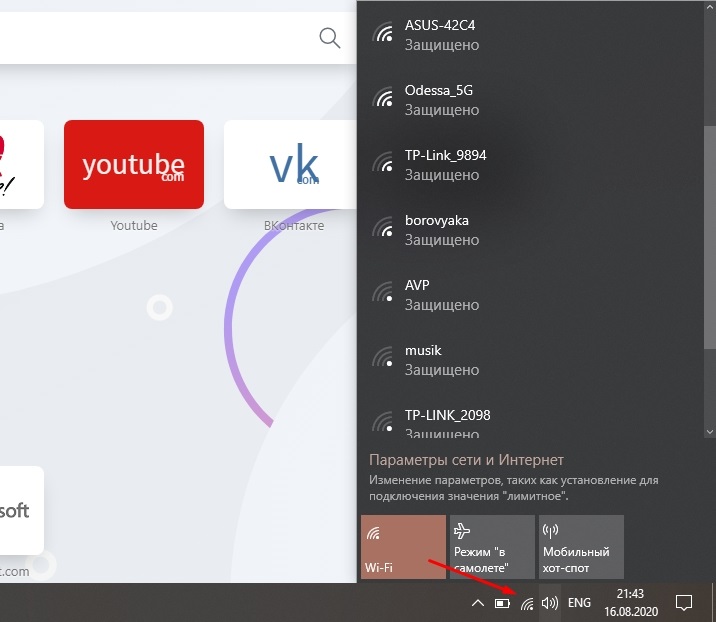
- Выбрав свою сеть, кликните на кнопку подключения.
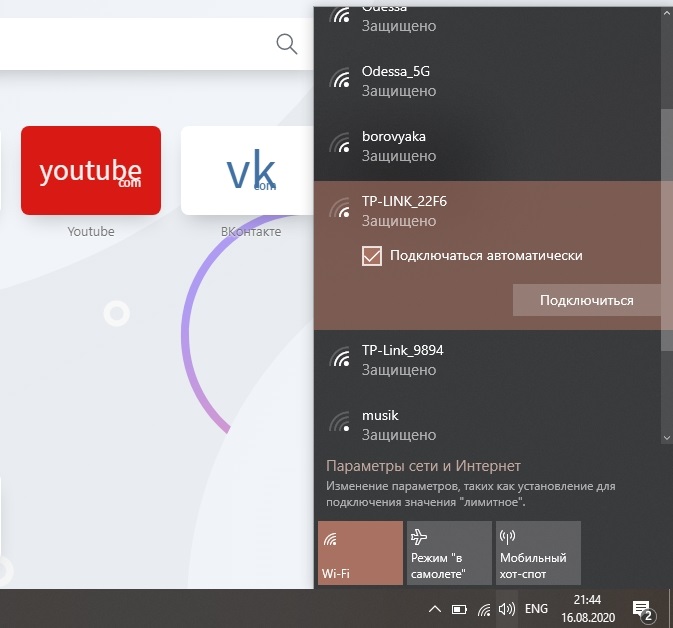
- Именно тут обычно выплывает окно, в котором запрашивается пароль. Чтобы войти, можно просто указать пин-код, прописанный на дне корпуса маршрутизатора. В некоторых случаях можно ещё раз кликнуть по кнопке WPS на самом роутере. Это подтверждение того, что только вы имеете доступ к оборудованию, а потому вас может пропустить без ввода PIN-кода.
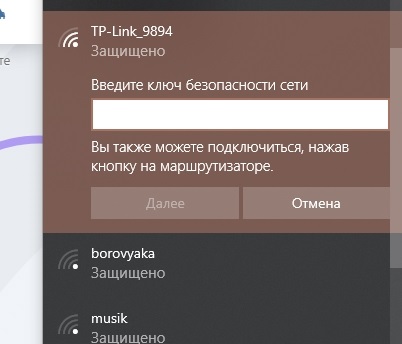
- Если на роутере Wi-Fi не настроен, тогда после подключения появится окно для настройки. Здесь следует прописать название сети, ключ безопасности, либо же пароль.
- Если нужно выбрать протокол безопасности, тогда кликайте на WPA2 Personal. Тип шифрования будет AES.
- Следующий шаг предполагает нажатие на кнопку «Далее».
Всё, теперь остаётся лишь настроить роутер, если он ещё не был настроен. Если же конфигурации уже подобраны, тогда пользователь получает доступ к беспроводной сети и может использовать Интернет.
Подключение устройств на базе Android
Отдельно стоит рассказать о том, как подключить WPS на телефонах, а точнее на смартфонах и планшетах с установленной ОС Android.
В этом случае инструкция будет выглядеть следующим образом:
- активируйте специальную кнопку на маршрутизаторе, которая отвечает за WPS;
- включите функцию Wi-Fi на мобильном гаджете;
- в открывшемся списке доступных сетей для подключения выберите необходимую.
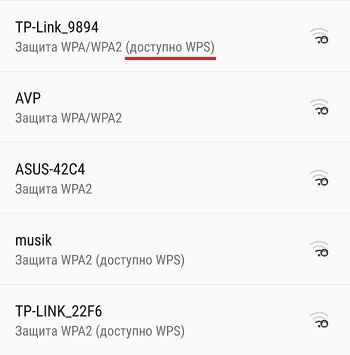
В принципе теперь должно произойти автоматическое подключение. Если появляется запрос о вводе пароля, тогда ещё раз нажмите на клавишу WPS, либо же укажите пароль, прописанный на корпусе маршрутизатора.
Есть прошивки мобильной операционной системы, где предусмотрено наличие встроенной WPS кнопки. Чтобы её активировать, необходимо:
- зайдите в раздел с дополнительными настройками Wi-Fi;
- выберите пункт, где написано WPS;
- выберите режим подключения с паролем или без него.
Вот и всё. Соединение установлено, девайс готов к работе.
Подключение для iOS
Ещё одной популярной мобильной платформой является операционная система от Apple, применяемая на планшетах и смартфонах этого производителя.
При этом подключение iOS не отличается сложностью. Здесь необходимо:
- активировать функцию WPS на раздающем устройстве;
- включить функцию поиска доступных беспроводных сетей;
- если запрашивает пароль доступа, ещё раз нажать на кнопку роутера.
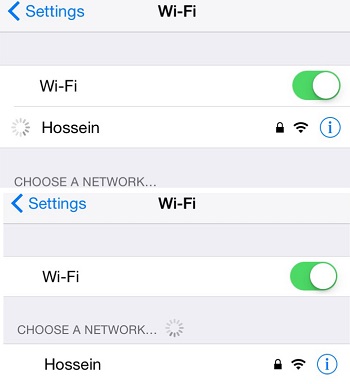
Но пользователям стоит приготовиться к тому, что не всегда подключение будет происходить без проблем.
Неоднократно случалось и так, что подключиться так и не удавалось. В этой ситуации приходится выполнять настройку маршрутизатора напрямую.
Включение, отключение и настройка функции на маршрутизаторах
Также много вопросов возникает относительно того, как отключить WPS на своём роутере, либо как включить функцию WPS на роутере того или иного производителя.
Практически на каждом современном раздающем устройстве, то есть на маршрутизаторе, присутствует кнопка WPS. Расположение у них может быть разным, в зависимости от модели и производителя, как и конструктивные особенности клавиши.
Далеко не все интересуются тем, как настроить себе WPS на роутере. А зря. Нюанс в том, что на некоторых устройствах эта функция изначально активирована, либо включается после нажатия кнопки, но запрос пароля не появляется. Его устанавливают отдельно. И тут важно заметить, что пароль от беспроводной сети Wi-Fi, а также пароль от WPS — не одно и то же.
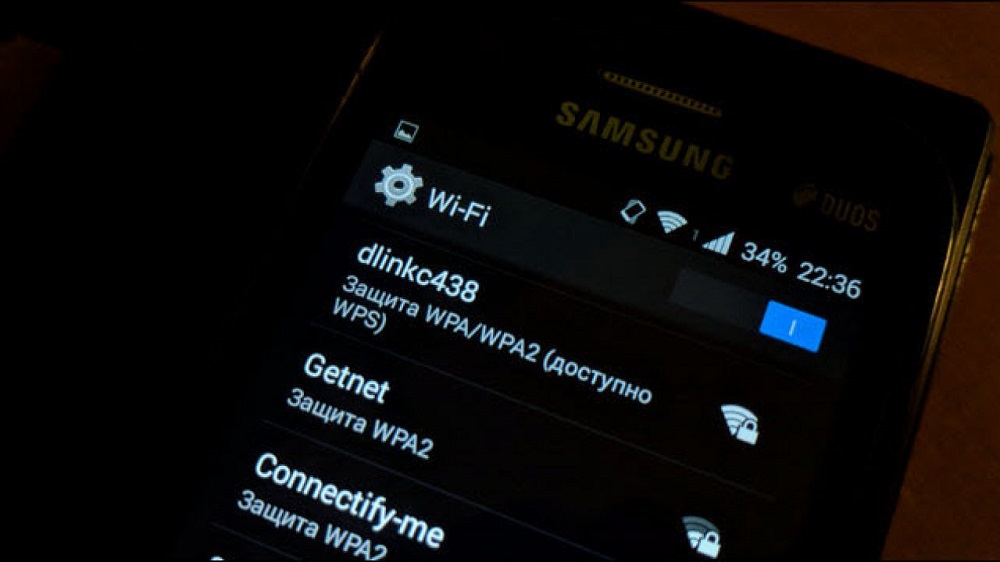
Стоит отдельно рассмотреть, как подключить, либо же деактивировать функцию WPS на том или ином роутере.
Тот факт, что на приобретённом роутере горит индикатор, отвечающий за WPS, ещё не означает наличие доступа по этой технологии.
Рассматриваться вопрос будет на примере 3 популярных производителей маршрутизаторов. Это Zyxel Kennetic, Asus и TP-Link. По каждому из них стоит пройтись отдельно.
Роутеры Zyxel Kennetic
От пользователя потребуется выполнить следующие действия. А именно:
- открыть стандартный адрес, который выглядит как 192.168.1.1;
- ввести данные, чтобы выполнить вход (смотрите инструкцию к роутеру, либо информацию на дне корпуса);
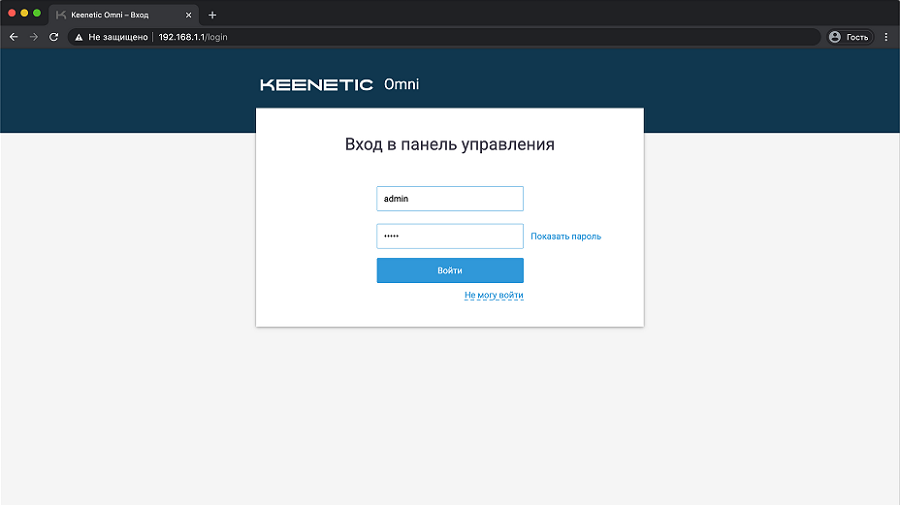
- в самом низу найдите значок, который означает сеть Wi-Fi;
- поставьте галочку для активации WPS;
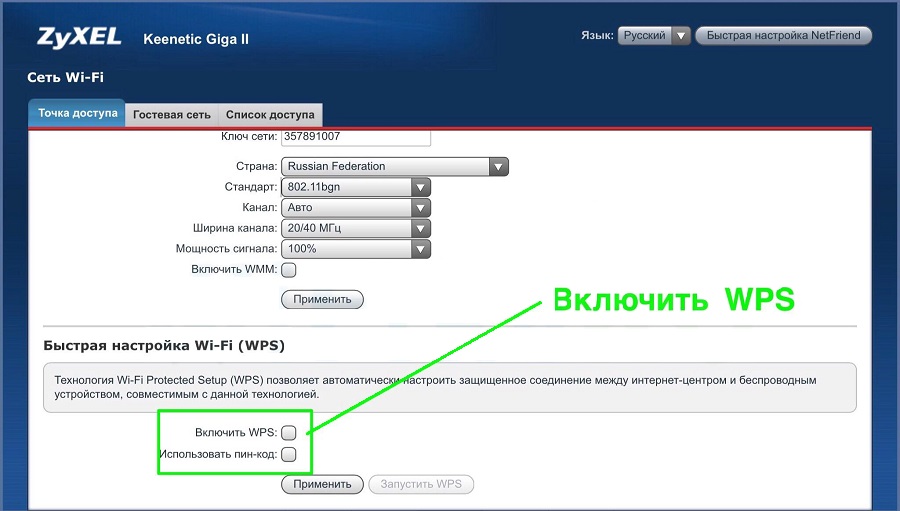
- здесь же можно включить использование пин-кода для авторизации при подключении к сети.
Подтвердите свои намерения кликом на кнопку «Применить», а затем можно уже запускать WPS и наслаждаться возможностями этого функционала.
Роутеры от Asus
Также стоит взглянуть на то, как правильно настраивать WPS в случае с роутерами производства компании Asus.
Здесь нужно сделать следующее:
- открыть любой браузер;
- ввести адрес 192.168.0.1;
- авторизоваться;
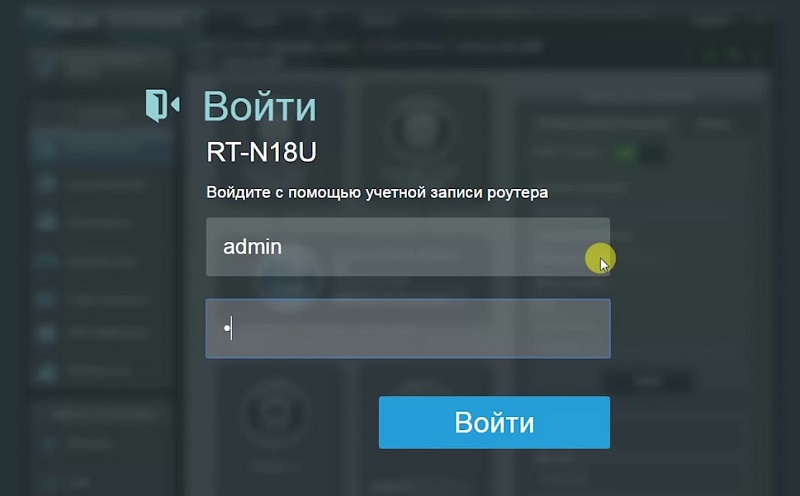
- выбрать раздел с беспроводной сетью (Wireless);
- в верхней вкладке кликнуть на WPS;
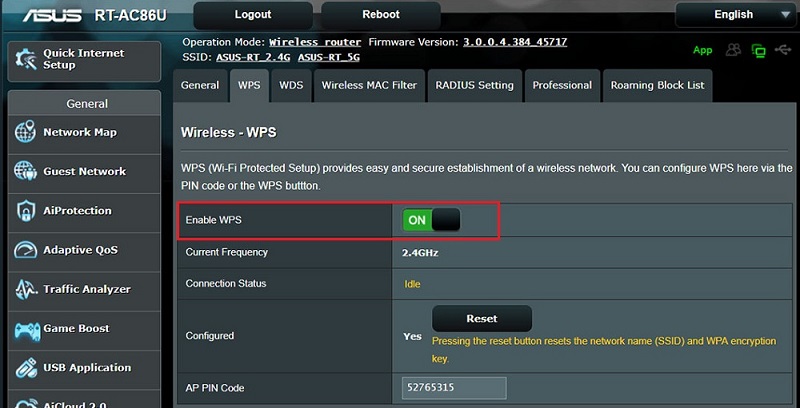
- при необходимости поменять частоту с 2,4 ГГЦ на 5 ГГЦ, или наоборот;
- выбрать кнопку ON для включения, либо же OFF для отключения.
Вот и всё, WPS активирована, и ею можно смело пользоваться.
Роутеры от TP-Link
Одними из самых популярных роутеров являются разработки компании TP-Link.
Если индикация WPS горит, но ничего не происходит, потребуется настроить работу этой функции.
В случае с маршрутизаторами TP-Link инструкция будет выглядеть примерно следующим образом:
- Откройте любой браузер и пропишите стандартный адрес. Это будет 192.168.1.1, либо же 192.168.0.1.
- Введите пароль своей админки, чтобы авторизоваться.
- Теперь в главном меню слева будет находиться раздел беспроводного режима.
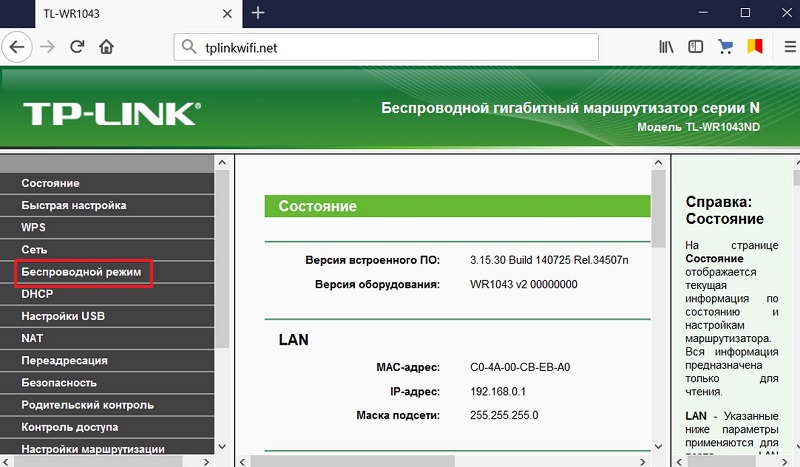
- Здесь следует выбрать пункт WPS. Если это старая модель роутера, либо устаревшая прошивка, тогда меню WPS будет находиться сразу слева в главном разделе.
- Тут пользователь имеет возможность включать и отключать функцию, задавать собственный пин-код, либо вовсе отменять доступ с запросом пароля.
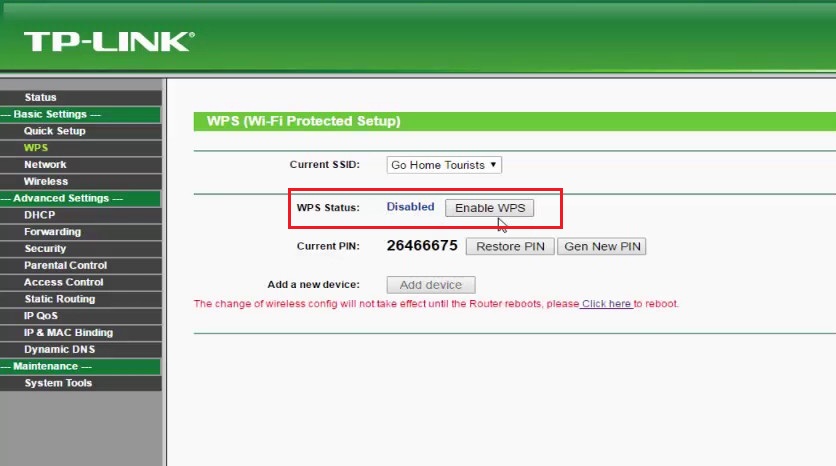
Немного покопавшись в настройках, разобраться в особенностях работы WPS на любом из популярных роутеров не составит труда. Плюс ко всему ко всем маршрутизаторам прилагается инструкция, где также всё подробно описано и наглядно показано.
Подведение итогов
Часто можно встретить мнение о том, что подключение по технологии WPS крайне опасно и использовать его категорически не рекомендуется.
В действительности это не совсем так. Быстрое подключение имеет ряд преимуществ. А за безопасность придётся переживать только в том случае, если отключить аутентификацию, не требовать от подключающихся устройств ввода пароля или PIN-кода.
Для домашнего использования всё ещё проще. Ведь WPS можно настроить так, чтобы подключение стало возможным только при нажатии кнопки. Другими словами, никто посторонний, не имея физического доступа к маршрутизатору, подключиться к вашей сети не сможет. А вот для офиса или помещения, где роутер находится в открытом доступе для многих людей, лучше использовать соединение с помощью пароля.
Что же касается взлома, то тут обычно используют 2 метода:
- Подбор пин-кода. То есть подключение выполняется путём подбора случайных комбинаций. PIN-код представляет собой комбинацию только из цифр, за счёт чего перечень возможных вариантов заметно уменьшается. Существуют программы, которые автоматически подбирают комбинации. В среднем у них может уйти на это от нескольких часов, до нескольких дней.
- Базы данных. Они находятся обычно в открытом доступе, либо же предлагаются пользователям за небольшую плату. Это наборы стандартных PIN-кодов, заложенных производителями различных маршрутизаторов. Чаще всего юзеры, активировав WPS, не считают нужным менять стандартный пин, из-за чего вероятность их взлома значительно возрастает.
Чтобы контролировать доступ всех тех, кто подключается к вашей беспроводной сети, без необходимости использовать WPS не нужно. Просто отключите её.
Стоит также отметить, что на современных роутерах начали использовать PIN-коды, которые включают в себя не только цифры, но и буквы. За счёт этого уровень безопасности удалось заметно увеличить.
На этом всё. Всем спасибо за внимание! Подписывайтесь, оставляйте комментарии, задавайте актуальные вопросы и рассказывайте о нас своим друзьям!
Как выглядит кнопка wps на роутере. Кнопка WPS на роутере — что это зачем нужно
В наши дни огромную популярность завоевывает беспроводное подключение к Интернету с помощью технологии Wi-Fi. Это объясняется тем, что пользователь становится полностью независимым от паутины кабелей и проводов, теперь нет необходимости быть привязанным к рабочему месту. При желании можно перенести ноутбук в любую точку квартиры либо выйти с ним во двор вашего дома, не разрывая соединения с Интернетом. Однако развитие данных технологий поставило вопрос о защите и Ведь большинство пользователей не обладает необходимыми знаниями. Потому производители беспроводного оборудования разработали специальный протокол WPS. Он позволяет автоматизировать процесс чем избавляет неопытных пользователей от лишних хлопот.
WPS — что такое и для чего он нужен?
Данная аббревиатура расшифровывается как Wi-Fi ProtectedSetup. Этот стандарт разработан альянсом производителей беспроводных устройств Wi-Fi, основной целью которого стало упрощение процесса настройки, а также Эта технология позволяет даже неопытному пользователю просто, быстро наладить беспроводное подключение к Интернету, не вникая во все тонкости работы и протоколы шифрования Wi-Fi. Благодаря WPS, устройство способно автоматически задать имя сети, а также шифрование, которое будет использоваться для защиты от попыток Ранее все эти процедуры необходимо было делать вручную.

Настройка беспроводных сетей с использованием системы WPS
Что такое Wi-Fi ProtectedSetup и для чего она нужна, мы выяснили. А теперь давайте разберемся, каким образом можно провести настройку беспроводной сети. Что для этого нужно? Нам понадобится персональный компьютер (желательно с операционной системой Windows 7) и точка доступа, поддерживающая режим WPS. Процесс настройки данной системы аналогичен для всех устройств, поддерживающих эту технологию, независимо от модели и производителя. Итак, приступим к описанию процедуры. Первым шагом необходимо включить маршрутизатор. На компьютере обновляем список доступных беспроводных сетей. На мониторе появляется наша модель роутера. Нажимаем кнопку «Подключиться». Так как рассматриваемая беспроводная сеть на данный момент еще не имеет установленных параметров безопасности, операционная система компьютера предложит произвести настройку точки доступа. Жмем «ОК» и продолжаем работу. На следующем этапе система WPS-wifi запросит PIN-код. Эту информацию вы можете найти на специальной наклейке на корпусе маршрутизатора. Обычно заводской код состоит из восьми цифр. При желании его можно изменить в настройках устройства. Код следует ввести во всплывающее окошко и нажать «Далее». На мониторе появится окно с конфигурациями нашего маршрутизатора. Операционная система предложит назначить основные параметры созданной беспроводной сети, а именно: имя, тип шифрования, ключ безопасности. Вот и все, WPS-настройка окончена, точка доступа готова к работе.

Особенности настройки соединения
1. На сегодняшний день поддержка данной технологии в полной мере реализована в ОС Windows VistaSP2 и Windows 7. Однако если на вашем компьютере установлена более ранняя версия операционной системы, то не стоит отчаиваться, можно воспользоваться специальной утилитой для настройки данной системы. Ее можно найти на диске, который прилагается к точке доступа беспроводной сети.
2. Разработчики системы рекомендуют при подключении к беспроводной сети, которая еще не имеет установленных параметров безопасности, проводить настройку. Однако вы можете и отказаться от данной процедуры и подключиться к сети без предварительной настройки. Для этого необходимо нажать «Отмена», тем самым вы минуете процедуру выбора параметров.
3. При настройке сети безопасность системы можно оставить по умолчанию. Пин-код лучше заменить, и чем он будет сложнее, тем лучше. Особое внимание следует уделить имени сети. Очень важно, чтобы оно не содержало пробелов и было записано латинскими буквами.

Подключение новых устройств к Wi-Fi
Если у вас есть ноутбук, смартфон, планшет, то их также можно настроить для работы с созданной беспроводной сетью. Для этого проводим поиск доступных соединений. Выбираем из списка имя нашей сети и подключаемся к ней. Система запросит ввести код безопасности либо нажать кнопку WPS connect на роутере. Вводим пароль, и устройство готово к работе. Как видите, мы смогли настроить точку доступа, не заходя в Web-интерфейс прибора. Вот такая она удобная — технология WPS. Что такое кнопка на роутере и для чего она нужна, мы рассмотрим дальше.
Каким образом реализовано WPS в точке доступа?
Данная функция присутствует у большинства современных роутеров. WPS-технология позволяет задать имя для домашней сети, а также настроить шифрование защиты от взлома и постороннего доступа полностью в автоматическом режиме. Такой процесс осуществляется с помощью специального запроса, в котором передаются необходимые параметры от маршрутизатора в контроллер устройства. Далее система WPS выполняет а также все последующие подключения новых устройств к вновь созданной сети Wi-Fi. Такой запрос осуществляется с помощью специальной кнопки WPS. знает практически каждый пользователь беспроводных сетей, а вот для чего нужна эта самая кнопка, ответят единицы. Итак, давайте рассмотрим этот вопрос.

Кнопка WPS на роутере
Данный функционал чаще всего находится на передней панели прибора, реже на задней или боковой. Расположение зависит от фирмы-производителя роутера и модели устройства. Иногда производитель может совместить кнопку настройки беспроводных сетей со сбросом настроек. Поэтому следует быть предельно осторожным при использовании данной функции. В таком случае выбор кнопки определяется длительностью ее удержания. Для включения режима настройки беспроводной сети время нажатия составляет 1-2 секунды, а для сброса всех настроек — 5-7 секунд. Как видите, главное — не передержать. Если на корпусе маршрутизатора рассматриваемый элемент отсутствует, значит, режим запроса передачи параметров запускается в веб-интерфейсе устройства, который можно открыть в браузере через

Переназначение WPS-кнопки
Прошивки некоторых маршрутизаторов позволяют сменить действие упомянутого элемента. Так, например, ASUSWRT позволяет производить переназначение WPS и пользоваться механизмом для включения либо выключения Wi-Fi. Очень часто данная кнопка просто не используется пользователем. Поэтому режим выключения радиомодуля без необходимости изменения настроек веб-интерфейса может оказаться даже более полезным. Чтобы переопределить назначение кнопки, требуется зайти в раздел администрирования и открыть закладку «Система». Далее следует переопределить пункт WP Sbutton и выбрать Toggle Radio.
Недостатки WPS-технологии
Wi-Fi роутеры с поддержкой данной системы имеют уязвимость безопасности беспроводной сети, используя которую, можно производить подбор ключей к протоколам шифрования. Для этого в Интернете существует множество программ, способных проводить подобные процедуры. Кроме того, они имеют базы готовых, часто используемых ключей. Сам пин-код состоит из восьми цифр, поэтому в теории существуют 10 8 возможных комбинаций. Однако в реальности таких вариантов существенно меньше. Это объясняется тем, что последняя цифра кода содержит в себе контрольную сумму, подсчитанную по первым семи знакам. Кроме того, протокол аутентификации технологии WPS также содержит уязвимости. В результате имеем такую картину: для того чтобы подобрать ключ, требуется произвести перебор всего лишь 11000 вариантов (примерно). А это относительно немного. Недостатком рассматриваемой нами технологии является то, что большинство роутеров имеет жесткое задание пин-кода. В результате при взломанном ключе смена пароля не сможет защитить вашу сеть.

Заключение
Преимуществом данной технологии является простота ее использования. Пользователю не требуется самому разбираться во всех настройках. Кроме того, система позволяет быстро и без усилий подключать дополнительные устройства к уже существующей сети. Запуск данного режима в роутерах реализован по-разному:
1. Push ButtonConnect — автоматические настройки запускаются при помощи нажатия WPS-кнопки, которая располагается на корпусе маршрутизатора.
2. Ввод пин-кода через окно веб-интерфейса роутера. Пользователь, используя этот метод, должен сначала запустить браузер, после чего открыть интерфейс точки доступа и ввести ключ. Далее начинается процесс настройки.
3. Ввод пин-кода в персональном компьютере. Ключ вводится только после подключения маршрутизатора к ПК и запуска специальной WPS-сессии.
В целом, эта технология весьма полезна и удобна для неопытных пользователей, несмотря на то что продвинутые юзеры любят попрекать ее за слабую защиту от несанкционированного доступа.
WPS (Wi-Fi Protected Setup) — это стандарт, разработанный произоводителями Wi-Fi оборудования, который упрощает подключение к беспроводной сети. С помощью WPS любой пользователь может быстро и просто настроить защищенную Wi-Fi сеть не вникая в технические поднобности и настройки шифрования. При подключении через WPS автоматически задается имя сети (SSID) и метод шифрования (WPA/WPA2), которые обычно вводятся вручную.
Настройка Wi-Fi сеть обычно проводится в два шага:
- Настройка маршрутизатора;
- Подключение ваших устройств к созданной Wi-Fi сети.
Настройка WPS
Рассмотрим пример настройки Wi-Fi сети по технологии WPS на компьютере с Windows 7 (WPS работает только начиная с Windows Vista SP2 и Windows 7) и беспроводной точкой доступа с поддержкой WPS Tenda W309R. Процесс настройки WPS для других устройств Tenda полностью аналогичен.
После подключения маршрутизатора посмотрите список беспроводных сетей. В нем должна появиться сеть с названием похожим на Tenda_1A3BC0 . Подключимся к ней.
При подключении к беспрводной сети с отсутствием шифрования, как в нашем случае, Windows предложит сделат настройку роутера. Нажимаем ОК и делаем настройку. (В случае если настройка вам не нужна, то можно просто подключиться к сети, нажав Омена ).

Чтобы делать дальнейшие настройки, понадобится ввести PIN-код . Зачастую PIN-код можно найти на наклейке, находящейся на самом устройстве (маршрутизаторе, точке доступа), он состоит из 8-ми цифр (его потом можно изменить в настройках роутера). Введите PIN-код и нажмите Далее .

В случае если PIN-код был введен верно, перед вами появится окно Windows для настроки параметров точки доступа. Вам нужно ввести параметры вашей Wi-Fi сети:
- Имя сети
- Тип шифрования
- Ключ безопасности (пароль)
Параметры сети показанные на рисунке являются подходящими, а вот имя сети измените на свое (оно должно быть введено английскими буквами и не должно содержать пробелов).

После окончания настройки, мастер настроки напомнит вам ключ безопасности (см. рисунок ниже). К этому моменту, ваш компьютер уже подключен к Wi-Fi сети, а точка доступа настроена.

После того как мы успешно настроили точку доступа, подключимся к ней с другого компьютера на котором также установлена Windows 7. Откройте список Wi-Fi сетей и найдите в нем вашу сеть. Подключитесь к ней.

Для того чтобы подключиться, нужно ввести ключ сети или же нажать на кнопку на самом устройстве, если ваш роутер поддерживает метод PCB (Push Button Configuration). Нажмите кнопку и через пару секунд вы будете подключены к вашей Wi-Fi сети.
Кнопка WPS обычно расположена на передней, задней или боковой панели устройства. Некоторые производители совмещают кнопку WPS и сброса, поэтому будьте осторожны. В случае совмещения, эффект от нажатия кнопки определяется временем ее удержания (1-2 секунд). Если держать дольше, 5-7 секунд — произойдет сброс. Будьте внимательны.
Только что вы настроили Wi-Fi, без использования WEB-интерфейса роутера, а также теперь вы знаете как можно подключиться к беспроводной сети нажав всего лишь одну кнопку на панели устройства.
WPS — это очень полезная и удобная технология. Теперь вы будете знать что это за кнопка PCB на вашем устройстве и как ей пользоваться.
IP 144.76.78.4 Браузер Система Search Bot Страна Провайдер
Что такое WPS
Настройка беспроводной сети с использованием WPS
WPS (Wi-Fi Protected Setup) – стандарт разработанный альянсом производителей беспроводного оборудования Wi-Fi (Wi-Fi Alliance) с целью упрощения процесса настройки беспроводной сети. Данная технология позволяет пользователю быстро, просто и безопасно настроить беспроводную сеть, не вникая в тонкости работы wi-fi и протоколов шифрования.
Настройку беспроводной сети можно разделить на 2 этапа:
- Настройка точки доступа (например беспроводного ADSL маршрутизатора); Выполняется Однократно.
- Подключение новых устройств к беспроводной сети. Многократно по необходимости.
Технология WPS позволяет облегчить пользователю обе этих задачи.
Преимущества WPS
Произвести настройку можно не заходя на WEB интерфейс. При попытки подключиться к устройству, на котором настройка безопасности беспроводной сети еще не проводилась вам будет предложено произвести установку и настройку устройства. Пройдя несколько шагов с помощью мастера, вы бес труда за считанные секунды сможете задать все необходимые параметры и приступить к работе. Поддержка WPS включена в состав современных ОС
Подключение к беспроводной сети одним нажатием кнопки. Подключиться к защищенной беспроводной сети можно даже не зная пароля. Для этого достаточно нажать кнопку на передающем и принимающем устройствах. Часто пользователи используют простые комбинации пароля, что снижает защищенность сети или вовсе забывают свой пароль. Больше нет необходимости вводить ключ безопасности каждый раз при подключении новых устройств. Ключ безопасности потребуется только для устройств бес поддержки WPS.
Методы авторизации WPS
Авторизация по PIN коду : Используется для настройки точки доступа. Если при попытке подключения Windows определит, что устройство использует стандартные заводские настройки, она предложит настроить роутер.
Принцип действия : Во время настройки или подключения устройства, требуется ввести 8-значный , для подтверждения авторизации.
Метод PBC (Push Button Configuration) : Используется для подключения к беспроводной сети. Позволяет передавать параметры аутентификации по средствам нажатия кнопки. При этом последовательность нажатия кнопок на стороне клиента и сервера произвольная.
Принцип действия : На стороне клиента инициирует поиск доступных сетей с поддержкой WPS, отправляет запрос на подключение. На стороне сервера, подтверждает запрос на подключение и передает параметры конфигурации. Может выполняться виртуально по средствам программного обеспечения.
Использование WPS на практике
Настроим беспроводную сеть с использованием технологии WPS: сконфигурируем точку доступа, и попробуем подключить к ней другие устройства. Для этого нам понадобиться компьютер под управлением Windows 7 и беспроводная точка доступа с поддержкой технологии WPS. В качестве точки доступа выступает беспроводной маршрутизатор Tenda W309R стандарта IEEE 802.11n. Процесс настройки WPS будет аналогичным для всех устройств с поддержкой данной технологии, не зависимо от производителя и модели.
После включения роутера в списке доступных беспроводных сетей появляется наш роутер Tenda_1A3BC0 , попробуем к нему подключиться.
При попытки подключиться к беспроводной сети с неустановленными параметрами безопасности, Windows будет предложено произвести настройку маршрутизатора. Жмем ОК и продолжаем настройку. (Можно также подключиться к беспроводной сети, без предварительной её настройки нажав отмену).

Для дальнейшей настройки нам понадобиться PIN-код, запрос на ввод которого будет выдан в следующем окне. Вводим PIN-код, жмем далее.

Если PIN-код введен правильно появится окно конфигурирования параметров точки доступа. Система предлагает назначить параметры беспроводной сети: Имя сети, тип шифрования и ключ безопасности. Параметры безопасности и длинна ключа нас вполне устраивают, а вот на имя сети следует обратить внимание. Проследите, чтобы имя сети было указано латинскими буквами и не содержало пробелов.

По завершению настройки мастер напоминает введенный ранее ключ безопасности. Точка доступа настроена и компьютер с которого производилась настройка к ней уже подключен.

Мы настроили точку доступа с использованием технологии WPS, а теперь попробуем подключиться к нашей беспроводной сети с другого компьютера. Возьмем ноутбук работающий на Windows 7, в списке доступных сетей обнаруживаем созданную нами сеть Home_Network и пробуем к ней подключиться.

Примечания
- Поддержка технологии WPS реализована в полной мере начиная с Windows Vista SP2 и более поздних версий Windows. Для ОС в состав которых поддержка WPS не включена, существуют специализированные утилиты от производителей устройств.
- Обычно PIN-код напечатан на наклейки самого устройства, состоит из 8 цифр и может быть изменен в настройках устройства.
- Подключиться к беспроводной сети по PIN коду в Windows невозможно. Для этого придется воспользоваться сторонними утилитами.
- Кнопка WPS может находиться на передней, задней или боковой панели устройства в зависимости от модели и фирмы производителя. Некоторые производители совмещают кнопку настройки беспроводной сети с кнопкой сброса настроек – будьте осторожны. В этом случае назначение кнопки определяется временем её нажатия/удержания. Для настройки беспроводного подключения время удержания 1-2 секунды, для сброса настроек 5-7 секунд.
Если вы купили новый роутер, то осматривая его снаружи, скорее всего заметили, что на нём есть маленькая кнопка WPS. Что это такое? Три буквы WPS — это сокращение от Wi-Fi Protected Setup или в переводе на русский: Защищённая Настройка Wi-Fi . Эта технология была изобретена глобальной ассоциацией Wi-Fi Alliance, которая продвигает беспроводную технологию и сертифицирует сопутствующие технологии.
Кнопка WPS включает особый режим роутера, который облегчает подключение сторонних устройств — телефонов, планшетов, Smart TV телевизоров и пр.
Что такое WPS и его отличия от WPA?
С точки зрения непрофессионала режим WPS — это стандарт беспроводной сети, который помогает быстрее подключать к маршрутизатору другие беспроводные устройства. Соединение WPS между двумя устройствами создается только тогда, когда пользователь физически нажимает кнопку WPS сначала на роутере, потом на подключаемом устройстве. Многие пользователи при этом часто путают режим WPS со стандартом безопасности WPA и WPA2 . Здесь аббревиатура WPA расшифровывается как Wi-Fi Protected Access. При этом, WPS и WPA / WPA2 являются технологически разными. В протоколах безопасности WPA/WPA2 используется технология шифрования для подключения устройств Wi-Fi. WPA использует более старую технологию, которую можно легко взломать, в то время как WPA2 использует технологию безопасного шифрования. WPS, с другой стороны, не использует технологию шифрования и, к сожалению,более уязвим для атаки хакеров.
Как работает режим WPS?
В то время как технологии WPA требует от пользователя выбор конкретной сети, к которой надо подцепиться, а так же ввода пароля для соединения устройств, режим WPS упрощает процесс подключения. Он предлагает два способа соединения устройств — метод «Нажми кнопку WPS» и «Уникальный PIN-код».
Где находится кнопка WPS на роутере и как она работает?!
У большинства современных роутеров есть кнопка WPS, расположенная на задней части его корпуса, обычно рядом с портами Ethernet, либо на нижней крышке корпуса. Иногда кнопку WPS располагают сбоку. Обычно она помечена логотипом со стрелочками:
Когда вы нажимаете кнопку на своем маршрутизаторе, он начинает искать другие устройства в зоне покрытия своей беспроводной сети. Теперь всё, что вам нужно сделать — это нажать кнопку WPS на подключаемом устройстве — телефоне, планшете, телевизоре, Wi-Fi принтере и т.п. После этого новый аппарат без проблем подключится к беспроводной сети и будет обмениваться данными с другими её клиентами. Система сопряжения WPS при этом работает как Bluetooth-соединение и не требует пароля. В дальнейшем вам не нужно будет нажимать кнопки WPS, чтобы те же устройства подключались к одной и той же сети.
Подключение к роутеру через WPS PIN код
Другой метод работы режима WPS требует уникального PIN-кода для создания соединения между маршрутизатором и клиентским устройством. Это делается обычно в том случае, если маршрутизатор не имеет кнопки WPS, но поддерживает этот режим. PIN-код обычно представляет собой восьмизначное число, напечатанное на наклейке, которое можно найти либо на нижней, либо на задней панели устройства. Чтобы подключиться к беспроводной сети, пользователь должен будет ввести этот PIN-код, который будет действовать как пароль, поскольку он генерируется произвольно и не может быть изменен пользователями.
Опасна ли технология WPS
Последнее время, в связи с массовыми взломами беспроводных сетей, технология WPS считается потенциально опасной. Это не совсем верно. Опасен лишь режим WPS, использующий PIN-код. Во-первых, потому, что код можно подобрать — он числовой и состоит из 8 цифр. Во-вторых, потому, что некоторые беспроводные маршрутизаторы, которые подключают устройства с использованием метода PIN, проверяют первые четыре номера при создании соединения. Это делает их уязвимыми для подбора кода с помощью метода Brute Force. Этот способ называется WPS PIN Hack. С помощью нескольких программ злоумышленник может взломать ПИН-код максимум за 48 часов и использовать вашу систему. Особенно этому подвержены роутеры, которые не имеют ограничений на количество пробных паролей.
Поэтому маршрутизаторы с кнопкой WPS более надежны, так как для взлома хакер должен иметь физический доступ к кнопке WPS на роутере.
Резюме: Режим WPS нужный и полезный, он упрощает вашу жизнь, быстро и надежно подключая ваши устройства с поддержкой Wi-Fi к домашней сети. При это использовать можно только тот вариант работы технологии, который подразумевает нажатие кнопки WPS на устройствах для их соединения!
У большинства современных роутеров присутствует функция WPS. Некоторые, в частности начинающие пользователи интересуются, что она собой представляет и зачем нужна. Мы постараемся ответить на этот вопрос, а также рассказать, как можно эту опцию включать или отключать.
WPS представляет собой аббревиатуру от словосочетания «Wi-Fi Protected Setup» — по-русски это значит «защищённая установка Wi-Fi». Благодаря этой технологии существенно ускоряется процедура сопряжения беспроводных устройств – не понадобится постоянно вводить пароль или пользоваться небезопасной опцией запоминания.
Как подключаться к сети с WPS
Процедура соединения с сетью, в которой активна рассматриваемая возможность, достаточно простая.
ПК и лэптопы


Смартфоны и планшеты
Девайсы под управлением iOS способны автоматически подключаться к беспроводным сетям со включённым WPS. А для мобильных устройств на Android процедура происходит следующим образом:


Отключение или включение WPS
Кроме бесспорных достоинств, у рассматриваемой технологии есть и ряд недостатков, главный из которых – угроза безопасности. Да, во время первоначальной настройки беспроводной сети на роутере пользователь задаёт специальный защитный PIN-код, однако он намного слабее аналогичного по объёму цифробуквенного пароля. Эта функция также несовместима со старыми настольными и мобильными ОС, потому вай-фаем с WPS обладатели таких систем воспользоваться не смогут. К счастью, эту опцию можно легко отключить с помощью веб-интерфейса настроек маршрутизатора. Делается это следующим образом:
-
Откройте браузер и переходите к веб-интерфейсу вашего роутера.
Читайте также:
Как зайти в настройки роутера ,
Кликните по пункту «Беспроводная сеть», затем перейдите на вкладку «WPS» и воспользуйтесь переключателем «Включить WPS» , который должен оказаться в положении «Off» .

Последовательно откройте блоки «Wi-Fi» и «WPS» . Обратите внимание, что в моделях с двумя диапазонами присутствуют отдельные вкладки для каждой из частот – менять настройки защищённого соединения нужно для обеих. На вкладке с частотой снимите галочку с пункта «Включить WPS» , после чего нажмите «Применить» .

На бюджетных однодиапазонных моделях с «зелёным» интерфейсом разверните вкладку «WPS» (иначе может называться «QSS» , как на упомянутых выше внешних адаптерах) и нажмите кнопку «Disable» .

На более совершенных двухдиапазонных устройствах перейдите на вкладку «Дополнительные настройки» . После перехода раскройте категории «Беспроводной режим» и «WPS» , затем воспользуйтесь переключателем «PIN-код маршрутизатора» .

Раскройте блок «Беспроводной режим» и нажмите на пункт «WPS» . Далее кликните по кнопке «Откл. WPS» .

В веб-интерфейсе перейдите ко вкладке «Настройки Wi-Fi» . Найдите там пункт «WPS» и нажмите на него.

Далее щёлкните по переключателю «WPS» .


Для активации WPS проделайте те же действия, только на этот раз выбирайте всё, связанное со включением. К слову, защищённое соединение с беспроводной сетью «из коробки» включено почти во всех новейших маршрутизаторах.
Заключение
На этом осмотр подробностей и возможностей WPS закончен. Надеемся, приведённая выше информация станет для вас полезной. Если остались какие-то вопросы – не стесняйтесь задавать их в комментариях, постараемся ответить.