МФУ Xerox WorkCentre 3025: настройка и подключение по Wi-Fi
Всем привет! В статье мы посмотрим – как можно быстро подключить по WiFi Xerox WorkCentre 3025. На самом деле ничего сложного там нет, просто делайте именно то, что указано в моей инструкции. Также можете задавать свои вопросы в комментариях, если у вас возникнут трудности, или что-то будет не получаться.

Заходим в меню
- И так сначала надо нажать на кнопку «статуса». Предназначение кнопок смотрите в инструкции.
- Далее необходимо выбрать с помощью стрелок «Сеть» и далее нажать «ОК».
- Возможно нужно будет ввести ключ – по умолчанию: 1111.
- Теперь выбираем «WiFi».
- Сначала включаем вай-фай – выбираем соответствующий пункт меню «Вкл/Выкл Wi-Fi».
- Теперь очень важный момент можно подключиться двумя способами, то есть выбрать один из двух вариантов пункта меню:
- «Мастер» – просто выбираем нужный WiFi, а дальше вводим ключ от него.
- «Нестандартный» – в случае, если у вас беспроводной Вай-Фай невидимый или скрытый. Тогда придётся ввести имя, шифрование, а также ключ.
- Нажимаем «WPS».
- Далее необходимо выбрать тип аутентификации со вторым устройством.
- Если вы выберите PIN, то нужно будет ввести цифирный код. Если вы подключаетесь к роутеру, то его можно найти в настройках аппарата или на этикетке под корпусом.
- PBC – никакого кода вводить нет необходимости: просто нужно будет один раз нажать на кнопку WPS на маршрутизаторе.
Wi-Fi Direct
Таким образом можно на прямую подключиться к телефонам, планшетам или ноутбукам. Сначала включаем функцию на МФУ Xerox WorkCentre 3025, далее вводим имя устройства, IP-адрес, и ключ сети. На некоторых прошивках может понадобится ввести дополнительную информацию.
Настройка через Web-интерфейс
- Подключаемся принтер к компьютеру по сетевому кабелю или по USB. Открываем браузер и вписываем IP адрес устройства. IP-адрес по умолчанию находится на корпусе.
- Вводим данные для входа: admin-1111.
- «Свойства» – «Настройка сети» – «Wi-Fi» – «Настройка беспроводной сети».
- «Быстрая настройка WiFi» – выбираем из списка ваш WiFi. Вводим ключ и подтверждаем данные.
- Дополнительные настройки:
- Включаем радиосвязь.
- «Список поиска» – выбираем вайфай. Если вы не видите ваш вай-фай – то нажмите на кнопочку «Обновить». Если сеть невидимая, то нажмите «Ввести новый SSID».
- «Настройки безопасности» – выбираем методы шифрования и аутентификации.
- В поле «Использование ключа» – вводим пароль.
Руководство пользователя или мануал
Вы также можете скачать руководство пользователя прям с нашего сайта по этой ссылке . Там представлена вся нужная информация о подключениях и эксплуатации аппарата. Но также вы можете задавать свои вопросы в комментариях – и мы постараемся вам помочь.
Как подключить xerox workcentre 3025 по Wifi?
Чтобы включить этот аппарат нужно нажать кнопку включение выключение. Предварительно нужно подсоединить принтер в сеть. Разъем для подсоединения в сеть и кнопка включения находятся на задней части принтера. Можете приступать к печати.
Как подключить принтер Phaser 3020?
настройка wi-fi в принтерах xerox phaser 3020, 3052, 3260
- после установки картриджа подключите принтер к компьютеру по usb, компьютер должен выбрать драйвер сам.
- сделайте пробную печать, выбрав соответствующий принтер. …
- удерживая свыше 4х секунд кнопку «отмена печати» получите распечатку параметров принтера.
Как отключить печать Configuration report?
Нажмите кнопку Статус машины. Выберите вкладку Сист. сред. На экране Режим Системные средства выберите Интерфейс пользователя — Рабочие листы, выключите печать «Информационные листы» и «Статус сканирован.».
Как отключить пробную печать на принтере Xerox?
Данную страницу можно отключить, для этого необходимо на передней панели аппарата нажать кнопку «Статус аппарата (i)» — «Настройка системы» — «Настройка» — «Страница конфигурации» — «Выкл.»
Как научиться работать на ксероксе?
Основные шаги в следующем:
- Аппарат должен быть подключен к электросети.
- Оригинал положить под крышку на стекло. …
- На лоток для бумаги положить чистый лист.
- Дальше надо найти кнопку «пуск». …
- После запуска копирования проследите, чтобы ксерокс захватил лист бумаги и прокатил его через все устройство.
Как сделать копию на Xerox?
На панели управления нажмите кнопку Копировать. 3. С клавиатуры панели управления ведите нужное число копий. Количество копий отображается в правом верхнем углу дисплея.
Как перепрошить принтер Xerox Phaser 3020?
Инструкция по прошивке Xerox Phaser 3020 (по USB)
- нажмите и удерживайте кнопку [ WPS ] около 10 секунд …
- Распечатка отчётов возможна из утилиты Xerox Easy Printer Manager. …
- На выключенном принтере нажмите и удерживайте кнопку [ WPS ] …
- Перенесите мышкой первый файл прошивки 1_Phaser-3020_V3.50.01.08.hd на usbprns2.ехе ( ссылка )
Как подключить телефон к принтеру через вай фай?
Запустите мобильное приложение и коснитесь значка Параметры. (Пользователям Mobile Cable Label Tool также необходимо перейти в раздел [Параметры принтера] — [Принтер].) Выберите принтер из списка [Wi-Fi-принтер]. Теперь вам доступна возможность печати с устройства по Wi-Fi.
Не могу подключить Xerox Work centre 3025 к ноутбуку по WIFI
Всем привет! В статье мы посмотрим – как можно быстро подключить по WiFi Xerox WorkCentre 3025. На самом деле ничего сложного там нет, просто делайте именно то, что указано в моей инструкции. Также можете задавать свои вопросы в комментариях, если у вас возникнут трудности, или что-то будет не получаться.

Заходим в меню
- И так сначала надо нажать на кнопку «статуса». Предназначение кнопок смотрите в инструкции.
- Далее необходимо выбрать с помощью стрелок «Сеть» и далее нажать «ОК»;
- Возможно нужно будет ввести ключ – по умолчанию: 1111;
- Теперь выбираем «WiFi»;
- Сначала включаем вай-фай – выбираем соответствующий пункт меню «Вкл/Выкл Wi-Fi»;
- Теперь очень важный момент можно подключиться двумя способами, то есть выбрать один из двух вариантов пункта меню:
- «Мастер» – просто выбираем нужный WiFi, а дальше вводим ключ от него;
- «Нестандартный» – в случае, если у вас беспроводной Вай-Фай невидимый или скрытый. Тогда придётся ввести имя, шифрование, а также ключ;
- Нажимаем «WPS»;
- Далее необходимо выбрать тип аутентификации со вторым устройством.
- Если вы выберите PIN, то нужно будет ввести цифирный код. Если вы подключаетесь к роутеру, то его можно найти в настройках аппарата или на этикетке под корпусом;
- PBC – никакого кода вводить нет необходимости: просто нужно будет один раз нажать на кнопку WPS на маршрутизаторе.
Wi-Fi Direct
Таким образом можно на прямую подключиться к телефонам, планшетам или ноутбукам. Сначала включаем функцию на МФУ Xerox WorkCentre 3025, далее вводим имя устройства, IP-адрес, и ключ сети. На некоторых прошивках может понадобится ввести дополнительную информацию.
Настройка через Web-интерфейс
- Подключаемся принтер к компьютеру по сетевому кабелю или по USB. Открываем браузер и вписываем IP адрес устройства. IP-адрес по умолчанию находится на корпусе;
- Вводим данные для входа: admin-1111;
- «Свойства» – «Настройка сети» – «Wi-Fi» – «Настройка беспроводной сети»;
- «Быстрая настройка WiFi» – выбираем из списка ваш WiFi. Вводим ключ и подтверждаем данные;
- Дополнительные настройки:
- Включаем радиосвязь;
- «Список поиска» – выбираем вайфай. Если вы не видите ваш вай-фай – то нажмите на кнопочку «Обновить». Если сеть невидимая, то нажмите «Ввести новый SSID»;
- «Настройки безопасности» – выбираем методы шифрования и аутентификации;
- В поле «Использование ключа» – вводим пароль.
Руководство пользователя или мануал
Вы также можете скачать руководство пользователя прям с нашего сайта по этой ссылке . Там представлена вся нужная информация о подключениях и эксплуатации аппарата. Но также вы можете задавать свои вопросы в комментариях – и мы постараемся вам помочь.

Xerox WorkCentre 3025
Загружая файлы на свой компьютер, вы соглашаетесь с лицензией Xerox.
Эти драйвера подходят для Xerox WorkCentre 3025/3025BI/3025NI. Руководство пользователя.
Windows 8 / 8.1 / 10 (для принтера)
Ссылка: Xerox WorkCentre 3025-32-x64
Windows 8 / 8.1 / Vista / XP / 2003 / 2008 / 2012
Полный комплект программного обеспечения
Ссылка: Xerox-WorkCentre 3025-windows10
Прошивка
Для продвинутых пользователей — можно сделать прошивку WC 3025BI и WC 3025NI.
Установка драйвера в Windows 10
Если вам понадобилось установить драйвер для устройства Xerox WorkCentre 3025, подходящие для вашего компьютера, но не знаете как это сделать, или по какой-то причине у вас не получается, то внимательно, от начала до конца, прочитав эту статью, вы легко справитесь с проблемой.
Для начала драйвер нужно скачать. Скачать его вы можете как на нашем сайте, так и на официальном сайте Xerox. Если вы уже скачали драйвер, тогда следуйте следующей инструкции:
Кликаем два раза по скачанному драйверу и ждем пока появится первое окно. Ставите галочку напротив строки «Установить» и жмете на кнопку «ОК».
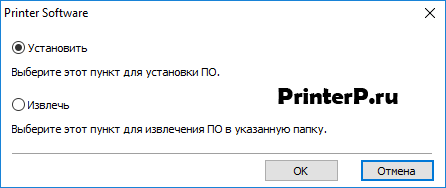 Далее открывается следующее окно, в котором вам нужно нажать на, выделенную красным цветом, строку «Установить программное обеспечение».
Далее открывается следующее окно, в котором вам нужно нажать на, выделенную красным цветом, строку «Установить программное обеспечение».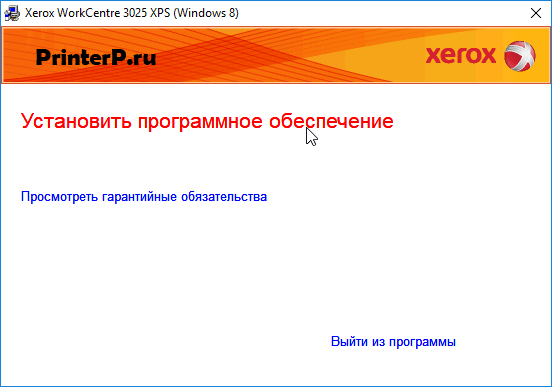 В следующем окне вам предстоит сделать выбор, каким способом вы будете подключать устройство к компьютеру. Нужно отметить поле USB, и нажать кнопку «Далее».
В следующем окне вам предстоит сделать выбор, каким способом вы будете подключать устройство к компьютеру. Нужно отметить поле USB, и нажать кнопку «Далее».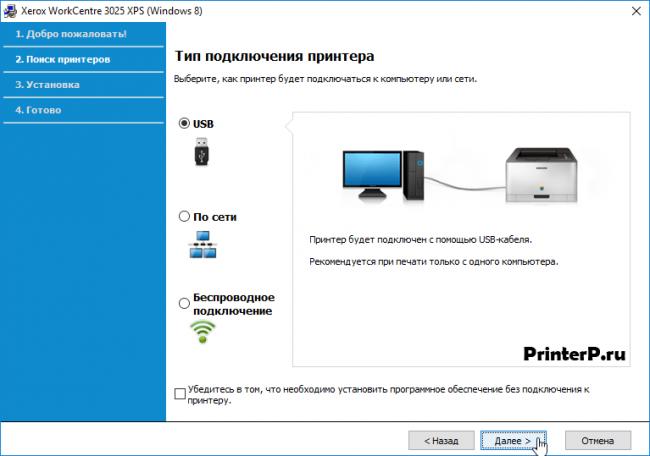 Теперь остается лишь подключить USB-кабель к вашему компьютеру, и снова нажать на кнопку «Далее». После чего, нужно дать компьютеру несколько секунд на обнаружение нового устройства, и принтер готов к работе.
Теперь остается лишь подключить USB-кабель к вашему компьютеру, и снова нажать на кнопку «Далее». После чего, нужно дать компьютеру несколько секунд на обнаружение нового устройства, и принтер готов к работе.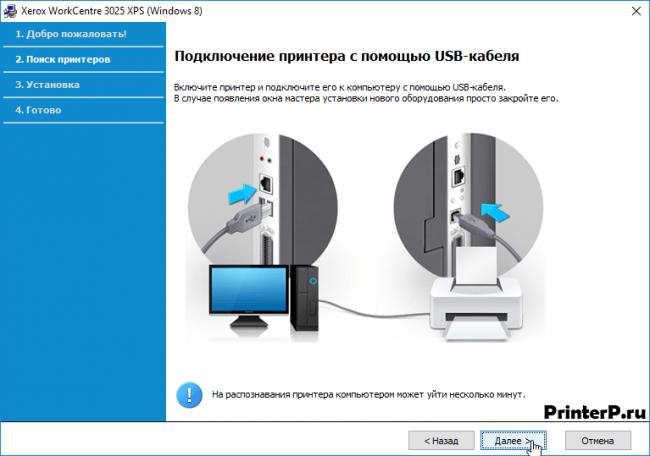 Надеюсь, эта статья помогла вам установить драйвер для вашего принтера, и этот процесс прошел быстро и без каких-либо затруднений.
Надеюсь, эта статья помогла вам установить драйвер для вашего принтера, и этот процесс прошел быстро и без каких-либо затруднений.
Не печатает сетевой принтер — поиск проблемы
Не печатает сетевой принтер
Ну вот мы и подошли к углубленному изучению причин почему может не печатать принтер, в данном разделе будут представлены варианты проблем и их решения конкретно для принтеров которые подключены через LAN сеть (Ethernet см. рис. 1) Эти варианты стоит пробовать, только после того как вы прошлись по вариантам выше и ничего не получилось (инструкция почему не печатает принтер USB).
В нашей организации мы используем следующие сетевые принтеры:
- Kyocera: ecosys m2040dn, ecosys m2540dn, ecosys m2035dn, ecosys m2135dn, ecosys m2235dn, ecosys m2735dn
- Xerox: workcentre 3025, workcentre 3045, workcentre 3225, workcentre 5020, 3350 и 3300
- HP: HP Color LaserJet Pro M281fdw, HP LaserJet Pro MFP M426fdn, HP OfficeJet Pro 7740, HP LaserJet Pro M132nw
Как видите у нас огромный парк печатающих устройств который может выйти из строя в любой момент и наша задача сделать диагностику и устранить неполадку в максимально короткий срок, чтобы не создавать пользователям неудобства в работе.
1. Проверка доступности принтера в сети
Сетевой принтер или сетевое МФУ который подключен к сети представляет из себя независимый узел который имеет собственный сетевой адрес (IP адрес ) по средствам которого он обозначен в сети и общается с другими узлами.
Если отступить от непонятных слов и терминов и объяснить все на пальцах, то это примерно выглядит так:
Вы дома настроили Wi-Fi и каждое устройство которые вы подключаете к вашему роутеру будет находится в одной сети с вашими другими устройствами работающими от этого же wifi, значит у каждого вашего устройства будет тот адрес который был настроен по умолчанию на роутере (по умолчанию это 192.168.0.* )
Далее: возвращаемся обратно к нашему принтеру, когда его подключают к сети ему тоже выдают адрес (вы, администратор или сам принтер берет адрес по dhcp) и уже зная этот адрес можно понять доступен принтер или нет.
Примечание: сетевой ip адрес принтера можно посмотреть несколькими способами:
- в настройках принтера посмотреть порт подключения

- На дисплее принтера или МФУ вывести сведенья об аппарате (если есть дисплей)
- если на принтере или МФУ есть дисплей можно через кнопки управления посмотреть его ip адрес в настройках (см инструкцию к аппарату)
- распечатать страницу сведенья об аппарате
- если у вас большая фирма , то в них системные администраторы на передней панели крепят бумажку с адресом принтера
теперь мы знаем ip принтера, как можно его проверить на работоспособность? И тут я Вам подскажу как минимум три способа как это просто сделать:
- способ: большинство современных принтеров имеет web интерфейс и что бы зайти на принтер достаточно открыть любой браузер (Chrome, Mozilla Firefox или Яндекс Браузер) и в адресной строке ввести адрес принтера в таком формате http://ip адрес (если ориентироваться на мое видео где у принтера был адрес 192.168.204.100 то в адресную строку надо ввести так: http://192.168.204.100)
и если вы увидите что то типа этого в браузере, то значит принтер доступен и он работает
но если будет такая картинка, то это указывает на то, что принтер не доступен (если у него конечно есть web интерфейс )
- способ: Открыть командную строку в windows и сделать ping устройства, для этого делаем следующее. Нажимаем кнопку ПУСК (если у Вас windows) и в адресной строке набираем cmd и выбираем в результатах фильтра черный ярлык cmd.exу
 В появившемся черном окне набираем команду ping и адрес устройства (в моем случает ping 192.168.204.100) и если у вас будет такая картинка на экране, то все хорошо
В появившемся черном окне набираем команду ping и адрес устройства (в моем случает ping 192.168.204.100) и если у вас будет такая картинка на экране, то все хорошо 
а если будет такая картинка с текстом Заданный узел недоступен то это очень плохо, потому как принтер не доступен.
Кульминация: если после данной операции у Вас все говорит о том что принтер доступен, значит переходим к следующей проблеме.
2. Проверка статуса через «Устройства и принтеры» и Web интерфейс
Иногда сам windows нам может дать ответ, почему может не печатать принтер. Для этого откроем Устройства и принтеры и выберем принтер из списка, после чего внизу экрана можно будет посмотреть статус устройства (в нашем случае это проблемы с открытым корпусом) для решение данной проблемы нужно подойти и открыть закрыть крышку люка с картриджем.
 Если же у принтера или МФУ есть веб интерфейс, то можно зайти в него и там на главной странице сразу будет показана причина неисправности или неработоспособности принтера как на примере ниже (см. рис. 2)
Если же у принтера или МФУ есть веб интерфейс, то можно зайти в него и там на главной странице сразу будет показана причина неисправности или неработоспособности принтера как на примере ниже (см. рис. 2)Если у Вас была обнаружена ошибка в статусе принтера, то уже отталкиваясь от текста сообщения решаем проблему, если и в статусе все нормально, тогда читаем дальше
3. очищаем зависшую очередь печати
Иногда бывают ситуации когда в следствии сбоя или «глюка» драйвера печати документ посланный на печать зависает и не пускает другие посланные на печать задания. В таком случае необходимо очистить очередь печати. Для этого зайдем в Устройства и принтера и два раза кликнем на нашем принтере в зависимости от модели принтера у Вас либо сразу откроется Просмотр очереди печати, либо как на принтерах HP откроется доп окно в котором надо выбрать Просмотр очереди печати и у нас откроется такое окно:

в нем можно увидеть всю очередь печати, для исправления ситуации выделяем все документы и удаляем их (правой кнопкой мыши — Отменить как на рис. 3) Кстати как видим в очереди печати тоже отображается статус неисправности.
После удаления зависшей очереди, выключить и включите принтер и попробуйте снова напечатать, если и после этого принтер не заработал, тогда переходим к след способу.
4. Перезапуск службы диспетчера печати и очищаем очередь печати
Если у Вас зависла очередь печать (как мы описывали в инструкции выше) и при отмене задания у вас вылетает ошибка или очередь не очищается, тогда придется переходить к крайним мерам очищая все вручную.
Данная операция делается независимо от модели принтера (если у вас не печатает принтер samsung, HP, Kyocera, canon, Xerox и другие модели ) данная операция стандартная для всех устройств.
- Для начала остановим диспетчер печати

- Теперь идем в папку C:WindowsSystem32spoolPRINTERS и удаляем все что там есть

- После этого запускаем диспетчер печати и проверяем очередь на принтере, она должна быть пустой!
Вот видео снял кому лень читать:
у кого и после этого принтер не запечатал, тогда идем дальше
5. Ремонт
Данный вариант последний в этом списке и Вам нужно вызывать мастера по ремонту принтера. Если у Вас таких нет, звоните или пишите нам и мы вам направим специалиста для решения данного вопроса.
Как подключить xerox 3025 по Wifi?
Как настроить wifi Xerox workcentre 3025?
Использование мастера быстрой настройки беспроводного подключения
- При нажатии кнопки Мастер быстрой настройки Wi-Fi аппарат автоматически настроит WSP. …
- Выберите нужное Имя сети (SSID) и нажмите Далее.
- Если необходимо шифрование: Введите Общий ключ WPA. …
- Появится окно «Подтвердить настройку беспроводной сети».
Как подключить принтер Phaser 3020?
настройка wi-fi в принтерах xerox phaser 3020, 3052, 3260
- после установки картриджа подключите принтер к компьютеру по usb, компьютер должен выбрать драйвер сам.
- сделайте пробную печать, выбрав соответствующий принтер. …
- удерживая свыше 4х секунд кнопку «отмена печати» получите распечатку параметров принтера.
Как включить принтер ксерокс?
Чтобы включить этот аппарат нужно нажать кнопку включение выключение. Предварительно нужно подсоединить принтер в сеть. Разъем для подсоединения в сеть и кнопка включения находятся на задней части принтера. Можете приступать к печати.
Как отключить печать Configuration report?
Нажмите кнопку Статус машины. Выберите вкладку Сист. сред. На экране Режим Системные средства выберите Интерфейс пользователя — Рабочие листы, выключите печать «Информационные листы» и «Статус сканирован.».
Как отключить пробную печать на принтере Xerox?
Данную страницу можно отключить, для этого необходимо на передней панели аппарата нажать кнопку «Статус аппарата (i)» — «Настройка системы» — «Настройка» — «Страница конфигурации» — «Выкл.»
Как перепрошить принтер Xerox Phaser 3020?
Инструкция по прошивке Xerox Phaser 3020 (по USB)
- нажмите и удерживайте кнопку [ WPS ] около 10 секунд …
- Распечатка отчётов возможна из утилиты Xerox Easy Printer Manager. …
- На выключенном принтере нажмите и удерживайте кнопку [ WPS ] …
- Перенесите мышкой первый файл прошивки 1_Phaser-3020_V3.50.01.08.hd на usbprns2.ехе ( ссылка )
Как подключить телефон к принтеру через вай фай?
Запустите мобильное приложение и коснитесь значка Параметры. (Пользователям Mobile Cable Label Tool также необходимо перейти в раздел [Параметры принтера] — [Принтер].) Выберите принтер из списка [Wi-Fi-принтер]. Теперь вам доступна возможность печати с устройства по Wi-Fi.
Как узнать IP адрес своего принтера?
Определяем IP-адрес принтера
- Способ 1. Нажмите кнопку «Пуск» и кликните меню «Устройства и принтеры». Там Вы увидите ваш принтер, его название и сетевой адрес принтера.
- Способ 2. Второй вариант – через интерфейс самого принтера. …
- Способ 3. В третьем варианте потребуется установить дополнительное программное обеспечение.
Как научиться работать на ксероксе?
Основные шаги в следующем:
- Аппарат должен быть подключен к электросети.
- Оригинал положить под крышку на стекло. …
- На лоток для бумаги положить чистый лист.
- Дальше надо найти кнопку «пуск». …
- После запуска копирования проследите, чтобы ксерокс захватил лист бумаги и прокатил его через все устройство.
Как сделать копию на Xerox?
На панели управления нажмите кнопку Копировать. 3. С клавиатуры панели управления ведите нужное число копий. Количество копий отображается в правом верхнем углу дисплея.
Как отключить печать пробной страницы Xerox 3335?
Как избавится от печати Configuration Report в модели WorkCentre 3335
- На панели управления принтера нажмите кнопку Статус аппарата, затем нажмите вкладку Сист.сред..
- Нажмите Настр. устр-ва > Конфигурация системы. ПРИМЕЧАНИЕ …
- Выберите нужный вариант: • …
- Нажмите ОК.»
Как отключить в драйвере печать ID листа?
Как отключить печать титульного листа?
- Сначала нужно зайти в настройки принтера, на котором ведется печать.
- Заходим в закладку «Настройки печати».
- Выбираем вкладку «Дополнительно».
- В ней находим пункт «ID работы: Отключить ID работы», нажимаем на него и сохраняем изменения «ОК».
МФУ Xerox WorkCentre 3025BI – отзыв
Примитивный, но это даже к лучшему! Для дома – отлично, для офиса – не думаю. Подробный отзыв, советы по настройке!
Чтобы было комфортнее жить и работать дома было принято решение купить МФУ.
Выбирали по принципу “хорошие отзывы и шоб недорого”. В общей сложности потратили на это чудо со всеми бонусами и скидками 7590 руб, что дешево. Все увиденные нами МФУ начинались от 8500 руб. (цены актуальны на сентябрь 2018 г)
Xerox WorkCentre 3025BI – это черно-белый лазерный принтер-сканер-копир, или, другими словами, многофункциональное устройство (МФУ).
Кстати, если рассматриваете к покупке СТРУЙНЫЙ принтер в силу его дешевизны – ЗАБУДЬТЕ. Струйный принтер это:
– дорогие (даже не оригинальные) картриджи/заправки картриджей,
– большой, а значит быстрый, расход краски (тонера),
– засыхание краски в картридже после 1-3 месяцев простоя в зависимости от модели.
ФУНКЦИИ И ХАРАКТЕРИСТИКИ:
Не буду много внимания уделять цифрам, так как это все-таки не проф. оборудование, а МФУ для домашнего использования. Опишу все просто, ясно и по существу.
Он умеет:
– сканировать в цвете/в ч-б с высоким разрешением (для домашнего использования – просто шикарным разрешением, все четко, классно) документы с максимальным размером А4 (обычный альбомный лист)
– ксерокопировать с высоким разрешением со скоростью 10 секунд на копию, возможности засунуть пачку листов для автоматической копии НЕТ, придется поднимать крышку и менять листы самостоятельно каждый раз
– печатать в ч/б хорошо, качественно и четко с максимальным форматом А4 (можно другие форматы: А5, В5, конверты) со скоростью 20 стр/мин, что для дома или малого офиса оптимально
2 варианта подключения к компьютеру:
– по Wi Fi (ниже расскажу как настроить его просто и быстро)
Приятные мелочи:
– Есть режим Сна. То есть МФУ каждый раз после окончания работы засыпает и не беспокоит неожиданными шумами (у кого был лазерный принтер поймут), которые могут напугать или разбудить ночью. Я ужасно бесилась раньше и не понимала зачем это делает наш старый принтер, а это он всего лишь решал прогреться и “встряхнуть” тонер в картридже временами.
– Доступна печать со всех устройств на всех известных нам операционных системах: хоть с телефона на андроид, хоть с айфона, хоть с планшета, хоть с компьютера, с чего угодно.
Это в принципе все, что нужно знать о его умениях в целом. Это абсолютно БАЗОВЫЙ набор функций и характеристик, которого хватит для дома. Уверяю, бОльшего вам не надо!
ВНЕШНИЙ ВИД, РАЗМЕРЫ, КНОПКИ, ЭКРАН:
Внешний вид незатейливый, все просто и ясно как день.
Цветовая гамма: сочетание бело-серого, черного и темно-синего.
Размеры: ширина – 40 см, высота – 26 см, глубина – 36 см
Панель предельно простая, все можно понять даже не открывая инструкцию, на каждую функцию своя кнопка с понятной иконкой, если все же возникнут трудности – обращаемся к макулатуре из коробки или вот ссылка на электронную версию инструкции [ссылка]
НАСТРОЙКА.
Мы подключали по Wi Fi. Затратили пол часа на все манипуляции. Вот вам обещанная инструкция как сделать это самому не приглашая компьютерщика Васю:
1. Принтер включаем в розетку и нажимаем кнопку ВКЛ на самом аппарате (на передней панели)
2. В настройках на самом МФУ (кнопка с иконкой в виде книжки, на которой нарисована буква i) выбираем переключая стрелками вниз/вверх “Сеть”, жмем ОК
3. В открывшемся меню находим “wps”, нажимаем ОК
4. В открывшемся меню выбираем “PBC”, если с ним не сработает, то пролистайте ниже и выберете “PIN”
5. Включаем “wps” на роутере (обычно кнопка так и подписана wps, но на роутерах Заксель обычно это большая круглая кнопка на верхней крышке аппарата с иконкой, нужно нажать и подержать) и ждём пока роутер настроит принтер.
6. Устанавливаем драйвера, их можно найти на официальном сайте Xerox.
5. Печатаем с удовольствием.
Настройка через провод USB еще легче:
1. Принтер включаем в розетку и нажимаем кнопку ВКЛ на самом аппарате (на передней панели)
2. Подключаем провод USB в принтер и компьютер
3. Качаем драйвера, устанавливаем и работаем на здоровье
*программа для сканирования не входит в тот пакет с драйверами, который вы скачаете с официального сайта [ссылка], но на всех современных операционных системах (и на windows, и на mac) есть встроенные программы для сканирования, их этот МФУ любит и с ними дружит, но если вдруг у вас такой программы нет, то можно установить любую или официальную с того же сайта [ссылка] (поищите на сайте, там точно будет)
ЗАПРАВКА КАРТРИДЖЕЙ
Тут есть загвоздка с многими МФУ. Производитель настроен на заработок, поэтому придумал “чиповать” картриджи тем самым вынуждая людей неосведомленных покупать новые (3000-3500 руб на нашу модель). Но из этой ситуации есть как минимум 2 недорогих выхода:
1. Находим контору, которая занимается заправкой картриджей, просим их во время заправки родного картриджа из коробки менять чип на картридже. В нашем городе эта услуга стоит 800 руб каждый раз как закончится тонер (смена чипа+заправка).
2. В той же конторе просим найти/сделать прошивку и “залить” ее в мозги нашего аппарата (500-1000 руб за прошивку + стоимость работы ну допустим еще 1000, платим один раз). После этого МФУ перестает выпендриваться и принимает этот свой картридж после заправки со старым чипом (около 200 руб каждая заправка). Но если перепрошить картридж, то вы лишитесь ряда функций, например, МФУ перестанет вести подсчет напечатанных страниц и не будет понимать сколько тонера осталось в процентном соотношении. Но как бы это не самая большая потеря в вашей жизни. То, что тонер закончился вы итак поймете:)
Учитывая, что картридж в комплекте способен напечатать 1500 страниц, а этого примерно на пол года-год лично нам хватает при умеренном использовании дома, то даже отдавать по 800 руб не считаю накладным. Что я подразумеваю под умеренным использованием: ксерить документики несколько раз в месяц, печатать доклады и рефераты в универ пару раз в месяц, печатать какие-то личные небольшие документы 1-2 раза в неделю. Картриджа из коробки, который был заправлен не полностью нам хватило на пол года.
Хочу отметить, что ряд других производителей (HP например) делает так, что картридж в комплекте придется выкинуть после использования, покупать новый и колдовать уже над ним, что добавляет еще пункт к затратам. В случае с Xerox такого нет. Так что этот малыш – выгодное приобретение.
Так же нужно понимать, что любой другой аналогичный МФУ так же будет требовать затрат на перепрошивку, заправку и прочее, возможно даже бОльших, чем конкретно этот.
Достать картридж не трудно, просто беремся за панель управления и тихонько тянем вверх.
Потом поднимаем вторую “крышку”. Нужно найти место, где написано OPEN и аккуратно потянуть за него.
Принтер не печатает по wifi. Подключаем принтер к ноутбуку по Wi-Fi.
У многих сегодня, дома и в офисе, есть своя локальная сеть на несколько компьютеров. Чаще всего, построить такую сеть можно при помощи роутера. Если роутер оснащен USB портом, в любом случае вы получаете возможность вывода на печать любых документов, если к роутеру подключите принтер. Сетевые технологии – позволят вам это. Подключение принтера через роутер – возможно всегда, если на роутере есть USB-порт. Единственным ограничением может быть то, что функция «сетевой» печати – не у всех будет поддерживаться ПО (то есть, прошивкой) самого роутера.
Большинство из современных моделей роутеров – имеют поддержку «печати». Мы рассмотрим, как настроить принтер через роутер, на примере типичного wi-fi роутера WL-500gP от ASUS.
Настройка роутера
Сразу хотелось бы обратить внимание на следующее. Если даже ваш роутер, с той версией firmware (прошивки), которая сейчас установлена, поддерживает опцию подключения принтера, предварительно ознакомьтесь со списком моделей принтеров, этой прошивкой поддерживаемых. Список должен быть приведен на сайте изготовителя роутера (либо – изготовителя прошивки).
То, как подключить принтер к роутеру, наверно, вопросов не вызовет.
Примечание: USB-кабель подключается к роутеру при выключенном адаптере (блоке питания).
При необходимости, можно использовать USB-разветвитель. После включения питания роутера, зайдите с компьютера локальной сети в web-интерфейс (IP-адрес – обычно указывают на коробке):
После ввода логина с паролем, на главной вкладке («Карта сети») – сообщается, что принтер был обнаружен и успешно распознан роутером. Если роутер не видит принтер, либо пишет неправильное имя модели, тогда, возможно, данный USB-принтер, прошивкой вашего роутера — не поддерживается. Но если все правильно – переходим к следующей стадии (из web-интерфейса, теперь можно выйти).
Настройка принтера на компьютере
В Windows 7, настройка выглядит так: зайдите в «Пуск» -> «Поиск», наберите «установка»:
Нам нужна «Установка принтера». Нажав на ссылку, увидим окно:
В этом окне, добавляем именно «Локальный» принтер («Далее»). Затем, делаем выбор порта (как на рисунке):


Здесь нужен тот IP-адрес, по которому заходили в web-интерфейс (т.е., адрес роутера). Галочка «Опросить…» должна быть снята. Жмем «Далее», и ожидаем:

В результате, должно появиться окно, как здесь:
Не стоит беспокоиться: принтер через роутер, действительно, «видится». Выбирайте тип — «Обычное», и «Generic Network Card», нажимаете «Далее».
Примечание: нужно обратить внимание на правильность задаваемого IP-адреса (он совпадает с адресом роутера, то есть, адресом web-интерфейса).
Драйвер принтера
Нужно нажать «Установить с диска», и затем выбрать путь к папке с драйвером. Обычно, драйвер для принтера записан на компакт-диск, входящий в комплект.
Перед установкой, придумайте имя для принтера:

Под этим именем, вы будете видеть данный принтер в компьютере. Нажмите «Далее»:

По окончании установки, выбираете «Нет общего доступа» (что важно):

И, можете сделать этот принтер используемым по умолчанию:

Нажмите «Готово». На самом деле, настройка принтера через роутертребует еще одного действия.
Последний штрих
На «Панели управления», выберите интересующий нас принтер (в «устройствах»):
В «Свойствах принтера», мы изменим ровно один параметр – протокол порта. Вкладка «Порты», галочка — на нужный принтер (можно сориентироваться по IP-адресу порта), кнопка «Настроить порт»:

Затем, выбираете, как на рисунке (LPR-протокол). А «Имя очереди» – можно любое:
Поздравляем! После нажатия «ОК», можно выполнить печать пробной страницы.
Нам удалось подключить принтер через роутер, но из компьютера, принтер видится как один из «локальных» принтеров (но, не как «сетевой»). Поэтому, аналогичные настройки, придется выполнить на каждом компьютере (ноутбуке), с которого вы хотите печатать.
Дополнительно
Так же, в принципе, можно выполнить и подключение мфу к роутеру (тогда, в локальных устройствах компьютера, появится сканер). Технология, выше рассмотренная, носит название «Share Port». Если в роутере есть такая настройка – с большой вероятностью, все — заработает.

Другое дело, если настраивается сетевое подключение принтера к роутеру («сетевой» принтер):
Samba-сервис (реализующий данную «опцию»), обычно в роутерах не предусмотрен. И даже с «dd-wrt», настраивать – сложно (charmlab.ru/podklyuchenie-printera-k-routeru-dlink-dir-320-pod-upravleniem-dd-wrt/). Выбор – за вами.
Метод подключения принтера к компьютеру посредством технологии Wi-Fi Protected Setup обрел популярность в последние несколько лет за счет своей простоты и легкости настройки. Однако следует помнить, что включенный на роутере режим WPS является потенциально опасным, ибо он не имеет достаточно надежной защиты шифрованием . Дело в том, что при настройке принтера по данной методике нет надобности знать имя сети, то есть SSID, а также нет запросов на сетевой пароль при подключении.
Для настройки принтера по WPS, во-первых, он сам должен поддерживать данную технологию, а во-вторых, ее должен поддерживать роутер . Далее необходимо, чтобы вся сеть имела защиту с шифрованием WPA (Wi-Fi Protected Access) или WPA2. То есть устанавливать тип шифрования WEP недопустимо. Также стоит отключить фильтрацию МАС-адресов в настройках роутера. Чтобы определить, поддерживает ли принтер способ связи WPS, обратитесь к его инструкции или спецификации, посетив официальный сайт производителя принтера.
Определите пин-код вашего роутера. Как правило, он нанесен на его заднюю крышку и располагается рядом со значком WPS. Пин-код состоит из восьми цифр, разделенных знаком «-». Далее зайдите в настройки роутера , для того чтобы включить режим WPS. Данная настройка обычно находится в разделе «Безопасность». Обратите внимание на некоторые настройки WPS. Зачастую имеется возможность изменить пин-код подключения по WPS, что оказывается очень удобным. Многие модели роутеров также имеют отдельную кнопку на корпусе устройства для ручного включения и отключения режима WPS. Включите его, если это необходимо. После успешного запуска WPS на роутере и на принтере подключение оборудования должно быть произведено в течение двух минут, о чем свидетельствует горящий индикатор роутера.
Настройка посредством мастера установка
Для того чтобы иметь возможность подключать принтер к компьютеру с помощью мастера настройки, принтер должен распознавать вид шифрования данных WEP и WPA. Как правило, все принтеры, имеющие возможность подключения через Wi-Fi, поддерживают данные виды шифрования.
Зайдите в панель управления вашего принтера и перейдите в раздел «Настройка». Разверните пункт «Сеть». После этого мастер настройки беспроводной сети покажет список имеющихся сетей. Найдите среди них вашу сеть Wi-Fi и выберите ее. Далее будет необходимо ввести ключ шифрования сети, и настройка будет завершена.
Подключение принтера к ноутбуку мало чем отличается от подключения к компьютеру. Единственное отличие в том, что в случае с ноутбуком есть возможность беспроводного подключения через Wi Fi.
Для подключения необходимо подсоединить кабель USB, идущий в комплекте с принтером, к ноутбуку. Далее необходимо вставить диск с драйверами в дисковод ноутбука. При отсутствии такого диска драйвера можно скачать с официального сайта производителя. Если в ноутбуке установлена операционная система Windows 7, то она, возможно, сама найдет или обновит драйвера для принтера через интернет.
Драйвер желательно скопировать отдельно на один из дисков ноутбука, чтобы в дальнейшем он всегда был под рукой. Установка драйвера проста, достаточно следовать инструкциям по установке. После этого принтер будет готов к работе. Он должен появиться в списке принтеров. Выбрав установленный принтер необходимо запустить пробную печать. Если страница напечатана, значит установка прошла успешно.
Для того, чтобы принтер был доступен по локальной сети, его необходимо подключить к компьютеру в этой сети и открыть к нему общий доступ. Для включения общего доступа необходимо перейти в меню «Пуск», далее перейти на «Панель управления», а затем в меню «Принтеры и факсы». Найдя нужный принтер, перейти к его свойствам и выбрать «доступ» открыть общий доступ к принтеру. После этого принтер будет доступен и другим компьютерам в сети.
Подключение принтера через wifi
Многие современные принтеры подключаются через Wi-Fi. В таком случае не нужно использовать шнуры, что гораздо удобнее при подключении принтера к нескольким ноутбукам. Беспроводное подключение ноутбука осуществляется через роутер.
При подключении необходимо зайти в «Панель управления» и перейти в меню «Установка принтера». Затем необходимо выбрать в новом окне «Добавить локальный принтер». Затем выставляем галочку на пункте «Создать новый порт», и выбираем «Standart TCP/IP Port». Затем необходимо прописать локальный IP адрес роутера, к которому подключается принтер. После обнаружения устройства выбираем пункт «Особое» и переходим в меню «Параметры». Напротив меню «Имя порта» прописываем «Local Printer». В меню Ip- адрес прописываем адрес 192.168.1.1. Выбираем протокол Raw. Номер порта – 9100. Затем устанавливаем драйвер с диска. Поскольку принтер подключен к wifi роутеру, то не обязательно выставлять общий доступ. Поэтому ставим на галочку «Нет общего доступа».
Статья подготовлена при поддержке сайта shopciss.ru – принтеры в Дзержинске.
Без сомнения, принтер – весьма удобный и полезный в хозяйстве прибор. Вот только сей девайс довольно громоздкий, особенно в сравнении с миниатюрным нетбуком или планшетом. И привязывать мобильный ПК к тяжелому стационарному устройству посредством «стандартного» кабельного соединения – по меньшей мере, нерационально.
Поэтому в данной статье мы подробно рассмотрим, как подключить принтер к ноутбуку через wifi, а также что делать, если принтер не видит вай фай.
И в первую очередь остановимся на «классике жанра»: как из обычного принтера сделать wifi?
Ведь согласитесь, чтобы настроить беспроводное подключение принтера к ноутбуку, оба устройства должны поддерживать данную функцию.
Как подключить обычный принтер к ноутбуку по wifi?
К сожалению, разработчики бюджетных моделей крайне редко снабжают устройства встроенным wifi передатчиком, поэтому для обычных принтеров используются следующие способы уделенного подключения к компьютеру:
1. Установка дополнительного сетевого оборудования – принт-сервера, с помощью которого можно сделать принтер узлом беспроводной локальной сети;

2. Кабельное подключение принтера к компьютеру , на котором имеется доступ к локальной вай фай сети: таким образом, любое wifi-устройство может связаться с принтером через «посредника».

Достоинство такого метода заключается в его экономичности: вам не придется тратиться на дополнительное дорогостоящее оборудование. Однако здесь не обойтись без второго компьютера, который обязан постоянно работать на протяжении всего «сеанса связи».
Чтобы настроить подключение принтера по wifi таким способом необходимо:
Подключить принтер к «промежуточному» компьютеру с помощью кабеля и установить необходимое ПО (драйвер);
Зайти в «Пуск»-> «Панель управления» -> «Принтеры и факсы» и открыть данный принтер на общий доступ;
Подключить принтер к ноутбуку по wifi. Для этого по локальной сети зайдите на «обслуживающий» принтер компьютер ( см. ссылку в конце статьи ) , отыщите ярлык открытого на общий доступ принтера, однократно щелкните по нему правой кнопкой мыши и выберите пункт меню «Использовать по умолчанию».
Теперь по команде «Print» ваш ноутбук автоматически будет печатать на подключенном по вай фай принтере.
3. Использование wifi роутера со встроенной функцией Принт-сервер и наличием USB-разъема для внешних сетевых устройств на корпусе. Для настройки такого подключения следует:
Подсоединить принтер к роутеру с помощью кабеля;
Подключиться к принтеру с ноутбука по локальной wifi сети ( см. ссылку в конце статьи ).

Однако подобные сложности оправданы лишь, когда настройка вай фай требуется на старом добром принтере, давно «прижившемся» и почти родном. В остальных случаях логичнее сразу приобрести современный wifi принтер со встроенным сетевым модулем и не мучиться с настройкой всевозможного дополнительного оборудования.
Из наиболее популярных проверенных временем вендоров здесь можно отметить: HP, Canon, Epson, Konica, Panasonic, Samsung, Xerox, Brother и Minolta: такой принтер можно без проблем подключить к ноутбуку, роутеру, планшету и т.д.
При этом в зависимости от конкретной ситуации создать беспроводное соединение с ноутбуком можно по-разному: рассмотрим основные варианты подключения принтера по wifi более подробно.
Как подключить wifi принтер к компьютеру и ноутбуку?
Из «классических» способов подключения wifi принтера можно отметить:
1. Использование внутренней локальной сети между принтером и ноутбуком .
Это возможно в том случае, когда подключенный к беспроводной сети компьютер способен самостоятельно раздавать wifi.

Здесь чтобы настроить подключение wifi принтера, следует:
Через встроенный интерфейс принтера подключиться к локальной сети вашего ноутбука ( см. ссылку в конце статьи ) .
2. Подключение принтера через wifi роутер:
Для этого сперва , а затем с помощью кнопки WPS (QSS) подключите ваш принтер к домашней сети wifi.

Чтобы печатать через вай фай достаточно с вашего ноутбука подключиться к установленному принтеру по локальной сети ( см. ссылку в конце статьи ).
– в ручном режиме : через «Мастер настройки» вашего принтера.
Для этого в панели управления принтера запустите «Поиск доступных сетей» и по SSID выберите сеть вашего маршрутизатора. Здесь потребуется указать пароль на вай фай и подтвердить подключение к сети, после чего на принтере должен загореться соответствующий индикатор wifi.
Запустите установку драйвера и выберите подключение по wifi с ручной настройкой параметров, по окончании которой принтер будет доступен для беспроводного подключения по локальной сети.
Беспроводные технологии — это удобно и современно. Однако подключение и использование WiFi устройств требует специального разъяснения и особого подхода. Научившись один раз подключать такой принтер к ноутбуку, вы сможете манипулировать любым аналогичным девайсом.
Простой способ подключения принтера к ноутбуку через wifi
В самом «дружелюбном» варианте развития событий, который предполагают разработчики наших устройств, пользователю будет достаточно:
- подключить принтер к розетке и нажать кнопку питания;
- запустить ПК;
- проследить, чтобы устройства находились в зоне покрытия WiFi;
- установить драйвера с диска из комплекта (или найти их на официальном сайте производителя по номеру модели);
- иногда драйвера находятся и устанавливаются ОС Windows автоматически — в таком случае, вы увидите окошко с уведомлением на рабочем столе (а значит, необходимость в установке с диска отпадает и экономит нам время);
- перезагрузить ПК и зайти в «Пуск» -> «Устройства и принтеры»;
- здесь должен отобразиться наш WiFi принтер;
- если он не один, щелкаем по ярлыку правой кнопкой мыши и выбираем строку «Использовать по умолчанию» (то есть как основной);
- работающий и правильно подключенный принтер будет отмечен изображением зеленого кружка с галкой.
Подключение принтера к ноутбуку через wifi с использованием WPS
- заходим в меню самого принтера, перемещаясь стрелками в раздел беспроводных подключений (WLAN);
- указываем способ подключения — WPS (может быть уже выбран, как вариант «умолчания»);
- нажимаем кнопку WPS на маршрутизаторе и удерживаем, пока не замигает индикатор;
- на принтере нажимаем кнопку «Ок», пока устройство не завершит подключение.
Чтобы защитить принтер паролем от сети:
- зайдите в меню с перечнем беспроводных сетей;
- выбирайте вашу и вводите логинпароль с помощью виртуальной клавиатуры;
- подтвердите ввод — принтер попытается связаться с роутером и начнет функционировать, если все указано верно.

Работа WiFi роутера через Google Cloud Print
Любопытное достоинство данного способа заключается в том, что вы можете посылать документы на свой WiFi принтер из любой точки земного шара, используя аккаунт Google. Для этого:
- проверьте, является ли принтер веб-доступным;
- запустите браузер Google Chrome и введите в строку адреса chrome://devices;
- теперь принтер появится в разделе «Мои устройства» и будет готов к использованию.

Подключение принтера к ноутбуку через wifi по IP
Если принтер не определяется одним из перечисленных способов, либо отображается в системе, но не печатает, следует прописать для него IP-адрес, указанный в инструкции (прилагается при покупке). Делаем так:
- заходим в «Устройства и принтеры»;
- жмем на кнопке «Установка принтера»;
- выбираем пункт «Добавить беспроводной»;
- установщик автоматически найдет устройство — щелкаем по нему;
- откроется окно, в котором необходимо указать IP-адрес;
- вводим данные, сохраняем изменения, перезагружаем компьютер.

Если принтер подключен, но не печатает, проверьте количество краски в картриджах.
Как настроить печать через Wifi с ноутбука
Печать через wifi обычно воспроизводят через вайфай маршрутизатор, беспроводную сеть или кабель internet. Беспроводная печать позволяет использовать принтер новым устройствам или не прибегать к использованию проводов.
Подключение принтера к компьютеру по вай фай
На старых или недорогих МФУ нет встроенного вайфая. Существует несколько доступных способов подключения:
- Подключение дополнительного оборудования. Оно включает в себя установку дополнительного сервера с открытым доступом для пользователей.
- Подключение МФУ к сети вайфай через дополнительный компьютер посредством кабеля. Это бюджетный вариант. Чтобы МФУ выбиралось автоматически, необходимо открыть «Принтеры и факсы» и на удаленном устройстве выбрать «Использовать по умолчанию».
- Установка вайфай-роутера с функцией «принт-сервер». К нему с помощью кабеля нужно подключить аппарат и настроить его работу. Напечатать документы возможно через сетевое окружение.

Проделывать подобные манипуляции необходимо, если нет возможности приобрести новое МФУ. В остальных случаях удобнее купить новый аппарат с встроенным wi-fi. Это сократит время и деньги на установку дополнительного оборудования.
Самыми распространенными и надежными марками МФУ можно считать: Brother, Canon, Epson, Hp, Pantum, Xerox, Samsung. Они отличаются приемлемой ценовой политикой, хорошим качеством печати и широким выбором.

Важно! Принтер может распечатывать документы, если компьютер, к которому он подключен, активен.
Подключение wifi принтера к компьютеру
Установить подключение с МФУ и компьютером или ноутбуком возможно с помощью беспроводной сети. Как печатать через вай фай принтер:
- Подключиться через локальную сеть. При этом точка доступа должна быть постоянно доступной. МФУ и ПК подключаются к одной сети и через «Сетевое окружение» находят друг друга.
- Подключение МФУ через wifi роутер. Для этого нужно подсоединить МФУ к роутеру и убедиться, что включена функция WPS. Чтобы отправить документ на печать, необходимо произвести поиск доступных сетей, указав пароль к сети, и подтвердить доступ. После этого соответствующий значок загорится на устройстве. Настраивать его дополнительно не нужно, ПК сам автоматически установит драйвер, и настройка будет закончена.

Использование локальной сети для печати
Подробное описание, как распечатать по wifi с ноутбука по сети:
- Подсоединить МФУ к ПК.
- Открыть доступ для других пользователей. Для этого необходимо найти во вкладке «Принтеры и факсы» нужное МФУ и во вкладке «Свойства» – «Доступ» поставить галочку «Общий доступ», нажать «ОК».
- Найти многофункциональный аппарат в ПК, с которого будет производиться распечатка документов. На нем открыть «Принтеры и факсы» – «Добавить сетевой принтер», в списке найти нужное МФУ и нажать «ОК» для подтверждения. После этого оно появится в доступным на компьютере. Чтобы распечатка производилась только на этот аппарат, нужно в свойствах установить его «Использование по умолчанию».

Важно! Распечатывать документы по беспроводной сети можно с помощью планшета или телефона.
Подключение через роутер
Для решения, как распечатать через вай фай роутер, определяются со способом подключения. На решение влияет доступность выбранного варианта и скорость проведения сигнала. Существует возможный проводной и беспроводной метод.
Для устройств без встроенного вайфая подойдет проводное соединение. Подсоединить его к роутеру с помощью usb – это оптимальный вариант. Перезагрузить оба устройства для обновления конфигурации девайсов. Через ПК и роутер нужно подключаться к действующей сети.
Чтобы благополучно распечатывать документы, необходимо осуществить настройку системы:
- Открыть настройку для роутера, введя в браузере адрес: 192.168.0.1, он может немного отличаться, но в инструкции к маршрутизатору он должен быть прописан.
- Во всплывшем окне указать «Логин» и «Пароль», информация об этом находится на задней крышке роутера.
- В меню сетевых подключений должен определиться МФУ.
Беспроводное подключение для усовершенствованных моделей печатных устройств не вызывает никаких проблем. В них должен быть встроен вайфай. Для настройки девайса необходимо нажать на кнопку включения wi-fi, в течение пары минут устройства должны найти друг друга. Остается только ввести «Логин пользователя» и «Пароль» для доступа. Настройка проходит практически автоматически.

Важно! ПК, к которому подключен сетевой принтер, для постоянного доступа к печати должен всегда быть включен.
Общий доступ к печати
Открытый доступ к печати позволяет использовать аппарат всем пользователям сети. Это очень удобно, ведь необходимость в подключении каждого устройства отпадает.
Прежде чем начинать настраивать работу МФУ, необходимо убедиться, что сеть работает без ошибок, все компьютеры сети видны в «Сетевом окружении», принтер работает исправно и для него установлены корректные драйвера.
Как печатать по wifi с открытым доступом печати:
- В «Панели управления» выбрать «Принтеры и факсы».
- Открыть «Свойства» в появившемся списке.
- Выбрать «Общий доступ» во вкладке «Доступ».
- Во разделе «Безопасность» выбрать «Печать для всех пользователей».

Особенности разных моделей принтеров
Существуют три вида печатных устройств:
- Матричный (практически не используется).
- Струйный.
- Лазерный.
Матричные устройства обладали низкой скоростью печати. Неудобство во время использования заключалось в подаче бумаги. Ее необходимо было подавать строго по инструкции, иначе аппарат ломался.
Струйные печатные устройства не уходят с полок магазинов. Доступная цена и цветная печать в домашних условиях придают им популярности. Заправка картриджей часто осуществляется самостоятельно.
Лазерные устройства имеют высокоскоростную печать, могут работать при высокой температуре и большой загруженности без отдыха. Заправка картриджей осуществляется тонером, который обязательно должен подходить под марку принтера. Бумага должна быть соответствующей и хорошего качества. Это продлит время использования МФУ.
Canon
Аппараты Canon приобретаются для офисов и домашнего использования. Они отличаются быстрой скоростью распечатки и качественным изображением на бумаге. Шум от работы практически не слышен. Низкая цена устройства подталкивает на его покупку. Из минусов можно назвать высокую стоимость чернил.
Печатные устройства HP доступны и отличаются быстрой и качественной печатью. Это отличный вариант для работы. Программа для устройства позволяет регулировать качество печати. Этот торговый бренд имеет линейку аппаратов, которые могут распечатывать документы на пленке, липкой ленте, конвертах. Минус – часто выходит из строя блок печати.
Epson
Устройства Epson помогут распечатать документы и фотографии как в офисе, так и дома. Они просты в использовании, обладают высокой скоростью печати и обширным набором функций. Существуют черно-белые, 4-х цветные и 6-ти цветные модели.
Важно! Для скоростной печати документов в офисах с большой загрузкой лучше выбирать лазерный принтер.
Самые частые ошибки во время настройки
Существуют ошибки, которые допускают пользователи при настройке беспроводной печати:
- Инструкция к маршрутизатору не изучена, поэтому логин и пароль введен неверно.
- Не подключены usb-соединения.
- Не перезагружен роутер после подсоединения принтера к нему.
- В списке оборудования не добавлен принтер.
- Не включен wi-fi.
- Не включена функция WPS.
- Некорректно установлены драйвера.

Следуя указаниям, можно разобраться, как подключить МФУ по wifi к локальной сети и как настроить печать через wifi с ноутбука. Использование МФУ станет приятным и быстрым, а главное, поможет избавиться от множества проводов.
Мой WiFi-принтер не работает: как решить типичные проблемы
Wi-Fi принтеры широко используются как в домашних условиях, так и в офисах. Одно из их преимуществ заключается в том, что мы можем разместить его в наиболее интересном для нас месте, не прибегая к сетевой розетке RJ-45 для подключения принтера с помощью кабеля. Однако иногда могут возникнуть проблемы и принтер Wi-Fi не работает должным образом. Сегодня в этой статье мы дадим вам все ключи для анализа вашей конфигурации по пунктам.
Первые шаги, увидев, что WiFi принтер не работает
Для работы Wi-Fi-принтеров нужен только кабель питания, и мы можем найти его там, где мы больше всего заинтересованы, независимо от того, где у нас есть сетевая розетка и даже где у нас есть главный компьютер. Нам не понадобятся сетевые кабели Ethernet или USB-кабели для подключения к нашему ПК.
Проверьте кабель питания принтера
Первый шаг, который мы предпримем, когда увидим, что наш WiFi-принтер не работает, – это пойти туда, где он находится.

Следующее, что мы сделаем, это проверим, включено ли оно. Мы также проверим, правильно ли подключен кабель / источник питания. Как только это будет сделано, мы проверим, что информационный экран / светодиоды говорят нам, что все правильно.
Еще один фактор, который следует учитывать, когда принтер WiFi не работает, это то, что он находится вне зоны покрытия беспроводной сети или имеет плохой сигнал. Одним из способов проверить это может быть установка принтера на месте маршрутизатора и временная проверка.
Проверьте, получает ли принтер IP через DHCP или имеет фиксированный IP
Для того, чтобы наш принтер печатал, он должен получить локальный IP , Вы могли бы получить это способами:
- Благодаря DHCP нашего роутера, который назначил бы его автоматически.
- Мы должны были бы поставить ручной IP.
Один из способов проверить это – войти в маршрутизатор. Там мы могли бы проверить в соответствующем разделе WiFi, если подключенные устройства появляются в списке. В противном случае вам придется обратиться к руководству по эксплуатации вашего принтера. Что вы должны сделать, это оставить TCP / IP в автоматическом режиме или поставить локальный фиксированный IP.
Чтобы закончить с проблемой IP, мы должны прокомментировать, что они должны быть в пределах диапазона сети. Например, если ваш маршрутизатор имеет шлюз 192.168.1.1, у принтера должен быть IP 192.168.1.X (где X – любое число от 1 до 254), и если вы задаете фиксированный IP, рекомендуется, чтобы он был снаружи диапазон DHCP маршрутизатора, поэтому нет конфликта IP-адресов.
Если это не так, вы должны изменить IP-адрес принтера, так как в противном случае вы не сможете использовать его со своего ПК, ноутбука или мобильного телефона.
Проверьте настройки ПК, если принтер не работает
Первое, что мы собираемся сделать, это проверить, что в Windows 10 у нас есть принтер что мы будем использовать по умолчанию. Если это не решено, мы перейдем к «Конфигурация, Устройства, Принтеры и сканеры». Там выберите свой принтер и нажмите на Управление , Мы получим такой экран:

Затем в открывшемся окне вы найдете вариант » Запустите средство устранения неполадок » , Нажмите на него, и он автоматически попытается определить, в чем проблема принтера. Все, что вам нужно сделать, это следовать их инструкциям, когда это необходимо.

Я обнаружил принтер, но не могу распечатать
Может также случиться так, что принтер WiFi не работает, но принтер все еще обнаружен. Проблема может заключаться в том, что очередь печати не работает должным образом, потому что мы отменили задание или по другой причине.
Для этого заходим в меню Пуск Windows и пишем Услуги чтобы получить доступ к этому разделу. Следующее, что мы собираемся сделать, это искать Диспетчер печати служба. Найдя его, мы щелкаем правой кнопкой мыши и затем выбираем Перезагрузить , Если все пойдет хорошо, мы вернемся к печати в обычном режиме.
Также может быть, что у вас не было обнаружение сети включен на этом ПК. Если мы идем в панель управления Windows 10 и оттуда мы идем в Cеть и интернет , Центр управления сетями и общим доступом , Затем мы нажимаем на Изменить дополнительные параметры общего доступа .

Здесь мы должны убедиться, что Включить обнаружение сети опция и окно автоматической настройки отмечены.
Переустановите или обновите драйверы принтера
Случаи, которые мы обсуждали в предыдущем разделе, мы могли бы рассматривать как ошибки конфигурации. Однако они не единственные, у нас также есть проблемы с программным обеспечением. Например, после обновления Windows эти драйверы могут устареть, и нам нужно установить последнюю версию этих драйверов.
Вот ссылки, чтобы вы могли обновить драйверы некоторых самых популярных производителей принтеров.
- HP .
- канон .
- брат .
Наконец, с помощью этих советов я надеюсь, что вы смогли решить свои проблемы, когда ваш принтер WiFi не работает.
Xerox Workcentre 3025 — настройка Wi-Fi соединения
Современные принтеры ориентированы на многофункциональность. Их можно использовать как проводные и беспроводные устройства для печати. Воспользоваться в полном объеме возможностями и преимуществами можно только при правильной настройке оборудования. Поэтому следует ознакомиться со способами и алгоритмами удаленного подключения. В центре внимания данной статьи принтеры Xerox Workcentre 3025 и Phaser 3020, как подключить к Wi-Fi эти устройства и правильно настроить. Также дана информация по аналогичным устройствам.
Как подключить Xerox к Wi-Fi

Настройка принтера
Производитель Xerox Workcentre 3025 предусмотрел возможность подключения к нему в беспроводном режиме, что обеспечивается за счет встроенного модуля вай-фай. Процедура может быть выполнена по двум схемам:
- напрямую к компьютерному устройству, оборудованному адаптером с любой операционной системой, в том числе и с Mac OS;
- через маршрутизаторы домашней сети.
Установка драйверов для Xerox
При покупке печатающего устройства, в комплект, вместе с техникой и руководством по ее использованию, входит диск с программными файлами и информацией, необходимой для получения доступа к настройкам и активации всех функций оборудования.
Драйвера подойдут для всех беспроводных принтеров, предназначенных для печати и ксерокса, производителя Xerox, в том числе и для модели Work Center 3025, подключение к Wi-Fi которой проводится по идентичной схеме, актуальной для всех принтеров этого модельного ряда.
Для установки драйверов необходимо:
1. Вставить установочный диск в дисковод, в результате чего произойдет его автоматический запуск.
2. Выбрать пункт «Установить» в меню всплывающего окна.

Установка драйверов
3. Активировать установку программы нажатием на соответствующую ссылку на экране.

Переход по ссылке Установить программное обеспечение
4. Сделать выбор способа подключения принтера — через Wi-Fi или USB и нажать кнопку «Далее».

Подключение принтера с помощью кабеля
5. Подключить питание к устройству, кабель и ожидать окончания инсталляции.

Тип подключения принтера
Далее следует распечатать тестовую страницу для проверки работы сервиса, нажатием на кнопку «WPS».
Для справки! На тестовой странице, кстати, указаны IP-адрес девайса, логин и пароль для локального администрирования и данные для сетевых настроек по умолчанию, что пригодится при подключении устройств напрямую.
Настройка подключения Xerox через Wi-Fi к компьютеру и ноутбуку
В Xerox Workcentre 3025 настройка Wi-Fi реализуется по нескольким схемам. Операция может быть проведена на аппарате, с помощью драйверов CentreWare Internet Service или с использованием программного сервиса Wireless Setting Program. Эти правила актуальны практически для всех моделей печатающих устройств.
Xerox Workcentre 3025 настройка Wi-Fi
Разбираясь с принтером Workcentre 3025, как настроить Wi-Fi на нем, чтобы получить возможность работы по беспроводной схеме, становится наглядным, что проще всего выбрать аппаратный способ настройки устройства. Для этого нужно:
- зайти в раздел настроек устройства и нажать на кнопку «Статус аппарата»;
- выбрать нужную сеть, перемещая курсор с выделением при помощи стрелок;
- ввести данные для получения допуска администрирования — логин и пароль;
- выбрать раздел «Wi-Fi», передвинуть переключатель в положение «Вкл» и нажать кнопку «ОК»;
- выбрать варианты проведения процедуры настроек — «Мастер» или «Нестандартный».
Формат «Мастер» в устройстве Xerox 3025 при подключение к Wi-Fi предполагает автоматическую настройку WPS. После его выбора, на экран пользователя выводится информация об активации процедуры поиска сети. По ее завершению, нужно выбрать нужную сеть, указать данные для обеспечения безопасной связи, и нажать кнопку «Ок», после чего становится возможным использовать устройство.
Дополнительная информация! При выборе нестандартного варианта настроек, данные SSID нужно вводить вручную, после чего откроется экран SSID. В его поле нужно ввести значение параметра, выбрать режим работы, перейти по ссылке «Шифрование» и нажать кнопку «ОК».
Xerox Phaser 3020 настройка Wi-Fi

Небольшой Xerox Phaser 3020 допускает печать через беспроводную сеть
Настраивать его нужно в соответствии с алгоритмом:
- найти драйвер в разделе программ в меню «Пуск»; к компьютерному устройству при помощи кабеля, после чего начинается автоматический поиск сетей;
- нажать на кнопку «Далее» после выбора из списка беспроводных сетей;
- перейти по ссылке «Дополнительные настройки» и нажать на кнопку «Далее»;
- ввести пароль в появившемся окне для обеспечения безопасности беспроводной сети;
- ожидать окончания настройки и нажать кнопку «Готово».
Важно! Для принтера Хerox Phaser 3020, операция по настройке Wi-Fi проводится с использованием программы «Xerox Easy Wireless Setup». Она автоматически устанавливается вместе со всеми драйверами печатающего устройства.
Если принтер планируется использовать по беспроводной схеме с ноутбуками, мобильными телефонами или компьютерами, то настройки лучше сделать с помощью CentreWare Internet Services. Для этого нужно:
- включить устройство и открыть браузер;
- ввести IP девайса и нажать «Ввод»;
- открыть раздел «Свойства»;
- ввести данные для администрирования, нажать «Ввод» и перейти в раздел свойств;
- перейти в меню «Wi-Fi»;
- нажать на ссылку «Wi-Fi Direct»;
- активировать опцию переводом рычажка в положение «Вкл»;
- в появившемся окне на экране заполнить поля названием устройства, его IP адресом, сетевыми ключами, а также указать, что нужно сделать — активировать или деактивировать владельца группы;
- подтвердить свое согласие с оформлением нажатием на кнопку «Применить»;
- завершить установку, нажав на кнопку «Ок».
Xerox Phaser 6020 настройка Wi-Fi

Один из самых современных принтеров Xerox
Настройка принтера может быть проведена по схеме поиска сетей или с включением опции вай-фай директ. Для приведения в работоспособное состояние устройства первым способом необходимо:
- Вставить диск в дисковод с программным файлом и ожидать его автозагрузки.
- Перейти в раздел установок программного обеспечения.
- Принять лицензионное соглашение.
- Выбрать тип подключения — беспроводное.
- Выбрать способ настройки — поиск сетей.
- Установить выделение напротив нужной сети.
- Ввести кодовую фразу и нажать на кнопку «Далее».
- Перейти в раздел «Дополнительно» и отключить кабель при появлении на экране таких указаний.
- Выбрать из предложенного списка устройств принтер, который планируется подключать.
- Перейти по соответствующей ссылке для установки драйвера.
- Нажать на кнопку «Готово» после завершения проведения устройством операции.
Для подключения с помощью функции Wi-Fi Direct необходимо:
- открыть меню настроек принтера;
- перейти в раздел сетевых настроек;
- включить функцию Wi-Fi Direct;
- нажать на кнопку «Применить настройки».
Xerox b205 настройка Wi-Fi
Настройки в принтере Xerox b205 удобно проводить через WPS. Для этого нужно из раздела настроек устройств перейти в раздел «WPS» и выбрать тип связи со вторым устройством. Он может быть с ПИН кодом или без него. Решив задать код доступа, в поле окна на экране нужно будет ввести его цифровое значение. Оно соответствует комбинации чисел, указанных под корпусом на этикетке. Формат настроек PBC предполагает отсутствие необходимости ввода кода. Для активации опции достаточно будет нажать на маршрутизаторе на кнопку WPS.
Настроить принтер можно и при подключенных устройствах посредством сетевого кабеля или USB. Процедура проводится по стандартной схеме через ввод в окне браузера IP-адреса техники, информацию о котором можно получить из сведений о параметрах на корпусе.
После ввода данных для получения доступа к администрированию, в дополнительных опциях следует активировать опцию радиосвязи и выбрать нужный вай-фай. При его отсутствии следует обновить данные. Сеть может быть невидимая. Чтобы ее выявить нужно, нажать на кнопку «Ввести новый SSID».
Для справки! Дополнительно в настройках безопасности выбирают методы, применяемые для аутентификации и шифрования, после чего вводят пароль — цифровую комбинацию ключей.
Xerox 3225 настройка Wi-Fi
Чтобы подготовить технику к работе, нужно:
- соединить используемые устройства кабелем и подключить их к источнику питания;
- запустить поиск доступных сетей после нажатия на кнопку «Далее»;
- выбрать нужную сеть из предложенного сервисом списка;
- перейти в раздел дополнительных настроек;
- ввести данные сетевого пароля в окне настроек безопасности беспроводной сети;
- нажать на кнопку «Готово» после завершения настроек.
Обратите внимание! Настройка принтера проводится с установочного драйвера. Найти его на любом компьютерном устройстве, в том числе и на макбук, можно в перечне программ из меню «Пуск».

Модель Xerox 3225 позволяет печатать через Wi-Fi
Xerox Workcentre 3215 настройка Wi-Fi
Настройка принтера проводится по стандартной схеме:
- Открытие браузера.
- Ввод в строке поиска IP адреса устройства.
- Переход в раздел «Свойства».
- Ввод логина и пароля администратора.
- Открытие меню свойств.
- Включение Wi-Fi Direct, передвижением рычажка.
- Введение в поля формы данных: наименование устройства, его IP-адреса и сетевого ключа, а также указание, что нужно сделать — активировать или деактивировать владельца группы.
- Нажатие на кнопки «Применить» и «ОК».
Разобравшись, как подключить Xerox Workcentre 3025 по Wi-Fi, становятся наглядными преимущества моделей принтера, в функциональности которых предусмотрена возможность выполнять задачи, связанные с печатью документов без соединения устройств кабелем. Техника универсальна, поэтому она идеально подойдет для целей офиса и дома. Для приведения ее в работоспособное состояние необходимо произвести настройки, которые могут быть реализованы в сети роутеров по беспроводной схеме или напрямую, если подсоединить устройства через кабель.