Как настроить роутер на статический IP
Довольно часто у пользователей сети Интернет и различных компьютерных технологий возникает необходимость настроить устройство для доступа в сеть Интернет. На сегодняшний день многие пользователи отдают свое предпочтение роутеру (маршрутизатору), поскольку с его помощью можно одновременно распределять трафик между большим количеством устройств, как с проводным, так и с беспроводным соединением. Чаще всего возникает проблема с присвоением постоянного IP-адреса, о чем и пойдет речь в статье.

Стандартная работа роутера заключается в том, чтобы распределять получаемый трафик на все имеющиеся приспособления при этом, автоматически присваивая им свободные IP-адреса. Однако возникают случаи, когда распределение адресов не реализуется автоматически или требуется, чтобы одна из точек доступа в сеть Интернет всегда работала с постоянным адресом. Рассмотрим данный процесс на примере одной из моделей роутера TP-LINK.

Присвоение статического IP-адреса
Алгоритм действий довольно прост.
- Запускаем устройство, которому необходимо присвоить адрес, и роутер.
- Входим в панель управления роутером через браузер, введя «192.168.0.1» или «192.168.1.1» с учетом производителя. При запуске требуется логин и пароль, которые по умолчанию имеют значение «admin», что и нужно ввести в обе строки без кавычек.

- Далее необходимо перейти в меню «DHCP» – «DHCP Clients List». Где можно просмотреть весь список подключений к роутеру осуществленных на данный момент.
- Задача заключается в том, чтобы скопировать MAC-адрес устройства, которое должно работать через постоянный IP-адрес. Если имеются трудности в определении нужного устройства в списке, то в сети Интернет можно найти подробные инструкции по определению MAC-адреса со стороны компьютера, телефона, планшета и т.д.

- Скопировав найденный адрес необходимо перейти в следующий раздел меню «DHCP» – «Address Reservation».

- Теперь необходимо нажать «Add new…». На открывшейся странице имеется всего две строки для заполнения. Все довольно просто. Там, где написано MAC Address, необходимо вставить скопированные данные, а в следующей строке вписать желаемый к присвоению IP-адрес. В строке статус установить значение «Enabled». Нажать «Save».

- После выполнения всех действий опять откроется раздел «Address Reservation» с уже зарегистрированным правилом. Там можно добавить еще одну запись или перейти к работе с самим устройством перезагрузив маршрутизатор.
Роутеры от Asus.

В случае с использованием маршрутизаторов от Asus необходимо переходить к разделу «Локальная сеть» и производить действия аналогичные описанным выше. На открывшейся странице можно найти блок, связанный с DHCP-сервером, в котором необходимо из раскрывающегося списка выбрать нужный MAC-адрес, прописать IP-адрес и нажать добавить.
Описанные выше действия не создают каких-либо трудностей, но проблема для пользователя может заключаться в том, что модели различных производителей или одного, но с разными прошивками, могут иметь индивидуальный интерфейс, что приводит к расхождению между изображениями, которые представлены в данной статье и тем, что пользователь увидит на экране. Разобраться с выполнением описанных действий можно в любом интерфейсе, поскольку все разделы имеют примерно одинаковые названия, и переходы осуществляются на интуитивном уровне. Если же ни один из советов не дал результата, то лучше всего обратиться к профессионалам в сервисный центр или напрямую к наладчикам от провайдера, предоставляющего вам доступ в сеть Интернет.
Как зайти на роутер удаленно зная ip. Получение доступа к настройкам роутера
Роутеры объединяются в сети любой зоны покрытия с неограниченным количеством устройств и на любом из них могут иметь общий высокоскоростной интернет, который раздаваётся предыдущей моделью. Таким образом, мы легко может подключить и настроить один из них через другой или даже другие.
Суть вопроса
Часто бывает, что в квартире и на даче один роутер не в состоянии уверенно покрыть всю территорию. Ещё более актуальным становится вопрос в частных фирмах, где офис, магазин и склад находятся в одном здании, а беспроводной интернет нужен на всей территории фирмы. Здесь поможет объединение роутеров Wi-Fi в единую сеть с единственным доступом в интернет на одном из них.
Как подключить и объединить роутеры в общую сеть
Их несколько — разные методы по кабелю и по Wi-Fi. Последний способ наиболее популярен и имеет разновидности: режим моста, режим репитера, режим клиента (как простой модуль Wi-Fi) без раздачи (раздача лишь через кабели LAN) и т. д.
Некоторые команды пошаговых инструкций переведены на русский язык.
Создание моста на основе WDS
Технология WDS позволяет развернуть локальные сети любой зоны покрытия без LAN-кабеля, состоящие исключительно из роутеров с Wi-Fi. Такое устройство одновременно получает данные и раздаёт их далее, на другие роутеры. Можно создать беспроводную линию или «дерево» из роутеров любой протяжённости, позволяющее зайти в настройки любого из предыдущих роутеров через подключение к любому следующему.
В качестве примера — роутеры TP-Link. Это одна из популярнейших марок. Маршрутизаторы и точки раздачи D-Link встречаются чуть ли не у каждого второго пользователя. Свободный обмен данными между роутерами и клиентами сети
Например, у устройства TP-Link 11n берётся IP-адрес 192.168.1.1, а у точки доступа (Root AP) — 192.168.1.2. Каждому устройству в беспроводной сети присваивается свой адрес — иначе будет конфликт IP-адресов, связь нарушится. IP меняют, зайдя в настройки маршрутизатора и введя желаемый IP-адрес.
Смена IP на роутере
Для смены IP-адреса сделайте следующее.
- С любого браузера перейдите на 192.168.0.1 или tplinkwifi.net.
 При отсутствии связи с локальной сетью роутера высветится страница-заглушка TP-Link
При отсутствии связи с локальной сетью роутера высветится страница-заглушка TP-Link - Введите в качестве имени и пароля слово «admin».
 При успешном входе на tplinkwifi.net или по локальному IP роутер запросит логин и пароль
При успешном входе на tplinkwifi.net или по локальному IP роутер запросит логин и пароль - Дайте команду «Сеть — Локальная сеть».
 Перейдите к настройкам LAN
Перейдите к настройкам LAN - Укажите нужное значение IP, нажмите кнопку «Сохранить».
 Впишите нужный адрес и нажмите кнопку сохранения
Впишите нужный адрес и нажмите кнопку сохранения
Подключённые устройства необходимо переподключить заново. Настройки соединения на ПК или гаджете, с которого на маршрутизаторе менялся IP, также нужно сменить.
Настройка сети WDS на роутере TP-Link
В зависимости от версии прошивки роутера опции и списки в настройках располагаются в разном порядке. Функционал остаётся тем же, не учитывая нововведения при обновлении прошивки устройства или его замену на другую модель.
- Зайдите на главную страницу устройства TP-Link уже знакомым способом.
- Дайте команду «Беспроводная сеть» — «Настройки беспроводного соединения».
 Рекомендуемые параметры Wi-Fi на роутерах TP-Link
Рекомендуемые параметры Wi-Fi на роутерах TP-Link - Отметьте опцию WDS. Без неё создание радиомоста Wi-Fi невозможно.
 Включите WDS для работы мостовой сети Wi-Fi
Включите WDS для работы мостовой сети Wi-Fi - Выберите номер канала связи между сопрягаемыми устройствами.
 Выбор номера канала, технологии и скорости соединения
Выбор номера канала, технологии и скорости соединения - Нажмите кнопку поиска устройств (Search). После сканирования радиодиапазона Wi-Fi выберите второй роутер по SSID (имя сети, видимое всем устройствам вокруг). Как правило, он имеет наивысший уровень сигнала, т. к. находится рядом с вами (ближе остальных).
 Найдите SSID от второго роутера и подключитесь к нему
Найдите SSID от второго роутера и подключитесь к нему - После выбора второго маршрутизатора в списке первого (который вы и настраиваете сейчас) на предыдущей странице SSID и MAC-адрес впишутся сами. Включите шифрование WPA2 и задайте пароль. Нажмите «Сохранить».
 Защита рекомендуется
Защита рекомендуется - Дайте команду «DHCP — Настройки DHCP», выберите «Отключить DHCP-сервер» и нажмите на «Сохранить». DHCP (автовыбор доступного IP из диапазона имеющихся IP-адресов) может надолго отсрочить подключение к сети.
 Автоматический выбор IP (DHCP) часто мешает подключиться
Автоматический выбор IP (DHCP) часто мешает подключиться - Чтобы перезапустить TP-Link, дайте команду «Системные инструменты — Перезапустить» и нажмите кнопку «Перезагрузка».
 Щёлкните Reboot, чтобы перезапустить
Щёлкните Reboot, чтобы перезапустить
Создание сетевого моста WDS закончено! Чтобы проверить сеть, сделайте следующее.

Вы можете пользоваться вашим сетевым мостом. Роутеры других производителей настраиваются аналогично — они все поддерживают WDS, а меню и подменю в настройках мало чем отличаются.
Как подключить точку доступа к роутеру
В 2000-х гг. в основном выпускались роутеры Wi-Fi, работающие только в режиме хотспота (точки доступа). В последние же годы выпущены сотни моделей, сочетающие в себе все режимы — по сути, это универсальные сетевые устройства Wi-Fi.
Любой роутер переводится в режим точки доступа. Если вы не предполагаете подключать мощный хотспот, рассчитанный на сотни абонентов и обслуживающий целое село или дачный посёлок, к вашей проводной линии, то роль такой точки доступа выполняет обычная модель, раздающая интернет 8–12 устройствам, имеющая три антенны и работающая у любого соседа по подъезду, в общежитии или в офисной «многоэтажке».
Подключение ТД к роутеру гораздо проще осуществить именно по кабелю. Также возможна работа современных устройств в режиме ТД — при использовании в Wi-Fi гибридного мостового режима.
Соединение ТД между собой без проводов
В связи с возросшей популярностью режимов WDS Bridge (мост) и Repeater, реализованных чисто по Wi-Fi, обычные точки доступа продолжали вытесняться роутерами, пока в первых не был реализован режим гибридной точки доступа.
Чтобы воспользоваться возможностями подключения ТД по Wi-Fi, не прибегая к кабелю, беспроводная настройка должна отличаться от проводной. В качестве примера взяты два одинаковых роутера ASUS WL-500gP V2.
 Она резко отличается от подключения роутеров по LAN-кабелю
Она резко отличается от подключения роутеров по LAN-кабелю
- Подключитесь к первой ТД по IP 192.168.1.1 с любого ПК или гаджета, авторизуйтесь для входа в настройки ТД, введя имя и пароль «admin».
 Введите имя и пароль для входа в настройки роутера
Введите имя и пароль для входа в настройки роутера - Дайте команду «Беспроводные сети — Интерфейс».
 С них начинаются настройки ТД на подключение к другой ТД
С них начинаются настройки ТД на подключение к другой ТД - Назначьте ТД имя, например, WL550gE. Выберите нулевое значение шифрования WEP (для защиты лучше всего применять WPA2).
 Установите имя сети Wi-Fi и шифрование ТД
Установите имя сети Wi-Fi и шифрование ТД - Дайте команду «IP-конфигурация — WAN/LAN».
 ТД нужно назначить адреса
ТД нужно назначить адреса - Укажите IP-адрес — 192.168.1.1 и нажмите кнопку «Применить».
 Проверьте маску подсети: 255.255.255.0
Проверьте маску подсети: 255.255.255.0 - Дайте команду «Беспроводные сети — Режим моста».
 Необходимо настроить режим моста, чтоб подключиться к другой ТД
Необходимо настроить режим моста, чтоб подключиться к другой ТД - Для параметра «Режим точки доступа» выберите гибридный режим.
 Без гибридного режима ТД вряд ли можно будет соединиться по Wi-Fi в режиме ТД
Без гибридного режима ТД вряд ли можно будет соединиться по Wi-Fi в режиме ТД - Подтвердите переход к выбору номера частоты Wi-Fi, на которой будет работать ваша ТД.
 Нажмите кнопку «Продолжить», чтобы перейти к настройке канала связи между ТД
Нажмите кнопку «Продолжить», чтобы перейти к настройке канала связи между ТД - Установите принудительно номер канала Wi-Fi.
 Обе ТД должны работать на одном канале
Обе ТД должны работать на одном канале - Включите опцию «Соединяться с ТД из списка удалённых мостов».
- Разрешите подключение анонимных тустройств к вашей ТД (последняя в списке настройка).
 Это необходимо, чтобы подключение к другой ТД работало корректно
Это необходимо, чтобы подключение к другой ТД работало корректно - Пропишите MAC-адрес второй ТД и нажмите на кнопку «Добавить».
 Это второе устройство, к которому будет подключаться первое
Это второе устройство, к которому будет подключаться первое - Нажмите на кнопку «Закончить». Нажмите кнопку завершения настройки
- Нажмите на «Сохранить и перезапустить».
 Нажмите кнопку, чтобы записать настройки в роутер и перезапустить его
Нажмите кнопку, чтобы записать настройки в роутер и перезапустить его
Настройка второй точки доступа
Настройка второй ТД осуществляется аналогично первой ТД. Переходы по меню такие же. Сделайте следующее.
- Пропишите SSID (имя сети Wi-Fi), аналогичный введённому в первой ТД.
- Повторите команду «IP-конфигурация — WAN/LAN».
- Пропишите другой IP (например, 192.168.1.2).
 Он должен отличаться от адреса в первой ТД
Он должен отличаться от адреса в первой ТД - Дайте команду «IP-конфигурация — Сервер DHCP».
 Перейдите в параметры DHCP-сервера
Перейдите в параметры DHCP-сервера - Отключите функцию DHCP-сервера.
 Сервер DHCP будет тормозить подключение, отключите его
Сервер DHCP будет тормозить подключение, отключите его - Перейдите в подменю настроек режима моста и пропишите MAC-адрес первой ТД (в данном примере это 00:0E:A6:A1:3F:87). Проверьте, использует ли ТД один и тот же канал (здесь это 3-й).
- Сохраните настройки и перезапустите ТД, выполнив уже знакомую команду.
Вы можете попробовать указанные шаги с устройствами ZyXEL, TP-Link и других марок. Перемещение по меню в настройках будет иным, а инструкции — похожими. Для соединения двух точек доступа роутеры должны поддерживать гибридную мостовую связь, принудительный выбор канала Wi-Fi, ручной ввод MAC и управление DHCP. Связать между собой классические ТД не получится — они поддерживают лишь раздачу сети с кабеля. Использование одной и той же модели маршрутизаторов в качестве мостовой связи в режиме ТД ускорит настройку — меню у всех устройств в этой связке одинаково.
Связь между роутерами по кабелю
Кабель LAN нужен лишь на охраняемых объектах (больницы или поликлиники, военные заводы, спецслужбы, банки, научно-исследовательские институты и т. д.) — на их территории сети Wi-Fi запрещены по регламенту. Серьёзная организация использует проводные маршрутизаторы, серверные станции и устройства LAN-Hub, а не роутеры и точки доступа. В остальных случаях применение сетей Wi-Fi совместно с кабельными линиями вполне вас устроит.
Существуют две схемы локальных сетей: каскадная (можно использовать как часть древовидной) и сеть с равнозначными устройствами.
Сеть роутеров каскадом
Схема такова: каждый следующий роутер подключается по WAN-гнезду к LAN-розетке каждого предыдущего. Это необходимо для облегчения настройки Интернета, который есть на главном роутере. Настройка такой «роутерной» сети не несёт в себе никаких трудностей.
 Каждый WAN следующего — в LAN предыдущего
Каждый WAN следующего — в LAN предыдущего
Так можно построить сеть роутеров c древовидной топологией любой протяжённости. Это своеобразная пирамида устройств. С любого последующего можно зайти в настройки любого предыдущего, вышележащего в этой пирамиде. Каждый предыдущий будет являться главным для стоящих непосредственно за ним. На любом из них будет работать интернет от самого «верхнего» главроутера. Однако просмотреть настройки последующих в такой цепочке роутеров с предыдущего будет непросто — для этого используйте режим сети без WAN.

Не забудьте на каждом из устройст настроить безопасность Wi-Fi. После сохранения настроек и перезапуска роутеров сеть будет работать.
Связь между роутерами по равнозначной схеме
В этом случае используется связь между роутерами через LAN. Это как бы одноранговая сеть. Главное условие в такой сети — настройки IP из одной и той же подсети.
Для примера взяты модели TP-Link, ранее настраиваемые под разнозначную сеть. Сделайте следующее.

Как полностью настроить один роутер через другой
Итак, вы подключили роутеры друг к другу и настроили сеть. Последняя задача — убедиться, что настройки любого из роутеров доступны через любой другой в вашей сети. В качестве примера — всё та же сеть из двух роутеров TP-Link с равнозначной (не каскадной!) схемой. Для разных марок и моделей меню может отличаться, но многие действия уже вам знакомы. Сделайте следующее.
- Подключитесь к сети Wi-Fi первого роутера с ПК, планшета или смартфона.
- Введите его главный (шлюзовый IP, например, всё тот же 192.168.1.1). Откроется его страница с главным меню.
- Теперь введите в адресной строке браузера IP-адрес второго устройства (пусть это 192.168.0.1) — откроются его настройки.
- Попробуйте что-нибудь поменять в настройках, например, смените адрес шлюза (со 192.168.0.1 на 192.168.0.123).
- После сохранения настройки введите в адресной строке вашего браузера новый IP (в данном примере это 192.168.0.123) второго роутера, который вы прописали в его настройках — вновь откроется меню настроек этого роутера.
- Смените имя сети второго маршрутизатора (вы подключены ко второму роутеру через первый): дайте команду «Беспроводная сеть — Основные настройки» и впишите другое имя сети Wi-Fi. При поиске ваших сетей Wi-Fi SSID беспроводной сети второго роутера изменится для всех, кто найдёте его при сканировании эфира Wi-Fi.
 Перейдите в настройки Wi-Fi и измените SSID, вещаемый для остальных устройств
Перейдите в настройки Wi-Fi и измените SSID, вещаемый для остальных устройств - Измените настройки безопасности Wi-Fi на первом роутере, к которому вы подключены. Для этого перейдите в подменю «Безопасность» и выберите нужный режим. Естественно, ваш ПК или гаджет отключится.
 Измените режим WPA2 и алгоритм шифрования
Измените режим WPA2 и алгоритм шифрования - Подключитесь заново к первому роутеру и введите в браузере его IP (здесь это 192.168.1.1) — попадёте вновь на его настройки.
- Подключитесь по Wi-Fi ко второму роутеру, зайдите на IP первого (по-прежнему это 192.168.1.1). Повторите действия с настройками, выполнявшиеся на втором роутере.
Внимание! При попытке сменить IP-настройки основного шлюза, DHCP-сервера и другие, ответственные за работу LAN/WAN, соединение между роутерами нарушится! Не меняйте эти настройки.
Сопряжение маршрутизатора с роутерами и точками доступа
Маршрутизатором может быть главный роутер — современные роутеры содержат до 5 LAN-гнёзд и, как правило, одно WAN-гнездо, в которое заходит 100-мегабитная линия от оптического терминала провайдера. Можно использовать и классический маршрутизатор (без раздачи Wi-Fi) — такие стоят в компьютерных классах школ и вузов или в серверных комнатах предприятий и учреждений. Каждая LAN-линия маршрутизатора имеет роутер или точку доступа, раздающую интернет и ресурсы местной сети по Wi-Fi и/или другим LAN-кабелям.
В основе этой сети лежит древовидная структура, уже знакомая вам по настройкам главных роутеров в сетях, объединяющих одни роутеры. Работа маршрутизатора настраивается аналогично — воспользуйтесь приведёнными выше инструкциями.
С использованием промышленных и самодельных остронаправленных антенн (частота 2,4/5,5 ГГц) интересно организовать доступ к интернету, скажем, в дачном посёлке с видом на «многоэтажки» ближайшего города, без необходимости тащить оптоволокно от ближайшего узла связи. В общем, тут безграничное поле для экспериментов.
И на роутерах, и на ПК настройка последующих устройств — это ввод IP-адресов вручную или назначение их автополучения от предыдущего устройства, исходя из топологии сети.
 В качестве оконечных устройств могут быть как роутеры, так и компьютеры
В качестве оконечных устройств могут быть как роутеры, так и компьютеры
Сетевая карта ПК с двумя LAN-разъёмами работает как простейший маршрутизатор.
Настройка маршрутизатора с другими устройствами
Для примера взят маршрутизатор TP-Link с точкой доступа — обычный роутер с несколькими LAN-выходами, одним WAN-входом и точкой доступа Wi-Fi, временно отключённой для упрощения настройки. Есть тариф со скоростью 100 Мбит/с, без услуги «Статический IP».
- Убедитесь, что у вас есть доступ в интернет без маршрутизатора.
- Отключите питание на маршрутизаторе, затем на оптическом/ADSL-модеме и на ПК.
- Подключите кабель модема к входу WAN на маршрутизаторе, а вход LAN на ПК — к одному из выходов LAN маршрутизатора.
- Включите питание устройств в той же последовательности.
- С любого браузера перейдите по адресу 192.168.1.1 и авторизуйтесь. Назначьте автополучение IP
- В строке типа подключения WAN выберите динамический IP, нажмите кнопку «Сохранить» (она появится, если маршрутизатор получает отклик от модема).
- Подождите несколько минут и проверьте статус WAN на странице «Состояние».
 IP-адреса прописаны, идёт подключение к интернету
IP-адреса прописаны, идёт подключение к интернету - Если маршрутизатору присвоен реальный IP, то соединение с модемом работает. При совпадении IP-адресов маршрутизатора и модема смените IP маршрутизатора, например, на 192.168.2.1. Для этого перейдите на уже знакомую страницу настройки LAN.
- Перезапустите все устройства в том же порядке.
Всё! Сеть работает, интернет есть. Настройки маршрутизаторов без Wi-Fi, с десятками LAN-выходов и несколькими входами WAN схожи.
Как настроить роутеры TP-Link и D-Link в режиме моста
Сопряжение двух и более роутеров — задача, которую выполнить по силам каждому, кто имеет хоть какое-то представление о локальных сетях и интернете. Если прямой доступ к запрашиваемому роутеру затруднён, выручит его настройка через другой роутер.
В наш быт роутеры вошли столь стремительно, что уже никто не удивляется при виде “рогатой коробочки с лампочками”, ютящейся на тумбочке или скромно висящей на стене прихожей. Зачастую мы даже не прикасаемся к ней после установки, ну разве только чтобы пыль стереть. Однако, именно этот прибор обеспечивает доступ в сеть всем нашим домашним устройствам.
Сегодня мы поговорим о том, как добраться до панели администрирования нашего роутера – ведь на самом приборе нет средств управления. Почти нет – кроме кнопок сброса и восстановления заводских настроек.
Доступ к святая святых – настройкам роутера, обеспечивается по сети, при помощи соединения по http-протоколу. Проще говоря – необходимо зайти браузером по нужному адресу, ввести логин и пароль, после чего загрузится административная панель устройства. “Позвольте”, – скажете вы, – “но мне неизвестен адрес и пароли для него…” В таком случае, наша статья именно для вас.
В основном, для большинства моделей различных производителей роутеров существует два стандартных адреса web-интерфейса: 192.168.1.1 или 192.168.0.1, также стандартными парами логин – пароль являются комбинации admin – admin и admin – пустой пароль (ни одного символа, в том числе и пробела), а в роутерах Zyxel с логином admin широко используется пароль 1234 (в некоторых моделях 1234 является и логином). Чтобы получить доступ к административному интерфейсу, нужно открыть любой браузер и ввести в адресную строку один из вышеуказанных адресов:

Если браузер отобразил форму ввода пароля, значит выбранный адрес верен, можно вводить логин и пароль. Скорее всего, на этом все сложности закончатся и вы войдете в административную панель:

Что же предпринять, если ни один адрес не отзывается, или же связка логин – пароль не подходят? Дело не мудрено. Для начала стоит собраться с силами и заставить себя выбраться из уютного кресла, чтобы посмотреть на свой роутер поближе. Многие производители печатают данные для доступа к настройкам роутера на наклейке, расположенной на нижней стороне устройства:

Чаще всего вы их там и обнаружите, особенно если эти данные отличаются от стандартных, уже мною описанных:

Если роутер приобретали и устанавливали не вы (например – работники интернет-провайдера), возможно что у него сменен IP-адрес админпанели, или же пароль доступа к ней. Для выяснения адреса роутера в таком случае нужно воспользоваться стандартными возможностями операционной системы:

В меню “Пуск” введите в строку поиска команду cmd.exe

Запустите командный интерпретатор Cmd и в открывшемся окне введите без кавычек “ipconfig /all”:

Среди полученной информации нас интересует адрес основного шлюза и DHCP-сервера (зачастую они совпадают), которые указывают на ваш роутер:

Скопировав IP-адрес, можете ввести его в адресную строку браузера – административная панель теперь будет вам доступна.
Что делать, если с адресом все ясно, браузер устанавливает соединение, но вот пароль ни из подсказанных нами, ни с наклейки на корпусе, как ни старайся, не подходит? Для начала стоит выяснить, кто бы его мог изменить? Если специалисты провайдера, тогда самый лучший вариант – узнать пароль у них. Ну а если роутер приобретали вы лично, сами его принесли, распаковали и подключили – стоит задуматься, не сменили ли его какие-то недоброжелатели, подключившись при помощи wi-fi? В таком случае нам поможет сброс роутера к заводским настройкам.
Перед тем, как использовать этот радикальный метод, посоветуйтесь с технической поддержкой вашего провайдера – не хранятся ли в устройстве какие-либо специализированные настройки для доступа в интернет и, если это так, то уточните, как их возможно будет восстановить (быть может вам придется вызывать специалиста на дом). Если же никаких особых настроек не производилось, не опасайтесь – заводские настройки роутера предназначены для запуска устройства в работу “из коробки”, после полного сброса доступ к сети у вас не пропадет.
Осмотрите устройство внимательно. На одной из его сторон имеется утопленная кнопка (скорее всего, нажимать ее придется при помощи разогнутой скрепки, или чего-то подобного):

Не отключая роутер от сети, нажмите ее и удерживайте нажатой около 10 секунд. После отпускания кнопки дайте время роутеру загрузиться, а сами перепишите тем временем данные для входа в панель администрирования – после загрузки устройства эти данные позволят получить вам полный доступ к настройкам. Ну, а если на приборе нет наклейки с нужной нам информацией, стоит перечитать статью снова – самые распространенные заводские настройки указаны выше.
Да, и смените пароль немедленно, как только получите доступ к админпанели – запишите новый пароль прямо на наклейке роутера, чтобы не забыть. Это убережет вас от многих неприятностей, начиная с нежелательных соединений по wi-fi, и заканчивая получением недоброжелателями доступа к вашей информации. Пароли – это не способ что-то скрывать, это ключи, которые можно сравнить с ключами от вашего дома или авто.
В этой статье я решил показать, как пользоваться ASUSCOMM.COM . Это фирменный сервис DDNS, работающий на маршрутизаторах Асус. Основное его назначение — предоставить удаленный доступ к wifi роутеру Asus через интернет. Суть работы заключается в том, чтобы превратить ваш динамический внешний IP адрес в статический путем подмены его на доменное имя. Подробнее про эту замену я уже писал .
Сервис DDNS имен от Асус нужен, чтобы получить удаленный доступ к маршрутизатору и всей вашей домашней сети напрямую через интернет. Например, через VPN сервер. То есть, если его настроить, то чтобы зайти в настройки маршрутизатора, не нужно быть в зоне действия его WiFi сети. Можно это сделать с работы, из транспорта или вообще из-заграницы. Для подключения нужен только интернет. Также через него есть возможность воспользоваться локальными ресурсами домашней сети. Например скачать файлы с подключенного к роутеру , или к .
Регистрация DDNS на роутере Asus
Рассмотрим подробнее, как зарегистрировать DDNS для того, чтобы воспользоваться asuscomm.com. И как организовать удаленное подключение к роутеру Асус по VPN. Обычно для настройки удаленного доступа к вай-фай роутеру через интернет и организации VPN сервера, нужно иметь либо выделенный IP адрес. Другой вариант — воспользоваться услугами динамических DNS адресов.
На роутере ASUS кроме этого стандартного набора, который есть почти во всех маршрутизаторах, есть еще возможность зарегистрироваться в собственном DDNS сервисе , который является бесплатным для пользователей. Его настройка находится в меню «Интернет», вкладка «DDNS».
Здесь в выпадающем списке выбираем «WWW.ASUS.COM» и придумываем имя для своего хоста — адрес, по которому мы получим доступ к своему роутеру. В конечном итоге он будет выглядеть как ВАШЕ_НАЗВАНИЕ.ASUSCOMM.COM.
Обратите внимание на желтую надпись на этом скриншоте — у меня дома, где я его сделал со своего роутера Asus, как раз серый внешний айпишник от провайдера, поэтому DDNS сервис asuscomm.com или любой другой работать, увы, не будут.

Почему ASUSCOMM.COM не работает? Недопустимый IP адрес и Несанкционированный запрос на регистрацию
Регистрация в DDNS имеет смысл только в том случае, если у вас внешний белый IP адрес от провайдера — без разницы, статический или динамический. Подробнее про то, как это узнать, я написал в — прочитайте, если не знаете, что это такое.
В ином случае будут появляться ошибки типа «Недопустимый IP адрес» или «Несанкционированный запрос на регистрацию». Если у вас серый внешний айпишник, то сервис DDNS от Asus функционировать не будет.
Если же asuscomm.com не работает после перезагрузки , это означает, что когда роутер подключился к интернету, то у него поменялся серый айпишник на другой, и все настройки сбились.
Бесплатный VPN сервер на роутере ASUS
Когда с этой настройкой закончили, переходим в раздел «VPN сервер». Данную функцию поддерживают маршрутизаторы с установленным ПО версии не ниже 3.0.0.3.78. Здесь ставим галочки в положение «Да» на «Включить сервер PPTP» и «Network Place (Samba) Support».
Далее придумываем логин и пароль, по которым мы будем подключаться к локальной сети через VPN. Их надо вписать в соответствующие текстовые поля и нажать на «+». Эти имя и пароль будут в дальнейшем использоваться для подключения клиентов к VPN-серверу. Поддерживается одновременно до 10 клиентов, поэтому можно создать столько же учётных записей. Нажимаем «Применить».

- Поддержка трансляции — «Both»
- Аутентификация — «Авто»
- Шифрование MPPE — «MPPE-128» и «MPPE-40»
- Подключаться к DNS-серверу автоматически — «Да»
- Подключаться к WINS-серверу автоматически — «Да»
- IP-адрес клиента — по умолчанию.

Видео по настройке удаленного доступа к Асус через DDNS сервис asuscomm.com
Если у пользователя есть дома роутер, через который раздается Интернет, то рано или поздно возникает желание решить обратную задачу: из «внешней» сети получить удаленный доступ к роутеру, точнее, к его ресурсам. Под «ресурсами» здесь понимается, например, USB-накопитель, доступный «по FTP». Или что-то подобное, также доступное из «локалки». На самом деле, открыть этот доступ, или нет – решает пользователь, но многое зависит от модели роутера.
Мы рассмотрим, как открыть удаленный доступ к USB-диску на примере Zyxel Keenetic. Допустим, к роутеру подключен USB-диск, доступный по FTP. Как зайти на него же через Интернет? Для этого, надо выполнить пару настроек. Но сначала – проверим, позволит ли это провайдер.
Проверяем провайдера
IP-адрес: статический или переменный?
Если у вас есть шнур с разъемом сетевой карты, через который вы получаете Интернет, или просто используется ADSL-модем, скорее всего, IP-адрес у вас – «переменный». Это значит, что его значение будет меняться каждый раз при подключении. Конечно, адрес IP может быть и постоянным, но это отдельный и платный сервис (по крайней мере, у большинства провайдеров).
Вы можете узнать, какое значение адреса используется в данный момент. Зайдите на сайт «2ip.ru», здесь вы увидите ваш IP-адрес. Проверьте, что именно отображает поле «Откуда вы»:
Если эта строка не показывает реальное местоположение – удаленного доступа по данному IP-адресу вы получить не сможете (провайдер может использовать, например, «серые» адреса вида 192.168.X.X, 172.16.X.X, что – очень плохо).
Для доступа к статическому (постоянному) адресу, достаточно знать его значение. Для случая с «переменным» IP-адресом (динамическим), придется использовать сервис, такой, как DynDNS или No-ip.
Блокируются ли порты?
Известно, что FTP-сервер – работает через порт номер 21. Это верно в большинстве случаев. Ну а некоторые провайдеры – специально блокируют соединения, направленные извне на эти порты.
Зайдите на сайт. Выберите задачу: проверка порта (справа страницы). Установите нужный адрес и порт. Проверьте доступность:

Если появится надпись «Порт закрыт», причины – могут быть следующими:
- Провайдер действительно блокирует некоторые порты и сервисы;
- FTP-сервер у вас – доступен не с 21-го порта (если FTP уже использовался в локальной сети – тогда, значение порта вы должны знать);
- Не были выполнены необходимые настройки роутера. Именно эту проблему сейчас мы будем решать.
Настройка роутера
Включение FTP
Прежде всего, необходимо зайти в графический интерфейс, и посмотреть, действительно ли есть USB-накопитель, который мы сделаем доступным по FTP:

Вкладка статуса устройств
Как было сказано, мы рассмотрим пример с настройкой ZyXEL Keenetic. В этом роутере, сделать USB-диск доступным через FTP – можно с вкладки «USB-приложения» -> «Сервер FTP»:

Вкладка настроек сервера FTP
Видим, что можно разрешить анонимный доступ (без использования пароля) – это доступ «только на чтение», или, можно разрешить полный доступ. Установите две последние галочки в том случае, если это требуется, нажмите «Применить».
Чтобы открыть доступ с паролем – перейдите к «Учетным записям»:

Вкладка учетных записей
Дополнительных пояснений, наверное, не требуется (главное – чтобы запись была хотя бы одна).
Выполнив эти действия, вы получите FTP-сервер, доступный из вашей локальной сети (им также можно пользоваться «извне», если у вас есть статический IP-адрес).
Настройка роутера на сервис No-ip.com
Для случая с «переменным» IP, удаленное подключение к роутеру выполнить «по IP-адресу» – невозможно. Пользователю – не всегда известно его значение (по крайней мере, мы исходим из этого). Для решения подобных задач, есть специальные сервисы. В том числе, No-ip.com.

Вкладка «Доменное имя»
В графическом интерфейсе рассматриваемого здесь роутера, вы перейдете к вкладке «Интернет» -> «Доменное имя», и установите параметры, полученные при регистрации в сервисе. Конечно, предшествует этому собственно регистрация (как выполняется – мы не рассматриваем).
На этом – пожалуй, все. Подключиться к FTP-серверу теперь можно с любого устройства, соединенного с Интернет, имя сервера в нашем примере: 1zyxeltest2.no-ip.biz. Так надо указывать и в программе-клиенте:

Far – самая простая из них, по умолчанию в ней используется значение порта «21» (имя пользователя и пароль – нужны те, которые установлены ранее в учетной записи).
Мы принимаем к оплате:
«Подарочный сертификат» от нашего Учебного Центра – это лучший подарок для тех, кто Вам дорог! Оплате обучение и подарите Вашим родным и близким обучение по любому из курсов.
«Сертификат на повторное обучение» дает возможность повторно пройти обучение в нашем Учебном Центре со скидкой 1000 рублей!
Как зайти на роутер по внешнему ip
Как настроить удаленный доступ к роутеру через интернет?
Очень часто на роутер нужно попасть не с внутренней сети, а извне, из интернета или из подобной внешней сети. Сегодня мы поговорим – как настроить удаленный доступ ко роутеру через интернет. Особенно это полезно, когда ты куда-то уехал и надо зайти и поменять какие-то настройки в маршрутизаторе.
И так, для начала нам нужно на него зайти. Я думаю, если вы читаете эту статью, то знаете как это сделать. Но я коротенько расскажу. Подключаемся к сети роутера по проводу или по Wi-Fi. Далее в браузерной адресной строке вводим IP или DNS маршрутизатора. После, вас попросят ввести логин и пароль. Кстати, все это данные находятся под корпусом на этикетке. Логин и пароль мог быть поменян при первой настройке. Теперь расскажу про разные модели маршрутизаторов.
Zyxel Keenetic
Самый простой способ, это использовать NAT. То есть ваш роутер выступает неким шлюзом между сетью интернета и вашей домашней сетью. Маршрутизатор при этом имеет какой-то внешний IP, по которому мы и будем подключиться.
- Заходим в раздел «Безопасность» со значком щитка.
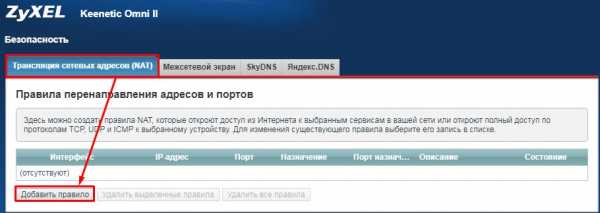
- Нажимаем на первую вкладку и далее «Добавить правило».
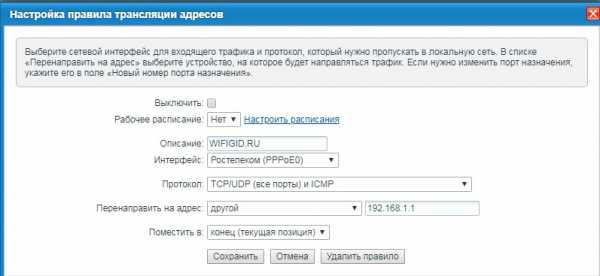
- Теперь по пунктам. В «Описание» можете писать любое название. Например «Доступ к роутеру». В «Интерфейс» очень важно указать внешнюю сеть интернет. То есть – вы указываете то подключение, через, которое у вас идёт подключение к глобальной паутине. В моем случае это Ростелеком (PPPoE). Протокол ставится автоматом в режим «TCP/UDP (все порты) и ICMP». Нажимаем «Перенаправить на адрес» и далее выбираем «Другой». Вводим IP роутера у меня — это 192.168.1.1. Кстати таким же образом можно получить доступ к любому ресурсу сети: камеры видео наблюдения, сервер и т.д.
- Нажимаем «Сохранить».
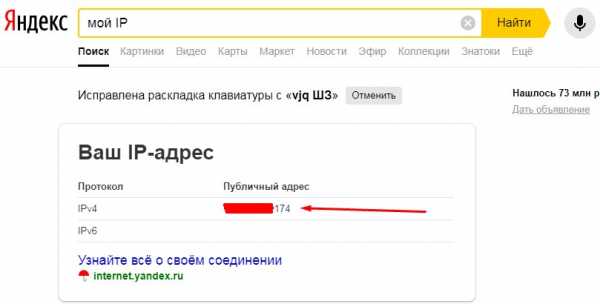
- Теперь давайте проверим наше соединение. Нам нужно узнать внешний «Айпишник». Для этого в поисковике вводим «мой IP» и запоминаем адрес.
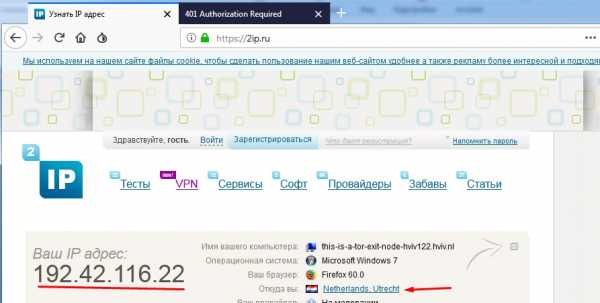
- Для проверки я использую браузер «Tor», который автоматом ловит рандомный IP. На всякий случай тоже проверяю, что IP изменился. Даже страна другая.
- Все теперь нам надо извне ввести внешний IP маршрутизатора. Ура, у нас получилось, и теперь я могу иметь доступ к своему роутеру.
В первую очередь обязательно обновите прошивку до последней версии. Об этом писать не буду, так как статья не по этой теме. На старых прошивках могут быть проблемы с доступом.
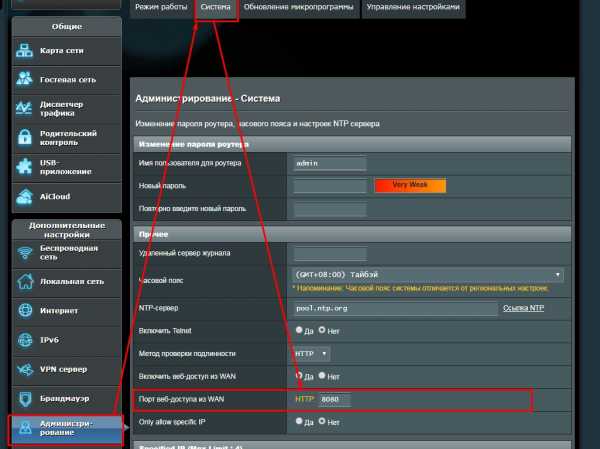
- «Администрирование» – «Система» – включаем порт веб-доступа и автоматом устанавливается порт.
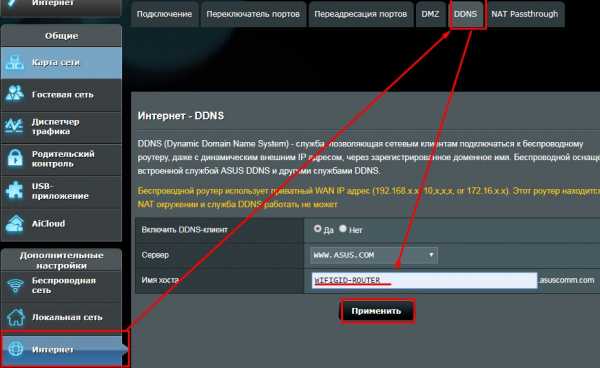
- Во вкладке «Интернет» – «DDNS» – включаем службу и придумываем имя, по которому мы будем иметь доступ к роутеру.
- Теперь вопрос – как подключиться и зайти на передатчик извне? – Просто используем этот адрес для доступа – WIFIGID-ROUTER.asuscomm.com. У вас адрес будет другим. Если не получится – то в конце устанавливаем номер порта.
ПРИМЕЧАНИЕ! Если подключение не происходит – то попробуйте сервис «No-IP» из списка предложенных. Там нужно сначала зарегистрироваться, получить домен, а уже потом использовать его в АСУС.
TP-Link
На старой прошивке идём во вкладку «Защита», на некоторых прошивках может ещё называться «Безопасность». Далее «Удалённый доступ». В строке «IP-адрес удалённого доступа управления» нужно ввести айпишник того устройства, с которого вы будете пытаться сюда зайти (внешний айпи).
Например, комп на работе. Узнаём адрес и вводим сюда. Тогда доступ будет открыть только для это адреса. Если вы хотите, чтобы все адреса были открыты вводим 255.255.255.255. Если стоит 0.0.0.0, то служба отключена. Для доступа к управлению из интернета вводим внешний адрес интернет-центра. Он указан во вкладке «Состояние». Также в конце пишем порт «:80».
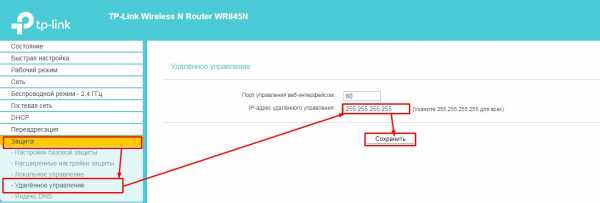
Как получить доступ к маршрутизатору удаленно
Доступ к домашнему маршрутизатору изнутри сети очень прост. Просто введите IP-адрес вашего маршрутизатора (обычно 192.168.1.1 или 192.168.0.1) в веб-браузере. Но как насчет удаленного доступа к маршрутизатору?
Теперь, прежде чем мы подойдем к этому, давайте рассмотрим некоторые причины, по которым вы можете захотеть это сделать.
- Ваши родители регулярно просят вас исправить их Интернет, но вы не живете с ними
- Вы хотите проверить, играют ли дети дома в игры на своем компьютере, вместо того, чтобы делать уроки.
- Вы подозреваете, что соседи болтают по вашему Wi-Fi, когда вас нет дома
- И, наконец, вы можете подключить внешний жесткий диск к маршрутизатору и получить к нему доступ из любого места
Связано: 5 способов выгнать людей из вашей сети WiFi
Почему бы не использовать приложения для удаленного рабочего стола, такие как TeamViewer?
Хотя вы также можете получить доступ к своему маршрутизатору с помощью таких приложений, как TeamViewer, вам необходимо постоянно держать компьютер включенным у себя дома. Это непрактично, если вы отсутствуете более пары дней.Но роутеры всегда включены, дома вы или нет. Кроме того, вам не нужно устанавливать дополнительное программное обеспечение. Все, что вам нужно, это веб-браузер, и вы можете получить доступ к своему маршрутизатору из любой точки мира. Посмотрим, как это работает.
Если вы хотите получить доступ к маршрутизатору изнутри сети; все, что вам нужно сделать, это ввести IP-адрес маршрутизатора в веб-браузере. Точно так же, чтобы получить доступ к вашему маршрутизатору извне, вам нужно ввести свой общедоступный IP-адрес, а затем порт удаленного управления i.е. 8080. Итак, если ваш общедоступный IP-адрес 74.12.168.14, вам нужно будет ввести 74.12.168.14:8080 в веб-браузере.
Но тут две проблемы
1. В целях безопасности на каждом маршрутизаторе по умолчанию функция удаленного управления отключена. Итак, вам нужно включить его вручную на маршрутизаторе.
2. Большинству домашних пользователей назначается динамический IP-адрес, что означает, что каждый раз, когда вы перезагружаете маршрутизатор, ваш общедоступный IP-адрес меняется. Итак, нам нужно найти способ обойти проблему динамического IP-адреса.И для этого мы будем использовать службы динамического DNS, такие как Dyn DNS или NoIp.
Поскольку каждый маршрутизатор отличается, шаги по включению удаленного управления и настройке динамического DNS будут несколько разными для каждого маршрутизатора. Однако основной принцип остается прежним. В этой статье я покажу вам это на Netgear Nighthawk R7000 с пользовательской прошивкой DD-WRT. Давайте будем
Как получить доступ к маршрутизатору удаленно
Часть 1. Включите удаленный доступ
Включить удаленный доступ на маршрутизаторе очень просто.Все, что вам нужно сделать, это ввести IP-адрес маршрутизатора или адрес шлюза по умолчанию в веб-браузере. Далее введите свой логин и пароль. Теперь, когда вы находитесь на веб-портале маршрутизатора, ищите опцию Remote Management . Некоторые маршрутизаторы называют это удаленным доступом, и он обычно находится в разделе A dvanced Settings .
На маршрутизаторе Netgear эту опцию можно найти в разделе «Настройки»> «Удаленное управление».
На маршрутизаторе Dlink найдите Инструменты> Администрирование> Включить удаленное управление
На маршрутизаторе Linksys перейдите в Администрирование> Удаленное управление
На TP = Link router вы можете найти эту опцию в Security> Remote Management
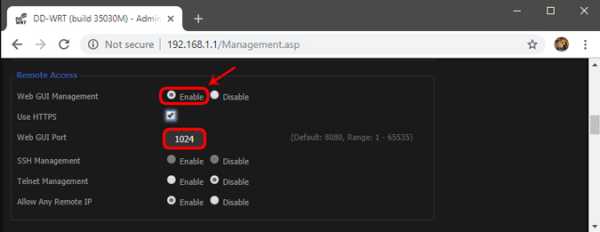
Поскольку вы предоставляете общий доступ к веб-порталу маршрутизатора удаленно, рекомендуется изменить номер порта по умолчанию.с 8080 на что-то другое. Также убедитесь, что вы не используете учетные данные по умолчанию. Измените его на что-то сложное, иначе любой может войти в вашу сеть с помощью грубой силы.
Часть 2: Настройка динамического DNS
Поскольку у большинства из нас есть динамический общедоступный IP-адрес, он изменится в ближайшие несколько дней. Итак, давайте исправим это, настроив динамический DNS. Но перед этим нужно понять, что такое Dynamic DNS или DDNS на самом деле.
Давайте возьмем эту аналогию.Если я буду часто менять свой почтовый адрес, я не получу письма вовремя. Правильно? Поэтому вместо того, чтобы сообщать всем свой адрес, я дам им постоянный адрес моего друга. Теперь мой друг будет получать всю мою почту, и я буду сообщать ему мой последний адрес. Итак, теперь он может легко переслать мне почту.
Итак, этот динамический DNS похож на друга посередине. Когда вы регистрируетесь в их службе, вы должны связать свой динамический общедоступный IP-адрес с доменным именем. И вы можете использовать это фиксированное доменное имя вместо своего общедоступного IP-адреса.И они сделают работу по обновлению вашего IP-адреса в фоновом режиме.
Сейчас существует множество провайдеров динамического DNS. Некоторые бесплатные, некоторые платные. Лучший способ определить, какую службу выбрать, — это проверить, какая служба поддерживается на вашем маршрутизаторе. Выполните следующие действия.
1. Войдите в свой маршрутизатор и найдите параметр с надписью Dynamic DNS.
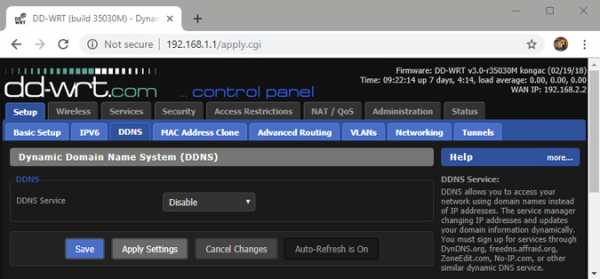
Если его там нет, вы можете загрузить программу обновления IP у любого поставщика динамических DNS. И поставить на компьютер, которым часто пользуются.Но почти каждый маршрутизатор (даже самый дешевый) имеет встроенные параметры динамического DNS, поэтому вам не о чем беспокоиться.
У меня на роутере Netgear установлено специальное ПЗУ под названием dd-wrt. Он поддерживает DDNS и no-IP. Теперь так как оплачивается только первый. Я выберу второй, то есть без IP. Глядя на интерфейс, я могу сказать, что все, что мне нужно, это доменное имя и имя пользователя / пароль.
2. Зайдите на noip.com и создайте бесплатную учетную запись.
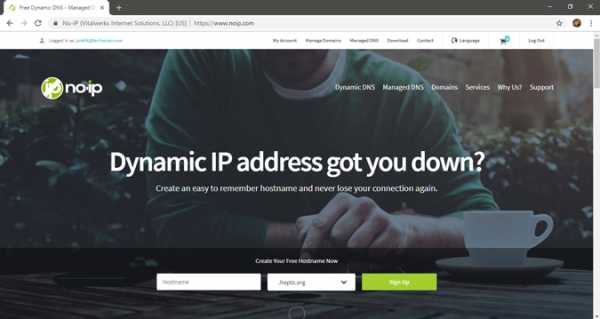
3.Затем перейдите на панель управления, там вы найдете опцию Добавить имя хоста. Щелкните по нему. В новом окне введите новый поддомен по вашему выбору и нажмите «Добавить».
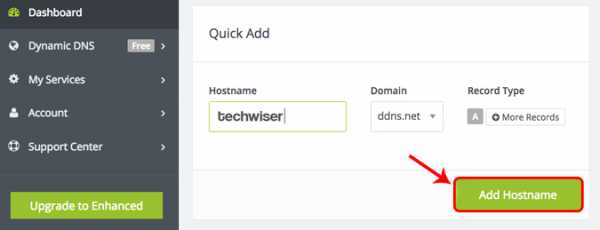
4. Теперь скопируйте новое доменное имя и вставьте его в настройки маршрутизатора, а также введите свое имя пользователя и пароль, которые вы использовали для входа в эту службу. И сохраните изменения.

5. Теперь, чтобы получить доступ к домашнему маршрутизатору из удаленного места, введите свое доменное имя, а затем номер порта удаленного управления.Например — techwiser.ddns.net:8080. Если ваши настройки верны, вы увидите экран входа в систему вашего роутера.
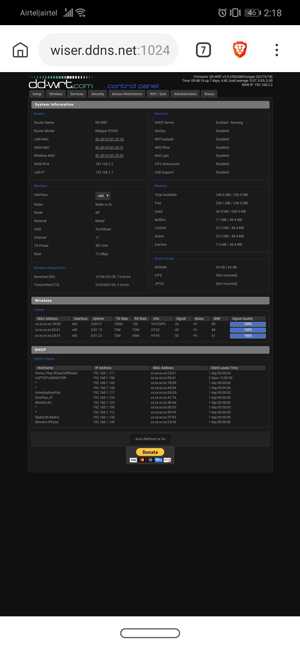
Заключительные слова: как получить доступ к маршрутизатору удаленно
Итак, теперь, когда вы настроили DDNS и удаленный доступ на своем маршрутизаторе, вы можете получить к нему доступ из любого места через Интернет. Если у вас старый маршрутизатор, вот несколько советов о том, как увеличить скорость сети на вашем старом Wi-Fi
Как войти в веб-интерфейс маршрутизатора Wi-Fi (новый синий интерфейс)?
Эта статья относится к:
Archer C60 (V1), Archer C3150 (V1), Archer C8 (V1 V2) Больше
Archer C60 (V1), Archer C3150 (V1), Archer C8 (V1 V2), Archer C9 (V1 V2 V3), Archer C50 (V2), Touch P5 (V1), Archer C5200 (V1), Archer C5400 (V1) ), Archer C2 (EU) (V3), Archer C1900 (V1), Archer C59 (V1), Archer C25 (V1), Archer C58 (V1), AD7200 (V1), Archer C1200 (V1), Archer C3000 (V1). ), Archer C2600 (V1), Archer C5 (V2), Archer C2 (V3), Archer C3200 (V1)
Веб-страница управления — это встроенный внутренний веб-сервер, не требующий доступа в Интернет.Однако для этого требуется, чтобы ваше устройство было подключено к маршрутизатору. Это соединение может быть проводным или беспроводным .
Примечание. Низкая версия вашего веб-браузера может вызвать проблемы совместимости с веб-интерфейсом (страницей управления) вашего устройства, например невозможность входа в интерфейс, отображение неполных функций и т. Д.
Настоятельно рекомендуется использовать проводное соединение , если вы собираетесь изменить настройки беспроводной сети маршрутизатора или обновить версию прошивки маршрутизатора.
Возьмем для примера Archer C8.
Шаг 1
С помощью кабеля Ethernet подключите компьютер к одному из портов LAN (желтый) на задней панели C8.
Шаг 2
Откройте веб-браузер, например Safari , Google Chrome или Internet Explorer . В верхней части окна в адресной строке введите доступ по умолчанию, указанный на этикетке продукта в нижней части продукта, например http: // tplinkwifi.net . Затем нажмите Введите .
Примечание. Имя домена меняется в зависимости от модели. Вы найдете его на нижней этикетке продукта.
Шаг 3
Введите имя пользователя и пароль на странице входа. Имя пользователя и пароль по умолчанию для устройств TP-Link: admin
Примечание. Все буквы для имени пользователя и пароля будут строчными.
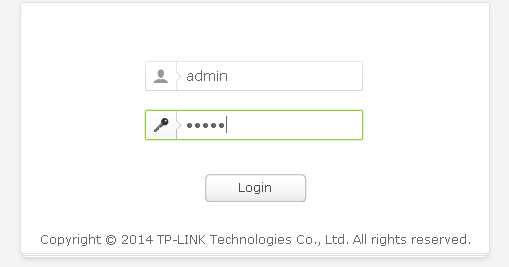
Затем вы увидите интерфейс синего цвета, как показано ниже.
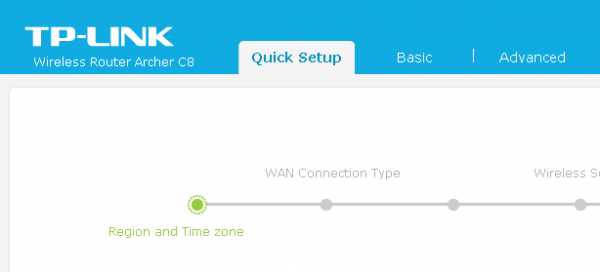
Примечание :
- Если вы получили ошибку сервера -401 , это означает, что вы ввели неправильное имя пользователя или пароль, вы можете сбросить его до заводских настроек по умолчанию, нажав кнопку Reset / WPS в течение примерно 10 секунд.
-
Если страница входа в систему не отображается, проверьте IP-информацию на своем компьютере. Обычно подключение по локальной сети / Ethernet-соединение получает IP-адрес, например 192.168.0. * (* = 100
Перезагрузите компьютер, и C8 проверяет настройки на компьютере, пока не увидите нормальный IP-адрес, или попробуйте использовать другой компьютер.
- Если IP-адрес нормальный, но страница входа по-прежнему не отображается, попробуйте использовать другой веб-браузер и проверьте настройки брандмауэра / антивируса на компьютере.
Чтобы узнать больше о каждой функции и конфигурации, перейдите в Центр загрузок , чтобы загрузить руководство для вашего продукта.
Как войти в графический интерфейс пользователя (GUI) бизнес-маршрутизатора Cisco
Цель этого документа — объяснить варианты поиска IP-адреса и доступа к графическому интерфейсу пользователя (GUI) на маршрутизаторе Cisco Business. Если маршрутизатор находится в сети, и вы знаете IP-адрес маршрутизатора, вы можете перейти к разделу Доступ к графическому интерфейсу пользователя в этой статье.
Если вам необходимо найти IP-адрес маршрутизатора в существующей сети, вы можете использовать командную строку, FindIT Discovery Tool (простое приложение) или Cisco FindIT.Подробности будут выделены в отдельной (будущей) статье и связаны, когда они будут доступны.
При настройке нового маршрутизатора Cisco Business рекомендует выполнить настройку перед подключением его к сети. Это может помочь избежать потенциальных проблем и конфликтов.
Введение
Один из самых простых способов настройки и внесения изменений в маршрутизатор — это доступ к его графическому интерфейсу. Графический интерфейс пользователя также называется веб-интерфейсом, веб-руководством, веб-утилитой, веб-страницей конфигурации или веб-утилитой настройки.
Каждый маршрутизатор серии Cisco RV поставляется с графическим интерфейсом пользователя. Этот тип интерфейса, который вы видите на экране, показывает варианты выбора. Вам не нужно знать никаких команд для навигации по этим экранам. Графический интерфейс пользователя предоставляет администратору инструмент, содержащий все возможные функции, которые можно изменить, чтобы изменить производительность маршрутизатора.
Применимые устройства | Версия программного обеспечения
Все маршрутизаторы Cisco Business серии RV | все версии (скачать последнюю)
Подключение к маршрутизатору
Подключите один конец кабеля Ethernet к пронумерованному порту маршрутизатора, а другой конец — к компьютеру.Убедитесь, что на роутер подается питание. В зависимости от модели для компьютера может потребоваться адаптер.
Определите IP-адрес
Для доступа к графическому интерфейсу необходимо знать IP-адрес маршрутизатора. Чтобы не усложнять задачу, выберите один из следующих вариантов:
- Если ваш маршрутизатор Cisco Business новый, IP-адрес по умолчанию — 192.168.1.1.
- Если вы не можете вспомнить IP-адрес или у вас нет специальной конфигурации, используйте открытую канцелярскую скрепку, чтобы нажать кнопку сброса на маршрутизаторе как минимум на 10 секунд, пока он включен.Это приведет к сбросу настроек маршрутизатора к настройкам по умолчанию и IP-адресу по умолчанию 192.168.1.1.
- Если вы установите статический IP-адрес для маршрутизатора, вы можете ввести этот IP-адрес вместо адреса по умолчанию. Это не рекомендуется, поскольку могут быть конфликтующие конфигурации, которые могут создать проблемы в вашей существующей сети.
Доступ к графическому интерфейсу
Теперь, когда вы знаете IP-адрес маршрутизатора, вы можете получить доступ к графическому интерфейсу.
Шаг 1.Дважды щелкните веб-браузер , чтобы открыть адресную строку (поиск).
Шаг 2. Введите 192.168.1.1 или другой назначенный IP-адрес и нажмите Введите на клавиатуре. Это должно открыть экран графического интерфейса маршрутизатора. Отсюда у вас есть доступ ко всем параметрам конфигурации.
При доступе к маршрутизатору этот IP-адрес по умолчанию применяется только в ситуациях, когда маршрутизатор не подключен к существующей сети, а ваш компьютер подключен непосредственно к маршрутизатору.Если он подключен к сети, протокол динамической конфигурации хоста (DHCP) по умолчанию назначает IP-адрес, и он может быть другим.
Шаг 3. Вы увидите экран входа в систему. Введите имя пользователя и пароль . Учетные данные по умолчанию — cisco как для имени пользователя, так и для пароля в первый раз. В целях безопасности настоятельно рекомендуется изменить пароль на более сложный. Щелкните Вход .
Заключение
После входа в маршрутизатор вы увидите экран графического интерфейса пользователя, который включает панель навигации внизу слева.Он содержит список функций верхнего уровня. Панель навигации также иногда называют деревом навигации, панелью навигации или картой навигации.
Цвета этой страницы могут отличаться, как и функции верхнего уровня, в зависимости от оборудования и версии прошивки. Категории и параметры зависят от маршрутизатора.
Теперь у вас есть доступ к графическому интерфейсу вашего маршрутизатора, и вы сможете настраивать параметры или вносить изменения, которые подходят для вашего бизнеса.
Не удается войти в маршрутизатор, настроенный как точка доступа
Попытка настроить 3700.v2 как точку доступа. Кажется, все в порядке, за исключением того, что я не могу получить доступ к AP 3700.v2, чтобы изменить его настройки. Хотел бы знать, как получить к нему доступ.
Главный маршрутизатор — 192.168.42.1 и назначает 192.168.42.64-253 с DHCP. В 3700 при настройке LAN я изменил:
IP-адрес на 192.168.42.63
Маршрутизатор без отметки в качестве DHCP-сервера
Подсеть остается 255.255.255.0
Кажется, все работает нормально, и главный маршрутизатор назначает IP-адреса всем в сети. Единственная проблема — получить доступ к 3700, чтобы что-то изменить.
Что я пробовал: отключил точку доступа 3700 от маршрутизатора и подключил ноутбук через Ethernet.
Использовал браузер для перехода на 192.168.42.63. Нет подключения
Сменил ноутбук на статический ip (192.168.42.11) и повторил выше. По-прежнему нет связи.
Как сделать постоянным IP-адрес для компьютера в настройках роутера
 Доброго времени!
Доброго времени!
Наверное, многие, кто пользовался домашней локальной сетью, иногда сталкивались с тем, что необходимо узнать IP-адрес компьютера (например, для возможности сетевой игры, проброса портов, настройки какой-либо программы и др.) .
Всё бы ничего, но если не задать спец. настройки в роутере — то при каждом подключении компьютера (ноутбука, телефона и др. устройств) к нему — IP-адрес будет изменяться. А значит вам вновь и вновь нужно узнавать IP и менять настройки (согласитесь, это не очень удобно даже если вы просто играете. ).
Чтобы это исправить, и сделать IP-адрес постоянным (или как его еще называют статическим), необходимо проделать ряд нехитрых настроек. Ниже постараюсь их привести в пошаговом варианте (для простого восприятия, насколько это возможно) .
Настройка статического IP-адреса на роутере
ШАГ 1: узнаем MAC-адрес сетевого адаптера у компьютера
У каждой сетевого адаптера ( прим. : это устройство, с помощью которого ПК/ноутбук/телефон получают доступ к сети) есть свой уникальный идентификационный номер. Представляет он из себя обычную текстовую строку, состоящую из букв и цифр.
Так вот, наша задача — узнать MAC-адрес сетевого адаптера, с помощью которого ваш компьютер/ноутбук подключается к роутеру и получает доступ к сети. Рассмотрю ниже пару наиболее простых способов сделать это.
Способ 1
Нажмите сочетание клавиш Win+R (должно появиться окно «Выполнить») , и введите команду ncpa.cpl . Должно появиться окно со всеми сетевыми адаптерами.

ncpa.cpl — просмотр всех сетевых подключений
В моем случае их два: «Ethernet» (в данный момент не активен, обратите внимание на его значок на скрине ниже) и «Беспроводная сеть» (это адаптер Wi-Fi).
Вам нужно узнать MAC-адрес того сетевого адаптера, через которое осуществляется подключение к сети (обратите внимание, что неактивные адаптеры помечены красными крестиками) . Для этого просто кликните по адаптеру правой кнопкой мышки и в контекстном меню выберите вкладку «Состояние» .

Состояние беспроводной сети
Далее откройте вкладку «Сведения». См. скрин ниже.

В графе «Физический адрес» и будет представлен MAC-адрес (в Windows просто используется другая аббревиатура. ) .

В помощь!

MAC-адрес: что это и где его узнать — https://ocomp.info/mac-adres-gde-uznat-kak-klonirovat.html
Способ 2
Узнать практически всю подноготную о компьютере/ноутбуке можно с помощью спец. утилит. Весьма удобна и наглядна в этом плане Speccy (от создателей утилиты CCleaner; ссылка на нее приведена ниже, под скрином).
В Speccy достаточно открыть раздел «Network» и раскрыть вкладку «Adapter List»: в ней будут представлены все сетевые адаптеры и их MAC-адреса (обратите внимание также на строку «Connection Name» — это примечание помогает сориентироваться, если у вас несколько адаптеров) .

Speccy — просмотр вкладки Network
В помощь!

Утилиты для просмотра характеристик компьютера — https://ocomp.info/harakteristiki-kompyutera.html#__AIDA_Speccy
ШАГ 2: вход в настройки роутера
Чтобы войти в настройки роутера — достаточно указать его IP-адрес в адресной строке браузера. Обычно эта информация указывается на самом роутере (достаточно посмотреть все наклейки на нем).
Наклейка на роутере — адрес и пароль для доступа

Ввод IP в адресную строку Chrome
Кстати, узнать IP-адрес роутера также можно с помощью командной строки. В ней достаточно использовать команду ipconfig /all (пример ниже).

ipconfig — узнаем IP роутера

ШАГ 3: пару слов о выборе IP
Разумеется, выбрать какой угодно IP-адрес (например, состоящий из одной цифры) нельзя. Если сказать технически, то IP-адрес должен быть включен в пул адресов DHCP. На практике все выглядит проще, покажу ниже ✌.
И так, в настройках роутера вы можете увидеть все устройства , подключенные к нему в данный момент времени. Обычно, эта информация находится в разделах «Карта сети», «Статус», «Контроль пропускания полосы» и пр. (см. скрины ниже) .
Например, IP-адрес моего компьютера в текущий момент времени 192.168.0.106 (именно его можно и зафиксировать, т.е. сделать постоянным).

Просмотр подключенных устройств к роутеру (Tenda)

ASUS роутер — вкладка карта сети
ШАГ 4: настройка роутера (статический IP-адрес)
Теперь осталось только зарезервировать выбранный IP-адрес для MAC-адреса вашего сетевого адаптера (т.е. как только к роутеру будет подключаться устройство с определенным MAC-адресом — ему будет присваиваться установленный IP).
Сделать это можно в настройках DHCP (локальной сети). Покажу на примере нескольких роутеров.
Tenda
В разделе «Дополнительные» нужно ввести IP-адрес (см. шаг 3) , MAC-адрес (см. шаг 1) и примечание (может быть любым) . Далее нажать на значок «плюс» — строка будет добавлена (см. скрин ниже, она выделена красным).

Роутер Tenda — дополнительные настройки / Кликабельно
ASUS
Сначала необходимо открыть раздел «Локальная сеть» и перейти во вкладку «DHCP сервер» . Далее в нижней части окна найти подраздел «Список присвоенных вручную IP-адресов в обход DHCP» и ввести необходимые значения (IP, MAC-адрес — см. шаг 1, 3) .

Настройки ASUS роутера / Кликабельно
TP-LINK
Необходимо открыть раздел «DHCP/Address Reservation» (в русском прошивке — «DHCP/Резервирование адресов») и указать MAC- и IP-адрес. В принципе, все делается аналогично вышеприведенным вариантам.

TP-Link (англ. прошивка) — резервирование IP адреса по MAC-адресу
В помощь!

Как пробросить порты на роутере (открываем порты для игр, Skype, uTorrent и др. приложений) — https://ocomp.info/kak-probrosit-portyi-na-routere.html
