Как зайти на wifi роутер
Сообщения: 32
Благодарности: 0
Сообщения: 25845
Благодарности: 4322
| ip адреса нет |
——-
— Пал Андреич, Вы шпион?
— Видишь ли, Юра.
Сообщение оказалось полезным? Поблагодарите автора, нажав ссылку Полезное сообщение чуть ниже.
Для отключения данного рекламного блока вам необходимо зарегистрироваться или войти с учетной записью социальной сети.
Сообщения: 32
Благодарности: 0
Сообщения: 25845
Благодарности: 4322
——-
— Пал Андреич, Вы шпион?
— Видишь ли, Юра.
Сообщение оказалось полезным? Поблагодарите автора, нажав ссылку Полезное сообщение чуть ниже.
Сообщения: 32
Благодарности: 0
Сообщения: 25845
Благодарности: 4322
——-
— Пал Андреич, Вы шпион?
— Видишь ли, Юра.
Сообщение оказалось полезным? Поблагодарите автора, нажав ссылку Полезное сообщение чуть ниже.
Сообщения: 32
Благодарности: 0
Сообщения: 25845
Благодарности: 4322
——-
— Пал Андреич, Вы шпион?
— Видишь ли, Юра.
Сообщение оказалось полезным? Поблагодарите автора, нажав ссылку Полезное сообщение чуть ниже.
Сообщения: 32
Благодарности: 0
"Режим «мост»
В этом режиме точка доступа объединяет физически удаленные сегменты сети в одно целое. Используется при построении «линков» или, другими словами, обеспечения связи между отдаленными объектами."
По сути wifi так и работает, соединяет ноутбуки и прочие устройства с сервером который раздает DHCP и интернет.
или я что то путаю?
Сообщения: 25845
Благодарности: 4322
| или я что то путаю? |
——-
— Пал Андреич, Вы шпион?
— Видишь ли, Юра.
Сообщение оказалось полезным? Поблагодарите автора, нажав ссылку Полезное сообщение чуть ниже.
Изменяем пароль на Wi Fi
Здравствуйте! Каждый день все больше и больше людей отказываются от старого проверенного способа выхода в интернет посредством протягивания кабеля. Теперь у большинства пользователей Всемирной паутины в квартире находится роутер, отсюда, рано или поздно, возникает вопрос, а как сменить пароль на Wi Fi в роутере?

Хочу сразу сказать, что в зависимости от модели вашего роутера, последовательность действий будет немного отличаться, но смысл и принцип во всех подобных случаях один. Здесь стоит также обратить внимание и на то, что, зачастую, каждое из этих окон-мастеров установки/настройки, возможно, не будет содержать в себе русского языка. Поэтому, чтобы не рыть себе яму, делайте все по инструкции, которую я дам ниже.
Как меняется пароль на Wi – Fi
Первым делом необходимо зайти в меню настроек вашего роутера, являющегося передатчиком сигнала сети. Если вы не знаете название сети, то надо будет подключиться по средствам проводной связи. Для этого мы должны будем, не отключая устройство, подключить провод в свободный разъем. Также стоит отметить, что если там всего один разъем, то надо будет его отсоединить и подключить ваш. Другой конец провода протянуть до компьютера и вставить сзади в то гнездо, которое предназначено для проводного кабеля. Таким образом, мы получаем следующую картину: один конец провода идет от роутера, а другой подсоединяете к компьютеру или ноутбуку.

Естественно, схема, которую описал выше, может быть у вас другой. Например, на картинке выше есть еще кабель провайдера (компании, которая предоставляет услуги интернета), который может «приходить» из подъезда. Но как вы понимаете, смысл остается таким же.
Как зайти в роутер
Теперь мы научимся заходить непосредственно в сам роутер. Для этого в адресной строке любого браузера нам придется вручную прописать его локальный IP-адрес. Если вы его не знаете, то исправить этот недочет можно несколькими способами. Либо вы звоните своему провайдеру, сообщаете личные идентификационные данные, а также модель роутера (если это устройство не находится у вас дома), либо узнаем желанный адрес вручную.
Для этого находим в правом нижнем углу экрана четыре полоски, обозначающие, что ваш компьютер подключен к Wi — Fi. Щелкаем по значку левой клавишей мыши, выбираем активное в настоящий момент подключение и кликаем по нему уже правой кнопкой. В выпадающем меню выбираем пункт: «Состояние».

Далее нажимаем кнопку «Сведения…».

Ищем в списке пункт, который называется: «Шлюз по умолчанию IPv4».

Выписываем значение данной строки, оно будет представлено в виде четырех чисел, разделенных между собой точками. Это и есть тот самый локальный IP адрес, который нам сейчас нужен.
Если вы собираетесь изменять пароль на wi-fi и не были подключены к нему, то можете проделать эти же самые операции на другом компьютере, который в данный момент подключен к этому роутеру. Неважно, будет ли это Wi-Fi или проводное соединение.
Также IP адрес можно посмотреть под роутером или сзади него.

Совет. Если вы не знаете IP адрес роутера, то можно попробовать подобрать. Например, 192.168.1.1, 192.168.2.1, 192.168.1.254.
В общем, какой бы вы не выбрали способ, после того как адрес успешно оказался набранным в адресной строке браузера, нажимаем «Enter». Перед вами появится окно, где надо ввести логин и пароль для доступа к настройкам роутера.

Если вы не знаете пароль, то можете посмотреть опять же на самом устройстве. На изображении выше под IP обычно указывают эти данные. Если их нет, то попробуйте ввести логин admin или administrator, пароль может быть такой же, как и логин или вовсе не быть.
Меняем пароль
Затем открываются настройки и ваши глаза, естественно, разбегаются во все стороны. Конкретной инструкции о том, что именно нужно делать дальше, я написать не могу, поскольку все зависит лишь от фирмы-производителя вашего роутера. Однако, я все же объясню основные принципы, которыми руководствуются разработчики, занимающиеся созданием подобных настроек.
Во-первых, у вас в любом случае будет небольшое меню. Либо в верхней части окна, либо в левой. По-другому обычно не делают. В нем надо найти пункт, который будет называться «Interface Setup» (Настройка интерфейса) или «Basic» (Основной), т.е. имя пункта на английском языке может называться как-то по-другому, но очень похоже на эти варианты, что я привел в качестве примера.
Далее ищем, «Wireless» или «Wireless Lan».

Когда я сразу не могу определить, где находятся настройки для беспроводной связи, я просто пробегаюсь по всему меню и ищу что мне надо. Например, слово «Wireless». Так что в любом случае данную вкладку вы обязательно найдете.
В данном разделе будет находиться множество полей ввода и выбора настроек. Например, «SSID», в котором можно задать имя для точки Wi-Fi. Выше я дал инструкцию о том, как зайти в настройки роутера, если вам не известен SSID, сейчас вы можете дать название, которое вас устроит.
Но все-таки, как сменить пароль на Wi Fi? Ищем здесь же поле, в котором установлен параметр, отвечающий за тип защиты. Там должно стоять WPA2-PSK. В поле «Pre-Shared Key» вводим нужную нам комбинацию латинских символов – это и есть ваш пароль для Wi-Fi.

После этого нажимаем на кнопку для сохранения, например, «ОК», «Сохранить» или «Submit». Кстати, на блоге есть статьи, которые могут вам помочь в других вопросах про Wi Fi:
Теперь можно отсоединить кабель, если он был подключен, и убираем на дальнюю полку ;). Некоторые роутеры иногда подглючивают, если вы не видите через ноутбук ваш SSID, подождите 2-3 минуты или перезагрузите его – выключите и заново включите. После чего подключаетесь к Wi-Fi с уже новым паролем.
Спасибо за внимание, искренне надеюсь, что эта статья помогла вам разобраться во всех сложностях, связанные с паролем от WiFi.
Не могу зайти на WiFi роутер
Роутер "TRENDnet", после переустановки w7 при подключении к интеренту пишет — "не опознаная сеть, без доступа к интернету". Я естественно это дело погуглил, много чего перепробовал — ничего не помогло. В итоге сделал reset роутера, он должен был сброситься до заводских настроек а именно 192.168.1.1 admin 1234 (как по инструкции). Пробую снова подключиться к инету он спрашивает пороль — 1234 не подходит, я так понял надо делать новый пароль в настройках самого роутера, вписываю его ip в адрес строки — но не заходит. (((( пфффф
Может кто помочь ??
2 Ответ от Кахович Андрей 2013-07-13 00:44:58
- Кахович Андрей
- Administrator
- Неактивен
- Откуда: Украина
- Зарегистрирован: 2013-01-18
- Сообщений: 3,385
Re: Не могу зайти на WiFi роутер
По собственному опыту могу сказать, что иногда дешевые домашние роутеры (к Wi-Fi точкам доступа это тоже относится) как-то очень не очевидно сбрасываются к заводским настройкам. Или делают это не с первого раза. Сам дома такое "чудо" имею. Иногда приходится по нескольку раз кряду сбрасывать.
А беспроводная точка доступа "Linksys" это вообще — "песня". Нажимаешь, держишь, отпускаешь ненадолго и снова нажимаешь, но — держишь всего пару секунд. Если эту "морзянку" выполнил правильно, — настройки сбрасываются ![]()
3 Ответ от Nistur 2013-07-15 05:30:19
- Nistur
- Аксакал форума
- Неактивен
- Откуда: Сибирь
- Зарегистрирован: 2013-02-05
- Сообщений: 406
Re: Не могу зайти на WiFi роутер
Гложет меня сомнение, что резета не было. На кнопку резет нужно несколько секунд жать.
4 Ответ от Совесть 2013-07-15 10:32:14
- Совесть
- Старожил форума
- Неактивен
- Откуда: Центр вселенной Одинцово
- Зарегистрирован: 2013-02-02
- Сообщений: 290
Re: Не могу зайти на WiFi роутер
Гложет меня сомнение, что резета не было. На кнопку резет нужно несколько секунд жать.
Несколько? На иных девайсах по пол минуты.
Держишь, смотришь на лампочки и думаешь: "Что я делаю не так?". Два раза хочешь это прекратить, но удерживаешь себя усилием воли. И в какой-то момент все гаснет. Глубоко выдыхаешь и понимаешь, что сброс на заводские настройки это целое приключение.
5 Ответ от Кахович Андрей 2013-07-15 12:47:51
- Кахович Андрей
- Administrator
- Неактивен
- Откуда: Украина
- Зарегистрирован: 2013-01-18
- Сообщений: 3,385
Re: Не могу зайти на WiFi роутер
Глубоко выдыхаешь и понимаешь, что сброс на заводские настройки это целое приключение.
Так и есть на самом деле, причем у каждого "девайса" оно — свое ![]()
6 Ответ от Nistur 2013-07-15 13:26:17
- Nistur
- Аксакал форума
- Неактивен
- Откуда: Сибирь
- Зарегистрирован: 2013-02-05
- Сообщений: 406
Re: Не могу зайти на WiFi роутер
. Глубоко выдыхаешь и понимаешь, что сброс на заводские настройки это целое приключение.
![]()
![]()
![]()
7 Ответ от gagarin_121 2013-07-15 15:15:40
- gagarin_121
- Активный участник
- Неактивен
- Зарегистрирован: 2013-02-13
- Сообщений: 82
Re: Не могу зайти на WiFi роутер
Да я уже как только его не сбрасывал. один фиг не заходит в настройки, есть еще какие варианты ?
Да и вообще мне не понятно какой у него еще может быть ip кроме как по дефолту, как его узнать??
8 Ответ от Кахович Андрей 2013-07-15 16:07:16
- Кахович Андрей
- Administrator
- Неактивен
- Откуда: Украина
- Зарегистрирован: 2013-01-18
- Сообщений: 3,385
Re: Не могу зайти на WiFi роутер
Вот человек же написал "И в какой-то момент все гаснет" Лампочки (светодиоды) гасли? Они должны все совсем погаснуть и загореться снова.
По инструкции: "Сброс настроек роутера производится путем нажатия и удержания кнопки
Reset на задней панели роутера в течении 10 секунд."
9 Ответ от Совесть 2013-07-15 16:39:01
- Совесть
- Старожил форума
- Неактивен
- Откуда: Центр вселенной Одинцово
- Зарегистрирован: 2013-02-02
- Сообщений: 290
Re: Не могу зайти на WiFi роутер
Да я уже как только его не сбрасывал. один фиг не заходит в настройки, есть еще какие варианты ?
Да и вообще мне не понятно какой у него еще может быть ip кроме как по дефолту, как его узнать??
А вот теперь останавливаемся. Пиши короткими однозначными предложениями.
На каком этапе проблема? Не подходит дефолтный логин-пароль? Или веб-морда роутера не открывается по 192.168.1.1?
Если последнее, то включи в сетевых настройках динамический ай-пи. Или руками пропиши 192.168.1.2, маска 255.255.255.0, шлюз 192.168.1.1
10 Ответ от gagarin_121 2013-07-15 17:22:15
- gagarin_121
- Активный участник
- Неактивен
- Зарегистрирован: 2013-02-13
- Сообщений: 82
Re: Не могу зайти на WiFi роутер
2 мин держал все гасли кроме power. Такой вопрос — чтобы зайти на роутер в него должен быть вставлен кабель инета или не обязательно ?
11 Ответ от Кахович Андрей 2013-07-15 19:12:37
- Кахович Андрей
- Administrator
- Неактивен
- Откуда: Украина
- Зарегистрирован: 2013-01-18
- Сообщений: 3,385
Re: Не могу зайти на WiFi роутер
Не обязательно. Но вот сетевой кабель (патчкорд), соединяющий роутер и компьютер (с которого мы на него заходим) должен между ними быть.
12 Ответ от John 2013-07-15 19:22:08
- John
- Moderator
- Неактивен
- Откуда: Сибирь
- Зарегистрирован: 2013-01-25
- Сообщений: 1,216
Re: Не могу зайти на WiFi роутер
руками пропиши 192.168.1.2, маска 255.255.255.0, шлюз 192.168.1.1
После этого запусти СMD.EXE и сделай "ping 192.168.1.1". Если пинга не будет, смотри кабель или сетевуху.
Здесь дважды два не четыре, а около четырех, да и то лишь в ясную погоду. Андрей Лазарчук «Транквилиум»
Был этот мир глубокой тьмой окутан.
Да будет свет! И вот явился Ньютон.
Но сатана недолго ждал реванша.
Пришел Эйнштейн — и стало все, как раньше.
13 Ответ от Совесть 2013-07-15 21:39:47
- Совесть
- Старожил форума
- Неактивен
- Откуда: Центр вселенной Одинцово
- Зарегистрирован: 2013-02-02
- Сообщений: 290
Re: Не могу зайти на WiFi роутер
2 мин держал все гасли кроме power. Такой вопрос — чтобы зайти на роутер в него должен быть вставлен кабель инета или не обязательно ?
Если не понимаешь советов или вопросов, то просто пиши — не понял. Будем объяснять проще.
1. Роутер и компьютер должны быть соединены сетевым кабелем. Вообще можно настроить и через вай-фай, но кабелем проще и надежнее.
2. Если выполнено первое условие. Нажми win+R. Откроется команда "выполнить". В ней набери "cmd". Откроется черное окно. В окне набери "ping 192.168.1.1". У тебя будет информация о 4-х пакетах. Либо все 4 удачно проскочат до роутера, либо система тебе сообщит, что время ожидания истекло. Отпишись нам о результатах.
Лирическое отступление. Если проблема возникла на этом этапе, то через форум решать ты ее будешь долго. Быстрее пригласить специалиста. Тут надо решить, что дороже: время или деньги.
14 Ответ от John 2013-07-15 22:40:12
- John
- Moderator
- Неактивен
- Откуда: Сибирь
- Зарегистрирован: 2013-01-25
- Сообщений: 1,216
Re: Не могу зайти на WiFi роутер
Роутер и компьютер должны быть соединены сетевым кабелем.
И на роутере кабель должен быть воткнут в одно из гнезд LAN (их там от двух до 16 может быть). Ни в коем случае не в гнездо WAN (всегда одно). В WAN втыкается кабель внешней сети, раздающей интернет, грубо говоря.
Здесь дважды два не четыре, а около четырех, да и то лишь в ясную погоду. Андрей Лазарчук «Транквилиум»
Был этот мир глубокой тьмой окутан.
Да будет свет! И вот явился Ньютон.
Но сатана недолго ждал реванша.
Пришел Эйнштейн — и стало все, как раньше.
15 Ответ от John 2013-07-15 23:12:34
- John
- Moderator
- Неактивен
- Откуда: Сибирь
- Зарегистрирован: 2013-01-25
- Сообщений: 1,216
Re: Не могу зайти на WiFi роутер
Лирическое отступление
Ребята, огромная просьба: чётче формулируйте вопросы. Поймите, мы тратим на уточнение подробностей своё время, отрывая его от работы или отдыха.
Опыт мне подсказывает, что как только проблема чётко сформулирована, то решение находится как бы само собой. Надо научиться формализировать вопросы. Как писал Шекли, правильно заданный вопрос — половина ответа. Методика формулировки и решения задач давно известна, обратите внимание на раздел АРИЗ.
Здесь дважды два не четыре, а около четырех, да и то лишь в ясную погоду. Андрей Лазарчук «Транквилиум»
Был этот мир глубокой тьмой окутан.
Да будет свет! И вот явился Ньютон.
Но сатана недолго ждал реванша.
Пришел Эйнштейн — и стало все, как раньше.
16 Ответ от Кахович Андрей 2013-07-16 13:21:33
- Кахович Андрей
- Administrator
- Неактивен
- Откуда: Украина
- Зарегистрирован: 2013-01-18
- Сообщений: 3,385
Re: Не могу зайти на WiFi роутер
Все верно, John. Как говорил один мой знакомый: "тебе Андрей, лучше понять несколько базовых принципов, что автоматически избавит тебя от необходимости держать в голове множество мелких частностей" ![]()
17 Ответ от gagarin_121 2013-07-16 18:52:22
- gagarin_121
- Активный участник
- Неактивен
- Зарегистрирован: 2013-02-13
- Сообщений: 82
Re: Не могу зайти на WiFi роутер
руками пропиши 192.168.1.2, маска 255.255.255.0, шлюз 192.168.1.1
После этого запусти СMD.EXE и сделай "ping 192.168.1.1". Если пинга не будет, смотри кабель или сетевуху.
PING: сбой передачи. General failure.
Пакетов отправлено = 4, получено = 0, потеряно = 4
<100% потерь>
18 Ответ от John 2013-07-16 19:09:36
- John
- Moderator
- Неактивен
- Откуда: Сибирь
- Зарегистрирован: 2013-01-25
- Сообщений: 1,216
Re: Не могу зайти на WiFi роутер
PING: сбой передачи. General failure.
Пакетов отправлено = 4, получено = 0, потеряно = 4
<100% потерь>
Cмотри кабель или, скорее всего, сетевуху.
Здесь дважды два не четыре, а около четырех, да и то лишь в ясную погоду. Андрей Лазарчук «Транквилиум»
Был этот мир глубокой тьмой окутан.
Да будет свет! И вот явился Ньютон.
Но сатана недолго ждал реванша.
Пришел Эйнштейн — и стало все, как раньше.
19 Ответ от gagarin_121 2013-07-16 19:35:34
- gagarin_121
- Активный участник
- Неактивен
- Зарегистрирован: 2013-02-13
- Сообщений: 82
Re: Не могу зайти на WiFi роутер
Все получилось, пинг проходит, в настройки зашел и выполнил подключение (мой косяк до этого не правильно вписывал данные).
Но теперь пишет в текущих подключениях: неопознанная сеть, без доступа к интернету. Инета нет, что это значит ?
20 Ответ от Совесть 2013-07-17 09:12:38
- Совесть
- Старожил форума
- Неактивен
- Откуда: Центр вселенной Одинцово
- Зарегистрирован: 2013-02-02
- Сообщений: 290
Re: Не могу зайти на WiFi роутер
Это ты пока еще создал локальное подключение. Теперь нужно настроить Интернет на роутере. Проще всего поискать настройки на форуме провайдера. Обычно они лежат в одном месте. Штук 5 "важных" тем. Каждая тема посвящена отдельной марке роутера.
Второй путь. Взять бумажку с настройками, которую тебе оставляли монтажники провайдера. В бумажке будет настройка для Вин7 или ВинХР. Надо на роутере найти раздел setup — internet(или wan). И настроить Роутер по аналогии с настройкой ОС.
Увеличиваем скорость Wi-Fi интернета через роутер
Думаю, вы согласитесь, что беспроводное соединение не такое стабильное как проводное. И как бы там не было, подключение по кабелю всегда было и будет самым стабильным и надежным.
Напрямую, при подключении интернет кабеля сразу к компьютеру, идет прямое соединение с оборудованием провайдера. Когда мы устанавливаем роутер, то уже он управляет этим соединением. Роутер управляет потоком, раздает интернет на другие устройства, и т. д. Вот именно по этому и падает скорость при подключении через роутер. А особенно, при подключении по Wi-Fi сети.
Насколько сильно роутер будет резать скорость, в основном зависит от мощности этого роутера. Чем мощнее роутер, тем быстрее он может обрабатывать информацию, и у него более высокий максимальный скоростной поток. А чем роутер мощнее, тем он дороже. И поверьте, разница между устройством за 20 долларов, и 200, она есть. В противном случае, дорогих маршрутизаторов просто бы не было. Их бы никто не покупал, и не делал.
Мы выяснили, почему роутер режет скорость, и сейчас подробно рассмотрим некоторые способы, которыми можно увеличить скорость по Wi-Fi сети. По крайней мере, можно попробовать.
Способы проверки
Для теста Wi-Fi сети созданы сайты и программы для компьютера и смартфонов. Дабы не устанавливать лишние программы, рассмотрим сайты, доступ к которым осуществляется по сети интернет. И если скорость внезапно упала фактическое подтверждение этого факта могут дать сайты вроде speedtest. Остановимся на перечне сайтов, позволяющих проверить скорость.
Это сокращенный перечень ресурсов для теста. Подробное описание всех способов тестирования подано в специальном разделе. Но мерить следует как минимум на двух ресурсах (только не параллельно!). Это исключит все неточности проверки. Когда скорость скачет, тестирование позволяет замерить эти самые колебания. Да и неважно сколько покажет тест. Важнее знать, что делать, если результаты не соответствуют ожиданиям!
Вступление
Итак, друзья, если вы продолжили читать мою статью, значит вас все таки волнуют новые знания, которые вы сможете использовать для улучшения сигнала своих роутеров и соответственно качества интернет соединения в целом. Больше не надо будет беситься, когда скорость очень маленькая, достаточно будет сесть на минутку и прикинуть, что послужило помехой. И скорее всего изучив данную статью, вы без труда найдете причину и сможете устранить ее самостоятельно.
А теперь ближе к делу. Посмотрите на содержание статьи, в нем указаны ключевые моменты, которые я планирую вам рассказать, выбирайте интересный вам раздел и читайте, а если хотите понимать «всю картину» целиком, то обязательно читайте все по порядку. В конце я порадую вас интересным видео, которое напомнит или поможет закрепить полученные знания.
Надеюсь статья получится продуктивной и вам будет интересно, не забудьте после изучения написать свой комментарий, иначе я просто не узнаю интересно вам было или это мусорная информация. Не ленитесь потратить минуту времени, для меня это очень важно.
Выбор оптимального места расположения роутера
Применение распространённого стандарта IEEE 802.11n сопровождается различными сложностями. При существенном удалении компьютера от роутера или если между ними присутствуют стены происходит снижение скорости до значения нескольких Мб/с, что ниже минимального предела при использовании современных интернет-сервисов. Это происходит потому, что устройства Вай-Фай в случае увеличения расстояния или присутствия источника помех осуществляют переключение на более стабильный, но в то же время замедленный способ передачи информации.
При снижении скорости интернета через роутер, если уровень сигнала Wi-Fi показывает одну или две полоски, потребуется найти более подходящее место для размещения устройства. На уровне сигнала сказываются следующие факторы:
- толщина стены и стройматериал, использованный для её изготовления;
- наличие электропроводки, расположенной недалеко от прибора;
- присутствие прочих роутеров;
- высокая влажность.
Местом расположения роутера должен быть центр жилого помещения, желательно на возвышенности, его не нужно ничем заслонять. Благодаря этому сигнал будет проникать по всем помещениям при условии наличия необходимой мощности.
Эффект усиления сигнала также может достигаться заменой обычных антенн, не встроенных в корпус, более мощными.

Если возникают сложности при определении центра жилого помещения и отсутствуют сведения о наличии помех, лучшим вариантом будет использование специальных приложений: Wi-Fi Solver FDTD к Android, NetSpot к Mac, Hoatmapper к Windows.
Не рекомендовано размещать модемное устройство около ванной или по соседству с отопительными трубами. Присутствие воды поблизости будет сказываться на уровне сигнала. Если есть желание принимать ванну в музыкальном сопровождении, то лучше, чтобы музыка воспроизводилась с помощью колонок, а не на смартфоне.
Изменение настроек
Для доступа к настройкам модемного устройства следует в веб-браузере набрать его адрес. В обычном случае это 192.168.0.1 или 192.168.1.1 (см. этикетку с обратной стороны своего роутера). Пользователю будет предложена авторизация, а если не предусмотрено введение пароля, то по умолчанию в качестве логина и пароля в обоих случаях вводится слово admin.
В первую очередь снижение скорости Вай-Фай при использовании роутера происходит из-за активированного режима энергосбережения. Как правило, он применяется на Asus, но у остальных моделей устройства проблему решают аналогичным способом. С этой целью необходимо:
- Зайти в настройки модема, как рассказывалось в первом абзаце.
- Отыскать меню “Беспроводная сеть” (или “Беспроводной режим”). Выбрать вкладку “Профессионально” (на роутерах от Asus) или зайти в пункт “Расширенные настройки” (на роутерах фирмы Tp-link), и перейти к строке WMM APSD.
- Сменить активный режим на положение “Выключено” (или убрать галочку с активации) и сохранить настройки.
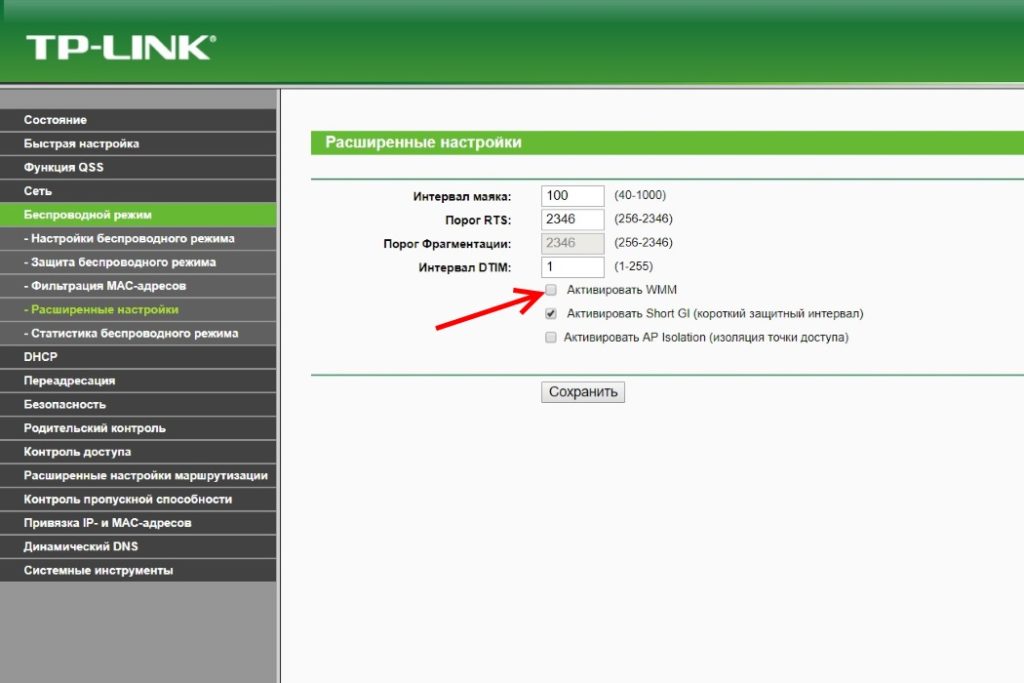
Если другие гаджеты, которые подключены к сети по Wi-Fi, не поддерживают данную функцию, то включенный в настройках роутера стандарт WMM APSD может вредить, снижая скорость передачи по Wi-Fi.
При использовании ноутбука или компьютера с адаптером энергосбережение активируется непосредственно на адаптере. Для его отключения следует:
- Нажать Windows+R.
- В появившейся строке набрать команду devmgmt.msc.
- При появлении нового меню нужно перейти к “Сетевым адаптерам”.
- Появится перечень, включающий различные устройства, из которых необходимо выбрать вариант с присутствием одного из обозначений: WiFi, Link, Realtek или что-то подобное, связанное с работой в интернет.
- С помощью правой кнопки мыши на этой строке выбрать пункт выбрать пункт “Свойства”, а далее перейти на вкладку “Управление электропитанием”. При наличии там галочки её следует убрать и сохранить настройки.
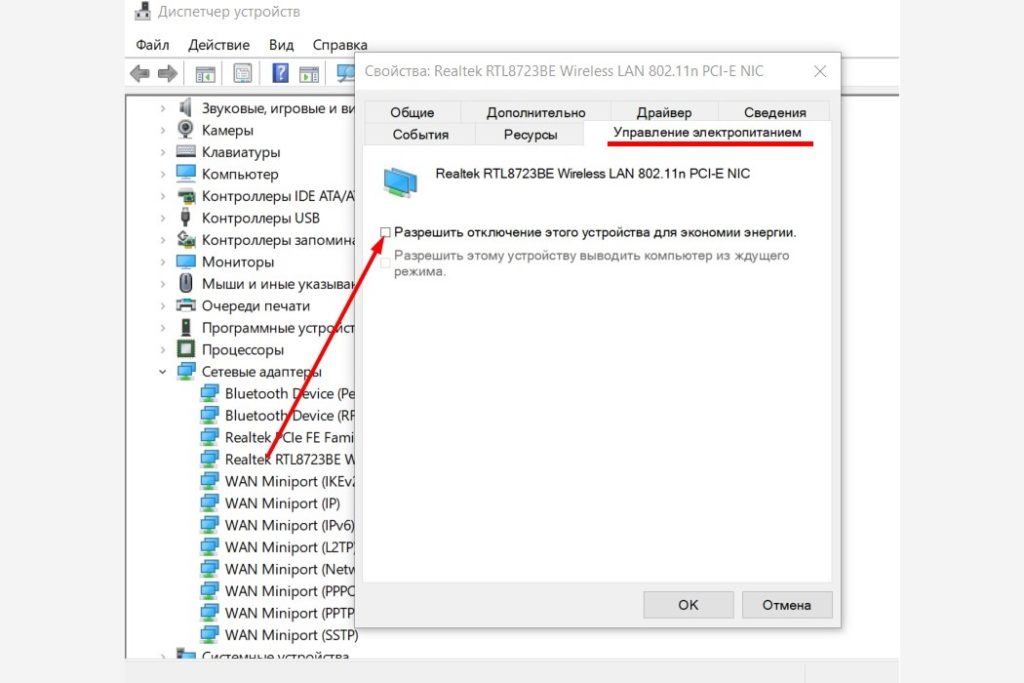
Цена роутера и почему так дорого?
Уверены, вы были удивлены ценами новых моделей роутеров и задавались вопросом «А че так дорого? Функция одна и та же ведь!». Покупают самый дешевый, а потом гуглят «как увеличить скорость роутера?».
Да, функцию выполняют одинаковую. Но дело в том, КАК они это делают. Открыто скажем, что роутеры за 700-900 рублей не дадут вам никакой гарантии, что интернет будет позволять работать Youtube без задержек в нормальном качестве. Также, нет никакой гарантии, что такие устройства будут раздавать интернет в соседнюю комнату или на этаж ниже.
Не задавались вопросом – почему? А причиной такой низкой цены не интересовались? А нужно было бы. Такие роутеры сделаны из самых дешевых деталей и самой дешевой рабочей силой. В них очень слабая оперативная память, слабый чип, и вообще все слабое. Как ускорять такие устройства – непонятно. Странно было от дешевого девайса ожидать чего-то запредельного.
Не ведитесь на надписи N150, N300. Это лишь надписи. На практике это никак не отразится. Не экономьте 2500-3500 рублей на хорошее устройство, это облегчит вам жизнь.
Влияние роутера на скорость
Первое устройство, которое режет скорость интернета – это роутер. И дело может быть не только в настройках. Каждая мелочь влияет на вай фай соединение. Причём, влияние мелочи может быть как незначительным, так и очень сильным. Рассмотрим конкретнее, почему скорость понижается.
Первым фактором является сам роутер. Дело не столько в его конфигурации, сколько в модели. Например, если указано, что это 54мбит/с роутер, то раздавать 100 Мбит/с он никак не сможет.
Проблема может быть и на стороне провайдера. Надлежит выполнить тест скорости, приходящей по кабелю. Для этого последний переключается из роутера в ноутбук или компьютер. После этого выполняется контрольный тест! Чаще всего подобный тест просят сделать сотрудники провайдера, чтобы определить, почему возникают проблемы.
Для решения вопросов с роутером будет ознакомиться с тем, как зайти в настройки роутера – смотрите видео об этом.
Слишком много беспроводных устройств
Сейчас в наших домах появляется всё больше и больше устройств, подключающихся к Wi-Fi. Это не только компьютеры, ноутбуки, планшеты и смартфоны, но и устройства для умного дома — лампочки, выключатели, датчики и камеры. Да что уж там, даже у чайников сейчас есть встроенный Wi-Fi-модуль.
Примите к сведению, что большинство обычных домашних маршрутизаторов поддерживают не больше 30 одновременно подключённых устройств. Это немало, но не для умных домов и не для больших семей, в которых у каждого есть по несколько гаджетов. Если предел в 30 устройств будет превышен, то они будут время от времени спонтанно отключаться от роутера.
Решение. Для Wi-Fi-сети, к которой подключено слишком много беспроводных устройств, лучше выбрать специальный роутер, в идеале — корпоративного класса.
Способ 2: Реестр
Можно попробовать произвести разгон и увеличение интернета через параметры реестра.
- Жмём «Win+R» и вводим: «regedit».

- Слева начинаем открывать папки: HKEY_LOCAL_MACHINE/SOFTWARE/Microsoft/Windows/CurrentVersion. Теперь в правом области нажмите правой кнопкой, и создайте параметр «DWORD».

- Переименовываем в «MaxConnectionPerServer», открываем его и задаем ему значение 16 (в шестнадцатеричной системе исчисления).

- Нажимаем «ОК».
Способ 3: Отключение лишних служб
Если после ускорения интернета скорость скачки или пинг в играх сильно повышается, то это может указывать на службы, которые могут работать в фоновом режиме и забивать трафик. Особенно это касается обновления самой системы.
- Нажимаем «Win+R» и прописываем: «services.msc».

- Находим параметр обновления Windows, открываем его и отключаем.

- В самом конце не забудьте нажать на кнопку «Применить».
Такой вариант способен вырубить автоматическое обновление на «семерке», но в Виндовс 10 такое не прокатит, так как оно через какое-то время включится снова. Поэтому идём на более детальную инструкцию вот сюда.
Очень круто помогает не только немного улучшить связь на обычном интернете, но также при подключении через aDSL и 3G/4G модемы чуть улучшить подключение.
- Зайдите в диспетчер устройств.
- Открываем раздел «Порты (COM и LPT)» и заходим в «Свойства» порта COM.

- На вкладке «Параметры порта» установите – «Бит в секунду» в максимальное значение, открыв стрелочкой все возможные варианты.

- Подтверждаем изменения.
Число подключенных устройств

Пользователь способен непосредственно повлиять на скорость сети. Если к роутеру подключается сразу 6 устройств, каждому устройству будет обеспечена более медленная работа. Увы, стандарта работы Wi-Fi сети, при котором все устройства получают полноценную скорость, ещё не разработали. Поэтому каждый подключившийся снижает скорость для остальных участников сети.
Рассмотрим конкретный пример: к роутеру подключены ноутбук и смартфон. Измеряем скорость в таком случае. Подключим ещё пару смартфонов. Максимальная скорость, естественно, падает. Есть лишь один нюанс. Снижение произойдёт в том случае, когда все активно используют интернет. Например, при просмотре видео. Число устройств ограничивает скорость в меньшей мере, чем использование этими устройствами трафика. При пассивном подключении (например, смартфон просто заряжается и не обновляет программы) устройство оказывает минимальное влияние.
Скорость теряется и падает по вполне очевидной схеме: она равномерно распределяется между пользователями. Но, может смещаться в чью-то сторону. Это зависит от активности использования. Телефон, просто подключенный к сети, быстро потеряет приоритет. А вот ноутбук, на котором загружается крупный файл, эту самую часть заберёт себе.
Поэтому для решения проблемы может оказаться полезным очерёдность использования или отключение лишних устройств. Естественно, при наличии доступа к ним.
Разгоняем беспроводную сеть
Прежде чем воспользоваться нашими советами по приобретению нового оборудования, сначала проверьте: может быть, определенные меры по оптимизации имеющихся у вас устройств помогут добиться желаемой скорости. В частности, роутер должен находиться в центре помещения и, равно как и конечное оборудование, стоять на возвышении, ничем не заслоненный.
Кроме того, стоит вручную настроить радиоканал, на который оказывает негативное влияние даже малейшие посторонние источники помех. Если и это не поможет, придется приобрести дополнительные компоненты или новое оборудование.
Способ 5: Установка DNS
Данный способ не совсем ускорит интернет, но он позволить более быстро получать ответ от доменных серверов. Как вы знаете при подключении к любому сайту мы чаще всего используем URL адрес, которые состоит из привычного для нас имени. DNS сервера позволяют преобразовывать данные имена в IP и отсылают нас на нужный сервер.
От скорости самого DNS сервера, а также от того, где он находится, зависит скорость загрузки сайтов. Советовать какие-то определенные DNS я не буду, тут нужно пробовать и тестировать каждый. Я всего лишь приведу список самых популярных.
| Название сервера | DNS 1 | DNS 2 |
| 8.8.8.8 | 8.8.4.4 | |
| Яндекс (Обычный) | 77.88.8.8 | 77.88.8.1 |
| Яндекс (Безопасный) | 77.88.8.88 | 77.88.8.2 |
| Яндекс (Семейный) | 77.88.8.7 | 77.88.8.3 |
| Cloud Flare | 1.1.1.1 | 1.0.0.1 |
| OpenDNS | 208.67.222.222 | 208.67.222.220 |
| OpenDNS (Семейный) | 208.67.222.123 | 08.67.220.123 |
| Comodo Secure DNS | 8.26.56.26 | 8.20.247.20 |
| Level 3 | 209.244.0.3 | 208.244.0.4 |
| OpenNIC | 46.151.208.154 | 128.199.248.105 |
| Dyn | 216.146.35.35 | 216.146.36.36 |
| SafeDNS | 195.46.39.39 | 195.46.39.40 |
| DNS.Watch | 84.200.69.80м | 84.200.70.40 |
А теперь по поводу того, как выбрать самый быстрый DNS. Можно основываться на обычном отклике. Открываем командную строку (Win+R=cmd). Далее вводим команду «ping» и через пробел вводим IP адрес выделенного DNS сервера.
В моем случае отклик у «8.8.8.8» меньше чем у «1.1.1.1». Вам же нужно сделать собственный тест, так как у каждого могут быть разные показатели. Они также зависят от местоположения абонента. Например, для жителей Москвы лучше всего подойдут ДНС «1.1.1.1», но для жителей Дальнего Востока – «8.8.8.8». Лучше протестировать каждый DNS в отдельности.

Для изменения DNS нужно:
- Нажать «Win+R».
- Ввести: «ncpa.cpl».

- Заходим в свойства 4-го протокола и установите два DNS адреса.

Несколько советов по увеличению скорости по Wi-Fi сети
Прежде чем что-то делать, хорошо бы подключить интернет напрямую к компьютеру, и проверить скорость. Проверить можно на сайте http://www.speedtest.net. По этой теме есть отдельная статья, которую можно посмотреть здесь.
Если у вас по тарифу скорость скажем до 20 Мбит/с, то больше никак не получится выжать. Поэтому, измеряем скорость при прямом подключении, затем по Wi-Fi сети. Мы узнаем насколько наш маршрутизатор режет скорость. И еще, можно проверить с разных устройств, которые вы подключаете по Wi-Fi. Так как скорость зависит и от устройства, которое мы подключаем.
1 Начнем наверное с самого рабочего способа (по моему мнению) . Поиск свободного канала Wi-Fi сети, и его замена в настройках роутера. Когда у вас устройства видят множество других Wi-Fi сетей, то все эти сети могут создавать помехи для вашей беспроводной сети. И из-за этого не редко страдает скорость соединения.
Поэтому, можно попробовать определить самый свободный канал, и установить его в настройках вашего маршрутизатора. По этой теме есть очень подробная статья: https://help-wifi.com/sovety-po-nastrojke/kak-najti-svobodnyj-wi-fi-kanal-i-smenit-kanal-na-routere/. Там так же показано как сменить канал в настройках разных маршрутизаторов. Вот, для примера на TP-LINK:

Здесь нужно экспериментировать, пробовать разные варианты. А если у вас уже стоит статический канал, то поставьте Auto.
2 Wi-Fi 5 GHz. Если у вас очень много соседних сетей, и много помех, которые влияют на скорость, то лучший вариант, это перейти на Wi-Fi 5 GHz. Купить роутер, который поддерживает трансляцию Wi-Fi сети на частоте 5 ГГц. Там скорость точно будет выше. Я недавно писал об одном таком роутере: Tp-Link Archer C20i. Но, есть один нюанс, не все устройства поддерживают сеть 5 ГГц.

Новые телефоны, планшеты, ноутбуки которые уже выходят в продажу, у них скорее всего уже есть поддержка Wi-Fi сетей на новой частоте. А вот более старые устройства, ее не поддерживают. Это можно легко узнать из характеристик. Но, это и не проблема, так как все двухдиапазонные роутеры транслируют беспроводную сеть и на частоте 2.4 ГГц. Так что более старые клиенты смогут подключаться к ней.
Мало того, что сеть 5GHz сейчас практически полностью свободна от помех, так еще и по стандарту 802.11ac, по сравнению с 802.11n скорость выше. Если на частоте 2.4 ГГц максимальная скорость 300 Mbps, то на 5 ГГц уже 433 Mbps (у Tp-Link Archer C20i) .
3 Драйвера беспроводного адаптера. Этот способ подойдет только для компьютеров, и ноутбуков. Как я уже писал выше, скорость зависит так же от Wi-Fi приемника, который установлен в вашем компьютере. В беспроводной сети, скорость всегда ровняется по самому медленному устройству. Какой бы у вас не был мощный роутер, но если у вас на ноутбуке старый Wi-Fi адаптер, который даже не поддерживает режим 802.11n, то никакой большой скорости мы не увидим.
Заменить Wi-Fi адаптер ноутбука конечно же проблемно. Но, можно попробовать обновить драйвер этого адаптера. Возможно, вышла уже новая версия с разными улучшениями, и после обновления мы получим прирост в скорости.
По установке и обновлению драйверов я подробно писал в отдельной статье: https://help-wifi.com/raznye-sovety-dlya-windows/kak-ustanovit-drajvera-na-wi-fi-adapter-v-windows-7/.
4 Устанавливаем режим работы 802.11n и ширину канала. Если у вас нет очень старых устройств, которые не поддерживают 802.11n, то можно попробовать задать этот режим работы в настройках маршрутизатора. Как правило, по умолчанию стоит автоматический выбор режима работы. Для большей совместимости с разными устройствами.
Сделать это можно снова же в настройках вашего роутера, в которые можно зайти по этой инструкции. Как правило, эти настройки всегда можно найти на вкладке где настраивается Wi-Fi сеть. Называется этот пункт настроек обычно “Mode“, или “Режим работы сети“. Нужно выбрать “11n Only” (N Only), и сохранить настройки. Вот как это выглядит на роутерах TP-LINK:

На той же странице есть возможность еще изменить ширину канала (Channel Width). Можно попробовать поставить 40MHz.

Сохраняем настройки и перезагружаем маршрутизатор.
Если после этих настроек у вас возникнут проблемы с подключением к Wi-Fi некоторых устройств, то верните все обратно.
5 Возможно, в настройках вашего роутера установлен старый метод шифрования WPA. Он мало того, что небезопасен для защиты беспроводной сети в наше время и уже сильно устарел, так еще и имеет свойство ограничивать скорость.
Нужно установить шифрование WPA2-PSK (оно у вас уже скорее всего установлено) . Вы можете установить правильные настройки безопасности по этой инструкции. На примере D-Link, Tp-Link, ASUS. А в разделе “Настройка роутера” на нашем сайте есть инструкции для других устройств.
6 Чем ближе к роутеру, тем сильнее сигнал и выше скорость. Поэтому, постарайтесь установить роутер так (я имею введу место расположения) , что бы по всему вашему дому был хороший сигнал.
А если у вас большой дом, и роутер не может пробить сигнал в дальние комнаты, то можно установить репитер. Или купить более мощный маршрутизатор.
Можете почитать еще статью Как усилить сигнал Wi-Fi сети? Увеличиваем дальность Wi-Fi.
7 Можно еще попробовать обновить прошивку роутера. В новых версия ПО что-то улучшают, и дорабатывают. Поэтому, после обновления скорость по Wi-Fi сети может увеличиться. У нас на сайте есть инструкции для всех популярных производителей. Даю ссылку на инструкцию для TP-LINK, и инструкцию по обновлению ПО на ASUS.
8 Так же не нужно забывать, что чем больше устройств подключено к роутеру, тем ниже будет скорость. Во-первых, роутер будет просто делить изначальную скорость соединения между всеми устройствами, а во-вторых, от той нагрузки, которую будут создавать устройства на маршрутизатор, он будет еще больше резать скорость.
Послесловие
Самый лучший способ решить эту проблему, это покупка более мощного и дорого маршрутизатора. А еще лучше, двухдиапазонного, что бы можно было пользоваться Wi-Fi сетью на частоте 5 GHz, и получать хорошую скорость.
Ну а если покупка нового роутера не входит в ваши планы, то обязательно пробуем советы, о которых я писал выше. Думаю, какой-то результат точно будет. Не забудьте поделится в комментариях своим результатом по увеличении скорости Wi-Fi.
Обновление драйвера беспроводного адаптера
Скорость Вай-Фай может снижаться не из-за самого оборудования, а из-за версии драйвера беспроводного адаптера. Чтобы обеспечить качественное соединение, потребуется последняя версия. Процесс обновления драйвера возможен лишь с компьютера или ноутбука.
Для этого потребуется:
- знать наименование изготовителя адаптера;
- осуществить поиск последней версии драйвера;
- выполнить установку обновления.
Определение типа адаптера, имеющегося на компьютере или ноутбуке, возможно с помощью специального приложения HWVendorDetection. Его нужно скачать и запустить: появятся сведения, касающиеся оборудования и поставщика. Имея такую информацию, можно посетить сайт изготовителя. Далее нужно зайти в раздел «Софт-драйверы» и ввести сведения об установленной модели для скачивания нужного драйвера.
Ещё легче можно решить вопрос при помощи программы DriverBooster, которая сама способна отыскать устаревшие драйверы на компьютере и обновить их.
Выбор режима безопасности сети
Понижение скорости соединения возможно по причине подключения кого-то постороннего к сети определённого пользователя. Чтобы избежать такой ситуации, необходимо в режиме безопасности настроек роутера сделать выбор последнего стандарта шифрования пароля и информации — WPA2.

Нужно постараться придумать сложный пароль. Если в какой-то момент пользователь его забудет, в дальнейшем в настройках можно выполнить сброс пароля.
Устранение вирусов
Возможно, низкая скорость Wi-Fi вызвана вирусами, незаметно попавшими на ноутбук. Вредоносный софт использует трафик беспроводной сети, из-за чего браузер и другие приложения начинают работать медленнее. Чтобы увеличить скорость Интернета, необходимо избавиться от вирусов и регулярно проверять свой ПК на их наличие. Если на ноутбуке отсутствует антивирус или стандартная утилита не справляется со своей задачей, можно установить одну из предложенных ниже программ:
- Avast;
- AdwCleaner;
- Kaspersky.
На заметку: ознакомьтесь с рейтингом производителей ноутбуков, если вы не можете определиться с моделью для покупки.
Контроль результата
После внесенных изменений по улучшению скорости работы интернета, необходимо систематически отслеживать результаты, проще говоря, проверять, с какой скоростью работает интернет. Для этого создано множество сервисов. Вот некоторые из них:
- speedtest.com;
- Яндекс Интернетометр;
- FAST;
- wiTest и другие.
Итак, в статье рассказано, как увеличить скорость интернета через Wi-Fi на ноутбуке с любой версией Windows (7, 8, 9, 10, хр и т. д.). Некоторые из этих мер вполне подойдут и для телефона.
Последнее обновление – 3 июля 2021 в 08:04
Оптимизируем клиентов
Иногда причиной снижения скорости может быть слишком большое количество клиентов, одновременно нагружающих сеть. Вдруг стало «подвисать» видео на телевизоре? Вполне возможно, что торрент-клиент на ноутбуке только что нашел сервер с «толстым» каналом и начал качать файл на максимальной скорости.
Оптимизация может быть выполнена двумя путями. Во-первых, включением и настройкой QoS — технологии приоритезации трафика.

QoS (Quality of Service — Качество обслуживания) при его поддержке на роутере позволяет определить, какие сетевые активности имеют наибольший приоритет. Это позволит поддерживать скорость именно этих активностей на максимуме — за счет других.

Ну и второй способ — простое отключение от сети «лишних» клиентов. Посмотрите статистику в интерфейсе роутера, пересчитайте всех клиентов, определите «кто есть кто».

Действительно ли им всем нужен интернет?
Способ 8: «Ускоритель сети» SG TCP Optimizer
Скачиваем и запускаем программу от имени администратора. Устанавливаем галочку на значение «Optimal». После этого нажимаем «Apply Changes».

Далее вы увидите, какие изменения вносит программа для оптимизации. Нажимаем «ОК» и перезагружаем компьютер. Конфигурация программы поможет немного усилить загрузку и отдачу пакетов через интернет.

Обновите роутер
Ну и самое последнее. Возможно, ваше устройство морально устарело. Запаситесь двумя-тремя тысячами рублей и купите себе современное устройство. Это сэкономит вам время и нервы.
Думаем, теперь вам стало понятнее, как увеличить скорость Wi-Fi. Откройте страничку своего роутера, введя данные, которые написаны на самом устройстве. Почитайте, это интересно. А еще лучше, проконсультируйтесь со специалистом и вызовите мастера!
Полный обзор вариантов «ускорения» компьютера или ноутбука смотрите в следующем видео: