Как изменить настройки роутера Билайн
Настройка роутера под Билайн зависит от конкретной модели. Провайдер поддерживает не все устройства. Если же роутер есть в списке поддерживаемых, то даже неопытный пользователь сможет самостоятельно настроить его для работы с модемом Билайн.
В новых прошивках Keenetic для настройки модема достаточно его только подсоединить, настройки подтянутся в автоматическом режиме.
Иногда при подключении к Билайн возникает ошибка 868. Читайте по ссылке, как решить проблему.
Как подключить телевизор
Подключение роутера Beeline к телевизору происходит во всех моделях примерно одинаково:
- Вернитесь на страницу с основными настройками.
- Там выберите пункт «IP-телевидение» или с похожим с названием. Оно может различаться в зависимости от модели маршрутизатора и версии прошивки.
- Укажите номер Локальная вычислительная сеть (ЛВС, локальная сеть; англ. Local Area Network, LAN) — компьютерная сеть, покрывающая обычно относительно небольшую территорию или небольшую группу зданий (дом, офис, фирму, институт).» >-порта, который используется для подключения к ТВ.
- Сохраните настройки.
Для настройки роутера для Beeline необязательно вызывать мастера – все можно выполнить самостоятельно.
Как билайн настроить роутер, интернет настройки? Сначала познакомимся с самой компанией. Билайн — популярная российская компания, оказывающая телекоммуникационные услуги. Сервис предлагает подключить проводной интернет для домашнего или офисного помещения. Для оформления заявки на подключение достаточно позвонить на горячую линию провайдера. Пользователь может организовать прямое подключение к ПК или использовать Wi-Fi роутер.
Билайн работает не с каждым продуктом. На официальном сайте можно ознакомиться со списком поддерживаемых роутеров. Разумней всего приобрести оборудование у самого провайдера. Так вы получаете продукт с фирменной прошивкой и определенными гарантиями. Со сторонним оборудованием могут возникнуть трудности. Но их можно решить самостоятельно.
Как зайти в настройки роутера
Как зайти в настройкироутера билайн? Перед входом в опции маршрутизатора необходимо подключить его к ПК. Для этого потребуется три соединения:
- Шнур питания. Стандартно укомплектован в коробку товара. Вставляется штекер в разъем питания оборудования. «Вилка» зарядного устройства включается в обычную розетку.
- Сетевой кабель. Подразумевается специальный порт маршрутизатора. Именуется как WAN или Ethernet. После монтажа специалисты подключают сетевой кабель, идущий от оборудования провайдера, в этот разъем. Таким образом пользователя подключают к глобальной сети.
разъём WAN - Стационарный компьютер или ноутбук подключается к роутеру по кабелю от LAN порта (или по Wi-Fi в случае ноутбука, но по кабелю гораздо стабильней соединение). LAN портов насчитывает от 3 и более. Они выделяются одним цветом — желтым. Иногда они могут быть все одинакового цвета, но соответственно подписаны.
- Здесь вы можете узнать, как за три минуты, войти в настройки роутера
Пошаговая инструкция
Далее поэтапно заходим в админ-панель:
- Откройте Chrome или Firefox.
- В адресной строке браузера (в самом верху) пропишите адрес личного кабинета маршрутизатора: 192.168.1.1 или 192.168.0.1 и перейти по этому адресу
адресная строка браузера - Далее загрузится веб-страница панели администратора роутера.
- Появится форма для входа. Необходимо указать логин и пароль. Пропишите «admin» в двух строках. Иногда пароль может быть дополнен цифрами. Если первый вариант не подошел, пропишите «admin1». В таблице приведены варианты сочетания логин/пароль
Логин Пароль admin admin admin 1234 - После успешного внесения данных нажмите на клавиатуре Enter или мышкой по кнопке «Войти».
- В этой статье описано, как зайти в настройки TP-link, если интересует.
Подключение и авторизация
Перед тем, как настроить роутер beeline, следует подключить и пройти авторизацию. Данная процедура выполняется одинаково на всех моделях Wi-Fi роутеров. Единственное требование — совместимость оборудования.
Подключите один конец патчкорда в LAN порт, а другой к сетевой карте ПК.
патч-корд с коннектором RJ45
Основной сетевой кабель подключается в WAN порт. Допустимо подключение с ноутбука по Wi-Fi. Для этого подключитесь к Wi-Fi сети роутера.
wan и lan порты
Сзади на этикетке указывается стандартный пароль от беспроводной сети. Подключайтесь и следуйте выше указанной инструкции для входа в админ панель. В форме входа укажите логин и пароль (указывается сзади роутера).
Задняя панель роутера Билайн, логин/пароль роутера логин/пароль на задней панели роутера
Ввод первичных данных
Что еще нужно знать по вопросу — как настроить новый роутер билайн? Провайдер Билайн предоставляет воспользоваться фирменным продуктом. Сложно определить какая модель скрывается под логотипом интернет-компании. Но процесс настройки здесь отличается от других популярных моделей Wi-Fi маршрутизаторов. Как изменить настройки роутера билайн? Действуйте поэтапно:
- Зайдите на список доступных WI-FI сетей и подтвердите соединение через роутер Билайн.
- Открываете любой популярный браузер и указываете в адресной строке адрес личного кабинета: 192.168.1.1
- Пройдите авторизацию со стандартным логином и паролем.
- В новом окне выберете пункт «Основные настройки» и перейдите в категорию WAN.
- Укажите тип подключения — L2TP.
- Выберете тип соединения — динамический.
- IP адрес — tp.internet.beeline.ru.
- В пункте «номер канала» выберете автоматический режим.
- В строке MTU укажите — 1460.
- DNS сервер — автоматическое получение.
- Сохраните введенные настройки.
Подождите минуту-две пока пройдет процесс сохранения. Затем появится уведомление о подключении маршрутизатора к сети интернет.
Настройка WI-FI
Зайдите в пункт меню «Настройка Wi-Fi». Таким образом перейдем в окно базовой настройки:
- Не отмечайте пункт «Выключение беспроводной сети», если только не желаете прекратить использование беспроводной сети.
- Выберете стандартную частоту вещания — 2.4 Ггц.
- В пункте «Режим» выберете значение AP.
- Придумайте имя для беспроводной сети — любое название на русском языке или латинице.
- Номер канала — автоматический режим.
- Сохраните изменения. Через минуту можно подключаться к интернету по Wi-Fi.
Итак, разобрались с пунктом — как настроить wi fi роутер билайн. Почитайте, как зайти в настройки роутер АСУС, может пригодится. Теперь переходим к вопросу безопасности.
Безопасность
Злоумышленники или недобросовестные соседи могут попытаться использовать чужой Wi-Fi. Дабы предотвратить такие проблемы, следует зашифровать Wi-Fi сеть.
Перейдите в раздел «Настройка Wi-Fi» и выберете «Безопасность». Откроется окно опций безопасности соединения через Wi-Fi. В нем отметьте определенные пункты:
- Аутентификация — WPA2 mixed.
- Режим шифрования WPA — TKIP; для WPA2 — AES.
- В качестве формате ключа безопасности выбираем «Пароль».
В поле «Предустановленный ключ» понадобится создать сложный пароль. Для этой задачи используйте любые латинские буквы, цифры и специальные знаки.
Обновление
Внимательно выполняйте процедуру обновления. В противном случае придется оформить заявку на вызов мастера (зачастую платный) или посетить сервисный центр. Процедура обновления прошивки происходит на ПК. В сетевой разъем компьютера подключается кабель, идущий от одного из LAN портов. По Wi-Fi не рекомендуется выполнять перепрошивку. Так велики риски получить техническую неисправность.
Скачайте прошивку с официального сайта. Затем перейдите в админ панель, предварительно указав в адресной строке 192.168.10.1. Пройдите авторизацию (admin, admin) и перейдите в раздел «Инструменты». Нажмите на «Обновление прошивки» и «Browse» — выбираете локальный файл формата bin и нажимаете «Обновить». Ожидайте следующих пять минут и не отключайте роутер от электросети.
Сброс настроек
К этой процедуре прибегают в нескольких случаях: забыли пароль от беспроводной сети; утеряны данные от админ-панели для детальной настройки; нестабильная работа маршрутизатора; ввод настроек от нового провайдера. При выполнении сброса аппарат возвращается к исходному заводскому положению. Выполнение данной функции подразумевает нажатие специальной кнопки, которая находится на самом Wi-Fi роутере — RESET. Но не спешите нажать сразу на кнопку. Сначала дождитесь абсолютного включения устройства. Зажмите кнопку на протяжении 30 секунд. Затем оборудование перезагрузится и вернется к заводским настройкам.
Возможные проблемы и их решение
Если после указания адреса маршрутизатора в браузере не загружается страница (или пустое белое окно), выполните следующий ряд действий:
- Проверьте данные на корректность.
- Проверьте через кабель или Wi-fi (по отдельности).
- Используйте другой кабель в качестве проверки.
Подводим итоговую черту: как настроить роутер билайн интернет дома москва? Это можно сделать на ПК или смартфоне. Понадобится указать данные от провайдера. Затем обезопасить Wi-Fi соединение. Процедуру обновления выполнять только при проводном подключении на компьютере. Если данные входа утеряны, прибегаем к сброссу до заводских. Если понадобится драйвер для сетевого адаптера, здесь подробно описано: где, что и как.
Мы принимаем к оплате:
«Подарочный сертификат» от нашего Учебного Центра – это лучший подарок для тех, кто Вам дорог! Оплате обучение и подарите Вашим родным и близким обучение по любому из курсов.
«Сертификат на повторное обучение» дает возможность повторно пройти обучение в нашем Учебном Центре со скидкой 1000 рублей!
Как зайти в настройки роутера beeline
Настройка роутера для домашнего интернета Билайн Москва
Посещая сайт beeline.ru вы предоставляете согласие на обработку данных о посещении вами сайта beeline.ru (данные cookies и иные пользовательские данные), сбор которых автоматически осуществляется ПАО «ВымпелКом» (Российская Федерация, 127083, г. Москва, ул. 8 Марта, д. 10, стр. 14, далее — Билайн) на условиях Политики обработки персональных данных. Компания также может использовать указанные данные для их последующей обработки системами Google Analytics, Яндекс.Метрика, MyTarget, Monkey, Mindbox и др., а также передавать / привлекать к обработке данных третьих лиц, перечень которых размещен здесь. Обработка осуществляется с целью функционирования сайта www.beeline.ru и с целью продвижения товаров, работ, услуг Билайн и третьих лиц.
ПАО «ВымпелКом» раскрывает информацию, раскрытие которой предусмотрено законодательством РФ о ценных бумагах также на странице в сети Интернет ООО «Интерфакс-ЦРКИ» – информационного агентства, аккредитованного ЦБ РФ на раскрытие информации. Информация доступна по ссылке
Как сменить пароль wifi на роутере, Ростелеком, Билайн, TP-Link и ASUS
Беспроводная сеть вывела понятие комфорта на новый уровень. В офисах, домах, квартирах, персональных компьютерах, телефонах, планшетах с возможностью поддержки WI-FI через маршрутизатор есть доступ к всемирной сети. Но у метода постоянного контакта, обеспечивающего круглосуточную связь и доступ в Интернет, есть слабая сторона безопасности. Если беспроводная сеть не защищена, конфиденциальность находится под угрозой.Об изменении пароля Wi-Fi регулярно заботятся, и как это сделать, мы поймем больше.
зачем ставить пароль на wifi
Защита персональных данных — одна из основных причин, по которой вам необходимо установить пароль для беспроводной сети точки доступа. Это не защищенный паролем доступ к открытой сети Wi-Fi для всех, и он автоматически снижает скорость трафика: плохо загруженная страница Интернета становится недоступной для другого контента. Возникает реальная угроза уголовного наказания, если с помощью бесплатной точки доступа была предпринята преступная деятельность, в этом случае перед законом должен стоять владелец IP-адреса, и злоумышленники останутся безнаказанными.
Как изменить пароль Wi-Fi через веб-интерфейс
Сменить пароль будет в настройках роутера, причем сделать это можно через веб-интерфейс. Все, что вам нужно, это доступ в Интернет и любой браузер, и вам нужно будет начать со следующих шагов:
- Откройте страницу конфигурации роутера с помощью Google Chrome, Firefox, Яндекс.Опера, Explorer), найдите в верхней части адресной строки и вручную введите IP-адрес роутера (роутера).В качестве альтернативы, если маршрутизатор неизвестен, предполагает, что вам нужно ввести «192.168.0.1» или «192.168.1.1» в том же браузере, и один из них — найти вашу точку доступа.
- Введите имя пользователя и пароль. В открывшемся диалоговом окне на экране программа попросит ввести логин и пароль к роутеру. После нажатия «ОК» вы сможете перемещаться по настройкам.
- Tab Wireless. Веб-интерфейс маршрутизатора — это удаленная виртуальная платформа, к которой вы подключены. Список к роутеру, который становится доступным после входа на сайт, позволит вам сменить пароль для Wi-Fi при переходе в соответствующий раздел.Его название варьируется: «Беспроводной», «Wi-Fi», «Беспроводная сеть» — вот на что обращать внимание при изучении веб-ресурса.
- Найдите окно с названием «Пароль» для изменения пароля. В зависимости от модели устройства, обеспечивающего беспроводное соединение, для смены пароля перейдите на вкладку «Безопасность».
- Введите новый пароль. Заранее подумайте, как сделать его надежным, комбинируя символы, используя вариант короче восьми символов. Не забудьте сохранить новые настройки роутера для перенастройки некоторых моделей пароль нужно вводить дважды.
- Проверка типа безопасности — необходимый элемент, который позволит вам больше узнать о вашем роутере. К надежным методам аутентификации применяется WPA2, если ваш роутер использует WEP — это повод для беспокойства, потому что его легко взломать.
- Сохраните все изменения и перезагрузите роутер. Последний шаг предполагает сохранение новых данных, когда вы убедитесь, что все сделано правильно, покинете сайт и перезапустите роутер для его последующей эксплуатации.
Мануал для популярных моделей роутеров
Универсального заявления, которое подходило бы для всех моделей маршрутизаторов, не существует.Устройство обеспечивает доступ к беспроводной связи, различается функциями, интерфейсом, IOS даже в пределах модельного ряда одного производителя. Для начала следует определиться с типом роутера, поскольку он может быть подключен к Интернету через телефонную линию, витую пару или модем (3G, 4G). Второй момент — компания-производитель, в списке самых популярных не более десятка.
Ростелеком
Чтобы постоянно оставаться на связи, быть в курсе и защищать вашу личную информацию, скорость трафика или более серьезные угрозы для владельцев роутеров, необходимо время от времени менять пароль.Такую возможность дает аппарат Huawei от Ростелекома, смена пароля на новый практически не отличается от стандартного.
- Первый шаг для смены пароля — наберите в браузере «192.168.1.1».
- В новом окне «логин» введите «admin» по умолчанию, а в столбце «пароль» используется на данный момент секретная комбинация символов.
- Для смены пароля на универсальных устройствах Ростелеком в разделе настроек перейдите в подраздел WLAN, затем найдите вкладку Безопасность.
- Новая секретная комбинация символов, прописанная в «пароле WPA / WAPI».
- Далее новые данные сохраняются при нажатии «Применить».
- После перезагрузки маршрутизатора для использования беспроводного соединения необходимо ввести новый сохраненный пароль.
Билайн
Домашним пользователям беспроводной сети Билайн, а компания МегаФон предоставляет роутеры с предустановленными настройками. Для смены пароля владельцам устройств, которые служат точкой доступа в виртуальную сеть, не возникнет никаких трудностей.Они могут изменить пароль на Wi-Fi в любое время, следуя той же простой схеме через веб-интерфейс.
- Для изменения настроек введите в браузере 192.168.0.1 или 192.168.1.1.
- Настройки производятся после введения «admin / admin».
- Из списка настроек выберите раздел «Беспроводная сеть», а затем «клавишу табуляции». Здесь мы вводим новый ключ (пароль).
- Для того, чтобы изменения стали доступны, необходимо нажать «Сохранить».
На устройствах, обеспечивающих удобный доступ в Интернет, все настройки установлены по умолчанию.Пользователи МТС подключаются без труда, если вы желаете сменить ключ и ввести новый пароль. Процесс перенастройки займет несколько минут, если вы выполните следующие инструкции:
- Зайдите в «Сеть» среди разделов, найдите вкладку «Беспроводное соединение».
- Выбираете среди вкладок «Настройки безопасности», нажимаете на нее, чтобы сменить пароль.
- Новый ключ необходимо ввести в поле «Ключ шифрования PSK».
- По завершении миграции изменения подлежат сохранению.Маршрутизатор будет работать с новым кодом.
Свое устройство предлагает покупателям и компания YOTA. На ней выпускаются устройства, обеспечивающие беспроводную связь, работающие на основе технологии LTE на стандартных частотах для РФ. В роутерах Yota пароль устанавливается по умолчанию, а данные указываются на задней панели устройства. Изменение настроек для смены ключа на новый, будет выпущено через WEB интерфейс.
- Откройте браузер введите «10.0.0.1. ».
- При вводе имени учетной записи и пароля используйте «admin / admin».
- Среди настроек найдите «Паспорт» и введите новый код, выберите тип шифрования WPA.
- Значение нового пароля необходимо сохранить, нажав кнопку «Сохранить».
D-ссылка
Введите новые настройки на роутерах D-link, чтобы защитить устройство от несанкционированных подключений, попадете, если произведете несколько последовательных действий. Единственная трудность будет заключаться в том, чтобы придумать надежный пароль, чтобы другие не могли его подобрать.Установить новое значение пароля можно через веб-интерфейс:
- Введите в браузере 192.168.0.1 ″.
- В списке закладок выберите «Настройки беспроводного подключения», затем нажмите «Настройка беспроводного подключения вручную».
- Когда вы видите здесь поле «Pre-Shared Key», вы должны ввести новые символы.
- Нажмите «Сохранить настройки», чтобы сохранить новое значение пароля.
TP-Link
Примерно такой же порядок ввода нового кода действителен при смене устройств TP-Link.Сложностей не возникнет у тех, кто воспользуется преимуществами Web-интерфейса и заранее позаботится о том, чтобы придумать сложный пароль, защищающий вашу беспроводную сеть от несанкционированного доступа.
- Введите в браузере «192.168.0.1».
- Найдите в списке закладок «Wireless», затем в нем найдите «Wireless Security».
- Для смены пароля в «Беспроводном пароле» необходимо ввести новые данные.
- Для сохранения измененный пароль восстанавливается с помощью кнопки «Сохранить».
Со сменой пароля на роутере Асус у владельцев устройств, обеспечивающих беспроводную связь, тоже никаких проблем. Самый простой способ — ввести новый пароль через веб-интерфейс. Ввод и сохранение нового значения занимает всего несколько минут, но владелец роутера сможет надежно защитить ваши личные данные.
- Чтобы установить новый пароль для роутера Asus, необходимо сделать следующее:
- В браузере введите 192.168.0.1. ».
- Среди вкладок с настройками найти «Wireles», а затем в «WPA Pre-Shared Key» ввести новые символы.
- Сохраните новый пароль с помощью кнопки «Применить».
ZyXEL
Чтобы заблокировать доступ к беспроводной сети для тех, у кого нет разрешения, владельцы маршрутизаторов ZyXEL должны использовать Web-интерфейс. Только с его помощью можно будет перенастроить устройство, ввести новый, более надежный код, блокирующий несанкционированный доступ.Для этого вам необходимо выполнить несколько шагов:
- Чтобы перейти по адресу 192.168.1.1, набрав его в браузере.
- Затем найдите вкладку «Сеть» и в ней найдите раздел «Беспроводная локальная сеть».
- Когда вы увидите окно «Pre-Shared Key», введите здесь новое значение пароля.
- Нажмите «Применить», чтобы сохранить измененные данные.
Модель
не вызывает затруднений при миграции. Владельцы этих устройств, обеспечивающих беспроводной доступ в Интернет, должны будут использовать веб-интерфейс.Миграция схемы немного отличается от других случаев и занимает несколько минут.
- Сначала откройте браузер в адресной строке, введите «192.168.10.1».
- Для посещения сайта введите логин и пароль «admin / admin».
- Из списка вкладок меню выбрать «Основные настройки».
- Если необходимо указать ключ, введите новый пароль, содержащий не менее восьми символов.
- Обязательный финальный шаг — сохранение.
Видео: как изменить пароль на Wi-Fi роутере
Удобно иметь под рукой подробную инструкцию, когда нужно сменить пароль на роутере.Но для новичков, делающих первые шаги, или пользователей, не желающих вникать в детали, самый простой способ — это видео. Поменять пароль для точки доступа, у специалиста может хватить меньше минуты, но мне нужно будет увидеть картинку, чтобы разобраться в сложной проблеме. Использование видео-доступа для защиты вашей беспроводной сети от несанкционированного доступа. Как сменить пароль на вайфай, смотрите на видео-примере ниже.
Как изменить имя пользователя и пароль на маршрутизаторе Wi-Fi
Как изменить имя и пароль от Wi-Fi на компьютере
Как изменить настройки домашнего роутера?
Обновлено: 31.08.2020, Computer Hope
Все современные маршрутизаторы имеют интерфейс конфигурации (панель администрирования), доступ к которому можно получить в веб-браузере. Следуйте инструкциям на этой странице, чтобы получить доступ к домашнему маршрутизатору и настроить его.
Типичные причины изменения настроек роутера
Причины, по которым вам может потребоваться изменить конфигурацию домашнего маршрутизатора, включают:
- Изменение имени (SSID) вашей беспроводной сети.
- Изменение пароля (ключа шифрования) вашей беспроводной сети.
- Изменение правил брандмауэра вашего маршрутизатора, чтобы разрешить входящий или исходящий трафик на определенных сетевых портах.
- Изменение серверов доменных имен (DNS), используемых вашим маршрутизатором для разрешения сетевых адресов.
- Изменение имени пользователя и пароля, используемых для доступа к интерфейсу администрирования вашего маршрутизатора.
- Включение или отключение удаленного администрирования для вашего маршрутизатора, что позволяет администратору настраивать маршрутизатор с компьютера вне сети.
- Настройка родительского контроля для ограничения доступа к определенным веб-сайтам из вашей сети.
Как настроить мою модель роутера?
Каждый маршрутизатор отличается . Даже маршрутизаторы одного производителя могут использовать разные инструменты настройки в зависимости от модели. Поэтому для настройки маршрутизатора важно обратиться к руководству , которое соответствует вашей конкретной модели маршрутизатора. Если вы не знаете, какая у вас модель маршрутизатора, проверьте корпус маршрутизатора на наличие идентифицирующей информации.
Если у вас больше нет печатного руководства, прилагаемого к маршрутизатору, вы можете найти документацию в Интернете на веб-сайте поддержки производителя. Вот несколько быстрых ссылок на сайты поддержки популярных маршрутизаторов:
Доступ к интерфейсу настройки маршрутизатора
Большинство современных маршрутизаторов предоставляют административную панель управления, доступ к которой можно получить через веб-браузер. Вы можете подключиться к нему в своем веб-браузере, как если бы это был веб-сайт. Страница передается в ваш браузер прямо с вашего роутера.
Чтобы подключиться к веб-интерфейсу маршрутизатора, выполните следующие действия:
- Подключитесь к локальной сети — Вам необходимо подключиться к локальной сети через маршрутизатор, чтобы получить доступ к веб-интерфейсу маршрутизатора. Это соединение может быть беспроводным или проводным (с помощью кабеля Ethernet, подключенного к одному из портов Ethernet вашего маршрутизатора). Подробные инструкции по созданию проводного подключения к маршрутизатору см. В нашем руководстве.
- Открыть новое окно браузера — Вы можете использовать любой Интернет-браузер, например Firefox, Chrome, Edge или Safari.
- Перейдите к локальному адресу вашего маршрутизатора — В адресной строке введите IP-адрес вашего маршрутизатора. Это зависит от конфигурации вашего браузера, но обычно это одно из следующих:
192.168.0.1
192. 168.1.1
10.0.0.1
10.0.1.1
На изображении ниже адрес 192.168.0.1 вводится в адресную строку.
Если ни один из перечисленных выше IP-адресов вам не подходит, обратитесь к руководству.Некоторые маршрутизаторы могут зарезервировать специальный локальный адрес, который автоматически приведет вас к веб-интерфейсу вашего маршрутизатора. Например, ко многим маршрутизаторам Netgear можно получить доступ, перейдя по адресу routerlogin.net .
Вы также можете узнать адрес вашего маршрутизатора, спросив у сетевого оборудования вашего компьютера, что это такое. См. Определение адреса маршрутизатора ниже для получения дополнительной информации.
- Войдите в веб-интерфейс. — Если вы успешно перейдете к маршрутизатору, вы увидите приглашение для входа, которое выглядит по-разному в зависимости от вашей модели маршрутизатора и используемого вами браузера.Это может выглядеть так же просто, как пример ниже.
В этом запросе введите имя пользователя и пароль администратора вашего маршрутизатора — обратите внимание, что это , а не , то же самое, что и пароль для подключения к вашей сети.
Если вы не знаете эту информацию, обратитесь к руководству вашего маршрутизатора. Его также можно распечатать на самом роутере. Некоторые производители маршрутизаторов создают уникальный логин для каждого маршрутизатора, а некоторые используют значение по умолчанию, которое одинаково для каждого устройства этой модели.
Если вы все еще застряли, вы всегда можете попробовать одну из традиционных комбинаций по умолчанию:
- После ввода правильного имени пользователя и пароля вы можете получить доступ к веб-интерфейсу, который похож на следующий пример.
Отсюда у вас есть доступ ко всем настраиваемым параметрам вашего маршрутизатора.
Осторожно! Если вы измените что-то, чего не понимаете, вы можете случайно отключить или снизить производительность вашей сети. Если вы измените какие-либо настройки, запишите эти изменения на бумаге или в текстовом файле для дальнейшего использования.
Изменение имени и пароля маршрутизатора
Как только вы сможете получить доступ к своему маршрутизатору (см. Инструкции в предыдущем разделе), вы можете изменить имя (SSID) и пароль по умолчанию.Для этого следуйте приведенным ниже инструкциям. Однако имейте в виду, что каждый маршрутизатор немного отличается, поэтому шаги, используемые для поиска раздела пароля беспроводной сети вашего маршрутизатора, могут отличаться. Если вы не можете найти раздел безопасности беспроводной сети, обратитесь к руководству пользователя вашего маршрутизатора.
- Войдите в свой маршрутизатор (инструкции см. В предыдущем разделе).
- Найдите подраздел Setup или Wireless Setup , обычно в левой или верхней части окна.
- В меню Wireless Setup , введите предпочтительное имя маршрутизатора и пароль в разделах Name (SSID): и Passphrase: .
- Нажмите кнопку, чтобы сохранить новые настройки, а затем выйдите из экрана конфигурации маршрутизатора.
Сброс маршрутизатора до заводских настроек (при необходимости)
Если вы допустили ошибку при настройке маршрутизатора или не можете войти в систему, используя имя пользователя и пароль по умолчанию для маршрутизатора, вы можете сбросить настройки маршрутизатора до заводских настроек по умолчанию.На большинстве беспроводных маршрутизаторов кнопка, предназначенная для этой функции, расположена на задней панели устройства. Кнопка может быть помечена, а может и не быть. Он также может быть утопленным, и для его нажатия потребуется скрепка. Подробности см. В руководстве.
Удерживание этой кнопки в течение определенного количества секунд вернет маршрутизатор к исходным настройкам. Обычно достаточно десяти секунд.
Помимо прочего, это приведет к сбросу имени беспроводной сети (SSID) и ключа (сетевого пароля) на значения по умолчанию.После сброса вам необходимо восстановить все подключения к беспроводной сети, используя эти значения по умолчанию.
Определение адреса роутера
Чтобы достоверно определить IP-адрес маршрутизатора, запросите у сетевого устройства его текущую конфигурацию. Это можно сделать разными способами в зависимости от вашей операционной системы:
Командная строка Windows
Как использовать командную строку Windows (DOS). окно. Вы можете сделать это, нажав Win + X (удерживая клавишу Windows и нажмите X), чтобы открыть меню «Опытные пользователи», затем выберите Командная строка .
В командной строке введите ipconfig и нажмите Enter, чтобы открыть команду ipconfig.
IP-адрес вашего маршрутизатора указан в выходных данных в качестве шлюза по умолчанию:
В этом примере адрес маршрутизатора — 192.168.1.1 .
Windows PowerShell
Начиная с 2017 г., Windows 10 использует PowerShell в качестве командной строки по умолчанию. Это улучшенная версия традиционной командной строки.
Чтобы запустить PowerShell, нажмите Win + R (удерживая клавишу Windows и нажмите R). В меню Выполнить введите powershell и нажмите Enter (или нажмите OK).
В командной строке PowerShell запустите ipconfig , чтобы открыть команду ipconfig.
Как установить и настроить домашний маршрутизатор
Домашний маршрутизатор соединяет вашу домашнюю сеть с Интернетом.
Большинство домашних маршрутизаторов также работают как точек беспроводного доступа и обычно называются беспроводными маршрутизаторами .
обычно поставляются интернет-провайдером как часть вашего интернет-пакета.
В этом руководстве я расскажу о различных портах, доступных на большинстве маршрутизаторов, а также о том, как настроить маршрутизатор и изменить общие настройки.
Интерфейсы и физические подключения маршрутизатора
Все маршрутизаторы имеют два интерфейса:
- Local — это локальная, домашняя, офисная сеть
- Внешний — Интернет
На стороне Интернета маршрутизатор может иметь единственное соединение с меткой DSL , которое использует телефонное соединение RJ12 .
Подключается к телефонной сети через широкополосный фильтр.
У вас также может быть широкополосный соединитель / WAN .Он используется для подключения к кабельному модему или оптоволоконному модему , как показано ниже:

На локальной стороне маршрутизатор будет иметь интерфейс Wi-Fi и портов Ethernet .
Показанный выше маршрутизатор — это мой домашний маршрутизатор, который имеет 4 порта Ethernet для проводных клиентов, а также поддерживает доступ WI-Fi .
Кроме того, большинство из них также имеют разъем USB для подключения маршрутизатора к компьютеру для первоначальной настройки.
Настройка и настройка беспроводного маршрутизатора
Физическая установка
Маршрутизатор будет иметь порт с маркировкой DSL , который подключается с помощью разъема RJ12 к микрофильтру , а затем к вашей телефонной линии. (ADSL и VDSL)
Всегда помните об использовании микрофильтра, поскольку без него он может не работать или работать только с перерывами.
Примечание: новых точек подключения имеют встроенный фильтр.
Для оптоволокна и кабеля используйте порт WAN на маршрутизаторе для подключения к кабелю или оптоволоконному модему с помощью кабеля Ethernet.
См. Руководство по домашним маршрутизаторам для начинающих
Конфигурация маршрутизатора
Чтобы изменить параметры конфигурации маршрутизатора, вам необходимо войти в маршрутизатор.
Это можно сделать несколькими способами:
- С помощью компьютера, подключенного с помощью кабеля USB.
- С помощью компьютера, подключенного с помощью кабеля Ethernet и веб-интерфейса.
- С помощью компьютера, подключенного с помощью Wi-Fi и веб-интерфейса. — Наиболее распространенный
Использование Wi-Fi и веб-интерфейса
Практически все домашние маршрутизаторы можно настроить и управлять с помощью веб-интерфейса ., то есть веб-браузер .
Чтобы использовать это, вам необходимо подключиться к маршрутизатору через порт Ethernet или Wi-Fi .
Для подключения по Wi-Fi вам необходимо знать:
- SSID маршрутизатора , который должен поставляться с документацией. (вы можете изменить SSID позже).
- Пароль Wi-Fi.
Используемый мной BT Home Hub поставляется с удобной выдвижной картой с напечатанными на ней сведениями, как показано ниже
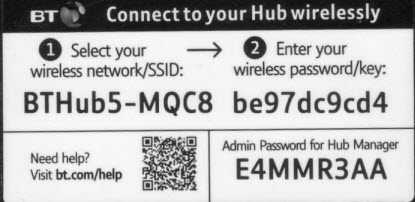
Шаг 1. Настройка Wi-Fi
Первый шаг — настроить доступ к Wi-Fi на портативном компьютере / ПК, используя данные Wi-Fi (SSID и пароль).
Теперь вы можете подключиться к маршрутизатору, и маршрутизатор должен назначить вам IP-адрес .
Вы можете проверить свой IP-адрес и узнать IP-адрес маршрутизатора с помощью команды ipconfig .
Откройте командную строку и введите Ipconfig / all. Найдите шлюз по умолчанию . Это адрес вашего роутера.
Шаг 2 Подключение к маршрутизатору
Для подключения к роутеру необходимо знать:
- IP-адрес роутера
- Имя пользователя и пароль администратора по умолчанию для маршрутизатора
Общие адреса по умолчанию: 192.168.1.254 , 192.168.1.1 и 192.168.0.1.
Общие имя и пароль учетной записи администратора по умолчанию: admin и administrator , а пароль — пароль
На этом сайте есть полный список имен и паролей учетных записей администратора
Для входа в систему откройте веб-браузер и введите IP-адрес маршрутизатора, например 192.168.1.254.
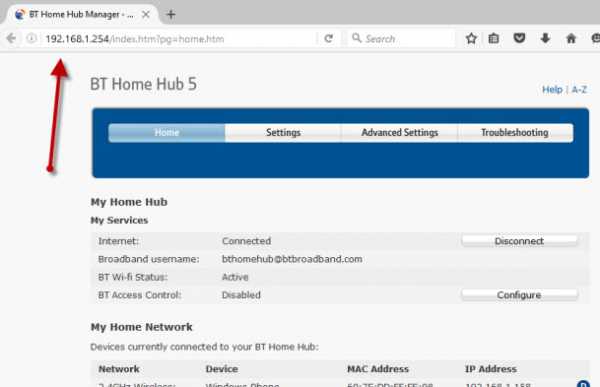
Должен появиться экран приветствия или обзорный экран, как показано выше.
Если вы попытаетесь внести изменения, вам будет предложено войти в систему.

Общие изменения конфигурации
После входа в систему вы можете изменить конфигурацию маршрутизатора.
Обычно вам нужно настроить несколько вещей.
- A Network SSID для беспроводных клиентов. (Только беспроводной маршрутизатор )
- Беспроводные каналы (только беспроводной маршрутизатор )
- Пароль администратора для управления маршрутизатором
- Пароль для соединения DSL .
- Внутренний IP диапазонов адресов.
- Перенаправление портов
- DDNS
Примечание 1: Я бы порекомендовал вам изменить WiFi SSID и пароль , а также пароль администратора маршрутизатора .
Примечание 2: Изменение некоторых настроек приведет к потере соединения с маршрутизатором, поэтому может потребоваться повторное подключение и повторный вход в систему с новыми настройками.
Изменение пароля сети SSID и
Рекомендуется изменить это имя и пароль, которые легко запомнить, но нелегко угадать.
В ресторанах, отелях и т. Д. Вы часто видите название ресторана или отеля как SSID.
Важно! -При изменении вы потеряете соединение, и вам нужно будет изменить настройки Wi-Fi вашего ноутбука в соответствии с новыми настройками.
На домашнем концентраторе BT вы найдете настройки Wi-Fi в разделе «Дополнительно».

Изменение пароля администратора для управления маршрутизатором
Важно изменить это значение со значения по умолчанию, как будто вы не оставляете свою сеть открытой для взломов системы безопасности.
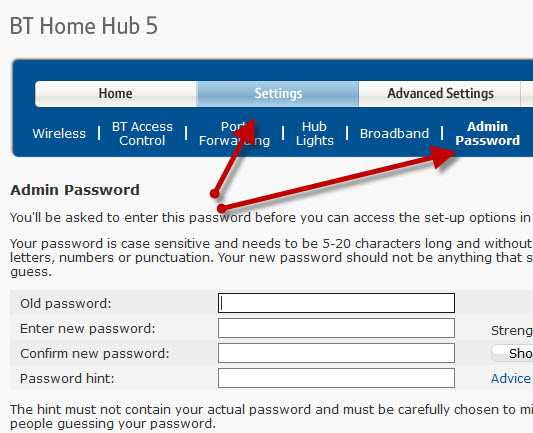
Пароль для DSL-маршрутизатора стороннего производителя
Если вы используете маршрутизатор, который не был предоставлен ISP , вам также необходимо настроить параметры для DSL-подключения к ISP.
В большинстве случаев маршрутизатор может определять тип подключения и настраивается сам.
Все обнаруженные мной домашние сетевые соединения используют PPPoe (PPP over Ethernet).
Не нужно беспокоиться о том, что это означает, но в результате вам нужно будет предоставить имя пользователя и пароль , чтобы маршрутизатор мог подключиться к провайдеру.
Это имя пользователя и пароль указаны в деталях настройки вашего интернет-провайдера.
Чтобы найти информацию, вам может потребоваться выход в Интернет. Попробуйте поискать по поисковому запросу:
Провайдер (например, BT, talktalk) dsl пароль стороннего маршрутизатора.
Вот пример из talktalk
I Примечание: Распространенная проблема заключается в том, что люди путают две комбинации имени пользователя и пароля:
Одна позволяет подключиться к маршрутизатору ( предоставляется производителем маршрутизатора ), а другая позволяет маршрутизатору подключаться к интернет-провайдеру. ( предоставляется провайдером ).
Безопасная настройка беспроводной сети
Беспроводные сети небезопасны, и если вы живете в густонаселенном районе, вы можете обнаружить, что можете видеть и получать доступ к беспроводным сетям своих соседей, и наоборот.
По этой причине всегда должен шифровать беспроводные соединения .
Однако, если у вас есть проблемы с настройкой, настройте маршрутизатор на использование незашифрованных подключений для запуска, и как только вы убедитесь, что ваша сеть работает нормально, измените маршрутизатор и клиентов на использование зашифрованных подключений.см. Как настроить безопасную беспроводную сеть
Полосы частот
Большинство современных маршрутизаторов имеют двухдиапазонный , что означает, что они поддерживают диапазоны частот 2,4 ГГц и 5 ГГц .
Диапазон частот 5 ГГц не так популярен, как диапазон 2,4 ГГц, поскольку он является более новым, и старые устройства Wi-Fi не поддерживают его.
Полоса частот 5 ГГц обеспечивает более высокие скорости, но меньшие расстояния.
Выбор канала Wi-Fi
Wi-Fi (2.В диапазоне 4 ГГц доступно 14 каналов, однако используются стандартные каналы 1,6 и 11.
При выборе канала для вашего маршрутизатора / точки доступа необходимо учитывать, какие каналы уже используются в вашем регионе.
Если вы живете в густонаселенных районах, у вас будет много других точек доступа с разной мощностью сигнала и могут возникнуть помехи.
Существует ряд инструментов для тестирования, которые можно использовать для просмотра активности Wi-Fi в вашем регионе.
Я предпочитаю инструмент InSSIDer , который работает на Android и Windows.
Вы можете скачать бесплатный инструмент здесь для Windows и Mac и здесь для Android.
Общая идея состоит в том, чтобы выбрать канал с наименьшими помехами от других каналов.
Большинство современных беспроводных маршрутизаторов автоматически обнаруживают и выбирают лучший канал.
Настройка DHCP
Обычно этот параметр включен по умолчанию, а если он не включен, вам следует включить его, если только вы не предоставляете службу DHCP с другого маршрутизатора.
Как правило, следует использовать конфигурацию по умолчанию . Мои настройки показаны ниже, и они являются настройками по умолчанию:

Примечание: У вас должен быть только один DHCP-сервер в домашней сети. См. Общие сведения о DHCP в домашних сетях
Настройка перенаправления портов
Это очень распространенная настройка, если у вас есть кто-то, кто играет в компьютерные игры, или если вам нужно предоставить внешний доступ к вашей домашней сети.
Этот параметр может быть потенциально опасным, поскольку он открывает вашу домашнюю сеть для Интернета, и он более подробно рассматривается в руководстве по переадресации портов.
Однако вы должны иметь представление о IP-адресах и различных типах, поэтому я рекомендую вам сначала прочитать руководство по внутренним и внешним IP-адресам.
Динамический DDNS
Если вам нужно получить доступ к устройствам в вашей домашней сети из Интернета, вы обычно будете использовать DDNS.
Большинство домашних маршрутизаторов можно настроить на автоматическое обновление серверов DDNS при изменении внешнего IP-адреса.
См. Сведения о DDNS
Общие вопросы и ответы
Вопрос — Я хочу настроить виртуальные локальные сети, но другие маршрутизаторы iSP не поддерживают виртуальные локальные сети. Могу ли я использовать сторонние маршрутизаторы?
Ответ — Да, но вам необходимо выбрать правильный тип подключения к Интернету, см. Руководство для начинающих по домашним маршрутизаторам
Сводка
На домашних маршрутизаторах обычно меняется расширение.
- Имя Wi-Fi (SSID)
- Пароль Wi-Fi
- Пароль администратора
Статьи и ресурсы по теме:
Сообщите, если вы нашли его полезным
[Всего: 33 Среднее: 3,6].
Сброс маршрутизатора до заводских настроек по умолчанию
Если вы забыли пароль маршрутизатора и не можете получить доступ к маршрутизатору или хотите начать заново с новыми настройками, вы можете выполнить сброс маршрутизатора, чтобы восстановить заводские настройки по умолчанию.
- Сброс маршрутизатора приведет к удалению всех ваших индивидуальных настроек
- Имя пользователя и пароль маршрутизатора будут сброшены до заводских значений по умолчанию, как показано на этикетке маршрутизатора
- Персональные настройки Wi-Fi будут удалены, включая созданное вами имя Wi-Fi и пароль.Ваша сеть Wi-Fi не будет доступна, пока вы не перенастроите маршрутизатор и не обновите устройства Wi-Fi, чтобы использовать те же индивидуальные настройки Wi-Fi
Как сбросить маршрутизатор для восстановления заводских настроек по умолчанию
Чтобы перезагрузить маршрутизатор:
- Найдите кнопку сброса на задней панели маршрутизатора
- При включенном маршрутизаторе используйте заостренный конец скрепки или подобный предмет, чтобы нажать и удерживать кнопку сброса в течение 15 секунд.
- Подождите, пока маршрутизатор полностью перезагрузится, и снова включите его
Восстановлены заводские настройки маршрутизатора по умолчанию.Измените конфигурацию маршрутизатора и обновите устройства Wi-Fi, чтобы использовать те же индивидуальные настройки Wi-Fi. Вы также можете войти в свой роутер, чтобы восстановить заводские настройки. Подробные инструкции см. В руководстве пользователя маршрутизатора .
Вай-фай роутер Билайн 4G Huawei L02H
Роутер Билайн 4G c Wi-Fi — это устройство, которое позволяет подключить к интернету одновременно до 10 устройств. Расскажем сколько он стоит и как настроить.

Комплектация и характеристики
В комплект поставки входит:
- 4G Wi-Fi Роутер Huawei L02H в черном или белом цвете.
- Кабель длиной 200 см.
- Блок питания.
- Гарантийный талон.
- Инструкция по эксплуатации.



Гаджет обладает следующими характеристиками:
- модель: L02H;
- поддерживаемые стандарты сетей: LTE-FDD (B3/B7/B20), UMTS (900/2100 МГц) и GSM (900/1800 МГц);
- скорость при подключении устройства через LTE FDD до 150 Мегабит/сек (прием) и до 50 Мегабит в секунду – при передаче;
- скорость соединения по технологии HSPA+ до 21 Мегабит в секунду – при приеме данных и до 5.76 Мегабит/сек – при отправке;
- скорость в режиме EDGE/GPRS до 236 килобит/сек;
- поддержка до десяти подключений по беспроводной сети;
- администрирование: онлайн-интерфейс;
- графический чип: Marvell 1802;
- совместимость с ПК, с установленными ОС: Microsoft Windows (7, 8 (8.1), 10) или Apple Mac OS (10.9 и выше);
- коммуникации: micro USB 2.0;
- Wi-Fi: IEEE 802.11 b/g/n 2,4 гигагерц;
- аккумулятор: Li-ion 2050 мАч;
- габариты: 98×63.5×13.7 миллиметров;
- вес: 88 грамм;
- разъемы для карточек памяти: microSD (до 32 гигабайт).
Гарантийный срок составляет 12 (двенадцать) месяцев с даты продажи роутера.
Стоимость устройства
Цена за полный комплект составляет 16 200 тенге. Существует три варианта продажи ус тройства:
- Платите разовый платеж за Wi-Fi роутер и ежемесячно за интернет-пакет
- Платите разовый платеж за роутер и 1 раз в год за интернет.
- Рассрочка на 1 год с ежемесячной оплатой.
Стоимость оплаты ежемесячно:
| Ежемесячно | 5 ГБ | 7 ГБ | 15 ГБ | 25 ГБ |
|---|---|---|---|---|
| Роутер | 13500 тг | 13500 тг | 12690 тг | 12690 тг |
| Интернет-пакет | 1190 тг | 1390 тг | 1990 тг | 2990 тг |
Цена при оплате за 1 год:
| Ежегодно | 15 ГБ | 25 ГБ |
|---|---|---|
| Роутер | 12690 тг | 12690 тг |
| Интернет-пакет | 16990 тг | 25990 тг |
| Рассрочка | 15 ГБ | 25 ГБ |
|---|---|---|
| Роутер | 16200 тг | 16200 тг |
| Интернет-пакет | 2690 тг | 3690 тг |
Минимальные системные характеристики
Чтобы подключить Вай-фай роутер Билайн КЗ, ваш компьютер должен соответствовать минимальным характеристикам:
- процессор: Pentium 4, частота 1 гигагерц или выше;
- ОЗУ от 512 мегабайт (рекомендованный объем памяти – 1 гигабайт);
- операционная система (OS): Windows 7, 8, 10 или Apple Mac OS X;
- совместимые браузеры: Internet Explorer 11 и более новые версии, Opera 33.0 и старше, Mozilla Firefox 42.0 и новее, Google Chrome 46.0 и выше, Safari 8.0 и следующие версии;
- разъем USB 2.0 для проводного подключения модема Билайн или W-Fi-модуль для беспроводного соединения устройства;
- 100 мегабайт свободного пространства на жестком диске;
- разрешение экрана: не менее 1024х768 пикселей (рекомендованное – 1280х1024 пикселей).
Установка USIM-карты и включение модема
Как установить USIM-карточку и включить устройство:
Откройте заднюю панель 4G/Wi-Fi-роутера:

Извлеките батарею питания:

Поместите в 4G-модем USIM-карточку, соблюдая верное направление:

Убедитесь в правильности подключения USIM-карты и вставьте аккумуляторную батарею на место.
Далее включите роутер, зажав соответствующую кнопку и удерживайте ее пока не заработают световые индикаторы.
Настройка Wi-Fi
- Включите 4G-модем.
- Выполните поиск доступных сетей Wi-Fi на гаджете, который необходимо подключить к роутеру.
- В перечне открытых сетей найдите наименование вашего модема. Вай фай роутер Beeline имеет следующий тип наименования сети: Beeline – XXXX, где XXXX – собственный наборов символов имеющийся у каждого 4G-модема. Таким образом наименование сети вашего роутера можно найти на внутренней стороне задней крышки.
- Введите свой пароль для подключения к сети Wi-Fi. Найти пароль можно на внутренней стороне задней крышки роутера.
- После успешного соединения вы сможете пользоваться интернетом.
Примечание: на задней крышке роутера имеется QR-код для быстрого подключения гаджетов к Wi-Fi. Сканируйте код портативным гаджетом для соединения с роутером 4G.
Как настроить интернет с роутером Билайн
У многих людей возникают сложности в процессе установки Wi-fi. На самом же деле настройка роутеров Билайна и подключение интернета, производятся крайне просто. Для этого нужно лишь знать правильный порядок действий.
Как настроить роутер Билайн
Если вы хотите подключиться к интернету через Wi-fi от Билайн, то для начала вам нужно подсоединить его к своему ПК.

- Проведите кабель от интернета к устройству.
- Подключите провод в порт с надписью WAN.
- Провод от Wi-fi проведите к компьютеру, а также в любой из портов с названием LAN.
Далее, выполните действия:
- Включите компьютер.
- Запустите браузер (любой).

- В поисковой строке наберите запрос — 192.168.1.1.
- После этого откроется страница приветствия, нажмите «Продолжить».

- Затем выполните вход в систему (для этого впишите admin в обоих полях).

- Авторизовавшись, вы попадёте на главную страницу меню.
- Выберите пункт «Быстрая настройка».

- Чтобы активировать точку доступа нужно указать следующие параметры: параметры входа от личного кабинета (данные прописаны в договоре), имя сети и код доступа к Wi-fi (не менее 8 символов).

- При необходимости вы можете установить гостевую сеть и ТВ.
- Нажмите «Сохранить».

Полученные данные будут обработаны и сохранены в системе в течение одной минуты.
Как настроить устройства от других компаний
Процедура подключения любых роутеров к компьютеру ничем не отличается, от описанной выше. То есть, вам нужно подсоединить провод от устройства к компьютеру с одной стороны и в порт LAN с другой, а кабель подсоедините к порту WAN.

Настройка осуществляется похожим образом, но имеет некоторые отличительные моменты в устройствах от различных компаний. Ниже можете ознакомиться с процедурой установки соединения на устройствах разных производителей:
- Запустите любой браузер.
- Пропишите 192.168.1.1.
- Откроется окно авторизации (для входа укажите admin в обоих полях).
- Далее, откроется web-интерфейс устройства.
- Выберите пункт «Беспроводная сеть» и «Общее».
- Заполните параметры: SSID — имя сети, Скрыть SSID — укажите NO, Канал – Auto, Режим работы – Auto, Проверка подлинности – WPA2 Pesonal, Шифрование – AES, ключ WPA – создайте пароль.
- Нажмите «Продолжить».
Соединение будет установлено в течение одной-двух минут.
- Введите 192.168.1.1. в поисковой строке.
- Авторизуйтесь в системе (введите admin).
- Откройте раздел «Сеть» (Network).
- Выберите «WAN».
- Во вкладке «Тип подключения» выберите «Динамический IP».
- Сохранитесь.
- Далее, откройте «Беспроводной режим» (Wireless).
- Заполните необходимую информацию и включите широковещание SSID.
- Затем переходите в раздел «Защита беспроводного соединения» (Wireless Security).
- Включите WPA/WPA2 – Personal, установите автоматическое шифрование и создайте пароль.
- Сохраните изменения.
- Введите IP-адрес в поисковой строке.
- Выполните вход в систему (введите логин и пароль).
- Перейдите в раздел «Сеть».
- Далее, нужно выполнить: в пункте SSID введите название сети, в режиме аутентификации укажите – частный, в WPA2 выбирайте – AES, создайте пароль.
- Сохраните.
- Дождитесь обновления параметров.
Как настроить интернет на ПК через роутер Билайн
Выше была представлена инструкция по подключению роутера. Однако для получения доступа к сети на компьютере, вам также необходимо провести дополнительную настройку. Для этого:
- Откройте браузер.

- Наберите 192.168.10.1.

- В появившемся окне в обоих полях впишите «admin».

- Откройте вкладку «WAN».

- Установите параметры: Тип подключения – L2TP, название сервера – tp.internet.beeline.ru, логин и пароль (для доступа к Wi-fi), Тип адреса – динамический, MTU – 1460, Автоматическое получение DNS.

- Сохраните изменения.

Обработка полученных данных осуществляется в течение 1-2 минут. Затем, если вы всё сделали правильно, придёт уведомление «Изменение прошло успешно». После этого вы получите доступ к интернету.
Как настроить usb модем от Билайн
Если вы пользуетесь модемом, то для подключения к интернету вам необходимо выполнить действия:
- Запустите специальное приложение или откройте браузер.

- Активируйте стартовый баланс.

- Зайдите в «Основное меню».
- Выберите «Подключение».

- Если активация баланса прошла удачно, то поступит уведомление о подключении интернета.

Заключение
Как видите, установить необходимые настройки для модема и роутера, довольно просто. Так что, если вы не хотите вызывать специалиста, то можете самостоятельно выполнить всё необходимое, пользуясь инструкциями из этой статьи. Также, не забывайте, что при возникновении проблем можно обратиться в службу поддержки.
