192.168.1.254 — Вход В Настройки Роутера МГТС Через Admin-Admin
IP http://192.168.1.254 знаком всем абонентам компании МГТС, так как он используется для входа в настройки wifi роутера. Именно его вы скорее всего только что набирали, но зайти в маршрутизатор MGTS, используя логин и пароль по умолчанию (admin-admin) не получилось. И вы попали на этот сайт. Для доступа в интернет этот провайдер использует так называемые GPON роутеры, подключение которых производится с помощью современной оптоволоконной линии. Они обеспечивают одновременно высокоскоростной доступ в интернет (до 1 ГБ/с) и к услугам телефонии. Для входа в роутер используется немного нестандартный адрес — 192.168.1.254. Рассмотрим подробно весь процесс подключения и авторизации в личном кабинете. А для примера возьмем модель Sercomm RV6699, которая очень часто распространяется среди их клиентов.
Как зайти на роутер МГТС по адресу http://192.168.1.254?
Прежде, чем перейти непосредственно к настройке беспроводного сигнала на маршрутизаторе МГТС, необходимо:
- Подключить кабель от провайдера в порт GPON роутера
- Телефонный шнур — в POTS1, TEL1 или PHONE1
- Ethernet кабель от компьютера — в разъем LAN

Для входа в настройки роутера запускаем браузер и заходим по адресу http://192.168.1.254. Перед нами предстанет страница авторизации. Для того, чтобы попасть в панель управления, используем логин и пароль admin-admin.

Если эта пара не подходит и войти не получается, значит кто-то до вас уже производил конфигурацию. И скорее всего поменял значение «admin» на какое-то более сложное. Решение проблемы — сброс настроек кнопкой «Reset». Она маленькая и утоплена вглубь корпуса. Поэтому нужно взять какой-то острый предмет, типа булавки, и зажать на 10 секунд. После перезагрузки роутер МГТС будет доступен для по стандартному адресу с данными для входа по умолчанию.
Ошибка, когда не заходит в настройки маршрутизатора МГТС по адресу 192.168.1.254
Очень часто начинающие пользователи роутеров МГТС обращаются с проблемой, когда по адресу 192.168.1.254 невозможно зайти в настройки. Причиной тому может быть ошибка в подключении не к тому wifi. А также некорректные конфигурации сетевого адаптера на компьютере, с которого происходит соединение с маршрутизатором.
В первом случае все понятно. Нужно сконнектиться именно к той беспроводной сети, которую раздает данный роутер.
Со вторым — придется залезть в параметры Windows. Для этого кликаем правой кнопкой мыши по иконке интернета или wifi в правом нижнем углу панели операционной системы. Она расположена рядом с часами и сменой языка. И заходим в «Центр управления сетями»

Здесь ищем в левом столбце ссылку входа в параметры адаптера интернета

Далее. Если вы подключены к роутеру по кабелю, то кликаем ПКМ по пункту «Ethernet» или «Подключение по локальной сети».
Если же по wifi, то жмём правой кнопкой по «Беспроводному соединению». В открывшемся окне меню выбираем «Свойства»

И ищем пукнт «Подключение к интернету TCP/IP v4»

Если тут что то было написано, то стираем и ставим две галочки на автоматическое получение IP адреса и DNS серверов.
Все, сохраняется и заново открываем страницу входа в настройки МГТС — теперь все должно получиться!
Не правильный адрес настроек 192.168.l.254
- Также очень частыми являются ошибки, связанными с невнимательностью пользователя. Например, когда вместо числовых значений 192.168.1.254 пишется буква «L», и он выглядит как «192.168.l.254». Внешне очень похоже, но компьютер этой команды не понимает.
- Наконец, последняя и сама редкая причина невозможности открыть адрес 192.168.1.254. Когда роутер уже был кем-то использован и этот «кто-то» поменял стандартный адрес на свой собственный.
В этом случае можно или выполнить полный сброс и вернуть роутер в заводское состояние. Либо узнать его ip из сведений о состоянии сетевого адаптера или карта компьютера. О том, как это сделать, можете почитать по ссылке выше — там все подробно описано.
Настройка WiFi на маршрутизаторе МГТС
Никаких дополнительных параметров интернета указывать не нужно. Все, что необходимо, это настроить WiFi сеть. Для этого открываем раздел «Беспроводная сеть — Основные параметры».
- Здесь сначала необходимо поставить галочку на «Включить беспроводную сеть (WiFi)».
- Далее придумываем название для своего вай-фая SSID сети, которое будет отображаться на устройствах для подключения
- И выбираем диапазон частот для ретрансляции. Роутер Sercomm RV6699 от МГТС умеет работать как на 2.4 ГГц, так и на 5 ГГЦ.
- Также ставим флажок на «Broadcast SSID», чтобы сеть было видно в списке доступных для коннекта
- Остальное можно оставить по умолчанию, либо еще дополнительно поиграться с каналом WiFi.

После чего сохраняем одноименной кнопкой внесенные изменения.
Дополнительно есть возможность создать еще по 3 сети в каждом из диапазонов.
Дополнительные настройки роутера RV6699
Что еще тут можно сделать? Например, выставить уровень безопасности в рубрике «Firewall». Рекомендуется выбирать «Высокий» или «Средний» для обеспечения максимальной защиты сети от внешних подключений.

При желании здесь также есть возможность создания FTP сервера из подключенной к USB порту флешки, но это уже тема другой статьи.

Или сервера по технологии Samba

Присутствует стандартная для всех маршрутизаторов опция проброса портов — Port Triggering


Также есть функция выделенного DMZ сервера

И динамических DNS адресов

В общем, Sercomm RV6699 от МГТС представляет собой полноценный wifi маршрутизатор, через который можно детально настроить сеть не хуже, чем на любом другом устройстве от стороннего производителя. Если вам интересны более детальные инструкции, то пишите об этом в комментариях, постараюсь вам помочь.
Сброс настроек роутера SerComm от МГТС
Здесь же в панели управления SagemCom можно выполнить и сброс настроек роутера МГТС. Однако проще всего вернуть заводские параметры кнопкой “Reset”. Как у любого маршрутизатора, она имеется на корпусе. Длительное нажатие (10-15 сек) вызовет полное обнуление всех параметров. После перезагрузки маршрутизатор вернётся в состояние из коробки, и его можно будет настроить заново.
«Как зайти в настройки роутера МГТС»
Абонентам МГТС, заключающим с компанией договор на предоставление услуг связи (широкополосного доступа, цифрового телевидения, телефонии и др.), провайдер предоставляет оборудование для подключения к сети – роутер. Как правило, клиент получает устройство предварительно настроенное специалистами технических служб МГТС и не требующее дополнительного вмешательства пользователя.
Тем не менее, возможны ситуации, когда для полноценной работы оборудования потребуется его настройка некоторых режимов и функций или полная перенастройка. Необходимость в последней может возникнуть при потере настроек (например, при скачках напряжения питания) или в случае, если восстановить доступ к роутеру любым другим способом, кроме сброса до заводских установок, не получается.
Зайти в настройки роутера по адресу 192.168.1.254
Первым шагом в настройке маршрутизатора является вход в устройство через веб-интерфейс. Для этого необходимо:
- Подключить компьютер к одному из Ethernet портов кабелем (следует помнить, что в настроенном МГТС роутере один из портов, как правило 4-й, используется для передачи ТВ-сигнала). Если настройку планируется проводить с использованием мобильного устройства и беспроводного подключения, убедиться в наличии сети Wi-Fi, раздаваемой роутером.
- Открыть новую вкладку браузера и ввести IP-адрес маршрутизатора в локальной сети.
МГТС приводит эту информацию на упаковке клиентского оборудования и в инструкции по эксплуатации, входящей в комплект поставки.

По умолчанию для роутеров Sercomm RV 6688, RV6699 прописывается адрес 192.168.1. 254. Для оборудования других производителей используются другие адреса.
Как узнать пароль
Для маршрутизатора, прошедшего предварительную настройку в МГТС, параметры учетной записи (пару логин/пароль) также указывает провайдер. Узнать ее можно :
- Из стикера на упаковке роутера;
- В инструкции по эксплуатации, предоставленной МГТС (обязательно приводится в разделе описания настроек);
- Войти в личный кабинет и посмотреть в в разделе «Моя сеть»;
- Обратиться с запросом в службу поддержки, пройдя авторизацию по номеру лицевого счета и/или персональным данным.
Для большинства устройств МГТС можно использовать данные продвинутой учетки с расширенными правами настройки mgts/mtsoao (логин/пароль).

Если узнать данные авторизации узнать/восстановить невозможно, пользователь может запросить замену роутера в компании или произвести сброс настроек маршрутизатора до заводских. В этом случае для входа используется пара логин/пароль, установленная производителем оборудования. Найти ее можно на шильдике с данными устройства (для ONT Sercomm – на нижней панели устройства).
Процедура настроек роутера
После входа в веб-интерфейс пользователь может просмотреть сведения об оборудовании, действующих настройках и режимах работы (в пункте меню с информацией об устройстве).
Последовательность настройки следующая:
- Первичная настройка, ввод основных параметров LAN- IP-адресов и масок подсетей, DHCP, DNS.
- Настройка сети Wi-Fi – идентификатора сети (имени, SSID), задание каналов и диапазонов, полос частот, мощности сигнала. Ввод данных для подключения (протокол безопасности, ключ) и настройка WPS. Необходимые дополнительные сведения, например, фильтрация по MAC-адресам устройств.
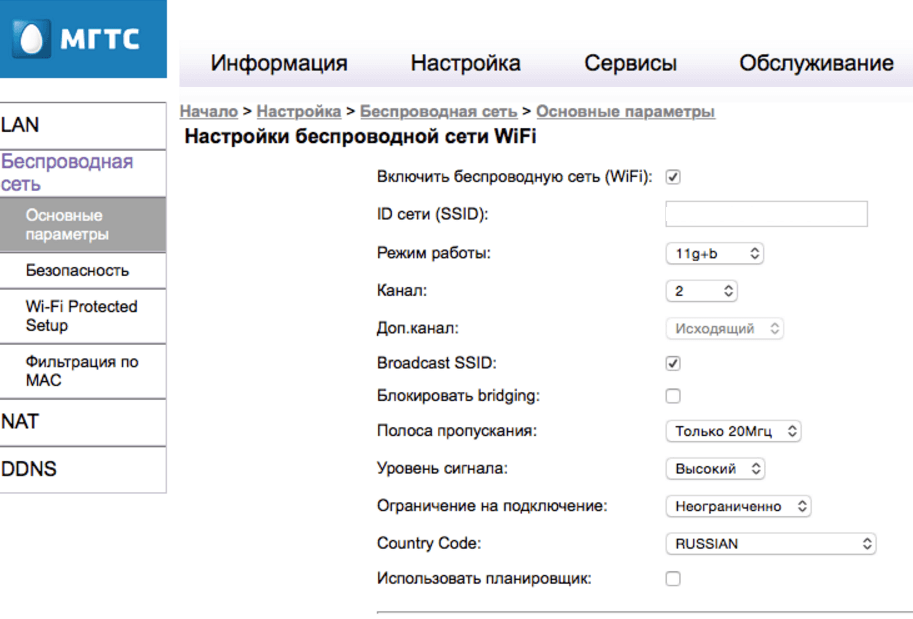

- Настройка маршрутизации. На этом шаге настраиваются правила для приложений, поддерживающих UPnP, проброс портов для пользовательских приложений и сервисов (Port Mapping). При необходимости – динамическая маршрутизация в обход брандмауэров, «демилитаризованная зона», шлюз локального уровня и пр.
- Дополнительно осуществляется настройка других функций маршрутизатора – фильтрации (файервола), например по IP-адресам или «Родительский контроль», внешнего сервера, трансляции MAC и т.д.
- Первичное задание параметров соединения на вкладке LAN основного меню настройки.
- Выбрать одну из подсетей (если роутер, как Serrcomm RV6699поддерживает несколько);
- Для каждой подсети задать IP-адрес и маску;
- Ввести параметры DHCP-сервера: диапазон адресов для раздачи и срок их аренды (если требуется срок больше, чем установленный по умолчанию, как правило 1 день);
- Задать настройки DNS-сервера. Адреса первичного и вторичного DNS могут быть получены автоматически, при необходимости их можно задать вручную (можно использовать и адресе, не предоставляемые провайдером, например DNS Google адресом 8.8.8.8).
- Если есть устройства, IP которых должен оставаться неизменным, задать их список (имена, MAC_адреса) и присвоить статические IP-адреса в пространстве LAN.
Сброс до заводских
При необходимости (например, когда доступ к роутеру не может быть восстановлен) пользователь может произвести сброс настроек маршрутизатора до заводских.
Действие может быть выполнено :
- Программными средствами. В веб-интерфейсе аоьи в пункт меню «Администрирование», «Обслуживание» (зависит о модели маршрутизатора), выбрать соответствующую команду и подтвердить выполнение.
- Аппаратным способом. На корпусе роутера найти кнопку «Reset», нажать ее и удерживать в течние указанного в инструкции времени (например, для Sercomm – 5 и более секунд, для ZTE – 12 и более).
После этого следует дождаться перезагрузки оборудования и произвести его полную настройку.
Дополнительные настройки — что можно менять, а что нет
В доступном для пользователя меню настроек можно менять все параметры – как правило, к критическим ошибкам в работе маршрутизатора это не приводит.
С осторожностью следует пожходить толко к изменению особо важной инофрмации:
- Параметров учетной записи (логина/пароля). Так для Sercomm логин/пароль admin/admin можно (и нужно) менять. Изменение других учеток может привести к невозможности произвести настройку роутера из личного кабинета, затруднить доступ специалистам техподдержки, обновление ПО. Именно поэтому не следует менять параметры записи mgts/mtsoao.
- Не стоит менять MAC-адрес устройства. Это может привести к отсутствию выхода в интернет, поскольку МГТС предоставляет доступ по MAC. Если такая настройка необходима, после операции следует изменить MAC в личном кабинете или сообщить об изменениях в службу поддержки.
Особенности настроек
Каждый из предоставляемых провайдером маршрутизаторов имеет собственные особенности настроек. Они обусловлены набором функций, программным обеспечением роутера.
SERCOMM
- IP-адрес для входа 192.168.1.254;
- Логин/пароль – admin/admiт;
- Настраиваются до 4 подсетей LAN, до 4 подсетей Wi-Fi и гостевая сеть;
- Возможно подключение внешнеого устройства с настройкой серверов – файловых, мультимедиа, печати;
- Есть настраиваемый встроенный файервол
- IP 192.168.1.1;
- Логин/пароль – user/user.
Huawei
Параметры учетной записи — IP 192.168.100.1, логин/пароль – root/admin. Для настройки доступны все параметры устройства, поэтому пользователю без соответствующих знаний и опыта выполнять ее следует с осторожностью.
Других применяемых роутеров
МГТС предоставляет и более ранние модели роутеров, и маршрутизаторы для ADSL технологий или сетевого подключения «по меди».
Ошибки и пути их решения
Наиболее частыми ошибками пользователей при настройке МГТС роутеров становятся:
- Использование трансляции MAC или изменение MAC-адреса устройства, что приводит к отсутствию выхода в сеть. Чтобы устранить проблему нужно также изменить MAC в личном кабинете или через службу поддержки, или. Если такие изменения не были необходимы, вернуть исходные настройки.
- Неверное задание параметров беспроводной сети (например, используемых диапазонов, уровней сигналов и пр.). Для получения оптимальных параметров следует внимательно ознакомиться с инструкцией по настройке, размещенной на сайте провайдера.
- Самостоятельное изменение прошивок оборудования, получение root-доступа с удалением настроек, сделанных провайдером. Пользователи со знаниями и опытом могут произвести корректную полную настройку самостоятельно, для остальных решением станет обращение к специалистам.
При попытке самостоятельной настройки маршрутизаторов у пользователей нередко возникают одинаковые вопросы.
В. Какие параметры роутера можно менять?
О. Может менять все параметры настройки, доступные для учетной записи. Единственное замечание – если пользователь на имеет представления, за что отвечает тот или иной пункт меню, изменения вносить не следует. В этом случае лучше обратиться к специалистам.
В. Можно ли испортить роутер при настройке?
О. Настройка роутера не может привести к критическим неисправностям. Однако при неправильном задании некоторых параметров может быть потерян доступ к сети провайдера. Это не касается самостоятельной перепрошивки оборудования. Установка прошивок пользователями не имеющими опыта может привести в выходу оборудования из строя, особенно если прошивка не является firmware.
В. Почему нет доступа к некоторым функциям настройки?
О. Полномочия пользовательских учетных записей достаточны для настройки всех необходимых для работы оборудования и пользовательской сети параметров. К некоторым настройкам доступ закрыт из соображений сетевой безопасности и обеспечения доступа специалистов технических служб провайдера к устройству.
Резюме
Настройка роутеров МГТС – процесс не сложный . Клиент входя в веб-интерфейс имеет возможность задать все необходимые параметры. Однако пользователям без опыта и соответствующих знаний лучше обратиться к специалистам, чтобы не затронуть критически важные для обеспечения доступа настройки.
Как правильно настроить интернет МГТС: особенности для GPON
Сегодня МГТС предоставляет одни из лучших условий по подключению домашнего интернета, используя для этих целей несколько моделей маршрутизаторов. Для раскрытия всего потенциала сети в сочетании с тарифами нужно правильно настроить оборудование. В число наиболее популярных роутеров, используемых компанией, можно отнести SERCOMM RV 6688 (6699) BCM, ZTE ZXHN F660 и Huawei HG8245. В этой статье будет рассказано, как подключить МГТС-интернет через провод к компьютеру, а так же, как войти в роутер ZTE f660 от МГТС – логин, пароль от настроек этого устройства.
Что такое роутер от МГТС
Компания «Московская городская телефонная сеть» работает в сфере предоставления услуг интернета для физических и юридических лиц уже более 15 лет. Выдача своих маршрутизаторов началась только в 2013 году. Они обладали отличными техническими характеристиками и обеспечивали клиентов качественным интернет-соединением. Устройства, применяемые сегодня, также не отстают от рыночных аналогов по всем характеристикам.

Роутер от «Московской городской телефонной сети» – это сетевое устройство абонента, позволяющее подключаться к телефонной связи, получать доступ в глобальную сеть или смотреть интернет-телевидение. Основной функцией прибора является передача сигнала, который и дает возможность осуществить подключение.
На данный момент на выбор предоставляется несколько устройств. Выбрать можно самостоятельно, исходя из своих запросов, потребностей и возможностей. Это еще один плюс компании, так как есть возможность подобрать подходящий для конкретных условий роутер.
Важно! За сравнительно небольшую плату можно заказать устройство, работающее с высокоскоростными пакетами и обеспечивающее максимальную скорость. Кстати, минимальная скорость пакета равняется 30 Мбит/с, а максимально возможная – 200 Мбит/с.
Как уже было сказано, установка и настройка интернет-маршрутизатора позволяет не только обеспечить круглосуточный доступ во всемирную паутину, но и получить возможность смотреть цифровое интернет-телевидение и подключить телефонную связь. Что касается IPTV, то от МГТС доступно около двухсот каналов в высоком качестве.
На данный момент используется несколько основных устройств. Среди них: ONT ZTE ZXHN 670, ZTE MF30, Sercomm RV6688 или SERCOM RV6699.
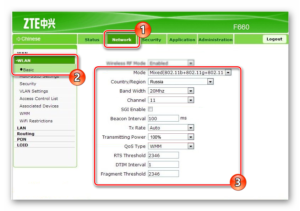
Что такое технология GPON: принцип действия GPON-роутера
Аббревиатура GPON расшифровывается как «пассивные гигабитные оптические сети» (Gigabit Passive Optical Networks). Именно в «гигабитах» и заключается первая их особенность – способность предоставлять интернет со скоростью до 1 Гбит/с и даже выше. На самом деле, скорости в 100 Мбит/с уже с головой достаточно для комфортного серфинга страниц, просмотра видео в Full-HD-качестве и онлайн-игр.
Следующая особенность технологии – возможность подключения к сети не одного, а десяти и более пользователей через один оптоволоконный терминал (роутер для работы с GPON). Последний конвертирует сигнал из кабеля оптоволокна в сигнал типа Ethernet.
Важно! Подобные роутеры также сильно отличаются друг от друга доступным функционалом и возможностями. Так, установить можно и простой ONT с минимальным набором функций для обычного доступа в сеть, а можно приобрести полноценный роутер с поддержкой IPTV, телефонии и дополнительными портами для USB-устройств.
Также следует понимать, что провайдеру невыгодно протягивать оптический кабель напрямую от станции до квартиры клиента. Для того чтобы окупить свои затраты, сигнал делится на определенных участках сети с помощью специальных сплиттеров. Они разделяют одно волокно на три, семь, десять и более сигналов.
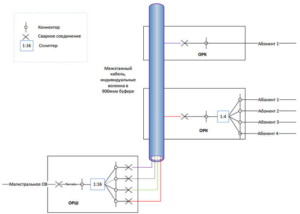
Самые востребованные роутеры от МГТС
Одним из самых востребованных является маршрутизатор ZTE MF30. Все благодаря его цене, доступности и большому набору параметров для настройки. Средняя цена за этот аппарат – 2000 рублей.
За эти деньги доступны следующие возможности:
- подключение сразу нескольких (до пяти) клиентских устройств к одному маршрутизатору и объединение их в одну сеть;
- компактность и возможность включения без использования прямого подключения к домашней электросети;
- наличие методов шифрования беспроводной сети WEP, WPA и WPA2;
- 3G-модуль для раздачи интернета и локализации сети между домашними устройствами;
- возможность использования в общественном транспорте или в любом месте вне дома;
- наличие портов для подключения дополнительных устройств.
Корпус роутера сделан по всем стандартам качества и достаточно компактен. Кнопки управления расположены по бокам, а порт USB и вход под блок питания – внизу. Также в корпус встроены четыре световых индикатора для сигнализации заряда, уровня сигнала, состояния работы и режима сети.

Другой популярный маршрутизатор – Sercomm RV6688. Используется для оптических сетей GPON. Он также обладает небольшими размерами и напоминает обычное сетевое устройство. В отличие от предыдущего образца, Sercomm не портативный, так как работает от оптического кабеля. Главная функция роутера – совмещение последних технологий для обеспечения передачи информации на высокой скорости. К аппарату можно подключить четыре устройства для ЛВС, соединить его с персональным компьютером по порту Ethernet и совместно использовать пару накопителей памяти, подключаемых по USB 2.0.
Важно! Имеется возможность передавать видеосигнал по технологиям IPTV. Это позволяет одновременно создать четыре беспроводных сети.
Маршрутизатор обладает также двумя портами RJ 11 для подключения вспомогательных мобильных девайсов и пользования интернет-телефонией наряду с другими возможностями, сохраняя при этом скоростные характеристики и качество связи. Стоит отметить, что, несмотря на то, что роутеры производят заграницей, пользователи могут установить русский язык при настройке.

Настройка роутеров МГТС
Как уже было сказано, в число популярных устройств можно внести SERCOMM RV6688BCM, ZTE ZXHN F660 и Huawei HG8245. В большинстве своем они отличаются только внешним видом веб-интерфейса конфигураторов и расположением в них определенных параметров настройки. Иногда также присутствуют несущественные различия в технических характеристиках, которые не оказывают никакого влияния на настройку.
С целью базовой настройки рекомендуется ознакомиться со всеми инструкциями, которые даны ниже. Их также можно найти в руководстве пользователя, находящимся в коробке с устройством или на официальном сайте производителя.
Вариант 1: SERCOMM RV6688BCM
Подключение устройства выполняется следующим образом:
- с помощью патч-корда соединяется роутер и компьютер;
- в любом браузере в командной строке вписывается адрес 191.168.1.254;
- вводятся данные для авторизации (по умолчанию admin:admin, но можно попробовать и mgts:mtsoao).
Настройка LAN выглядит так:
- переход во вкладку «Настройки» и выбор подвкладки «LAN»;
- в развернутой подвкладке производится выбор «Основных параметров»;
- включается параметр «Сервер DHCP»;
- при желании в «LAN DNS» указывается имя подключенных к роутеру устройств.
При конфигурировании беспроводной сети необходимо делать следующее:
- перейти во вкладку «Беспроводная сеть» и выбрать «Основные параметры»;
- установить галочку напротив пункта «Включить беспроводную сеть»;
- указать наименование вайфай-сети на латинице и выбрать режим работы (рекомендуется BGN);
- настроить параметры «Каналы» и «Уровень сигнала» при необходимости.
Последнее, на что стоит обратить внимание – безопасность соединения. Для ее обеспечения:
- переходят в раздел «Безопасность» и выбирают идентификатор своей сети (SSID);
- устанавливают наиболее безопасный метод шифрования WPA2-PSK;
- указывают надежный пароль для доступа и сохраняют все изменения.
Важно! Разделы настроек, которые не были разобраны, несущественно влияют на работу прибора и выполняют второстепенные функции. Среди них: фильтрация адресов, различные режимы работы, быстрое подключение на основе WPS.
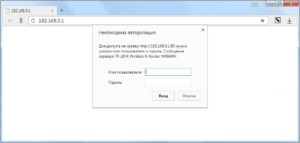
Вариант 2: ZTE ZXHN F660
Как и предыдущее устройство, ZTE имеет множество настроек для тонкого конфигурирования беспроводной сети. Следующие параметры изменять можно при первом подключении или в случае возникновения неисправностей в работе маршрутизатора.
Подключение выполняется аналогично SERCOMM RV6688BCM и универсально для всех роутеров. Патч-кордом соединяются персональный компьютер и сетевое устройство. Далее в браузере вводится адрес 192.168.1.1 и нажимается «Ввод». Адрес входа в веб-интерфейс, пожалуй, единственное, что отличает все роутеры. В качестве логина и пароля необходимо ввести слово «admin». Если все было сделано правильно, то будет осуществлен переход на страницу с общей информацией об устройстве.
В первую очередь необходимо настроить WLAN. Для этого:
- переходят в соответствующий раздел и включают режим «Wireless Mode» во вкладке «Basic»;
- изменяют значение Mode на «Mixed (801.11b+802.11g+802.11n)», а «Chanel» на «Auto»;
- устанавливают значение «Transmitting power» на 100 % и указывают свой регион проживания.
Важно! Настройки SSID заключаются в указании названия сети и включения физической возможности работы сети. Сделать это можно в том же разделе.
Последний раздел, который нуждается в конфигурировании – «Безопасность». В «Security» необходимо вписать ранее созданный SSID и установить тип аутентификации «WPA/WPA2-PSK». Пароль же устанавливается в поле «WPA Passphrase». На этом настройка ZTE завершается.
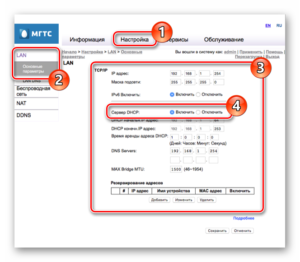
Вариант 3: Huawei HG8245
Это наиболее часто используемое устройство из всех. Кроме абонентов МГТС, его часто используют и в компании «Ростелеком». Конфигурирование его также очень простое. Пункт с подключением роутера аналогичен вышеописанным. Меняется только адрес: 192.168.100.1. Данные от входа так же немного другие: root:admin.
Настройка WLAN осуществляется так:
- переходят во вкладку «WLAN» и выбирают «WLAN Basic Configuration»;
- здесь необходимо разрешить использование технологии и нажать «New»;
- указать наименование сети и активировать «Broadcast SSID» для возможности обнаружения сети домашними устройствами;
- выбрать тип аутентификации «WPA2-PSK» и придумать надежный пароль, который вписывается в поле «WPA PreSharedKey».
Кроме этого необходимо перейти в WLAN Advanced Configuration, где параметр «Chanel» изменяется на «Auto», если в доме мало соседей, и они имеют свои вайфай-сети. Иначе же можно указать определенный канал для улучшения качества сети. Поменять нужно и значение «Channel Width» на «Auto 20/40 MHz». «Mode» устанавливается на ««802.11b/g/n». Не стоит забывать сохранять все настройки.
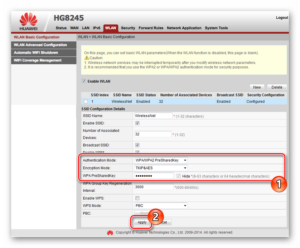
Как зайти на роутер МГТС по адресу http://192.168.1.254?
По этому адресу находятся настройки от роутера SERCOMM RV6688BCM. Прежде чем перейти к ним, нужно подключить прибор к ПК:
- соединить его кабелем типа «LAN-LAN» с сетевой картой ПК;
- подсоединить кабель GPON к соответствующему порту роутера;
- если необходимо, то подключить телефонный кабель ADSL в гнездо POTS1.
После этого можно пытаться перейти в настройки из любого браузера. Если все получилось, но проблема осталась, то, скорее всего, она связана с неверными данными входа. Чтобы сбросить их до заводских параметров, нужно зажать и удерживать небольшую кнопку Reset на корпусе устройства в течение 10 секунд. Произойдет полная перезагрузка маршрутизатора, а логин и пароль станут стандартными (admin и admin).

Ошибка, когда не заходит в настройки маршрутизатора МГТС по адресу 192.168.1.254
Часто происходит так, что войти в конфигуратор все равно не получается. Причиной этого становится ошибка в подключении. Стоит внимательно проверять все кабели и убедиться в их работоспособности. Возможно, что и сетевой адаптер на ПК неправильно настроен.
Для его конфигурирования требуется:
- перейти в Панель управления Windows;
- найти «Центр управления сетями и общим доступом»;
- слева в окне кликнуть по ссылке «Изменение параметров адаптера»;
- выбрать свое подключение и нажать на него ПКМ, кликнув на «Свойства»;
- найти в списке параметр «Подключение к интернету по IPv4»;
- во вкладке «Общие» установить автоматический прием IP и DNS.
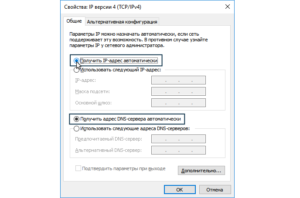
Неправильный адрес настроек 192.168.l.254
Часто ошибки появляются из-за невнимательности абонента. Связано это и с написанием правильного адреса. Так, вместо «1» часто пишут латинскую букву «i» или «l». Для человека это выглядит одинаково, но компьютер не может найти ничего по такому запросу.
Самая редкая причина неправильного адреса заключается в его изменении старым владельцем роутера. Тут два способа решить ее: сбросить все настройки до заводских параметров или узнать адрес из свойств состояния сетевого адаптера, установленного на персональном компьютере.
Настройка WiFi на маршрутизаторе МГТС
Главный пункт в настройке, так как главное предназначение роутера – передача беспроводного сигнала домашним гаджетам. Для конфигурирования:
- открывают вкладку «Беспроводная сеть» в веб-интерфейсе;
- указывают наименование сети (SSID);
- выбирают диапазон частот вещания, если это можно сделать;
- включают видимость скрытой сети для всех устройств;
- принимают и сохраняют все изменения.
Дополнительные настройки роутеров
Помимо всех вышеописанных настроек более ничего не требуется для корректной работы сети.
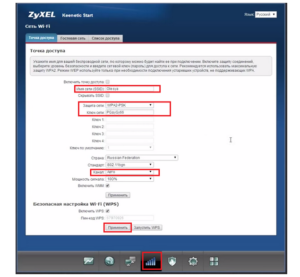
Однако опытным пользователям доступны и такие функции:
- выбор незагруженного канала связи;
- переключение режима роутера, если это возможно;
- создание гостевой сети;
- настройка переадресации и фильтрование URL- и MAC-адресов;
- быстрое подключение домашних устройств через WPS;
- виртуальные частные сети VPN;
- родительский контроль;
- подключение модема и создание точки доступа для телефона и ноутбука.
Таким образом, в статье прояснено, как производится настройка роутера МГТС GPON RV6699, а также – как под стандартным логином и паролем войти в роутер zte f670 от МГТС. Настраивать их так же просто, как и любые другие сетевые аппараты, но вначале нужно будет подключиться к ним с ПК или ноутбука.
Настройка роутера МГТС
Как зайти на роутер МГТС по адресу http://192.168.1.254?
Прежде, чем перейти непосредственно к настройке беспроводного сигнала на маршрутизаторе МГТС, необходимо:
- Подключить кабель от провайдера в порт GPON роутера
- Телефонный шнур — в POTS1, TEL1 или PHONE1
- Ethernet кабель от компьютера — в разъем LAN

Для входа в настройки роутера запускаем браузер и заходим по адресу http://192.168.1.254. Перед нами предстанет страница авторизации. Для того, чтобы попасть в панель управления, используем логин и пароль admin-admin.

Если эта пара не подходит и войти не получается, значит кто-то до вас уже производил конфигурацию. И скорее всего поменял значение «admin» на какое-то более сложное. Решение проблемы — сброс настроек кнопкой «Reset». Она маленькая и утоплена вглубь корпуса. Поэтому нужно взять какой-то острый предмет, типа булавки, и зажать на 10 секунд. После перезагрузки роутер МГТС будет доступен для по стандартному адресу с данными для входа по умолчанию.
Ошибка, когда не заходит в настройки маршрутизатора МГТС по адресу 192.168.1.254
Очень часто начинающие пользователи роутеров МГТС обращаются с проблемой, когда по адресу 192.168.1.254 невозможно зайти в настройки. Причиной тому может быть ошибка в подключении не к тому wifi. А также некорректные конфигурации сетевого адаптера на компьютере, с которого происходит соединение с маршрутизатором.
В первом случае все понятно. Нужно сконнектиться именно к той беспроводной сети, которую раздает данный роутер.
Со вторым — придется залезть в параметры Windows. Для этого кликаем правой кнопкой мыши по иконке интернета или wifi в правом нижнем углу панели операционной системы. Она расположена рядом с часами и сменой языка. И заходим в «Центр управления сетями»
Здесь ищем в левом столбце ссылку входа в параметры адаптера интернета

Далее. Если вы подключены к роутеру по кабелю, то кликаем ПКМ по пункту «Ethernet» или «Подключение по локальной сети».
Если же по wifi, то жмём правой кнопкой по «Беспроводному соединению». В открывшемся окне меню выбираем «Свойства»

И ищем пукнт «Подключение к интернету TCP/IP v4»

Если тут что то было написано, то стираем и ставим две галочки на автоматическое получение IP адреса и DNS серверов.
Все, сохраняется и заново открываем страницу входа в настройки МГТС — теперь все должно получиться!
Не правильный адрес настроек 192.168.l.254
- Также очень частыми являются ошибки, связанными с невнимательностью пользователя. Например, когда вместо числовых значений 192.168.1.254 пишется буква «L», и он выглядит как «192.168.l.254». Внешне очень похоже, но компьютер этой команды не понимает.
- Наконец, последняя и сама редкая причина невозможности открыть адрес 192.168.1.254. Когда роутер уже был кем-то использован и этот «кто-то» поменял стандартный адрес на свой собственный.
В этом случае можно или выполнить полный сброс и вернуть роутер в заводское состояние. Либо узнать его ip из сведений о состоянии сетевого адаптера или карта компьютера. О том, как это сделать, можете почитать по ссылке выше — там все подробно описано.
Ваше мнение — WiFi вреден?Да24.02%Нет75.98%Проголосовало: 10883
Настройка WiFi на маршрутизаторе МГТС
Никаких дополнительных параметров интернета указывать не нужно. Все, что необходимо, это настроить WiFi сеть. Для этого открываем раздел «Беспроводная сеть — Основные параметры».
- Здесь сначала необходимо поставить галочку на «Включить беспроводную сеть (WiFi)».
- Далее придумываем название для своего вай-фая SSID сети, которое будет отображаться на устройствах для подключения
- И выбираем диапазон частот для ретрансляции. Роутер Sercomm RV6699 от МГТС умеет работать как на 2.4 ГГц, так и на 5 ГГЦ.
- Также ставим флажок на «Broadcast SSID», чтобы сеть было видно в списке доступных для коннекта
- Остальное можно оставить по умолчанию, либо еще дополнительно поиграться с каналом WiFi.

После чего сохраняем одноименной кнопкой внесенные изменения.
Дополнительно есть возможность создать еще по 3 сети в каждом из диапазонов.
Дополнительные настройки роутера RV6699
Что еще тут можно сделать? Например, выставить уровень безопасности в рубрике «Firewall». Рекомендуется выбирать «Высокий» или «Средний» для обеспечения максимальной защиты сети от внешних подключений.

При желании здесь также есть возможность создания FTP сервера из подключенной к USB порту флешки, но это уже тема другой статьи.

Или сервера по технологии Samba

Присутствует стандартная для всех маршрутизаторов опция проброса портов — Port Triggering


Также есть функция выделенного DMZ сервера

И динамических DNS адресов

В общем, Sercomm RV6699 от МГТС представляет собой полноценный wifi маршрутизатор, через который можно детально настроить сеть не хуже, чем на любом другом устройстве от стороннего производителя. Если вам интересны более детальные инструкции, то пишите об этом в комментариях, постараюсь вам помочь.
Сброс настроек роутера SerComm от МГТС
Здесь же в панели управления SagemCom можно выполнить и сброс настроек роутера МГТС. Однако проще всего вернуть заводские параметры кнопкой “Reset”. Как у любого маршрутизатора, она имеется на корпусе. Длительное нажатие (10-15 сек) вызовет полное обнуление всех параметров. После перезагрузки маршрутизатор вернётся в состояние из коробки, и его можно будет настроить заново.
Цены в интернете
АлександрВыпускник образовательного центра при МГТУ им. Баумана по специальностям «Сетевые операционные системы Wi-Fi», «Техническое обслуживание компьютеров», «IP-видеонаблюдение». Автор видеокурса «Все секреты Wi-Fi»
Роутер МГТС GPON zte f660 – оборудование нового поколения, используемое для подключения ко всемирной сети интернет. Технология GPON указывает на то, что маршрутизатор предназначен для соединения по оптоволоконным каналам. Устройство может производить обмен данными как по кабелю, так с помощью Wi-Fi сигнала. Уникальность оборудования заключается в том, что помимо доступа к интернету, роутер способен обеспечить своего обладателя IP-телефонией и позволяет создать локальный веб-сервер.
Сегодня мы рассмотрим особенности маршрутизатора, попутно обсудив, как настроить Роутер МГТС GPON zte f660 для того, чтобы пользоваться заявленными функциями.
Характеристики, особенности устройства
Если рассматривать основные характеристики f660, нельзя не отметить, что передатчик функционирует на рабочей частоте 2,4 гигагерца. Сигнал Wi-Fi может передаваться со скоростью до 300 мегабит/секунду, а техника поддерживает до 4 идентификаторов сети, которые могут поддерживать подключение порядка 120 пользователей одновременно. Также маршрутизатор рассчитан на то, чтобы увеличивать зону действия сигналов близлежащих роутеров.
Если говорить о конструкции устройства, она предусматривает следующие разъемы:
- LAN – 4 шт. Предназначены для подключения других устройств с использованием стандартного кабеля интернет;
- USB – 2 шт. Позволяют проводить манипуляции с электронных носителей (например, когда нужно обновить прошивку);
- POTS – 2 шт. Разъемы подразумевают использование телефонного кабеля для подключения телефонии.
- Power – 1 разъем. С его помощью устройство соединяется с адаптером питания;
Также задняя сторона роутера оборудована кнопками включения/выключения устройства, кнопками для сброса всех настроек и регулировки функций Wps/Wlan, плюс разъемом GPON для коннекта с линией оптоволокна. Как вы видите, функционал устройства довольно высок.
Как подключить и настроить маршрутизатор
Для того, чтобы начать пользоваться устройством, необходимо правильно подключить его к технике и обеспечить его соединение с линиями оптоволокна. Представляем вам пошаговое руководство по подключению:
- Отыщите внутри коробки с роутером блок питания устройства. Вставьте штекер в соответствующий разъем на задней панели агрегата, а сам блок – в розетку с рабочим напряжением не менее 220 вольт.
- Подготовьте оптоволоконный кабель, идентично присоединив один его конец к розетке, а второй – к гнезду маршрутизатора.
- Закрепите штекер интернет-кабеля в разъем компьютера или ноутбука, предназначенный для сетевой карты, а второй конец кабеля — в любой из портов LAN. Удостоверьтесь, что шнур плотно зафиксирован в устройстве, с которого вы планируете настраивать.
- Отыщите индикаторы активности на маршрутизаторе, тот, который отображает соединение LAN должен быть подсвечен.
Если лампочка не горит, убедитесь в работоспособности сетевой карты, после чего повторите попытку. При возникновении дополнительных трудностей обратитесь к технической службе провайдера, специалисты помогут вам подключить и протестировать связь подробной инструкцией.
После того, как оборудование работоспособно и выход во всемирную паутину возможен через домашнюю, проводную сеть, необходимо настроить обмен данным через интернет посредством Wi-Fi.
Может пригодиться статья — оплата МГТС через интернет.
Пошаговая настройка роутера МГТС GPON zte f660:
- Откройте адресную строку любого из активных браузеров на вашем компьютере, вбейте в нее команду «http://192.168.1.1.». Система перенаправит вас на страницу, в активные строки которой вам нужно будет ввести логин/пароль (в обоих случаях слово «admin»). Действия позволят перейти к главному меню с настройкой вашего маршрутизатора.
- Перед вами вкладки на английском языке, выберите раздел «network», после чего – «wlan» и «basic». Приступите к заполнению форм, строго следуя инструкции. Первая строка под названием «wireless RF mode» позволяет выбрать один из выпадающих вариантов заполнения. Зафиксируйте версию «enabled». В строке «mode» должны быть выбраны данные «mixed(802.11b+802.11g+802.11n)». В поле с регионом/страной – Russia. После заполните следующие строки: Channel – auto, Transmitting Power – 100 процентов, Qos Type – disabled, RTS Threshold и Fragment Threshold – цифровое значение 2346. Завершите настройку данной страницы нажатием клавиши «submit».
- Перейдите по следующей вкладке левого меню «Multi SSID settings». Также настройте открывшиеся поля по инструкции: Choose SSID – SSID 1, птичка в графе Enable SSID, произвольное название сети в SSID name. Подтвердите действия кнопкой «submit».
- Следующий шаг – вкладка Security, здесь необходимо настроить безопасность вашей сети. Для этого нужно заполнить строки: choose SSID – SSID 1, authentication type – WPA/WPA2-PSK. Завершающий шаг – создание индивидуального пароля. Требования к коду просты – он должен быть составлен не менее чем из 8 символов на латинице, рекомендовано использовать как буквы, там и цифры с символами. Максимальное количество знаков – 63. После того, как пароль внесен, и вы убедитесь в том, что не забудете его, можно завершить настройку кнопкой сохранения «submit».
Если все рекомендации соблюдены беспрекословно и ваше устройство исправно, Wi-Fi сигнал должен стать активным.
Если вы хотите изменить административный доступ к настройкам вашего маршрутизатора, войдите в подраздел управления пользователями. Открывшееся окно попросит подтвердить имя пользователя и старый пароль, после чего вы можете зафиксировать и сохранить новый код доступа к администрированию. Описанные действия помогут вам обезопасить свою сеть Wi-Fi и избежать несанкционированных подключений (видео внизу).
Мы рассмотрели, как подключить и настроить роутер МГТС GPON zte f660. Если ваши устройства работоспособны и готовы к использованию, описанные манипуляции не должны вызвать затруднений.
Посмотрите видео — как менять пароль на Wifi (zte F660v3).
 Мгтс роутер
Мгтс роутер
Одной из популярных телекоммуникационных компаний Москвы является МГТС.
Расшифровывается название компании как Московская Городская Телефонная сеть.
Последние годы работы показывают, что компания активно развивает направление в предоставлении пользователям мобильного доступа в Интернет (3G/4G сети).
Также удобство пользования услугами компании заключается в том, что абоненты могут приобрести роутер, который пользуется популярностью своим многофункциональным дисплеем и другими функциями.
Читайте также: Обзор портативных накопителей Silicon Power Armor A62 и Bolt B10
Способы входа в настройки оборудования компании
На сегодняшний день компания предоставляет своим абонентам 2 основных типа роутеров, которые можно выбрать по своему усмотрению. Каждый из вайфай маршрутизаторов создан для конкретных целей, что создает определенный комфорт использования. Выбрать можно следующие виды оборудования:
- ONT SERCOMM RV6699.
- ONT ZTE ZXHN 670.
Оба роутера подключаются с помощью оптоволоконной линии. Они имеют некоторые отличия в способах входа в веб-меню. Для правильного подключения необходимо проверить следующие моменты:
- Сетевой кабель поставщика услуг подключен к порту GPON.
- LAN-кабель и одноименный порт вайфай устройства и персонального компьютера правильно соединены.
- Передатчик интернет-сигнала и ПК находятся в активном режиме.
Для подключения к Wi-Fi роутеру марки SERCOMM RV6699 необходимо выполнить следующие действия:
- В адресной строке браузера ввести адрес 192.168.1.254.
- Перейти на страницу авторизации и задать имя пользователя admin.
- Пароль указать, аналогичный имени.
ONT ZTE ZXHN 670
Модель достаточно старая, но при этом обладает высокими правами доступа для рядового пользователя. Фактически, устройство может быть превращено в обычный локальный сервер, если заменить правильные файлы.
Роутер может использовать сразу обе Wi-Fi сети, это как 2,4 ГГц, так и 5 ГГц. Здесь стоит учитывать, что скорость будет максимальной только на близком расстоянии. С дистанции в несколько метров скорость начинает постепенно падать, поэтому данный вариант не очень удобен в больших квартирах, где придется докупить еще одну точку доступа.
Главная особенность этой модели — увеличенный WAN (ширина канала связи с оператором). Это позволяет пользоваться всеми подключенными услугами, вроде телевидения и телефонии одновременно, без потери в скорости. Максимальная скорость интернета — 500 Мб/сек, причем как на прием, так и отдачу. Это один из лучших роутеров для экономных пользователей.
Проблемы со входом
В случае возникновения затруднений, возникающих во время входа в онлайн-меню, можно предпринять следующие шаги:
- Убедиться в правильности набора адреса, который вводится в поисковую строку.
- Проверить способ получения IP-адреса. Он должен выполняться в автоматическом режиме.
- Воспользоваться методом сброса к заводским настройки.
- Аннулировать личные сетевые настройки Windows.
- Убедиться в целостности LAN-кабеля.
Уделить особое внимание адресу веб-меню. Убедиться в исключении подмены символов или лишних значений.
При попытке самостоятельной настройки маршрутизаторов у пользователей нередко возникают одинаковые вопросы.
В. Какие параметры роутера можно менять?
О. Может менять все параметры настройки, доступные для учетной записи. Единственное замечание – если пользователь на имеет представления, за что отвечает тот или иной пункт меню, изменения вносить не следует. В этом случае лучше обратиться к специалистам.
В. Можно ли испортить роутер при настройке?
О. Настройка роутера не может привести к критическим неисправностям. Однако при неправильном задании некоторых параметров может быть потерян доступ к сети провайдера. Это не касается самостоятельной перепрошивки оборудования. Установка прошивок пользователями не имеющими опыта может привести в выходу оборудования из строя, особенно если прошивка не является firmware.
В. Почему нет доступа к некоторым функциям настройки?
Читайте также: Инструкция по использованию ThrottleStop (альтернатива Intel Extreme Tuning Utility для андервольтинга)
О. Полномочия пользовательских учетных записей достаточны для настройки всех необходимых для работы оборудования и пользовательской сети параметров. К некоторым настройкам доступ закрыт из соображений сетевой безопасности и обеспечения доступа специалистов технических служб провайдера к устройству.
Как зайти в систему роутера МГТС по адресу https://192.168.1.254
SERCOM RV6699
Роутер может работать как на частоте в 2,4 ГГц, так и 5 ГГц. При установке монтажники прокладывают к месту установки маршрутизатора оптоволоконный кабель, при необходимости устанавливая отдельную розетку. Также они могут при необходимости оставить сетевой кабель, чтобы пользователь мог самостоятельно подключить компьютер или телевизионную приставку.
Важной особенностью роутера является его веб-интерйфейс. Для получения доступа к нему, пользователю необходим веб-браузер и личный кабинет на сайте провайдера. Зато там есть практически все необходимые функции, включая тонкие настройки соединения и подключения новых устройств.
Через 2 мм оптический кабель, используемый при установке роутера, пользователю могут подключены дополнительные опции и услуги. Помимо стандартного IPTV, имеется возможность подключить охранную сигнализацию, а также городской телефон, при этом сохранив его номер.
Неправильный адрес настроек 192.168.l.254
Многие пользователи сталкиваются с различными проблемами входа в настройки своего маршрутизатора. Существует несколько путей для их решения. Избавиться от затруднений со входом возможно следующими способами:
- Проверить правильность введенного IP-адреса. Внимательно вписать символы в адресную строку, находящиеся на корпуса устройства.
- Если переход по адресу 192.168.0.254, и указание логина и пароля admin admin не открыл доступ к настройкам, необходимо аннулировать личные настройки роутера. С помощью длинного тонкого предмета необходимо зажать на 15 сек кнопку Reset, утопленную в корпус устройства. Этот же способ можно использовать в случаях неверного перехода по адресу.
- Убедиться в правильности выбора IP настроек. Эти настройки должны работать в автоматическом режиме.
Обновление прошивки GPON-роутера Huawei HG8245
Если возникают перебои в работе роутера GPON, возможно, на устройстве стоит неактуальная прошивка. Чтобы её поменять на новую, нужно выполнить такие шаги:
- Найдите точное название модели вашего роутера GPON, в нашем случае это Huawei HG8245. Через любую поисковую систему, например, через «Яндекс» отыщите новую версию прошивки для модели (перед этим посмотрите версию текущео ПО в веб-оболочке с настройками). Для загрузки используйте только проверенные сайты. На официальном сайте производителя Huawei, к сожалению, не размещены файлы прошивки роутеров. Поэтому и используем сторонние.
- Загрузите файл bin. Если он в архиве, распакуйте его.
- В веб-интерфейсе раскройте раздел System Tools. Перейдите в левом списке на блок Firmware Upgrade. Щёлкните по Browse и откройте через «Проводник» скачанный файл bin.

Нажмите на Browse и загрузите файл в оболочку с настройками
Что делать при вводе неправильного пароля
В случае неправильного ввода пароля следует использовать стандартные параметры входа. Они располагаются на днище роутера. Компания может указать логин admin, а пароль может быть либо admin, либо 1234. Если подобные действия не помогают, кем-то были заданы другие параметры входа в настройки оборудования.
Спасти ситуацию поможет только переход на заводские настройки. С помощью длинного предмета зажать кнопку сброса на 10-15 сек. Пока система находится в режиме сброса, следует ввести новые данные.
Безопасность и беспроводное подключение
Если на беспроводную сеть не установить пароль безопасности, то к ней смогут подключаться посторонние люди или даже злоумышленники. Именно поэтому при совершении настроек необходимо позаботиться о данном нюансе. Комбинация символов должна быть секретной. Чем грозит подключение посторонних пользователей? Снизится скорость, а личные данные будут под угрозой. Что же необходимо для того, чтобы установить пароль? Нужно зайти во вкладку «Безопасность», указать имя для точки доступа, а в специальной графе указать секретную комбинацию. Другие параметры устанавливать не нужно, так как и без них будет без каких-либо проблем работать сеть. После этого нужно лишь сохранить настройки, заданные для такого устройства, как роутер МГТС, и выйти из панели управления.
Многие задаются вопросом: «Какой использовать метод шифрования данных?» Наиболее оптимальным является WPA2-PSK. Данная технология будет надежно «охранять» соединение. Пароль нужно придумать сложный и запоминающийся. Лучше всего, если он будет состоять из строчных и прописных символов, а также цифр. Необходимо исключить легкие комбинации типа даты рождения, имени домашнего животного и обычного набора 123456.

Читайте также: Huawei Honor 4X — обзор, отзывы о Хуавей Хонор 4 Х |
Во время входа в настройки маршрутизатора МГТС по адресу 192.168.1.254 выдает ошибку
Владельцы роутеров от компании МГТС могут столкнуться с проблемой входа по адресу 192.168.1.254 в виде ошибки. Причина может скрываться в подключении к другому источнику беспроводной вайфай сети или в неправильной конфигурации сетевого адаптера на персональном компьютере пользователя.
В первом случае необходимо просто перейти к нужной точке доступа. А второй случай требует более тщательного изучения, и выполнения определенного алгоритма действий. Для исправления проблемы нужно соблюдать такую последовательность действий:
- Зайти в параметры операционной системы ПК. Выполнить это возможно путем нажатия правой кнопкой мыши на значок вайфай, расположенный в правом углу.
- Перейти в центр управления сетями.
- В левой части монитора отыскать вход в параметры адаптера интернета.
- Выбрать подключение с помощью провода или беспроводной режим. Он должен соответствовать текущему подключению роутера.
- Выбрать и перейти в раздел свойства.
- Найти пункт подключение TCP/IPv4.
- В случае наличия любой записи ее необходимо удалить. Активировать автоматический режим получения IP-адреса.
ZTE MF30
Этот роутер сочетает в себе уникальное соотношение цены, качества и функциональности.
 Фото роутера zte mf30 для подключения интернета от МГТС
Фото роутера zte mf30 для подключения интернета от МГТС
На рынке приобрести маршрутизатор такой модели можно начиная от 2100 рублей.
Так, за такую сумму, абонентам будут представленны такие функциональные возможности:
- возможность объединить несколько устройств (до 5) в единую сеть с помощью одного роутера;
- компактность устройства, так маршрутизатор можно использовать и подключать без дополнительного источника питания;
- работа с помощью 3G модуля, посредством которого и происходит раздача интернета и локализация сети между участниками;
- абоненты могут работать через защищённую сеть, соблюдая технологии WEP, WPA или WPA2.
- Эти технологии позволяют ограничить доступ тем пользователям, которые не знают пароли от интернета. Абонент может не переживать, что его сеть сломают или к ней подключиться посторонний человек;
- поскольку роутер очень маленький, то его очень удобно использовать даже для карманного переноса. Это удобно тем, что абонент может положить маршрутизатор в карман и спокойно его подключить для доступа в интернет;
- наличие специального слота для подключения внешнего накопителя памяти, например, micro-SD. Это позволяет использовать маршрутизатор, как и накопитель памяти.
Внимание! Кроме позитивных сторон маршрутизатора, нужно учитывать и некоторые минусы. Так, роутер zte mf30 имеет слабый аккумулятор на 1500 мАч, который позволяет работать устройству без подзарядки всего 6 часов.
Также прибор имеет слабую встроенную антенну без возможности её усилить.
Что касается корпуса zte mf30, то по внешним характеристикам и расположению кнопок, он подобен к стандартным маршрутизаторам, которые продаются на рынке.
Так, на боковых гранях располагаются кнопки для управления, а снизу расположен порт для USB и для подзарядки.
Устройство также имеет 4 индикатора:
1. Заряд батарее;
2. Уровень сигнала;
 Таблица с индикаторами роутера zte mf30
Таблица с индикаторами роутера zte mf30
Нужно помнить, что в последнем режиме когда индикатор мигает красным, то будет происходить передача данных от сети 2G. Если будет гореть красным, то это означает что пользователь зарегистрирован в сети 2G.
Если индикатор будет мигать зелёным цветом, то это означает что происходит передача данных от сети 3G.
А если зелёный цвет на индикаторе будет гореть постоянно – абонент успешно зарегистрирован в сети 3G.














