Мы принимаем к оплате:
«Подарочный сертификат» от нашего Учебного Центра – это лучший подарок для тех, кто Вам дорог! Оплате обучение и подарите Вашим родным и близким обучение по любому из курсов.
«Сертификат на повторное обучение» дает возможность повторно пройти обучение в нашем Учебном Центре со скидкой 1000 рублей!
Зиксель как зайти в настройки роутера
Как зайти в настройки роутера ZyXEL?
Недавно я опубликовал статью, в которой подробно расписал процесс входа в настройки маршрутизатора. Общая статья для всех роутеров. В этой статье, мы уже подробно рассмотрим вход в настройки роутера ZyXEL на примере ZyXEL Keenetic Start. Но, эта статья подойдет для всех маршрутизаторов от компании Zyxel. Таких как: Keenetic II, Keenetic Giga II, Keenetic 4G II, Ultra, Extra, Keenetic Omni и других.
Я сам хорошо знаю, что настраивать лучше по инструкции, которая написана для твоей модели, или хотя бы производителя. Когда не путаешься в настройках, а картинки в статье не отличаются от того, что видишь на экране своего монитора. В планах у меня написание разных инструкций для маршрутизаторов Zyxel, поэтому, эта статья будет самой главной. Ведь что бы что-то настроить в роутере, нужно обязательно зайти в веб-кофигуратор. Так называемую панель управления.
Как и в статье, ссылку на которую я давал выше, мы рассмотрим вход в настройки по сетевому кабелю, и по Wi-Fi. Не всегда под рукой есть компьютер, а по Wi-Fi в настройки можно зайти с любого мобильного устройства, или планшета. Но, если есть возможность подключиться через кабель, то выберите его.
Подключаемся к роутеру ZyXEL
Для начала, нам нужно подключить наш компьютер, ноутбук, телефон, или другое устройство с которого мы будем заходить в панель управления, к нашему роутеру. Как я уже писал выше, у меня Zyxel Keenetic Start. Показывать буду на примере этого устройства.
Подключение по кабелю
Берем сетевой кабель, который идет в комплекте с роутером, и подключаем его в один из LAN разъемов на роутере. Они подписаны как «Домашняя сеть» и окрашены в желтый цвет.

Второй конец кабеля подключаем к ноутбуку (как в моем случае), или к стационарному компьютеру. Подключаем в разъем сетевой карты.

Не забудьте подключить питание к роутеру. Если индикаторы на роутере не засветились, то возможно, что питание отключено кнопкой. Проверьте.
Статус соединения на компьютере скорее всего будет выглядеть вот так:
Подключаемся к ZyXEL по Wi-Fi (нажмите, что бы посмотреть инструкцию)
Если ваше устройство уже подключено к маршрутизатору, то вы можете сразу переходить к следующему пункту, где мы будем получать доступ к панели управления. Если у вас новый роутер, вы только что купили свой ZyXEL и хотите его настроить по Wi-Fi, или делаете настройку после сброса настроек, то нужно сначала подключится к беспроводной сети.
Включите свой роутер в розетку. Откройте на устройстве (с которого будете подключаться) список доступных сетей. Выберите свою сеть со стандартным именем. Как узнать свою сеть, если их много? Очень просто: снизу роутера, на наклейке, есть информация с названием сети. Найдите там пункт «Имя сети». У меня это «Keenetic-7534». Выбираем свою сеть и нажимаем подключится.
На ноутбуке это выглядит вот так:
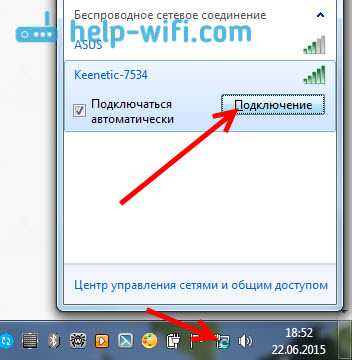
Появится окно, в котором нужно указать либо ключ сети, либо нажать кнопку WPS на самом роутере. Значит, либо смотрим ключ сети снизу роутера на наклейке, указываем его и нажимаем Ok .
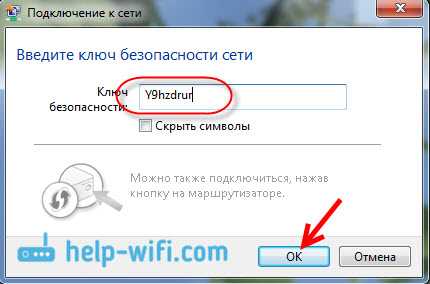
Либо, просто нажимаем кнопку WPS. Выглядит она примерно вот так:

Устройство получит параметры сети и подключится к маршрутизатору. Статус соединения может быть «без доступа к интернету» (с желтым треугольником), это нормально. Интернет просто еще не подключен, или не настроен.
Вход в настройки маршрутизатора ZyXEL (192.168.1.1, или my.keenetic.net)
После того, как все соединили, открываем любой браузер. Можно даже Internet Explorer, пускай хоть раз поработает:)
Снизу, на самом роутере написан адрес: my.keenetic.net

Но, в настройки можно зайти и по стандартному адресу 192.168.1.1 (на наклейке это почему-то не указано). Запускаем браузер, и в адресной строек пишем адрес для входа в настройки роутера ZyXEL. Либо my.keenetic.net:
Нажимаем Ентер и переходим по адресу.
Если настройки не открываются, то нужно проверить настройки сетевого, или беспроводного (если подключение по Wi-Fi) подключения на компьютере. Как это сделать, я писал в этой статье. Возможно, на компьютере заданы какие-то настройки от провайдера, или модема. Так же в статье, ссылку на которую я давал в начале этой статьи, я писал о возможных проблемах и их решении с получением доступа к панели управления по адресу 192.168.1.1 (и другим).
Возможно, маршрутизатор у вас уже настроен, и вы меняли пароль для входа в настройки, то в появившейся форме указываем логин и пароль. Логин скорее всего admin, а пароль тот, который вы устанавливали. Если пароль устанавливали не вы, или просто забыли его, то придется делать сброс настроек к заводским.
Если вы еще ничего не настраивали, то появится окно с двумя кнопками: Веб-конфигуратор и Быстрая настройка.

Если вы выберите Быстрая настройка, то сможете пошагово настроить свой ZyXEL. Если же выберете Веб-конфигуратор, то попадаете в настройки роутера. Если вы заходите в них первый раз, то сразу появиться окно, в котором нужно два раза указать пароль, который в дальнейшем будет использоваться для входа в настройки (не путайте с паролем на Wi-Fi). Этот пароль нужен для того, что бы никто не смог настроить ваш маршрутизатор.
Укажите какой-то пароль, и запомните его, или запишите. Если забудете, то придется удалять все настройки на настраивать все заново.
Сразу появится окно, в котором нужно указать логи — admin и пароль — который вы только что задали.
Вот и все, откроются настройки нашего маршрутизатора ZyXEL.
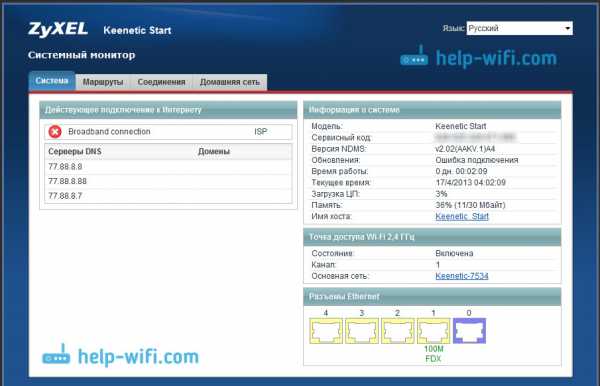
Можно настраивать роутер, менять пароль и имя Wi-Fi сети, смотреть статистику по подключенным устройствам и т. д.
Вопросы по статье можете задавать в комментариях. Всего хорошего!
Логин и пароль маршрутизатора ZyXEL по умолчанию
IP по умолчанию для ZyXEL
- 192.168.1.1 89% Авторизоваться Админ
- 192.168.10.1 3% Авторизоваться Админ
- 192.168.100.1 2% Авторизоваться Админ
- 192.168.3.1 2% Авторизоваться Админ
- 192.168.0.1 2% Авторизоваться Админ
- 192.168.200.1 1% Авторизоваться Админ
- 192.168.212.1 1% Авторизоваться Админ
В зависимости от вашего локального IP-адреса выберите правильный IP-адрес из списка выше и нажмите «Администратор».Вы должны быть перенаправлены в интерфейс администратора вашего маршрутизатора.
Как войти в настройки роутера Zyxel Keenetic?
Персональный компьютер сейчас практически у каждой семьи со средним достатком. У кого-то, помимо основной машины, есть еще ноутбук, планшет и другие устройства с выходом в интернет. Так почему бы не объединить их все в единую сеть ?! И здесь не обойтись без специального оборудования — роутера. Среди всех моделей большой популярностью пользуется Zyxel Keenetic. Однако для того, чтобы наладить домашнюю сеть, нужно решить главную проблему — как войти в настройки роутера Zyxel.
Для большинства новичков это может стать настоящей проблемой. Любой специалист настроит все за несколько минут, незнакомый пользователь может не успеть за один день. Чтобы разобраться в этом случае, стоит сначала ознакомиться с особенностями новых моделей роутеров.
Преимущества роутера
Крупный китайский производитель, название которого по-русски пишется как «hayxel», представил пользователям, помимо основной серии Zyxel Keenetic, линейку сетевого оборудования:
- Lite.
- Гига 1 и 2.
- Старт.
- Омни.
- Ультра.
Все модели отличаются друг от друга количеством LAN-портов, антенн и другими характеристиками. Как отмечают многие пользователи, решая, как войти в настройки роутера Zyxel, роутер от китайской компании зарекомендовал себя с хорошей стороны. Причем хорошими характеристиками может похвастаться вся серия, а не одна из моделей.
Все оборудование поддерживает технологию Link Duo, которая позволяет подключаться не только к всемирной паутине, но и между серверами в локальной сети.Эта схема использует Cybernet. Доступ в Интернет осуществляется по технологии выделенного виртуального канала PPPoE. При этом у абонентов есть возможность посещать локальные ресурсы на скорости около 100 Мбит / с. Для этого предусмотрен отдельный. так называемые. «Приватный» канал с диапазоном IP-адресов от 10.0.0.1 до 10.0.255.255.
Технические характеристики
По своим техническим параметрам маршрутизатор крупнее, чем целый многофункциональный центр связи.Как войти в настройки роутера Zyxel? Нет ничего проще! С его помощью вы можете подключать не только проводные, но и беспроводные устройства, которым нужна поддержка WPS. С этим особых проблем нет, так как многие такие устройства имеют такую поддержку.
Но самое ценное — это скорость — 1Гб / сек (проводное соединение) и 300 Мбит / сек (Wi-Fi). При необходимости из роутера можно создать своеобразное сетевое хранилище или FTP-сервер. Или раздать что-нибудь через торрент. Для этого в роутере есть два USB 2.0 портов для подключения к флешке или жесткому диску.
Серия Zyxel включает в себя как сложные устройства, так и простые устройства. Таким образом, любой пользователь сможет выбрать вариант в соответствии со своими предпочтениями.
Подключение маршрутизатора
Для создания домашней или локальной работоспособной сети необходимо подключить к оборудованию сетевой кабель Ethernet. В этом случае решение вопроса, как войти в настройки роутера Zyxel, намного проще. Технология Wi-Fi не позволит произвести плохую настройку роутера, и тогда на устройствах не будет интернета.К нему должен идти провод от каждого компьютера, включая основной, на который передается основной канал Интернета.
Как правило, многие модели имеют как минимум 4 порта LAN, и одна витая пара входит в комплект. Это позволяет подключать через роутер только одну машину. Если вам необходимо подключить к роутеру несколько устройств, вам потребуется приобрести необходимое количество сетевых кабелей.
В этом случае основной провод, который обычно подключается непосредственно к сетевой карте ПК, должен быть подключен к розетке WAN роутера.В зависимости от модели точка подключения может быть подписана как Интернет или по-русски «ИНТЕРНЕТ». Теперь осталось включить питание — на корпусе, если кабели подключены, светодиоды начнут мигать. Следующим шагом в решении проблемы входа в настройки роутера Zyxel Keenetic будет небольшая настройка операционной системы (ОС) хост-ПК.
Маленькая установка Windows
Необходимо, чтобы операционная система могла определять IP-адрес сетевого оборудования.В частности, вам необходимо настроить сетевой адаптер ПК. Поскольку Windows XP больше не поддерживается Microsoft, у многих пользователей настольных компьютеров или ноутбуков установлена Windows 7, 8 или более поздняя версия. Поэтому разберем конфигурацию на примере данных ОС.
Первый шаг — открыть панель управления через меню «Пуск». Если рядом с меткой «Просмотр» выбрана «Категория», сначала выберите ссылку «Сеть и Интернет», а затем «Центр управления сетями и общим доступом».
Появится окно, в котором в левой части есть ссылка «Изменить параметры», которая необходима.Как мне дальше зайти в настройки роутера Zyxel Keenetic Lite? После перехода по ссылке вы увидите значок сети Интернет. По нему нужно щелкнуть на ПКМ, и когда появится контекстное меню, вам понадобится элемент свойства. Затем дважды щелкните ЛКМ под «Интернет-протоколом версии 4». Откроется другое окно, в котором необходимо выбрать «Автоматический способ получения IP и DNS-адресов», затем нажать ОК. На этом настройка сетевого адаптера завершена.
Требуется адрес
Маршрутизатор настраивается через интерфейс веб-браузера, для чего необходимо знать IP-адрес сетевого оборудования.Обычно это указывается в документации к роутеру, но есть и один верный способ — через командную строку. Это делается через меню «Пуск» или с помощью клавиш Win + R. После открытия окна введите команду CMD и нажмите кнопку ОК.
Надо на далее зайти в настройки роутера Zyxel Keenetic 2. Как только открывается другое окно, вводится другая команда — ipconfig / all и нажимается клавиша Enter. На глазах предстанут подробные сетевые параметры ОС.Из них интересна строка «Первичный шлюз», которая как раз и содержит желаемое значение IP.
В большинстве случаев это:
Таким образом, вы должны сначала ввести эти два значения по очереди, а если результата нет, то используйте только описанный выше метод. Возможно, это вообще не нужно.
Сброс
Если ничего не помогло, вы можете воспользоваться функцией сброса настроек оборудования до заводских. Для таких целей производители предусмотрели специальную кнопку, которая находится на корпусе устройства.Правда, он находится в труднодоступном месте, и чтобы добраться до него, нужен хрупкий предмет. Вполне подойдут спицы или шила.
Судя по всему, это сделано из предосторожности, потому что в процессе решения проблемы, как войти в настройки роутера Zyxel Keenetic Giga 2, неизбежно нажимается кнопка сброса. В этом случае сначала необходимо внести коррективы.
Веб-интерфейс
Дальнейшие манипуляции будут производиться уже в браузере, в котором нужно ввести уже известный IP роутер.
После этого появится окно, в котором нужно ввести логин и пароль. Обычно это admin и 1234 соответственно. Далее следует предложение сменить пароль, чтобы использовать его в целях безопасности. В зависимости от серии роутера веб-интерфейс в браузере может отличаться, но сама настройка одинакова для всех устройств.
Искать надо все, что связано с сетью. Как правило, это вкладки, где написано «Интернет», далее остается выбрать подключение.В других моделях вам понадобится раздел PPPoE / VPN для входа в настройки маршрутизатора Zyxel Keenetic Start. Как вариант, вы можете выполнить быструю настройку, но лучше все делать вручную. Основные разделы необходимых настроек:
- Тип (протокол) — выбран один из способов подключения:
- Подключиться через . — независимо от первого пункта следует выбрать Широкополосное соединение (ISP ).
- Имя пользователя предоставляется провайдером, поэтому вам следует искать его в контракте.
- Пароль также выдается при подключении и также желательно заменить его комбинацией букв и цифр.
- Настройка параметров IP — выберите автоматический параметр.
- В разделе «Система — Режим работы» устанавливается необходимый вариант работы устройства. Выбрать можно для работы через Ethernet кабель провайдера или через внешний 3G или LTE модем.
- Переходим в раздел «Настройки — Подключение», где выбирается ручное или автоматическое присвоение адреса, выставляется есть ли фильтрация по MAC и другие параметры, соответственно правилам провайдера.
- На вкладке «Авторизация» указывается протокол доступа и параметры авторизации на сервере провайдера. Каждый провайдер имеет свои варианты создания соединения, например, для Ростелеком — это PPPoE, у Билайн — L2TP, и пр. для каждого случая нужно уточнять информацию в службе поддержки. Обязательно для ввода необходимо заполнить поля: адрес сервера, имя пользователя и пароль. Остальные данные выбираются согласно памятке провайдера.
- Нажать на неактивное подключение.
- Выбрать ручную настройку IP-адреса в соответствующей графе.
- Вписать IP-адрес, шлюз и маску подсети, полученные от провайдера.
- WPS;
- «Соединение»;
- «Безопасность».
- Убедитесь, что роутер подключён к компьютеру или ноутбуку по Lan-кабелю;Рисунок 7. Порты роутера Lan, Internet, питание и кнопка перезагрузки.
- Убедитесь, что индикатор подключения горит (второй индикатор на рисунке 3), а компьютер или ноутбук видят сетевое подключение, как показано на рисунке 7.Рисунок 8. Иконка сетевого подключения в Windows 10
- Запустите браузер, в адресной строке введите адрес http://192.168.1.1 как показано на рисунке 1.
- Введите логин и пароль, указанный в инструкции, например: admin — admin.
- Метод проверки подлинности: WPA2-
PSK
. - Тип защиты: TKIP
- Сетевой ключ (ASCII): вы должны ввести любой набор цифр, длиной от 8 до 63. Их также необходимо запомнить, чтобы Вы могли указать их при подключении к сети. Рекомендуется использовать в качестве ключа серийный номер устройства (указан на коробке, в виде S/N ########).
- Поддерживается беспроводной выход в интернет с использованием USB-модемов стандарта 3G, LTE и 4G;
- Поддерживается Wi-Fi стандарта 802.11b/g/n с рабочей частотой 2.4 ГГц;
- Установлена одна внешняя несъемная антенна с коэффициентом усиления 2 dBi;
- Есть четыре LAN и один USB порты с базовой скоростью передачи данных 100 Мбит/сек;
- Есть поддержка DHCP, динамического DNS и статической маршрутизации с поддерживаемыми протоколами IGMP v2, IGMP v1;
- Поддерживается межсетевой экран, технологии NAT и SPI, позволяющие эффективно противодействовать хакерским атакам;
- Есть демилитаризованная зона (DMZ), позволяющая запускать потенциально опасные службы и приложения без риска для сети;
- Доступна фильтрация по MAC и IP-адресам;
- Поддерживается работа с VPN;
- Есть элементы управления на корпусе и возможность взаимодействовать с роутером через Web-интерфейс.
- В появившемся окне в поле Имя сети (SSID) введите название Вашей сети (любое)
- В поле Использовать защиту соединений выберите WPA-PSK + WPA2-PSK
- В поле Ключ сети введите Ваш пароль для доступа в сеть (любой)
- В поле Канал: выберите Auto
- После заполнения всех полей нажмите кнопку Применить.
- В нижней части страницы выберите раздел Интернет
- В появившемся окне щёлкните на Broadband connection (ISP)
- В поле Настройка параметров IP выберите Автоматическая
- В поле Размер MTU введите 1400
- После заполнения этих полей нажмите кнопку Применить.
- В поле Тип (используемый протокол) выберите PPTP
- В поле Подключаться через выберите Broadband connection (ISP)
- В поле Адрес сервера введите Название или адрес сервера (узнаете у провадйера)
- В поле Имя пользователя введите Ваш логин из договора
- В поле Пароль введите Ваш пароль из договора
- В поле Метод проверки подлинности выберите Авто
- Имя сервиса, Имя концентратора, Описание — можно не заполнять
- После заполнения всех полей нажмите кнопку Применить.
- Протокол доступа в Интернет: PPPoE
- Имя пользователя:Ваш логин по договору
- Пароль: Ваш пароль по договору
- Сохраняем настройки кнопкой «Применить».
Наконец, сохраните настройки, нажав кнопку «Применить».
Что касается полей «Имя службы», «Имя концентратора» и «Описание», они заполняются, если это требует провайдер.
Мнение рядовых пользователей
В сети очень много отзывов о роутере Zyxel Keenetic.Большинство из них скорее положительные, чем отрицательные. Существуют противоречивые мнения некоторых людей, у которых было нестабильное соединение Wi-Fi. Стоит отметить, что другие беспроводные сети могут стать серьезным препятствием для Wi-Fi-передатчика роутера, что отражается на уменьшении дальности связи. Также имеет значение, где расположены диспенсер и стеновой материал.
В заключение
Проблема для многих новичков заключается в том, как перейти к настройкам роутера Zyxel Keenetic Omni или любой другой серии, не так уж и сложно.И обычно всю необходимую информацию можно найти в документации к сетевому оборудованию, которое входит в комплект поставки. Однако не всегда он написан по-русски, и иногда возникают проблемы, если роутер был взят из рук друзей, знакомых или по объявлению. При этом прикрепленные документы обычно не обнаруживаются. Потом чт
Пароли маршрутизатора ZyXEL
Полный список имен пользователей и паролей для маршрутизаторов ZyXEL .
Найдите пароль для маршрутизатора ZyXEL
Найти имя пользователя и пароль маршрутизатора ZyXEL очень просто: 1,2,3.
Найдите номер модели вашего маршрутизатора ZyXEL
Посмотрите в левом столбце приведенного ниже списка паролей маршрутизатора ZyXEL номер модели вашего маршрутизатора ZyXEL.
Найдите имя пользователя маршрутизатора ZyXEL
Посмотрите в столбце справа от номера модели маршрутизатора имя пользователя маршрутизатора ZyXEL.
Найдите свой пароль маршрутизатора ZyXEL
Вы знаете, что делать. В другом столбце справа найдите пароль для маршрутизатора ZyXEL.
Отлично! Вы нашли пароль и имя пользователя для своего маршрутизатора ZyXEL! Что дальше?
Войдите в свой маршрутизатор ZyXEL с помощью пароля маршрутизатора
Попробуйте войти в свой маршрутизатор ZyXEL, используя имя пользователя и пароль.
Не знаете, как войти в свой маршрутизатор ZyXEL?
Вы можете войти в маршрутизатор ZyXEL за три простых шага:
Найдите IP-адрес маршрутизатора ZyXEL
Дополнительную информацию о том, как войти в систему на маршрутизаторе ZyXEL, см. В нашем бесплатном руководстве .
По-прежнему не можете войти в свой маршрутизатор ZyXEL даже при использовании имени пользователя и пароля для маршрутизатора?
Сброс пароля маршрутизатора ZyXEL до настроек по умолчанию
(Используйте это как последнее средство!)
Список паролей маршрутизатора ZyXEL
| ZyXEL | |||
| Модель | Имя пользователя по умолчанию | Пароль по умолчанию | |
| 660H-61 | 1234 | ||
| AMG1202-T10A | нет | 1234 | |
| C1000Z | admin | на наклейке маршрутизатора | |
| C1100Z | напечатано на нижней части маршрутизатора | напечатано на нижней части маршрутизатора | |
| EQ-660R | admin | 1234 | |
| HS-100W | admin | admin | |
| IAD-P2602 | пустой | админ | |
| NBG-334W | нет | 1234 | |
| NBG-415N | админ | 1234 | |
| NBG 416N | админ | 1234 | |
| NB G-418N | админ | 1234 | |
| NBG-419N | нет | 1234 | |
| NBG-4604 | админ | 1234 | |
| P 2601HN пустой | 1234 | ||
| P 2602H | пустой | 1234 | |
| P 2602HW | пустой | 1234 | |
| P 2602HW | пустой | 1234 | |
| admin | пустой | ||
| P 2602R | пустой | 1234 | |
| P 2812HNU | admin | 1234 | |
| P 320W | 1234 | ||
| P 324 | НЕТ | 1234 | |
| P 330w | admin | 1234 | |
| P 330W EE | admin | 1234 | |
| P 334WT | нет | 1234 | |
| P 335WT | пустой | ||
| P 336M | admin | 1234 | |
| P 660 D1 RoHS | 1234 | 1234 | |
| P 660 RT 1 v3s | админ | 1234 | |
| P 660H T1 | админ | админ | |
| P 660H T3 | 1234 | 1234 | |
| P 660HN F1Z | 75 | 1234 | |
| P 660HN T1A | 1234 | ||
| P 660HW D1 | нет | 1234 | |
| P 660HW D1 | нет | 1234 | |
| P 660HW T1 | нет | ||
.
Веб-интерфейс — Keenetic
, также известный как веб-конфигуратор, является основным инструментом для управления и настройки вашего интернет-центра. Он позволяет настроить подключение к Интернету, проверить настройки, проверить текущую версию KeeneticOS и наличие обновлений, установить или удалить системные компоненты, просмотреть текущую скорость подключения домашних устройств, сохранить файл конфигурации, включить удаленное управление и многое другое. Больше.
Соединение
Сначала подключите устройства домашней сети к маршрутизатору.Затем запустите веб-браузер (Google Chrome, Mozilla Firefox, Opera, Safari и т. Д.) И введите веб-адрес в его адресной строке: my.keenetic.net
или IP-адрес, по умолчанию 192.168.1.1
При первом доступе к веб-интерфейсу (когда в интернет-центре установлены настройки по умолчанию) автоматически запускается мастер начальной настройки. Щелкните «Start Setup Wizard» и следуйте инструкциям для завершения настройки.
ПРИМЕЧАНИЕ: Важно! Для защиты от несанкционированного доступа к настройкам интернет-центра создайте и установите пароль администратора.Позже, чтобы войти в веб-интерфейс, используйте имя пользователя: «admin» и пароль, который вы установили. Запомните или сохраните где-нибудь пароль администратора, он может понадобиться вам позже, если потребуется внести изменения в настройки роутера.
Если вы ранее включили интернет-центр, настроили его с помощью веб-интерфейса и установили пароль администратора для доступа к веб-интерфейсу маршрутизатора, при подключении вы увидите окно авторизации.
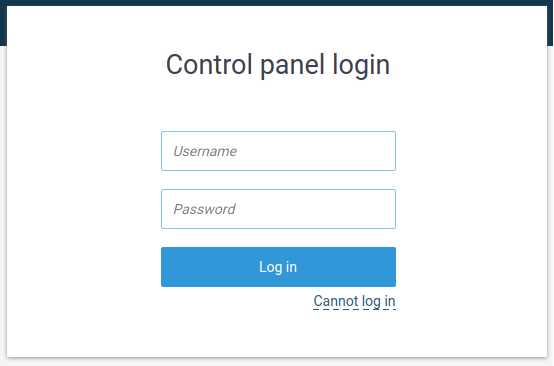
Если вы не знаете пароль, забыли его или хотите восстановить заводские настройки по умолчанию, используйте кнопку «Сброс» на маршрутизаторе для сброса пользовательских настроек.Нажмите и удерживайте примерно 10-12 секунд.
При последующих подключениях вы увидите стартовую страницу «Системная панель».

ПРИМЕЧАНИЕ: Важно! По умолчанию доступ к управлению интернет-центром (его веб-интерфейсом) возможен из локальной сети (домашний сегмент), так как доступ из внешней сети (Интернет) заблокирован. Это реализовано с целью обеспечения безопасности домашней сети и устройства.
Менеджмент
В левом верхнем углу экрана находится кнопка меню (панель управления) с настройками роутера.На широкоэкранных дисплеях эта панель может располагаться в левой части интерфейса.
ПРИМЕЧАНИЕ: Важно! Операционная система Keenetic имеет модульную структуру, которая позволяет пользователям выбирать набор компонентов в зависимости от их потребностей. Пункты меню могут отличаться в зависимости от функциональности модели и установленных компонентов KeeneticOS.
Панель управления маршрутизатором состоит из разделов «Основные», «Интернет», «Мои сети и Wi-Fi», «Сетевые правила» и «Управление».
В правом верхнем углу экрана находится панель поиска настроек.
Если вы не знакомы со структурой меню веб-интерфейса и не знаете, где находятся нужные настройки, введите название функции, услуги, услуги или слово, которое может появиться в их описании в строке поиска. Если нужный параметр найден, вы увидите ссылку на соответствующий раздел или страницу панели управления.
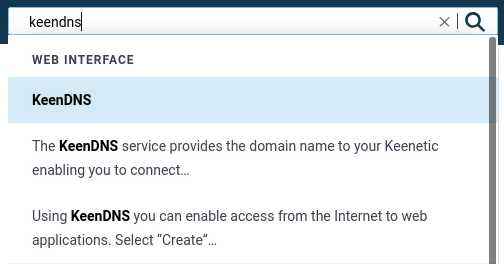
Контекстная справка интегрирована в веб-интерфейс.Вы увидите символ рядом с некоторыми настройками, названиями разделов, ссылками, полями и строками. Нажав на нее, вы можете увидеть описание этого параметра или получить ссылки на статьи нашей базы знаний по данной теме (при условии, что у вас есть работающее подключение к Интернету).
В интернет-центрах Keenetic есть возможность изменить язык веб-интерфейса. Доступны интерфейсы на русском, украинском, турецком и английском языках. Переключатель выбора языка находится внизу страницы.
СОВЕТ: Советы:
1. Если вы все еще не можете подключиться к веб-интерфейсу устройства, вы забыли или не знаете пароль администратора, сбросьте свой Keenetic до заводских настроек по умолчанию (вы можете сделать это с помощью кнопки «Сброс». на корпусе) и убедитесь, что ваш компьютер настроен на автоматическое получение IP-адреса.
2. Подключите маршрутизатор напрямую к компьютеру (за исключением других сетевых устройств) с помощью прилагаемого кабеля Ethernet (подключите порт «1» интернет-центра к сетевому адаптеру компьютера).
Если на вашем компьютере несколько сетевых подключений, отключите их, оставив только подключение к интернет-центру.
3. Или же, чтобы подключиться к веб-интерфейсу интернет-центра, в адресной строке браузера введите полный IP-адрес устройства с http: // перед ним (например, http://192.168.1.1).
4. Если вы ранее изменили TCP-порт 80 веб-интерфейса по умолчанию, введите его с двоеточием после IP-адреса. Например, если используется порт 8080, введите 192.168.0.1.1: 8080 в вашем браузере.
Как зайти в настройки роутера zyxel? вход в веб-конфигуратор my.keenetic.net
Чтобы настроить маршрутизатор вручную, можно использовать любой из браузеров, в котором открывается страница по адресу http://192.168.1.1 или my.keenetic.net. В процессе загрузки страницы производится авторизация. Имя пользователя и пароль, которые нужно ввести написаны снизу. Когда доступ получен и страница открыта, неподготовленный пользователь может немного запутаться в массе вкладок и параметров. Весь интерфейс выполнен на русском языке, информация строго структурирована, и разобраться не очень сложно. Попробуем разобраться, как подключить роутер zyxel keenetic 4g к интернету без использования мастера настроек. Все настройки для выхода в интернет осуществляются в одноименной вкладке, но предварительно необходимо выбрать режим работы устройства. Теперь по порядку как выполняется процесс настройки шаг за шагом:
Данные действия актуальны для проводного подключения или в том случае, когда поставщик услуг мобильного интернета отсутствует в списке. Для работы с внешним USB модемом конфигурация производится еще проще. В разделе «Модем 3G» из выпадающего списка выбирается поставщик услуг, заполняются поля «Телефонный номер», APN провайдера, имя и пароль для авторизации.
После внесения данных будет проведено подключение к интернету. Если все выполнено правильно, то после успешной авторизации на роутере будет гореть индикатор зеленого цвета, выполненный в виде пиктограммы земного шара. Можно дополнительно провести диагностику подключения в разделе «Система — Диагностика» встроенными командами ping или nslookup.
Следующая заключительная часть о том, как настроить wifi роутер zyxel keenetic 4g для работы беспроводной сети. Для этого предусмотрен раздел «Сеть WiFi». В подпункте «Соединение» включается беспроводная сеть, указывается ее имя (SSID), режим работы по протоколам 802.11, а также радио частотный канал. Следующий шаг установка параметров безопасности на соответствующей вкладке. Здесь выбирается тип шифрования (выбрать максимальный WPA2) и пароль для подключения. Пароль желательно выставить посложнее, с использованием прописных, строчных букв, и цифр. После ввода нажать кнопку «Применить», чтобы сеть включилась.
Обновление прошивки устройства
Перепрошить очень легко, для этого на первой страничке «Системный монитор» надо посмотреть в поле «Версия ПО». Если доступное обновление есть, то появится строчка «Доступно обновление» просто жмём на неё. После, нажимаем «Установить обновление» и «Подтвердить». Ждем, пока система не загрузит обновление и не установит на машину. Аналогично можно сделать перепрошивку автоматически, нажав на корпусе кнопку Fn» на корпусе аппарата.

Ручное изменение параметров
Если интернет не работает или хочется изменить заводские параметры безопасности WiFi, после завершения быстрой настройки следует нажать кнопку «Веб-конфигуратор». Откроется меню со всеми возможными параметрами, разделенными на 5 категорий, и вкладкой с информацией о состоянии сети. На последней можно узнать, идет ли прием и передача пакетов данных и требуется ли изменение параметров соединения, или интернет не работает по не связанным с роутером причинам.
Соединение с интернетом
Чтобы изменить параметры подключения к интернету, нужно открыть вкладку «Интернет», нажав иконку с планетой в нижней части интерфейса. Откроется окно с несколькими разделами настроек. В первом из них можно увидеть все созданные подключения — функционирующие отмечаются зеленой галочкой, рядом с неработающими ставится красный крест.
Это меню полезно, когда нужно изменить только часть настроек. Один из распространенных случаев — необходимость установки статического IP-адреса; в такой ситуации подключение, созданное при быстрой настройке, работать не будет. Используя WiFi-роутер ZyXEL, поменять режим получения IP можно следующим образом:
Также здесь можно выбрать протокол интернета (PPPoE, PPTP или L2TP), указать MAC-адрес и т. д
Важно убедиться, что у подключения активны флажки «Включить» и «Использовать для выхода в интернет». После внесения изменений нужно нажать кнопку «Применить» и перезагрузить роутер
Второй полезный раздел на вкладке «Интернет» — PPPoE/VPN. Здесь можно с нуля создать новое подключение, указав логин и пароль для доступа, протокол соединения, режим получения IP-адреса и другие параметры. Делать это нужно, если мастер быстрой настройки не может подобрать оптимальные настройки.
Беспроводная точка доступа
Чтобы роутер мог раздавать беспроводной интернет, необходимо активировать и настроить точку доступа. Делается это на вкладке «Сеть Wi-Fi». Она имеет 5 разделов, наиболее полезны 3 из них:
В первом можно активировать технологию WPS (Wi-Fi Protected Setup). Она позволяет быстро передать настройки защищенной сети на мобильное устройство, чтобы не пришлось вручную вводить пароль. Чтобы технология сработала, в момент подключения нужно нажать на кнопку со стрелками на задней стенке маршрутизатора. Через параметры можно сделать так, чтобы вместо пароля сеть требовала ввод короткого пин-кода для подключения.
Во втором разделе можно изменить стандартное название создаваемой сети и изменить стандарт передачи данных. Кроме того, здесь нужно поставить флажок активации Wi-Fi, если он не стоял по умолчанию. Изменять остальные параметры не рекомендуется.
В разделе «Безопасность» устанавливается тип защиты сети — лучше всего выбрать технологию WPA2-PSK, и пароль. По умолчанию установлена комбинация, записанная на наклейке на корпусе маршрутизатора; этот пароль легко подбирается, поэтому его нужно поменять при первом же запуске устройства. Выбрать технологию шифрования при настройке ZyXEL Keenetic Lite III нельзя.
Микропрограмма устройства
Микросхемами маршрутизатора управляет прошивка — программа, в которой записана серверная часть устройства. Обновление прошивки необходимо при программных поломках роутера. Кроме того, новая версия микропрограммы может добавить новые функции, которых иногда не хватает для нормального подключения к интернету или бесперебойной работы сети Wi-Fi.
Чтобы удалить старое ПО из внутренней памяти роутера и записать новую прошивку, нужно сделать следующее:
Появится полоска прогресса; новое ПО будет записываться в течение нескольких минут. В процессе установки роутер должен оставаться включенным, не следует трогать никакие кнопки — если запись сорвется, устройство может выйти из строя. По завершении обновления роутер автоматически перезагрузится и будет готов к использованию. Все ранее сделанные настройки сохранятся, поэтому создавать подключение заново не придется.
Отзывы о маршрутизаторе
Роутер Zyxel Keenetic Viva настраивается через веб-интерфейс на ПК (локальная страница в браузере) и в приложении на смартфоне. Первым делом задайте тип подключения, с которым работает ваш провайдер — PPPoE, L2TP, PPTP или «Статический IP». Затем поставьте защиту на сеть: придумайте и напишите сложный пароль. Если в работе роутера возникли проблемы, сбросьте его настройки с помощью одноимённой кнопки сзади, а затем проведите настройку по новой. Если каких-то разделов нет в веб-интерфейсе, обновите прошивку роутера.
Инструкция: как войти на адрес 192.168.1.1.
Роутер настроен, подключение к интернету присутствует.
Используйте устройство, подключённое к интернету или локальной сети через этот роутер, в противном случае на страницу авторизации не попасть, разве что на другое устройство. Для входа используйте оборудование, поддерживающее сеть и работу с браузерами: ПК или ноутбук на Windows, Linux, iOS; мобильный телефон или планшет на Android, Windows или ios.
Откройте браузер, и в адресной строке введите адрес: 192.168.1.1
Рисунок 1: адресная строка браузера с введённым адресом.
В появившемся окне авторизации введите логин и пароль, указанный в инструкции к роутеру и на наклейке внизу устройства.
Для современных маршрутизаторов и модемов доступны мобильные приложения.
Роутер подключается впервые
Чтобы войти в настройки роутера по 192.168.1.1, убедитесь, что подготовительные действия выполнили правильно:










Подключите устройство к электросети; Включите роутер кнопкой «ВКЛ / ВЫКЛ», «On / Off» или аналогичной, второй индикатор должен гореть;
рисунок 3. Индикаторы роутера.
Вход через Wi-Fi
Доступ к веб-конфигуратору можно получить путём беспроводного соединения через WiFi, используя смартфон, ноутбук, планшет или же ПК с WiFI-приёмником. Подробнее можно прочитать в статье: «Войти в настройки роутера с телефона по WiFi» . Ниже изложена краткая инструкция входа в учётную запись.
Убедитесь, что активировали Вай-Фай если нет, нажмите кнопку включения, проверьте индикатор. Индикатор показан на рисунке 3, четвёртый номер;
Посмотрите имя сети и пароль (ключ шифрования сети) на наклейке внизу маршрутизатора или в инструкции;
рисунок 4. Наклейка роутера Билайн с наванием Wi-Fi сети и паролем.
Подключите устройство, с которого входите по адресу 192.168.1.1 для настройки роутера по Wi-Fi;
Рисунок 5. Вход в сеть роутера по Wi-Fi
Откройте браузер и в адресной строке укажите адрес http://192.168.1.1 как показано на рисунке 1. Авторизуйтесь под логином и паролем, указанным в инструкции или на наклейке, например: admin — admin.
рисунок 6. Наклейка роутера с указанием IP и логина — пароля
Войти по адресу 192.168.1.1 через сетевое подключение
Зайти через проводник Microsoft Windows
Простой способ входа через проводник Windows. Открываем проводник, например: «Мой компьютер». В контекстном меню переходим на вкладку «сеть». Откроются видимые и используемые за всю историю сетевые устройства. Находим требуемый маршрутизатор и нажимаем правый клик мыши, а затем на пункт: «Просмотр веб-страницы устройства».
Адрес, который роутер считает родным, откроется в браузере по умолчанию. В примере это Microsoft EDGE на операционной системе Windows 10.
Интересное
Почему возникает ошибка 421? Решение в деталях
Настройка
Маршрутизатор Zyxel Nbg6604 по отзывам пользователей настраивается очень просто. Нужно выбрать тип подключения, ввести имя и пароль, полученные от провайдера, остальное будет сделано автоматически, даже настройка IPTV и SIP-телефона, если они предлагаются провайдером.
При первом включении или при возврате аппарата к заводским установкам пользователя встречает визард «eaZy123» — утилита автоматической настройки. Она помогает настроить доступ к интернету и беспроводную сеть.
Сделана она довольно толково, поэтому для первоначальной настройки она подходит. Если же пользователь хочет настраивать всё своими руками, её можно пропустить. Для этого нужно просто закрыть экран приветствия утилиты, не изменяя никаких значений. Интерфейс англоязычный, но начального уровня знания языка и минимума информации о сетевых технологиях хватит, чтобы разобраться.
DHCP и привязка по MAC-адресу
В этом варианте подключения подразумевается, что все данные маршрутизатор получит автоматически. Этот вариант часто используется, когда у пользователя есть ADSL модем и роутер стоит за ним. Тут действительно особых настроек делать не надо.
Если же такой способ обеспечивается провайдером, последний наверняка включит блокировку по МАС и роутер не сможет раздавать интернет. Для решения проблемы надо клонировать МАС с компьютера, который ранее был подключён к модему.
Делается это на странице Network>Wan>Internet connection. Нужный блок — в нижней части.
Выбор «Clone the computer’s MAC address — IP Address» даёт возможность указать компьютер, адрес которого в дальнейшем будет использовать роутер.
Статический ip адрес
Вариант похож на предыдущий, за исключением того, что на указанной странице нужно настроить ещё блок IP Address. Переключаем флажок в положение «Static ip address» и вводим необходимые данные. Их должен был предоставить интернет-провайдер в договоре.
PPPoE
Настройка соединения проводится с той же страницы: Network>Wan>Internet connection. Выбрав в выпадающем списке (верхняя часть страницы) pppoe, переходят к блоку PPP Information. Первая пара из шести полей — имя пользователя и пароль (берутся из договора). Следующее поле — включить PPP auro connect. Это сообщает роутеру, что соединение должно поддерживаться постоянно.
Эта функция появилась, когда Nbg6604 перешёл в класс двухдиапазонных беспроводных маршрутизаторов с ac1200. Ранее автоматическое соединение поддерживалось по умолчанию. Получив новые возможности по работе с беспроводными клиентами, он получил и функцию выключаться по tine-out. Экономит трафик, когда им никто не пользуется.
Дальше нужно настроить WAN IP Address Assignment. Чаще всего провайдер блокирует МАС адрес, и если он будет постоянно меняться, это может ограничить доступ к интернету. Ставится в положение Use Fixed IP Address.
DNS- сервера обычно предоставляются провайдером, поэтому во всех трёх полях можно выбрать «Obtained From ISP».
Далее нужно проверить функцию WAN MAC Address. Установить, как описано выше. Все настройки подтверждаются кнопкой «Apply».
По официальным заявлениям производителя, Nbg6604 поддерживает только три описанных выше типа соединения, но так как этот тип часто применяется для связи с VPN, настраивается он на другой странице. Основные настройки — логин, пароль, решение проблемы с МАС адресом — устанавливаются как при PPPoE.










Но для полноценной работы придётся ещё отредактировать настройки NAT. Для этого переходят на страницу Network>Wan>NAT> Passthrough.
Здесь в положение «Enable» устанавливается нужный флажок. Настройки сохраняются кнопкой «Apply».
Этот тип соединения — симбиоз двух вышеописанных. Надо настраивать все параметры, как при PPPoE, но потом перейти на Network>Wan>NAT> Passthrough. Устанавливается один переключатель. Изменения применяются нажатием «Apply».
Вход в настройки ZyXEL: по шагам
Первое, что нужно сделать — это подключить роутер к розетке (и удостовериться, что он подает признаки жизни — например, на нем должны загореться светодиоды. ).
В качестве примера — роутер работает
Далее нужно либо соединить компьютер с роутером LAN-кабелем, либо подключиться к беспроводной Wi-Fi сети.
В любом случае, каким бы способом вы не подключили роутер к компьютеру — значок сети в трее Windows у вас должен явно измениться (см. примеры ниже).
Wi-Fi сеть подключена!
Сети нет (роутер не подключен!). В качестве примера
И так, роутер работает, компьютер соединен с ним. Теперь, чтобы открыть настройки устройства, необходимо запустить браузер и перейти по одному из следующих адресов (просто скопируйте адрес в URL-строку браузера) :
(специально не привожу ссылки, т.к. в адресную строку браузера вставлять «http://» — не нужно! Также ненужно добавлять «www» и пр. аббревиатуры. )
Первый адрес ( my.keenetic.net ) — универсальный, должен работать вне зависимости от того, были ли изменены заводские предустановки устройства.
Обратите внимание, что на корпусе роутера (на подавляющем большинстве моделей) есть спец. наклейка
На ней есть несколько очень важных параметров: имя Wi-Fi сети и пароль к ней (это нужно при первом подключении по Wi-Fi), адрес веб-интерфейса (настроек) устройства. Как это выглядит — см. картинку ниже.
Наклейки на корпусе моделей ZyXEL
Далее роутер «попросит» вас ввести логин и пароль для входа в веб-интерфейс устройства (эти данные указаны на наклейке, см. картинку выше) .
По умолчанию это:
пароль: admin или 1234 или
Обратите внимание, вводить нужно в нижнем регистре без точек, тире, кавычек и т.д. Кроме этого, если роутер сообщает, что пароль не верный — попробуйте вовсе без него, оставив пустое поле (также при вводе посмотрите, какой язык установлен — возможно, вместо «admin» — пишется «фвьшт»)
Кроме этого, если роутер сообщает, что пароль не верный — попробуйте вовсе без него, оставив пустое поле (также при вводе посмотрите, какой язык установлен — возможно, вместо «admin» — пишется «фвьшт»).
KEENETIC Giga — ввод логина и пароля
Кстати, у некоторых моделей устройств (например, KEENETIC Lite) — есть подсказка о логине и пароле (см. скриншот ниже). Осталось только ввести их.










KEENETIC Lite — роутер сам подсказывает пароль
Если все прошло успешно — пред вами должен появиться веб-интерфейс устройства (по сути, напоминает мини-сайт, в котором есть десяток разделов и вкладок, где можно поменять определенные параметры).
В общем-то, на этом наша задача решена (ибо о тонкостях настроек роутеров — цели рассказать в этой заметке не было. ). Об этом более подробно тут: https://ocomp.info/wi-fi-routeryi/
Главная страница настроек ZyXEL KEENETIC
Что делать, если войти не получается
Довольно популярный вопрос.
1) Первый совет довольно стандартный: перезагрузите роутер и компьютер (ноутбук).
2) Далее обратите внимание на свой браузер: например, в Opera по умолчанию может быть включен VPN! Если это так — войти в настройки роутера вы не сможете! Кстати, многие плагины и дополнения (антивирусные, блокировка рекламы и т.д.) — могут также мешать загрузке веб-интерфейса роутера. Вообще, рекомендую использовать для этих задач браузер Internet Explorer (Edge)
Вообще, рекомендую использовать для этих задач браузер Internet Explorer (Edge).
Opera — включен VPN!
3) Проверьте настройки сети. Для этого нажмите сочетание Win+R , введите команду ncpa.cpl и нажмите Enter. Далее откройте свойства текущего подключения, затем IP версии 4, и проверьте, чтобы IP-адрес и DNS-севера получались автоматически (см. пример на скриншоте ниже).
4) Если с компьютера зайти всё также не получается, попробуйте подключиться к Wi-Fi сети с телефона и в нем перейти по адресу my.keenetic.net . В случае каких-то проблем на ПК, этот способ реально может выручить.
Разве только не у всех моделей роутеров интерфейс оптимизирован под мобильные устройства, и пользоваться может быть не совсем удобно.
5) Если все вышеприведенное не помогло, возможно стоит сбросить настройки роутера в дефолтные (заводские предустановки). Для этого на корпусе роутеров есть небольшая кнопка «Reset» — обычно ее достаточно зажать карандашом на 5-10 сек.
Ну и также не могу не порекомендовать еще одну заметку на блоге, частично касающейся этой темы. Ссылка на нее ниже.
Дополнения по теме — будут кстати.
Как сбросить настройки до заводских
Если роутер попал к вам после использования другим человеком и у вас не получается зайти в настройки, необходимо сбросить настройки до заводских. Для этого нужно нажать кнопку, расположенную возле разъемов для кабеля интернета (смотрите фото).
1. По умолчанию, Логин admin, пароль 1234.
2. Курьеры-настройщики должны в настройках изменять пароль на Серийный номер, указанный на коробке (S/N). При перенастройке рекомендуется также использовать в качестве пароля на роутер и wi-fi S/N (серийный номер).
3. Сброс настроек роутера производится путем нажатия и удержания кнопки Reset на задней панели роутера в течении 10 секунд.
Для того, что бы попасть в веб-интерфейс роутера, необходимо открыть ваш Интернет браузер и в строке адреса набрать http://192.168.1.1 , User Name admin (Имя пользователя)
, Password (пароль) – 1234
(при условии, что роутер имеет заводские настройки, и его IP не менялся).
Смена заводского пароля.
По умолчанию: Логин admin, пароль 1234.
В интерфейсе роутера необходимо зайти во вкладку «Система
», далее пароль.
В поле «Новый пароль»
введите новый пароль. В следующее поле его необходимо повторить.
Настройка Wi-Fi на роутере.
В интерфейсе роутера необходимо выбрать вкладку слева Сеть Wi-Fi , в открывшемся списке выбираем «Соединение
».
Выставляем параметры следующим образом:Поле «SSID
»: вводим название беспроводной сети. Значение в этом поле можно не менять.Применить
».
Далее сохраняем настройки нажатием кнопки «Применить
».










Нажимаем ниже кнопку «Применить
»
Настройка подключения к Интернет.
Интернет
Подключение
» или «Авторизация
», все зависит от типа интернет соединения вашего провайдера.
Настройка PPPoE подключения.
В интерфейсе роутера необходимо выбрать вкладку слева «Интернет
», в открывшемся списке выбираем «Авторизация
»,
1. Протокол доступа в Интернет
: PPPoE
2.Имя пользователя
Ваш логин по договору
3. Пароль:
Ваш пароль по договору
4. MTU:
1472
5. Сохраняем настройки кнопкой «Применить».

Настройка PPTP (VPN) при автоматическом получении локального IP адреса.
В интерфейсе роутера необходимо выбрать вкладку слева «Интернет
», в открывшемся списке выбираем «Авторизация
»,
1. Протокол доступа в Интернет
: PPTP
2.Адрес сервера
: ppp.lan (либо10.10.3.36)
3.Имя пользователя
: Ваш логин по договору
4. Пароль
:Ваш пароль по договору
5. Сохраняем настройки кнопкой «Применить
».

NAT при автоматическом получении IP адреса (DHCP).
В интерфейсе роутера необходимо выбрать вкладку слева «Интернет
», в открывшемся списке выбираем «Подключение
»
1. Настройка параметров IP
: Автоматическая
2. Сохраняем настройки кнопкой «Применить
».

Сохранение/восстановление настроек роутера.
1. «Система»
,меню «Конфигурация
Для сохранения текущих настроек роутера необходимо нажать кнопку «Сохранить»
. Файл с настройками будет сохранен в указанное место на жёстком диске.
Для восстановления настроек настроек из файла, необходимо нажать кнопку «Обзор
»,указать путь к файлу с настройками,затем нажать кнопку «Восстановить»
.
Внимание! Нажатие кнопки «Сброс»
приведет к восстановлению заводских настроек!
Настройка Wi-Fi в Zyxel Keenetic Omni
Беспроводное соединение позволяет работать с компьютером без использования всевозможных кабелей и проводов.
Чтобы создать подобную сеть по wi-fi-модулю, требуется провести ряд действий:
зайти на домашнюю страницу роутера, введя логин и пароль;
нажать на раздел «wi-fi»;
в открывшемся окне ввести следующие параметры:
имя сети/SSID (ввести произвольное имя сети);

защита сети (WPA2-PSK);
ключ сети (ввести пароль произвольно);
стандарт (802.11 b g n);

нажать «применить» и сохранить логин и пароль от созданной беспроводной сети на бумажном и электронном носителе.
При наладке функции IPTV на Zyxel Keenetic Omni для просмотра цифрового телевидения требуется провести обновление прошивки доп последней версии, т. к. в ином случае возможны сбои в работе устройства.










Кроме того, следует изменить ряд параметров настроек для полноценного использования ТВ и действовать следующим образом:
зайти на домашнюю страницу маршрутизатора;
войти во вкладку «Интернет» и выбрать опцию «Подключения»;

щелкнуть по строке «broadband connection»;
в открывшемся окне выбрать номер порта, через который и будет подключен к приставке, поставив рядом галочку;
нажимаем «применить» и возвращаемся на начальную страницу маршрутизатора;
выбираем вкладку «домашняя сеть»;
в обновленном окне нажимаем на вкладку «IGMP Proxy»;

ставим галочку напротив «включить функцию «IGMP Proxy»;
в строке «ISP» выбираем «к провайдеру», а в строке «Home» — “к домашней сети”.
После этого сетевое устройство самостоятельно возьмет данные из сети и окончательно завершит отладку подключения к цифровому ТВ.
Особенности и технические характеристики
Этот роутер отличается простотой настроек по сравнению с аналогами из своего ценового сегмента. Пользовательский интерфейс настроек у Zyxel 4G II можно назвать интуитивно понятным, благодаря чему с ним смогут разобраться даже люди, которые раньше не настраивали ни роутеры, ни модемы.
Настройки позволяют выставить иерархию для устройств. Например, можно все недавно подключенные гаджеты выделить как гостевые устройства с ограниченными правами. Таким образом повышается уровень безопасности личных данных, хранимых на устройствах, подключенных к роутеру. Дополнительно доступна настройка межсетевого экрана, установка кода доступа для владельца.
Технические характеристики маршрутизатора Zyxel Keenetic 4G II:
Роутер Keenetic 4G II идет в комплекте вместе с документацией, блоком питания и патч-кордом.
Как зайти в настройки роутера ZyXEL
Пользователи, которые впервые приобрели роутер, часто не могут разобраться, как подключить его к компьютеру и как начать с ним работать. Данная статья должна помочь именно в такой ситуации. Здесь вы узнаете, как подключить роутер ZyXEL к компьютеру и как зайти в его настройки.
Шаг № 1. Подключите роутер ZyXEL к компьютеру.
Для того чтобы зайти в настройки роутера ZyXEL, его нужно сначала подключить к компьютеру. Если вы уже это сделали, то нужно переходить к следующему шагу, если нет, то делайте так, как описано ниже.
Для подключения роутера к компьютеру нужен кусок обжатого сетевого кабеля длиною в 1 или 1,5 метра (такой кабель обычно называют «патч-корд»). Данный кабель всегда идет в комплекте с роутером, поэтому вам не придется его искать или обжимать самостоятельно.

Возьмите данный кабель и подключите одной стороной к роутеру ZyXEL, а другой стороной к сетевому разъему на вашем компьютере. При подключении, нужно учитывать, что на роутере есть LAN и WAN порты. LAN порты используются для подключения компьютеров во внутренней локальной сети, а WAN для подключения к интернет провайдеру. Так что ваш компьютер должен быть подключен именно к LAN порту, иначе ничего работать не будет.
Отличить LAN порты от WAN достаточно просто. Обычно над WAN портом есть надпись «WAN» либо изображение в виде глобуса. Над LAN портами может быть написано «LAN» либо изображен компьютер. Кроме этого WAN порт обычно отделен некоторым расстоянием от LAN портов или выделен другим цветом.

В любом случае, если вам не удается точно определить, где LAN, а где WAN порты, то вы можете посмотреть в инструкцию к вашему роутеру.
Шаг № 2. Вводим IP роутера в адресную строку браузера.
После того, как роутер подключен к компьютеру, вы можете зайти в его в настройки. Для входа в настройки роутера всегда используется веб-браузер. Вы можете использовать любой веб-браузер, который вам удобен, это может быть Mozilla Firefox, Google Chrome, Opera или любой другой.
Откройте браузер, введите в адресную строку IP адрес 192.168.1.1 и нажмите на клавишу Enter (для входа в настройки роутера ZyXEL, чаще всего, используется именно этот IP адрес). Обратите внимание, если в браузере есть отдельная строка для поиска, то она не подходит, IP адрес роутера нужно вводить именно в адресную строку браузера.

Если у вас роутер из линейки ZyXEL Keenetic, то вы также можете зайти в его настройки с адреса my.keenetic.net.

Если ни один из указанных выше адресов не работает, то можно попробовать ввести адрес 192.168.0.1. Также нужно убедиться, что на компьютере используется автоматическое получение IP адреса. Для этого зайдите в свойства сетевого подключения и откройте там свойства протокола IP версии 4.

В данном окне нужно выбрать вариант «Получить IP-адрес автоматически» и «Получить адрес DNS автоматически», после чего закрыть все окна нажатием на кнопку «Ok».
Шаг № 3. Заходим в настройки роутера.
Если вы в первый раз заходите в настройки роутера, то перед вами может появиться предложение перейти в «Веб-конфигуратор» либо начать «Быструю настройку». Если выбрать первый вариант, то вы попадете в настройки роутера, где вам сразу предложат ввести новый пароль для доступа к настройкам. При выборе второго варианта, начнется процесс настройки роутера.

Если же вы уже входили в настройки роутера, то перед вами появится окно для ввода логина и пароля. Введите логин и пароль, который вы задали при первом входе в настройки и нажмите на кнопку «Вход».

Если вы ввели верный логин и пароль, то вы зайдете в настройки вашего роутера от ZyXEL.
Настройка ZyXEL Keenetic Giga II

Инструкция по настройке роутера ZyXEL Keenetic Giga II
Авторизация
Для того, что бы попасть в веб-интерфейс роутера, необходимо открыть ваш Интернет браузер и в строке адреса набрать 192.168.1.1, User Name admin (Имя пользователя) , Password (пароль) – 1234 (при условии, что роутер имеет заводские настройки, и его IP не менялся).

Смена заводского пароля
В целях безопасности рекомендуется сменить заводской пароль. По умолчанию: Логин admin, пароль 1234. В интерфейсе роутера необходимо зайти во вкладку «Система», далее пароль. В поле «Новый пароль» введите новый пароль. В следующее поле его необходимо повторить. Далее сохраняем настройки нажатием кнопки «Применить».
Настройка Wi-Fi на роутере
В нижней части страницы выберите раздел Wi-Fi.
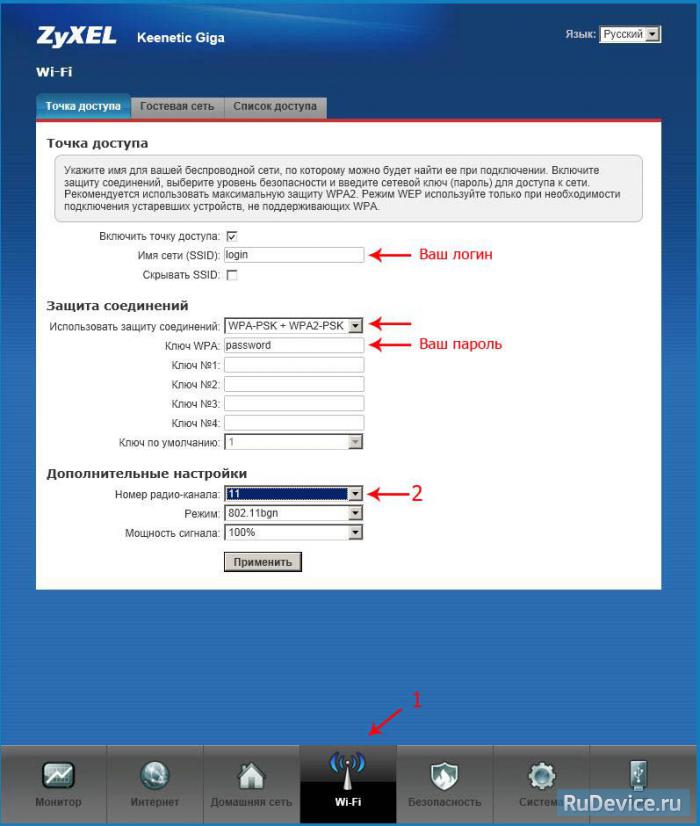
Настройка сетевого подключения
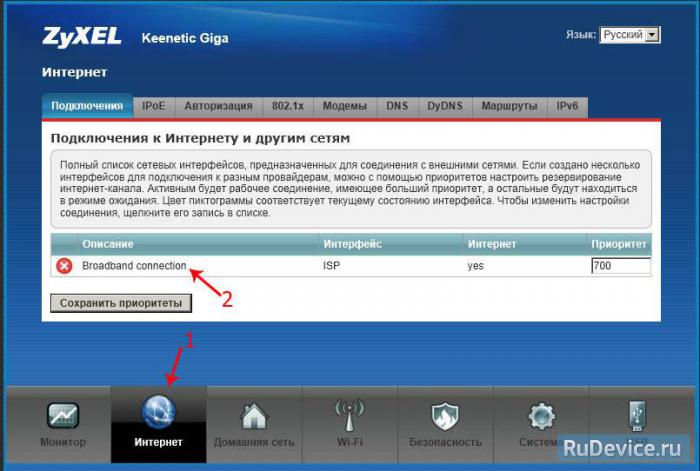
NAT при автоматическом получении IP адреса (DHCP)
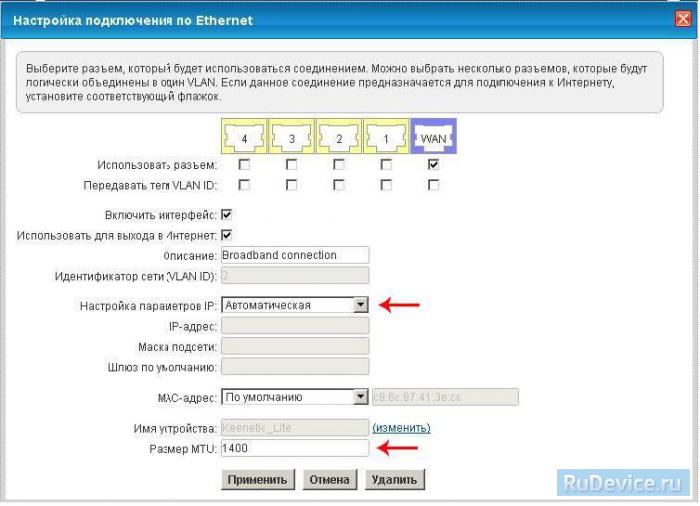
Настройка соединения с Интернет
В верхней части страницы выберите вкладку Авторизация.
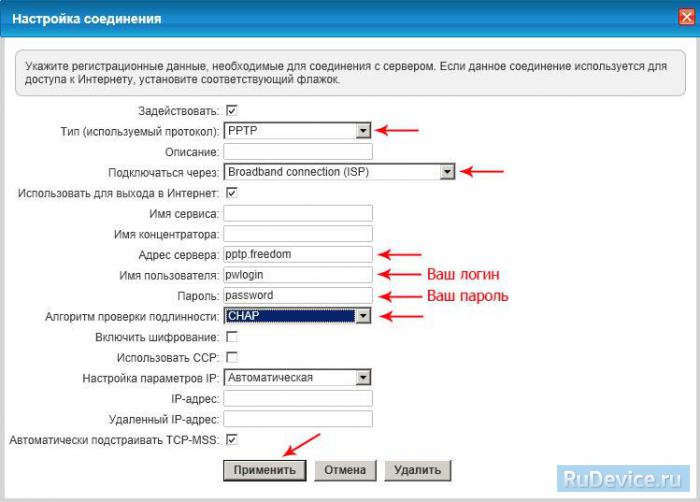
Настройка PPPoE подключения (Ростелеком, Dom.ru)
В интерфейсе роутера необходимо выбрать вкладку слева «Интернет», в открывшемся списке выбираем «Авторизация»
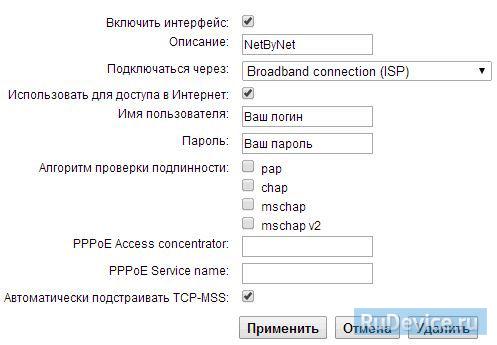
Настройка L2TP подключения (Билайн)
В интерфейсе роутера необходимо выбрать вкладку слева «Интернет», в открывшемся списке выбираем «Авторизация»
