SmartBox One от Beeline: настройка Wi-Fi и интернета за 5 минут
Всех приветствую! В статье мы коротенько разберем инструкцию по настройки роутера «Билайн» Smart Box One. Для начала его нужно правильно установить и включить. Посмотрите и познакомьтесь с задними портами и кнопками.

Роутер нужно будет подключить в первую очередь к кабелю от провайдера, который идёт снаружи. Его втыкаем в жёлтый порт, который обозначен как «WAN» на картинке выше. Теперь включаем блок питания в самый правый вход и нажимаем на круглую кнопку. Теперь роутер должен включиться и загореться.
ПОМОЩЬ! Если в процессе настройки у вас возникнут какие-то сложности или вопросы – смело пишем их в комментариях под статьёй.
Подключение
Для первичной настройки Beeline SmartBox, нужно зайти внутрь аппарата. Но для начала к нему нужно подключиться и это можно сделать двумя способами. Я лично буду использовать способ подключения по кабелю. Просто возьмите сетевой кабель и вставьте в один из LAN портов. Второй конец подключаем к ноутбуку или компьютеру.
Если у вас нет ни компа, ни ноута, то подключиться можно и по Wi-Fi с телефона или планшета. Нужно просто найти беспроводную сеть с названием «Beeline***» или «Smart_box_One_***» и ввести пароль. Ключ от WiFi находится на этикетке под корпусом. Пароль будет в строке «WPS-код» и будет иметь 8 цифр.

Вход и настройка
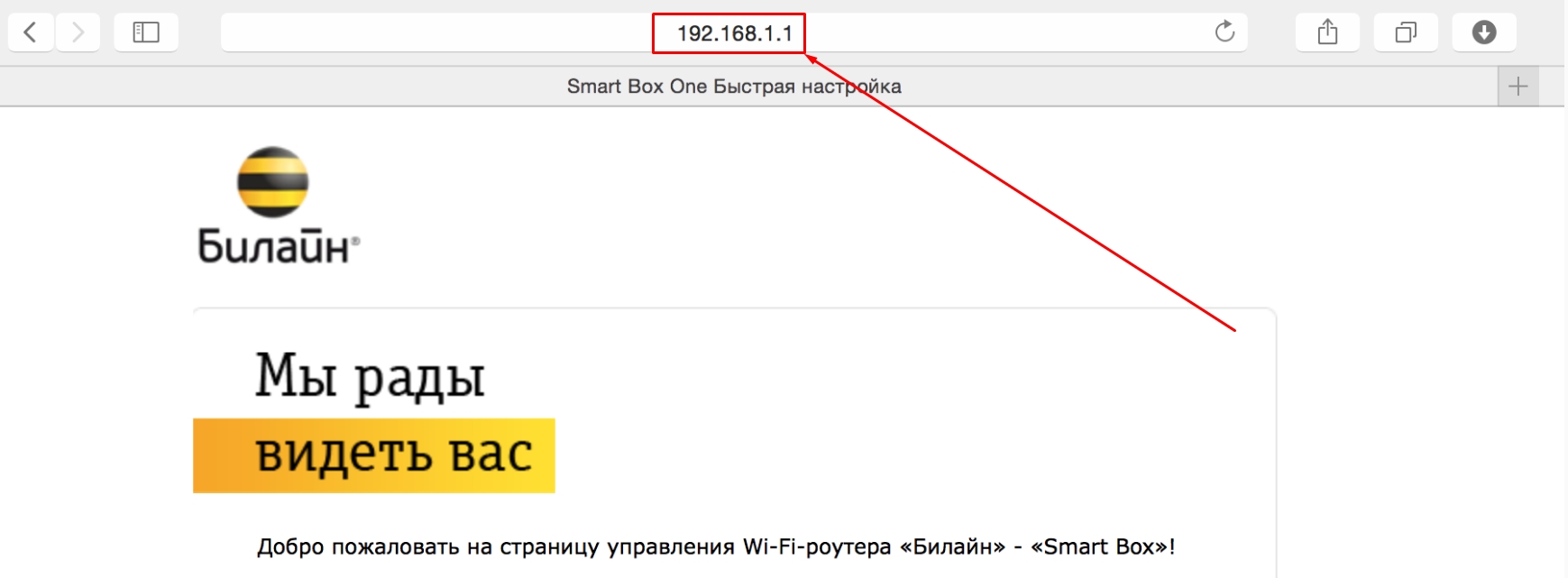
- Откройте любой браузер, на подключенном устройстве и введите в адресную строку: 192.168.1.1.
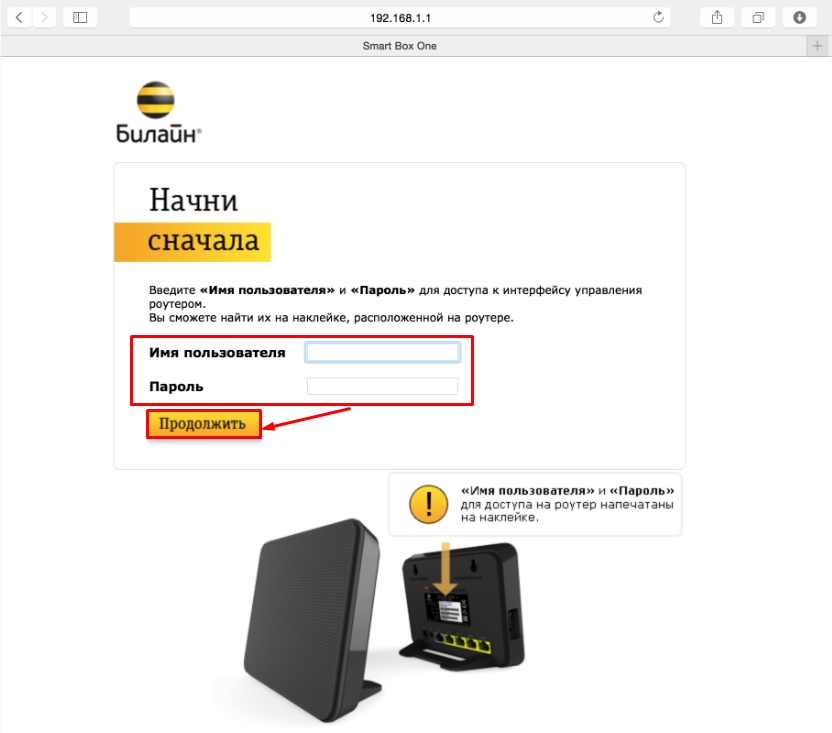
- Далее вводим логин и пароль от администраторской панели маршрутизатора. Нам сразу дают подсказку, что эти данные по умолчанию находятся на этикетке. Но чтобы вы туда не заглядывали лишний раз, просто введите в поле «Имя пользователя» – admin, «Пароль» – admin.
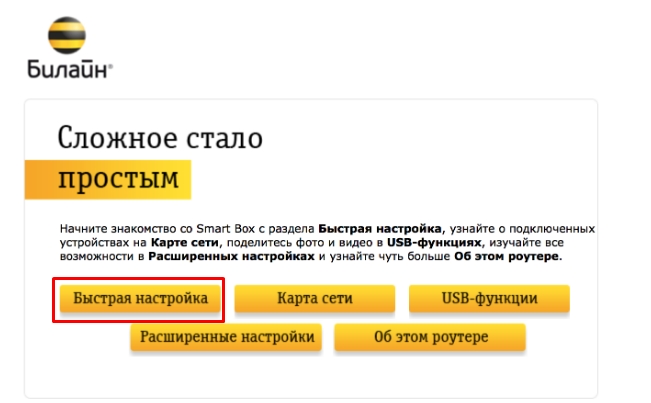
- Как только вы попадете внутрь нажмите по кнопке «Быстрая настройка».
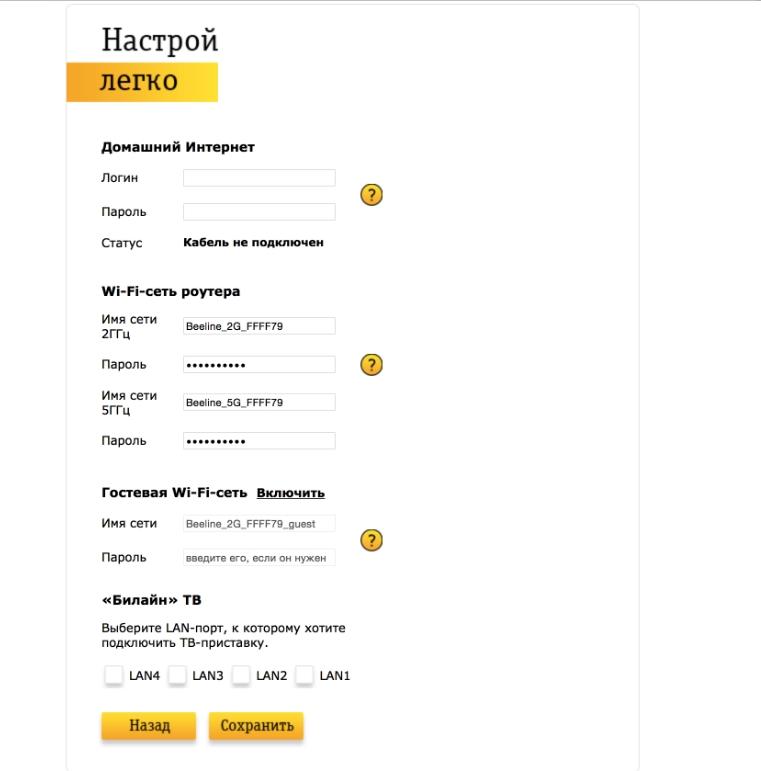
- В разделе «Домашняя сеть» нужно ввести логин и пароль от вашего личного кабинета «Билайн» – эти данные смотрим в договоре. Также их можно узнать в отделении компании «Beeline».
- «Wi-Fi-сеть роутера» – здесь нужно ввести имя сети и пароль. Как вы видите данный аппарат поддерживает две сети 5 ГГц и 2.4 ГГц. Можно ввести одни и те же значения или разные – как вам будет удобно.
- «Гостевая WiFi-сеть». Очень редко кто пользуется этим, но для предприятий – иногда бывает удобно. Также вводим имя и ключ.
- Если помимо интернета компания предоставляет вам ещё и телевидение, то вам нужно для начала выбрать порт, по которому будет течь ТВ. Я подключился к LAN порту, а ТВ у меня будет на 4 LAN входе. Главное не выберите тот порт, к которому вы сейчас подключены. Нажмите «Сохранить».
Более детальные настройки можно произвести в соответствующем меню роутера. Также я советую установить в нем новый логин и пароль. Также зайдите в раздел вай-фай и выключите WPS. Если вам нужно WPS подключение, то просто выключите пароль, а подключение будете производить по нажатию на кнопку. Если у вас ещё остались вопросы или вы не смогли настроить «Билайн Смарт Бокс» – пишем о них в комментариях.
Все тонкости настройки роутера Билайн Smart box
Сервис Билайн «Личный кабинет» – удобный механизм круглосуточного управления услугами мобильной связи из любого уголка мира без помощи оператора call-центра. Билайн «Личный кабинет» Подключить и отключить услуги. Изменить тарифный план. Проверить финансовую информацию Бесплатная детализация расходов 
Для каждого владельца номера Билайн предусмотрена возможность быстрой и простой регистрации в личном кабинете для контроля за финансовыми расходами, подключением (отключением) услуг, смены тарифного плана, пополнения счета удобным способом, в том числе и пластиковой картой.
Теперь нет необходимости в отдельном и утомительном контроле расходов по нескольким номерам. Вся необходимая информация компактно систематизирована в сервисе «Мой Билайн» и всегда доступна для анализа и корректировки.
Как получить доступ к личному кабинету Билайн: регистрация и вход
Процедура регистрации реализована на сайте https://beeline.ru/login/ (далее – сайт оператора) и имеет простой и интуитивно понятный алгоритм, не требующий особых навыков обращения с компьютером.
После перехода по ссылке пользователю доступна форма входа в личный кабинет Билайн. Чтобы попасть на свою защищенную клиентскую страницу, необходимо ввести логин и пароль.
Идентификация пользователей происходит по номеру телефона, который и используется в качестве уникального имени-логина (существует возможность смены логина на свое усмотрение). Для корректного ввода мобильного номера необходимо отбросить начальную «8» или «+7», не проставлять пробелы и скобки.
Чтобы появилась возможность применять постоянный пароль, сначала нужно получить временный доступ через сообщение SMS. Для этого активируется опция «Получить пароль», заполняется поле «Логин» (номер телефона), и все действия подтверждаются нажатием кнопки «Отправить». В течение 3-5 минут приходит сообщение с временным кодом, который предназначен для поля «Пароль». После этого пользователь может придумать собственный постоянный пароль, исходя из субъективных представлений надежности.
Варианты получения пароля для активации личного кабинета
Попасть в онлайн-сервис также можно при помощи коротких USSD-запросов или звонка на номер оператора, используя телефон, USB-модем или планшетный компьютер:
- для телефона и планшета с функцией SMS: набрать сервисную USSD команду * 110 * 9 # и ввести пароль из ответного SMS. Также можно позвонить по тел. 8 800 700 611 , озвучить паспортные данные и получить временный пароль от сотрудника мобильной компании;
- для планшета без функции SMS с возможностью передачи данных по сети мобильной связи: отключить функцию Wi-Fi и воспользоваться функционалом сайта оператора при помощи браузера;
- для USB-модема: на сайте оператора предусмотрена отдельная опция получения SMS с паролем на SIM-карту беспроводного модема.
Владельцу договора с нескольких номерами Билайн для управления своим абонентским портфелем необходимо обратиться в офис мобильного оператора. Еще одним способом активации профиля «Мой Билайн» может стать регистрация одного номера с последующим добавлением в личный кабинет всего номерного пакета.
После прохождения процедуры регистрации вход в личный кабинет Билайн может выполняться через аккаунт в соцсети Facebook или ВКонтакте. В такой ситуации можно обойтись без ввода логина и пароля.
Возможности сервиса самообслуживания «Мой Билайн»
Пользовательский интерфейс клиентской страницы лаконичен, понятен и легко читаем. К каждой опции приложено краткое и содержательное описание. На ресурсе размещена также кнопка «Видеотур по кабинету», которая содержит всю необходимую справочную информацию в формате поясняющего видео.
Раздел «Настройки»
Получение прав доступа к личному кабинету предоставляет широкие возможности настроек, контроля и управления Internet, домашним телевидением, мобильными и стационарными номерами от Билайн. Используя функционал сервиса самообслуживания, пользователь может настроить автоматический доступ к своей странице с любого гаджета, дополненного SIM-картой оператора.
В рамках клиентской страницы можно просматривать баланс и новости, контролировать расходы, запрещать доступ к профилю другим абонентам, сравнивать счета, управлять тарифами, добавлять и блокировать номера, выбирать способ оплаты, подключать (отключать) услуги и т.д. Также предусмотрена возможность передачи прав на управление клиентской страницей третьему лицу и добавления номеров других операторов мобильной связи благодаря опции «Переход на Билайн со своим номером».
Основной функционал личного кабинета
В клиентском профиле всегда доступен перечень активированных услуг, информация о текущем тарифном плане и состоянии баланса. В верхней части страницы размещено главное меню, которое состоит из следующих пунктов:
- «Тарифы»: содержит название, параметры и описание используемого тарифного плана. Здесь предусмотрена опция «Смена тарифного плана» и реализована удобная сортировка актуальных и выгодных тарифных предложений.
- «Услуги»: позволяет ознакомиться со всеми активными и доступными услугами. Достаточно убрать или проставить галочки, чтобы оптимизировать перечень, деактивировав менее полезные и подключив нужные услуги.
- «Финансы и детализация»: важный раздел, содержащий информацию о платежах, состоянии баланса, детализации полученных услуг. Здесь можно просмотреть по датам все движения по счету и цели их назначения, настроить ежемесячную отсылку на e-mail детализированного финансового отчета в формате xls или pdf.
- «История заявок»: в этом разделе хранится информация о взаимоотношениях абонента с оператором. Заявки на подключение (отключение) услуг, пополнение счета в рамках услуги «Доверительный платеж» и т.д.
- «Помощь и обратная связь»: содержит ответы на часто задаваемые вопросы и помогает абоненту преодолеть возникшую проблему. Здесь можно «Создать обращение» к оператору и получить мгновенный ответ.
- «Способы оплаты»: клиентам Билайн предоставлена возможность определения минимального лимита счета, пополнения баланса своего номера и номера близких через сайт, с банковской карты, с помощью разового платежа в режиме автоматической оплаты. В этом же разделе доступна заявка на подключение услуги «Доверительный платеж».
- «Рекомендуемые предложения»: абонентам часто не хватает времени отслеживать оптимизацию предложений оператора относительно услуг и тарифов. Если (на усмотрение Билайн) действующие условия сотрудничества менее выгодны клиенту, чем какой-либо другой тарифный план, – компания размещает соответствующее предложение в этом разделе.
«Билайн» — крупнейший в России и странах СНГ оператор связи, работающий с 1992 года. Компания предоставляет услуги проводного, беспроводного и мобильного интернета, цифрового телевидения, мобильной и городской телефонии как для физических, так и для юридических лиц.
В поле логин укажите номер в формате 9ХХХХХХХХХ – 10 цифр без кода страны, без скобок и пробелов. В поле пароль – свой пароль.
Если вы уже зарегистрированы в сервисе, то введите постоянный пароль. Если нет – получите его по смс, нажав на кнопку «получить пароль».
Помните, что полученный код является временным – чтобы не получать его каждый раз при посещении личного кабинета, лучше зарегистрироваться.
Как зарегистрироваться в ЛК «Мой Билайн»
Одно из главных преимуществ ЛК этого оператора – простая регистрация. Она мало отличается от процесса входа в ЛК.
- перейдите на сайт «Билайн» – раздел «Личный кабинет» или my.beeline.ru;
- введите номер телефона в формате 9ХХХХХХХХХ;
- нажмите на ссылку «получить пароль» или наберите на своем телефоне USSD-запрос *110*9#;
- введите полученный по смс временный код;
- придумайте постоянный пароль, укажите e-mail, внимательно изучите пользовательское соглашение и подтвердите свое согласие с правилами оказания услуг.
После этого процедура регистрации окончена – вам доступны все возможности личного кабинета «Мой Билайн».
Как восстановить пароль: пошаговая инструкция
Если вы не помните пароль, то воспользуйтесь процедурой его восстановления – это не займет много времени.
Для этого выполните следующие действия:
- Шаг 1. Введите свой логин — номер телефона (без скобок, без пробелов).
- Шаг 2. Нажмите кнопку «Получить пароль в SMS»: вам поступит бесплатное сообщение с кодом. Обратите внимание, что он временный, то есть будет аннулирован через некоторое время.
- Шаг 3.Введите код в поле «пароль» и нажмите кнопку «войти».
- Шаг 4. Перейдите в раздел «Настройки» – «Пароль и доступ». В поле «Текущий пароль» введите код из смс, с помощью которого вы вошли. В поле «Новый пароль» укажите свой пароль. Нажмите «Изменить пароль».
Готово! Теперь вы сможете заходить в свой кабинет с новым паролем.
Восстановить доступ для ЛК Домашнего интернета и ТВ можно так же — по номеру телефона. Если он отсутствует, то через номер лицевого счета. Если вы потеряли свои данные, то номер счета можно получить на e-mail или телефон, указанные при заключении договора.
Возможности личного кабинета
Личный кабинет имеет удобный интерфейс, где вы сможете осуществлять следующие операции:
Количество оставшихся на счету средств отображается в правом верхнем углу экрана. Там же расположена кнопка «пополнить баланс», нажав на которую, вы перейдете на страницу оплаты услуг без комиссии.
Контролировать расходы
В разделе «детализация» вы можете узнать о затратах на связь за выбранный период: сутки, неделю или месяц. Составленный отчет можно сохранить или отправить на электронную почту (в PDF или Excel-формате).
Предусмотрена возможность подключать/отключать услуги, не обращаясь в техподдержку. Также можно посмотреть какие опции уже подключены и отследить остатки пакетов связи и интернета.
Через личный кабинет можно изменить текущий тарифный план. Для этого через меню управления услугами ознакомьтесь с доступными тарифами и выберите подходящий.
Управлять домашним интернетом и телевидением
Для этого необходимо лишь перейти в соответствующий раздел – «Интернет дома» или «Мобильное ТВ». Для абонента доступны все опции – от пополнения счета до блокировки услуг на срок до 60 дней (удобно, если собираетесь в путешествие).
Получать информацию о выгодных акциях и бонусах
Клиентам «Билайн» предлагается выгодная бонусная программа – после ее активации клиенту автоматически начисляются бонусы за использование услуг. В разделе «бонусы» можно также потратить уже накопленные баллы – для этого следует нажать на кнопку «потратить бонусы» и выберите желаемое вознаграждение. При желании, вы можете делиться баллами с другими абонентами, подключенными к программе.
Роутер Билайн smart box – современное устройство, которое позволяет подключить и настроить домашний интернет через надежного провайдера. Чтобы провести эту процедуру самостоятельно, важно изучить технические характеристики оборудования, ознакомиться с инструкцией по подключению и обратить внимание на нюансы процесса.
Технические характеристики
Оборудование smart box От Билайн – это надежный роутер, позволяющий обеспечить качественным интернет-соединением всю компьютерную и мобильную технику в доме. Основные показатели:
| На каких режимах работает | Инструменты, разрешения, скорость (DHCP-клиент, Static IP, L2TP, IPoE) |
| Wifi | 802.11b/g/n 300Mbps, 2.4GHz, гостевая сеть |
| WAN/LAN | WAN — 1 Fast Ethernet, LAN-4 Fast Ethernet |
| Наличие USB-порта | 1 — USB 2.0 |
| Поддержка IPTV | Выделенный LAN-порт и IGMP proxy |
| Поддержка скоростных тарифов | От 60Мбит/с |
Требуется регистрация на официальном портале Билайн, чтобы провести корректный вход в систему и управлять настройками роутера.
Подключение устройства
После приобретения «Билайн смарт бокс», необходимо зарегистрировать прибор на билайновском сайте. Для этого нужно зайти в личный кабинет и активировать устройство. Вписывается номер роутера и IP-адрес. После этого проводится непосредственное подключение самого оборудования. Кабель подключается в порт WAN, а компьютерная техника к LAN портам. С другими устройствами соединение будет проводиться по беспроводной сети.
Настройка на IPOE или L2TP
После того как значок оборудования появился на компьютере, требуется настройка. Техника уже активна, но она должна распознать основное устройство, через которое будет передавать сигнал на мобильники, планшеты и ноутбуки других пользователей. Настройка роутера от Билайн smart box выполняется в несколько этапов:
- Открывается интернет-браузер. Вводится в адресную строку 192.168.1.1. после того, как система примет IP-адрес, нажимается клавиша «Продолжить».
- Вводится логин и пароль. Для первичной настройки в оба поля вписывается слово «admin».
- После ввода программа перебрасывает пользователя в основное меню, выбирается пункт «Быстрая настройка».
- Совершается переход во вкладку «Домашний Интернет». Там вводится любая цифра для активации.
- В разделе «Wi-Fi-сеть роутера» настраивается беспроводное соединение. В поле «Имя» пишется любое название по усмотрению пользователя, а во втором прописывается цифровой код для доступа мобильных устройств (его придумывают). Пароль должен быть не менее 8 символов.
Рекомендуем: 4 причины почему модем Beeline не подключается к интернету
Можно активировать функцию «Гостевая Wi-Fi-сеть», а также активировать билайновское ТВ. Это возможно только в том случае, если опция подключена через виртуальный кабинет и оплачена. ТВ-приставка подключается в одноименной вкладке. Для Xbox 360 проводить дополнительные манипуляции не придется. Приставка соединяется с интернетом автоматически.
После проведения всех настроек, необходимо нажать в нижней части экрана кнопку «Сохранить». После этого компьютерное устройство перезагружается и принимает параметры.
Обновление прошивки
Настраивать роутер нужно лишь 1 раз, но иногда требуется перепрошивка. Для этого скачивается файл, с помощью которого будет проведена процедура. Прошивать прибор необходимо согласно инструкции. Основное требование: проверка версии прошивки. Актуальные данные: 2.0.38 (14,7 МБ).
- В интернет-браузере открывается страница по адресу 192.168.1.1.
- После ввода логина и пароля нужно перейти во вкладку «Расширенные настройки». Там выбрать пункт «Другие».
- Откроется новая страница. В левом углу меню выбирается «Обновление ПО».
- Загружается скаченный файл. Последний шаг: нажатие кнопки «Выполнить обновление».
Обновление займет несколько минут.
Сброс установок роутера
Чтобы провести аппаратный сброс, нужно зайти в настройки интернет-соединения. Во вкладке «Устройство» удаляются все пользовательские установки. После этого действия произойдет возврат к заводским параметрам. Провести сброс можно вручную, через роутер. На приборе, где располагаются остальные разъемы и кнопки, есть клавиша «RESET, RESTORE». Ручной сброс:
- Включается питания устройства.
- После полной загрузки нажимается клавиша «RESET».
- Кнопка удерживается полминуты.
Перезагружать роутер не нужно, но стоит проверить работоспособность системы и сети. После этих действий настройки сбросятся самостоятельно.
Правила эксплуатации
После покупки роутера важно сохранять гарантийный талон и при подключении следовать инструкции. Производитель создал свод правил, которые увеличат срок эксплуатации устройства и предупредят поломку:
- Можно пользоваться только теми шнурами и кабелями, которые идут в комплекте с оборудованием.
- Если человек надолго покидает дом, то рекомендуется полное отключение от сети.
- Подключать прибор можно только по инструкции. Если параметры будут введены некорректно, то произойдет блокировка. В этом случае придется вызывать техников.
Рекомендуем: Как легко и быстро настроить роутер Tp Link
В течение года после покупки на роутер распространяется гарантия. Компания, в которой была приобретена техника, обязана предоставлять сервисное обслуживание.
Личный кабинет Beeline Business
Для корпоративных клиентов
У вас нет логина?
Получить доступ в кабинет для корпоративных клиентов можно здесь
Как стать корпоративным клиентом?
Заполните заявку и менеджеры Beeline Business свяжутся с вами
Перейти к заполнению
Для мобильного номера
Управлять мобильным номером или «Интернет Дома» можно в личном кабинете и мобильном приложении «Мой Beeline»
Скачать приложение В кабинет
Управление номерами компании
Возможность просмотра списков корпоративных номеров, подключенных услуг, тарифных планов, а также возможность блокировать номера, производить замену SIM и просматривать детальную информацию.
Отчетность
Возможность формировать отчеты по начислениям, по балансу, по детализации, по подключенным услугам и тарифам для всестороннего анализа начислений и услуг по корпоративным номерам компании.
Финансовая информация
Возможность получать всю финансовую информацию о выставленных, оплаченных счетах. Просмотр счета, получение НСФ. Удобное графическое представление расходов. Сравнение счетов.
Как стать корпоративным клиентом?
Заполните заявку и менеджеры Beeline Business свяжутся с вами
Перейти к заполнению
192.168.1.1 — это IP адрес, используемый по умолчанию для большинства беспроводных роутеров или ADSL-модемов, позволяющий зайти в настройки и выполнить все необходимые действия для подключения интернета и Wi-Fi сети.
Существует несколько основных IP-адресов, которые может принимать маршрутизатор, является наиболее распространенным, хотя 10.0.0.1 или 192.168.0.1 также являются иными опциями. Они широко известны как адреса хоста или вход в личный кабинет роутера.
IP адрес входа: 192.168.ll, 192.168.o.1 — что является опечаткой в вводе адреса. II — в номере IP адреса это 11, а o — не маленькая буква а 0 (ноль).
Наш сайт и инструкции помогут вам настроить параметры модема или маршрутизатора Wi-Fi, используя его IP-адрес — 192.168.1.1. После неудачной не закрывайте эту страницу, возможно во время настройки вам нужны будут данные сохраненные на нашем сайте. Также некоторые пользователи вводят в адресную строку адрес 192.168.l.l что является ошибкой.
Настройка роутера — это простой процесс , который быстро устранит проблему с вашим доступом к конфигурации терминала ADSL-модема, Wi-Fi или оптического терминала GPON. Проблемы с доступом к IP-адресу 192.168.1.1 могут различаться и иногда вызваны самим модемом и / или настройками браузера. Теперь давайте рассмотрим наиболее распространенные ситуации. Пожалуйста, будьте терпеливы и оставайтесь спокойными, когда мы рассмотрим процесс устранения неполадок.
Часто его пишут как 192.168.l.l или 192.168.0.l с добавочным словом admin (что является ошибкой т.к. в адресе могут использоваться только цифры).
Как зайти в настройки роутера
Сначала вам нужно проверить, правильно ли подключен роутер к кабелю, поэтому следуйте инструкциям, чтобы убедиться в следующем:
- Маршрутизатор должен быть подключен к вилке и включаться кнопкой «Питание». Если все будет правильно, загорится индикатор питания.
- Маршрутизатор подключается к компьютеру с помощью сетевого кабеля. Проверьте, правильно ли это выполнено, и обратите внимание на состояние кабеля — возможно, он был поврежден при подключении или неправильно соединен с вилкой, возможно был перекручен или имеет перерывы или порезы. Если это так, его следует заменить новым кабелем. Чтобы убедиться, что с кабелем нет проблем, просто подключите маршрутизатор к системе с помощью другого кабеля.
- После подключения кабеля один из индикаторов LAN маршрутизатора должен загореться, обычно это зеленый или желтый свет. Он может гореть непрерывно или часто мигать.
- Подключение должно быть распознано компьютером. («Рабочий стол → Сетевое подключение → Центр управления данными») для Windows, вы также можете проверить это с помощью Центра уведомлений, он расположен справа.
Неправильный выбор LAN-порта на устройстве
Вы также должны проверить подключение сетевого кабеля — возможно оно выполнено неправильно. Убедитесь, что вы используете порт «LAN», а не порт «Интернет» — в этом случае ничего не будет работать и вы не сможете правильно настроить роутер.
Некоторые маршрутизаторы имеют два или более LAN-порта, однако многие из них могут использоваться для интерактивного ТВ (IPTV), поэтому их нельзя использовать для нашей текущей цели.
Попробуйте вспомнить конкретный порт (LAN1, LAN2 и т. Д.), который применяется для телевизора. Если вы не можете вспомнить, попробуйте подключиться к каждому порту и войти в систему с IP-адресом в настройках маршрутизатора. При этом внимательно следите за показателями, если они не меняют свет или вообще не загораются, скорее всего, у вас возникают проблемы с самим маршрутизатором. В этом случае вы должны обратиться в сервисный центр своего маршрутизатора для дополнительных настроек или ремонта.
Сбой модема или маршрутизатора
Иногда маршрутизаторы перестают работать, когда емкость интернета слишком высока и не соответствует модели устройства, или из-за множества различных ошибок во внешней сети. В этом случае вы можете отключить маршрутизатор от источника питания, подождать пять минут и снова включить его. Теперь проверьте еще раз, можете ли вы получить доступ к настройкам маршрутизатора.
Если ничего не изменилось, и у вас все еще нет доступа, попробуйте сбросить маршрутизатор. На нем есть небольшая кнопка «Сброс», нажав на нее, вы вернете свое устройство в стандартную (заводскую) конфигурацию. Чтобы нажать маленькую кнопку, используйте что-то тонкое и длинное, например, булавку или спичку. Для его полной перезагрузки необходимо удерживать кнопку в течение 20 секунд. По истечении этого времени маршрутизатор будет сброшен и возвращен к основным настройкам.
Этот метод будет работать в ситуации, когда маршрутизатор уже использовался кем-то перед вами, поскольку конфигурация зависит от поставщика услуг интернета (вашего провайдера). Кроме того, при выполнении настройки могут возникать многие ошибки, которые могут дополнительно вызывать проблемы с доступом в Интернет.
IP-адрес другого роутера
Большинство таких фирм, как ASUS, Lyncsys, Qtech, Sagemcom, используют стандартный IP-адрес. Однако ZTE и Huawei обычно устанавливают последний IP-адрес из диапазона — 192.168.1.254. Обычно это не проблема, независимо от IP-адреса не будет никаких проблем с надлежащим функционированием маршрутизатора и с помощью этих URL вы можете выполнить вход в личный кабинет роутера.
Вам просто нужно найти IP-адрес (часто это 192-168-1-1), или другой который настроен для вашего конкретного wi-fi роутера.
Как узнать IP-адрес своего роутера?
Существует несколько разных IP-адресов, и вы узнаете, какой из них принадлежит вам, просто поверните маршрутизатор вверх дном и расположите его внизу, вы найдете наклейку с IP-адресом.

Кроме того, в конце этой статьи вы можете найти список наиболее популярных моделей маршрутизаторов и их IP-адресов.
Авторизация (логин и пароль для доступа и вход в личный кабинет 192.168.1.1)
Чтобы получить доступ к странице настроек роутера, выполните следующие действия:
- Откройте любой браузер (часто рекомендуется использовать IE — Internet Explorer или Google Chrome, однако другие браузеры отлично подходят для этого, поэтому вы можете использовать любой конкретный браузер, который вы предпочитаете).
- В строке поиска введите IP-адрес: 192.168.1.1
Важно! — вам не нужно добавлять «www» до или после IP, это неверно, вам нужен только номер IP-адреса. После ввода в адресную строку браузера нажмите кнопку «Ввод».
Что можно сделать с помощью входа в настройку 192.168.1.1?
Как говорилось ранее, для доступа к вашему маршрутизатору напишите 192.168.1.1 в адресной строке браузера. После доступа к панели администратора маршрутизатора вы можете настроить несколько параметров: IP Qos, DNS, прокси, LAN, WAN, управление сетью, параметры безопасности, настройки WLAN, PPPOE, MAC, WPS, DSL и DHCP-клиент.
Как войти в систему 192.168.1.1 IP — верный адрес?
- Введите http://192.168.1.1 вручную в адресную строку браузера. Если 19216811 не является IP-адресом вашего маршрутизатора, найдите IP-адрес вашего маршрутизатора в табличке: Узнать IP адрес маршрутизатора.
- Введите свое имя пользователя и пароль для входа на маршрутизатор.
- Если вы не помните данные своего имени и пароля, следуйте приведенным ниже инструкциям.
Что делать, если вы забыли имя пользователя и пароль своего роутера?
- Если вы не знаете свое имя пользователя и пароль, и вы его не изменили, попробуйте найти их в ярлыке вместе с серийным номером маршрутизатора и адресом входа .
- Если вы изменили свой пароль и забыли его, вам придется сбросить маршрутизатор или модем до заводских настроек . На всех типах беспроводного маршрутизатора или ADSL-модема есть скрытая кнопка сброса. Чтобы вернуть маршрутизатор к заводским настройкам, вам нужно удерживать кнопку в течение 10 секунд, используя иглу или зубочистку.
- Если вы не изменили имя пользователя и пароль, вы можете войти в свой маршрутизатор, проверьте правильность ввода имя маршрутизатора по умолчанию и список паролей.
Проблемы, вызванные интернет-браузером
Мы также должны учитывать тот факт, что вы не можете получить доступ к настройкам из-за своего браузера. Например, файлы cookie сохраняются некорректно. В этом случае вам следует попробовать использовать другой браузер. К счастью, у нас их много, поэтому вы можете выбрать любой браузер, который вы предпочитаете. Вот лишь некоторые из них:
- Microsoft Edge (IE — Internet Explorer, старое название браузера Microsoft).
- Гугл Хром (Google Chrome).
- Opera.
- Mozilla Firefox.
Вы можете попытаться получить доступ к странице настроек с помощью режима инкогнито в своем браузере (его также можно назвать «частным режимом»). Название зависит от браузера. Дело в том, что он не использует файлы cookie, поэтому вы можете использовать какой-то плагин для Google Chrome. Пока вы используете этот режим, файлы cookie не могут быть сохранены или получены.
Специальный адрес для настройки роутера
Некоторые пользователи устанавливают специальный адрес маршрутизатора, который состоит из букв для настройки (имя хоста вместо IP-адреса). Это можно увидеть на некоторых новых моделях маршрутизаторов. Возможно, у вас такая ситуация.
Еще раз проверьте наклейку в нижней части маршрутизатора. Он может выглядеть как «Адрес для настройки». Таким образом, когда производитель устанавливает такой адрес, становится недоступным доступ с помощью IP-адреса, но вы можете легко выполнить его, используя этот адрес. В конце этой статьи вы можете найти список самых популярных имен хостов маршрутизатора.
Если ничто из приведенного ниже списка не помогает, вы можете попробовать позвонить в отдел технической поддержки своего провайдера и получить дополнительную помощь. Часто консультанты по телефону помогают с настройкой, предоставляя последовательность действий в отношении конкретных свойств вашего маршрутизатора или компьютера. Эти звонки часто бесплатны и приводят к окончательному решению проблемы.
В случае, если какое-либо из вышеупомянутых решений не поможет решить вашу проблему, вероятно, ваш маршрутизатор неисправен или неисправен. Если это так, вы должны вернуть его производителю или купить новый.
Хотя эта статья довольно большая и полная, мы надеемся, что вы прочитали ее полностью. Предоставленная вами информация поможет вам решить вашу проблему. Теперь вы сможете настроить маршрутизатор. Всегда полезно узнать что-то новое и полезное из-за постоянного развития технического прогресса.
Важно идти в ногу с последними технологическими тенденциями. После того, как вы будете иметь полное базовое понимание всей системы, будет легче понять подобные процессы, а также помочь вам решить другие проблемы людей.
Список моделей маршрутизаторов и их IP-адресов:
- Airties: 192.168.2.1.
- Некоторые модели Huawei: 192.168.3.1.
- Starlan: 10.10.10.1, иногда 10.10.10.10.
- Upvel и TrendNet: 192.168.10.1.
- TTNet: 192.168.2.1.
Список производителей маршрутизаторов и варианты паролей для них:
- CNET — epicrouter.
- TP-Link — admin
- Acorp — admin
- D-Link — без пароля (оставьте пустое поле).
- ZTE — ZXDSL.
- Zyxel — 1234.
Кроме того, попытайтесь использовать стандартные варианты (не зависящие от производителя):
Всё что Вы хотели узнать о роутере от Билайн smart box

Сегодня компания Билайн является одной из самых крупных на территории России и предоставляет не только качественную мобильную связь, но и многие другие услуги. К примеру, можно использовать специальные роутеры для того, чтобы подключить Билайн smart box и наслаждаться в любое время суток своими любимыми передачами и фильмами за вполне доступную стоимость. Пользователи могут подобрать наиболее подходящий тариф в каждом индивидуальном случае, чтобы он полностью удовлетворял их запросы.
Разбираемся в роутерах

Можно использовать специальные роутеры для того, чтобы подключить Билайн smart box и наслаждаться в любое время суток своими любимыми передачами и фильмами за вполне доступную стоимость.
Для того, чтобы подключить smart box от компании Билайн, подойдет далеко не каждый роутер. Некоторые из моделей вообще не поддерживаются, другие уже устарели и не смогут полноценно справиться со всеми необходимыми функциями. Поэтому выбор лучше всего устанавливать на тех роутерах, которые рекомендуют сами представители компании.
Рекомендуемые роутеры для билайн smart box
Для того, чтобы можно было без проблем подключить домашний интернет Билайн, специалисты рекомендуют выбрать одну из четырех самых лучших моделей роутеров. Они имеют огромное количество возможностей, поэтому легко справятся с поставленными целями и предоставят пользователям действительно качественный интернет.
Можно приобрести по доступной цене СмартБокс Турбо-Плюс. Данный маршрутизатор имеет высокопроизводительный процесс и достаточное количество памяти. При этом отличается достаточно высоким показателем пропускной способности, которая достигает 2 Гбит/сек. Модуль, который имеет несколько антенн, работает в двух разных диапазонах. Подключиться к такому роутеру могут 19 разных устройств. При этом на каждую частоту будет создаваться своя индивидуальная сеть. Роутер зарекомендовал себя как надежное и проверенное устройство с долгим сроком эксплуатации. Отлично подойдет для того, чтобы подключить домашний беспроводной интернет от компании Билайн.

Smart Box One считается бюджетной моделью и может передавать необходимые данные на достаточно высокой скорости – около 100 Мбит/сек. Роутер разработан таким образом, что отлично работает с сервисом «БиЛайн ТВ». Идеально подойдет для подключения таких тарифов, как «Бомбический» или же «Фантастический». Есть несколько способов установки связи и каждый пользователь может выбрать наиболее подходящий вариант.
Smart Box Professional отличается от остальных моделей рекомендуемых маршрутизаторов тем, что в нем присутствует модуль нового поколения. За счет этого удалось значительно увеличить радиус действия беспроводного интернета. При этом функционирование поддерживается одновременно в двух разных диапазонах. Огромным преимуществом этой модели роутера является наличие двух USB-портов. Дополнительно устройство обладает современным привлекательным дизайном и без проблем может крепиться на стене, где он будет в полной безопасности от механических повреждений.
Поддерживаемые модели
Работать с компанией Билайн могут не только рекомендуемые модели роутеров, но и те, которых сейчас уже нет в продаже. Стоит отметить, что в такой ситуации желательно либо скачать, либо же обновить прошивку на них, которая предоставляется непосредственно сотрудниками телекоммуникационной компании. Для подключения интернета Билайн могут использоваться следующие модели роутеров.
- Asus, которые входят в семейство RT-ACxxU и RT-N;
- D-Link DIR-300 и 825;
- TP-Link Archer C и TL WR-x42;
- устройства Zyxel Keenetic, поступившие в продажу до 2016 г.;
- Beeline Router D/N 150 L.
Некоторые из роутеров, которые сегодня можно найти в продаже, не были протестированы компанией Билайн. Поэтому интернет вряд ли будет функционировать полноценно, особенно если учитывать тот факт, что устройства не имеют подходящего варианта прошивки.
В число тех роутеров, которые не поддерживают интернет Билайн, стоит отнести такие модели:
- Asus из семейства RT-G, а также модели WL-500 Deluxe и «Премиум»;
- Zyxel NBG;
- все старые устройства TP-Link;
- Upvel с оранжевыми и серыми кнопками;
- D-Link DIR 100/300/628/815.
Для того, чтобы попытаться подключиться к интернету Билайн, в данном случае можно попробовать использовать ручной вариант настройки роутера.
Как подключить роутер

Для подключения роутера необходимо выполнить буквально несколько простых действий. Сначала стоит подключить кабель, который был проведен монтажниками в помещение, в порт WAN. В свою очередь компьютер также подключается к одному из LAN портов. Для соединения можно воспользоваться беспроводным вариантом, но в самом начале настроек желательно применять в качестве соединения специальный кабель.
Советы по покупке wi fi роутера
Специалисты Билайн рекомендуют во время выбора и покупки нужного роутера, учитывать несколько простых советов.
- Показатель стабильности работы и мощность передаваемого сигнала. Стоит помнить, что модели из бюджетного сегмента не всегда смогут обеспечить достаточный уровень сигнала или мощности.
- Выбирать тариф стоит обязательно с учетом приобретенного роутера. Иногда сбои в работе интернета возникают из-за того, что тарифный план был подобран неправильно или же имеет определенные ограничения.
- Стоит учесть возможности компьютера или ноутбука, который будет использоваться для работы. Устройство должно обладать определенным показателем производительности для быстрой и эффективной работы.
Настройка роутера данной модели должна выполняться в соответствии со следующей инструкцией.
- В адресной строке браузера нужно ввести 192.168.1.1
- В том окне, которое открылось, вводятся данные – пароль и логин – admin
- Дальше нужно выбрать подходящую страницу подключения. Это может быть WAN или Internet
- После этого указывается необходимый тип соединения. В данном случае может быть L2TP или Russia L2TP
- Только после этого вводятся уже реальные данные пользователя и пароль, которые должны предоставляться во время подписания с компанией договора
- Обязательно нужно заполнить имя холста, а также поля PPTP/L2TP, где указывается tp.internet.beeline.ru
- После этого потребуется сохранить все сделанные настройки и можно начинать использовать интернет от компании Билайн.
Настройка wifi для роутера tp link wr 841nd
Настройка не требует никаких специальных знаний. Достаточно выполнить следующие простые действия.
- В адресной строке в используемом браузере вводится 192.168.1.1
- В том окне, которое откроется, в полях логина и пароля нужно пропечатать admin
- Дальше стоит перейти в специальный раздел wireless
- Нужно придумать имя для своей сети и заполнить поля SSID, которые появятся дальше
- После этого будет предложены несколько разных типов сетевой аутенфикации. Лучше всего указывать WPA-Personal
- Обязательно нужно придумать надежный пароль, с помощью которого будет предоставляться доступ к личной сети
- Все настройки сохраняются и буквально через несколько минут интернет можно начинать использовать.
Для настройки стоит выполнить следующие действия:
- В адресной строке браузера прописывается 192.168.1.1
- В полях логина и пароля сначала указывается admin
- После этого нужно открыть один из разделов wireless
- Стоит придумать подходящее имя для личной сети
- Дальше указывается нужный тип сетевой аутенфикации WPA-Personal
- Обязательно нужно придумать максимально надежный пароль для доступа к сети
- Все настройки сохраняются и через несколько минут интернет можно начинать использовать.
Настройка beeline smart box
Настраивать Smart Box проще всего с помощью веб-обозревателя на компьютере. После того, как будут подключены все необходимые кабеля, нужно включить сам компьютер. Затем открывается браузер, а в адресной строке набирается комбинация 192.168.1.1. Данная комбинация является IP-адресом используемого устройства во всей локальной сети. Стоит отметить, что такие данные будут в обязательном порядке указываться на задней стенке приобретенного роутера. Там же можно найти имя пользователя, а также пароль, которые потребуются для выполнения дальнейших настроек.
После входа в конфигуратор появится окно с приветствием, где стоит нажать на кнопку «продолжить». В новом окне вводятся пароль и логин.
В случае с компанией Билайн, по умолчанию указывается в полях admin/admin. Затем включается кнопка «Быстрая настройка». Пользователю будут доступны подсказки, хотя само меню достаточно понятно и без проблем в нем можно будет разобраться даже без помощи. На настройку придется потратить буквально 10 минут. После того, как все необходимые поля будут заполнены, нужно обязательно сохранить выполненные настройки. Потребуется дополнительно несколько минут, чтобы указанные параметры начали работать и пользователь получил доступ к интернету.
Прошивка для smart box
Smart Box – это специальное устройство, которое для работы использует свое собственное программное обеспечение. В связи с этим необходимо следить за тем, чтобы программная прошивка всегда оставалась актуальной на момент использования устройства. Узнать о том, какая именно прошивка на данный момент является актуальной, можно непосредственно на официальном сайте оператора. Там же ее можно всего за несколько минут скачать.

Для загрузки подходящего варианта обновления, потребуется выполнить несколько простых действий.
- В адресной строке веб-обозревателя нужно указать комбинацию 192.168.1.1, которая является IP адресом используемого пользователем роутера.
- После этого потребуется перейти в меню «Расширенные настройки».
- В верхней части открывшегося окна есть закладка «Другие». С левой стороны в навигационном меню присутствует отдельный раздел «Обновление».
- Потребуется указать путь, где именно хранится файл, содержащий новую прошивку. Дальше нажимается кнопка «Выполнить обновление».
- Стоит немного подождать, пока процесс загрузки будет полностью завершен. После этого выполнится дополнительно автоматическая перезагрузка используемого оборудования.
Стоит отметить, что роутер Smart Box Beeline можно без проблем использовать для работы с некоторыми другими компаниями, которые предоставляют пользователям скоростной интернет. Настройка оборудования в таком случае будет легко выполняться в личном аккаунте пользователя. При этом может использоваться либо протокол динамической настройки DHCP, либо же протокол канального уровня PPPoE.
Роутеры Smart Box Beeline считаются качественным современным оборудованием, с помощью которого можно без проблем получить доступ к интернету. За счет использования действительно лучших деталей для создания роутеров, а также индивидуального программного обеспечения, можно рассчитывать на беспрерывную передачу данных и быстрое функционирование сети интернет.
Как настроить роутер Билайн Smart Box: подробные инструкции. Подключение и настройка смарт бокс билайн Установка роутера билайн смарт бокс
За последние десять лет домашний интернет превратился из чего-то экзотично-будоражащего, пахнущего свежими фильмами и музыкой, в совершенно обыденное и жизненно-важное явление практически в каждой квартире. Страшно подумать, что когда-то ваш покорный слуга отжигал в Doom по модему, пищащему со скоростью целых 14,4 килобита в секунду. Сегодня это такой же анахронизм, как дискеты на 3,5 дюйма, на которых мы переносили тот самый Doom с одного компьютера на другой.
Таким же анахронизмом стали и первые роутеры с точкой доступа WiFi. Я не поверю, что вы никогда не сталкивались с такими знаменитыми представителями роутеров, как D-Link DIR-100 и Zyxel P330W. Эти две адские машинки были завезены в Россию в промышленных масштабах и раздавались операторами домашнего интернета ничего не подозревающим абонентам. Видимо, ситуация начинает выправляться: «Билайн» первым из крупнейших операторов домашнего интернета собирается предложить абонентам роутер, который легко настроить без всякой «службы техподдержки» и инструкций.

Фабрика сингапурской компании Sercomm в Китае. Тут жизнерадостные китайцы производят роутеры, в том числе — SmartBox Pro, разработанный специально для «Билайна»
Чтобы понять весь масштаб проделанной «Билайном» работы над ошибками прошлого, стоит вспомнить, а из-за чего весь сыр-бор. Проблемы с операторскими роутерами начинались довольно быстро, так как у ультрадешевых точек доступа постоянно рвалось соединение с интернетом, WiFi выдавал лишь 3-5 мегабит в секунду, а у особенных «чистюль», которые ставили устройство в пыльный уголок, коробочки с зеленными огоньками попросту сгорали. Решать эти проблемы долгое время никто не хотел. Оно и понятно, для оператора что главное? Правильно, подвести к квартире кабель, взять абонентскую плату и исчезнуть за каменной стеной техподдержки, чей девиз «а у нас все работает» выбешивает даже самых спокойных и лояльных абонентов.
История о смене роутера
Первыми о смене роутера на что-то более надежное и быстрое задумываются те, кто смотрит фильмы онлайн и играет в многопользовательские игры. Оно понятно, ведь если торренты еще с хрипом будут качаться, то просмотр документального кино с Эваном Стоуном в главной роли в режиме реального времени становится затруднительным, а то и вовсе прервется на самом интересном месте. Посещение ближайшего развала с компьютерными комплектующими откроет неофиту много нового, например, то, что скорость интернета зависит не только от оператора, но и от того, в каком диапазоне и на каком канале вещает роутер, какие технологии он поддерживает и, что самое важное, насколько замусорен радиоэфир в вашей квартире. Настоящим откровением становится понимание, что те самые веселые ребята из МГТС, развесившие в каждой квартире подъезда по точке доступа (хочешь — не хочешь, а у них, понимаешь, задание отжепонить абонентов), замусорили своими убогими точками доступа 6 канал диапазона 2,4 GHz. А это значит, что ни скорости, ни стабильности интернета у роутеров со стандартными настройками уже не будет никогда.
В результате абонент утаскивает домой коробочку с каким-нибудь Negear или Zyxel, способными раздавать WiFi на двух частотах и с гигабитными портами. За гигабитные порты, кстати, наш герой скажет спасибо, но потом, когда дорастет до установки домашнего сервера NAS. Пока что он будет доволен тем, что сможет сбежать с запомоенной и медленной частоты 2,4 GHz на 5 GHz (если, конечно, он не забыл прикупить и адаптер с поддержкой этого диапазона).
Принеся домой заветную коробочку, неискушенный абонент столкнется с новым испытанием — настройкой роутера. Да, к самым распространенным моделям инструкции по настройке подключения имеются. Размещены они на сайте оператора, но чтобы попасть на сайт, нужно настроить роутер. Замкнутый круг прерывается заходом на страничку с инструкцией со смартфона (это, конечно, если наш вспотевший герой еще не вызвал «специалиста», который за пару тысяч рублей проделает то же самое). Расставив галочки напротив непонятных аббревиатур и неистово перекрестившись, абонент с надеждой нажимает кнопку «применить настройки», после чего… Тут как повезет. Однако, практика показывает, что какую-нибудь галочку по неопытности абонент поставить-таки забудет, а значит, следующей серией будет увлекательное общение со службой поддержки. Если, конечно, абонент дождется своей очереди и, сохранив капельку вменяемости, не будет рычать в трубку.
SmartBox Pro: внимание к деталям
Столь долгое предисловие — суровая необходимость. Возможно, кто-то уже подзабыл свой «первый раз», и не смог бы полностью оценить ту работу, которую провел «Билайн». В нашей редакции побывал первый роутер для домашнего интернета, за который оператору может быть не стыдно. Признаюсь, когда нам передавали «посмотреть» это устройство, я отнесся к нему с изрядной долей скепсиса. Возможно, сыграло роль то, что я как раз научился расставлять галочки в интерфейсе настройки, но куда-то глубже залезать откровенно не готов. Что тут тестировать? Тем не менее, коробочку мы взяли и подвергли вдумчивой инспекции.

В большой коробке было все, кроме инструкции пользователя. Обещали к началу продаж допечатать и вложить
Комплектация роутера SmartBox Pro скромная — сам роутер, блок питания и ethernet-кабель. Сразу же в глаза бросается внимание к деталям. Ethernet-кабель красивый и необычный. К проводу блока питания заботливо прикреплена бумажка с обозначением, что он именно от роутера. Те, у кого за телевизором гигантское количество розеток, блоков питания и проводов, оценят эту, казалось бы, мелочь. Дизайн самого роутера лаконичен и прост, матовая и на ощупь как будто резиновая поверхность не изуродована яркими светодиодами и гигантским логотипом. Можно смело ставить SmartBox Pro на видном месте и наблюдать за тем, как гости будут отгадывать — что это за загадочный гаджет. Все кнопки управления (включения и WPS), а также индикационная иллюминация убраны на заднюю панель.

К проводу сетевого адаптера заботливо прикреплен ярлык, чтобы в случае чего его было легко найти среди других

Ethernet-кабель в комплекте очень красивый, спутать его с другим невозможно
Может показаться, что я излишне заостряю внимание на незначительных деталях. Позволю себе не согласиться. Лично знаю нескольких несчастных, вынужденных выключать свои домашние роутеры на ночь. Причина тривиальна — они стоят в комнате, и ядерный свет синих диодов, перманентно мигающих (ведь это очень важно, а то вы без этого не будете знать, что идет передача данных) в ночи попросту не дают нормально спать. Да что скрывать, у меня самого была такая проблема с Netgear и, страшно сказать, ресивером, который, если его выключить, начинал подмигивать мне гигантским круговым фонарем. В результате засыпать приходилось под светомузыку.

Во время работы роутер SmartBox Pro подмигивает притушенным световым кругом

Все световые индикаторы работы сетевых разъемов и передачи данных сосредоточены на задней, не видимой пользователю панели
SmartBox Pro от «Билайна» не лишен индикаторов работы, но большая часть из них, как уже было сказано, вынесены на заднюю панель, а на верхней крышке изредка и, что важно, плавно, не резко как у собратьев, загорается круговой сигнал. Роутер как бы шепчет, что все нормально, все в порядке. Zyxel, который висит у меня сейчас над входной дверью, орет всеми шестью диодами и индикаторами: «Смотри, какой я классный, качаю сразу на 4 гигабитных порта и в два беспроводных диапазона». Зачем кричать? Я все это и без лампочек знаю. А интернет либо есть, либо нет, лампочки лишь подтвердят этот статус.
SmartBox Pro: простота настройки
А что с настройкой? Вынужден огорчить тех, кто набил руку на тонком тюнинге домашнего роутера — все, что требуется от нового владельца, это ввести номер договора (ведь роутер от «Билайна» предназначен соответственно для абонентов «Билайн») и пароль. Опционально можно ввести пароли для WiFi и названия точек доступа, но даже если этого не сделать, пароли все равно будут уникальными. Для каждой приставки они назначаются индивидуально и пропечатаны на двух наклейках, размещенных на коробке и на самом роутере. После первичной настройки можно, конечно, внести дополнительные изменения, но зачем? Если вы хотите настраивать роутер, то явно не позаритесь на операторское устройство, а приобретете что-нибудь подороже и помощнее.




Настройка роутера происходит в четыре клика
Важнейшим фактором для WiFi-точек доступа домашнего интернета, по моему мнению, является уровень сигнала, ведь от этого напрямую зависит качество соединения устройства с интернетом по WiFi. С качеством сигнала у SmartBox Pro все не так плохо, как я ожидал. В одинаковых условиях роутер показал стабильный сигнал на уровне Zyxel Keenetic Ultra, при этом у Zyxel — три внешние антенны, что дает некоторое преимущество, а у SmartBox Pro они спрятаны в корпус.


Замер силы сигнала роутеров SmartBox Pro (первый скриншот) и Zyxel Keenetic Ultra (второй скриншот) в равных условиях
SmartBox Pro: цена и доступность
Кстати, о цене. На данный момент ее нет. SmartBox Pro выводится на рынок в не самое простое время, когда вся компьютерная техника, жестко привязанная к курсу доллара, подорожала сообразно американской валюте. Мне удалось подслушать, что розничная цена устройства на старте будет как минимум ниже эквивалента 100 долларов, а это дает повод предположить цифры 5800-6100 рублей. Чего не будет точно, по крайней мере, на старте, это замены абонентского оборудования, уже установленного клиентам домашнего интернета, на SamrtBox Pro. Слишком большой ценовой разрыв между теми роутерами, что раздавались абонентам до зимы 2014 года, и сегодняшними. Так что если очень захочется сменить домашний роутер, придется его покупать в салоне «Билайна».
Тем не менее, сравнить цену SmartBox Pro с аналогами, представленными сегодня в магазинах, можно. Поиск в Юлмарте показал, что из 22 моделей, поддерживающих два диапазона WiFi, лишь 6 стоят дешевле SmartBox Pro от «Билайна». При этом 2 из них — наследники тех самых ворот ада D-Link DIR, которые подвигли легионы домашних пользователей купить новый роутер. По техническим характеристикам сравнивать модели одного ценового диапазона практически бесполезно. В сетях разных операторов они могут вести так, как им захочется. SmartBox Pro в этих условиях получает весомое преимущество. «Билайн» свой интернет предоставляет с использованием технологии LT2P, славящейся своей «стабильностью», и специально настроенный и протестированный «от и до» роутер для такого соединения подходит лучше, чем настроенная по инструкции точка доступа по более высокой цене.
Если бы я был абонентом домашнего интернета «Билайна», то взял бы этот роутер без лишних разговоров. Настройка, удобство и стильный вид стоят потраченных 6 тысяч рублей. Правда, если бы у меня уже стоял дорогой или даже сравнимый по набору функций роутер, то вряд ли я стал бы что-то менять. Это скорее комплимент SmartBox Pro, не каждое операторское устройство способно удержаться на одной ступеньке с брендовыми и солидными аналогами.
SmartBox TURBO+ — новейшее Wi‑Fi решение для квартиры.
Двухдиапазонный Wi-Fi передатчик — 2.4 / 5 GHz. Новый, более мощный процессор.
Wi-fi роутер нового поколения SmartBox TURBO+ приходит на замену предыдущему SmartBox. Он оснащен двухдиапазонным Wi‑Fi передатчиком (2,4GHz + 5GHz) и улучшенным процессором, что позволит получать более надежный Wi-Fi сигнал по всей вашей квартире.
Wi-fi роутер нового поколения — создан специально для одновременного подключения нескольких пользователей на высокой скорости:
- Уверенный прием в любой точке квартиры
- Две Wi-Fi сети у вас дома в одном роутере (2,4Гц и 5Гц)
- Поддержка скорости до 1 гигабита
- Четыре встроенные всенаправленными антенны
- Эргономичный дизайн
- Интерфейс быстрой настройки Домашнего интернета «Билайн»
- Предоставляется на выгодных условиях в комплектах «Близкие люди 5 » и «Близкие люди 6 », а также «Фантастический MAX» .
Wi‑Fi роутер Билайн SmartBox TURBO+ предназначен для подключения к Домашнему Интернету «Билайн» по выделенной линии Ethernet. С его помощью можно создать собственную домашнюю сеть, выходить в Интернет с нескольких компьютеров, планшетов или смартфонов (количество не ограничено).
Встроенная точка доступа беспроводной сети Wi-Fi нового поколения с увеличенным радиусом действия обеспечивает подключение к SmartBox TURBO+ ноутбуков, игровых приставок, медиаплееров и других сетевых устройств. Удобный интерфейс быстрой настройки поможет настроить доступ в Интернет и подключить IPTV‑приставку Домашнего Телевидения «Билайн», не обращаясь за помощью специалистов.
Варианты приобретения при новом подключении
- Покупка сразу: 3600 руб. ;
- Покупка в рассрочку: 150 руб./мес. на 30 месяцев ;
- В комплекте за 0 руб. на условиях конкретного тарифа;
Все оборудование подвозит монтажник на дом к клиенту в день подключения, если оно было заказано при составлении заявки на подключение.
! Если вы уже действующий клиент Домашнего Билайн, Вы можете приобрести данную модель самостоятельно в офисе продаж Билайн или через Интернет-магазин.