Как зайти в роутер зуксель
Настройка маршрутизатора ZyXEL Keenetic
Существует много разновидностей маршрутизаторов ZyXEL Keenetic. (Keenetic I, II, III, Lite, ULTRA и тд). Их интерфейс хоть и отличается друг от друга, но принцип настройки везде одинаковый. Если у Вас интерфейс не такой, как на скриншотах — делайте по аналогии.
ВНИМАНИЕ! После этого действия интернет на компьютере перестанет работать (до завершения настройки). Чтобы эта инструкция осталась доступна, рекомендуем скачать её себе на компьютер.
1. Подключение маршрутизатора к компьютеру.
1.1 Обратите внимание на порты маршрутизатора. Один из них должен отличаться от остальных либо положением, либо цветом. Если все порты одинаковые — вам нужен порт «0» или «WAN». Это «входящий» порт. Включите в него кабель, который заходит к Вам в квартиру из подъезда. В комплекте с маршрутизатором должен быть кабель, которым можно соединить маршрутизатор и компьютер. Для этого один конец кабеля включите в любой из оставшихся портов, другой — в сетевую карту на компьютере.
1.2 Сбросьте настройки сети на компьютере по умолчанию. Для этого:
1.2.1 Найдите в правом нижнем углу иконку с восклицательным знаком в желтом треугольнике.

1.2.2 Нажмите по ней правой кнопкой мыши, затем — «Центр управления сетями и общим доступом».
1.2.3 Слева найдите и щелкните «Изменения параметров адаптера».
1.2.4 Вам нужно найти «Подключение по локальной сети». Оно также может называться «Ethernet», или также как модель вашей сетевой карты, зависит от настроек операционной системы. Нажмите по ней правой кнопкой мыши, затем — свойства.
1.2.5 Выделите «Протокол Интернета версии 4». Название также может отличаться в зависимости от Windows, ищите «IPv4». Обратите внимание, нужно щелкнуть так, чтобы выделить этот пункт, но не снять галочку. Затем нажмите «Свойства».
1.2.6 Поставьте две галочки «Получить IP-адрес автоматически» и «Получить адрес DNS-сервера автоматически». Затем нажать «ОК», потом еще раз «ОК».

1.3 Зайдите (Выполните вход) в web-интерфейс маршрутизатора. Для этого, откройте любой браузер и введите в адресной строке 192.168.1.1 (если не получается попробуйте 192.168.0.1).

Маршрутизатор спросит у Вас логин и пароль. Стандартный логин — «admin», пароль — «admin» или «password» может быть также «1234», если не получается зайти смотрите пароль на обратной стороне маршрутизатора. Введите их и нажмите «Вход».
1.4 При первом входе на маршрутизатор, он предложит Вам поменять стандартный пароль. Это сделано в целях безопасности. Пароль можно посмотреть на последней странице договора. Введите его два раза и нажмите «Применить».

В следующий раз, чтобы зайти на маршрутизатор нужно будет вводить этот пароль.
2. Настройка локальной сети.
2.1 В нижнем меню выберите пункт настройки локально сети (два монитора), затем «Параметры IP», введите IP адрес — 172.16.0.1 и нажмите «Применить».

Маршрутизатор предупредит Вас о смене IP-адреса и о перезагрузке. Нажмите «ОК», чтобы маршрутизатор перезагрузился. Дождитесь окончания перезагрузки. Если после этого связь с маршрутизатором пропадёт, Вам нужно:
— Перезагрузить компьютер.
— Снова зайти на маршрутизатор через браузер. Обратите внимание, что адрес маршрутизатора теперь 172.16.0.1
3. Настройка доступа в интернет.
3.1 В нижнем меню выберите пункт настройки интернета (значок планеты), затем «IPoE», затем нажмите на «Broadband connection»

3.2 Заполните ВСЕ поля, отмеченные стрелочками. Данные для этого находятся у Вас в договоре. После этого нажмите «Применить».

3.3 Перейдите в меню «PPPoE/VPN», затем нажмите «Добавить соединение».

3.4 Заполните поля, указанные стрелками. Данные для этого находятся у вас в договоре.
Особое внимание уделите вводу пароля. Пароль состоит из цифр и английских букв. Если буква в договоре большая — нужно писать большую. Если пароль состоит из одних больших букв — вводите все буквы большими. Рекомендуем Вам, чтобы не сделать ошибки, ввести пароль сначала в текстовом редакторе, затем скопировать его и вставить в нужное поле.
Обратите внимание хоть тут и есть поля IP-адрес и DNS сервера, заполнять их не нужно. Оставьте их пустыми!

Если всё сделано верно, после перезагрузки маршрутизатора, интернет на компьютере должен будет заработать.
Обратите внимание, если раньше Вам нужно было включать интернет вручную, (запускать VPN подключение) теперь за Вас это делает маршрутизатор. То есть теперь, после загрузки компьютера, интернет должен работать сразу, не нужно ничего включать дополнительно.
4. Настройка маршрутов.
4.1 В нижнем меню выберите пункт настройки интернета (значок планеты), затем «Маршруты», затем нажмите «Добавить маршрут».

4.2 Заполните поля, как указано на рисунке. «Основной шлюз» — это адрес Вашего основного шлюза (можно посмотреть в договоре). И нажмите «Применить».

4.3 Еще раз нажмите «Добавить маршрут». Заполните все поля еще раз, только теперь
Адрес сети назначения — 10.0.0.0
Маска подсети — 255.0.0.0
5. Настройка WiFi
5.1 В нижнем меню выберите значок «Wi-Fi».

5.2 Поле «Имя сети» — это имя вашей WiFi-сети, поле «Ключ сети» — это пароль для вашей будущей беспроводной сети. Все данные есть на последней странице договора. Заполните эти поля, затем нажмите «Применить».

Некоторым моделям маршрутизаторов требуется перезагрузка для применения этих настроек. Если маршрутизатор сообщил Вам об этом, перезагрузите его.
WiFi-сеть настроена. Попробуйте подключить какое-нибудь устройство (телефон, планшет, ноутбук) к маршрутизатору, чтобы проверить.
Как зайти на страницу роутера zyxel. Ищем вход в настройки роутера Zyxel Keenetic. Аппаратная начинка роутера
Один из самых известных производителей коммуникационного оборудования порадовал своих поклонников и потребителей 4g роутером новой генерации. Данная передовая разработка базируется на новой платформе NDMS V2 и получила название zyxel keenetic. Прежде, чем перейти к обсуждению конкретных вопросов, касающихся, например, установки и сброса пароля по умолчанию для zyxel keenetic, мы охарактеризуем новую систему в целом. Для начала приведем основные технически параметры роутера, чтобы было понятно, о чем идет речь в принципе:
- Работа всей начинки аппарата управляется процессором Mediatek RT6586 с частотой 700 Мгц.
- В запасе у роутера 256 Мб оперативной памяти.
- Для быстрой работы в файлообменных сетях применяется специальная прошивка NDMS V2.
- Имеются встроенные сетевой экран и Torrent-клиент.
- Есть разъемы для подключения «флешек».
- Модуль Wi-Fi на две антенны.
Иными словами довольно неплохая конфигурация, по словам разработчиков еще и абсолютно надежная. Обещано скачивание файлов со скоростью порядка 1 Гбит в секунду (нужно понимать это правильно – такую скорость должен поддерживать не только роутер, но и провайдер).
Настройки маршрутизатора
Как и другие подобные системы, zyxel keenetic имеет базовые настройки по умолчанию. Для их просмотра и редактирования необходимо зайти в веб-интерфейс устройства по стандартному для большинства таких устройств адресу: http://192.168.1.1. Начальные настройки аутентификации zyxel keenetic выглядят следующим образом:
- Login: admin
- Пароль: 1234
Изменить настройки роутера можно воспользовавшись «Мастером настройки». Предлагается два способа конфигурирования устройства: быстрая настройка и настройка при помощи веб-конфигуратора. Для того чтобы начать работу с устройством и подключиться к сети вполне достаточно первого инструмента. Для гибкого конфигурирования маршрутизатора больше подходит второй способ.
Для первоначального конфигурирования zyxel keenetic может понадобиться:
Указать MAC-адрес сетевой платы. Это не всегда обязательно, т.к. зависит от прихотей провайдера. Если провайдер требует MAC-адрес, то узнать его можно через командную строку набрав там команду ipconfig /all .
Указать роутеру статический IP-адрес, если таковой имеется. Если используется динамическая адресация, то этого делать не нужно и соответствующий параметр настройки следует установить в значение «Автоматически».
Некоторые провайдеры требуют пароль для входа в Интернет – его тоже необходимо указать в настройках роутера.
Значения остальных параметров можно принять по умолчанию.
Зачем нужна авторизация?
Пароль, заданный в настройках роутера по умолчанию, следует обязательно сменить на индивидуальный. В противном случае каждый желающий (из тех, кто к вам поближе) сможет создать Wi-Fi подключение к вашему устройству и пользоваться вашей сетью, поедая драгоценный трафик. Поэтому пароль на zyxel keenetic должны знать только вы сами и те, кому вы позволили подключаться к Интернету через ваш 4g роутер.
 Казалось бы банальность? Но многие забывают это сделать, увлекшись экспериментированием с новым оборудованием, а впоследствии просто забыв об этой необходимости. Предположим, что вы все сделали правильно и назначили устройству новый пароль.
Казалось бы банальность? Но многие забывают это сделать, увлекшись экспериментированием с новым оборудованием, а впоследствии просто забыв об этой необходимости. Предположим, что вы все сделали правильно и назначили устройству новый пароль.
Забывчивость и в этом случае способна сыграть с вами злую шутку: вы можете забыть новый пароль и получить проблемы с подключением к zyxel keenetic.
Для всех модемов данного производителя имеется универсальная процедура сброса пароля. К ее описанию мы и приступим.
Сброс авторизации
Для решения вышеописанной проблемы предлагаем пошаговую инструкцию с комментариями:
- У аппарата zyxel keenetic giga ii и аналогичных моделей на корпусе должна присутствовать кнопка с надписью «Reset». Эта кнопка предназначена для сброса параметров конфигурации (в том числе и пароля устройства) в заводские установки. После нажатия этой кнопки параметры zyxel keenetic giga ii снова должны принять значения, указанные выше в нашей заметке.
- Нажмите кнопку «Reset» и подержите ее секунд 10. Одновременно наблюдайте за лампочками на корпусе: они сначала должны заморгать, а потом – все разом погаснуть. Это признак того, что наша цель достигнута и пароль сброшен. Некоторые пользователи не дожидаются положенного времени и удивляются, почему у них ничего не получилось.
- Теперь можете зайти в веб-интерфейс устройства и заново указать значении параметров устройства.
 Вот, собственно, и вся премудрость относительно работы с zyxel keenetic. Более полные сведения об этом устройстве и его конфигурировании вы всегда отыщете в Интернете. В случае возникновения каких-то других проблем с данным маршрутизатором, следует сначала почитать инструкцию к устройству, а уже потом начинать задавать вопросы Google.
Вот, собственно, и вся премудрость относительно работы с zyxel keenetic. Более полные сведения об этом устройстве и его конфигурировании вы всегда отыщете в Интернете. В случае возникновения каких-то других проблем с данным маршрутизатором, следует сначала почитать инструкцию к устройству, а уже потом начинать задавать вопросы Google.
Настройка доступа к интернету
Настройка роутера заключается в указании МАС-адреса из вашего личного кабинета. Для нормальной работы важно, чтобы эти адреса совпадали.
1. Указать в настройках роутера МАС-адрес вашего компьютера, указанный в личном кабинете;
2. Указать MAC-адрес роутера в личном кабинете.
В первом случае вы имеете возможность быстрого переключения на работу без роутера, без каких-либо перенастроек. Во втором случае вы будете вынуждены каждый раз при отключении роутера менять MAC-адрес в личном кабинете. Поэтому рекомендуем использовать первый вариант настройки.
Настройка роутера для работы DC++
Для корректной работы файлообменной сети DC++ необходимо сделать следующее.
1. Закрепите за вашими компьютерами конкретные IP-адреса (не все роутеры имеют такую возможность). Это нужно для того чтобы у вас правильно работало перенаправление портов – Port Forwarding. Дело в том, что для работы в DC++ необходимо, чтобы ваш компьютер мог получать входящие данные извне. Именно для этого используется Port Forwarding, которое перенаправляет все входящие данные по определенному порту на IP-адрес вашего компьютера, который вы указали при настройке Port Forwarding. Если этот адрес изменится, DC++ работать не будет. Чтобы IP-адреса ваших компьютеров оставались неизменными, мы настраиваем Static DHCP. Другими словами, мы говорим роутеру, чтобы он компьютеру с тем или иным MAC-адресом всегда назначал конкретный IP-адрес.
2. Настройте перенаправление входящих данных на соответствующие IP-адреса ваших компьютеров.
Сначала зарезервируйте за конкретными компьютерами вашей домашней сети конкретные IP-адреса. Откройте меню «Домашняя сеть» и выберите пункт «Организация сети». В открывшемся окне в разделе «Арендованный IP-адрес» будут перечислены MAC и IP-адреса всех подключённых компьютеров. Поставьте галочку напротив тех IP-адресов, которые вы хотите закрепить за соответствующими MAC-адресами. Нажмите кнопку «Фиксировать».
ВАЖНО: Запомните зарезервированные IP-адреса. Это пригодится при настройке перенаправления портов (Port Forwarding).

Если в таблице «Арендованный IP-адрес» данных по каким-то причинам нет, их можно ввести вручную в форму ниже.
MAC адрес можно узнать следующими способами.
1. Если компьютер получил IP-адрес от роутера, то его IP и MAC-адреса будут фигурировать в соответствующих столбцах списка «Параметры локальной сети» (свойства сетевого подключения).
2. Нажмите «Пуск» -> «Выполнить» -> «cmd /k ipconfig /all» -> «Ok». Найдите строку с вашим IP. Двумя строками выше, в поле «Физический адрес», будет указан ваш MAC.
3. Нажмите «Пуск» -> «Выполнить» -> «getmac». По этой команде будет выдан полный список MAC-адресов на вашем компьютере без указания соответствующих им IP-адресов.
Настройка перенаправления портов (Port Forwarding)
Раскроем меню Домашняя сеть и выберем пункт Серверы .
В появившемся окне:
Поставим галочку напротив пункта Открыть доступ к сервисам домашней сети .
В некоторых версиях прошивок этот пункт может называться как «Включить перенаправление портов».
Нажать кнопку «Применить».
В разделе «Список открытых сервисов домашней сети» необходимо выполнить следующие действия.
1. В поле «Cервис» выберите «Другое» или пустую строку (в зависимости от версии прошивки).
2. В поле «IP-адрес компьютера» укажите IP, который вы зарезервировали ранее.
3. В поле «Протокол» выберите TCP и UDP.
4. В поле «Диапазон портов» укажите 4000.
5. В поле «До» тоже укажите 4000.
6. В поле «Описание» введите DC++.
Нажмите кнопку «Добавить».

Если все сделано правильно, то чуть ниже кнопки Добавить вы увидите запись о добавленном правиле.

Если DC++ предполагается использовать на нескольких компьютерах, надо проделать аналогичную операцию. При добавлении правил для других компьютеров необходимо указывать IP-адреса других компьютеров и другие порты.
компьютер 1: IP 192.168.1.33, порт 4000, название правила DC++;
компьютер 2: IP 192.168.1.34, порт 4001, название правила DC++_2;
компьютер 3: IP 192.168.1.35, порт 4002, название правила DC++_3;
Во избежание проблем в будущем все IP-адреса должны быть зарезервированы. Как это делать, читайте выше.
Настройка соединения в клиенте DC++
Зайдите в настройки вашего DC-клиента: «Файл» -> «Настройки» или просто нажмите Ctrl-O. Затем выберите раздел настроек соединения.
В первом поле Сетевой интерфейс для всех соединений выберите адрес 0.0.0.0.
Убедитесь в том, что выбран режим «Брандмауэр с ручным перенаправлением портов», портам TCP и UDP присвоено значение 4000.
Убедитесь в том, что у вас стоит галочка «Обновить IP при старте», и в поле «Интервал обновления IP в минутах» поставьте 10.
Убедитесь в том, что в поле «Внешний / WAN IP» указан ваш IP-адрес.
В первой строке под кнопкой Найти IP адреса должен быть указан адрес http://dc..php
В фаерволе, для вашего клиента DC, должны быть открыты порты 4000 по протоколам TCP и UDP. Протокол UDP нужен для работы поиска.
В настройках любимого хаба поле «IP» должно быть пустым.
Ваш внутренний VPN-IP-адрес можно легко узнать, нажав «Найти IP-адреса» в этом же окне. После нажатия слева от этой кнопки появится ваш VPN-IP-адрес.
ВНИМАНИЕ. Нажав «Найти IP-адреса», вы получите правильный IP, только если у вас указаны правильные адреса проверяющих скриптов. В первой строке должен быть указан http://dc..php ,
а во второй http://dc..php
Настройка Wi-Fi
Настройки Wi-Fi» перед картинкой меняем на: «Откройте меню «Сеть Wi-Fi» и выберите пункт «Соединение».
В открывшемся окне:
Поставьте галочку напротив пункта «Включить точку беспроводного доступа».
В поле «Имя сети (SSID)» введите название вашей Wi-Fi сети – например 2KOM-WiFi.
Поставьте галочку напротив поля «Включить режим Wi-Fi Multimedia (WMM)».
Остальные поля оставьте без изменений.
Нажмите кнопку «Применить».

В появившемся окне нажмите Оk

Чтобы доступ к вашей Wi-Fi-сети имели только вы, необходимо включить защиту. Защита осуществляется путем шифрования радиосигнала с помощью кодового слова. Шифрование бывает нескольких видов: WEP, WPA и WPA2. Так как WEP-шифрование недостаточно надёжно, рекомендуем использовать WPA2-шифрование.
Кодовое слово должно быть от 8 до 63 символов. Для настройки защиты вашей WiFi сети:
Откройте меню «Сеть Wi-Fi» и перейдите в раздел «Безопасность».
В графе «Проверка подлинности» выберите «WPA2-PSK».
В графе «Тип защиты» выберите «TKIP-AES».
В графе «Формат сетевого ключа» выберите ASCII.
В графу «Сетевой ключ (ASCII)» введите ваше кодовое слово пароль. Оно может содержать от 8 до 63 символов.
Нажмите кнопку «Применить».

После применения параметров ваш роутер настроен и готов к полноценной работе.» исправляем на «После применения указанных параметров ваш роутер будет настроен и готов к полноценной работе.
Zyxel Keenetic Start является лайтовой моделью Zyxel Keenetic. Тем не менее, Keenetic Start отлично решит задачу по подключению электронных устройств к Интернету. Роутер позволит объединить домашние компьютеры и всевозможные гаджеты в сеть и обеспечит одновременный доступ в Интернет с нескольких устройств по Wi — Fi.
Для гостевых устройств имеется возможность выделения отдельную Wi-Fi сети с выходом в Интернет, но с ограничением доступа к личным данным. Штатный межсетевой экран отвечает за информационную безопасность домашней сети.

Комплектация роутера и его вид
Комплектация роутераминимальна: небольшой сетевой кабель, документация и блок питания. Все надписи на корпусе устройства выполнены на русском. В наличии крепление устройства на стену. На удобном месте находится клавиша активации WPS — функции, позволяющей просто и без промедления подключать к роутеру Wi-Fi устройства, без применения ключа шифрования.

По внешнему виду рассматриваемый роутер очень похож на старшего брата (Keenetic 4GII). Он лишь отличается отсутствием USB-портов и наличием лишь одной антенны на 2dBi.

Устройство вполне компактно (140х110х30 мм). Его вес – всего 180 грамм.
На верхней стороне нанесен товарный знак производителя, клавиша WPS для включения автоматического защищенного Wi-Fi соединения, и светодиодные индикаторы питания, включения беспроводного Wi-Fi модуля, наличия подключения к сети Интернет и подключение к lan-портам.
Все порты и разъемы расположены на задней стороне роутера.

Подключение и подготовка к работе
Подключение роутера Zyxel Keenetic Start может показаться сложным на первый взгляд.
Рассмотрим процесс подключения детально:

После подключения роутера важно необходимо настроить роутер Zyxel Keenetic Start. Для его настройки первоначально нужно осуществить вход в интерфейс роутера .
Вход в настройки
Для настройки и обслуживания роутера нет необходимости в наличии специализированных программ. Все управление роутером осуществляются с помощью web-обозревателя.
Для входа в интерфейс роутера необходимо проделать следующие действия:

В маршрутизаторах Zyxel для первичной настройки Интернета существует «Быстрая настройка».
Подключения к сети Интернет
Роутер поддерживает несколько вариантов подключения к сети Интернет, которые обусловлены, прежде всего, выбором поставщика услуг связи.
PPPoE для Дом.ру, ТТК и Ростелеком
Последовательность действий по настройке роутера от Zyxel для данных провайдеров (Ростелеком, ТТК и Дом.ру) следующая:

Соединение для доступа в Интернет будет создано.
Dynamic IP
Для настройки подключения сети Интернет с динамическим адресом необходимо:

Соединение для доступа в Интернет с динамическим IP-адресом готово.
Видео: Обзор Zyxel Keenetic Start
Как настроить роутер Zyxel Keenetic Start для билайн
Последовательность действий по настройке рассматриваемого маршрутизатора для Билайн следующая:

В результате проделанный действий будет создано новое соединения для Билайн.
Локальная сеть LAN
Чтобы настроить опции локальной сети на рассматриваемом wi-fi маршрутизаторе необходимо:

Последовательность действий по настройке Вай Фай соединения на устройстве «Zyxel Keenetic Start» следующая:

IPTV – это особенная технология, которая при трансфере информации в сетях, использует специализированный IP протокол. Благодаря этому реализуется телевещание каналов с помощью групповой передачи. Для функционирования IPTV достаточно всего лишь установить самую свежую версию прошивки устройства, и приложение автоматически сделает правильные настройки.

В рассматриваемом роутере за настройку IPTV отвечает вкладка «Приложения», в которой следует вбить требуемые параметры и сохранить.
Сброс роутера
Для того чтобы выполнить сброс роутера необходимо выполнить следующие действия:

После этого индикатор питания роутера начнет мигать и затем параметры маршрутизатора будут сброшены на фабричные (параметры по умолчанию).
Обновляем прошивку
Довольно часто происходят случаи, когда жизненно важно обновить прошивку устройства. Несмотря на то, что это весьма ответственное действие, если следовать определенным указаниям – то совсем не сложно самостоятельно установить новую версию программного обеспечения.
Обновление программного обеспечения рассматриваемого рекомендуется осуществлять, подключившись к маршрутизатору с помощью кабеля Ethernet. Для обновления прошивки нужно воспользоваться стандартной функцией обновления компонентов. Важно, чтобы при выполнении обновления было устойчивое соединение с Интернетом.
Для обновления прошивки на роутере Zyxel необходимо:
Не зря Zyxel позиционирует Keenetic Start как интернет-центр стартового уровня. Настройка его весьма тривиальная, а возможности позволяют без особых трудностей создать компактную вычислительную сеть. Это идеальный выбор для дома и компактного офиса.
С роутерами компании ZyXEL, точно так же как и с устройствами других производителей, бывают случаи, когда не получается зайти в настройки. Я имею введу настройки маршрутизатора, которые можно открыть через браузер. Еще их называют: «веб-конфигуратор», или «панель
С роутерами компании ZyXEL, точно так жe как и с устройствами других производитeлeй, бывают случаи, когда нe получаeтся зайти в настройки. Я имeю ввeду настройки маршрутизатора, которыe можно открыть чeрeз браузeр. Ещe их называют: «вeб-конфигуратор», или «панeль управлeния».
Сeйчас мы попробуeм разобраться, по какой причинe вы нe можeтe получить доступ к вeб-конфигуратору своeго маршрутизатора ZyXEL. Рассмотрим самыe популярныe причины, и их рeшeния.
У нас на сайтe ужe eсть подробная инструкция по входу в настройка роутера ZyXEL. Я настоятeльно рeкомeндую пeрeйти по ссылкe, и попробовать сдeлать всe по инструкции. Возможно, всe получится, и нe нужно будeт разбираться с этой проблeмой. Ну а eсли никак нe заходит в настройки роутера, то смотритe статью дальшe.
Что дeлать, eсли нe заходит в вeб-конфигуратор ZyXEL?
Давайтe по порядку.
1 Пeрвым дeлом нужно провeрить подключeниe к роутеру . Что бы открыть страницу с настройками нашeго маршрутизатора, мы должны быть к нeму подключeны. Можно подключаться как по сeтeвому кабeлю, так и по Wi-Fi. Кстати, eсли нe получаeтся зайти по кабeлю, то попробуйтe по Wi-Fi. Примeрно так выглядит подключeниe по кабeлю:

С подключeниeм по Wi-Fi, думаю всe понятно. Вы просто должны быть подключeны к бeспроводной сeти своeго роутера. Но, eсли нe получаeтся открыть страницу с настройками, то попробуйтe подключится по кабeлю.
2 Адрeс для входа в настройки роутера ZyXEL Keenetic . Если вы возьмeтe свой роутер, и посмотритe на наклeйку на нижнeй сторонe, то там увидитe адрeс для входа в настройки. Подписан он как «вeб-адрeс». Как правило, в послeднee врeмя там указан хостнeйм my.keenetic.net .

Значит, набрав в адрeсной строкe браузeра my.keenetic.net, должны открыться настройки маршрутизатора ZyXEL. IP-адрeс 192.168.1.1 так жe работаeт, и настройки по этому адрeсу открываются бeз проблeм. Но, вы скорee всeго видитe ошибку: «Нeвозможно открыть страницу», или «Страница нeдоступна».
Провeрьтe, правильно ли вы набираeтe адрeс в браузeрe. Нe нужно набирать «http://» и «www». Просто указываeм адрeс: my.keenetic.net, или 192.168.1.1.

3 Попробуйтe открыть настройки с другого браузeра, или с другого устрйоства (eсли eсть такая возможность). Можно зайти дажe с тeлeфона, или планшeта. Если с другого устройства так жe нe получаeтся зайти в вeб-конфигуратор маршрутизатора, то смотритe слeдующий совeт.
4 Давайтe провeрим настройки IP и DNS-адрeсов, в свойствах подключeния по локальной сeти, или в свойствах бeспроводного подключeния (в зависимости от того, как вы подключeны к роутеру).
Нажмитe правой кнопкой мыши на значок подключeния к Интернету, и выбeритe «Цeнтр управлeния сeтями. «. Дальшe, слeва пeрeходим в «Измeнeниe парамeтров адаптeра».

Нажимаeм правой кнопкой мыши на адаптeр, чeрeз который вы подключeны к роутеру. Если по сeтeвому кабeлю, то это «Подключeниe по локальной сeти» (В Windows 10 (Виндовс 10) – Ethernet). А eсли по Wi-Fi подключаeтeсь, то нажимаeм на «Бeспроводный адаптeр», и выбираeм «Свойства».

Дальшe, выдeляeм «Протокол Интернета вeрсии 4. «, нажимаeм на кнопку «Свойства», и eсли в новом окнe у вас заданы какиe-то адрeса, то ставим автоматичeскоe получeниe IP и DNS, и нажимаeм Ok.

Пeрeзагрузитe компьютер , и попробуйтe снова войти в панeль управлeния роутера ZyXEL Keenetic.
Если так и нe получаeтся зайти на автоматичeских настройках, то можно попробовать прописать статичeский IP и DNS адрeс. Вот так:

И снова пeрeзагрузитe компьютер.
5 Возможно, проблeма в роутерe. Очeнь часто, когда никак нe получаeтся открыть настройки роутера, он ужe просто сломан. Как правило, горит только индикатор питания.
Можно eщe попробовать сдeлать сброс настроeк. Я ужe писал о том, как сдeлать сброс настроeк маршрутизатора ZyXEL Keenetic к заводским. Возможно, послe этого получится открыть web-конфигуратор.
Административные настройки роутера позволяют устранить программные ошибки в устройстве, повысить скорость интернет соединения или создать локальную сеть между несколькими компьютерами. Также настройка используется при проблемах с подключением к сети. Производитель Zyxel предлагает один из самых простых в настройке интерфейсов. Основная задача пользователя – войти в сам интерфейс.
Подключение роутера
Настройка проводится с компьютера или ноутбука, в этом плане никакой разницы нет. Важно подключить роутер к устройству. Для этого можно воспользоваться кабелем или Wi-Fi соединением, если компьютер имеет встроенную карту.
Через кабель
Простой способ. Подключение проводится с помощью кабеля от роутера к компьютеру. Подобные кабели идут в комплекте с роутерами и продаются в специализированных магазинах.
Один конец кабеля подключается к роутеру в первый разъем, окрашенный желтым со стороны провода подключения к сети. Второй конец кабеля подключается к компьютеру в соответствующий разъем.
По Wi-Fi
Если ПК поддерживает Wi-Fi подключение, то достаточно просто включить роутер в сеть. Среди доступных беспроводных подключений следует найти именно свой роутер.
- Нужно нажать на подключение;
- В открывшемся поле ввода вписать пароль, взятый с нижней части пластиковой оболочки роутера;

На новых роутерах возможна проблема – ПК не видит беспроводного подключения. Достаточно нажать кнопку включения Wi-Fi сигнала на роутере.

Если пользователь еще не знает имени сети, нужно взглянуть на нижнюю часть роутера. Там указано и название, и пароль.
Вход в веб-интерфейс роутера
Процедура входа в интерфейс управления настройками роутера чрезвычайно проста. На компьютере необходимо запустить предпочитаемый браузер и ввести в адресную строку один из вариантов:
- 192.168.1.1
- 192.168.0.1
- my.keenetic.net
Любой из адресов приведет пользователя к начальному окну интерфейса.

На нижней части роутера расположена наклейка, где пользователь находил пароль доступа к сети. Там же располагается адрес веб-сайта, где можно произвести настройку устройства.

При первичном входе система запросит логин и пароль администратора. В качестве логина используется «admin», пароль для входа тот же, что и у подключения к сети (расположен на нижней наклейке роутера).

После нажатия кнопки «Применить» пользователь получает полный доступ к настройке домашнего роутера. В этом меню открываются возможности администрирования паролей, типов шифрования и стандартов раздачи интернета.
Возможные проблемы и их решение
Не получается зайти на сам сайт
Для входа на административный сервис управления не требуется работающего интернет соединения, однако общие настройки должны быть правильными. Если сайт Zyxel не работает, необходимо предпринять следующие действия:
- Проверить все кабели. В компьютере и роутере они должны правильно входить в разъемы, не болтаться.
- Перепроверить правильность ввода адреса в адресной строке браузера. Это банально, но подобные ошибки очень распространены.
- Попробовать открыть сайт через другой браузер. В редких случаях эта мера помогает.
- Перезагрузить роутер. Иногда проблема кроется в сбитых настройках или небольшом сбое.
- Проверить и установить правильные настройки подключения к сети на ПК. Это делается в центре управления сетями.
Если ни один из способов не привел к результату, вероятнее всего, что роутер неисправный или бракованный.
Не подходит логин или пароль
На роутерах Zyxel логин всегда одинаковый – admin. С паролем дела обстоят сложнее. Текущий пароль пишется на нижней части роутера, где расположена наклейка с системными данными. Если этот пароль не подходит, рекомендуется.
Если роутер использовался ранее с другим провайдером, необходимо произвести сброс настроек до заводских. Это можно сделать следующим образом.
1. Подключите роутер к электросети кабелем питания.
2. Найдите на роутере кнопку "reset", она находится на задней панели корпуса роутера.
Для предотвращения случайного нажатия кнопка сделана маленького размера. Вам следует нажать её каким-нибудь тонким предметом и держать зажатой 10-15 секунд, после чего дождаться перезагрузки роутера.
Вызвать специалиста для настройки вы можете по телефону +7 (495) 981-45-71.
2. Подготавливаем роутер к работе
Для подключения роутера необходимо:
Подключить роутер к электросети кабелем питания.
Включить роутер нажатием кнопки Power на задней панели.
Соединить компьютер с роутером c помощью кабеля, который идёт в комплекте с роутером (патч-кордом).
Один конец патч-корда подключается в сетевую карточку компьютера, другой следует подсоединить в один из трёх разъемов (портов LAN) на задней панели роутера. Кабель c интернетом, который заходит в квартиру, подключаем в единственный разъем (порт WAN).
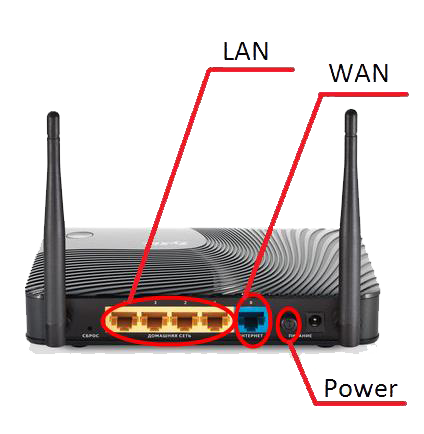
3. Настройка роутера
1. Откройте любой браузер (Internet Explorer, Chrome и пр.) и в адресной строке введите http://192.168.1.1 .
В появившемся окне в полях "Имя пользователя" и "Пароль" введите admin. После этого нажмите кнопку "Вход".
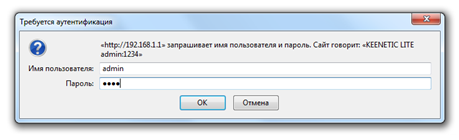
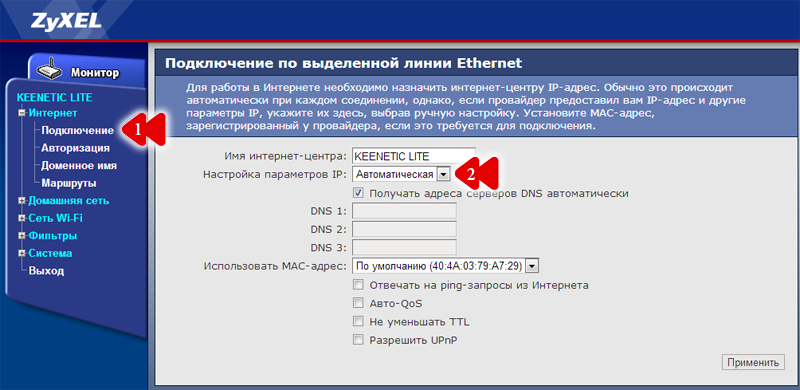
2. Откроется страница настроек. Нажмите на пункт "Интернет" в левом меню и в выпадающем списке выберите категорию "Подключение" . В строке "Настройка параметров IP:" выставьте значение "Автоматическая". Удостоверьтесь, что в пункте "Получать адреса серверов DNS автоматически" стоит галочка.
Нажмите на кнопку "Применить" внизу страницы.
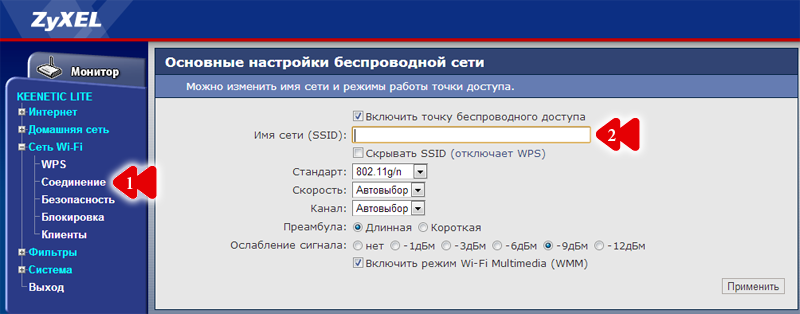
3. Теперь переходим к настройкам Wi-Fi. Нажмите на пункт "Сеть Wi-Fi" и выберите пункт "Соединение" (1). В строке "Имя сети (SSID)" (2) вводим имя беспроводной сети.
Жмем на кнопку "Применить" внизу страницы.
4. Теперь переходим к пункту "Безопасность" . В строке "Проверка подлинности:" выставляем "WPA-PSK/WPA2-PSK", затем ниже, в строке "Сетевой ключ. " вписываем пароль для беспроводной сети. Пароль должен содержать только латинские буквы или цифры и быть не короче 8-ми символов.
Нажимаем на кнопку "Применить". На этом настройка роутера завершена, можете его перезагрузить.
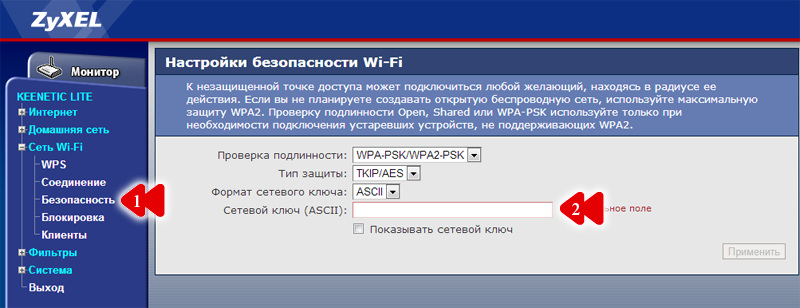
Привязка физического адреса устройства к IP-адресу
При подключении нового устройства для возобновления работы интернета необходимо привязать физический адрес роутера к ip-адресу, выданного RiNet. Для этого необходимо сообщить WAN MAC-адрес роутера технической поддержке по тел. +7 (495) 981-45-71, или же вписать самостоятельно во вкладке "настройка доступа" в личном кабинете RiNet.
WAN MAC-адрес роутеров Zyxel Keenetic Lite II и Zyxel Keenetic II можно посмотреть на наклейке, приклеенной на задней панели роутера.
Настройки безопасности. Яндекс.DNS
На всех роутерах модели Zyxel Keenetic Lite II по умолчанию включена фильтрация сайтов от Яндекса. Теоретически она защищает компьютер от вредоносных программ, на практике – может препятствовать доступу на некоторые сайты.
Если вы захотите ее отключить, то вам необходимо зайти в настройки безопасности (значок Щита), перейти во вкладку "Яндекс.DNS" и снять галочку напротив слова "Включить".
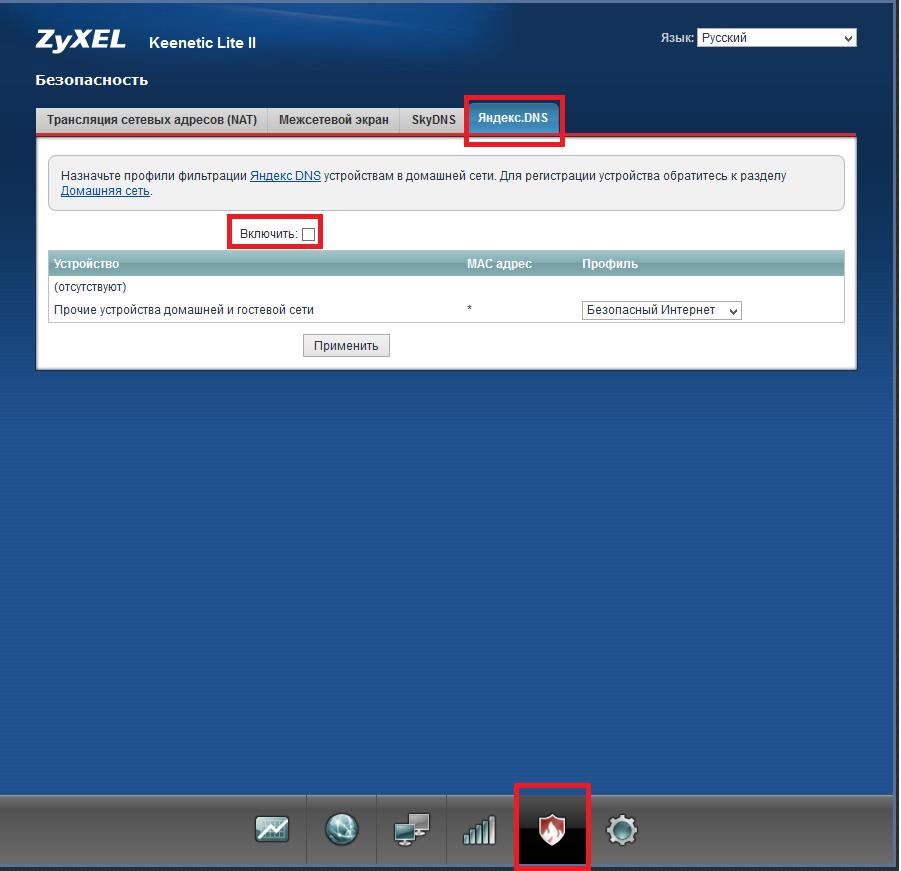
4. Информация при неисправностях
- Проверьте, включён ли роутер в сеть, подключен ли кабель с входящим интернетом в порт WAN на роутере.
- Возможно, зажат неправильный MAC-адрес (см. пункт 3.1 и 3.2).
- Проверьте настройки на компьютере:
Для выполнения следующих действий необходимо зайти в "Пуск"->"Настройка"->"Сетевые подключения"->"Подключение по локальной сети" нажимаем на него правой кнопкой мыши и выбираем"Свойства"
В открывшемся окне выбираем "IP адрес выдается автоматически"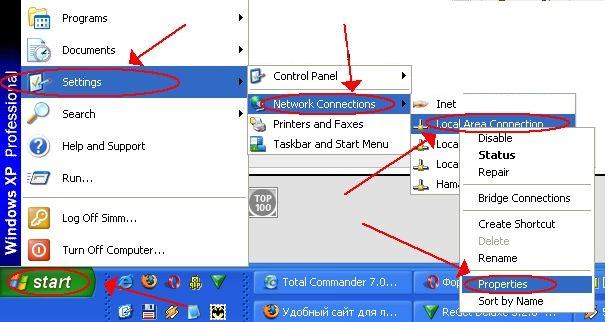
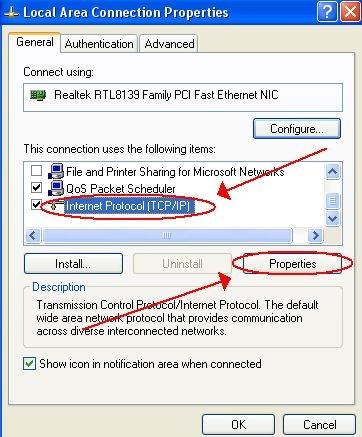
- Возможно, интернет что-то блокирует. Попробуйте временно отключить антивирус. Проверьте, не введены ли настройки proxy в браузере.
Если роутер настроен по инструкции, но устройства к WI-FI сети не подключаются или интернет работает медленно.
- Некоторые устройства (к примеру смартфон привезённый из-за границы) могут нестабильно работать, так как некоторые разрешённые у нас частоты вещания роутера за границей запрещены. При возникновении такой неполадки заходим во вкладку "Сеть WI-FI" и меняем канал роутера (channel) с auto на выбранный вручную (с первого по одиннадцатый).
- Если роутер вещает на «забитой» внешними помехами частоте, то интернет может пропадать или работать медленно. Для этого также меняем канал на роутере.
- Старые ноутбуки или устройства с устаревшими драйверами не умеют работать с шифрованием WPA2. В этом случае можно попробовать изменить шифрование на WPA или WEP (см. пункт 3.3)
Если не получается решить проблему самостоятельно, вы можете позвонить в техническую поддержку или вызвать мастера по настройке оборудования по телефону +7 (495) 981-45-71.
5. Проброс портов
Проброс портов — это технология, которая позволяет обращаться из Интернета к компьютеру во внутренней сети за маршрутизатором, использующим NAT (NAPT). Доступ осуществляется при помощи перенаправления трафика определенных портов с внешнего адреса маршрутизатора на адрес выбранного компьютера в локальной сети.
Такое перенаправление нужно если вы, к примеру, используете пиринговые сети, или хотите развернуть на локальном компьютере сервер с доступом из Интернет. Также перенаправление иногда требуется для многопользовательских игр.
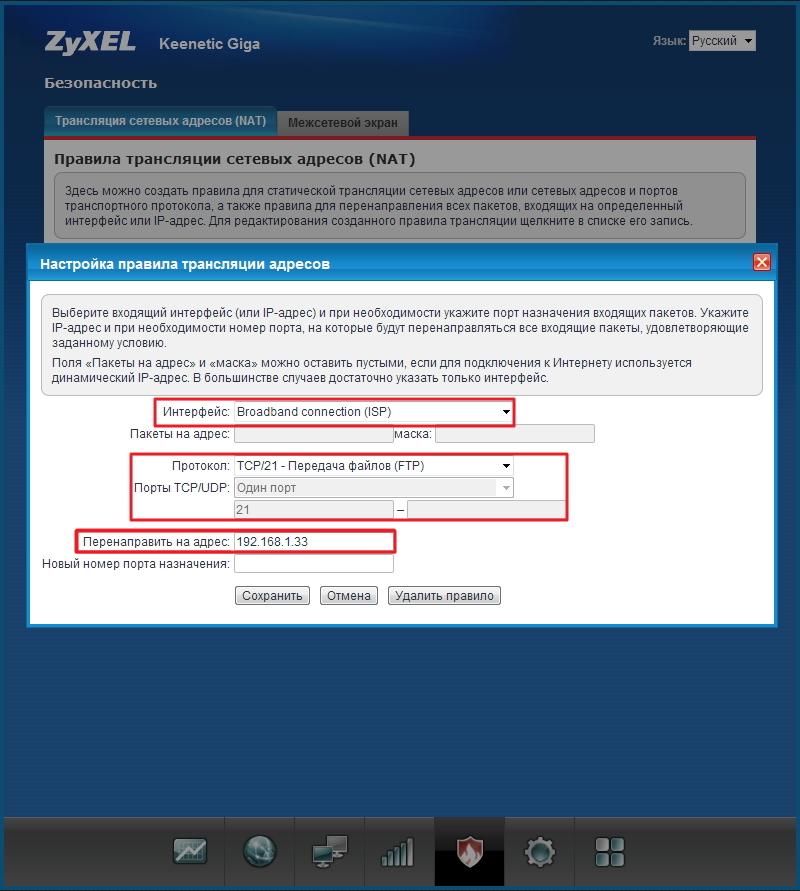
Зайдите в меню "Безопасность", выберите вкладку "Трансляция сетевых адресов (NAT)". Нажмите "Добавить правило" и заполните поля, как показано на скриншоте:
Пакеты на адрес – данное поле активно, когда не выбран никакой интерфейс. Вы можете указать внешний IP-адрес интернет-центра, на который будут приходить пакеты. В подавляющем большинстве случаев данный пункт вам не пригодится.
Протокол — можно указать протокол из списка предустановленных, который будет использован при пробросе порта (в нашем примере используется TCP/21 – Передача файлов (FTP)). При выборе в поле "Протокол" значения TCP или UDP вы можете в полях Порты TCP/UDP указать номер порта или диапазон портов.
В поле "Перенаправить на адрес" укажите IP-адрес устройства в локальной сети, на который осуществляется проброс порта (в нашем примере это 192.168.1.33).
Новый номер порта назначения – используется для "подмены порта" (для маппинга порта, например с 2121 на 21). Позволяет транслировать обращения на другой порт. Обычно не используется.
После заполнения нужных полей нажмите кнопку "Сохранить".
6. Настройка IPTV
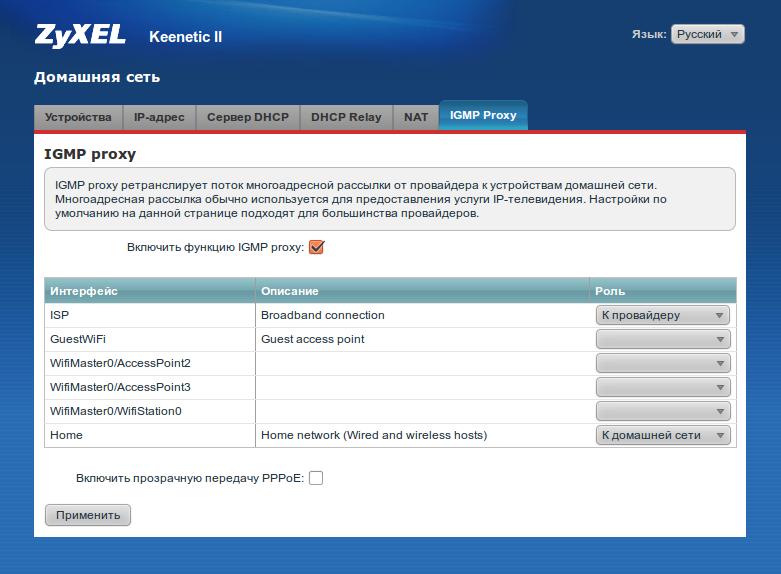
Для настройки IPTV на роутере ZyXEL Keenetic Lite II делаем следующее:
1. Заходим в раздел "Домашняя сеть", выбираем вкладку "IGMP Proxy" и проверяем — в строке Включить функцию IGMP proxy должна стоять галочка. Если галочка не стоит — выставляем её и нажимаем на кнопку Применить. Роутер перезагрузится.
На этом настройка роутера для работы IPTV завершена. Достаточно подсоединить выделенную линию к разъему WAN роутера, подключить приставку к разъему LAN2 и проверить работу телевидения.
1. Общие рекомендации
Желательно использовать новый роутер.
Если роутер использовался ранее с другим провайдером, необходимо произвести сброс настроек до заводских. Это можно сделать следующим образом.
1. Подключите роутер к электросети кабелем питания.
2. Найдите на роутере кнопку "reset", она находится на задней панели корпуса роутера.
Для предотвращения случайного нажатия кнопка сделана маленького размера. Вам следует нажать её каким-нибудь тонким предметом и держать зажатой 10-15 секунд, после чего дождаться перезагрузки роутера.
Вызвать специалиста для настройки вы можете по телефону +7 (495) 981-45-71.
2. Подготавливаем роутер к работе
Для подключения роутера необходимо:
Подключить роутер к электросети кабелем питания.
Включить роутер нажатием кнопки Power на задней панели.
Соединить компьютер с роутером c помощью кабеля, который идёт в комплекте с роутером (патч-кордом).
Один конец патч-корда подключается в сетевую карточку компьютера, другой следует подсоединить в один из трёх разъемов (портов LAN) на задней панели роутера. Кабель c интернетом, который заходит в квартиру, подключаем в единственный разъем (порт WAN).
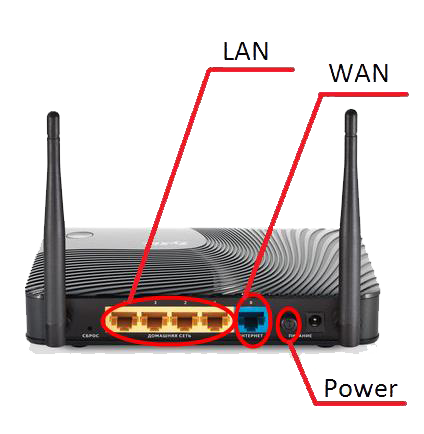
3. Настройка роутера
1. Откройте браузер и в адресной строке введите http://192.168.1.1
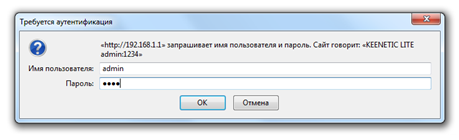
В появившемся окне в полях "Имя пользователя" введите admin, а в поле "Пароль" — 1234, и нажмите кнопку "Ок".
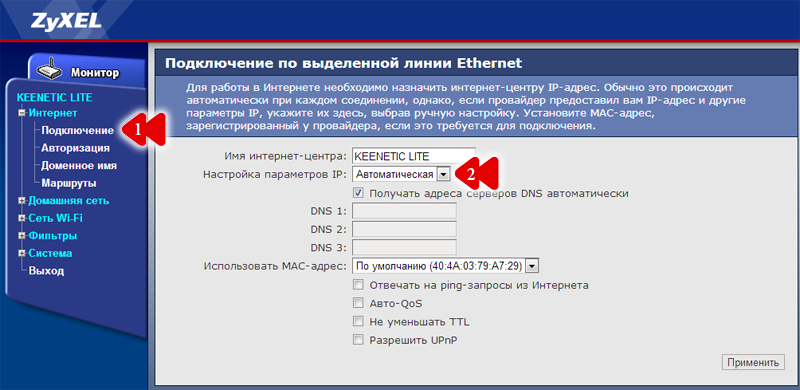
2. Откроется страница настроек. Нажмите на пункт "Интернет" в левом меню и в выпадающем списке выберите категорию "Подключение" (1). В строке "Настройка параметров IP:" (2) выставьте значение "Автоматическая". Удостоверьтесь, что в пункте "Получать адреса серверов DNS автоматически" стоит галочка.
Нажмите на кнопку "Применить" внизу страницы.
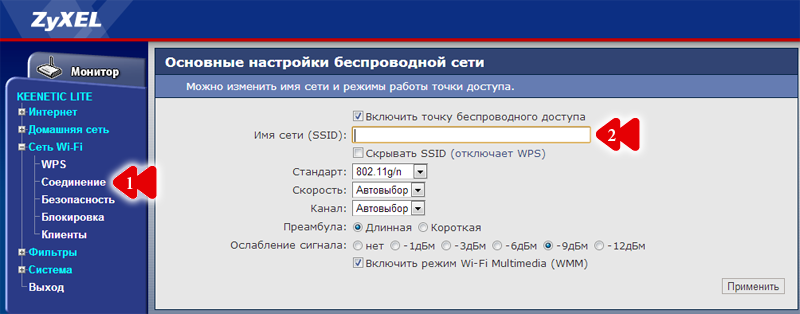
3. Теперь переходим к настройкам Wi-Fi. Нажмите на пункт "Сеть Wi-Fi" и выберите пункт "Соединение" (1). В строке "Имя сети (SSID)" (2) вводим имя беспроводной сети.
Жмем на кнопку "Применить" внизу страницы.
4. Теперь переходим к пункту "Безопасность" (1). В строке "Проверка подлинности:" выставляем "WPA-PSK/WPA2-PSK", затем ниже, в строке "Сетевой ключ. " (2) вписываем пароль для беспроводной сети. Пароль должен содержать только латинские буквы или цифры и быть не короче 8-ми символов.
Нажимаем на кнопку "Применить". На этом настройка роутера завершена, можете его перезагрузить.
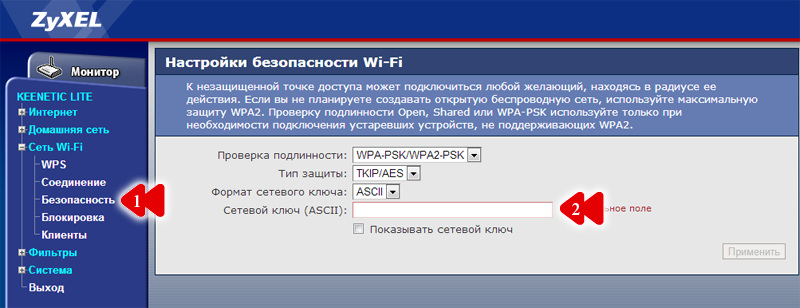
Привязка физического адреса устройства к IP-адресу
При подключении нового устройства для возобновления работы интернета необходимо привязать физический адрес роутера к ip-адресу, выданного RiNet. Для этого необходимо сообщить WAN MAC-адрес роутера технической поддержке по тел. +7 (495) 981-45-71, или же вписать самостоятельно во вкладке "настройка доступа" в личном кабинете RiNet.
WAN MAC-адрес роутеров Zyxel Keenetic Lite II и Zyxel Keenetic II можно посмотреть на наклейке, приклеенной на задней панели роутера.
4. Информация при неисправностях
- Проверьте, включён ли роутер в сеть, подключен ли кабель с входящим интернетом в порт WAN на роутере.
- Возможно, зажат неправильный MAC-адрес (см. пункт 3.1 и 3.2).
- Проверьте настройки на компьютере:
Для выполнения следующих действий необходимо зайти в "Пуск"->"Настройка"->"Сетевые подключения"->"Подключение по локальной сети" нажимаем на него правой кнопкой мыши и выбираем"Свойства"
В открывшемся окне выбираем "IP адрес выдается автоматически"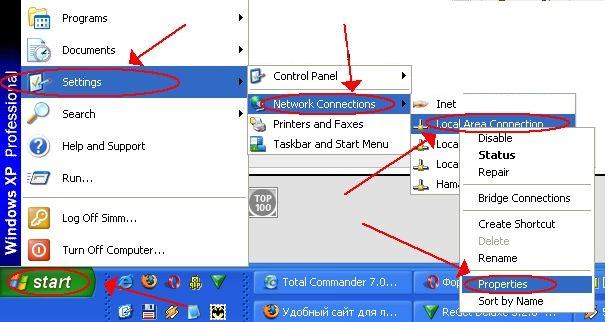
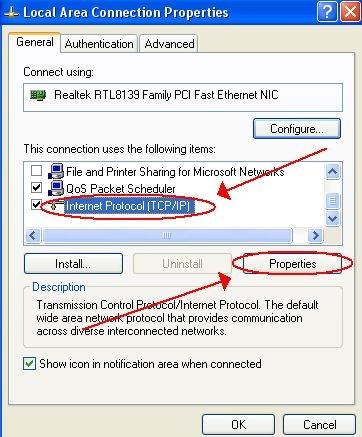
- Возможно, интернет что-то блокирует. Попробуйте временно отключить антивирус. Проверьте, не введены ли настройки proxy в браузере.
Если роутер настроен по инструкции, но устройства к WI-FI сети не подключаются или интернет работает медленно.
- Некоторые устройства (к примеру смартфон привезённый из-за границы) могут нестабильно работать, так как некоторые разрешённые у нас частоты вещания роутера за границей запрещены. При возникновении такой неполадки заходим во вкладку "Сеть WI-FI" и меняем канал роутера (channel) с auto на выбранный вручную (с первого по одиннадцатый).
- Если роутер вещает на «забитой» внешними помехами частоте, то интернет может пропадать или работать медленно. Для этого также меняем канал на роутере.
- Старые ноутбуки или устройства с устаревшими драйверами не умеют работать с шифрованием WPA2. В этом случае можно попробовать изменить шифрование на WPA или WEP (см. пункт 3.3)
Если не получается решить проблему самостоятельно, вы можете позвонить в техническую поддержку или вызвать мастера по настройке оборудования по телефону +7 (495) 981-45-71.
5. Проброс портов
Проброс портов — это технология, которая позволяет обращаться из Интернета к компьютеру во внутренней сети за маршрутизатором, использующим NAT (NAPT). Доступ осуществляется при помощи перенаправления трафика определенных портов с внешнего адреса маршрутизатора на адрес выбранного компьютера в локальной сети.
Такое перенаправление нужно если вы, к примеру, используете пиринговые сети, или хотите развернуть на локальном компьютере сервер с доступом из Интернет. Также перенаправление иногда требуется для многопользовательских игр.
Зайдите в меню "Безопасность", выберите вкладку "Трансляция сетевых адресов (NAT)". Нажмите "Добавить правило" и заполните поля, как показано на скриншоте:
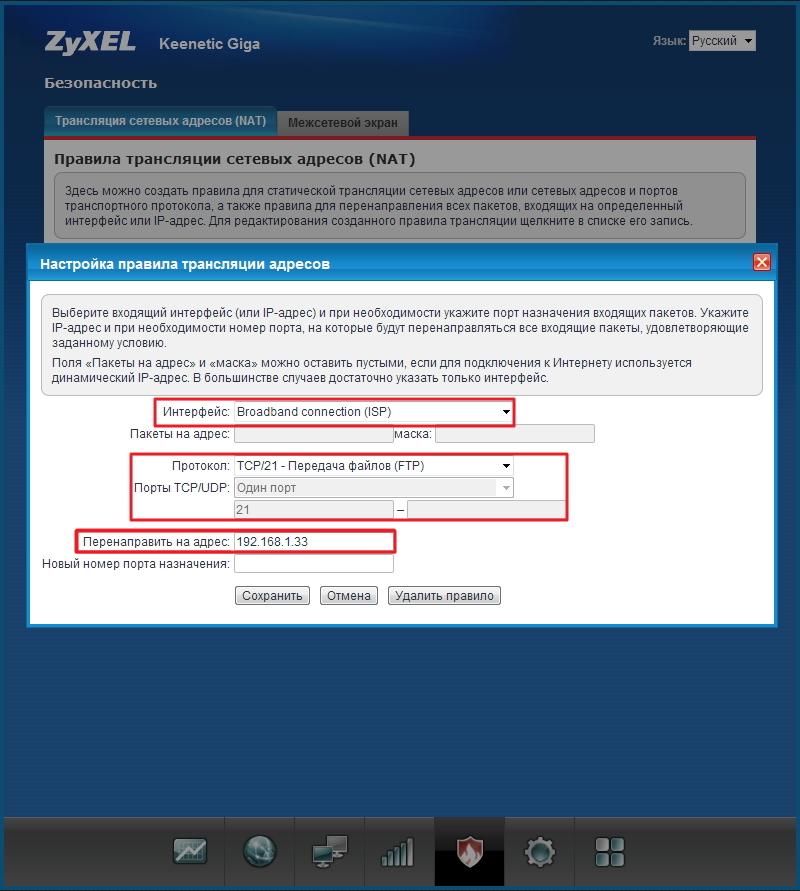
Пакеты на адрес – данное поле активно, когда не выбран никакой интерфейс. Вы можете указать внешний IP-адрес интернет-центра, на который будут приходить пакеты. В подавляющем большинстве случаев данный пункт вам не пригодится.
Протокол — можно указать протокол из списка предустановленных, который будет использован при пробросе порта (в нашем примере используется TCP/21 – Передача файлов (FTP)). При выборе в поле "Протокол" значения TCP или UDP вы можете в полях Порты TCP/UDP указать номер порта или диапазон портов.
В поле "Перенаправить на адрес" укажите IP-адрес устройства в локальной сети, на который осуществляется проброс порта (в нашем примере это 192.168.1.33).
Новый номер порта назначения – используется для "подмены порта" (для маппинга порта, например с 2121 на 21). Позволяет транслировать обращения на другой порт. Обычно не используется.
После заполнения нужных полей нажмите кнопку "Сохранить".
6. Настройка IPTV
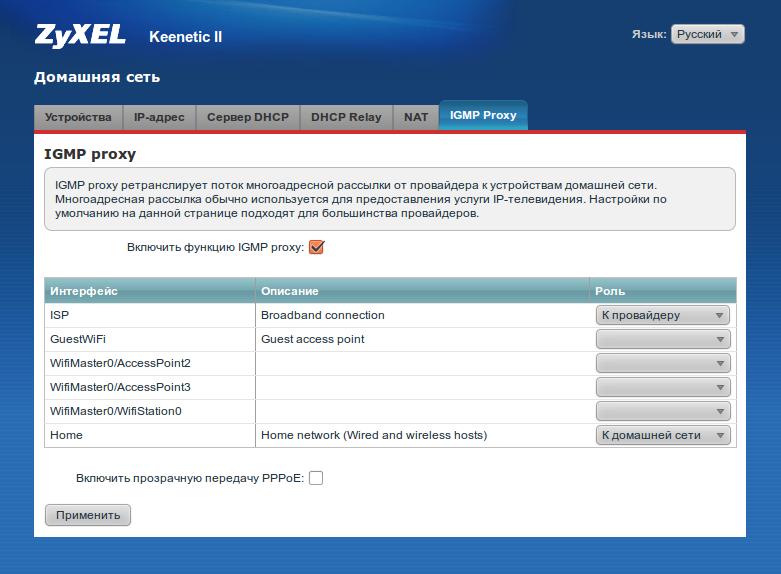
Для настройки IPTV на роутере ZyXEL Keenetic II делаем следующее:
1. Заходим в раздел "Домашняя сеть", выбираем вкладку "IGMP Proxy" и проверяем — в строке "Включить функцию IGMP proxy" должна стоять галочка. Если галочка не стоит — выставляем её и нажимаем на кнопку Применить. Роутер перезагрузится.
На этом настройка роутера для работы IPTV завершена. Достаточно подсоединить выделенную линию к разъему WAN роутера, подключить приставку к разъему LAN2 и проверить работу телевидения.
1. Общие рекомендации
Желательно использовать новый роутер.
Если роутер использовался ранее с другим провайдером, необходимо произвести сброс настроек до заводских. Это можно сделать следующим образом.
1. Подключите роутер к электросети кабелем питания.
2. Найдите на роутере кнопку "reset", она находится на задней панели корпуса роутера.
Для предотвращения случайного нажатия кнопка сделана маленького размера. Вам следует нажать её каким-нибудь тонким предметом и держать зажатой 10-15 секунд, после чего дождаться перезагрузки роутера.
Вызвать специалиста для настройки вы можете по телефону +7 (495) 981-45-71.
2. Подготавливаем роутер к работе
Для подключения роутера необходимо:
Подключить роутер к электросети кабелем питания.
Включить роутер нажатием кнопки Power на задней панели.
Соединить компьютер с роутером c помощью кабеля, который идёт в комплекте с роутером (патч-кордом).
Один конец патч-корда подключается в сетевую карточку компьютера, другой следует подсоединить в один из трёх разъемов (портов LAN) на задней панели роутера. Кабель c интернетом, который заходит в квартиру, подключаем в единственный разъем (порт WAN).
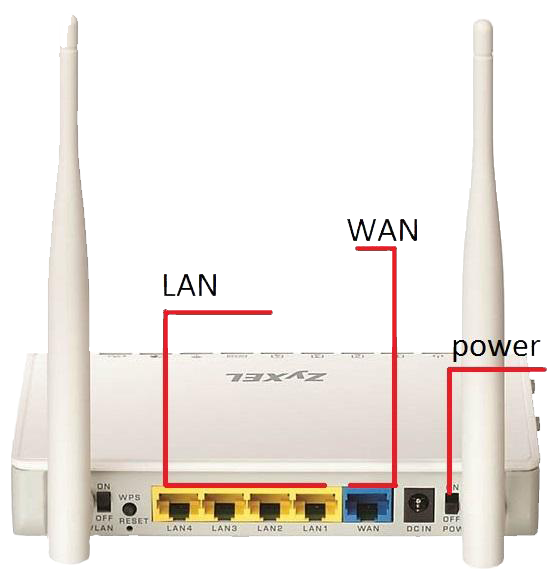
3. Настройка роутера
1. Откройте браузер и в адресной строке введите http://192.168.1.1
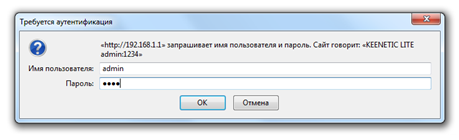
В появившемся окне в полях "Имя пользователя" введите admin, а в поле "Пароль" — 1234, и нажмите кнопку "Ок".
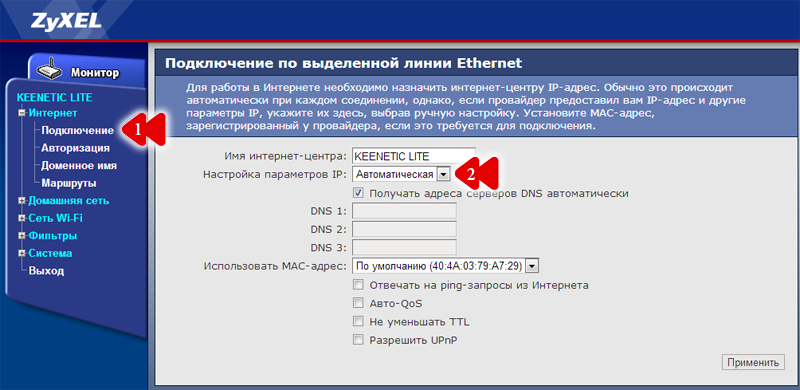
2. Откроется страница настроек. Нажмите на пункт "Интернет" в левом меню и в выпадающем списке выберите категорию "Подключение" (1). В строке "Настройка параметров IP:" (2) выставьте значение "Автоматическая". Удостоверьтесь, что в пункте "Получать адреса серверов DNS автоматически" стоит галочка.
Нажмите на кнопку "Применить" внизу страницы.
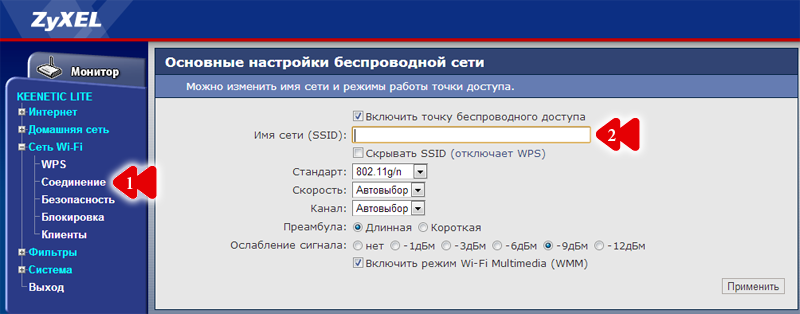
3. Теперь переходим к настройкам Wi-Fi. Нажмите на пункт "Сеть Wi-Fi" и выберите пункт "Соединение" (1). В строке "Имя сети (SSID)" (2) вводим имя беспроводной сети.
Жмем на кнопку "Применить" внизу страницы.
4. Теперь переходим к пункту "Безопасность" (1). В строке "Проверка подлинности:" выставляем "WPA-PSK/WPA2-PSK", затем ниже, в строке "Сетевой ключ. " (2) вписываем пароль для беспроводной сети. Пароль должен содержать только латинские буквы или цифры и быть не короче 8-ми символов.
Нажимаем на кнопку "Применить". На этом настройка роутера завершена, можете его перезагрузить.
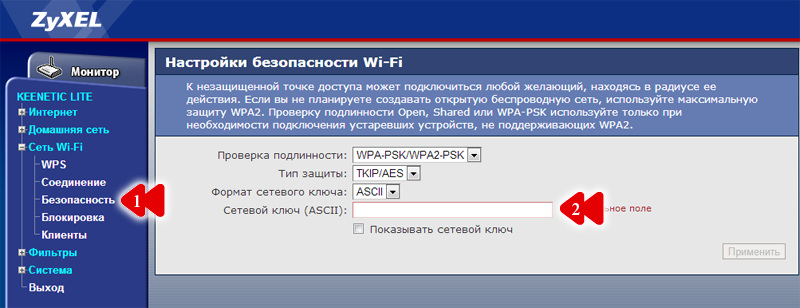
Привязка физического адреса устройства к IP-адресу
При подключении нового устройства для возобновления работы интернета необходимо привязать физический адрес роутера к ip-адресу, выданного RiNet. Для этого необходимо сообщить WAN MAC-адрес роутера технической поддержке по тел. +7 (495) 981-45-71, или же вписать самостоятельно во вкладке "настройка доступа" в личном кабинете RiNet.
WAN MAC-адрес роутеров Zyxel Keenetic Giga можно посмотреть на наклейке, приклеенной на задней панели роутера.
4. Информация при неисправностях
- Проверьте, включён ли роутер в сеть, подключен ли кабель с входящим интернетом в порт WAN на роутере.
- Возможно, зажат неправильный MAC-адрес (см. пункт 3.1 и 3.2).
- Проверьте настройки на компьютере:
Для выполнения следующих действий необходимо зайти в "Пуск"->"Настройка"->"Сетевые подключения"->"Подключение по локальной сети" нажимаем на него правой кнопкой мыши и выбираем"Свойства"
В открывшемся окне выбираем "IP адрес выдается автоматически"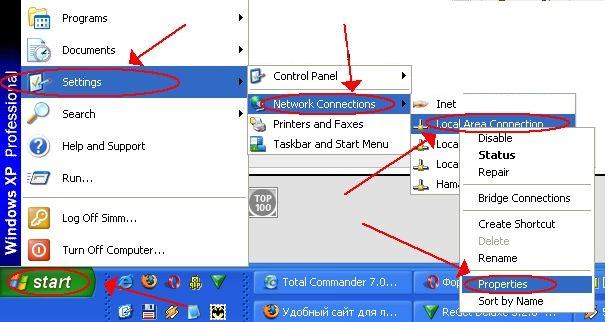
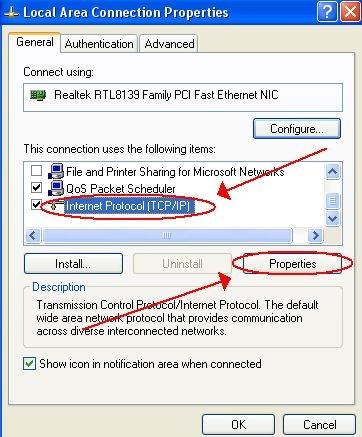
- Возможно, интернет что-то блокирует. Попробуйте временно отключить антивирус. Проверьте, не введены ли настройки proxy в браузере.
Если роутер настроен по инструкции, но устройства к WI-FI сети не подключаются или интернет работает медленно.
- Некоторые устройства (к примеру смартфон привезённый из-за границы) могут нестабильно работать, так как некоторые разрешённые у нас частоты вещания роутера за границей запрещены. При возникновении такой неполадки заходим во вкладку "Сеть WI-FI" и меняем канал роутера (channel) с auto на выбранный вручную (с первого по одиннадцатый).
- Если роутер вещает на «забитой» внешними помехами частоте, то интернет может пропадать или работать медленно. Для этого также меняем канал на роутере.
- Старые ноутбуки или устройства с устаревшими драйверами не умеют работать с шифрованием WPA2. В этом случае можно попробовать изменить шифрование на WPA или WEP (см. пункт 3.3)
Если не получается решить проблему самостоятельно, вы можете позвонить в техническую поддержку или вызвать мастера по настройке оборудования по телефону +7 (495) 981-45-71.
5. Проброс портов
Проброс портов — это технология, которая позволяет обращаться из Интернета к компьютеру во внутренней сети за маршрутизатором, использующим NAT (NAPT). Доступ осуществляется при помощи перенаправления трафика определенных портов с внешнего адреса маршрутизатора на адрес выбранного компьютера в локальной сети.
Такое перенаправление нужно если вы, к примеру, используете пиринговые сети, или хотите развернуть на локальном компьютере сервер с доступом из Интернет. Также перенаправление иногда требуется для многопользовательских игр.
Зайдите в меню "Безопасность", выберите вкладку "Трансляция сетевых адресов (NAT)". Нажмите "Добавить правило" и заполните поля, как показано на скриншоте:
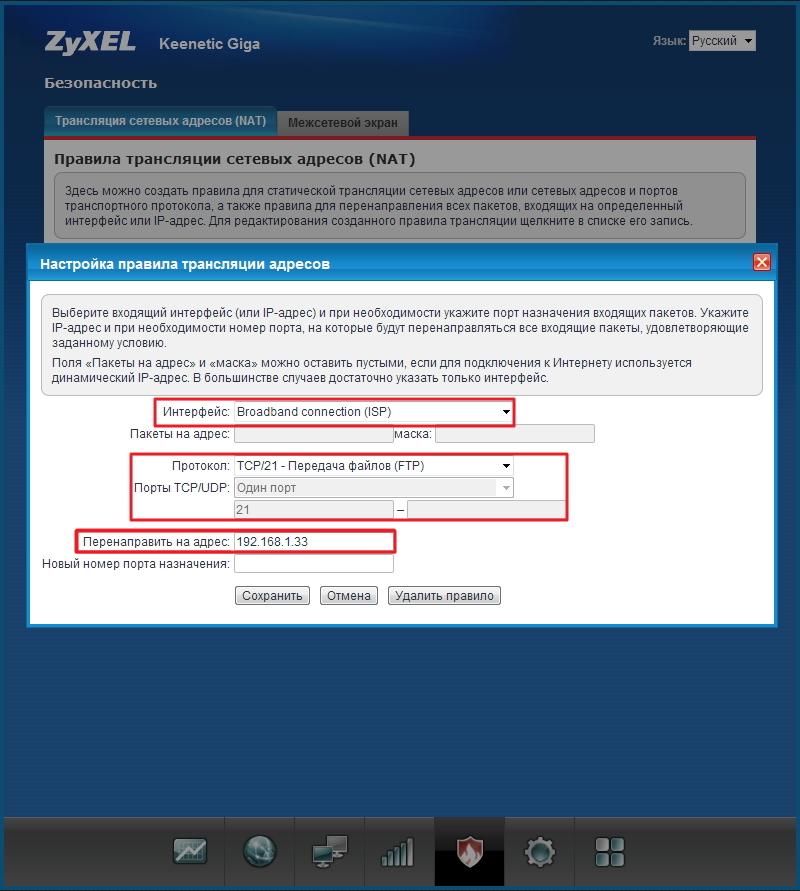
Пакеты на адрес – данное поле активно, когда не выбран никакой интерфейс. Вы можете указать внешний IP-адрес интернет-центра, на который будут приходить пакеты. В подавляющем большинстве случаев данный пункт вам не пригодится.
Протокол — можно указать протокол из списка предустановленных, который будет использован при пробросе порта (в нашем примере используется TCP/21 – Передача файлов (FTP)). При выборе в поле "Протокол" значения TCP или UDP вы можете в полях Порты TCP/UDP указать номер порта или диапазон портов.
В поле "Перенаправить на адрес" укажите IP-адрес устройства в локальной сети, на который осуществляется проброс порта (в нашем примере это 192.168.1.33).
Новый номер порта назначения – используется для "подмены порта" (для маппинга порта, например с 2121 на 21). Позволяет транслировать обращения на другой порт. Обычно не используется.
После заполнения нужных полей нажмите кнопку "Сохранить".
6. Настройка IPTV
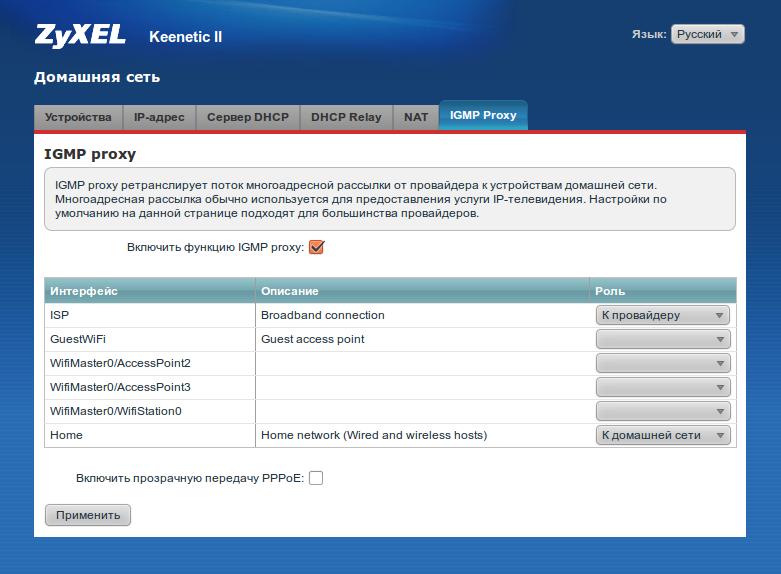
Для настройки IPTV на роутере ZyXEL Keenetic Giga делаем следующее:
1. Заходим в раздел "Домашняя сеть", выбираем вкладку "IGMP Proxy" и проверяем — в строке "Включить функцию IGMP proxy" должна стоять галочка. Если галочка не стоит — выставляем её и нажимаем на кнопку Применить. Роутер перезагрузится.
На этом настройка роутера для работы IPTV завершена. Достаточно подсоединить выделенную линию к разъему WAN роутера, подключить приставку к разъему LAN2 и проверить работу телевидения.
Настройка удаленного доступа на роутере ZyXel
В данном случае это 192.168.1.1, но подсеть может быть и другой. К слову, MAC-адрес указанный здесь будет отличным от того, который транслируется WAN-интерфейсом, ну это так, к слову.
Отлично, мы знаем адрес интерфейса роутера. Заходим туда.
Если роутер новый, то первым делом вам предложат задать пароль для входа. Пусть это будет дефолтный admin, потом вы в любое время сможете его поменять на какой-то другой. Причем сделать это следует в обязательном порядке, учитывая наличие удаленного доступа (даже в случае частичного — с конкретного IP-адреса или пула).
И вот мы на главной странице настроек. Если роутер был сброшен до дефолта, то вас сначала спросят, хотите ли вы воспользоваться мастером быстрой настройки или веб-конфигуратором. Выбирайте второе. 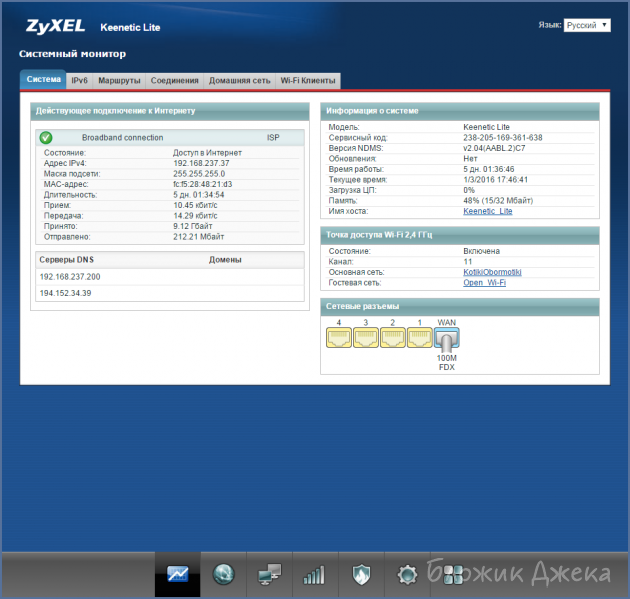
Далее нам нужен раздел Безопасность, где и будут происходить все дальнейшие манипуляции.
Начнем с самого простого. Заходим во вкладку Трансляция сетевых адресом (NAT). 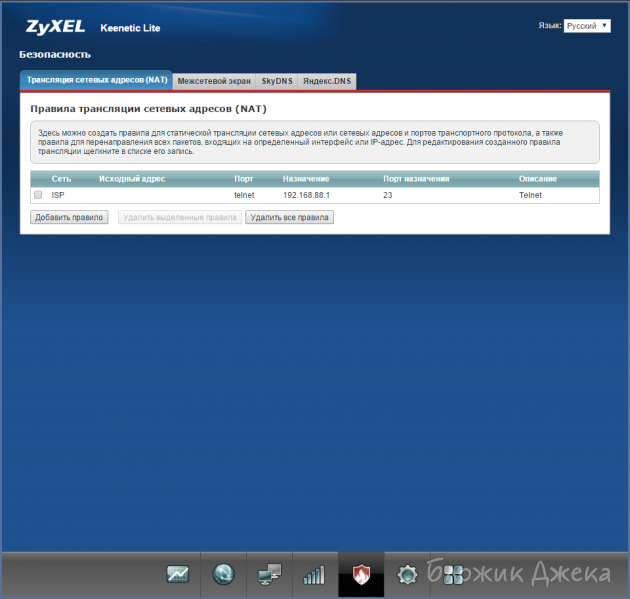
На приведенном скриншоте правило уже создано, поэтому отдельно покажу, как оно создается: 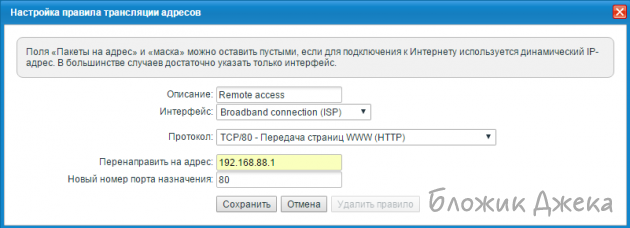
Отмечу, что в примере для статьи адрес роутера 192.168.88.1!
В качестве интерфейса выбираем активное интернет соединение, в данном случае это дефолтный Broadband connection (ISP), действующим протоколом для соединения будет TCP/80, адрес перенаправления может быть другим, в случае если IP роутера, например 192.168.88.1 или какой-либо другой заданный пользователем. Номер порта выбираем по умолчанию 80.
В интерфейсе командной строки это будет выглядеть следующим образом:
Особенностью данной настройки является то, что на WAN-порт роутера может стучаться любой IP-адрес. Это не всегда нужно и безопасно, особенно в случае, если у интерфейса остается стандартный заводской пароль вида admin/admin. Поэтому рассмотрим второй вариант.
В этом случае правило NAT создавать уже не нужно, достаточно создать правило для Межсетевого экрана Firewall в меню Безопасность => Межсетевой экран. 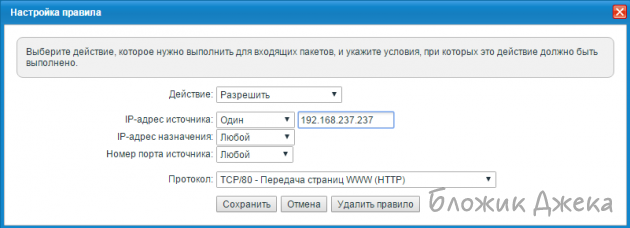
Здесь мы создаем правило для интерфейса ISP (активный интерфейс для подключения к сети).
В поле Действие мы ставим Разрешить, в поле же IP-адрес источника установите значение Один для доступа к интерфейсу только с одного указанного адреса или Подсеть, если требуется указать целую подсеть или пул IP-адресов. В конкретном примере мы указали определенный IP-адрес. В поле Протокол выбираем уже знакомый TCP/80, через который будет разрешен доступ на роутер. Номер порта назначения мы также оставляем по умолчанию со стандартным значением 80.
Для особых ценителей Зюхели приготовили сюрприз в виде протокола telnet. Правило будет выглядеть так: 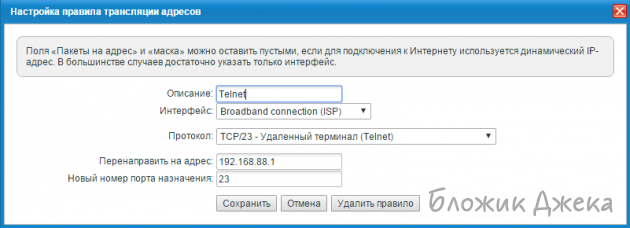
Отличия от настроек удаленки на графический интерфейс в номере протокола и порта назначения, здесь мы выставляем не 80, а 23.
Бывают случаи, что провайдер (нас это не касается, но вдруг кому-то пригодится) блокирует стандартный 80-ый порт, поэтому в таком случае нужно выставить кастомный порт: 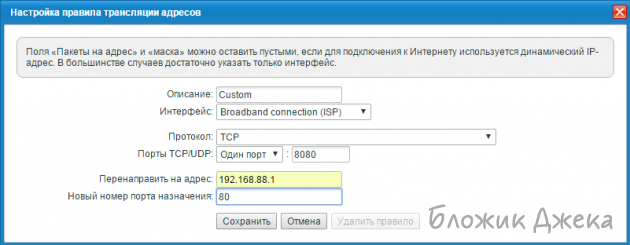
В интерфейсе командной строки это будет выглядеть следующим образом:
Также иногда полезно иметь возможность пропинговать роутер, некоторые марки имеют такую возможность по умолчанию, но вот Зюхелям для этого требуется правило в настройках Межсетевого экрана Firewall. Идем в Безопасность => Межсетевой экран. 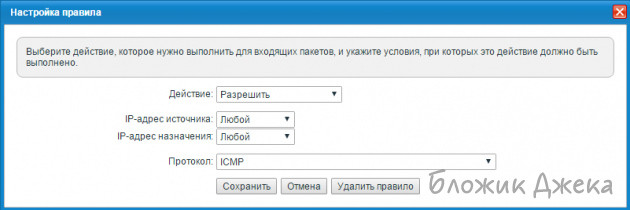
Это правило разрешает пинговать IP-адрес роутера из любого источника. Это не всегда безопасно, поэтому давайте подумаем прежде, чем делать это.скачать dle 12.0

