Провод для соединения роутера и компьютера

RJ 45 или «Витая Пара» — вид провода, состоящего из четырёх или восьми тонких жил, попарно скрученных между собой. Используется данный тип кабеля для объединения компьютеров в локальную сеть или подключения к интернету. В некоторых случаях витая пара может использоваться для подключения каких-либо периферийных устройств (например принтеров) к компьютеру.
Не смотря на наличие более продвинутых и качественных технологий (оптическое волокно, беспроводные каналы связи), витую пару до сих пор используют по причине низкой цены кабеля и сопутствующего оборудования (сетевые карты, роутеры), а также высокой простоты развёртывания локальной сети и защищённости от внешних помех.
Как обжим кабель коннекотором RJ 45
Перед началом обжима необходимо подготовить все необходимые инструменты. Кроме кабеля вам понадобятся: клещи для обжима и специальные коннекторыRJ45 .
С провода необходимо снять внешнюю изоляцию (внутреннюю трогать не нужно), после чего в правильном порядке (в зависимости от схемы обжима) расположить жилы в коннекторе. Расположив все жилы внутри коннектора, необходимо проверить правильность их расстановки и обжать кабель с помощью заранее подготовленных клещей.
Схемы обжимки
Прямая схема используется для соединения сетевых устройств разного типа (например компьютера и роутера), а также для объединения двух хабов или роутеров в одну локальную сеть. Данная схема обжима является наиболее часто используемой в локальных сетях.
Порядок обжима кабеля на восемь жил, используемого в гигабитных локальных сетях, следующий:
В витой паре, применяемой в локальных сетях, работающих на скорости в 100 мбит/с. используется следующий порядок прямого обжима:
Перекрёстная (обратная) схема нужна для подключения двух компьютеров напрямую. без использования хабов или коммутаторов. Гигабитная витая пара перекрёстного типа обжимается следующим образом:
Обратная схема провода для локальной сети, работающей на скорости 100 Мбит/с .
Способы конвертации формата pdf в документ word
Для подключения иных устройств, такие как сетевые принтеры, ip-камеры и другие подобные девайсы, схема обжимки обычно пишется в инструкции к подсоединяемой технике.
Обжим двухпарного кабеля
Для того, чтобы подключить посредством одного кабеля два устройства используют двухпарный кабель. Т.е. один кабель разветвляется на обоих концах и обжимается двумя коннекторами.
На схеме ниже изображен принцип обжима таким способом. Две пары заводятся в один коннектор (используют 1, 2, 3, 6), оставшиеся пары заводятся во второй коннектор (соответсвенно используют 4, 5, 7, 8)
Двухпарный RJ 45 не получится использовать в гигабитных сетях или для перекрёстного обжима (в них потребуется наличие всех восьми жил). В прямой схеме всё достаточно стандартно.
Как нарастить кабель
Не во всех случаях хватает имеющейся витой пары для соединению необходимых устройств. В таком случае может потребоваться наращивание провода каким-либо способом, с целью его удлинения.
Самый простой способ нарастить кабель — воспользоваться специальным джойнером RJ 45. Это устройство представляет собой обычный переходник с одного коннектора RJ-45 на другой. Для соединения потребуется два заранее обжатых провода и сам джойнер.
Преимущества такого метода наращивания провода: простота соединения всех элементов, низкая стоимость. достаточно высокая надёжность (ломаться попросту нечему).
Недостатки. возможны небольшие потери стабильности и скорости соединения, далеко не все нужные инструменты могут оказаться под рукой.
Для наиболее качественного наращивания провода лучше использовать роутер. Это позволит получить наиболее качественное и стабильное соединение без каких-либо потерь сигнала и уменьшения скорости работы сети. Использование такого метода наращивания кабеля наоборот увеличивает стабильность сигнала и уменьшает потери пакетов.
К недостаткам данного способа соединения можно отнести достаточно высокую цену (потребуется приобрести роутер). Также не стоит забывать, что для подключения потребуется розетка или использование POE (подача электроэнергии через витую пару), кроме того роутер может сломаться в самый неподходящий момент.
Что делать, если на мониторе появились артефакты
Категорически не рекомендуется использовать скрутку. Даже если скрутить провода идеально, вам не получится избежать потерь сигнала и множества других проблем с данным методом наращивания кабеля.
Единственным преимуществом скрутки является её цена — это практически бесплатно. в остальном такой способ наращивания провода никуда не годится.
Скрутку можно использовать лишь как временный вариант, когда под рукой не оказалось нужных инструментов или оборудования для чего-нибудь более качественного. При этом стоит придерживаться следующих рекомендаций :
- Желательно не использовать скрутку с проводами, сделанными из разного металла (например — соединять таким образом алюминиевый и медный провод). Это придёт к сильному нагреву и окислению металла, а также к другим нежелательным проблемам;
- Места скрутки лучше тщательно изолировать. это хоть немного защитит соединения от внешних наводок и иных сложностей.
Почта Gmail.com — вход в почту и первичные настройки
Аккаунт Google: создание учетной записи
Что такое операционная система? Виды операционных систем
Ccleaner — как очистить компьютер от мусора?
Как откатить Windows 10 до Windows 7 или 8.1
Учетные записи и родительский контроль Windows 10
Как исправить ошибки isdone.dll и unarc.dll
Как зарегистрировать Яндекс почту
© 2012-2016 Composs.ru. Все права защищены. При копировании материалов, обратная открытая ссылка на наш сайт обязательна.
Composs.ru — ресурс для начинающих пользователей компьютера, интернета. Сайт основан в 2012 году. Основная цель нашего сайта — выпускать обучающие материалы IT-тематики для «чайников». Предоставлять качественный и суперполезный контент для всех пользователей, независимо от уровня владения ПК: советы, инструкции, статьи.
Новые статьи Composs.ru почтой (никакой рекламы):
Все о компьютере и интернете для начинающих
Подробности Категория: Сети и Интернет : 01 октября 2016
При обжатии сетевого кабеля (витой пары) и коннектора 8p8c, необходимо соблюдать правильную последовательность (распиновку, цветовую схему). Если обжать сетевой кабель не по цветовой схеме, то такой кабель просто не будет работать.
Витая пара – специальный кабель, состоящий из 4ых пар (8 жил) проводов. В качестве разъемов обычно используются 8-контактные коннекторы 8p8c. Данные коннекторы так же известны многим под названием RJ-45.
Такие кабели применяются при создании локальной сети – подключение компьютера с роутром/хабом или с другим компьютером и ниже я покажу какие виды распиновки бывают.
Распиновка
В первую очередь нужно определиться, для какой цели нам нужен кабель и подобрать распиновку. Сетевые провода предназначены для соединения между собой компьютеров и сетевого оборудования, используется два вида обжима кабеля:
Прямой кабель (для соединения компьютер – роутер/хаб) для интернета
Стандартный сетевой кабель применяют для соединения разного вида сетевого оборудования и компьютера или просто для соединения между собой разного вида сетевого оборудования. Главное условии при обжиме такого кабеля, что бы концы кабеля имели одинаковую последовательность.
При изготовлении такого кабеля, используется два стандарта обжима. Используется чаще всего второй вариант (B) — Б О О Б З С Б С З Б К К .
Перекрестный кроссовый кабель (соединение компьютер – компьютер)
Перекрестный сетевой кабель используется для соединения между собой несколько компьютеров и в данном случае никакие дополнительные сетевые устройства не участвуют. В настоящий момент потерял свою актуальность, так как многие современные устройства способны сами определить метод обжима кабеля и подстроится под него (Auto MDI/MDI-X).
Кросс кабель для скорости 1000 Мбит/с
Кроме сетевого кабеля (витой пары) и коннекторов 8p8c для обжимки, понадобится еще специальный инструмент (кримпер).
Ничего страшного если не получится с первого раза. Обычно уже со второго и третьего раза все идет как надо.
Желаю удачи и терпения 🙂
Возможно вам так же будет интересно:
Если вам понравилась или помогла статья, вы можете поделиться ею с друзьями в социальных сетях, просто нажав на одну из кнопок ниже.
Обжим витой пары
Под обжимом витой пары подразумевают процедуру закрепления специальных разъемов, расположенных на конце шнура.
В качестве разъемов обычно используют 8-контактные коннекторы 8P8C, известные большинству из нас под названием RJ-45. Разъемы могут быть двух видов:
- неэкранированные – предназначенные для провода UTP;
- экранированные – для кабелей FTP или STP.
К выбору коннектора нужно отнестись весьма внимательно, часть из них используются только профессионалами, ведь для их установки нужны знание, опыт и сноровка.
Обратите внимание! Лучше не покупать коннекторы вместе со вставкой – их предназначение, разработано специально для мягких и, в частности, многожильных проводов, и использовать их для закрепления твердого медного кабеля очень неудобно.
С коннектором несложно разобраться самостоятельно, его конструкция достаточно проста и понятна – внутри устройства имеется 8 углублений-канавок (для каждой медной жилы шнура), вверху которых имеются металлические контакты.
Чтобы правильно определить нумерацию контактов, нужно коннектор повернуть так, чтобы контакты расположились вверху, защелкой к себе.
При этом напротив будет находиться входной разъем. В таком положении контакт №1 будет справа, а № 8, соответственно, слева.
Нумерация — это важная информация, при выполнении процедуры обжима, поэтому обязательно запомните, как правильно определять номера контактов. это поможет правильно закрепить провод и установить соединение.
Различают пару схем для распределения: EIA/TIA-568А и EIA/TIA-568B. Отличие между схемами заключается в расположении жил. Так как все четыре пары жил, свитых внутри шнура, имеют изоляцию разного цвета, то повторить схему соединения самостоятельно под силу всем.
Важно! Укладку всегда начинаем с первого контакта к восьмому.
Цветовое расположение жил в схеме 568A:
Цветовое расположение жил в схеме 568В:
Данная таблица пригодится, если нужно установить соединение между роутером и компьютером.
Способы обжима
Сетевые провода, предназначенные для соединения между собою компьютеров и разных видов сетевого оборудования. используют два варианта обжима кабеля – кроссовый и прямой.
Прямой обжим шнура применяют при изготовлении кабеля, который будет служить для подключения разных видов сетевого оборудования и клиентских устройств к компьютеру, а также для связи сетевого оборудования между собою.
Данный способ обжима – самый распространенный и часто используемый.
Кроссовый способ обжима применяется при изготовлении провода, предназначенного для соединения между собою компьютеров. При этом в коммутации не участвует дополнительное оборудование.
Реже перекрестный шнур применяют, объединяя старые в сеть через порты типа up-link.
Для изготовления прямого вида, можно использовать любую схему обжима, главное условие – оба конца кабеля обжимаются идентично. Чаще всего при создании прямого сетевого шнура используется схема 568В.
Иногда, чтобы изготовить прямой тип, можно использовать не четыре витые пары, а только две. При помощи такого кабеля можно подключить к сети две единицы компьютерного оборудования .
Такой способ обжима витой пары в RJ-45 используется в случае, если в планах нет высокого локального трафика, скорость обмена данных будет равна показателю 100 Мбит/c.
Для примера показана схема распиновки rj45, в которой участвуют зеленая и оранжевая. Для обжима иного типа, оранжевую заменяет коричневая, а зеленую – синяя. Но инструкция подключения контактов остается неизменной.
Если нужно изготовить кроссовый кабель, один конец по 568А схеме, а второй — 568В.
При изготовлении такого кабеля непременно участвуют все восемь медных жил. Если нужно изготовить кроссовера, который обеспечит скорость обмена данных между компьютерами до 1000 Мбит/c, используют особый способ обжима.
Один конец будет обжат по примеру схемы 568В, а иной конец имеет распиновку rj45 по цветам:
Данная схема обжима отличается от уже рассматриваемой нами 568А – коричневая и синяя пары, взаимно заменили друг друга, сохранив общую последовательность.
Если оба конца кабеля зажать по схеме 568В, получим прямой сетевой кабель, который подойдет для соединения ПК с коммутатором. Если один конец кабеля обжат по схеме 568В, а второй – по схеме 568А, имеем кроссовый кабель, подходящий для соединения компьютеров.
Если требуется изготовить гигабитный перекрестный кабель, то следует применить особую схему обжатия.
Какой LAN-кабель выбрать для домашнего использования?

Что нужно, чтобы получить высокую скорость домашнего интернета? Очевидно, хороший роутер. Но не только — скорость может зависеть и от кабеля, которым подключен ваш роутер. Давайте разберемся, какими они бывают, и какой покупать, чтобы полноценно использовать возможности входящего канала. Кстати, проверить скорость интернета вы можете у нас на сайте.
Что такое витая пара?
Это кабель, используемый для передачи сигнала, в основе которого лежит несколько пар скрученных между собой проводов. Отсюда и такое название. Каждая пара предназначена для одного сигнала: передаваемого или принимаемого. Скрутка «внутренностей» кабеля производится с целью защиты от помех. Также же существуют и другие методы защиты, которые в самых бюджетных продуктах не встречаются.
Данный тип кабелей используется не только для передачи цифрового Ethernet-сигнала. Он также встречается в аналоговых телефонных сетях, но их мы касаться не будем — поговорим лучше про LAN-кабели.
Типы кабелей
От типа кабеля зависит максимальное расстояние, на которое сможет уверенно передаваться сигнал, а также уровень защиты и пропускная способность. В настоящие время кабели 1-4 категории практически не встречаются в продаже. Это устаревшие форматы, которые не соответствуют требованиям современного сетевого оборудования.
Самый распространенный тип — 5е. Это слегка улучшенная версия 5 категории. В основе такого кабеля лежат двух- или четырехпарные провода. Максимальная пропускная способность составляет 1000 Мбит/с. Дистанция, на которой сигнал не будет ухудшаться — 100 метров. Благодаря этим характеристикам данный кабель подойдет для большинства пользователей. Однако, если вы планируете пользоваться «гигабитным» интернетом, то придется приобрести кабель более высокой категории.
6 категория подразумевает лучшую пропускную способность (до 10 Гбит/с). Но на максимальной скорости дистанция передачи сигнала снижается до 55 метров без усилителей. При скорости в 1 Гбит/c можно использовать кабель также на расстоянии до 100 метров.
Улучшенные версии 6а, 7 и 7а подразумевают дополнительное экранирование проводов, которое лучше защищает кабель от помех. Пропускная способность при этом остается прежней — 10 Гбит/с. Но увеличивается эффективная дистанция сигнала — до 100 метров.
Число пар
В зависимости от типа кабеля, количество пар проводов внутри будет отличаться. Самый простой 5е имеет всего две пары. Начиная с 6-ой категории, кабели имеют 4 пары проводов. Впрочем, иногда встречаются кабели типа 5е с 4-мя парами. В таком случае 2 пары не задействуются и используются как резервные.
И хоть 2-х парные кабели легче, дешевле и эластичнее своих аналогов, мы рекомендуем использовать только 4-х парные кабели. Во-первых, они имеют большую пропускную способность. 2-х парный кабель обеспечит вас максимум скоростью в 100 Мбит/c. Во-вторых, даже если ваше сетевое оборудование не способно передать скорость больше 100 Мбит/c, вы получите резервную незадействованную пару проводов в 4-х парном кабеле. Она пригодится в случае, когда основная пара повредится. В-третьих, это хороший задел на будущее. Вам не придется заново протягивать кабель, когда захотите получить интернет со скоростью 1-10 Гбит/c.
Тип защиты
Для стабильного соединения нужно не только обеспечить прохождение сигнала, но и защитить его от помех. Для этого часто используют экранирование, его тип можно найти в обозначении кабеля).
- UTP — не подразумевает наличие экранирования (но это не значит, что такой кабель неработоспособен).
- FTP — самый простой вид экранирования, который представляет собой общую оболочку для всех внутренних проводов.
- SFTP — дополнительная защита в виде сетчатой оболочки поверх экранирования. Благодаря этому кабель меньше подвержен физическим воздействиям и повреждениям.
В случае нарушения контактов разъема вы также получите обратный эффект — ухудшение сигнала. Поэтому зачастую экранированные кабели не используют в многоквартирных домах.
Материалы
В качестве материала проводника производители используют медь, омедненный алюминий и омедненную сталь. Если вы выбираете витую пару для использования в домашних условиях, можете вообще не заморачиваться по этому поводу.
В качестве оболочки производитель выбирает ПВХ. Этого тоже вполне достаточно для домашней эксплуатации. Но при использовании кабеля на открытом воздухе, рекомендуется выбирать продукцию со специальной полиэтиленовой оболочкой, которая защищает кабель от разрушения под действием ультрафиолетовых лучей. Если планируется протяжка по воздуху, уточните у продавца наличие несущего троса внутри кабеля, который будет нести основную нагрузку.
На количество жил в кабеле следует обращать внимание только в том случае, если планируется регулярный перенос проводов с места на место. Чем больше жил в кабеле, тем он эластичнее и тем меньше он подвержен деформации от изгибов.
Кабель для интернета: разновидности, устройство + на что смотреть при покупке провода для интернета

Вы наверняка слышали слова «витая пара», «патч-корд», «сетевой кабель». Так называют кабель для роутера. А ещё шнур для интернета, интернет-кабель, LAN-кабель. Являются ли все эти названия синонимами? И какое из них правильное?
В принципе, все эти слова подразумевают одно и то же – специальный кабель, предназначенный для соединения между собой различных сетевых устройств.
Внутри этого кабеля находятся восемь медных жил, сплетённых (свитых) попарно. Отсюда название – витая пара.
Витая пара это общее название для проводов, используемых для монтажа сетей. А вот кабель, предназначенный для подключения к роутеру компьютеров и других устройств правильней будет называть патч-корд.
Что такое патч-корд
Само название происходит от английского «patching cord» – «соединительный шнур». То есть так можно назвать любой провод, предназначенный для соединения двух устройств, устройства и розетки и так далее. Но закрепилось оно именно за кабелем для локальных сетей Ethernet.
Патч-корд это кусок витой пары с разъёмами RJ-45 на концах. Он используется для подключения ПК к роутеру или коммутационной розетке локальной сети, а также для прямого соединения друг с другом различных сетевых устройств.
В зависимости от расположения проводов патч-корд бывает прямой или кроссовый. Последний использовался для соединения друг с другом двух компьютеров напрямую. Сегодня найти такой кабель будет проблематично, потому что они практически не применяются. Для соединения роутера и компьютера, а также для подключения к роутеру других устройств используют прямой патч-корд. А современные сетевые карты не нуждаются в специальном кроссовом кабеле, они так же, как и роутер, могут работать с прямыми патч-кордами.
Патч-корды продаются уже готовые. Но, если требуется кабель нестандартной длины или кроссовый патч-корд, его можно изготовить с помощью несложного инструмента для обжимки витой пары.
Какой патч-корд выбрать
Поскольку в этой статье речь идёт о подключении компьютера к роутеру, самым простым решением будет воспользоваться для этих целей патч-кордом, который идёт в комплекте с вашим маршрутизатором. Роутеры всех производителей комплектуются таким кабелем. Но есть один нюанс – обычно он очень короткий, чаще всего около полуметра
. Редко бывает длиннее. Поэтому подойдёт вам в том случае, если компьютер и роутер находятся рядом.
Но часто роутер в квартире размещается в прихожей или на кухне, а компьютер стоит в одной из комнат. Поэтому может потребоваться патч-корд длиной несколько метров. Его можно приобрести в магазине. Это наиболее удобный вариант.
Можно, конечно, купить нужной длины кусок витой пары и коннекторы RJ-45 и изготовить патч-корд самостоятельно. Но цена комплектующих будет ненамного ниже, чем стоимость готового кабеля. А для обжимки потребуется специальный инструмент, приобретать который ради однократного использования не имеет смысла.
Если же вы всё-таки решили обжать витую пару самостоятельно, как это сделать правильно можно узнать из отдельной статьи на нашем сайте.
Категории и разновидности
Наиболее распространённым типом патч-корда является UTP-кабель пятой категории. Это обычный неэкранированный восьмижильный провод, предназначенный для прокладки внутри помещений. Кабели 1-4 категории сейчас не используются, а кабель 6-й категории применяется для построения гигабитных сетей с передачей данных на скорости до 10 Гбит/сек. Таким образом, в обычной домашней сети для соединения компьютера с роутером следует выбрать UTP-патч-корд 5 категории.
Аббревиатура UTP расшифровывается как Unshielded Twisted Pair – «неэкранированная витая пара». Кроме этого, существуют другие разновидности витой пары.
FTP (Foiled Twisted Pair – «фольгированная витая пара») под изоляцией имеет экран из фольги. Он позволяет защитить кабель от электромагнитных помех.
SFTP (Screened Foiled Twisted Pair – «экранированная фольгированная витая пара») кроме защитного слоя фольги, дополнительно защищена оплёткой из проволоки.
На первый взгляд, экранированный кабель надёжней и лучше выбрать его.
Но на практике это никакого ощутимого эффекта не даст:
- Экран должен быть заземлён, иначе пользы от него будет немного. А для этого в сети должно использоваться соответствующее оборудование, имеющее контур заземления.
- Внутри помещений в целях экономии все провайдеры используют неэкранированный кабель. То есть провод, по которому к вам в квартиру заведен интернет, скорее всего обычный UTP-кабель. А включение в сеть из неэкранированного кабеля небольшой кусок экранированного на качество передачи данных никак не повлияет.
- В офисах и квартирах нет такого электромагнитного фона, который бы сказался на работе локальной сети.
Поэтому экранированный кабель применяют там, где присутствует высокий уровень помех либо при прокладке сегмента сети вне помещения. Для подключения компьютера к роутеру в квартире защищённый интернет-кабель не нужен.
При проведении линий локальной связи используется ethernet-кабель, который выпускается в нескольких разновидностях (коаксиальный, оптоволоконный, витая пара). Отличается диаметр кабеля, состав и тип жил, скорость и качество передачи информации; изделия выпускаются цельными и скрученными, стандартными либо экранированными.
Виды кабелей для интернета
В перечне основных видов сетевых кабелей:
- коаксиальный;
- оптоволоконный;
- витая пара.
Конструкция провода коаксиального включает проводник с плотным изоляционным покрытием, оплетку из меди либо алюминия, внешний изолирующий слой. Помимо подключения к сети, интернет-продукция применяется для перевода сигналов от антенн и телевизионных спутников для построения скоростных цифровых сетей (кабельное ТВ).
Отличается конфигурация разъёмов провода.
BNC-коннектор закрепляется на концах кабеля, обеспечивает подсоединение к Т-коннектору и баррел-коннектору.
BNC баррел-коннектор предназначен для соединения поврежденных элементов либо удлинения провода для расширения радиуса действия сети, подсоединения дополнительной электротехники.
BNC T-коннектор является тройником, применяемым для подсоединения компьютерной техники к главной сетевой линии. В проводе 3 разъема (1 предназначен для вывода к централизованной сети, 2 разъема необходимы для объединения локальной системы).
BNC-терминатор сконструирован для выполнения роли заземляющей заглушки, предотвращающей распространение сигнала вне локальной линии. Разъем обязателен для стабильной работы сетевых соединений, занимающих большую площадь.
Для создания локальных линий используется сетевой кабель витая пара. Продукция включает попарно перекрученные медные проводники с изолирующим слоем. Стандартный провод состоит из 4 (8 проводников) либо из 2 пар (4 жилы). Между приборами, объединенными с помощью кабеля, должно быть по нормативам не более 100 м. Провод выпускается стандартный либо с защитой. Для работы с кабелем используется разъем типа 8P8C.
До того как выбрать кабель для интернета витая пара, необходимо определить подвид по характеристикам внешнего слоя (толщина, наличие армирования, состав). Провод UTP с пластиковым внешним слоем не защищен, выпускается без заземления. Изделия F/UTP, STP, S/FTP производятся с экранированием.
Маркировка кабеля витая пара отражает категории по цвету изолирующего слоя:
- серый (применяется во внутренних пространствах зданий);
- черный (используется для обозначения продукции с покрытием для защиты от атмосферных осадков и электромагнитных излучений, применяется для уличных конструкций);
- оранжевый оттенок используется для обозначения негорючих полимерных соединений.
Как называется кабель от роутера к компьютеру: все подробности

Чтобы компьютер и остальную умную технику обеспечить интернетом, используются маршрутизаторы (router по-англ). Этим устройством оснащен практически каждый дом, в который заведен интернет. А вот правильное название кабеля, который подключается от роутера к компьютеру, так сходу сложно вспомнить. А все потому, что из-за изобилия синонимов, кто как хочет, так и называет.
Варианты названий
Вероятно, вы не раз слышали такие слова, как:
- сетевой кабель;
- витая пара;
- витопарный кабель;
- патч-корд;
- Ethernet-кабель;
- Интернет-кабель;
- LAN-кабель;
- шнур для интернета.
Все эти слова – синонимы. Применяются для описания шнура, предназначенного для соединения друг с другом сетевых устройств. Происхождение этих слов-синонимов в той или иной степени связано с тематикой сетевого соединения.
Кабель от роутера к компьютеру называется – витая пара, из-за особенностей плетения внутри кабеля жил. Всего их восемь, и они свиты попарно (в четыре пары).
О том, какой кабель выбрать для подключения интернета в квартире, мы писали здесь.
Приставки LAN и Ethernet добавляют из-за их обозначения. Первая – это локальная вычислительная сеть, означающая объединение компьютеров и других гаджетов в одну сеть, находящуюся на небольшом расстоянии друг от друга. Вторая – это технология организации LAN-сетей.
Если слова «сетевой» и «интернет» объяснений не требуют, то патч-корд разъяснить желательно. Красивое слово одолжили из английского языка. Patching cord в переводе соединительный шнур.
Какой из синонимов использовать в лексиконе, решайте сами. Но запомните следующее:
- Витая пара – это обобщенное название проводов, что используются для развертывания сети.
- Патч-корд – это обобщенное название готового кабеля, которым можно соединить любые устройства, не обязательно «LAN». Но за последние десятилетия это слово закреплено за кабелем, что используется в Ethernet. На концах патч-корда – два одинаковых разъема 8P8C, которые многие называют ошибочно «RJ-45», не добавляя букву S.
Стандарт RJ-45 используется в коннекторе 8P4C, который не совместим с 8P8C. По одной из версий, путаница произошла из-за внешнего сходства разъемов.
Какой патч-корд выбрать для соединения?
Патч-корд можно сделать самому. Все подробности в следующем видео:
Характеристик у соединительного шнура много, но ознакомившись с ними, выбрать кабель несложно. Патч-корд бывает:
- Прямой или кроссовый – зависит от расположения проводов.
- Экранированный или нет – в зависимости от типа витой пары.
- С экранированным разъемом или нет – если витая пара экранированная, то разъем 8P8C (RJ-45) должен быть тоже таким.
- Различной категории – определяют эффективный пропускаемый частотный диапазон.
- С защитой коннектора или нет – защита продлевает жизнь коннектора при частом подключении.
Объяснение по каждому пункту:
- Ранее первые сетевые устройства проблематично определяли, по какой витой паре шел прием, а по какой передача. Поэтому использовалась кроссовая схема подключения проводов, для соединения одноуровневых устройств между собой (компьютер-компьютер, компьютер-хаб и т. д.). Сейчас роутеры умеют определять сигналы, поэтому необходимость в кроссовых схемах подключения отпала. На прилавках сохранились только прямые патч-корды.
- Есть несколько типов витой пары, которые имеют следующие маркировки (любой кабель с такой маркировкой может использоваться в роли патч-корда):
- UTP (Unshielded Twisted Pair) – неэкранированная витая пара. Хотя экранирования в витопарном кабеле нет, но балансная защита от помех присутствует.
- FTP (Foiled Twisted Pair) – фольгированная витая пара. Есть защита в виде общего защитного экрана, окутавшего все пары.
- SFTP (Screened Foiled Twisted Pair) – экранированная фольгированная витая пара. Дополнительная защита фольги от помех плюс усиление эффекта экранирования.
Если локалка тянется в доме или квартире, то беспокоиться о дополнительной защите в виде экранирования фольгой не нужно. UTP на все 100% отработает сигнал.
- Эффективно применять экранированный коннектор в паре с экранированным патч-кордом. В противном случае, это бессмысленно.
- Категорий витой пары насчитывается восемь. С первой по четвертую – уже не используются. Восьмая находится в разработке и не до конца утверждена. 5 практически не используется, после пришедшей с 2000 года на смену 5е – четырех-парного кабеля со скоростью до 1 Гб/сек на расстоянии до 100 метров. Кабель Cat5e – самый оптимальный вариант из-за скорости передачи данных и дешевизны. Cat6 и Cat7 используются в сетях со скоростью до 10 Гб/сек на расстоянии до 55 метров. Важно учитывать, что кабели лишь транспортное звено для сигналов между приемником и передатчиком. Если роутер и материнская плата (или сетевая карта) компьютера не поддерживают скорость 10 Гб/сек, а интернет в дом заведен не по оптоволокну, переплачивать за Cat6 и Cat7 нет смысла.
- Защита коннектора выполняет простую, но важную функцию – удерживать коннектор в порту и не дать ему выпасть. Разъемы без защиты при частом извлечении или возможных движениях системного блока (ноутбука) могут попросту не держаться в Ethernet-порту и выпадать.
Маркировка
Осталось определить длину и познакомиться с маркировкой кабеля на практике.
Основные показатели такие:
- U/UTP – неэкранированная;
- Cat5e – категория 5e для локалки в 1 Гбит/сек;
- PVC – поливинилхлорид, оболочка;
- 4x2x0.48 – четыре пары по две жилы с сечением кабеля 0.48 мм;
- Solid – жесткий тип сердцевины жил (не сильно гнется, но имеет меньшие потери при передаче сигнала).
Длину выбирайте исходя из задач на сейчас, а не про запас. Иначе эта петля провода так и останется петлей на долгие годы.
Заключение
Есть множество синонимов соединительного кабеля, но ближе по значению – позаимствованное с английского слово «патч-корд». Оптимальным вариантом для соединения роутера с компьютером остается кабель категории 5e. Используйте его в том случае, если техника способна работать со скоростями до 1 Гбит/сек.
Подключение Роутера К Компьютеру По Сетевому Кабелю, Настройка WiFi и Установка Интернета

В этой небольшой пошаговой инструкции «для чайников» я покажу, как подключить роутер к компьютеру с помощью сетевого кабеля. Если речь идёт о ноутбуке, то у него обязательно должен быть Ethernet-порт. Если его нет, то можно сделать подключение через WiFi. В дальнейшем существует два способа настроить маршрутизатор — через веб-интерфейс панели управления или с использованием утилиты на CD. Я буду разбирать подключение роутеров по сетевому проводу на примере TP-Link TL-WR740N и TL-WR741ND, но это руководство подходит для любой модели.
Подключение роутера к компьютеру по сетевому кабелю
Первый вариант подключить маршрутизатор к компьютеру — с помощью сетевого кабеля, который лежит в коробке в комплекте у любого устройства данного типа. Обычно у стационарного ПК нет беспроводного модуля, поэтому целесообразно соединять его именно проводом.
При этом нужно строго соблюдать назначение портов — то есть разъемов, расположенных на задней части корпуса роутера.
- WAN — используется для подключения в него кабеля от интернет провайдера
- LAN — для патчкорда от компьютера
Более подробно про назначение портов WAN и LAN мы рассказываем отдельно.
Мы вынимаем интернет-провод, который ранее был вставлен напрямую в компьютер, и подключаем его в порт роутера, который помечен как WAN. Часто он имеет цвет, отличающийся от других. О том, что делать, если провод не определяется в маршрутизаторе, читайте отдельно.
Далее берем из коробки роутера Ethernet-кабель с двумя свободными концами. Одной стороной вставляем в сетевой разъем ПК — туда, куда раньше шел провод от провайдера, который вам завели в квартиру при подключении интернета. Он расположен на задней панели корпуса компьютера. На ноутбуке его нужно искать сзади или сбоку
Другой конец подсоединяем к любому из нескольких портов LAN на роутере. Они обозначены цифрами и также зачастую помечены каким-то одним цветом.
Установка маршрутизатора TP-Link по кабелю
Далее нужно сделать соответствующие установки на компьютере, чтобы он подключался к роутеру. Для этого на Windows идем по «маршруту»
«Пуск — Панель Управления — Сеть и Интернет — Центр управления сетями и общим доступом — Управление сетевыми подключениями — Изменения параметров адаптера». Здесь видим «Подключение по локальной сети». Кликаем по нему правой кнопкой мыши, заходим в «Свойства» и открываем «Протокол интернета версии 4«.
Если тут что-то написано, то аккуратно переписываем себе на бумагу, после чего выставляем галочки на «Получить IP адрес» и «Получить DNS-сервера» — АВТОМАТИЧЕСКИ
Сохраняем все параметры.
Как подключить роутер TP-Link к ноутбуку по WiFi?
Зачастую, подключить роутер к ноутбуку по кабелю не получается, так как у последнего отсутствует соответствующий разъем на корпусе. Но это не проблема, так как у всех современных маршрутизаторов TP-Link есть возможность сделать это по WiFi. Как только вы его включите в сеть, она начнет раздавать беспроводную сеть с именем типа «TP-LINK_XXX», которая открыта для коннекта.
Рекомендую перед подключением выполнить сброс роутера ТП-Линк, чтобы все настройки вернулись к заданным по умолчанию. Делается это кнопкой «Ресет».
Но для начала нужно также, как и в первом случае, зайти в «Изменение параметров адаптера», только на этот раз выбрать для редактирования «Беспроводное сетевое соединение»
И так же выставляем флажки на «автомат».
После этого подключаемся к этой беспроводной сети TP-Link. В более новых модификациях бывает, что она все же защищена паролем (PIN) — если это так, то найти его можно на наклейке на корпусе.
Как подключить роутер ТП-Линк на компьютере без диска?
Самый простой вариант дальнейших действий — это открыть браузер и ввести ip адрес, по которому расположена админка маршрутизатора. У TP-Link в большинстве случаев это 192.168.0.1, но в некоторых моделях бывает и 192.168.1.1 — уточнить это можно на наклейке, которая находится внизу устройства. Там же размещены и логин с паролем для входа.
После того, как попали в панель управления, достаточно запустить мастер быстро настройки и пошагово пройти весь процесс соединения с интернетом:
- выбрать тип подключения
- ввести данные для авторизации
- настроить wifi сеть
Более подробно про установку роутера TP-Link без диска через браузер на компьютере или ноутбуке можно прочитать в статьях про
Кабель для роутера: самостоятельное изготовление

Как обжать кабель для роутера, подключаемый одним разъёмом к ПК, а вторым – к порту LAN? Если Вы прочитаете данный обзор, то поймёте, насколько всё в действительности просто. Согласно стандарту, есть два варианта обжима кабеля, но сейчас используется только один (самый простой). А для сетей, работающих по стандарту «100Мбит/с» (100Base-T), вообще можно обжимать не 8 проводов, а 4. Примеры представлены на картинках, и проблем с пониманием возникнуть не должно.
Было сказано, что существует два разных стандарта, то есть два метода обжима сетевых шнуров. Сейчас актуальным является один из них, который называется «прямым». А кабель, соответствующий этому стандарту, называется «патч-корд» (ещё бывает «кроссовер», но такой вариант мы не рассматриваем). Название говорит само за себя, прямой – это «простой» или «обычный», где правый и левый штекер обжаты одинаково:
Прямой метод обжима, патч-корд
Заметим, что цвет изоляции роли не играет – достаточно, чтобы последовательность на первом и на втором штекере не отличалась.
Типичные ошибки, допускаемые монтажниками
Давайте посмотрим, как правильно обжатый штекер LAN-кабеля выглядит вблизи:
Распиновка разъёма кабеля «патч-корд»
Здесь все провода разделены по парам (первая – четвёртая), аналогично будет выглядеть и ответный штекер. Какого цвета в результате окажутся провода первой пары, второй и так далее – это не важно, если речь идёт об отдельном кабеле. Главное, чтобы на двух штекерах все пары шли в одинаковом порядке. Нельзя менять порядок следования и внутри каждой из пар.
Любой патч-корд включает в себя три детали: сетевой шнур, первый и второй штекер. Покупая пластиковые разъёмы, то есть штекеры RJ-45, выбирайте деталь с восемью дорожками (бывает и 6 дорожек):
Разъём RJ-45 и «телефонный»
Стандартом RJ-45 предусмотрено наличие восьми проводков и контактов, а 6 контактов содержит другой разъём (телефонный). Внешне эти разъёмы очень похожи.
Делим число проводов пополам
Всё, что рассмотрено выше, имеет отношение к стандарту «1 Гбит/с» (1000Base-T). Если Вам нужна 100-мегабитная локальная сеть, смело можете обжимать 4 провода вместо восьми. Используется первая и вторая пара:
Распиновка разъёма «100 Мбит/с»
Оба штекера при взгляде снизу должны выглядеть одинаково – как на рисунке. Собственно, мы только исключили 4 «лишних» проводника, но больше по сравнению с патч-кордом «1 Гбит/с» ничего не меняется.
Советы по изготовлению кабеля
Разъём RJ-45 вживую выглядит так:
Штекер RJ-45 с контактами
Если разъём расположить верхней стороной к себе (а нижней к столу), а затем контакты направить вверх, то нумерация проводов будет идти слева направо. Суммируя всю информацию, можно сказать, что штекеры 100-мегабитного патч-корда должны выглядеть так:
Это – патч-корд 100Base-T
Видите, насколько всё просто?
Теперь поговорим о том, что лучше использовать в качестве кабеля. Мы забыли сказать, что вообще-то разъёмы бывают экранированными и без экрана, так вот первые нужно использовать совместно с экранированным кабелем:
RJ-45 + экран, без экрана
Классификация витых пар выглядит так:
- UTP-2 – 4 проводника, свитых в 2 пары
- UTP-4 – 8 проводников (4 пары)
- FTP-4 – 8 проводников (4 пары) + общий экран из фольги
- STP-4 – 8 проводников (4 пары, каждая в отдельном экране).
Всё остальное для наших целей не подходит, а если Вы всё же решите использовать экранированный шнур, позаботьтесь о приобретении подходящих штекеров. «Экран» обычно приходится паять, и патч-корды даже с FTP-кабелем на практике встречаются редко. Тут всё выглядит логично: если расстояние не превышает двадцать метров, никакой «экран» Вам не нужен в принципе.
Обжимаем штекер RJ-45 самостоятельно
Суть понятия «обжим» очень проста – мы с силой вгоняем изолированный проводник в разъём, а затем зажимаем этот проводник зубцами контакта:
Как обжать разъём RJ-45
Выполняя подготовку кабеля, учитывайте следующие требования:
- На первом шаге длина выступающих из общей изоляции проводников должна составлять 25-30 мм.
- Расположив все проводки на одной плоскости, их укорачивают с помощью бокорезов (длина выступающей части должна стать равной 13-14 мм).
- Изолирующая трубка обязательно должна попасть под плоский зажим, так что выступающую часть проводов не нужно делать чересчур длинной.
Надеемся, руководствуясь приведёнными здесь советами, у Вас получится обжать разъём с первого раза. На самом деле, профессионалы пользуются спец инструментом (кримпером), но если его нет, обходятся ножом и отвёрткой.
Самое сложное при выполнении рассмотренной здесь операции – это снять внешний изолирующий слой, не задев при этом сами проводники.
Интересно, что на большинстве так называемых «кримперов» для работы с внешней изоляцией не предусмотрено ничего. Так что, требование о «прямоте рук» никто не отменял. Ну а «кримпер» нужен затем, чтобы после вдавливания контактов они остались на одинаковом уровне. Данное требование вполне можно выполнить, пользуясь плоской отвёрткой (особенно, если требуется обжать 4 проводника). Доказательство данного утверждения представлено на видео.
Мы рассматривали стандарты Ethernet, которые подразумевают использование 4-х либо 8-ми жил в кабеле. Есть ещё один стандарт, обозначаемый как 10Base-2, в котором речь идёт о подключении коаксиального шнура с одной центральной жилой. 10 Мбит/с – это мало, но накрутить на коаксиальный кабель специальный коннектор (или скрутить его) можно при помощи одних плоскогубцев. Наверное, сейчас об Ethernet стандарта 10Base-2 мало кто помнит. Раз уж на всех роутерах установлены розетки RJ-45, значит, придётся идти в ногу со временем и учиться обжимать 8-жильный патч-корд. Удачного роутинга!
Обжим всех жил отвёрткой
Как подключить компьютер к роутеру по сетевому кабелю (LAN)?

Как правило, большинство проблем возникает при подключении к маршрутизатору именно по беспроводной сети. А подключение по сетевому кабелю не должно вызвать каких-то затруднений. Но, я уже несколько раз встречал подобные вопросы, и решил написать небольшую инструкцию с фото, в которой расскажу о том, как с помощью LAN кабеля подключить компьютер (ну или ноутбук) к маршрутизатору.
Да и о чем здесь собственно писать, взяли кабель, подключили к маршрутизатору, затем к компьютеру, и все готов. Но все же, может кому-то пригодится.Как правило, современные роутеры имеют 4 LAN разъема. Это значит, что по сетевому кабелю вы сможете подключить 4 устройства. И все они будут получать интернет от роутера, или работать в локальной сети. Кстати, по настройке локальной сети читайте эту статью.
Нам понадобиться:
- Роутер со свободным LAN разъемом (он желтый).
- Сетевой кабель. Небольшой кабелю есть в комплекте с роутером. Но, если Вам нужен кабель большей длины, то вы можете изготовить его сами. Как это сделать, я писал в статье Как сделать (обжать) кроссовер. Или просто зайдите в компьютерный магазин и попросите обжать сетевой кабель нужной Вам длины.
- Компьютер с сетевой картой (обычно она интегрирована в материнскую плату). Ну, или ноутбук, нетбук с сетевым разъемом RJ-45.
Какой патч-корд выбрать для соединения компьютера с роутером — Как называется кабель или шнур для интернета

Для подключения к роутеру клиентских устройств используют либо беспроводное соединение Wi-Fi либо кабель. Сегодня большинство пользователей отдают предпочтение первому варианту. Он гораздо практичнее – не нужно опутывать квартиру сетью проводов, а для подключения к сети нового устройства достаточно просто ввести пароль. Но стационарные ПК в большинстве не оснащены беспроводным модулем. Так же, как и некоторые ТВ-приставки или сетевые принтеры. Да и настройку, а тем более перепрошивку роутера рекомендуется выполнять через кабельное соединение, поскольку оно является более надёжным. Поэтому без кабеля в локальной сети не обойтись.
Кабель для роутера
Вы наверняка слышали слова «витая пара», «патч-корд», «сетевой кабель». Так называют кабель для роутера. А ещё шнур для интернета, интернет-кабель, LAN-кабель. Являются ли все эти названия синонимами? И какое из них правильное?
В принципе, все эти слова подразумевают одно и то же – специальный кабель, предназначенный для соединения между собой различных сетевых устройств.
Внутри этого кабеля находятся восемь медных жил, сплетённых (свитых) попарно. Отсюда название – витая пара.
Витая пара это общее название для проводов, используемых для монтажа сетей. А вот кабель, предназначенный для подключения к роутеру компьютеров и других устройств правильней будет называть патч-корд.
Как настроить проводной интернет. Как подключить интернет от роутера к компьютеру (ноутбуку) по сетевому кабелю
Россия — страна большая, и проблема связи разных уголков нашей страны, всегда была актуальной. С развитием интернет-технологий, эта проблема частично решается, однако и здесь еще далеко не все просто.
В этой статье я решил рассмотреть различные способы подключения к сети Интернет. Не ставлю целью рассказать все тонкости каждого варианта. Пожалуй, миссия этой статьи другая — познакомить вас с разными вариантами и способами подключения, возможно, натолкнуть на мысль что-то поискать получше.
Просто, в свое время я сильно удивлялся, как люди еще умудряются «сидеть» на Dial-Up подключении, когда в наш город уже как пару лет пришли провайдеры с «выделенкой» (Ethernet). Оказывается, многие просто еще не знали, что можно практически бесплатно подключиться к этому Интернет-провайдеру и получить скорость в десятки раз выше!
И так, воспоминания завершаю, и перехожу к теме.
Как подключиться к Интернету. Плюсы/минусы разных способов
Подключение по телефонной линии (ADSL или Dial-Up)
Наиболее распространенный тип подключения к интернету. Обычная телефонная линия есть везде — практически в каждом населенном пункте (спасибо стране Советов за электрификацию и телефонизацию).
Dial-Up
Параллельно к вашему телефонному аппарату (к телефонной линии) подключается модем (как второй телефон). Далее у операторов, обычно, есть специальные номера, по которым можно получить доступ в интернет (набрав их с модема, разумеется).
Вообще, замечу, что этот способ постепенно «отмирает» и уходит в небытие: у нас в стране, все-таки, принята программа по развитию и прокладки сети даже в отдаленные районы.

- высокая доступность (можно подключиться к интернету даже во многих отдаленных селах нашей страны);
- низкая стоимость оборудования (нужен только модем, который в можно найти дешевле, чем за 100 руб.!).
- подключиться можно самостоятельно: достаточно купить модем, соединить его с телефонной линией и настроить подключение на ПК.
- очень низкая скорость (до 56/128 Кбит/c). Хватит разве только для просмотра страничек (о загрузке файлов можно не мечтать);
- высокая стоимость;
- низкая стабильность подключения: связь частенько рвется;
- телефон будет занят (при выходе в интернет).
Возможно вам пригодиться статья о том, как перевести Мбит/c в МБ/c (или почему подключился к Интернету по тарифу 100 Мбит/с, а качаю только по 10 МБ/с) —
Этот способ также использует телефонную линию, однако имеет существенное преимущество: телефон не будет занят в процессе работ с интернетом, и он обеспечивает гораздо выше скорость (до 8 Мбит/c).

Из минусов : более дорогая стоимость оборудования (нежели при Dial-Up подключении), и невозможность (в большинстве случаев) настроить подключение самостоятельно без специалистов оператора, к которому собираетесь подключаться.
Выделенная линия (Ethernet, GPON, DOCSIS)
Ethernet/GPON
Наиболее распространенный тип подключения к Интернет во всех крупных городах. К вам в квартиру прокладывается кабель (наподобие телевизионного, только в нем больше жилок), который подключается либо непосредственно к сетевой карте компьютера/ноутбука, либо к Wi-Fi роутеру (для создания беспроводной сети в квартире).

- высокая скорость передачи данных (до 100 Мбит/c при Ethernet, и до 1 Гбит/c при GPON подключении (оптоволокно)). Кстати, встречается еще один популярный тип подключения FTTB — это «оптика», протянутая до вашего дома (но не до квартиры!) ;
- низкая стоимость услуг (безлимитное подключение будет стоить всего несколько сотен рублей в месяц);
- стабильная и качественная связь, с низким пингом, что очень важно для любителей игр (одна из наиболее стабильных на сегодняшний день);
- практически ничего не нужно докупать: сетевая карта есть в каждом современном ПК (а Wi-Fi роутер компании часто предоставляют бесплатно. ).
- необходимость прокладки кабеля в квартиру/дом;
- доступно только в относительно крупных городах (причем, если у вас новый или отдаленный район — вполне может так стать, что ни один оператор не подключил ваш дом).
По коаксиальному (телевизионному) кабелю (DOCSIS)
Этот тип подключения мало распространен в нашей стране. Подключение к интернету осуществляется по телевизионному кабелю (КТВ), обеспечивается скорость до 42 Мбит/c (согласитесь, что не много, учитывая современные реалии).

Принцип примерно следующий: к телевизионному кабелю подключается спец. кабельный модем — один выход идет к ПК (раздается интернет), другой к ТВ. Работать с интернетом можно параллельно с просмотром ТВ-передач (одно другому не мешает!).
Вообще, данный тип подключения больше используется в спальных и отдаленных районах, где просто нет другого выбора (скажем, Ethernet). Ну или в тех случаях, когда уже пользуетесь услугами КТВ и нет желания (возможности) прокладывать еще один кабель в квартиру (например, необоснованно дорого).
Беспроводной и мобильный доступ в интернет (GPRS, EDGE, 3G/4G, WiMax и др.)
Наиболее передовое и одно из самых развивающихся направлений. Даже не берусь выделить какое-то из видов подключения отдельно. Пожалуй, следует заострить внимание на 3G/4G т.к. «это» есть в каждом современном телефоне.
Вообще, сейчас любой смартфон способен не только сам выйти в сеть интернет, но и расшарить (раздать) его на соседние ПК/ноутбуки/другие смартфоны. Во многих крупных городах, наиболее распространено покрытие 3G/4G (4G обеспечивает скорость до 100 Мбит/с и выше (на практике скорость «пляшет» в разных районах города, и хорошо, если она будет 20-30 Мбит/с) ).
Для подключения компьютера к интернету через смартфон, достаточно: подключить его к USB-порту, а на смартфоне активировать режим модема (в каждом современном устройстве оно имеется). Также на смартфоне через режим модема можно создать Wi-Fi сеть и раздавать с помощью нее интернет (все, кто к ней подключатся, также получат доступ к сети Интернет). См. скрины ниже.



Дополнение!
Возможно вам пригодится инструкция : как с Android раздавать интернет на компьютер или ноутбук —
Отмечу, что сейчас также популярны модемы (в виде флешек), которые можно подключить к любому ПК/ноутбуку к USB-порту. Обеспечивают достаточно неплохое качество связи.

Плюсы моб. интернета:
- нет необходимости ничего докупать (если не берем во внимание спец. модемы);
- интернет можно очень быстро раздать для любого устройства (в том числе, даже в дороге или на природе);
- достаточно большая зона покрытия (можно использовать в той местности, где ничего другого более нет);
- в последнее время все больше появляется безлимитных тарифов.
- связь стоит в несколько раз дороже, чем та же выделенная линия;
- часто высокий пинг, что не подойдет большинству любителей сетевых игр (вообще, качество связи зависит от района и удаленности от вышки);
- не такая высокая скорость, по сравнению с остальными типами подключения.
Спутниковое соединение
Это не очень популярный тип подключения (очень дорого), и используется лишь в отдаленных уголках страны, где просто нет другой альтернативы. Скорость доступа сильно зависит от оборудования, которое вам будет предоставлено. Из самых главных минусов этого типа подключения, которую стоит отметить — это наличие очень высокого пинга: минимум 250 мс (это очень много)!

- возможность установки в практически любой точке страны;
- независимость от наземных каналов связи.
- очень высокий пинг (250 мс и выше) — почти невозможно играть в сетевые игры или разговаривать по IP-телефонии;
- высокая стоимость оборудования и оплаты услуг;
- необходимость в согласовании установки оборудования (не всегда и не везде);
- громоздкое и сложное оборудование (самостоятельно не установите и не настроите).
Возможно, что все это (что я написал в этой статье) скоро не будет иметь никакого смысла. Это я о словах Илона Маска, который обещал, что через несколько лет, он покроет Землю спутниками и предоставит почти всем жителям планеты бесплатный и быстрый доступ к интернету! Заманчиво!
Однако, лично я считаю, что в его словах не обошлось без рекламы и пафоса: Землю то может быть они и покроют спутниками, но будет это лет через 15-20 (минимум) .
На этом у меня всё. Удачи!
01.03.2019 в 23:43 (3 недели назад)
Здравствуйте. С проблемой вожусь уже два дня. Не могу решить, может кто-то сталкивался?
1. Интернет от провайдера идет по оптоволокну в домашний роутер. От роутера к компьютеру — витая пара.
2. В доме три комнаты. В каждую из них от одного роутера идет витая пара.
В комнате 1 и комнате 2 подключение стационарного компьютера к интернету не вызывает вопросов, сеть сразу подхватывается, когда подключаешь кабель в интегрированную сетевуху.
В комнате 3 стационарный компьютер интернет (ПК) не видит (Windows 7-64), горит красный крестик на значке сетевого подключения (кабель не подключен), либо иногда происходит попытка идентификации и снова красный крестик.
В комнате 3, где ПК не видит сеть, подключаю ноутбук (Windows 7-64) к этому же сетевому кабелю, все ОК. Ноут сеть видит без проблем.Т.е. получается, что сеть на ноуте работает во всех трех комнатах, а на ПК сеть работает только в двух комнатах.
Где искать причину?
— Перепутаны провода в витой паре при обжиме (или подключении к розетке)?
— Может ли влиять плохой контакт в розетке сетевого кабеля и сигнал как бы затухать?
— Если в двух комнатах из трех инет работает, может ли быть проблема в интегрированной сетевухе ПК?
— Может ли быть в этой ситуации конфликт IP адресов (хотя к роутеру больше ничего не подключали, только ПК)?01.03.2019 в 23:51 (3 недели назад)
Здравствуйте. Если на ноутбуке по кабелю интернет появляется (Wi-Fi на нем отключен?), то и на ПК по идеи все должно работать.
А вы не пробовали, подключив сетевой кабель к ПК пошевелить кабель возле коннектора со стороны ПК и розетки? В этот момент желательно смотреть на статус подключения (он может быстро меняться). Может при подключении ноутбука кабель выгибается таким образом, что появляется контакт и все работает.01.03.2019 в 23:57 (3 недели назад)
Wi fi отключен. Пробовали шевелить кабель и около розетки и в интегрированной сетевухе ПК. Индикаторы на сетевухе при подключении кабеля моргает один раз в 5-10 секунд (в других комнатах, индикакторы горят почти постоянно, иногда помаргивая)
Вообще может ли быть такое, что один комп может видить сеть, а другой нет (в настройках сети и на ПК и на ноуте стоит автоматические IP)?
Было такое еще. Отлючили розетки. В скрутку соединили провод со стены с проводом в сетевуху ПК (интернет пошел), подумали, дело в розетке. Купили новую. Подсоединили провода по цветам, прозвонили тестером, все звонится, подключаем к ПК — инета нет, подключаем к ноуту -инет есть. Подумал, что дело в сетевухе ПК. Перенес ПК в другую комнату, подключаю к другой розетке — инет есть и на ПК и на ноуте.
Один специалист мне сказал, что в этой комнате перепутаны провода и мол на ноуте винда (или сетевуха) сама тестирует, с какого провода идет сигнал и берет данные оттуда, а на ПК сетевуха (или винда) такого теста не делает, а пытается взять сигнал лишь с определенного провода. Ваше мнение, может быть такое?
Подключение компьютера к интернету, через модем, через локальную сеть, через другой компьютер и через роутер, как настроить подключение к интернету и настройка сети между компьютерами.
Подключение двух компьютеров к интернету
Если у вас на компьютерах разные операционные системы, Windows XP, 7 или даже Windows 8, не огорчайтесь, все они по сети работают по одинаковому принципу.
Я постарался как можно светлее описать как настроить подключение по локальной сети и подключение к интернету через локальную сеть, если вы новичок и раньше не разбирались в этом то точно знаю что вы остались довольны. Но все таки если у вас есть вопросы, пишите мне на e-mail [email protected] , я с радостью вам помогу.
8 comments to Подключение компьютера к интернету через локальную сеть
Здесь могут быть несколько вариантов.
1)Посмотрите правильно ли карта подключена.
2)Если не видит встроенную карту, то посмотрите не отключена ли она в биосе.
3)Посмотрите в диспетчере устройств, присутствуют ли оба карты и драйверы к ним.
4)Одно из карт не исправно, чаще всего бывает со встроенной.
Если ваш компьютер имеет доступ к интернету я вам с радостью помогу удаленно через TeamViewer
Если что пишите в комментарии.Если подключение создано по правилам так как указано в статье, и если оба компьютера имеют операционную систему Windows XP, то проблем никаких не должно быть. Но если windows 7 то здесь могут быть и другие дополнительные настройки, которые в описанной версии XP не поддерживает.
Для этого зайдите на компьютер сервер в Пуск/Панель управления/Центр управления сетями…/Дополнительные параметры общего доступа
И здесь везде выберите Включить, Разрешить, кроме одного пункта Общий доступ с парольной защитой, этот пункт нужно отключить.Здравствуйте, у меня пмроблема следующая. Нетбук на виндоус хп подключен по вайфай. Он же подключен по локальной сети к компьютеру с виндоус7. Сеть настроина правильно. Облазил весь интернет но никак не могу разрешить компьютеру на виндоус7 подключитьься к интернету по локальной сети от нетбука. Как это сделать,
Сегодня, пожалуй, невозможно найти социально активного молодого жителя города, который не имел бы доступа в мировую сеть. В последнее время наблюдается активное доминирование беспроводной связи Wi-Fi, но если вы предпочитаете старый-добрый проводной интернет, подключить его не составит особого труда.
Подключение
Чтобы подключиться к сети, для начала необходимо выбрать наиболее подходящего оператора.
Критерии выбора оператора-поставщика услуг:- наличие точек доступа неподалеку от вашего дома;
- приемлемая стоимость подключения;
- высокая скорость связи по доступной цене;
- оперативность работы технической поддержки;
- другие факторы (скидки, бонусы, специальные предложения и т.д.).
Многие люди в качестве поставщика услуг (провайдера) выбирают компанию Билайн. Подключить проводной интернет к ноутбуку мастер техподдержки сможет после того, как вы оставите заявку в телефонном режиме, на сайте или в офисе провайдера.
В каждом ноутбуке сбоку, сзади или спереди имеется специальный слот (отверстие) для сетевого кабеля. Сетевая карта, как правило, уже вмонтирована в устройство. В слот вставляется кабель, который ведет к раздающему устройству, или СВИЧу, расположенному в подъезде, на чердаке дома или на соседнем доме. Обычно от СВИЧа отходит несколько кабелей к разным абонентам. Таким образом создается локальная компьютерная сеть, обеспечивающая выход в интернет на всех ноутбуках, подключенных к ней.
Настройка
Но подключить интернет к ноутбуку не достаточно, чтобы пользоваться безграничными благами «всемирной паутины». После того, как вы поместите кабель в слот, необходимо провести настройку. И если первое действие невозможно выполнить самостоятельно, то со вторым легко может справиться даже начинающий пользователь.
Рассмотрим основные принципы на примере настройки интернета Билайн на компьютере с операционной системой Windows7.
Порядок действий:- нажмите кнопку «Пуск» и зайдите в «Панель управления». В появившемся окне выберите пункт «Сеть и интернет», после чего нажмите на «Центр управления сетями и общим доступом».

- Выберите пункт «Настройка нового подключения или сети».

- Нажмите «Подключение к рабочему месту», а затем – «Далее».

- Выберите пункт «Использовать моё подключение к Интернету (VPN)»

- В месте, где надо ввести интернет-адрес, напишите tp.internet.beeline.ru, а там, где нужно ввести имя местоназначения – Beeline. Затем необходимо выставить галочку напротив слов «Не подключаться сейчас, только выполнить установку для подключения в будущем» и нажать на «Далее».

- Далее следует ввести свой логин и придумать пароль, который вы будете вводить, чтобы подключиться к сети.
- Когда процесс будет завершен, нажмите кнопку «Закрыть» и вернитесь в Центр управления сетями и общим доступом. Там кликните на пункт в левой части экрана «Изменение параметров адаптера».

- По созданному подключению Билайн кликните правой кнопкой мыши, зайдите в «Свойства» и удостоверьтесь, что в строке адреса vpn-сервера написано tp.internet.beeline.ru.
- После этого задите в «Параметры» и снимите галочку напротив пункта «Включать домен входа в Windows».

- Перейдите во вкладку «Безопасность» и раскройте плавающий список Тип VPN. Выберите в нем L2TP IPSec VPN. Выставите галочку напротив пункта «Протокол проверки пароля CHAP» и нажмите «ОК».

- Чтобы выйти в сеть, кликните по ярлыку соединения Билайн и введите логин с паролем.
Как видите, настроить интернет Билайн на компьютере не так уж и сложно, так что вам предоставляется реальный шанс сэкономить собственные средства и получить новые знания. Подключить проводной интернет может только мастер техподдержки, имеющий доступ к раздающему оборудованию, поэтому не стоит пытаться сделать это самостоятельно.
Как правило, большинство проблем возникает при подключении к маршрутизатору именно по беспроводной сети. А подключение по сетевому кабелю не должно вызвать каких-то затруднений. Но, я уже несколько раз встречал подобные вопросы, и решил написать небольшую инструкцию с фото, в которой расскажу о том, как с помощью LAN кабеля подключить компьютер (ну или ноутбук) к маршрутизатору.
Да и о чем здесь собственно писать, взяли кабель, подключили к маршрутизатору, затем к компьютеру, и все готов. Но все же, может кому-то пригодится.
Как правило, современные роутеры имеют 4 LAN разъема. Это значит, что по сетевому кабелю вы сможете подключить 4 устройства. И все они будут получать интернет от роутера, или работать в локальной сети. Кстати, по настройке локальной сети читайте статью.
Нам понадобиться:
- Роутер со свободным LAN разъемом (он желтый) .
- Сетевой кабель. Небольшой кабелю есть в комплекте с роутером. Но, если Вам нужен кабель большей длины, то вы можете изготовить его сами. Как это сделать, я писал в статье . Или просто зайдите в компьютерный магазин и попросите обжать сетевой кабель нужной Вам длины.
- Компьютер с сетевой картой (обычно она интегрирована в материнскую плату) . Ну, или ноутбук, нетбук с сетевым разъемом RJ-45.
Берем наш сетевой кабель, выгляди он вот так (у Вас может быть немного другой, я имею введу другой длины) :

Один конец кабеля подключаем в желтый разъем (LAN) нашего роутера.

Не важно в какой из четырех разъемов вы подключите кабель.
Теперь другой конец кабеля подключаем к нашему компьютеру, или ноутбуку.

Вот так выглядит сетевой разъем на компьютере:

После подключения сетевого кабеля, на роутере должен засветится один из четырех индикаторов, которые указывают на подключение к LAN разъему.

Теперь смотрим на экран компьютера. Если на панели уведомлений (внизу, справа) Вы увидите вот такой статус соединения (как на скриншоте ниже) , то все хорошо. Интернет уже работает.

Но, в таком, казалось бы простом способе, тоже могут возникнуть проблемы. Сейчас некоторые, самые популярные, мы рассмотрим.
Проблемы при подключении компьютера к роутеру по сетевому кабелю
После подключения статус на панели уведомления может не изменится, вы будете видеть компьютер перечеркнутый красным крестиком.

В таком случае, в первую очередь нужно проверить кабель, которым Вы соединили компьютер с маршрутизатором. Как это сделать? Можно например взять другой кабель, или кабель, по которому идет интернет напрямую подключить к компьютеру. Если этот статус соединения изменится (даже если появится желтый треугольник) , то проблема в кабеле. Возможно там что-то отошло. Просто поменяйте его.
Возможно, что сетевая карта просто отключена. Давайте проверим. Зайдите в и найдите там Подключение по локальной сети . Если возле него статус Отключено , то нажмите на это соединение правой кнопкой мыши и выберите Включить .

Если такого соединения, как Подключение по локальной сети нет совсем , то скорее всего, что просто не установлен драйвер на Вашу сетевую карту. Скачайте и установите драйвер. Если в комплекте с компьютером (ноутбуком) был диск, то скорее всего, что на нем есть этот драйвер.
Подключил кабель, но соединение без доступа к интернету
И такое может быть. Выглядит эта проблема вот так:

Для начала, нужно определить в чем проблема. Это может возникнуть из-за проблем на стороне маршрутизатора. По этому вопросу смотрите статью.
Но я Вам скажу по-простому. Если от этого маршрутизатора другие устройства работают нормально, и интернет на них есть, то скорее всего, проблема на самом компьютере. Это понятно:).
И как правило, эта проблема одна.
Снова зайдите в Панель управления\Сеть и Интернет\Сетевые подключения и нажмите правой кнопкой мыши на Подключение по локальной сети. Выберите свойства . Затем выделите «Протокол интернета версии 4 (TCP/IPv4)» и снова нажмите кнопку Свойства .
Как настроить подключение к интернету через провод. Как подключить интернет от роутера к компьютеру (ноутбуку) по сетевому кабелю
Большой перечень преимуществ, которые имеют современные ноутбуки по сравнению с ПК, при некоторых обстоятельствах, способны создавать трудности в каждодневном их использовании. Подтверждением данной действительности может служить такая ситуация, при которой владелец ноутбука, хоть в нем и предусмотрена функция подключения к беспроводному интернету, все равно должен подключаться к проводному. Таким образом, независимо от нас, создаётся сеть компьютер-ноутбук, в которой ноутбук используется для постоянной работы, а ПК — только для интернета. Данный факт порождает неудобства подключения ноутбука по сетевому кабелю, поэтому далее будет подробней рассмотрен вопрос о том, как правильно нужно подключать интернет на ноутбуке через сетевой кабель?
Итак, как же правильно подключить проводной интернет к ноутбуку выше описанным способом. Подключение ноутбука, а именно интернет-кабеля в LAN-порт сетевой карты, является одним из простейших и очевидных способов. После подключения самого кабеля требуется только настроить соединения по требованиям провайдера.
Далее следует подробней разобраться, как подключить интернет на ноутбуке через кабель. Получив нужные настройки от провайдера, пользователю следует провести следующие действия. Открыть поэтапно окна: «Пуск», потом «Панель управления», где нужно найти раздел под названием «Сеть и интернет». В окне следует найти пункт под названием «Центр управления сетями. », где отыскать пункт с надписью «Изменение сетевых параметров».
Здесь нужно выбрать раздел: «Настройка подключения, сети», где нужно кликнуть на «Подключение к рабочему месту» > «Далее». В всплывающем окне выбрать раздел под именем «Использовать подключение И-нета» > «Далее», в появившейся затем строке «Интернет-адрес» указать «vpn.internet.***.ru», в строке комбинация «***» подразумевает под собой название провайдера услуг, полученное у сетевого администратора.
Вписать в строку «Имя места назначения» название VPN-соединение, поставить отметку возле надписи «Сейчас не подключаться, выполнить установку подключения. », нажать «Далее» > «Ввести пароль и логин» > «Создать» > «Закрыть». После этого нужно кликнуть «Изменение параметров адаптера», далее в окне с именем «Центр управления сетями, общим доступом», необходимо нажать на иконке требуемого VPN-соединения правой кнопкой мыши.
Выбрать в открывшемся меню раздел «Свойства», в котором, во всех его вкладках, выбрать галочками требуемые опции. Затем выбрать иконку VPN-соединения, в котором указать имя пользователя и пароль, сохранить его, выбрав соответствующюю кнопку. После кликнуть на «Подключение», после которого отметить в следующем окне тип сети — «Общественная сеть». На этом процедура подключения может быть завершена.
Для повышения мобильности ноутбука можно установить Wi-Fi сетьпосредством Wi-Fi роутера и подключиться к нему. В меню маршрутизатора Wi-Fi модуля необходимо при этом выбрать необходимые настройки. Признак «работы» модуля — это свечение соответствующего диода на ноутбуке.
Схема настройки роутера Wi-Fi: осуществление поиска доступных подключений в меню «Сетевые подключения, управления сетями»: «Пуск» > «Подключение» — отыскать из списка сеть, зафиксированную в настройках маршрутизатора — выделить левой клавишей мыши, после этого нажать «Подключиться» и ввести код, заданный в настройках роутера. Таким образом, можно убедиться в том, что подключение ноутбука при помощью роутера Wi-Fі намного легче.
Сегодня, пожалуй, невозможно найти социально активного молодого жителя города, который не имел бы доступа в мировую сеть. В последнее время наблюдается активное доминирование беспроводной связи Wi-Fi, но если вы предпочитаете старый-добрый проводной интернет, подключить его не составит особого труда.
Подключение
Чтобы подключиться к сети, для начала необходимо выбрать наиболее подходящего оператора.
Критерии выбора оператора-поставщика услуг:- наличие точек доступа неподалеку от вашего дома;
- приемлемая стоимость подключения;
- высокая скорость связи по доступной цене;
- оперативность работы технической поддержки;
- другие факторы (скидки, бонусы, специальные предложения и т.д.).
Многие люди в качестве поставщика услуг (провайдера) выбирают компанию Билайн. Подключить проводной интернет к ноутбуку мастер техподдержки сможет после того, как вы оставите заявку в телефонном режиме, на сайте или в офисе провайдера.
В каждом ноутбуке сбоку, сзади или спереди имеется специальный слот (отверстие) для сетевого кабеля. Сетевая карта, как правило, уже вмонтирована в устройство. В слот вставляется кабель, который ведет к раздающему устройству, или СВИЧу, расположенному в подъезде, на чердаке дома или на соседнем доме. Обычно от СВИЧа отходит несколько кабелей к разным абонентам. Таким образом создается локальная компьютерная сеть, обеспечивающая выход в интернет на всех ноутбуках, подключенных к ней.
Настройка
Но подключить интернет к ноутбуку не достаточно, чтобы пользоваться безграничными благами «всемирной паутины». После того, как вы поместите кабель в слот, необходимо провести настройку. И если первое действие невозможно выполнить самостоятельно, то со вторым легко может справиться даже начинающий пользователь.
Рассмотрим основные принципы на примере настройки интернета Билайн на компьютере с операционной системой Windows7.
Порядок действий:- нажмите кнопку «Пуск» и зайдите в «Панель управления». В появившемся окне выберите пункт «Сеть и интернет», после чего нажмите на «Центр управления сетями и общим доступом».

- Выберите пункт «Настройка нового подключения или сети».

- Нажмите «Подключение к рабочему месту», а затем – «Далее».

- Выберите пункт «Использовать моё подключение к Интернету (VPN)»

- В месте, где надо ввести интернет-адрес, напишите tp.internet.beeline.ru, а там, где нужно ввести имя местоназначения – Beeline. Затем необходимо выставить галочку напротив слов «Не подключаться сейчас, только выполнить установку для подключения в будущем» и нажать на «Далее».

- Далее следует ввести свой логин и придумать пароль, который вы будете вводить, чтобы подключиться к сети.
- Когда процесс будет завершен, нажмите кнопку «Закрыть» и вернитесь в Центр управления сетями и общим доступом. Там кликните на пункт в левой части экрана «Изменение параметров адаптера».

- По созданному подключению Билайн кликните правой кнопкой мыши, зайдите в «Свойства» и удостоверьтесь, что в строке адреса vpn-сервера написано tp.internet.beeline.ru.
- После этого задите в «Параметры» и снимите галочку напротив пункта «Включать домен входа в Windows».

- Перейдите во вкладку «Безопасность» и раскройте плавающий список Тип VPN. Выберите в нем L2TP IPSec VPN. Выставите галочку напротив пункта «Протокол проверки пароля CHAP» и нажмите «ОК».

- Чтобы выйти в сеть, кликните по ярлыку соединения Билайн и введите логин с паролем.
Как видите, настроить интернет Билайн на компьютере не так уж и сложно, так что вам предоставляется реальный шанс сэкономить собственные средства и получить новые знания. Подключить проводной интернет может только мастер техподдержки, имеющий доступ к раздающему оборудованию, поэтому не стоит пытаться сделать это самостоятельно.
Сегодня существует два типа подключения к интернету. Первый тип — проводное подключение, использующее для соединения кабель, называемый витая пара. Второй тип — Wi-Fi-подключение, обеспечивающее интернет-соединение за счёт радиоволн. Wi-Fi-соединение получило в наше время широкое распространение. Однако проводной интернет имеет ряд преимуществ, актуальных в больших организациях и офисах. В домашних условиях тоже есть смысл провести проводное подключение как минимум на один компьютер. Для устойчивого соединения с интернетом и эффективной работы необходимо правильно настроить параметры его подключения.
Преимущества проводного интернет-соединения
За последние 15 лет интернет стремительно внедрился во все сферы нашей жизни. Он необходим в банковской сфере, торговле, производстве, а также незаменим для обмена информацией и личного общения. Самыми распространёнными способами подключения к глобальной сети сегодня являются проводное соединение и Wi-Fi-соединение.
При проводном соединении применяется оптический кабель или витая пара. Первый тип кабеля имеет значительное преимущество, так как обеспечивает скорость прохождения информации до 1 ГБ в секунду. По витой паре предельная скорость достигает 100 МБ в секунду.
Скорость передачи информации через кабель зависит от его типа и от сетевой карты, осуществляющей приём сигнала. Это влияет на работу настольных компьютеров, игровых приставок, телевизоров и других устройств, объединённых в одну сеть. Потоковая передача информации не требует постоянного обмена между устройствами, что значительно увеличивает скорость обработки. Скорость в локальном соединении между рабочими станциями имеет большое значение при работе в корпоративной сети. Это учитывается, если есть необходимость быстрой передачи большого количества информации.
При Wi-Fi-соединении подключение к интернету осуществляется с использованием радиоволн, работающих в определённом диапазоне. Поэтому Wi-Fi более востребован на бытовом уровне. Он удобен, так как позволяет сразу же подключиться к интернету со смартфона, планшета или ноутбука в любом месте, где есть точка доступа. Тем не менее на приём сигнала влияют устройства соседей, работающие в полосе частот Wi-Fi-соединения, и предметы на пути прохождения радиоволн.
Для Wi-Fi-соединения не нужна прокладка кабеля, однако оно сильно подвержено воздействию радиопомех, и чем дальше вы от точки доступа, тем хуже приём сигнала
Проводное подключение имеет ряд преимуществ перед беспроводным:
- скорость получения и отправления информации при проводном соединении примерно в 2 раза выше, чем у Wi-Fi;
- при обмене файлами с сервером задержка минимальна, что важно в онлайн-играх, требующих максимальной скорости действий от пользователя;
- проводное подключение более устойчиво к воздействию помех в сети; на него не оказывают влияние гаджеты, работающие на полосе частот Wi-Fi или находящиеся вблизи источники электромагнитного излучения;
- мощность сигнала при проводном подключении не зависит от препятствий на пути прохождения и воздействия внешних факторов.
Ошибки, возникающие при подключении проводного соединения, могут быть обозначены кодами, которые указывают на причину неполадок.
Видео: чем проводное интернет-соединение лучше Wi-Fi
Как подключить кабель к компьютеру или ноутбуку
Подключить интернет-кабель к разъёму сетевого адаптера компьютера сможет самостоятельно даже неподготовленный пользователь. Для подключения используется стандартный кабель (витая пара) с обжатыми коннекторами RJ-45 на обоих концах кабеля .
Выполнить подключение кабеля можно следующим образом:
- Подготовьте сетевой кабель необходимой длины.
- Один коннектор подключите к любому LAN-разъёму на маршрутизаторе.
Для начала подключите коннектор кабеля к любому LAN-разъёму маршрутизатора
Теперь нужно подключить второй коннектор кабеля к LAN-разъёму компьютера
В модемах старого типа кабель провайдера следует присоединить к разъёму модема жёлтого цвета
Соединяющий кабель от устройства нужно подключить к Ethernet-разъёму модема
При соединении с компьютером на индикаторной панели маршрутизатора будет гореть индикаторный светодиод
Подключение кабеля не представляет большого затруднения, так как все коннекторы имеют разъёмы, подходящие только к соответствующим гнёздам на панели разъёмов компьютера. Допустить ошибку в этом процессе крайне сложно даже для начинающего пользователя.
Динамическое и статическое интернет-подключение
После подсоединения кабельных коннекторов и построения соединения между сетевым адаптером компьютера и оборудованием провайдера можно проводить отладку интернет-соединения. В первую очередь необходимо выбрать способ соединения с магистральной сетью, отталкиваясь от конкретных целей. Есть 2 способа соединения:
- динамическое соединение — это способ, при котором индивидуальный IP-адрес, присвоенный компьютеру, настраивается автоматически и изменяется при трансформации изначальных параметров. Оборудование компании-провайдера самостоятельно присваивает компьютеру значения сетевого адреса и основного шлюза. Во время подсоединения компьютера к магистральной линии соединение с глобальной сетью происходит сразу же, не требуя проведения дополнительного ввода идентификационных данных от пользователя. Единственное неудобство при таком подключении — возможное представление удалённого подключения к своему адресу. В таком случае нужно предварительно присоединиться к магистральной линии напрямую, минуя роутер;
- статическое соединение — это способ соединения, когда индивидуальный IP-адрес, предоставленный компьютеру, остаётся постоянным и обозначен при заключении договора с компанией-провайдером. Во время такого подсоединения пользователь выставляет адрес в ручном режиме, а также самостоятельно прописывает значения основного шлюза и DNS-серверов. Если такие сведения отсутствуют в договоре, то узнать их можно в отделе технической поддержки компании-провайдера. У некоторых поставщиков интернета для лицензирования в сети может потребоваться ввод имени пользователя и пароля. Эти сведения, как правило, указываются в договорных документах или определяются абонентом самостоятельно.
Как создать динамическое соединение
Для правильного создания динамического подключения необходимо выполнить ряд последовательных действий:
В меню клавиши «Пуск» перейдите к разделу «Сетевые подключения»
В «Параметрах» перейдите к опции «Настройка параметров адаптера»
В выпадающем меню Ethernet-подключения выберите «Свойства»
В панели свойств необходимо выделить строку IP версии 4 (TCP/IPv4), после чего открыть «Свойства»
На последнем шаге активируйте переключатели «Получить IP-адрес автоматически» и «Получить адрес DNS-сервера автоматически»
Теперь динамическое соединение готово к применению.
Как создать статическое соединение
Чтобы создать статическое соединение, необходимо выполнить следующие шаги:

Всё, статическое соединение установлено.
В настоящее время у большинства абонентов домашнего интернета применяется динамическое подключение, так как основным способом является соединение через маршрутизатор. Статическое подключение применяется при модемном соединении или при прямом подключении.
При использовании подключения через ADSL-модем применяются только статические адреса, назначаемые поставщиком интернета.
Видео: создание статического и динамического соединения
Как настроить L2TP-подключение в Windows 10
Туннельный протокол L2TP, применяемый для подключения к глобальной сети, представляет собой симбиоз старых протоколов PPTP от компании Microsoft и L2F от компании Cisco. Он легко обрабатывается сетевыми устройствами и имеет высокую скорость обмена информацией из-за снижения нагрузки на процессор. Обладает большой стабильностью соединения и высокой безопасностью. Способен создавать туннели для работы в любых сетях. Применяется протокол L2TP обычно в корпоративных сетях, так как позволяет создавать сетевое соединение поверх существующей сети . Это обеспечивает устойчивую связь между главным офисом организации и региональными отделениями.
Для настройки L2TP-подключения нужно выполнить ряд последовательных действий:
- Правой кнопкой мыши нажмите на значок «Пуск».
- В появившемся меню нажмите на строку «Сетевые подключения».
В меню «Пуск» выберите строку «Сетевые подключения»
В разделе «Параметры» откройте «Центр управления сетями и общим доступом»
В меню раздела «Центр управления сетями и общим доступом» необходимо выбрать первый пункт — «Создание нового подключения или сети»
Выделите строку «Подключение к рабочему месту», затем нажмите «Далее»
Нажмите на вкладку «Использовать моё подключение к интернету (VPN)» для продолжения настройки
Введите адрес сервера и не забудьте поставить галочку у последнего пункта, чтобы разрешить использовать подключение другим пользователям
В консоли щёлкните по сгенерированному VPN-подключению правой кнопкой мыши и перейдите в «Свойства»
Тип VPN должен быть установлен как L2TP с IPsec (L2TP/IPsec), для шифрования данных выбрать «необязательное»
Ключ для проверки подлинности должен быть предоставлен вам провайдером
Если вы всё сделали правильно, то L2TP-подключение готово к применению.
Видео: как настроить L2TP-подключение в Windows 10
Созданное L2TP-подключение повышает уровень безопасности для абонента и делает более простым соединение с оборудованием провайдера.
Как настроить PPPoE-подключение в Windows 10
Протокол сетевого соединения с интернетом PPPoE применяется при соединении с магистральной сетью по технологии Ethernet. Этот способ имеет ряд преимуществ, например, расширенный спектр дополнительных возможностей, сжатие информации при передаче, проведение аутентификационных и шифровальных операций с пакетами информации. Подключение требует авторизации в сети (ввода имени пользователя и пароля). Используется при прямом подключении к магистральной сети и оборудованию провайдера.
Чтобы осуществить подключение к интернету, используя протокол PPPoE, необходимо выполнить ряд операций:
- Откройте «Центр управления сетями и общим доступом».
- Здесь выберите «Создание и настройка нового подключения или сети».
В разделе «Центр управления сетями и общим доступом» нажмите на пункт «Создание и настройка нового подключения или сети»
Выберите первый пункт — «Подключение к Интернету» и нажмите «Далее» для дальнейших настроек
В «Подключении к интернету» выберите подключение «Высокоскоростное (с PPPoE)»
Введите логин и пароль, полученные от провайдера, и нажмите «Подключить» для завершения настройки
Теперь у вас установлено PPPoE-подключение.
Видео: как подключить и настроить PPPoE-соединение
Давать разрешение другим пользователям на использование подключения стоит только при установке домашнего интернета, так как количество пользователей ограничено.
Способы устранения проблем с подключением проводного интернета
При подключении проводного интернета периодически возникают ошибки, связанные с неполадками оборудования, обрывом магистральной сети или неправильными действиями пользователя. В большинстве случаев проблемы с подключением возникают из-за неосторожных действий самого пользователя . Чтобы определить и устранить причину неполадки, нужно выполнить простые действия по следующему алгоритму:
- Запустите «Центр управления сетями и общим доступом».
- Во вкладке «Сетевые подключения» выберите «Устранение неполадок».
Зайдите в «Центре управления сетями и общим доступом» и откройте раздел «Устранение неполадок»
Для дальнейших настроек выберите параметр «Подключения к Интернету»
Дождитесь завершения процесса обнаружения проблем
Выберите «Устранение неполадок подключения к интернету» и ожидайте завершения процесса диагностики
Запустите средство устранения неполадок, нажав на соответствующей строке
Отметьте пункт «Найти этот компьютер в сети» и продолжите устранение неполадок с помощью кнопки «Далее»
Ожидайте окончания проверки конфигурации сетевого шлюза
На этом проверка входящих подключений закончена.
В приведённой инструкции показано обнаружение одной проблемы входящего подключения. Более детально с проблемой можно ознакомиться, нажав на строку «Просмотреть дополнительные сведения».

Приведённый способ поиска ошибок подключения является классическим и разработан специалистами корпорации Microsoft . В действительности же всё бывает намного проще, так как проблема с подключением интернета может быть вызвана другими причинами, которые устраняются механическим способом.
Этот алгоритм помогает устранить проблему с отсутствием подключения к интернету в большинстве случаев:
- Перезагрузите компьютер.
- Отключите маршрутизатор от сети и подождите 10–15 секунд.
- Включите маршрутизатор.
- Если соединение не восстановлено, нажмите на кнопку Reset для перезагрузки роутера.
Чтобы избежать проблем с подключением к интернету, рекомендуется периодически отключать маршрутизатор от сети и давать ему время на восстановление.
Видео: устранение ошибки при подключении проводного интернета
В настоящее время все провайдеры интернета предпочитают устанавливать динамическое подключение к магистральной сети. Это более удобно для абонента сети и для компании-провайдера, так как не требует перенастройки параметров при каких-либо изменениях в оборудовании сети. Если вы планируете часто использовать удалённый доступ к своему компьютеру, то, безусловно, лучше выбрать прямое подключение, минуя роутер или модем. Для домашнего интернета всегда можно изменить настройки маршрутизатора и тип подключения, установленные изначально специалистами провайдера. В дальнейшем при изменении конфигурации системы или полной переустановке параметры сети выставляются автоматически. При прямом подключении настройки нужно будет выставлять в ручном режиме. Всё это необходимо учитывать пользователям при выборе типа подключения к интернету.
Рассмотрим два способа как подключения интернет к ноутбуку:
1) Проводное, кабельное соединение, DSL
2) Беспроводное соединение, USB модемПроводное, кабельное соединение, DSL
Начнем подключать наш ноутбук к проводному интернету. Для этого нам нужны данные от поставщика услуг. Это могут быть логин и пароль, а так же полный набор настроек, а именно:
— IP адрес;
— Маска подсети;
— Основной шлюз;
— Предпочитаемый DNS сервер;
— Альтернативный DNS сервер.Вставив провод в ноутбук видим на панели значок интернета, как показано на скриншоте:
Затем нажимаем на него и видим надпись «Центр управления сетями и общественным доступом», выбираем. Далее видим следующее:

Следующий шагом будет выбор настроек для вашего интернета. После того как выбрали «Подключение по локальной сети» > нажимаем «Свойства» > Протокол интернета версии 4 (но иногда используется 6) и заполняем настройки, данные вам провайдером.
Если у вас есть только логин и пароль, то в панели «Центр управления сетями и общественным доступом» – выбираем «Настройки нового подключения или сети». Выбираем первый пункт «Подключение к Интернету», далее следуем инструкции и вводим логин и пароль.
После подключения, вам будет предложено выбрать окружение, если вы находитесь дома, то выбираем «Домашнюю сеть».
Беспроводное соединение, USB модем
Рассмотрим подключение беспроводного соединения модема к ноутбуку, на примере оператора MegaFon. Итак, после того, как вы купили модем, сим-карту и активировали ее, следует подключение. Вставляем модем в разъем на ноутбуке.
Система предложит установить программу модема на ноутбук, устанавливаем следуя указаниям. После завершения установки запустится программа, где вы сможете сразу подключиться к интернету, нажав кнопку «подключить». Но иногда могут возникнуть сложности, тогда сразу после установки ПО от модема видим значок, как показано на скриншоте:
На панели задач (рядом с часами) есть значок интернета, жмем на него, видим название модема:


Совет: сохраните себе пароль .
Жмем «Продолжить» – видим еще одно окно «Параметры автоматического подключения». Желательно выбрать «Подключаться автоматически во всех случаях, кроме роуминга». После подключения, нажав дважды на значок модема мегафона, можно выбрать дополнительные настройки, которые вам будут необходимы.
Скорость и стабильность проводного соединения часто делают его более предпочтительным в сравнении с беспроводными технологиями. Подключить ноутбук к интернету через кабель порой удобнее чем по Wi-Fi. Например, передать файл по домашней сети с компьютера на ноут и обратно значительно быстрей и надежнее, чем при помощи беспроводной связи.
В установке кабельного соединения нет ничего сложного. Достаточно провод, проложенный провайдером на сторону абонента, вставить в соответствующий разъем ПК, ноутбука или роутера.
Настройка кабельного интернета может отличаться в зависимости от типа соединения и в меньшей степени от операционной системы. Для продуктов Microsoft заметные отличия есть только в интерфейсе Windows XP в сравнении с более современными версиями.
Далее рассмотрим основные важные моменты, которые необходимо учесть при подключении проводного интернета. Последовательность действий для настройки наиболее распространенных видов кабельного соединения в среде Windows.
Выбор провайдера
Перед тем, как что-то настраивать нужно, чтобы Интернет оказался в помещении. В этом помогут поставщики услуг связи, от правильного выбора которых зависит дальнейший комфорт пребывания в сети. В процессе изучения вариантов важно учитывать следующие факторы:
- Возможность осуществления прокладки сетевого кабеля на сторону абонента;
- Стоимость подключения и предоставляемых услуг;
- Условия тарифных планов;
- Наличие и оперативность реагирования службы поддержки;
- Акции, бонусы, скидки, предоставляемы провайдером.
Тарифы, акции, доступность подключения – всю эту информацию большинство компаний операторов размещают на своих сайтах. Про качество связи и поддержку лучше поинтересоваться у знакомых, которые пользуются услугами интересующего провайдера.
Видео-советы по выбору интернет провайдера:
Определившись с выбором, необходимо подать соответствующую заявку. Это можно сделать по телефону, на сайте компании или лично, посетив офис.
Виды проводного подключения
Способы кабельного доступа к сети отличаются в зависимости от используемого оборудования, кабеля и программных технологий. Чтобы выбрать наиболее выгодный и удобный вариант нужно сначала ознакомиться с существующими разновидностями проводного интернета.
- xDSL – соединение по телефонной линии с использованием сплитера для разделения частот передачи голоса и интернет данных. Максимальная скорость (ADSL) 24 мегабита.
- FTTB – оптика в здание. Высокоскоростной способ, используемый в многоэтажных зданиях. Со стороны провайдера к многоквартирному дому прокладывается оптический кабель, подключаемый к коммутатору, от которого делается разводка патч-корда Ethernet в квартиры абонентов.
- xPON – в дом проводят оптоволоконный кабель, подключают его в специальный роутер с оптическим входом, от которого идет разводка Ethernet. Наиболее перспективный и высокоскоростной вариант (до 1 Гбит/сек).
Настройка ноутбука для подключения интернета по кабелю
Конфигурирование системы зависит от аппаратного обеспечения и сетевых протоколов, используемых конкретным оператором. При настройке клиентского оборудования чаще всего встречаются DHCP и PPPoE.
Динамический или статический IP (DHCP) – настройки для Windows
Сначала нужно напрямую подключить интернет в клиентское устройство через кабель провайдера. Если соединение не работает должным образом, на значке сетевых подключений будет отображаться желтый восклицательный знак. Это обозначает, что кабель подсоединен, но связь с интернетом отсутствует.
Исправить ситуацию поможет редактирование опций сетевых подключений. Для этого делаем правый клик по соответствующему значку в области уведомлений. В появившемся меню жмем на пункт перехода в центр управления сетями и общим доступом.
На открывшейся странице, смотрим навигацию слева, переходим к разделу изменений параметров адаптера. Выделяем подключение по локальной сети, на котором указано название сетевой карты, обычно это модели Realtek или Atheros.
Делаем клик правой кнопкой мыши и в выпадающем меню нажимаем на пункт «Свойства».
Откроются опции подключения, в которых делаем двойной клик по параметру «IP версии 4» или выделяем его одним кликом правой кнопки мыши и жмем «Свойства».
Затем нужно настроить интернет-протокол TCP/IPv4. В зависимости от технологий построения сети, применяемых провайдером, существует два варианта: динамический или статический IP.
Динамический IP . Если на стороне провайдера работает DHCP сервер или он конкретно указал, что нужно использовать динамический IP в параметрах соединения, тогда опциях протокола активируем переключатель «Получение IP-адреса автоматически» и «Получить адрес DNS-сервера автоматически». Подтверждаем, нажатием «Ок».
Статический IP . В таком случае оператор должен предоставить следующие данные: IP-адрес, маска подсети, основной шлюз. Кроме этого, могут быть предоставлены адреса DNS-серверов. Чтобы заполнить соответствующие поля необходимо включить радиокнопки «Использовать следующий IP-адрес» и «Использовать следующий адрес DNS-серверов».
Если все необходимые параметры были указаны правильно, соединение будет устанавливаться автоматически после подключения кабеля.
PPPoE
В этом случае провайдер предоставляет не IP-адрес, а данные авторизации – пару логин/пароль. Чтобы подключить ноутбук к интернету через сетевой кабель при помощи технологии PPPoE необходимо добавить новое подключение в центре управления сетями и общим доступом.
Если все сделано в соответствии с вышеизложенной инструкцией, а также введены верные данные аутентификации пользователя, можно нажимать «Подключить» и наслаждаться комфортом и скоростью кабельного интернета.
Какой нужен кабель для подключения телевизора к компьютеру и ноутбуку
Современные мониторы всё больше и больше начинают догонять телевизоры. Всего 10 лет назад мониторов с диагональю экрана 24 дюйма был бы мечтой любого пользователя, а сегодня — недорогая и вполне доступная реальность.
И всё равно пользователям это мало и хочется подключить большой ЖК телевизор к компьютеру чтобы с комфортом смотреть фильмы и играть в игры. Тем более, что современные ТВ это позволяют сделать без проблем. Но если сама задача вполне ясна и понятна, то вот с реализацией может возникнуть заминка.
Тогда предлагаю подробнее разобраться — какой нужен кабель чтобы подключить телевизор к компьютеру?!
На момент написания статьи (а это — конец 2016 года) есть несколько основных типов подключения:
- VGA
- HDMI
- DVI
- DisplayPort (DP)
- LAN (Ethernet)
Самое интересное, что современные телевизоры настолько универсальны, что у них есть сразу минимум два из них, а то и сразу все. Вот яркий пример:

На этом бюджетном Самсунге сразу 3 порта, используя которые можно подключить к нему ноутбук или ПК.
В то же время и на современной видеокарте компьютера есть два или три разных разъёма:
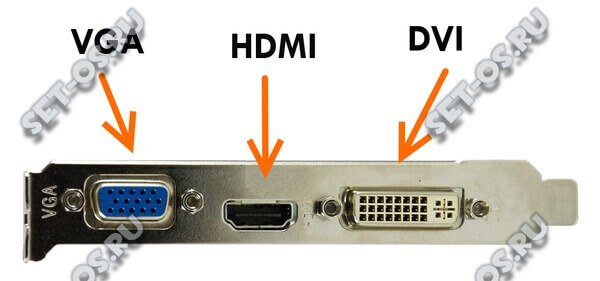
Ноутбуки, нетбуки и ультрабуки тоже не отстают:

Давайте рассмотрим каждый из вариантов подключения более подробно.
Аналоговый VGA

Video Graphics Array — VGA — это практически самый старый из стандартов, который разработан компанией IBM и использовался для подключения мониторов ещё 30 лет назад, в далёком 1987 году. Его до сих пор можно встретить на дешёвых видеокартах и недорогих ноутбуках. Он передаёт только видео. Аудиосигнал через ВГА не передаётся.
Цифровой DVI

Digital Visual Interface — DVI — более свежий стандарт передачи видеосигнала. Он появился сразу как только стали появляться LCD мониторы с диагональю более 19 дюймов из-за того, что старый аналоговый VGA не мог обеспечить высокую чёткость на больших разрешениях.
К сожалению порт ДВИ на ЖК телеках и плазмах встречается не часто, а потому используется этот кабель для подключения телевизора к компьютеру реже всего.Распространённый HDMI

High-Definition Multimedia Interface — HDMI — самый часто встречающийся на современном оборудовании порт. Изначально разрабатывался для подсоединения видеоаппаратуры работающей с видео в формате HD. Он есть на видеокартах, медиа-плеерах, телевизорах и ноутбуках. Самая прелесть в том, что он может передавать не только видео, но ещё и аудио. К тому же, как правило, для того, чтобы подключить телевизор через компьютер, на последнем не надо ставить дополнительное ПО кроме как драйвер видеоадаптера.
Надо так же отметить, что сейчас существует несколько разновидностей разъёма HDMI — помимо обычного Type A появились ещё Mini (Type C) и Micro (Type B).
Более мелкие разъёмы появились для соединения с ТВ различной портативной аппаратуры — планшетов, видеокамер и фотоаппаратов. На ПК обычно такие разъёмы не встречаются.
Современный DisplayPort

На сегодняшний день DP или DisplayPort — это самое современное решение для подключения видеоаппаратуры. Такой кабель имеет самую большую пропускную способность — до 10,8 ГБ/с). Встретить разъём DP можно на многих современных видеоадаптерах и в принципе это — самый удачный вариант для подключения телевизора к компьютеру и ноутбуку.
Подключаем телевизор к компьютеру через LAN (Ethernet) порт
Наличие на ТВ LAN-разъёма позволяет подключить его к домашней локальной сети (ЛВС). Для этого Вам понадобится вот такое Ethernet-кабель стандарта cat 5e.

Причём соединить телевизор и компьютер можно как напрямую, так и через роутер. Это, пожалуй, лучший вариант для SMART TV, потому как позволяет дать ему доступ и к ПК, и к сети Интернет. А если у Вас есть сетевое хранилище типа NAS, то Вы ещё получите на телеке доступ к своим фильмам, фото и музыке.