Что такое b/g/n в настройках роутера? Изменяем режим работы беспроводной сети (Mode) в настройках Wi-Fi роутера
Решил подготовить статью, в которой рассказать о том, что же это за такие непонятные буквы b/g/n, которые можно встретить при настройке Wi-Fi роутера, или при покупке устройства (характеристики Wi-Fi , например 802.11 b/g) . И в чем отличие между этими стандартами.
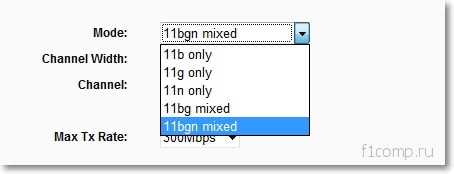
Сейчас постараемся разобраться что это за настройки и как их сменить в настройках маршрутизатора и собственно для чего изменять режим работы беспроводной сети.
Значит b/g/n – это режим работы беспроводной сети (Mode) .
Есть три (основных) режима работы Wi-Fi 802.11. Это b/g/n. Чем они отличаются? Отличаются они максимальной скорость передачи данных (слышал, что еще есть разница в зоне покрытия беспроводной сети, но не знаю насколько это правда) .
Давайте подробнее:
b – это самый медленный режим. До 11 Мбит/с.
g – максимальная скорость передачи данных 54 Мбит/с
n – новый и скоростной режим. До 600 Мбит/c
Так, значит с режимами разобрались. Но нам еще нужно выяснить, зачем их изменять и как это сделать.
Для чего изменять режим работы беспроводной сети?
Здесь все очень просто, давайте на примере. Вот есть у нас iPhone 3GS, он может работать в интернете по Wi-Fi только в режимах b/g (если характеристики не врут) . То есть, в новом, скоростном режиме n он работать не может, он его просто не поддерживает.
И если у Вас на роутере, в качестве режима работы беспроводной сети будет стоять n, без всяких там mixed, то подключить этот телефон к Wi-Fi у Вас не получиться, здесь хоть головой об стену бей :).
Но это не обязательно должен быть телефон и тем более iPhone. Такая несовместимость с новым стандартом может наблюдаться и на ноутбуках, планшетах, Wi-Fi приемниках и т. д.
Уже несколько раз замечал, что при самых разных проблемах с подключением телефонов, или планшетов к Wi-Fi – помогает смена режима работы Wi-Fi.
Если Вы хотите посмотреть, какие режимы поддерживает Ваше устройство, то посмотрите в характеристиках к нему. Обычно поддерживаемые режимы указаны рядом с отметкой “Wi-Fi 802.11”.
На упаковке (или в интернете) , так же можно посмотреть в каких режимах может работать Ваш маршрутизатор.
Вот для примера поддерживаемые стандарты которые указаны на коробке адаптера TP-LINK TL-WN721N:

Как сменить режим работы b/g/n в настройках Wi-Fi роутера?
Я покажу как это сделать на примере двух роутеров, от ASUS и TP-Link. Но если у Вас другой маршрутизатор, то смену настроек режима беспроводной сети (Mode) ищите на вкладке настройки Wi-Fi, там где задаете имя для сети и т. д.
На роутере TP-Link
Заходим в настройки роутера. Как в них зайти? Я уже устал писать об этом практически в каждой статье :). Посмотрите лучше эту запись https://f1comp.ru/sovety/ne-zaxodit-v-nastrojki-routera/.
После того, как попали в настройки, слева перейдите на вкладку Wireless – Wireless Settings.
И напротив пункта Mode Вы можете выбрать стандарт работы беспроводной сети. Там есть много вариантов. Я советую устанавливать 11bgn mixed. Этот пункт позволяет подключать устройства, которые работают хотя бы в одном из трех режимов.
Но если у Вас все же возникают проблемы с подключением определенных устройств, то попробуйте режим 11bg mixed, или 11g only. А для достижения хорошей скорости передачи данных можете установить 11n only. Только смотрите, что бы все устройства поддерживали стандарт n.
На забудьте после внесения изменений сохранить настройки нажав на кнопку Save. И перезагрузите роутер.
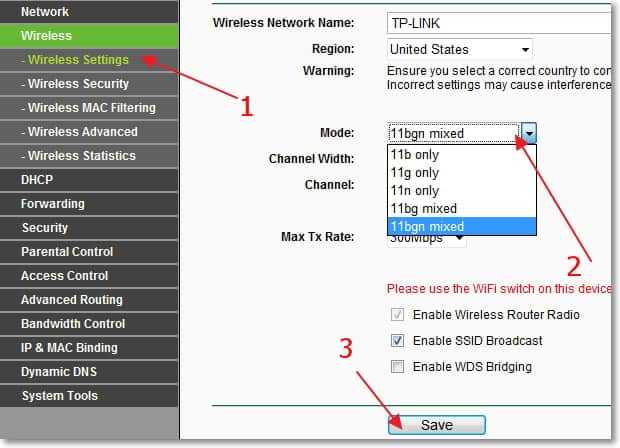
На примере роутера ASUS
Здесь все так же. Заходим в настройки и переходим на вкладку “Беспроводная сеть”.
Напротив пункта “Режим беспроводной сети” можно выбрать один из стандартов. Или же установить Mixed, или Auto (что я и советую сделать) . Подробнее по стандартам смотрите чуть выше. Кстати, в ASUS справа выводиться справка, в которой можно прочитать полезную и интересную информацию по этим настройкам.
Для сохранения нажмите кнопку “Применить”.

На этом все, друзья. Ваши вопросы, советы и пожелания жду в комментариях. Всем пока!
Понравилась статья? Оцените её:
Рекомендуем по теме

Здравствуйте. Недавно отвечая на комментарий в блоге, я пообещал написать статью о .

Привет! Начну наверное с того, что я написал уже много статей по .

Здравсвуйте дорогие друзья! Уже много статей написано мной по настройке Wi-Fi, о разных .
Такая проблема роутера ASUS при раздачи интернета по Wi-Fi один ноутбук принимает интернет с ограничением до 2 мбит, все остальные принимает за 50 мбит. Если подключиться к роутера ASUS через телефон и раздать wi-fi этому ноутбуку скорость становиться за 50 мбит. До этого был TP-Link и никаких проблем со скоростью. В чем проблема где копать?
Роутер tp-link wr841n. В настройках роутера толька 2 режима беспроводной сети.
Это bg и bgn смешанный. Прошивка самая последняя.
Что делать?
Такой же роутер и таже проблема
Добрый день!
Роутер Dir 825 двухчастотный, режим выбора канала авто стоит, ноутбук перестал видеть wifi сеть, другие устройства работают нормально (два телефона, планшет, ноутбук), причём телефон работает на канале 5 Ггц и 2.4 Ггц.
Ноутбук asus n46vz видит все сети, кроме домашней, драйвер вай-фай обновил, не помогает. (пс: недавно появилась ошибка на ноуте Tunnel adapter Windows Teredo не работает), как я понял, это не должно влиять на работу вай-фай, но вдруг?
я так понимаю, единственное решение – принудительно менять канал на роутере?
Интересно, что после включения InSSIDer домашняя сеть сразу же определяется, и ноутбук к ней подключается…
все сделала как ты написал, но сохранить не могу пишет (SSID содержит недопустимые символы, пожалуйста, введите другое значение!) я уже все что можно было изменить или заменить сделала, все равно выбивает эту ошибку. ноут подключается без проблем, а вот планшет и телефон нет… что делать?
Если например, ловят и работают , планшеты, телефоны , компьютеры , но телефон или ноутбук не видит кроме всех или видит но не работает, виснет, то дело не в частоте. А в раздаче. То есть один из аппаратов глушит другой или другие. Эта проблема бывает, из за отсутствия должной мощности Wifi.Не секрет то что операторы, провайдеры не всегда подают скорость, до 7 подключения. Например на одну сеть , могут подключится все 10-15 человек и все сидеть на играх или просматривать видео. Чаще всего 5 человек это сверх нагрузка при подаче , 3 Мбит/сек. Даже если два аппарата подключены. Третий может только если у роутера сядет. То есть ближе. По мимо всего есть не статический IP, прокси это меняет скорость, подачу , как и динамический, он может приниматься из соседнего города , по воздушным волнам, при смене погоды падает скорость , приёма, передачи. Особенно в горных райнах и тех мест где множество помех,для волн. Я советую перед тем как менять через IP роутера что либо , лучше позвоните в техподдержку , так как там много нюансов. Я свой менял, на деле оказалось совсем все по другому как небо и земля, тоже самое что подбирать пароль к сейфу. И обязательно, меняйте стандартный пароль роутера admin -admin так как сосед, коллега может со своего мобильного или лептопа /ноутбука сменить ваши параметры, пароль, глупо но , ради мести и нервов ваших, на несколько часов /дней может хорошо подействовать.
Добрый день. У меня к роутеру подключены 2 телефона и комп. А мой тел не подключается. Пишет сохранена и все. Ничего не подключается. Что делать? Где что проверить? Телефон леново. Роутер от дом ру
Пишет сохранено. Защита wpa\ и все палочки светяься- сигнал отличный
Елена,значит не прошла аутентификация вашего ус-ва.Попробуйте удалить и заново создать эту сеть.Или замените динамичесую настройку DHCP на статическую(пользовательскую),т.е.введите в DNS1 адрес шлюза вашего роутера,192.168.1.1 или 192.168.0.1. А в DNS2 8.8.4.4 или 0.0.0.0
Вообще,поднесите телефон ближе к роуту.Наличие скорости и палок не даёт гарантий на подключение к Интернету.
В роутере есть опция ограничения количества на подключения устройство посмотрите возможно у вас стоит ограничение
В количестве выставить 0(ноль),т.е. неограниченно.
добрый вечер.на ноутбуке стоит плата вай-фая стандарта б.при попытке подключения к домашнему роутеру,сеть находит но соединяться не хочет.требует в связи с какими-то протоколами ввести либо 5 или 10 значный пароль или 13 или 40 значный пароль.а у меня стандартный 8 значный,он его не принимает.пробовал плату стандарта б\н-всё нормально работало.как отключить эти протоколы или обмануть плату с ключом не меняя его?
Добрый день! Возможно Вы сможете мне помочь. Раньше мой ноутбук ASUS принимал режим n. После ремонта, напрочь отказывался, потом специалист мне поставил только bg и все работало, но скорость в 20 Мб/с для человека работающего в Интернете мало. Через соединение по кабелю напрямую к ноутбуку все 100 Мб/с. Подскажите, почему могло такое произойти, почему раньше принимал режим n, а сейчас нет?
Вам, скорее всего, заменили в сервисе wi-fi адаптер внутри ноутбука на более старый, не поддерживающий N, либо нужно обновить драйвера, либо в настройках самого адаптера (через диспетчер устройств) включить поддержку протокола N, если там есть такой пункт.
очень хорошая статья,мне честно говоря даже техподдержка не помогла.Скажу одно,многие пишут,нужно ставить 20/40 и режим b/g/n,тем самым скорость значительно падает до 25 мбит/сек,и вообще смысл ставить 20/40,если роутер понижает максимальную скорость до 65-72 мбит/сек (теоретическую) и просто напросто при сигнале (-90дб) страницы начинают захлёбываться или вообще грузятся хуже 2g интернета,а при 40 такого нет и те помехи,которые описывали на других сайтах могут быть и при 20/40 или 20.
я почитала ваши статьи. И мне не чего не помогло. Тем боле все на фотографиях где вы это берёте вернее находите чтоб изменять там все.
Марина,чтобы увидеть эти “фотографии” надо войти в настройки вашего роутера.Для этого в адресную строку(не поисковую!) в самом верху любого браузера ввести IP-адрес роутера,который указан на наклейке снизу (подошве)роутера.Например, http://192.168.1.1 Далее жмете на “посетить” или “войти”. Если повезёт,то откроется окно: ввести имя и пароль роутера(они указаны на той же наклейке,что и IP-адрес).Обычно это admin/admin или admin/1234. При этом ваш ПК или ноут должен быть соединен с роутером патч-кордом(кабелем RJ-45) через LAN-порт(гнездо,разъём).
добрый день! Пытался настроить wifi На планшете. Поменял режим работы на n. Теперь не работает вообще интернет, не могу даже зайти в интернет и в настройки роутера через ноут. Подскажите, пожалуйста, что делать?
зайдите с любого удобного вам устройства,хоть с телефона найдите свой роутер зайдите в него и поменяйте настройки скорее всего на gn-просто ваш роутер неподдерживает n
Добрый вечер. Планшет Texet x-pad sky 8.1. Практически с самой покупки планшета появилась проблема. Захожу в интернет через беспроводную сеть, все подключается, работает. Но проходит около 20 минут и интернет пропадает, причём он не вылетает, то есть wi-fi остаётся также подключенным к этой сети, но страницы не загружаются. Далее вылючаю соединение, снова включаю – и опять все работает, но через 20 минут происходит тоже самое. На других устройствах все работает замечательно, все грузит и невылетает. Прошу помочь
Почему телефон wi fi ловит,а комп нет?подключила комп к wi fi но там написано ограничено.Что делать?драйвер работает правильно.помогите пожалуйста,подскажите
Здравствуйте, подскажите, пожалуйста у меня в ноутбуке установлен сетевой адаптер Qualcomm Atheros QCA9565 802.11b/g/n WiFi Adapter, но скорость идет маленькая, только через 802.11b. Подскажите можно ли переключить на n. Уже пробовал менять ветку реестра
ветка реестра:
– значение: WirelessMode – НО этого значения у меня нет.
Что делать дальше я не знаю.
ПОМОГИТЕ ПОЖАЛУЙСТА.
Доброе время суток.
Где найти с каким режимом беспроводной сети работает комп, чтобы определить “волшебную букву”?
У вас ноутбук? Смотрите характеристики. Внешний адаптер – смотрите характеристики адаптера.
Здравствуйте! Не могу подключить планшет LenovoA7600-H TAB A16GBE-RU к интернету через Wi-Fi. Роутер D-Link DIR300NRU.Пишет: “Сохранено, защита WPA” и затем “ошибка идентификации”. В местах где есть общий Wi-Fi планшет нормально соединяется с интернетом, дома никак. Перепробовал все настройки что описаны в статьях (ключ (пароль) безопасности сети, смену каналов и т.п.) не помогает. Подозреваю, что что-то не так в настройках роутера, т.к. мой ноутбук ловит свою сеть нормально, а дочкин ноутбук (живёт в другом городе) приходится всегда перенастраивать ( в протоколе TCP/IPV4 прописывать вручную адреса DNS-серверов).Помогите!
Установите пароль по этой статье https://f1comp.ru/bezopasnost/kak-ustanovit-izmenit-parol-dlya-wi-fi-seti-na-routere-tp-link-tl-wr841n/
Смените канал сети на какой-то статический. Скажем седьмой, или первый https://f1comp.ru/internet/kak-izmenit-kanal-na-wi-fi-routere-zachem-menyat-kanal/
Добрый день! Поменял канал с “авто” на “8” (самый незагруженный по данным in SSIDer). Перегрузил роутер, перегрузил планшет. В результате планшет запросил-получил IP адрес сети и подключился к ней. Сейчас написано “Подключено”, но интернет всё равно не работает. Пишет “Нет подключения к интернету”.Пробовал разные браузеры, результата нет. В чём может быть причина?
Добрый день! Подскажите ,пожалуйста ,если роутер D+Link Dir -300 поддерживает режим работы b,g, а телефон LG – L90 ( LG-D405n ) я так понимаю поддерживает режим работы n,значит они ”не подружатся”? Что делать? У меня та же проблема – пишет,что к Wi-Fi подсоединено,но когда присоединяюсь к интернету ,выдает ошибку.
Добрый день. Возможно проблема в этом.
Вы в настройках D Link Dir -300 установите автоматический выбор между b,g,а – mixed. Возможно, получится.
Телефон Nokia Asha 501 Duai Sim, маршрутизатор D-Link DIR-300NRUB5. Проблема. Смартфон находит ваф фай и тут же отключается. причем есть в наличии и планшеты и другие смартфоны и все работают исключительно. Был у друзей и знакомых смартфон работает нормально. Отсюда вывод: ЧТо то с маршрутизатором. Работает дома все нормально кроме этого смартфона. В других местах этот же смартфон работает без проблем.
Нужна\ необходима Ваша помощь\резюме по проблеме
Проблема конечно же не очень понятная, вы и сами это понимаете. А значит, нужно экспериментировать.
Вы кстати пароль точно правильно указываете?
Попробуйте сменить какнал https://f1comp.ru/internet/kak-izmenit-kanal-na-wi-fi-routere-zachem-menyat-kanal/
Тогда, можно попробовать сменить режим работы сети.
Какой у вас тип безопасности установлен?
логика “железная”, “все остальные работают исключительно”, только с айшей проблемы, поэтому “виноват” роутер. ппц.
Спасибо , Сергей за точные и простые разъяснения . Расскажите пожалуйста о выборе пункта настроек – “Длина преамбулы” .
Пожалуйста!
Посмотрите информацию по ссылке http://www.intel.com/support/ru/wireless/wlan/sb/cs-025317.htm
Перепробовала все и телефон(Alcatel One Touch) все выдает либо ошибку аутентификации либо сохраняет…. Роутер DIR-615…
Возможно, просто вводите неверный пароль.
сегодня на работе подключился к другому wifi и все заработало 8) похоже что дело в моей сети
Помог reset самого роутера (такая дырочка в нее скрепку нужно вставить и подержать 10 сек). Потом настроил роутер по новому и о аллилуя! заработало.
Какой режим роутера лучше выбрать?
Выбор режима работы Wi-Fi: 11bgn против 11bg в Wireless Mode

Наконец-то мы дошли до не совсем известной, но достаточно важной темы – Wireless mode. Очень часто его ещё называют WiFi Mode. Такое название можно встретить в настройках мершрутизатора в разделе беспроводной сети, когда помимо имени сети и пароля можно установить этот странный мод или под другому тип. Для начала нужно понять, что именно это такое.
Wi-Fi – если коротко говорить, то это беспроводная сеть. Передача информации идёт путем радиоволн. Именно подобными волнами вы получаете СМС сообщения, звоните по мобильному, а также разогреваете еду в «микроволновке». Не будем углубляться в теорию, но сам принцип я думаю вы поняли.
Так вот изначально для передачи данных нужно было изобрести определенный стандарт, который бы с легкостью можно было бы понять электронному устройству. В процессе вышел первый стандарт IEEE 802.11a – скорость передачи данных была примерно 20 Мбит в секунду. Вот именно последняя цифра и обозначает так называемый мод или вид стандарта.
В процессе стало выходить достаточно много профилей, но часть отсеивались и на данное время используется и популярны только несколько:
| 802.11b | Работает на скорости 10-12 Мбит в секунду, был утвержден в 1999 году. Также является одним из самых первых стандартов на частоте 2.4 ГГц |
| 802.11g | Скорость передачи уже больше — до 50 Мбит в секунду. Был утвержден в 2003 году. |
| 802.11n | Один из самых популярных на сегодняшний момент стандартов. Имеет скорость в 150 Мбит в секунду при частоте 2.4 ГГц. Но также стандарт может спокойно работать на частоте 5ГГц и выдавать скорость до 600 Мб/с. Впервые вышел в широкие массы в 2009 году. |
| 802.11ac | Стандарт работает на частоте 5 ГГц, а скорость начинается с 433 Мбит/с. Но можно её разогнать до 6 Гбит в секунду используя технологию MU-MIMO. |
В чем отличие
Сейчас вы немного познакомились с теми стандартами, которые используются в беспроводных сетях. В настройках роутера можно чаще всего найти режимы 11bgn и в дополнение ac. При этом сети будут разные, потому что «ac» работает на частоте 5 ГГц. И тут к нам пришло новое понятие, а именно частота волны.
«bg» – работает только на частоте 2.4 ГГц, а вот «n» и «ac» может работать на 5 ГГц. Но чаще в маршрутизаторах «n» работает именно с частотой 2.4 ГГц, а «ac» предназначена исключительно для «пятерки». Если взглянуть на таблицу, то можно увидеть, как значительно растет скорость передачи данных.
На сегодняшний год стандарты «b» и «g» уже отходят на покой. В домах кстати чаще используется именно частота 2.4 ГГц, а не 5. А так как самым быстрым стандартом является «n», то он сейчас на коне. С другой стороны, ещё осталось очень много устройств, который работают на «bg» стандартах. Именно поэтому даже современные маршрутизаторы имеют настройку совмещенного мода «b/g/n». Он нужен для того, чтобы аппарат без проблем мог работать с этими сетями.
Многие скажут, что ведь «n» легко может работать с «b» и «g», для чего нужна совместимость? — это отличный вопрос, но загвоздка немного в другом. Проблем как раз совместимости именно «b» и «g» стандарта. Они работают со слишком разными скоростями, поэтому для того, чтобы сбалансировать скорость, нужно включать совместимость. Аналогично это касается и типа «n».
По умолчанию почти во всех маршрутизаторах уже стоит совмещенный или смешанный режим работы «11b/g/n». Был как-то случай, когда ко мне пришел знакомый со старым ноутбуком. В итоге он не смог подключиться к моему интернет-центру. Все из-за того, что у меня в настройках стоял только один тип «n». С другой стороны, устанавливать смешанный тип – нет смысла, если старых устройств в вашем доме нет. Таким образом можно немного увеличить скорость в беспроводном пространстве.
Ещё один момент на счет скорости. Вот вы посмотрели таблицу и увидели достаточно высокие показатели. Но нужно учитывать, что данные показатели имеют место быть только внутри беспроводной сети. Также нужно учитывать скорость портов.
Например, если вы подключили провод от провайдера со скоростью 400 Мбит в секунду, а порт у вас имеет ограничение в 100 Мбит, то скорость интернета выше в локальной сети – не будет. Есть два типа порта: 100 и 1000 Мбит в секунду. Они даже визуально отличаются. Один имеет всего 4 жилы, а второй все 8. Поэтому даже сейчас можете подойти к своему роутеру и посмотреть какие у него порты.
Смена режима
Как вы, наверное, уже догадались, теперь мы попробуем поменять режим на самый высокоскоростной. В данном случае мы будем менять с «11bgn» на «11n». В таком случае модуль будет, не распыляясь, работать только со стандартом «n». Скорость при этом теоретически должна подрасти внутри беспроводной сети. Именно внутри – то есть локальной сети. Скорость интернета не подрастет – только если нет потерь в «локалке».
Для смены режима нам нужно зайти в настройки Web-конфигуратора или админки аппарата. Для этого нужно подключиться к сети аппарата. Это можно сделать по проводу или по Wi-Fi с любого устройства. Далее открываем браузер и вписываем адрес интернет-центра. Адрес, логин и пароль по умолчанию находится под корпусом на специальной бумажке. Далее инструкции будут отличаться в зависимости от компании, которая выпустила роутер.
На старой прошивке находим слева раздел «Беспроводной режим» и выбираем «Режим». Также смотрите, что для 2.4 и 5 ГГц могут быть разные режимы.
Если у вас новая прошивка, то нужно сначала выбрать вкладку «Дополнительные настройки», далее нажать на «Беспроводной режим». В правом верхнем углу также не забудьте выбрать частоту.
Для классической прошивки: «Wi-Fi» – «Основные настройки».
В новой прошивке все немного запутаннее. Сначала внизу выбираем «Расширенные настройки», а потом в разделе «Wi-Fi» нужно нажать по пункту «Основные настройки».
Теперь ничего сложного нет – выбираем беспроводной режим.
В левом нижнем меню выбираем «Беспроводная сеть». После этого выбираем режим. Там будет три режима:
- Auto — это как раз совместимый режим с 3 стандартами.
- Legacy – тоже самое, но при этом N для максимальной совместимости будет работать как стандарт B – со скоростью 52 Мбит в секунду.
- N-Only – работает только с N стандартом.
Галочка «b/g Protection» дает возможным работать между устройствами b и g. Более подробно об этом можете прочесть тут.
Zyxel Keenetic
Если у вас старенькая прошивка, то нажимаем по «лесенке», а после этого выбираем «Стандарт». У новой достаточно просто зайти в раздел «Беспроводная сеть».
Netis
Заходим в «Беспроводной режим». Далее вы должны сразу же оказаться в первой вкладке «Настройка Wi-Fi». Теперь нажимаем по строке «Диапаз. радиочастот».
Tenda
Переходим в «Настройки Wi-Fi» и слева выбираем «Канал и полоса пропускания».
Теперь для каждой сети выбираем сетевой режим.
Вопросы
Режим работы Wi-Fi сети b/g/n/ac. Что это и как сменить в настройках роутера?

Одна из самых важных настроек беспроводной сети, это «Режим работы», «Режим беспроводной сети», «Mode» и т. д. Название зависит от маршрутизатора, прошивки, или языка панели управления. Данный пункт в настройках маршрутизатора позволяет задать определенный режим работы Wi-Fi (802.11). Чаще всего, это смешанный режим b/g/n. Ну и ac, если у вас двухдиапазонный маршрутизатор.
Чтобы определить, какой режим лучше выбрать в настройках маршрутизатора, нужно сначала разобраться, что это вообще такое и на что влияют эти настройки. Думаю, не лишним будет скриншот с этими настройками на примере роутера TP-Link. Для диапазона 2.4 и 5 GHz.
На данный момент можно выделить 4 основных режима: b/g/n/ac. Основное отличие – максимальная скорость соединения. Обратите внимание, что скорость, о которой я буду писать ниже, это максимально возможная скорость (в один канал). Которую можно получить в идеальных условия. В реальных условиях скорость соединения намного ниже.
IEEE 802.11 – это набор стандартов, на котором работают все Wi-Fi сети. По сути, это и есть Wi-Fi.
Давайте подробно рассмотрим каждый стандарт (по сути, это версии Wi-Fi):
- 802.11a – я когда писал о четырех основных режимах, то его не рассматривал. Это один из первых стандартов, работает в диапазоне 5 ГГц. Максимальная скорость 54 Мбит/c. Не самый популярный стандарт. Ну и старый уже. Сейчас в диапазоне 5 ГГц уже «рулит» стандарт ac.
- 802.11b – работает в диапазоне 2.4 ГГц. Скорость до 11 Мбит/с.
- 802.11g – можно сказать, что это более современный и доработанный стандарт 802.11b. Работает так же в диапазоне 2.4 ГГц. Но скорость уже до 54 Мбит/с. Совместим с 802.11b. Например, если ваше устройство может работать в этом режиме, то оно без проблем будет подключаться к сетям, которые работают в режиме b (более старом).
- 802.11n – самый популярный стандарт на сегодняшний день. Скорость до 600 Мбит/c в диапазоне 2.4 ГГц (при ширине канала 40 MHz и трех независимых антеннах). Совместимость с 802.11a/b/g.
- 802.11ac – новый стандарт, который работает только в диапазоне 5 ГГц. Скорость передачи данных до 6,77 Гбит/с (при наличии 8 антенн и в режиме MU-MIMO). Данный режим есть только на двухдиапазонных маршрутизаторах, которые могут транслировать сеть в диапазоне 2.4 ГГц и 5 ГГц.
Скорость соединения
Как показывает практика, чаще всего настройки b/g/n/ac меняют с целью повысить скорость подключения к интернету. Сейчас постараюсь пояснить, как это работает.
Возьмем самый популярный стандарт 802.11n в диапазоне 2.4 ГГц, когда максимальная скорость 150 Мбит/с. Именно эта цифра чаще всего указана на коробке с маршрутизатором. Так же там может быт написано 300 Мбит/с, или 450 Мбит/с. Это зависит от количества антенн на маршрутизаторе. Если одна антенна, то роутер работает в один поток и скорость до 150 Мбит/с. Если две антенны, то два потока и скорость умножается на два – получаем уже до 300 Мбит/с и т. д.
Все это просто цифры. В реальных условиях скорость по Wi-Fi при подключении в режиме 802.11n будет 70-80 Мбит/с. Скорость зависит от огромного количества самых разных факторов: помехи, уровень сигнала, производительность и нагрузка на маршрутизатор, настройки и т. д.
Вот смотрите, практически на всех маршрутизаторах, даже на которых написано 300 Мбит/с скорость WAN порта ограничена в 100 Мбит/с. Больше ну никак не выжать. Даже если ваш провайдер дает 500 Мбит/с. Поэтому, лучше покупать роутеры с гигабитными портами. Можете почитать мою статью, где я рассказывал о всех нюансах в выборе маршрутизатора.
По поводу того, какой режим работы беспроводной сети задать в настройках роутера и как это может повлиять на скорость, я расскажу во второй части этой статьи.
Совместимость (роутер/устройство-клиент)
Все роутеры, которые сейчас продаются на рынке, могут работать как минимум в трех режимах – b/g/n. Если роутер двухдиапазонный, то еще и в 802.11ac.
Устройства (а точнее встроенные в них Wi-Fi модули): телефоны, планшеты, ноутбуки, телевизоры, USB Wi-Fi адаптеры и т. д., так же имеют поддержку определенных стандартов. Практически все новые устройства, которые выходят сейчас на рынок, могут подключаться к Wi-Fi в режиме a/b/g/n/ac (понятно, что актуальны два последних). В обоих диапазонах (2.4 и 5 GHz). На каких-то отдельных моделях (например, на дешевых ноутбуках, смартфонах) может не быть поддержки стандарта ac.
Если взять для примера старый ноутбук, года выпуска так 2008-го, то там не будет поддержки стандарта 802.11n (он появился в 2009 году). Ну и понятно, что вряд ли сразу начали устанавливать модули с поддержкой нового стандарта на все устройства. Новая технология заходит на рынок постепенно. Как сейчас это происходит со стандартом AC.
А если на ноутбуке есть поддержка только Wi-Fi b/g, а наша Wi-Fi сеть работает в режиме «только n», то наш ноутбук к этой сети уже не подключится. Скорее всего мы увидим ошибку Windows не удалось подключиться к Wi-Fi или Не удается подключиться к этой сети в Windows 10. А решить эту проблему можно установкой в настройках маршрутизатора автоматического режим (b/g/n mixed).
Недавно я сам столкнулся с такой проблемой. К роутеру ZyXEL никак не получалось подключить ноутбук Toshiba Satellite L300. Все устройства подключались без проблем, а ноутбук никак. Появлялась ошибка «Windows не удалось подключиться к…». Это в Windows 7. В то же время, ноутбук без проблем подключался к беспроводной сети, которую раздавали с телефона.
Как выяснилось, в настройках Wi-Fi сети рутера ZyXEL был выставлен стандарт 802.11n. А ноутбук старый, и в режиме n работать не может. Поэтому и не подключался. Полная несовместимость. После смены настроек роутера на 802.11 b/g/n ноутбук сразу подключился.
b/g/n/ac в настройках роутера. Какой режим выбрать и как поменять?
Как правило, по умолчанию стоит автоматический режим. 802.11b/g/n mixed, или 802.11n/ac mixed (смешанный). Это сделано для обеспечения максимальной совместимости. Чтобы к маршрутизатору можно было подключить как очень старое, так и новое устройство.
Я не тестировал, но не раз слышал и читал, что установка режима 802.11n (Only n) для диапазона 2.4 ГГц, разумеется, позволяет прилично увеличить скорость Wi-Fi. И скорее всего так и есть. Поэтому, если у вас нет старых устройств, у которых нет поддержки 802.11n, то рекомендую поставить именно этот стандарт работы беспроводной сети. Если есть такая возможность в настройках вашего маршрутизатора.
А для диапазона 5 ГГц я все таки оставил бы смешанный режим n/ac.
Вы всегда можете протестировать. Замеряем скорость интернета на устройствах в смешанном режиме, затем выставляем «Только 802.11ac», или «Только 802.11n» и снова замеряем скорость. Всегда сохраняйте настройки и перезагружайте маршрутизатор. Ну и не забывайте, какие настройки вы меняли. Чтобы в случае проблемы с подключением устройств можно было вернуть все обратно.
Смена режима Wi-Fi (mode) на роутере TP-Link
В настройках маршрутизатора TP-Link перейдите в раздел «Беспроводной режим» (Wireless) – «Настройки беспроводного режима».
Пункт пеню: «Режим», или «Mode» в зависимости от языка панели управления.
Если у вас двухдиапазонный маршрутизатор TP-Link, то для смены режима работы диапазона 5 GHz перейдите в соответствующий раздел.
И новая панель управления:
Я уже давно заметил, что на TP-Link в зависимости от модели и прошивки могут быт разные настройки режима беспроводной сети. Иногда, например, нет варианта «11n only». А есть только «11bg mixed», или «11bgn mixed». Что не очень удобно, так как нет возможности выставить работу в определенном режиме для увеличения скорости.
Режим беспроводной сети на роутере ASUS
Зайти в настройки роутера ASUS можно по адресу 192.168.1.1. Дальше открываем раздел «Беспроводная сеть». На этой странице находится нужная нам настройка.
На моем ASUS RT-N18U есть три варианта:
- «Авто» – это b/g/n. Максимальная совместимость.
- «N Onle» – работа только в режиме n, максимальная производительность. Без поддержки устаревших устройств.
- «Legacy» – это когда устройства могут подключаться по b/g/n, но скорость стандартf 802.11n будет ограничена в 54 Мбит/с. Не советую ставить этот вариант.
Точно так же меняем настройки для другого диапазона. Выбрав в меню «Частотный диапазон» — «5GHz». Но там я советую оставить «Авто».
Смена стандарта Wi-Fi сети на ZyXEL Keenetic
Откройте настройки роутера ZyXEL и снизу перейдите в раздел «Wi-Fi сеть». Там увидите выпадающее меню «Стандарт».
Не забудьте нажать на кнопку «Применить» после смены параметров и выполнить перезагрузку устройства.
Беспроводной режим на D-link
Открываем панель управления маршрутизатора D-link по адресу 192.168.1.1 (подробнее в этой статье), или смотрите как зайти в настройки роутера D-Link.
Так как у них есть много версий веб-интерфейса, то рассмотрим несколько из них. Если в вашем случае светлый веб-интерфейс как на скриншоте ниже, то откройте раздел «Wi-Fi». Там будет пункт «Беспроводной режим» с четырьмя вариантами: 802.11 B/G/N mixed, и отдельно N/B/G.
Настройка «802.11 Mode».
Диапазон радиочастот на роутере Netis
Откройте страницу с настройками в браузере по адресу http://netis.cc. Затем перейдите в раздел «Беспроводной режим».
Там будет меню «Диапаз. радиочастот». В нем можно сменить стандарт Wi-Fi сети. По умолчанию установлено «802.11 b+g+n».
Ничего сложного. Только настройки не забудьте сохранить.
Настройка сетевого режима Wi-Fi на роутере Tenda
Настройки находятся в разделе «Беспроводной режим» – «Основные настройки WIFI».
Пункт «Сетевой режим».
Можно поставить как смешанный режим (11b/g/n), так и отдельно. Например, только 11n.
Если у вас другой маршрутизатор, или настройки
Дать конкретные инструкции для всех устройств и версий программного обеспечения просто невозможно. Поэтому, если вам нужно сменить стандарт беспроводной сети, и вы не нашли своего устройства выше в статье, то смотрите настройки в разделе с названием «Беспроводная сеть», «WiFi», «Wireless».
Выбираем оптимальный канал Wi-Fi на роутере

Многие пользователи домашнего беспроводного Интернета, наверняка думали над тем, как выбрать оптимальный Wi-Fi-канал, который бы гарантировал наиболее быстрый сигнал. Ведь от скорости сигнала зависит время загрузки сайтов или отдельных файлов.
Большинство современных роутеров запрограммированы на самостоятельное обнаружение и подключение к подходящему каналу связи, но иногда пользователям приходится делать это вручную. Однако, для выполнения подобных настроек, людям часто не хватает технических навыков и познаний. Поэтому, для полного погружения в проблему выбора канала Wi-Fi на маршрутизаторе, окунемся в теорию.
Преимущественно, современные Wi-Fi маршрутизаторы функционируют на частотах от 2,401 — до 2, 483 ГГц. Полосы частот формируют специальные каналы. Для Российской Федерации их 13. На это стоит обратить внимание, чтобы не ошибиться при настройках роутера, поскольку пользователю предоставляется выбор страны эксплуатации роутера.
Если неправильно выбрать страну, к примеру, страну у которой лишь 11 каналов, то соответственно, роутер при установке номеров большего номинала, просто не увидит точки доступа. Останется лишь вручную устанавливать нужный номер канала, но лишь из доступного диапазона (1-11).
Внимательно отнеситесь к выбору страны использования, и никаких дополнительных ручных настроек возникнуть не должно.
Самые новые модели маршрутизаторов могут поддерживать и частоту 5 ГГц. Но в основном, пользователи пользуются более дешевыми моделями, которые, как уточнялось выше, функционируют на частотах 2.4 ГГц.
Такие роутеры работают на одном (или паре) каналов, и чтобы узнать каналы, которые занимают соседние роутеры можно использовать специальную программу. К примеру, inSSIDer – одна из самых популярных и бесплатных программ для манипуляций с Wi-Fi.
Программу необходимо скачать на компьютер (либо иное используемое устройство), установить, открыть и сразу можно просмотреть доступные данные о работающих рядом точек доступа (маршрутизаторах и роутерах). Вот скрин работающей программы inSSIDer:
Нужно смотреть в графу «Channel». А ниже можно посмотреть график использования канала, с которого видно, какой канал менее загружен. На графике видно, что на данный момент менее загруженные каналы — с 8 по 13.
Справа нашего графика есть поле и для изображения сигнала роутеров на 5 ГГц, но оно пустое, так как данная диагностика доступна лишь в платной версии используемой программы. Даная программа актуальна для компьютеров, планшетов и ноутбуков. Если настраивать Wi-Fi на телефоне, , к примеру, на Андроиде, то нужно использовать специальные приложения-программы.
Характеристика режимов выбора каналов
Какой режим работы всех роутеров? В маршрутизаторах чаще всего изначально установлены автоматические настройки выбора канала В большинстве случаев, работа роутера в данных условиях совершенно приемлема. Однако, есть ситуации, когда необходимо сменить канал вручную и ввести необходимые данные.
Так выглядит настройка роутера (автоматическая) фирмы TP-Link:
В выделенной строке можно поменять автоматический режим на ручной. Для этого достаточно изменить значение раздела «Channel».
Такой выбор канала необходим, когда в доме много сетей и точки доступа находятся слишком близко друг к другу.
- скорость Wi-Fi существенно падает;
- прерывается связь между устройством и точкой доступа;
- сигнал остается мощным, но подключение на расстоянии от роутера не осуществляется.
Если возникли выше упомянутые проблемы, то наверняка стоит настроить ручной выбор каналов. Так можно будет найти свободный канал, и настроить работу роутера.
Нужно также помнить, что проблемы с беспроводными сетями бывают по различным причинам. Прежде, чем трогать настройки маршрутизатора необходимо:
- совершить перезагрузку маршрутизатора;
- полностью сбросить настройки;
- поменять расположение маршрутизатора;
- тип шифрования сменить.
Выбор свободного беспроводного канала на роутере
Какой бы маршрутизатор не использовался, алгоритм настройки необходимого и свободного канала на роутере единый для всех. Настройка выбранного канала займет немного времени. Для этого необходимо знать:
- IP-адрес роутера;
- пароль от веб-интерфейса.
Эти данные вы найдете или в инструкции к роутеру, или на этикетке/коробке самого роутера. О том как зайти в настройки роутера, вы сможете найти инструкцию на нашем сайте. Теперь рассмотрим выбор беспроводного канала на примере различных роутеров.
D-Link
Рассмотрим изменение частоты wifi канала на примере DIR-300 NRU. Первое, что необходимо сделать, это зайти в настройки роутера D-Link.
1. Входим в раздел SETUP (Настройки). 2. Выбираем подраздел, который находится слева — Wireless Setup.
3. Нажимаем на кнопку Manual Wireless Connection Setup, которая поможет изменить способ настройки Wi-Fi.
4. В разделе Wireless Network Settings ищем надпись Wireless Channel и делаем выбор в пользу нужного канала. 5. Для сохранения изменений в настройках, нажимаем Save Settings.
6. Ждем несколько минут, отключаем устройство от сети и повторно подключаемся к Wi-Fi.
TP-Link
Рассмотрим изменение частоты wifi канала на примере TL-WR941N. Первое, что необходимо сделать, это зайти в настройки роутера TP-Link.
1. Заходим в раздел Wireless. Автоматически откроется подраздел Wireless Settings. Заходим в этот подраздел. 2. Ищем пункт Channel и выбираем номер необходимого нам канала. 3. Для сохранения смены в настройках нажимаем Save. Только после этого изменения вступят в силу.
4. Отключаемся от сети, а спустя пару минут подключитесь к Wi-Fi вновь.
Первое, что необходимо сделать, это зайти в настройки роутера ASUS.
1. Заходим в раздел «Беспроводная сеть». В открытом интерфейсе откроется ряд вкладок, мы нажимаем на «Общие» 2. В открытой вкладке ищем пункт «Канал» нажимаем на его настройку. 3. В появившемся списке ищем номер оптимального канала Wi-Fi. 4. Нажимаем кнопку Применить, чтобы настройка роутера сохранилась.
5. Отключаем Wi-Fi, ждем немного, и вновь подключаемся к сети.
ZyXEL
Первое, что необходимо сделать, это зайти в настройки роутера ZyXEL.
1. Нажимаем на иконку индикатора беспроводного соединения внизу экрана. В открытом интерфейсе откроется окно подключения к Wi-Fi, выбираем раздел «Точка доступа». 2. В появившийся вкладке находим подпункт «Канал», нажимаем на него. 3. Появится список. В нем находим номер нужного свободного канала Wi-Fi. 4. Жмем кнопку Применить, чтобы окончательно изменить настройки маршрутизатора.
5. Отключаем беспроводное подключение, ждем пару минут, и можем подключаться к Wi-Fi.
Или другой вариант прошивки:
Netgear
1. Жмем на указание раздела Network. 2. В открытой вкладке ищем пункт Wireless LAN и нажимаем на его настройку. 3. В первой вкладке General находим поле Channel Selection. Возле него видим отмеченный пункт Auto Channel Selection. Снимаем с него отметку- флажок. 3. В выпадающем списке Channel Selection ищем необходимую частоту для корректной работы. 4. Нажимаем кнопку Apply , чтобы окончательно изменить настройки роутера.
5. Прерываем беспроводное соединение, через некоторое время вновь подключаемся к Wi-Fi.
Рекомендации
Итак, для выбора канала Wi-Fi на роутере нужно:
- разобраться в теории и способе работе маршрутизатора;
- изучить инструкцию к используемому маршрутизатору;
- удостоверится в необходимости смены канала;
- в соответствии с моделью роутера, изменить режим настройки каналов роутера (в основном э то один алгоритм настройки).
Правильный выбор канала Wi-Fi оптимизирует работу, улучшит скорость и продлит эксплуатацию роутера.
Нашли опечатку? Выделите текст и нажмите Ctrl + Enter
Режимы работы Wi-Fi сети Legacy и N-Only: в чем разница между b,g,n, какой выбрать

На сегодняшний день беспроводные маршрутизаторы (роутеры) позволяют пользователям обходиться без множества проводов для выхода в интернет. Достаточно провести настройку роутера и включить на компьютере или телефоне Wi-Fi. Для улучшения пропускной способности были разработаны режимы беспроводной сети. С их помощью можно увеличить или уменьшить скорость передачи данных. Чем она выше, тем лучше будут загружаться страницы на сайтах и быстрее воспроизводиться медиаконтент. Поэтому многие пользователи спрашивают, какой режим выбрать для беспроводного Wi-Fi роутера.
Что такое b/g Protection
Многие пользователи при настройке роутеров от компании Asus в веб-интерфейсе могут обнаружить пункт «b/g Protection». Таким образом, возникает вопрос, что это за режим для беспроводной сети. Данный параметр отвечает за прием сигнала для устройств, которые поддерживают протоколы передачи данных 802b и 802g. Если пользователь установит подобные настройки, то он получит высокую скорость интернета, порядка 55 Мбит/с.
Какой режим Wi-Fi лучше Legacy или N-only
Какие существуют режимы беспроводной сети
Режим модема на Андроид — что это такое, как включить
Пользователи часто спрашивают, какие режимы вай-фай существуют на данный момент. Можно выделить два основных Legacy и N-Only. Первый имеет совместимость с протоколами b/g/n. В свою очередь, N-Only может работать только со стандартом связи N.
Legacy
Вопрос, N-Only или Legacy Wi-Fi – что это, актуален для владельцев беспроводных маршрутизаторов. Режим Legacy позволяет подключаться к роутеру устройствам, с поддержкой стандарта связи 802 b/g/n. Максимальная скорость передачи данных будет составлять не более 54 Мбит/с.
N-Only
Данный режим имеет смысл выставлять в том случае, если устройства имеют поддержку стандарта связи 802n. В этом случае пользователи могут получить максимальную скорость передачи пакетов, более 100 Мбит/сек. При этом важно знать, что к маршрутизатору нельзя будет подключить аппараты с поддержкой протоколов 802 b/g.
Отличия Wi-Fi b/g/n
При настройке роутера часто возникают такие вопросы: Wi-Fi b/g/n – что это значит и чем они могут отличаться? Для начала необходимо подробно рассмотреть каждый из режимов и понять, в чем их разница.
Беспроводная сеть Wi-Fi b/g/n отличия:
- «b»: данный тип соединения имеет низкую скорость интернета до 11 Мбит/с.
- «g»: данный тип режима имеет скорость не менее 54 Мбит/с.
- «n»: обеспечивает скорость передачи данных более 150 Мбит/с.
Сравнение режимов Wi-Fi b/g/n
Пример использования режимов b/g/n Wi-Fi: владелец смартфона Lenovo A2010 в маршрутизаторе выставил настройки для точки доступа 802n. Согласно технической спецификации, телефон не поддерживает протокол стандарта «n». При подключении к сети появляется ошибка связи. Это связано с тем, устройство может работать только с режимами b/g.
Важно! Ошибки при подключении к точке доступа на ноутбуках часто также связаны с тем, что устройство не может поддерживать более новые стандарты связи. Необходимо внимательно ознакомиться с инструкцией по эксплуатации.
Также при настройке параметров роутера стоит выставлять автоматический выбор режима работы беспроводной сети. Такой способ поможет избежать сбоев при подключении.
Другие
В недавнем времени был разработан новый тип режима Wi-Fi – 802ac. Он пришел на смену текущему стандарту N и является пятым поколением сетей. С его помощью передача данных возрастает в несколько раз и составляет более 1Гбит/с. Большинство устройств работает на частоте 2,4ГГц и 5ГГц, свою очередь 802ac имеет показатель 6ГГц.
При этом важно отметить, что маршрутизаторы, работающие на частоте 2,4ГГц, имеют большую дальность распространения сигнала до 30 метров. Но из-за того что в домах распространяется значительное количество «бытовых волн» (микроволновые печи и радиоэлектроника), качество сигнала заметно ухудшается. Таким образом, у пользователей возникают разрывы соединения и низкая скорость доступа в интернет.
Если говорить о частотах 5 ГГц и 6 ГГц, то они имеют небольшую дальнобойность сигнала, но при этом могут похвастаться тем, что их ширина канала превышает 160 МГц. Благодаря этому скорость соединения с интернетом возрастает в несколько раз, до 1 Гбит/с. Но на данный момент на рынке представлено не так много устройств, которые могут поддерживать режим работы беспроводной сети 802ac.
Важно! Чем больше ширина канала, тем выше скорость передачи данных. В этом случае, загрузка страниц и воспроизведение медиаконтента на сайтах будет в несколько раз быстрее, чем при использовании режимов работы Wi-Fi b/g/n.
Роутер Wi-Fi с поддержкой 802ac
Какой режим Wi-Fi роутера выбрать
Как включить и настроить режим модема на iPhone
Как правило, при автоматической настройке роутера задается комбинированный режим работы беспроводной сети «Auto 802 b/g/n». Благодаря данным настройкам обеспечивается совместимость устройства, и, вследствие этого, исключаются ошибки или сбои при подключении к точке доступа. Многие владельцы маршрутизаторов хотят понять, что лучше, режим Wi-Fi 11b/g/n или 11b/g.
Перед тем как изменять режим или канал, необходимо воспользоваться сетевой картой в веб-интерфейсе роутера и посмотреть, на каком канале больше всего подключенных устройств, затем выбрать наименее загруженный. Если сетевая карта не предусмотрена настройками роутера, то следует воспользоваться специальным программным обеспечением. Наиболее предпочтительным и функциональным вариантом является утилита «Wi-Fi Home».
Что лучше, режим 11b/g/n или 11b/g
Режим 11b/g может работать только на частотах, не превышающих 2,4ГГц. В свою очередь, 11b/g/n имеет максимальную совместимость с устройствами и может выходить на частоту до 5ГГц. Таким образом, главное отличие заключается в скорости работы: чем выше частота, тем быстрее пользователь может загружать контент на сайте и получить минимальную задержку сигнала.
Как сменить режим беспроводной сети (универсальная инструкция для всех типов маршрутизаторов):
- На задней панели роутера найти наклейку, где будут прописаны имя пользователя и пароль от веб-интерфейса.
- Затем открыть веб-обозреватель и в адресной строке ввести IP роутера. Для большинства моделей он следующий: 192.168.0.1 или 192.168.1.1. Для роутеров Huawei адрес для настройки веб-конфигурации: 192.168.8.1.
- В главном меню открыть последовательность пунктов: «Беспроводная сеть» (или Wi-Fi), «Режим» (стандарт или настройки) и «Диапазон радиочастот». Установить параметр «11b/g/n» (смешанный) или «11b/g». Остается только перезагрузить маршрутизатор.
Настройка беспроводной сети
Что лучше: режим беспроводной сети Legacy или N-Only
Многие владельцы роутеров спрашивают, какой режим беспроводной сети Legacy или N-only лучше. Чтобы получить максимальную скорость соединения с интернетом, лучше всего выставлять в настройках режим N-only. Для того чтобы иметь совместимость со всеми типами устройств, наиболее подходящим будет стандарт Legacy. При использовании первого варианта, соединение будет осуществляться со скоростью до 54 Мбит/с, а при втором методе — свыше 100 Мбит/с.
Что установить в настройках маршрутизатора для получения наивысшей скорости
Режим разработчика андроид — как включить и отключить функцию
Чтобы получить максимальную скорость, в настройках роутера следует указывать следующие параметры:
- Использовать только один режим работы беспроводной сети 802n.
- Установить тип шифрования WPA2 AES.
- Роутеры «TP-LINK» позволяют отключить опцию ограничения скорости.
- Выставить ширину пропускного канала 20МГц.
- Для контроллера Wi-Fi следует установить новые обновления драйверов.
- Установить маршрутизатор вдали от телевизора, микроволной печи и радиотелефона.
При выборе режима работы беспроводной сети следует учитывать технические характеристики роутера и подключаемых к нему устройств. Для повышения скорости передачи данных лучше выставлять смешанные настройки. Для улучшения качества приема сигнала, необходимо выбирать каналы с наименьшей загрузкой.
B, G, N режимы работы беспроводной сети WiFi: что это значит и как поменять в роутере

Сегодня беспроводной маршрутизатор дает пользователю интернета свободу перемещения. Место размещения компьютера не ограничивают кабели. Источник сигнала беспроводного роутера принимает адаптер — встроенный модуль. Другой вариант адаптера — это отдельное устройство, которое подключается с помощью USB разъема или PCI шины на материнской плате.
История
Базовый стандарт Wi-Fi 802.11 со скоростью приема-передачи радиосигнала 1 Мбит датируется 1996 годом. Задачу настройки специальных средств сигнал решил, но только как старт для новых разработок. Позднее, когда появились мобильные устройства с приемом интернет, потребовались новые типы Wi-Fi.
Производители маршрутизаторов предлагают товарную линейку — выбор роутеров, технические характеристики которых требуют разъяснения для понимания возможностей устройства.
Так стандарты маршрутизатора обозначаются — b/g/n.
Важно! Стандарты wi-fi b, g, n — это буквенное обозначение режимов работы беспроводной сети, каждая из которых предоставляет информацию о скорости передачи сигнала от маршрутизатора к адаптеру (Mode).
Желание покупателя использовать новый скоростной режим вызывает непонимание, для чего производитель предлагает три в одном — bgn Wi-Fi. Дело в том, что планшет, компьютер или другой девайс, который используется человеком, может не поддерживать новый скоростной режим. Технические характеристики адаптеров на старых ноутбуках (год выпуска ранее 2009) не смогут принять стандарт n, так как на момент изготовления такого не было.
Упрощение названий
Компьютеры, смартфоны, нетбуки и другие продукты со встроенными Wi-Fi контроллерами используют для маркировки буквенные символы стандартов IEEE.
Обратите внимание! Такая маркировка понятна для специалистов, но еще не для всех покупателей.
Для удобства прочтения принято упрощение названий. Теперь основные стандарты Wi-Fi будут публично именоваться цифрами вместо букв.
- 802.11n → Wi-Fi 4;
- 802.11ac → Wi-Fi 5;
- 802.11ax → Wi-Fi 6.
Иконка контроллера будет меняться при переключении устройства между различными Wi-Fi сетями, пользователь получит информацию, какие версии доступны. Индикатор с цифрой 6 обозначает, что устройство использует самую совершенную на сегодняшний день версию Wi-Fi 6.
Стандарты IEEE 802.11 — это и есть Wi-Fi
Разработчики роутеров владеют вопросом меняющегося рынка и предлагают комбинированные устройства (Mixed) для гарантированного подключения пользователя к сети интернет. Прежде чем перейти к настройкам, нужно определить, какой режим выбрать для Wi-Fi роутера.
Обзор и настройка модема D-Link Dir-320
Подробнее о наборе стандартов IEEE 802.11, Wi-Fi bgn — что означает это сочетание?
- 802.11b — медленный до 11 Мбит/с, диапазон 2.4 ГГц.
- 802.11g — скорость до 54 Мбит/с, диапазон 2.4 ГГц, совместим со стандартом b.
- 802.11n — скоростной до 600 Мбит/c, диапазон 5 ГГц и 150 Мбит/c в диапазоне 2.4 ГГц, совместим со стандартом b,g.
Обратите внимание! Wi-Fi b, g, n отличаются скоростью передачи информации. Каждый последующий без дополнительных настроек подключается к предшествующему.
Еще один новейший стандарт — 802.11ac — работает только на двухдиапазонных роутерах со скоростью до 6,77 Гбит/с, диапазон 5 ГГц, наличие 8 антенн обеспечивает работу в MU-MIMO.
Режим ас Wi-Fi транслирует сеть в диапазоне 2.4 ГГц и 5 ГГц.
Обратите внимание! Режимы работы роутера — буквенные значения, которые поддерживает устройство, прописаны в характеристиках к прибору рядом с отметкой Wi-Fi 802.11.
Полный перечень стандартов насчитывает более 30 позиций. Остальные не являются базовыми. Это поправки или дополнение функций. Два из таких стандарта представляют интерес именно дополнительными возможностями.
802.11.y предлагает дальность передачи данных до 5 км, использует чистый диапазон.
802.11.ad обеспечивает сверхскорость на малых расстояниях.
Список каналов Wi-Fi
В чем отличия между сетями 3G и 4G: особенности, преимущества и недостатки
Типичные роутеры осуществляют прием 1-14 каналов. Количество зависит от модели роутера, частоты, страны. Канал представляет «подчастоту» основной частоты, на которой работает устройство. Своеобразный «воздушный коридор» от роутера к приемнику вай-фай.
Обратите внимание! Чем больше устройств находится на одном канале, тем больше будет помех и тем меньше пропускная способность.
802.11b/g/n
Каналы 1-14 — это 14 каналов для стандарта 802.11b/g/n. Полосы радиочастот 2400-2483,5 МГц, мощность излучения передатчика не более 100 мВт. Малый радиус действия.
802.11a/h/j/n/ac
Каналы 34-180 — это 38 каналов для частот 802.11a/h/j/n/ac. Частота 5170-5905 МГц.
802.11y
Каналы 131-138 — это 14 каналов для стандарта 802.11y. Работает на частоте 3.65-3.70 МГц на расстоянии до 5000 м (открытое пространство). Дополнительный канал связи. В США каналы доступны на частотах 5;10;20 МГц.
Обратите внимание! Прежде чем принимать решение о смене канала, нужно проверить, какие каналы заняты, собрать статистику о мощности сигналов, используемых протоколах, и только потом переключить роутер в нужное положение. Собрать статистику поможет программа Acrylic Wi-Fi Home (бесплатное скачивание).
Для чего изменять режим работы беспроводной сети
Встроенные в устройства Wi-Fi модули поддерживают определенные стандарты. Новые телевизоры, компьютеры, телефоны и др. подключаются к вай-фай режиму b/g/n/ac, частоты диапазонов использования 2.4 и 5 МГц. Не все модели поддерживают стандарт ac. Как правило, это товары по низким ценам.
Как узнать поддерживает ли устройство стандарт вай фай 5 ГГц
Техника с приемом вай-фай более ранних лет выпуска предполагает поддержку b/g. Соответственно, когда нужно получить доступ к интернету, а Wi-Fi работает в режиме n, подключиться к интернету не получится.
При попытке подключения устройство выводит один из статусов ошибки о невозможности подключения к сети.
Обратите внимание! Для решения вопроса необходима настройка автоматического режима работы Wi-Fi 11n g b.
Как настроить режим b/g/n Wi-Fi роутера
Чтобы выбрать нужные параметры режима Wi-Fi, нужно зайти в настройки маршрутизатора. Для этого потребуется перейти по адресу IP, который указан на оборотной стороне устройства (пример TP-Link панель управления TL-MR3220).
Задача — установить комбинированный режим. Такой вариант настройки устройства сможет самостоятельно выбирать нужный режим.
Когда проводят настройку, маршрутизатор подключают к ноутбуку. Для этого в комплекте с роутером предусмотрен сетевой кабель. По завершению работы в настройках кабель отключают.
Обратите внимание! Рекомендуется зафиксировать параметры настроек, которые будут изменены. Это поможет при необходимости вернуть данные в исходное состояние.
Алгоритм изменения параметров в настройках:
- Слева, как показано на рисунке ниже, расположена вкладка Wireless, следует перейти на страницу Wireless Settings.
- Третий по списку пункт — Mode. Рядом есть выпадающий список, где есть возможность подобрать нужный режим. Установить стандарт — 11bgn mixed.
- Сохранить изменения. Опция Save.
- Перезагрузить устройство.
Для ранних моделей компьютеров и ноутбуков, когда такая настройка не дает результата, следует установить 11bg mixed или 11g only.
В панели управления других моделей роутеров алгоритм работы такой же. При этом могут отличаться названия опций.
Так, в меню устройства ASUS в общих параметрах справа нужно найти раздел «Беспроводная сеть» и слева в пункте «Режим беспроводной сети» выбрать нужную опцию.
Меню настройки роутера Zyxel предложит свою визуализацию меню. Здесь следует на верхней панели перейти в раздел «Точка доступа», далее подобрать режим из выпадающего списка в пункте «Стандарт». Для сохранения данных использовать кнопку «Применить».
Обратите внимание! Принцип настройки параметров режима у всех маршрутизаторов одинаковый. Различие в подаче интерфейса меню. Изменить стандарт нужно в разделе с названиями: Wireless, «Беспроводная сеть», Wi-Fi.
Варианты настройки n only или legacy Wi-Fi — что это и для чего используется? Для работы модулей вай-фай, встроенных в современную технику, подойдут три режима:
- Legacy — n only или наследуемый. Обеспечивает поддержку стандартных режимов 802.11b/g.
- Mixed — смешанный. Используется стандартами 802.11b/g, 802.11n.
- 802.11n — «чистый» режим. Когда дальность передачи информации требует высокой скорости, этот режим справляется с задачей.
Обратите внимание! При работе в диапазоне 5 ГГц рекомендуется выбрать смешанный режим «n/ac» или «Авто».
Варианты беспроводного режима для Wi-Fi представлены в меню, какой из них выбрать, поможет определить тестирование работы устройства.
Какой стандарт Wi-Fi для смартфона лучше
Что может значить выбор стандарта подключения вай-фай для смартфона, можно рассмотреть, проанализировав характеристики:
- скорость обмена информацией;
- помехи;
- устойчивость связи.
Смартфоны поддерживают все совместимые режимы. Работа мобильного аппарата на частоте 5МГц и с использованием стандарта 11ac даст устойчивую связь, обеспечит скоростную передачу контента и защиту от помех. При этом минус все-таки есть — на частоте 5 МГц волны хуже преодолевают препятствия. Второй нюанс — какой режим роутера для смартфона лучше выбрать. Конечно, устройства должны быть совместимы и маршрутизатор нужен с таким же стандартом. Адаптивная антенна способна передать направленный сигнал на пользователя.
Другие стандарты маршрутизатора обеспечат скорость не более 150 Мбит/с.
Таким образом, если у пользователя есть техника с модулем вай-фай, выбрать стандарт, который обеспечит доступ к интернету, не составит труда. Все, что нужно, — это понять, какая разница в стандартах, и проверить настройки беспроводного маршрутизатора.
Подгорнов Илья ВладимировичВсё статьи нашего сайта проходят аудит технического консультанта. Если у Вас остались вопросы, Вы всегда их можете задать на его странице.
Режимы Работы WiFi Сети — a/b/g/n/ac/ax, 2.4 и 5 ГГц — ВайФайка.РУ

Сегодня поговорим о понятии режимов сети WiFi (802.11). Наверняка при настройке роутера вы видели такой раздел, как «Беспроводной режим работы» с возможностью выбора между смешанным «a, b, g, n» для 2.4 ГГц и 5 ГГц. А в новых двухдиапазонных моделях к ним еще добавились режимы «ac и ax». Посмотрим, какой из них выбрать и где поменять в настройках роутера TP-Link, Zyxel Keenetic, Asus, Netis, Tenda, Upvel, Huawei и Mercusys
Что такое режимы работы WiFi на 2.4 и 5 ГГц — скорость a/b/g/n/ac/ax
Для начала давайте разберемся, что же это такое за режимы wifi — a/b/g/n/ac/ax? По сути, эти буквы являются отображением этапов развития в скорости беспроводной сети. При появлении каждого нового стандарта вай-фай ему давали новое буквенное обозначение, которое характеризовало его максимальную скорость и поддерживаемые типы шифрования для защиты.
- 802.11a — самый первый стандарт WiFi, который работал в диапазоне частот 5 ГГц. Как это ни странно сегодня видеть, но максимальная поддерживаемая скорость составляла всего 54 МБит/c
- 802.11b — потом wifi захватил частоты на 2.4 ГГц и несколько последующих режимов работы поддерживали именно данный диапазон. В их числе «b», скорость на котором равнялась до 11 Мбит/c
- 802.11g — более современный вариант и именно на нем работал мой роутер, когда я написал самую первую статью на данном блоге wifika.ru. Однако, и он уже безвозвратно устарел, так как ограничение по скорости равно 54 МБит/c
- 802.11n — это уже вполне себе рабочий режим wifi для 2.4 ГГц, под который до сих пор выпускается огромное количество беспроводных устройств. Максимальная скорость равна 600 МБит/с при ширине канала в 40 МГц, что достаточно для большинства не требовательных к высокой скорости задач. Хотя бюджетные роутеры или адаптеры чаще всего имеют ограничение в 150 или 300 mbps из-за технических особенностей экономичного железа
- 802.11ac — также современный стандарт беспроводной связи для диапазона 5 ГГц, в котором работает большинство относительно недорогих двухдиапазонных маршрутизаторов и других девайсов. В зависимости от своих характеристик (поддержки MU-MIMO, количества антенн) такие устройства могут достигать скоростей в 6 ГБит/c, что уже более, чем достаточно для выполнения подавляющего списка задач, таких как онлайн игр или воспроизведения видео в высоком качестве
- 802.11ax — самое новое поколение wi-fi, которое принято называть WiFi 6. Умопомрачительные скорости, которые на сегодняшний день избыточны, но уже завтра возможно станут такими же обыденными, как b, g, n и ac. Гаджеты с поддержкой wifi 802.11ax стоят очень дорого, и те, кто их приобретают, точно знают, для чего им это нужно
Какой выбрать режим работы WiFi a, b, g или n для 2.4 ГГц?
При настройке wifi сети роутера в диапазоне частот 2.4 ГГц мы имеем возможность выбора между режимами b, g и n. Это необходимо для установки максимально возможной скорости интернет соединения. Однако, если выбрать самый современный «n», то можем получить такую ситуацию, при которой какое-нибудь старое устройство не сможет подключиться к wifi сети.
Стоит отметить, что все роутеры, адаптеры и прочее сетевое оборудование, которое поддерживает более новый режим wifi, полностью совместимы и со старыми. Если на коробке написано «Wi-Fi 802.11 AC» или «802.11 AX (WiFi 6)«, то на 100% устройство подойдет для любого wifi в сетях 2.4 и 5 ГГц.
Поэтому в настройках роутера помимо отдельных чаще всего мы имеем в меню режима такой пункт, как «смешанный (b,g,n)» или «mixed» в английской версии панели администратора. Он позволяет предоставить маршрутизатору выбор, какой из предложенных лучше всего подходит для того или иного устройства — ноутбука, смартфона, планшета, ТВ и т.д. Тем самым обеспечивается максимальная совместимость стандартов wifi для работы любого девайса.
При настройке роутера рекомендуется выбирать именно смешанный режим для максимальной совместимости при поддержке самой высокой скорости
При этом скорость беспроводного сигнала и интернета, с которой будет работать устройство, определяется не параметрами, указанными в панели маршрутизатора, а техническими возможностями отдельной конкретной модели. Например, однодиапазонный (2.4 GHz) роутер с 1 антенной сможет предоставить максимально 150 МБит/c, с двумя — 300 и так далее до 600.
Какой режим работы установить для wifi 5 ГГц — ac или ax?
Вопрос выбора режима работы wifi для диапазона частот 5 ГГц стоит не так остро. Потому что вряд ли обычному пользователю интернета вообще когда-либо в руки попадался маршрутизатор с поддержкой стандарта «ax». Самым ходовым сегодня является режим «ac», поэтому в большинстве моделей даже выбора между ними не предлагается. Чаще всего мы можем видеть все тот же смешанный тип «802.11 A + n + ac»
Если же стандарт «AX» поддерживается, то опять же, логичнее выбирать именно смешанный тип для наилучшей совместимости стандартов wifi между всеми подключаемыми к роутеру компьютерами, ноутбуками, смартфонами и ТВ приставками.
Для указания режима wifi на роутере Keenetic необходимо в панели управления перейти в раздел «Домашняя сеть» и открыть ссылку «Дополнительные настройки»
Здесь в пункте «Стандарт» ставим на «802.11bgn», а ширину канала обозначаем как 40 МГц
Выбор режима работы wifi сети на TP-Link
Для выбора режима wifi на маршрутизаторах TP-Link открываем личный кабинет и заходим в рубрику «Настройки беспроводного режима» или «Основные настройки — Беспроводной режим» в новой версии панели управления (во вкладке «Дополнительные»).
В пункте «Режим» выбираем «11bgn смешанный»
Настройка режима wifi на роутере Asus
В маршрутизаторе Asus для выбора стандарта, по которому будет работать wifi, нужно открыть раздел «Беспроводная сеть». Здесь в «Режиме беспроводной сети» выбираем «Авто» и ставим флажок на «b/g Protection».
Беспроводной режим D-Link
Выбор режима сети на роутере D-Link происходит в меню основных настроек WiFi. Для использования всех типов ставим на «Mixed»
В меню Netis нам нужен раздел «Wi-Fi сеть 2.4 ГГц», раздел «Диапазон радиочастот». Ставим здесь «802.11 b + g + n»
Выбор стандарта wi-fi на Mercusys
Владельцам маршрутизаторов Mercusys нужно в верхней панели навигации перейти в «Дополнительные настройки» и открыть «Беспроводной режим — Основная сеть». Стандарт сети wifi выбираем в пункте «Режим» — «11bgn смешанный»
Режим wifi сети в Tenda
В роутере Tenda выбор режима сети происходит в меню «Основные настройки WiFi». Нам нужен «11bgn смешанный режим»
Выбор диапазона вай-фай на Upvel
Для того, чтобы установить режим сети WiFi на маршрутизаторе Upvel, необходимо открыть меню «Сеть Wi-Fi» и зайти в «Основные настройки». Тут нас интересует пункт «Диапазон»
Выбор режима вай-фай на маршрутизаторе Huawei
В роутерах Huawei детальная настройка сети находится в основном разделе «Дополнительные функции». Здесь нужно найти в боковом меню пункт «Расширенные настройки Wi-Fi» и выбрать необходимый режим из выпадающего списка
Что такое b/g/n в настройках роутера? Изменяем режим работы беспроводной сети (Mode) в настройках Wi-Fi роутера

Всем привет! Будем сегодня снова говорить о маршрутизаторах, беспроводной сети, технологиях…
Решил подготовить статью, в которой рассказать о том, что же это за такие непонятные буквы b/g/n, которые можно встретить при настройке Wi-Fi роутера, или при покупке устройства (характеристики Wi-Fi , например 802.11 b/g). И в чем отличие между этими стандартами.
Сейчас постараемся разобраться что это за настройки и как их сменить в настройках маршрутизатора и собственно для чего изменять режим работы беспроводной сети.
Значит b/g/n – это режим работы беспроводной сети (Mode).
Есть три (основных) режима работы Wi-Fi 802.11. Это b/g/n. Чем они отличаются? Отличаются они максимальной скорость передачи данных (слышал, что еще есть разница в зоне покрытия беспроводной сети, но не знаю насколько это правда).
Давайте подробнее:
b – это самый медленный режим. До 11 Мбит/с.
g – максимальная скорость передачи данных 54 Мбит/с
n – новый и скоростной режим. До 600 Мбит/c
Так, значит с режимами разобрались. Но нам еще нужно выяснить, зачем их изменять и как это сделать.
Для чего изменять режим работы беспроводной сети?
Здесь все очень просто, давайте на примере. Вот есть у нас iPhone 3GS, он может работать в интернете по Wi-Fi только в режимах b/g (если характеристики не врут). То есть, в новом, скоростном режиме n он работать не может, он его просто не поддерживает.
И если у Вас на роутере, в качестве режима работы беспроводной сети будет стоять n, без всяких там mixed, то подключить этот телефон к Wi-Fi у Вас не получиться, здесь хоть головой об стену бей :).
Но это не обязательно должен быть телефон и тем более iPhone. Такая несовместимость с новым стандартом может наблюдаться и на ноутбуках, планшетах, Wi-Fi приемниках и т. д.
Уже несколько раз замечал, что при самых разных проблемах с подключением телефонов, или планшетов к Wi-Fi – помогает смена режима работы Wi-Fi.
Если Вы хотите посмотреть, какие режимы поддерживает Ваше устройство, то посмотрите в характеристиках к нему. Обычно поддерживаемые режимы указаны рядом с отметкой “Wi-Fi 802.11”.
На упаковке (или в интернете), так же можно посмотреть в каких режимах может работать Ваш маршрутизатор.
Вот для примера поддерживаемые стандарты которые указаны на коробке адаптера TP-LINK TL-WN721N:
Как сменить режим работы b/g/n в настройках Wi-Fi роутера?
Я покажу как это сделать на примере двух роутеров, от ASUS и TP-Link. Но если у Вас другой маршрутизатор, то смену настроек режима беспроводной сети (Mode) ищите на вкладке настройки Wi-Fi, там где задаете имя для сети и т. д.
На роутере TP-Link
Заходим в настройки роутера. Как в них зайти? Я уже устал писать об этом практически в каждой статье :). Посмотрите лучше эту запись https://f1comp.ru/sovety/ne-zaxodit-v-nastrojki-routera/.
После того, как попали в настройки, слева перейдите на вкладку Wireless – Wireless Settings.
И напротив пункта Mode Вы можете выбрать стандарт работы беспроводной сети. Там есть много вариантов. Я советую устанавливать 11bgn mixed. Этот пункт позволяет подключать устройства, которые работают хотя бы в одном из трех режимов.
Но если у Вас все же возникают проблемы с подключением определенных устройств, то попробуйте режим 11bg mixed, или 11g only. А для достижения хорошей скорости передачи данных можете установить 11n only. Только смотрите, что бы все устройства поддерживали стандарт n.
На забудьте после внесения изменений сохранить настройки нажав на кнопку Save. И перезагрузите роутер.
На примере роутера ASUS
Здесь все так же. Заходим в настройки и переходим на вкладку “Беспроводная сеть”.
Напротив пункта “Режим беспроводной сети” можно выбрать один из стандартов. Или же установить Mixed, или Auto (что я и советую сделать). Подробнее по стандартам смотрите чуть выше. Кстати, в ASUS справа выводиться справка, в которой можно прочитать полезную и интересную информацию по этим настройкам.
Для сохранения нажмите кнопку “Применить”.
Роутер и точка доступа — в чем разница?

На фото — роутер Mikrotik RB2011UiAS-2HnD-IN
Роутер и точка доступа — в чем отличие между ними? Это частый вопрос наших клиентов, особенно приобретающих оборудование для дома или офиса. Постараемся ответить на него в этой статье.
Строго говоря, классический роутер и классическую точку доступа сранивать невозможно. У этих устройств совершенно разное предназначение.
Что такое точка доступа?
Точка доступа (AP) — это просто беспроводной «удлинитель» проводной сети, который чаще всего используется в двух вариантах:
Принимает входящий интернет-трафик по кабелю и раздает по беспроводному соединению (режим точки дсотупа/базовой станции).
Также это может быть мощная точка доступа с антенной, которая используется провайдером для трансляции интернет-трафика абонентам по WiFi. Вот такая, например:
На рисунке — MikroTik NetMetal с подключенной антенной MikroTik mANT30.
Принимает входящие данные по беспроводному соединению и передает дальше по кабелю (режим беспроводного клиента)
Ubiquiti NanoBeam M5-400
Есть также режим работы точки доступа, в котором она и принимает, и передает трафик по беспроводному соединению — режим повторителя или репитера. Предпочтительнее использовать другие режимы, если есть возможность, так как при такой передаче существенно падает скорость.
Во всех этих режимах работы классическая точка доступа просто транслирует трафик, без каких-либо операций с ним. Если к WiFi точке подключается несколько устройств, то пропускная способность между ними делится поровну, как в простейшем коммутаторе. Проводной интерфейс в точках доступа для помещений обычно ограничен одним LAN портом.
Что такое роутер?
Роутер (маршрутизатор) — это более «умное» устройство, которое не просто принимает и передает данные, но и перераспределяет их согласно различным установленным правилам и выполняет заданные команды. Он умеет:
- маршрутизировать пакеты данных (интернет-трафик) между различными сетями и подсетями;
- присваивать IP-адреса компьютерам и другим девайсам, которые к нему подключены;
- обеспечивать их сетевую защиту (брандмауер);
- ограничивать скорость трафика и многое другое — в зависимости от типа и дороговизны модели.
До популяризации беспроводных технологий роутеры выпускались без поддержки WiFi. Классический маршрутизатор имел только проводной интерфейс и сравнивать его с точкой доступа WiFi никому не пришло бы в голову. И сейчас многопортовые модели операторского класса выпускаются без радиомодуля:
Путаница возникла именно тогда, когда роутеры оснастили WiFi-передатчиками, и, фактически, совместили в них функционал маршрутизатора и точки доступа. Это породило множество модификаций.
Чаще всего вопрос: «Чем отличается точка доступа от роутера» возникает в отношении точек доступа для помещений и недорогих беспроводных маршрутизаторов для SOHO-сегмента. Они мало чем отличаются и внешне, и по стоимости. Сравните:
Точка доступа D-Link DAP-1360: WiFi-роутер D-Link DIR-615:
Из всего вышесказанного можно вывести несколько простых ключевых отличий:
- Точка доступа — это просто точка доступа. WiFi-роутер — это роутер+точка доступа, два в одном.
- WiFi-роутер в подавляющем большинстве случаев предназначен для эксплуатации внутри помещения. Точки доступа бывают самые разные — для помещений и для улицы, для подключения нескольких клиентов и для подключения одного, со встроенной антенной и с необходимостью покупать антенну отдельно.
- Внутренняя точка доступа чаще всего имеет только один порт для подсоединения кабеля — для входящего трафика. Беспроводной роутер обычно имеет несколько портов, чтобы устройства можно было подключить и по WiFi-соединению, и с помощью сетевого кабеля.
Чем WiFi-роутер и точка доступа отличаются на практике?
Теория, это конечно, хорошо. Но какие конкретно возможности дает покупка Wi-Fi роутера? Стоит ли платить за него дороже (если он дороже)?
Как мы уже обсудили выше, нет смысла говорить о дорогих маршрутизаторах операторского класса. Сравним решения для дома и офиса.
| WiFi роутер | Точка доступа |
| Подключив роутер первым к кабелю провайдера и настроив его один раз, вам не придется конфигурировать отдельно каждый компьютер или ноутбук, подключенные после него в домашней/офисной сети. | В устройство, находящееся в сети после точки доступа нужно будет вносить настройки провайдера. |
| Легко можно организовать домашнюю сеть: маршрутизатор выступит в роли dhcp-сервера, раздаст IP-адреса внутри сети, от вас потребуется только подключить устройства к настроенному роутеру — все остальное он сделает сам. | С настройками домашней сети придется возиться, в том числе, возможно, получать дополнительные IP-адреса у провайдера. |
| Роутер имеет функционал межсетевого экрана, встроенного файервола, а значит, обеспечивает улучшенную защиту сети. | Точка доступа не обладает никаким защитным функционалом, кроме простейшего шифрования трафика. |
| Если вам необходима высокая скорость соединения для каких-то задач — вы всегда можете подсоединить компьютер к роутеру с помощью сетевого кабеля и получить максимум скорости, которую дает провайдер. | Большинство точек доступа не имеют проводного интерфейса передачи данных конечным устройствам, а скорость беспроводного соединения подходит не для всех задач. |
| Для работы некоторых узкоспециализированных программ/ интерфейсов может потребоваться настройка переброса портов на роутере, поскольку внутренний IP-адрес устройств недоступен «снаружи», из подсети маршрутизатора. | Точка доступа прозрачно транслирует трафик, и для некоторых узкоспециализированных задач это хорошо. IP-адрес конечного устройства доступен извне без дополнительных настроек. |
Вывод. В большинстве случаев для раздачи интернета на несколько домашних устройств — компьютер, ноутбук, смартфон — лучше приобрести WiFi-роутер и подсоединить кабель провайдера к нему. Особенно если маршрутизатор недорогой.
Для других целей: прием трафика от провайдера по беспроводному соединению, организация бесшовной WiFi сети в офисе, HotSpot в кафе или гостинице — нужна именно точка доступа. Если вам нужна консультация, мы поможем подобрать решение для каждой конкретной задачи.
Какой режим выбрать для Wifi роутера?

Одна из самых важных настроек беспроводной сети, это «Режим работы», «Режим беспроводной сети», «Mode» и т. д. Название зависит от маршрутизатора, прошивки, или языка панели управления. Данный пункт в настройках маршрутизатора позволяет задать определенный режим работы Wi-Fi (802.11). Чаще всего, это смешанный режим b/g/n. Ну и ac, если у вас двухдиапазонный маршрутизатор.
Чтобы определить, какой режим лучше выбрать в настройках маршрутизатора, нужно сначала разобраться, что это вообще такое и на что влияют эти настройки. Думаю, не лишним будет скриншот с этими настройками на примере роутера TP-Link. Для диапазона 2.4 и 5 GHz.
На данный момент можно выделить 4 основных режима: b/g/n/ac. Основное отличие – максимальная скорость соединения. Обратите внимание, что скорость, о которой я буду писать ниже, это максимально возможная скорость (в один канал). Которую можно получить в идеальных условия. В реальных условиях скорость соединения намного ниже.
IEEE 802.11 – это набор стандартов, на котором работают все Wi-Fi сети. По сути, это и есть Wi-Fi.
Давайте подробно рассмотрим каждый стандарт (по сути, это версии Wi-Fi):
- 802.11a – я когда писал о четырех основных режимах, то его не рассматривал. Это один из первых стандартов, работает в диапазоне 5 ГГц. Максимальная скорость 54 Мбит/c. Не самый популярный стандарт. Ну и старый уже. Сейчас в диапазоне 5 ГГц уже «рулит» стандарт ac.
- 802.11b – работает в диапазоне 2.4 ГГц. Скорость до 11 Мбит/с.
- 802.11g – можно сказать, что это более современный и доработанный стандарт 802.11b. Работает так же в диапазоне 2.4 ГГц. Но скорость уже до 54 Мбит/с. Совместим с 802.11b. Например, если ваше устройство может работать в этом режиме, то оно без проблем будет подключаться к сетям, которые работают в режиме b (более старом).
- 802.11n – самый популярный стандарт на сегодняшний день. Скорость до 600 Мбит/c в диапазоне 2.4 ГГц (при ширине канала 40 MHz и трех независимых антеннах). Совместимость с 802.11a/b/g.
- 802.11ac – новый стандарт, который работает только в диапазоне 5 ГГц. Скорость передачи данных до 6,77 Гбит/с (при наличии 8 антенн и в режиме MU-MIMO). Данный режим есть только на двухдиапазонных маршрутизаторах, которые могут транслировать сеть в диапазоне 2.4 ГГц и 5 ГГц.
Скорость соединения
Как показывает практика, чаще всего настройки b/g/n/ac меняют с целью повысить скорость подключения к интернету. Сейчас постараюсь пояснить, как это работает.
Возьмем самый популярный стандарт 802.11n в диапазоне 2.4 ГГц, когда максимальная скорость 150 Мбит/с. Именно эта цифра чаще всего указана на коробке с маршрутизатором. Так же там может быт написано 300 Мбит/с, или 450 Мбит/с. Это зависит от количества антенн на маршрутизаторе. Если одна антенна, то роутер работает в один поток и скорость до 150 Мбит/с. Если две антенны, то два потока и скорость умножается на два – получаем уже до 300 Мбит/с и т. д.
Все это просто цифры. В реальных условиях скорость по Wi-Fi при подключении в режиме 802.11n будет 70-80 Мбит/с. Скорость зависит от огромного количества самых разных факторов: помехи, уровень сигнала, производительность и нагрузка на маршрутизатор, настройки и т. д.
Вот смотрите, практически на всех маршрутизаторах, даже на которых написано 300 Мбит/с скорость WAN порта ограничена в 100 Мбит/с. Больше ну никак не выжать. Даже если ваш провайдер дает 500 Мбит/с. Поэтому, лучше покупать роутеры с гигабитными портами. Можете почитать мою статью, где я рассказывал о всех нюансах в выборе маршрутизатора.
По поводу того, какой режим работы беспроводной сети задать в настройках роутера и как это может повлиять на скорость, я расскажу во второй части этой статьи.
Совместимость (роутер/устройство-клиент)
Все роутеры, которые сейчас продаются на рынке, могут работать как минимум в трех режимах – b/g/n. Если роутер двухдиапазонный, то еще и в 802.11ac.
Устройства (а точнее встроенные в них Wi-Fi модули): телефоны, планшеты, ноутбуки, телевизоры, USB Wi-Fi адаптеры и т. д., так же имеют поддержку определенных стандартов. Практически все новые устройства, которые выходят сейчас на рынок, могут подключаться к Wi-Fi в режиме a/b/g/n/ac (понятно, что актуальны два последних). В обоих диапазонах (2.4 и 5 GHz). На каких-то отдельных моделях (например, на дешевых ноутбуках, смартфонах) может не быть поддержки стандарта ac.
Если взять для примера старый ноутбук, года выпуска так 2008-го, то там не будет поддержки стандарта 802.11n (он появился в 2009 году). Ну и понятно, что вряд ли сразу начали устанавливать модули с поддержкой нового стандарта на все устройства. Новая технология заходит на рынок постепенно. Как сейчас это происходит со стандартом AC.
А если на ноутбуке есть поддержка только Wi-Fi b/g, а наша Wi-Fi сеть работает в режиме «только n», то наш ноутбук к этой сети уже не подключится. Скорее всего мы увидим ошибку Windows не удалось подключиться к Wi-Fi или Не удается подключиться к этой сети в Windows 10. А решить эту проблему можно установкой в настройках маршрутизатора автоматического режим (b/g/n mixed).
Недавно я сам столкнулся с такой проблемой. К роутеру ZyXEL никак не получалось подключить ноутбук Toshiba Satellite L300. Все устройства подключались без проблем, а ноутбук никак. Появлялась ошибка «Windows не удалось подключиться к…». Это в Windows 7. В то же время, ноутбук без проблем подключался к беспроводной сети, которую раздавали с телефона.
Как выяснилось, в настройках Wi-Fi сети рутера ZyXEL был выставлен стандарт 802.11n. А ноутбук старый, и в режиме n работать не может. Поэтому и не подключался. Полная несовместимость. После смены настроек роутера на 802.11 b/g/n ноутбук сразу подключился.
b/g/n/ac в настройках роутера. Какой режим выбрать и как поменять?
Как правило, по умолчанию стоит автоматический режим. 802.11b/g/n mixed, или 802.11n/ac mixed (смешанный). Это сделано для обеспечения максимальной совместимости. Чтобы к маршрутизатору можно было подключить как очень старое, так и новое устройство.
Я не тестировал, но не раз слышал и читал, что установка режима 802.11n (Only n) для диапазона 2.4 ГГц, разумеется, позволяет прилично увеличить скорость Wi-Fi. И скорее всего так и есть. Поэтому, если у вас нет старых устройств, у которых нет поддержки 802.11n, то рекомендую поставить именно этот стандарт работы беспроводной сети. Если есть такая возможность в настройках вашего маршрутизатора.
А для диапазона 5 ГГц я все таки оставил бы смешанный режим n/ac.
Вы всегда можете протестировать. Замеряем скорость интернета на устройствах в смешанном режиме, затем выставляем «Только 802.11ac», или «Только 802.11n» и снова замеряем скорость. Всегда сохраняйте настройки и перезагружайте маршрутизатор. Ну и не забывайте, какие настройки вы меняли. Чтобы в случае проблемы с подключением устройств можно было вернуть все обратно.
Смена режима Wi-Fi (mode) на роутере TP-Link
В настройках маршрутизатора TP-Link перейдите в раздел «Беспроводной режим» (Wireless) – «Настройки беспроводного режима».
Пункт пеню: «Режим», или «Mode» в зависимости от языка панели управления.
Если у вас двухдиапазонный маршрутизатор TP-Link, то для смены режима работы диапазона 5 GHz перейдите в соответствующий раздел.
И новая панель управления:
Я уже давно заметил, что на TP-Link в зависимости от модели и прошивки могут быт разные настройки режима беспроводной сети. Иногда, например, нет варианта «11n only». А есть только «11bg mixed», или «11bgn mixed». Что не очень удобно, так как нет возможности выставить работу в определенном режиме для увеличения скорости.
Режим беспроводной сети на роутере ASUS
Зайти в настройки роутера ASUS можно по адресу 192.168.1.1. Дальше открываем раздел «Беспроводная сеть». На этой странице находится нужная нам настройка.
На моем ASUS RT-N18U есть три варианта:
- «Авто» – это b/g/n. Максимальная совместимость.
- «N Onle» – работа только в режиме n, максимальная производительность. Без поддержки устаревших устройств.
- «Legacy» – это когда устройства могут подключаться по b/g/n, но скорость стандартf 802.11n будет ограничена в 54 Мбит/с. Не советую ставить этот вариант.
Точно так же меняем настройки для другого диапазона. Выбрав в меню «Частотный диапазон» — «5GHz». Но там я советую оставить «Авто».
Смена стандарта Wi-Fi сети на ZyXEL Keenetic
Откройте настройки роутера ZyXEL и снизу перейдите в раздел «Wi-Fi сеть». Там увидите выпадающее меню «Стандарт».
Не забудьте нажать на кнопку «Применить» после смены параметров и выполнить перезагрузку устройства.
Беспроводной режим на D-link
Открываем панель управления маршрутизатора D-link по адресу 192.168.1.1 (подробнее в этой статье), или смотрите как зайти в настройки роутера D-Link.
Так как у них есть много версий веб-интерфейса, то рассмотрим несколько из них. Если в вашем случае светлый веб-интерфейс как на скриншоте ниже, то откройте раздел «Wi-Fi». Там будет пункт «Беспроводной режим» с четырьмя вариантами: 802.11 B/G/N mixed, и отдельно N/B/G.
Настройка «802.11 Mode».
Диапазон радиочастот на роутере Netis
Откройте страницу с настройками в браузере по адресу http://netis.cc. Затем перейдите в раздел «Беспроводной режим».
Там будет меню «Диапаз. радиочастот». В нем можно сменить стандарт Wi-Fi сети. По умолчанию установлено «802.11 b+g+n».
Ничего сложного. Только настройки не забудьте сохранить.
Настройка сетевого режима Wi-Fi на роутере Tenda
Настройки находятся в разделе «Беспроводной режим» – «Основные настройки WIFI».
Пункт «Сетевой режим».
Можно поставить как смешанный режим (11b/g/n), так и отдельно. Например, только 11n.
Если у вас другой маршрутизатор, или настройки
Дать конкретные инструкции для всех устройств и версий программного обеспечения просто невозможно. Поэтому, если вам нужно сменить стандарт беспроводной сети, и вы не нашли своего устройства выше в статье, то смотрите настройки в разделе с названием «Беспроводная сеть», «WiFi», «Wireless».
Роутер и точка доступа — в чем разница?
На фото — роутер Mikrotik RB2011UiAS-2HnD-IN
Роутер и точка доступа — в чем отличие между ними? Это частый вопрос наших клиентов, особенно приобретающих оборудование для дома или офиса. Постараемся ответить на него в этой статье.
Строго говоря, классический роутер и классическую точку доступа сранивать невозможно. У этих устройств совершенно разное предназначение.
Что такое точка доступа?
Точка доступа (AP) — это просто беспроводной «удлинитель» проводной сети, который чаще всего используется в двух вариантах:
Принимает входящий интернет-трафик по кабелю и раздает по беспроводному соединению (режим точки дсотупа/базовой станции).
Также это может быть мощная точка доступа с антенной, которая используется провайдером для трансляции интернет-трафика абонентам по WiFi. Вот такая, например:
На рисунке — MikroTik NetMetal с подключенной антенной MikroTik mANT30.
Принимает входящие данные по беспроводному соединению и передает дальше по кабелю (режим беспроводного клиента)
| Схема: | Пример: точка доступа, которую провайдер устанавливает у клиента для подключения к беспроводному интернету. |
| Ubiquiti NanoBeam M5-400 |
Есть также режим работы точки доступа, в котором она и принимает, и передает трафик по беспроводному соединению — режим повторителя или репитера. Предпочтительнее использовать другие режимы, если есть возможность, так как при такой передаче существенно падает скорость.
Во всех этих режимах работы классическая точка доступа просто транслирует трафик, без каких-либо операций с ним. Если к WiFi точке подключается несколько устройств, то пропускная способность между ними делится поровну, как в простейшем коммутаторе. Проводной интерфейс в точках доступа для помещений обычно ограничен одним LAN портом.
Что такое роутер?
Роутер (маршрутизатор) — это более «умное» устройство, которое не просто принимает и передает данные, но и перераспределяет их согласно различным установленным правилам и выполняет заданные команды. Он умеет:
- маршрутизировать пакеты данных (интернет-трафик) между различными сетями и подсетями;
- присваивать IP-адреса компьютерам и другим девайсам, которые к нему подключены;
- обеспечивать их сетевую защиту (брандмауер);
- ограничивать скорость трафика и многое другое — в зависимости от типа и дороговизны модели.
До популяризации беспроводных технологий роутеры выпускались без поддержки WiFi. Классический маршрутизатор имел только проводной интерфейс и сравнивать его с точкой доступа WiFi никому не пришло бы в голову. И сейчас многопортовые модели операторского класса выпускаются без радиомодуля:
Путаница возникла именно тогда, когда роутеры оснастили WiFi-передатчиками, и, фактически, совместили в них функционал маршрутизатора и точки доступа. Это породило множество модификаций.
Чаще всего вопрос: «Чем отличается точка доступа от роутера» возникает в отношении точек доступа для помещений и недорогих беспроводных маршрутизаторов для SOHO-сегмента. Они мало чем отличаются и внешне, и по стоимости. Сравните:
Точка доступа D-Link DAP-1360: WiFi-роутер D-Link DIR-615:
IEEE 802.11
– базовый стандарт для WLAN (для беспроводной передачи данных), который определяет набор протоколов для самых низких скоростей передачи данных – практически не используется в современных Wi-Fi адаптерах и роутерах.
IEEE 802.11b
– обеспечивает более быстрые скорости передачи и вводит больше технологических ограничений. Практически не используется в современных Wi-Fi адаптерах и роутерах потребительского сектора. Максимальные скорости передачи данных в канале: до 11 Мбит/с
IEEE 802.11a
– обеспечивает значительно более высокие скорости передачи чем 11b. Используются частотные каналы в спектре 5GHz. Протокол Не совместим с 802.11b. Устаревший стандарт, встречается только на устаревших Wi-Fi устройствах. Максимальные скорости передачи данных в канале: до 54 Мбит/с.
IEEE 802.11g
– обеспечивает скорости передачи данных эквивалентные 11а. Поддерживается многими производителями компьютерной периферии и активно используются в домашних сетях и небольших офисах. Морально устаревший стандарт, существует благодаря купленным несколько лет назад Wi-Fi адаптерам. Максимальные скорости передачи данных в канале: до 54 Мбит/с.
IEEE 802.11n
– самый передовой потребительский Wi-Fi стандарт, на данный момент (2014год), был утверждён 11 сентября 2009г. Используются частотные каналы в спектрах 2.4GHz и 5GHz. Совместим с 11b/11a/11g. Современную домашнюю или офисную сеть рекомендуем строить именно на основе устройств, работающих по стандарту IEEE 802.
11n и не включать в ее состав Wi-Fi адаптеры других, более медленных и старых стандартов, так как при этом скорость передачи будет сильно снижена. Теоретически 802.11n способен обеспечить скорость передачи данных до 150 Мбит/с по одной антенне. Передавая и принимая данные сразу по четырем антеннам одно устройство на стандарте IEEE 802.
11n способно работать со скоростью до 600 Мбит/с. Устройства 802.11n могут работать в трёх режимах:
• наследуемом (Legacy),
в котором обеспечивается поддержка устройств 802.11b/g и 802.11a;
• смешанном (Mixed),
в котором поддерживаются устройства 802.11b/g, 802.11a и 802.11n;
• «чистом» режиме — 802.11n
(именно в этом режиме и можно воспользоваться преимуществами повышенной скорости и увеличенной дальностью передачи данных, обеспечиваемыми стандартом 802.11n). Черновую версию стандарта 802.11n (DRAFT 2.0) поддерживают многие современные сетевые устройства. Итоговая версия стандарта (DRAFT 11.0), которая была принята 11 сентября 2009 года, обеспечивает скорость до 300 Мбит/с Сегодня часто можно встретить Wi-Fi роутеры с двумя, тремя и четырьмя антеннами.
Зачем на роутере установлены более одной антенны?
Не вдаваясь в терминологию и нюансы стандартов кратко попытаемся вам объяснить что к чему.
Одна антенна на роутере передает и принимает данные на устройство (пусть по умолчанию у нас это будет ноутбук) с определенной скоростью, которая зависит от множества факторов: толщины стен, наличие помех в виде роутеров у соседей, мобильных телефонов, микроволновых печей, радиовышек и т.д.
Чем выше нагрузка на радиочастоты в вашей квартире тем меньше будет скорость. При этом нагрузка, как правило, создается не вами и членами вашей семьи, а другими жильцами дома и даже соседних домов.
Чтобы было легче понять вот вам простой пример: при одинаковых роутере и ноутбуке скорость передачи данных по Wi-Fi и максимальное расстояние, при прочих равных, будет больше в малонаселенной деревне, где на всю деревню два-три ноутбука чем в новом микрорайоне с 17-этажными домами и большой плотностью радиоэлектронных устройств «забивающих» радиочастотный канал 2,4 Ггц на котором работает ваш роутер.
Объяснение упрощено до предела, повторюсь еще раз, но суть отражает верно. Охлаждая пыл страждущих «уйти с забитых 2,4Ггц» на каналы 5Ггц, сообщу что устройств – потребителей Wi-Fi трафика(телефоны, ноутбуки, планшеты) с модулями, работающими на 5Ггц очень мало. Итак, роутеры, поддерживающие стандарт «n» и имеющие две антенны или более могут:
а)работать в режиме «2х1»,
то есть транслировать данные на устройство с одним приемником (антенной), например на недорогой ноутбук, нетбук, смартфон.
В чем же преимущество передачи данных с роутера у которого две антенны против одноантенного? Во-первых, при передаче данных с двух антенн одновременно у принимающего устройства есть возможность выбрать более быстрый и надежный сигнал; во-вторых, сигнал дублируется и вероятность потери пакетов практически сведена к нулю и принимающему устройству не нужно тратить время на обработку ошибок, ждать повторной передачи «потерянных» пакетов, в итоге скорость передачи данных в таком режиме существенно выше.
б)роутеры с двумя антеннами,
могут работать в режиме «2х2», то есть передавать данные со своих двух антенн на две антенны принимающего устройства в режиме «много входов-много выходов» тем самым существенно увеличивая скорость передачи данных. Условно: весь массив передаваемых данных разбивается на два потока и каждая антенна передает «свою» часть данных.
Режим «2х2» возможен при наличии в принимающем устройстве двух антенн, что на сегодняшний день (2014год) является скорее исключением чем правилом, но «на будущее» покупка роутеров с двумя и более антеннами очень желательна. Выбирая нотбук или нетбук поинтересуйтесь наличием модуля Wi-Fi с поддержкой технологии MIMO-multipleinput/multipleoutput-множественные входы/множественные выходы), которая является стержнем 802.11n.
Это радиосистема с множеством раздельных путей передачи и приема. MIMO-системы описываются с использованием количества передатчиков и приемников. Стандарт 802.11n определяет набор возможных комбинаций от 1х1 до 4х4. Устройств с модулем Wi-Fi с поддержкой технологии MIMO становится все больше среди ноутбуков, нетбуков, планшетных ПК.
С поддержкой MIMO в смартфонах ситуация несколько иная – разносить две антенны на корпусе телефона очень непросто и потребление питания сразу двумя антеннами будет «сажать» аккумулятор мобильного телефона слишком быстро…
Самый первый стандарт не имел никакого буквенного обозначения. Он появился на свет в 1996 году и использовался в течение примерно трех лет. Данные по воздуху при применении этого протокола скачивались со скоростью 1 Мбит/с. По современным меркам это чрезвычайно мало. Но давайте вспомним, что о выходе в «большой» интернет с портативных устройств тогда и речи не было. В те годы ещё даже WAP толком не был развит, интернет-странички в котором редко весили более 20 Кб.
В целом, преимущества новой технологии тогда никто не оценил. Стандарт использовался в строго специфических целях — для отладки оборудования, удаленной настройки компьютера и прочих премудростей. Рядовые пользователи в те времена о сотовом телефоне могли только мечтать, а слова «беспроводная передача данных» стали понятны им только спустя несколько лет.
Однако низкая популярность не помешала протоколу развиваться. Постепенно начали появляться девайсы, повышающие мощность модуля передачи данных. Скорость при той же версии Wi-Fi возросла вдвое — до 2 Мбит/с. Но было понятно, что это предел. Поэтому Wi-Fi Alliance (объединение из нескольких крупных компаний, созданное в 1999 году) пришлось разрабатывать новый стандарт, который обеспечивал бы более высокую пропускную способность.
Wi-Fi 802.11a
Первым творением Wi-Fi Alliance стал протокол 802.11a, который тоже не стал сколь-либо популярным. Его отличие заключалось в том, что техника могла использовать частоту 5 ГГц. В результате скорость передачи данных выросла до 54 Мбит/с. Проблема же заключалась в том, что с использовавшейся ранее частотой 2,4 ГГц этот стандарт был несовместим. В результате производителям приходилось устанавливать двойной приемопередатчик, чтобы обеспечить работу в сетях на обеих частотах. Нужно ли говорить, что это совершенно не компактное решение?
В смартфонах и мобильных телефонах данная версия протокола практически не применялась. Объясняется это тем, что спустя примерно год вышло гораздо более удобное и популярное решение.
Wi-Fi 802.11b
При проектировании этого протокола создатели вернулись к частоте 2,4 ГГц, обладающей неоспоримым достоинством — широкой зоной покрытия. Инженерам удалось добиться того, что гаджеты научились передавать данные на скорости от 5,5 до 11 Мбит/с. Поддержку данного стандарта тут же начали получать все маршрутизаторы. Постепенно начал появляться такой Wi-Fi и в популярных портативных устройствах. Например, его поддержкой мог похвастать смартфон Nokia E65. Что немаловажно, Wi-Fi Alliance обеспечил совместимость с самой первой версией стандарта, благодаря чему переходный период прошел совершенно незаметно.
Вплоть до конца первого десятилетия 2000-х годов многочисленной техникой использовался именно протокол 802.11b. Предоставляемых им скоростей хватало и смартфонам, и портативным игровым консолям, и ноутбукам. Поддерживают этот протокол и практически все современные смартфоны. Это значит, что если у вас в комнате расположен очень старый роутер, который не может передавать сигнал по более современным версиям протокола, смартфон сеть всё же распознает. Хотя быстротой передачи данных вы точно будете недовольны, так как сейчас мы используем совсем другие стандарты скорости.
Wi-Fi 802.11g
Как вам уже стало понятно, эта версия протокола обратно совместима с предыдущими. Объясняется это тем, что рабочая частота не изменилась. При этом инженерам удалось повысить скорость приема и отправки данных до 54 Мбит/с. Релиз стандарта произошел в 2003 году.
Некоторое время такая скорость казалась даже избыточной, поэтому многие производители мобильников и смартфонов медлили с его внедрением.
Зачем нужна столь быстрая передача данных, если объем встроенной памяти у портативных устройств частенько ограничивался 50-100 Мб, а полноценные интернет-страницы на маленьком экране попросту не отображались? И всё же постепенно протокол завоевал популярность, в основном за счет ноутбуков.
Самое масштабное обновление стандарта случилось в 2009 году. На свет появился протокол Wi-Fi 802.11n. В тот момент смартфоны уже научились качественно отображать тяжелый веб-контент, поэтому новый стандарт пришелся очень кстати. Его отличия от предшественников заключались в увеличившейся скорости и теоретической поддержке частоты 5 ГГц (при этом 2,4 ГГц тоже никуда не делись). Впервые в протокол была внедрена поддержка технологии MIMO.
Она заключается в поддержке приема и передачи данных одновременно по нескольким каналам (в данном случае — по двум). Это позволяло в теории добиться скорости на уровне 600 Мбит/с. На практике же она редко превышала 150 Мбит/с. Сказывалось наличие помех на пути сигнала от маршрутизатора к принимающему устройству, да и многие роутеры для экономии лишались поддержки MIMO. Равно как бюджетные устройства всё же не получали возможность работы в частоте 5 ГГц.
Их создатели объясняли тем, что частота 2,4 ГГц в тот момент ещё не была сильно нагружена, в связи с чем покупатели роутера толком ничего не теряли.
Стандарт Wi-Fi 802.11n до сих пор активно эксплуатируется. Хотя многие пользователи уже отметили ряд его недостатков. Во-первых, из-за частоты 2,4 ГГц им не поддерживается объединение более двух каналов, из-за чего теоретический предел скорости никогда не достигается. Во-вторых, в гостиницах, торговых центрах и прочих людных местах каналы начинают наслаиваться друг на друга, что вызывает помехи — интернет-страницы и контент грузятся очень медленно. Все эти проблемы решил релиз следующего стандарта.
Wi-Fi 802.11ac
На момент написания статьи самый новый и самый быстрый протокол. Если предыдущие виды Wi-Fi работали в основном в частоте 2,4 ГГц, имеющей ряд ограничений, то здесь используются строго 5 ГГц. Это практически вдвое снизило ширину покрытия. Впрочем, производители маршрутизаторов решают данную проблему установкой направленных антенн. Каждая из них отправляет сигнал в свою сторону. Однако некоторым людям это всё же покажется неудобным по следующим причинам:
- Роутеры получаются громоздкими, так как в их составе присутствуют четыре или даже большее число антенн;
- Желательно устанавливать маршрутизатор где-то посредине между всеми обслуживаемыми помещениями;
- Роутеры с поддержкой Wi-Fi 802.11ac потребляют больше электричества, нежели старые и бюджетные модели.
Главное достоинство нового стандарта заключается в десятикратном росте скорости и расширенной поддержке технологии MIMO. Отныне объединяться могут до восьми каналов! В результате теоретический поток данных составляет 6,93 Гбит/с. На практике скорости гораздо ниже, но даже их вполне хватает для того, чтобы посмотреть на устройстве какой-нибудь 4K-фильм онлайн.
Некоторым людям возможности нового стандарта кажутся излишними. Поэтому многие производители не внедряют его поддержку в бюджетные смартфоны. Не всегда протокол поддерживается и даже достаточно дорогими девайсами. Например, его поддержки лишён Samsung Galaxy A5 (2016), который даже после снижения ценника невозможно отнести к бюджетному сегменту. Узнать о том, какие стандарты Wi-Fi поддерживает ваш смартфон или планшет, достаточно просто. Для этого посмотрите его полные технические характеристики в интернете, либо запустите один из бенчмарков.
- 1 Выбираем Wi-Fi роутеры. Разбираемся в технологиях WiFi
- 2 Роутер и точка доступа — в чем разница?
- 2.1 Что такое точка доступа?
- 2.2 Что такое роутер?
/ Сетевое оборудование Ответы на эти вопросы в краткой форме мы и постараемся вам дать.
Если ваш провайдер предоставляет вам интернет по телефонному кабелю (DSL) то вам нужен роутер с поддержкой DSL. Узнать какой у вас интернет очень просто: если в компьютер(ноутбук) интернет-кабель заходит от ADSL модема (такая небольшая коробочка от которой один кабель идет на городской телефон а второй в ПК), то у вас ADSL соединение.
Если же к вам в квартиру идет отдельный кабель с лестничной клетки и никакого отношения не имеет к телефону — то у вас современное LAN соединение. Итак, DSL/ADSL является устаревшим стандартом и практически не применяется в новых жилых домах. Если же к вам в квартиру входит витая пара (толстый восьмижильный кабель с маркировкой “UTP CAT.
5 “, то у вас высокоскоростной доступ в интернет по выделенной линии- «LAN» и вам потребуется роутер без поддержки ADSL, что несколько удешевляет стоимость и поднимает потолок скоростных возможностей вашего соединения. Какой роутер покупать LAN или ADSL — разобрались. Вопрос : «купить роутер с Wi-Fi или без?» стоять не должен. Конечно, если вы не давали обет безбрачия и информационной блокады! =))) за лишние 200-300р.
разницы в цене из-за наличия модуля Wi-Fi, вы получите беспроводную зону интернет покрытия в своём жилище. Условно можно выделить три группы производителей Wi-Fi роутеров для использования в малых сетях. производители передовых решений с использованием высококачественных комплектующих и серьезными ресурсами программной поддержки своих продуктов, официально поставляющие свою продукцию в Р.Ф.
К таким производителям можно отнести известные во всем мире компании: Linksys, ZyXEL Communications. Лучшие модели этих производителей имеют отличную репутацию по надежности, великолепную производительность и немалую относительную цену. Итак, лучшие Wi-Fi роутеры от мировых лидеров по качеству (представлены только модели имеющиеся в массовой розничной продаже): производители- известные компании, выпускающие Wi-Fi роутеры средней ценовой категории.
Их изделия имеют хорошую программную поддержку и доверие пользователей, заслуженное годами эксплуатации Wi-Fi роутеров этих брендов. Качественные Wi-Fi роутеры по разумной цене в РФ предлагают следующие прозводители: Asus, D-link, TP-Link.
Среди множества моделей Wi-Fi роутеров этих производителей необходимо выделить одну бюджетную модель – лидера продаж в странах СНГ: D-link DIR-300 – самый лучший Wi-Fi роутер в низкобюджетном сегменте! Другие популярные модели (представлены только модели имеющиеся в массовой розничной продаже) по соотношению цена/качество: производители известные своими недорогими решениями для дома и малого офиса, характеризуются низкой ценой и не всегда адекватной программной поддержкой, что, однако, не мешает им производить время от времени очень достойные модели по привлекательной цене. Из этой категории в Р.Ф. представлены компании: Edimax, Acorp, Sitecom. Рекомендовать какие-либо модели этих производителей мы не станем, так как качество этих изделий не стабильно. Купить Wi-Fi адаптеры в Железнодорожном вы можете по адресу. мкрн. Кучино, ул. Центральная, д.37 павильон «Компьютерный магазин».
А теперь поговорим о том, что же такое Wi-Fi, какие существуют стандарты Wi-Fi, какова максимальная скорость передачи данных по Wi-Fi, на какое расстояние передается сигнал по Wi-Fi?
Wi-Fi — торговая марка Wi-Fi Alliance для беспроводных сетей на базе стандарта IEEE 802.11. Аббревиатура Wi-Fi происходит от английского словосочетания Wireless Fidelity, которое можно дословно перевести как «высокая точность беспроводной передачи данных». Любое оборудование, соответствующее стандарту IEEE 802.11, может быть протестировано в Wi-Fi Alliance и получить соответствующий сертификат и право нанесения логотипа Wi-Fi.
Говоря простым и понятным языком, Wi-Fi — это способ передачи данных от устройства к устройству по воздуху, без использования кабелей. Существуют несколько стандартов Wi-Fi передачи данных:
Для чего изменять режим работы беспроводной сети?
Здесь все очень просто, давайте на примере. Вот есть у нас iPhone 3GS, он может работать в интернете по Wi-Fi только в режимах b/g (если характеристики не врут). То есть, в новом, скоростном режиме n он работать не может, он его просто не поддерживает.
И если у Вас на роутере, в качестве режима работы беспроводной сети будет стоять n, без всяких там mixed, то подключить этот телефон к Wi-Fi у Вас не получиться, здесь хоть головой об стену бей :).
Но это не обязательно должен быть телефон и тем более iPhone. Такая несовместимость с новым стандартом может наблюдаться и на ноутбуках, планшетах, Wi-Fi приемниках и т. д.
Уже несколько раз замечал, что при самых разных проблемах с подключением телефонов, или планшетов к Wi-Fi – помогает смена режима работы Wi-Fi.
Если Вы хотите посмотреть, какие режимы поддерживает Ваше устройство, то посмотрите в характеристиках к нему. Обычно поддерживаемые режимы указаны рядом с отметкой “Wi-Fi 802.11”.
На упаковке (или в интернете), так же можно посмотреть в каких режимах может работать Ваш маршрутизатор.
Вот для примера поддерживаемые стандарты которые указаны на коробке адаптера TP-LINK TL-WN721N:
Как сменить режим работы b/g/n в настройках Wi-Fi роутера?
Я покажу как это сделать на примере двух роутеров, от ASUS и TP-Link. Но если у Вас другой маршрутизатор, то смену настроек режима беспроводной сети (Mode) ищите на вкладке настройки Wi-Fi, там где задаете имя для сети и т. д.
На роутере TP-Link
Заходим в настройки роутера. Как в них зайти? Я уже устал писать об этом практически в каждой статье :). Посмотрите лучше эту запись https://f1comp.ru/sovety/ne-zaxodit-v-nastrojki-routera/.
После того, как попали в настройки, слева перейдите на вкладку Wireless – Wireless Settings.
И напротив пункта Mode Вы можете выбрать стандарт работы беспроводной сети. Там есть много вариантов. Я советую устанавливать 11bgn mixed. Этот пункт позволяет подключать устройства, которые работают хотя бы в одном из трех режимов.
Но если у Вас все же возникают проблемы с подключением определенных устройств, то попробуйте режим 11bg mixed, или 11g only. А для достижения хорошей скорости передачи данных можете установить 11n only. Только смотрите, что бы все устройства поддерживали стандарт n.
На забудьте после внесения изменений сохранить настройки нажав на кнопку Save. И перезагрузите роутер.
На примере роутера ASUS
Здесь все так же. Заходим в настройки и переходим на вкладку “Беспроводная сеть”.
Напротив пункта “Режим беспроводной сети” можно выбрать один из стандартов. Или же установить Mixed, или Auto (что я и советую сделать). Подробнее по стандартам смотрите чуть выше. Кстати, в ASUS справа выводиться справка, в которой можно прочитать полезную и интересную информацию по этим настройкам.
Для сохранения нажмите кнопку “Применить”.
Режимы Работы WiFi Сети — a/b/g/n/ac/ax, 2.4 и 5 ГГц — ВайФайка.РУ
Сегодня поговорим о понятии режимов сети WiFi (802.11). Наверняка при настройке роутера вы видели такой раздел, как «Беспроводной режим работы» с возможностью выбора между смешанным «a, b, g, n» для 2.4 ГГц и 5 ГГц. А в новых двухдиапазонных моделях к ним еще добавились режимы «ac и ax». Посмотрим, какой из них выбрать и где поменять в настройках роутера TP-Link, Zyxel Keenetic, Asus, Netis, Tenda, Upvel и Mercusys
Что такое режимы работы WiFi на 2.4 и 5 ГГц — скорость a/b/g/n/ac/ax
Для начала давайте разберемся, что же это такое за режимы wifi — a/b/g/n/ac/ax? По сути, эти буквы являются отображением этапов развития в скорости беспроводной сети. При появлении каждого нового стандарта вай-фай ему давали новое буквенное обозначение, которое характеризовало его максимальную скорость и поддерживаемые типы шифрования для защиты.
- 802.11a — самый первый стандарт WiFi, который работал в диапазоне частот 5 ГГц. Как это ни странно сегодня видеть, но максимальная поддерживаемая скорость составляла всего 54 МБит/c
- 802.11b — потом wifi захватил частоты на 2.4 ГГц и несколько последующих режимов работы поддерживали именно данный диапазон. В их числе «b», скорость на котором равнялась до 11 Мбит/c
- 802.11g — более современный вариант и именно на нем работал мой роутер, когда я написал самую первую статью на данном блоге wifika.ru. Однако, и он уже безвозвратно устарел, так как ограничение по скорости равно 54 МБит/c
- 802.11n — это уже вполне себе рабочий режим wifi для 2.4 ГГц, под который до сих пор выпускается огромное количество беспроводных устройств. Максимальная скорость равна 600 МБит/с при ширине канала в 40 МГц, что достаточно для большинства не требовательных к высокой скорости задач. Хотя бюджетные роутеры или адаптеры чаще всего имеют ограничение в 150 или 300 mbps из-за технических особенностей экономичного железа
- 802.11ac — также современный стандарт беспроводной связи для диапазона 5 ГГц, в котором работает большинство относительно недорогих двухдиапазонных маршрутизаторов и других девайсов. В зависимости от своих характеристик (поддержки MU-MIMO, количества антенн) такие устройства могут достигать скоростей в 6 ГБит/c, что уже более, чем достаточно для выполнения подавляющего списка задач, таких как онлайн игр или воспроизведения видео в высоком качестве
- 802.11ax — самое новое поколение wi-fi, которое принято называть WiFi 6. Умопомрачительные скорости, которые на сегодняшний день избыточны, но уже завтра возможно станут такими же обыденными, как b, g, n и ac. Гаджеты с поддержкой wifi 802.11ax стоят очень дорого, и те, кто их приобретают, точно знают, для чего им это нужно
Какой выбрать режим работы WiFi a, b, g или n для 2.4 ГГц?
При настройке wifi сети роутера в диапазоне частот 2.4 ГГц мы имеем возможность выбора между режимами b, g и n. Это необходимо для установки максимально возможной скорости интернет соединения. Однако, если выбрать самый современный «n», то можем получить такую ситуацию, при которой какое-нибудь старое устройство не сможет подключиться к wifi сети.
Стоит отметить, что все роутеры, адаптеры и прочее сетевое оборудование, которое поддерживает более новый режим wifi, полностью совместимы и со старыми. Если на коробке написано «Wi-Fi 802.11 AC» или «802.11 AX (WiFi 6)«, то на 100% устройство подойдет для любого wifi в сетях 2.4 и 5 ГГц.
При настройке роутера рекомендуется выбирать именно смешанный режим для максимальной совместимости при поддержке самой высокой скорости
При этом скорость беспроводного сигнала и интернета, с которой будет работать устройство, определяется не параметрами, указанными в панели маршрутизатора, а техническими возможностями отдельной конкретной модели. Например, однодиапазонный (2.4 GHz) роутер с 1 антенной сможет предоставить максимально 150 МБит/c, с двумя — 300 и так далее до 600.
Какой режим работы установить для wifi 5 ГГц — ac или ax?
Вопрос выбора режима работы wifi для диапазона частот 5 ГГц стоит не так остро. Потому что вряд ли обычному пользователю интернета вообще когда-либо в руки попадался маршрутизатор с поддержкой стандарта «ax». Самым ходовым сегодня является режим «ac», поэтому в большинстве моделей даже выбора между ними не предлагается. Чаще всего мы можем видеть все тот же смешанный тип «802.11 A + n + ac»
Если же стандарт «AX» поддерживается, то опять же, логичнее выбирать именно смешанный тип для наилучшей совместимости стандартов wifi между всеми подключаемыми к роутеру компьютерами, ноутбуками, смартфонами и ТВ приставками.
Для указания режима wifi на роутере Keenetic необходимо в панели управления перейти в раздел «Домашняя сеть» и открыть ссылку «Дополнительные настройки»
Здесь в пункте «Стандарт» ставим на «802.11bgn», а ширину канала обозначаем как 40 МГц
Выбор режима работы wifi сети на TP-Link
Для выбора режима wifi на маршрутизаторах TP-Link открываем личный кабинет и заходим в рубрику «Настройки беспроводного режима» или «Основные настройки — Беспроводной режим» в новой версии панели управления (во вкладке «Дополнительные»).
В пункте «Режим» выбираем «11bgn смешанный»
Настройка режима wifi на роутере Asus
В маршрутизаторе Asus для выбора стандарта, по которому будет работать wifi, нужно открыть раздел «Беспроводная сеть». Здесь в «Режиме беспроводной сети» выбираем «Авто» и ставим флажок на «b/g Protection».
Беспроводной режим D-Link
Выбор режима сети на роутере D-Link происходит в меню основных настроек WiFi. Для использования всех типов ставим на «Mixed»
В меню Netis нам нужен раздел «Wi-Fi сеть 2.4 ГГц», раздел «Диапазон радиочастот». Ставим здесь «802.11 b + g + n»
Выбор стандарта wi-fi на Mercusys
Владельцам маршрутизаторов Mercusys нужно в верхней панели навигации перейти в «Дополнительные настройки» и открыть «Беспроводной режим — Основная сеть». Стандарт сети wifi выбираем в пункте «Режим» — «11bgn смешанный»
Режим wifi сети в Tenda
В роутере Tenda выбор режима сети происходит в меню «Основные настройки WiFi». Нам нужен «11bgn смешанный режим»
Выбор диапазона вай-фай на Upvel
Для того, чтобы установить режим сети WiFi на маршрутизаторе Upvel, необходимо открыть меню «Сеть Wi-Fi» и зайти в «Основные настройки». Тут нас интересует пункт «Диапазон»
Выбор режима работы Wi-Fi: 11bgn против 11bg в Wireless Mode
Наконец-то мы дошли до не совсем известной, но достаточно важной темы – Wireless mode. Очень часто его ещё называют WiFi Mode. Такое название можно встретить в настройках мершрутизатора в разделе беспроводной сети, когда помимо имени сети и пароля можно установить этот странный мод или под другому тип. Для начала нужно понять, что именно это такое.
Wi-Fi – если коротко говорить, то это беспроводная сеть. Передача информации идёт путем радиоволн. Именно подобными волнами вы получаете СМС сообщения, звоните по мобильному, а также разогреваете еду в «микроволновке». Не будем углубляться в теорию, но сам принцип я думаю вы поняли.
Так вот изначально для передачи данных нужно было изобрести определенный стандарт, который бы с легкостью можно было бы понять электронному устройству. В процессе вышел первый стандарт IEEE 802.11a – скорость передачи данных была примерно 20 Мбит в секунду. Вот именно последняя цифра и обозначает так называемый мод или вид стандарта.
В процессе стало выходить достаточно много профилей, но часть отсеивались и на данное время используется и популярны только несколько:
СтандартОписание 802.11b Работает на скорости 10-12 Мбит в секунду, был утвержден в 1999 году. Также является одним из самых первых стандартов на частоте 2.4 ГГц 802.11g Скорость передачи уже больше — до 50 Мбит в секунду. Был утвержден в 2003 году. 802.11n Один из самых популярных на сегодняшний момент стандартов. Имеет скорость в 150 Мбит в секунду при частоте 2.4 ГГц. Но также стандарт может спокойно работать на частоте 5ГГц и выдавать скорость до 600 Мб/с. Впервые вышел в широкие массы в 2009 году. 802.11ac Стандарт работает на частоте 5 ГГц, а скорость начинается с 433 Мбит/с. Но можно её разогнать до 6 Гбит в секунду используя технологию MU-MIMO. Выбор режима работы Wi-Fi: 11bgn против 11bg в Wireless Mode

Наконец-то мы дошли до не совсем известной, но достаточно важной темы – Wireless mode. Очень часто его ещё называют WiFi Mode. Такое название можно встретить в настройках мершрутизатора в разделе беспроводной сети, когда помимо имени сети и пароля можно установить этот странный мод или под другому тип. Для начала нужно понять, что именно это такое.
Wi-Fi – если коротко говорить, то это беспроводная сеть. Передача информации идёт путем радиоволн. Именно подобными волнами вы получаете СМС сообщения, звоните по мобильному, а также разогреваете еду в «микроволновке». Не будем углубляться в теорию, но сам принцип я думаю вы поняли.
Так вот изначально для передачи данных нужно было изобрести определенный стандарт, который бы с легкостью можно было бы понять электронному устройству. В процессе вышел первый стандарт IEEE 802.11a – скорость передачи данных была примерно 20 Мбит в секунду. Вот именно последняя цифра и обозначает так называемый мод или вид стандарта.
В процессе стало выходить достаточно много профилей, но часть отсеивались и на данное время используется и популярны только несколько:
СтандартОписание 802.11b Работает на скорости 10-12 Мбит в секунду, был утвержден в 1999 году. Также является одним из самых первых стандартов на частоте 2.4 ГГц 802.11g Скорость передачи уже больше — до 50 Мбит в секунду. Был утвержден в 2003 году. 802.11n Один из самых популярных на сегодняшний момент стандартов. Имеет скорость в 150 Мбит в секунду при частоте 2.4 ГГц. Но также стандарт может спокойно работать на частоте 5ГГц и выдавать скорость до 600 Мб/с. Впервые вышел в широкие массы в 2009 году. 802.11ac Стандарт работает на частоте 5 ГГц, а скорость начинается с 433 Мбит/с. Но можно её разогнать до 6 Гбит в секунду используя технологию MU-MIMO. В чем отличие
Сейчас вы немного познакомились с теми стандартами, которые используются в беспроводных сетях. В настройках роутера можно чаще всего найти режимы 11bgn и в дополнение ac. При этом сети будут разные, потому что «ac» работает на частоте 5 ГГц. И тут к нам пришло новое понятие, а именно частота волны.
«bg» – работает только на частоте 2.4 ГГц, а вот «n» и «ac» может работать на 5 ГГц. Но чаще в маршрутизаторах «n» работает именно с частотой 2.4 ГГц, а «ac» предназначена исключительно для «пятерки». Если взглянуть на таблицу, то можно увидеть, как значительно растет скорость передачи данных.
На сегодняшний год стандарты «b» и «g» уже отходят на покой. В домах кстати чаще используется именно частота 2.4 ГГц, а не 5. А так как самым быстрым стандартом является «n», то он сейчас на коне. С другой стороны, ещё осталось очень много устройств, который работают на «bg» стандартах. Именно поэтому даже современные маршрутизаторы имеют настройку совмещенного мода «b/g/n». Он нужен для того, чтобы аппарат без проблем мог работать с этими сетями.
Многие скажут, что ведь «n» легко может работать с «b» и «g», для чего нужна совместимость? — это отличный вопрос, но загвоздка немного в другом. Проблем как раз совместимости именно «b» и «g» стандарта. Они работают со слишком разными скоростями, поэтому для того, чтобы сбалансировать скорость, нужно включать совместимость. Аналогично это касается и типа «n».
По умолчанию почти во всех маршрутизаторах уже стоит совмещенный или смешанный режим работы «11b/g/n». Был как-то случай, когда ко мне пришел знакомый со старым ноутбуком. В итоге он не смог подключиться к моему интернет-центру. Все из-за того, что у меня в настройках стоял только один тип «n». С другой стороны, устанавливать смешанный тип – нет смысла, если старых устройств в вашем доме нет. Таким образом можно немного увеличить скорость в беспроводном пространстве.
Ещё один момент на счет скорости. Вот вы посмотрели таблицу и увидели достаточно высокие показатели. Но нужно учитывать, что данные показатели имеют место быть только внутри беспроводной сети. Также нужно учитывать скорость портов.
Например, если вы подключили провод от провайдера со скоростью 400 Мбит в секунду, а порт у вас имеет ограничение в 100 Мбит, то скорость интернета выше в локальной сети – не будет. Есть два типа порта: 100 и 1000 Мбит в секунду. Они даже визуально отличаются. Один имеет всего 4 жилы, а второй все 8. Поэтому даже сейчас можете подойти к своему роутеру и посмотреть какие у него порты.
Смена режима
Как вы, наверное, уже догадались, теперь мы попробуем поменять режим на самый высокоскоростной. В данном случае мы будем менять с «11bgn» на «11n». В таком случае модуль будет, не распыляясь, работать только со стандартом «n». Скорость при этом теоретически должна подрасти внутри беспроводной сети. Именно внутри – то есть локальной сети. Скорость интернета не подрастет – только если нет потерь в «локалке».
Для смены режима нам нужно зайти в настройки Web-конфигуратора или админки аппарата. Для этого нужно подключиться к сети аппарата. Это можно сделать по проводу или по Wi-Fi с любого устройства. Далее открываем браузер и вписываем адрес интернет-центра. Адрес, логин и пароль по умолчанию находится под корпусом на специальной бумажке. Далее инструкции будут отличаться в зависимости от компании, которая выпустила роутер.
На старой прошивке находим слева раздел «Беспроводной режим» и выбираем «Режим». Также смотрите, что для 2.4 и 5 ГГц могут быть разные режимы.
Если у вас новая прошивка, то нужно сначала выбрать вкладку «Дополнительные настройки», далее нажать на «Беспроводной режим». В правом верхнем углу также не забудьте выбрать частоту.
Для классической прошивки: «Wi-Fi» – «Основные настройки».
В новой прошивке все немного запутаннее. Сначала внизу выбираем «Расширенные настройки», а потом в разделе «Wi-Fi» нужно нажать по пункту «Основные настройки».
Теперь ничего сложного нет – выбираем беспроводной режим.
В левом нижнем меню выбираем «Беспроводная сеть». После этого выбираем режим. Там будет три режима:
- Auto — это как раз совместимый режим с 3 стандартами.
- Legacy – тоже самое, но при этом N для максимальной совместимости будет работать как стандарт B – со скоростью 52 Мбит в секунду.
- N-Only – работает только с N стандартом.
Галочка «b/g Protection» дает возможным работать между устройствами b и g. Более подробно об этом можете прочесть тут.
Zyxel Keenetic
Если у вас старенькая прошивка, то нажимаем по «лесенке», а после этого выбираем «Стандарт». У новой достаточно просто зайти в раздел «Беспроводная сеть».
Netis
Заходим в «Беспроводной режим». Далее вы должны сразу же оказаться в первой вкладке «Настройка Wi-Fi». Теперь нажимаем по строке «Диапаз. радиочастот».
Tenda
Переходим в «Настройки Wi-Fi» и слева выбираем «Канал и полоса пропускания».
Теперь для каждой сети выбираем сетевой режим.
Вопросы
Режимы Работы WiFi Сети — a/b/g/n/ac/ax, 2.4 и 5 ГГц — ВайФайка.РУ

Сегодня поговорим о понятии режимов сети WiFi (802.11). Наверняка при настройке роутера вы видели такой раздел, как «Беспроводной режим работы» с возможностью выбора между смешанным «a, b, g, n» для 2.4 ГГц и 5 ГГц. А в новых двухдиапазонных моделях к ним еще добавились режимы «ac и ax». Посмотрим, какой из них выбрать и где поменять в настройках роутера TP-Link, Zyxel Keenetic, Asus, Netis, Tenda, Upvel, Huawei и Mercusys
Выбор режима вай-фай на маршрутизаторе Huawei
В роутерах Huawei детальная настройка сети находится в основном разделе «Дополнительные функции». Здесь нужно найти в боковом меню пункт «Расширенные настройки Wi-Fi» и выбрать необходимый режим из выпадающего списка
ASUS «b/g Protection»: что это и какой режим сети лучше выбрать?

Если вы когда-либо настраивали роутеры от компании Asus, то видели вот такой пункт «b/g Protection». При чем нигде четко не говорится для чего он нужен, а в переводе с английского обозначает «b/g Защита». На старых моделях и прошивках данная функция называется как «54g Protection».
Для чего она нужна
Беспроводной режим «BG Protection Mode» — это режим беспроводной сети, для нормального функционирования устройств, которые принимают стандарты волн 802.11b и 802.11g. Сейчас постараюсь рассказать как можно подробнее что такое «b, g» и для чего они нужны. Смотрите, стандарт 802.11b был улучшенной версией самого первого Wi-Fi стандарта 802.11. Он был выпущен в 1999 году и работал на частоте 2.4 ГГц.
Скорость передачи данных была маленькая от 6 до 12 Мбит в секунду. В это же время вышло большое количество устройств, которые имели поддержку этого стандарта. Через 4 года выходит улучшенная версия 802.11g. Тут скорость выросла до 54 Мбит в секунду, но была небольшая проблема. Устройств с поддержкой данного стандарта ещё не было, но было в ходу много «b» аппаратов.
802.11g ещё по-другому называют обратно совместимый стандарт «b», так как разработчики понимали, что связь между новым и старым оборудованием будет проблематична из-за большой скорости. Сигнал типа «G» должен быть подстроен под «B» стандарт, а медленные волны «B» в свою очередь должны кодироваться в более медленном режиме. В итоге и был выдуман данный режим. Он нужен только для работы устройств в разных стандартах: «B» и «G».
Дело в том, что старый стандарт очень медленный и у него стоит малый размер интервала ротации сетевых пакетов, а также RTS. То есть пакеты данных там передаются медленнее. Так вот, чтобы они работали нормально, в данном режиме включается увеличенный показатель RTS и устройство, которое работает на стандарте 802.11g будет ждать дольше, чтобы получить пакет информации от медленного устройства с 802.11b.
При этом может быть включен режим IBSS, чтобы устройства подключались напрямую, а не через роутер. Таким образом уменьшается время отклика устройств. «54g Protection» наоборот выключает полную поддержку «B» и передача между устройствами осуществляется по более новому стандарту «G». В итоге если есть два таких устройства, передача информации полностью улучшается.
Что установить в настройках
И так вот перед нами окно настроек. Сразу скажу, что буду ориентироваться именно по новой прошивке. Пойдем по пунктам от начала и до конца.
Особенности режима точки доступа и режима роутера

Когда маршрутизатор поддерживает несколько режимов работы, может возникнуть вопрос, в чём разница между ними. В данной статье делается небольшой обзор двух самых распространённых и наиболее востребованных режимов, а также указываются особенности каждого из них.
Конечный результат конфигурации устройства — стабильно работающий интернет везде. К сожалению, обстоятельства не всегда позволяют этого достичь. Рассмотрим каждый режим по очереди.
Сравнение режима точки доступа и режима роутера
Беспроводная точка доступа позволяет всем устройствам подключиться к проводной сети, она служит неким переходным звеном для тех устройств, которые физически не могут этого сделать. Конечно, можно найти несколько переходников, чтобы телефон подключить к проводной сети, но гораздо удобнее воспользоваться беспроводным соединением. Точку доступа можно сравнить именно с таким набором переходников, только она работает для большего числа устройств. Режим роутера предлагает больше возможностей, чем режим точки доступа, он более универсален, но может потребовать больше усилий для настройки.
Зависимость от требований провайдера
Для выхода в интернет может потребоваться настроить соединение. В режиме точки доступа эти настройки придётся выполнять на каждом устройстве, например вводить логин или пароль. Это не нужно делать только в том случае, если соединение с интернетом устанавливается сразу же при подключении кабеля. Если же интернет работает сразу при подключении кабеля, то провайдер может ограничить количество подключаемых устройств. В таком случае интернет будет работать только на одном устройстве и будет либо привязан к конкретному устройству, либо доступ получит первый подключившийся компьютер или телефон.

В режиме роутера всё намного проще, потому что все настройки выполняются всего один раз на маршрутизаторе. Всем остальным устройствам остаётся только подключиться к беспроводному соединению.
Работа с трафиком
В режиме точки доступа у устройства нет защиты от сетевых атак, если это не предусмотрено, а также нет возможности ограничивать трафик. С одной стороны это может быть не очень удобно, но с другой — всё работает «как есть», ничего не нужно настраивать дополнительно.

В режиме роутера каждому подключившемуся устройству присваивается свой, «внутренний» IP-адрес. Сетевые атаки из интернета будут направлены на сам маршрутизатор, вероятность того, что они обнаружат конкретный компьютер или смартфон крайне мала. Кроме того, некоторые роутеры оснащены встроенным фаерволом, а это уже дополнительная защита, что, несомненно, является большим плюсом.
Кроме того, в зависимости от возможностей машрутизатора, можно ограничивать входящую или исходящую скорость как для подключенных устройств, так и для программ, которые используют интернет-соединение. Например, общение по аудио или видеосвязи может быть самым комфортным и стабильным, если при этом из интернета скачивается файл. Распределение приоритета соединений позволит делать и то, и другое одновременно.
Работа в одной подсети
Если интернет провайдер установит роутер в подъезде, то в режиме точки доступа компьютеры будут видеть друг друга в одной подсети. Но может быть и так, что все устройства подключаются по логину и паролю, тогда компьютеры в одной квартире могут быть не связаны друг с другом.

Когда маршрутизатор работает в режиме точки доступа, подключившиеся к нему устройства будут видеть друг друга в одной и той же подсети. Это очень удобно, если нужно передать файл другому устройству, ведь это произойдёт намного быстрее, чем при отправке через интернет.
Сложность конфигурации
Настроить маршрутизатор так, чтобы он работал в режиме точки доступа, относительно просто и обычно это не требует много времени. Единственное, с чем точно нужно разобраться — решить алгоритм шифрования пароля и режим работы беспроводной сети.

В режиме роутера есть больше возможностей, чем в режиме точки доступа. Но это также означает, что его сложнее и дольше настраивать. К этому можно добавить факт того, что некоторые программы не будут правильно работать, если на роутере не произвести определённую настройку, например, проброс портов. Конфигурация маршрутизатора необязательно потребует много знаний или умений, но в любом случае на это требуется время.
Заключение
Возможно, поначалу сложно определиться с выбором режима работы роутера. Но взвесив свои обстоятельства и потребности, а также не забыв учесть требования провайдера, можно принять правильное решение и выбрать именно тот режим, который подходит лучше всего.
 Мы рады, что смогли помочь Вам в решении проблемы.
Мы рады, что смогли помочь Вам в решении проблемы. Помимо этой статьи, на сайте еще 12576 инструкций.
Добавьте сайт Lumpics.ru в закладки (CTRL+D) и мы точно еще пригодимся вам.Отблагодарите автора, поделитесь статьей в социальных сетях.
 Опишите, что у вас не получилось. Наши специалисты постараются ответить максимально быстро.
Опишите, что у вас не получилось. Наши специалисты постараются ответить максимально быстро.