Какой тип подключения у ростелеком. Настройка роутера для ростелеком — настройки по, оборудования — каталог статей — каталог статей — ит-компания компус. D-Link серии DIR
Компания «Ростелеком» в настоящее время является крупнейшим в России поставщиком интернета, который далеко опережает ближайших конкурентов и занимает значительную часть рынка интернет-услуг. Абоненты компании ежедневно используют глобальную сеть, не вдаваясь в технические подробности настроек своего оборудования. Потребность в таких знаниях появляется в случае покупки более современного маршрутизатора или модема, а также полного обрушения системных настроек Windows. Настройка параметров интернета от «Ростелекома», на самом деле, не является каким-то сверхсложным процессом. Провести её под силу любому пользователю, не прибегая к помощи технических специалистов компании, тем более что в большинстве случаев вызов бывает платным. Настройка оборудования для интернета и создание подключения являются определяющими при первом выходе пользователя во Всемирную паутину.
Настройка интернета специалистами Ростелекома
Компания «Ростелеком» не занимается самостоятельным изготовлением оборудования для интернета. В соответствии с общемировой практикой поставщик интернета закупает партию оборудования у китайских производителей и использует его при подключении к глобальной сети.
При использовании некоторых моделей маршрутизаторов и модемов не требуется проводить их настройку при подключении к интернету. Оборудование поставляется абонентам уже настроенным и всё, что требуется это подключиться к магистральной интернет-линии.
При установке ненастроенного маршрутизатора клиентское оборудование будет настроено техническим специалистом «Ростелекома».
В общем случае мастер должен выполнить следующие виды работ:
- провести в помещение оптоволоконный кабель и подключить его к маршрутизатору;
- провести Ethernet-кабель от маршрутизатора и подключить к сетевому разъёму компьютера;
- настроить PPPoE-подключение к интернету;
- настроить раздачу Wi-Fi-сигнала на автономные устройства и подключить их к интернету.
Настройка и подключение ADSL-модема производится абонентом самостоятельно либо за плату по отдельному договору.
В случае необходимости можно обратиться к техническим консультантам «Ростелекома», позвонив по телефону 8–800–1000–800 . Специалисты не смогут провести конфигурирование вашего устройства в удалённом режиме, но могут пошагово провести по всему процессу подключения к интернету.
Если модем или маршрутизатор приобретаются абонентом самостоятельно, то их подключение производится за отдельную плату в соответствии с действующими тарифами.
В зависимости от региона виды платных работ при подключении интернета от «Ростелекома» могут быть различными и не имеют единой тарификации.
Какое оборудование необходимо для интернета от Ростелекома, в зависимости от типа подключения
Для подключения интернета от «Ростелекома» необходимо произвести закупку и настройку оборудования. Его можно также взять в аренду у провайдера, с правом последующего выкупа. В зависимости от технологии подключения меняется и состав оборудования.
Оборудование для подключения по телефонной линии
При подключении по телефонной линии понадобится ADSL-модем.
Выберите и подключите в сеть ADSL-модем
ADSL-модемы разных типов подключаются к интернету после установки специального фильтра, который называется сплиттер . Он служит для разделения аналогового голосового сигнала и цифрового интернет-сигнала, что позволяет одновременно пользоваться телефоном и интернетом.
Подключите сплиттер в сеть перед модемом
Видео: подключение и настройка ADSL-модема
Модем должен быть оборудован Wi-Fi-устройством для того, чтобы иметь возможность поддерживать работу нескольких устройств в сети.
Оборудование для подключения по оптоволоконной линии
При подключении по оптоволоконной линии понадобится GPON-модем.
Такой модем может совмещать в себе функции Ethernet и Wi-Fi-маршрутизатора. Если есть возможность, то лучше всего сразу установить маршрутизатор для организации внутридомовой сети .
Приобретите и подключите в сеть маршрутизатор
Он поможет разделить интернет-сигнал на несколько устройств, таких как ноутбук, планшет, смартфон, телевизор, телефон и другие. Разделение можно осуществить по проводам, подключённым к LAN-разъёмам маршрутизатора или через Wi-Fi-соединение. Настроить маршрутизатор можно через любой браузер на сайте стандартных настроек, например, 192.168.100.1.
Видео: подключение интернета по оптоволоконному кабелю
«Ростелеком» использует несколько типов маршрутизаторов, с производителями которых у него заключён договор.
Оборудование для подключения по Wi-Fi-технологии
При подключении по Wi-Fi-технологии к частному домовладению понадобится комплект оборудования.
Как правило, комплект указывается в договоре или на сайте дистрибьютора компании «Ростелеком».
Выберите необходимое оборудование для подключения к интернету
В комплект входят:
- LTE-антенна, предназначенная для приёма беспроводного сигнала интернета от точки доступа большого радиуса действия;
- Wi-Fi-маршрутизатор, предназначенный для приёма и разделения сигнала;
- переходники-адаптеры для проводных соединений;
- кабель соединительный для подключения антенны к маршрутизатору и внутренней разводки;
- стеновые крепления для кабеля.
Видео: принцип работы оборудования при подключении по беспроводной технологии
Для подключения Wi-Fi в квартире необходим маршрутизатор со встроенным радиомодулем . Он будет распределять сигнал между имеемыми у пользователя устройствами беспроводной связи. К маршрутизатору подключается кабель провайдера и после настройки передача сигнала идёт при помощи радиоволн заданного диапазона.
Оборудование для подключения к интернету по технологии 3G и 4G
Интернет от «Ростелекома» можно также подключить при поддержке технологии 3G и 4G, если позволяют технические условия . Для такого подключения используются сети мобильного оператора «Ростелеком» и LTE-антенны. Подключение осуществляется при помощи специального модема, распространяемого в формате USB, снабжённого SIM-картой со специальным тарифом или переносного устройства с радиомодулем.
Выберите 3G-модем или 4G-модем для подключения к интернету
3G-модем может поддерживать скорость до 3,4 мегабита в секунду, а 4G-модем до 30 мегабит в секунду. В будущем производитель обещает увеличение скорости до 1 гигабита в секунду.
Видео: Ростелеком обеспечит Россию связью 4G
Оборудование для подключения к интернету по телевизионному кабелю
Если технические условия в регионе позволяют, то подключение к интернету можно произвести по технологии DOCSIS, используя телевизионный кабель в качестве проводника интернет-сигнала.
Арендуйте модем у компании «Ростелеком»
Модем для подключения по телевизионному кабелю можно арендовать у компании «Ростелеком». Такой модем оборудуется встроенным в прошивку ключом . Ему не требуется дополнительная настройка и сразу же после подключения к телевизионному кабелю он декодирует телесигнал в Ethernet-сигнал.
Настройка PPPoE подключения на компьютере
Протокол сетевого соединения с интернетом PPPoE применяется при соединении с магистральной сетью по технологии Ethernet или по оптоволоконной линии. Этот способ имеет такие преимущества, как расширенный спектр дополнительных возможностей, сжатие информации при передаче по интернет-каналам, проведение аутентификационных и шифровальных операций с пакетами информации. Подключение требует авторизации в глобальной сети, то есть введения значений логина и пароля, полученных у поставщика интернета. Используется при выполнении прямого подключения к магистральной сети или к оборудованию провайдера .
Создание PPPoE-подключения в Windows XP
Windows XP постепенно выходит из применения и уже не поддерживается корпорацией Microsoft, но для старых и маломощных компьютеров эта операционная система всё ещё является настоящей панацеей для подключения к глобальной сети. Для того чтобы подключиться к интернету в Windows XP необходимо выполнить следующие операции:
- В «Панели управления» щёлкнуть по пиктограмме «Сетевые подключения».
- В окне сетевых подключений щёлкнуть по пиктограмме «Мастер новых подключений».
В панели «Сетевые подключения» щёлкнуть по пиктограмме «Мастер новых подключений»
В окне «Мастера новых подключений» щёлкнуть клавишу «Далее»
Выставить переключатель «Установить подключение вручную» и щёлкнуть по клавише «Далее»
В окне выбора типа соединения выставить переключатель «Через высокоскоростное соединение, запрашивающее имя пользователя и пароль» и щёлкнуть клавишу «Далее».
Выставить переключатель «Через высокоскоростное соединение, запрашивающее имя пользователя и пароль» и щёлкнуть клавишу «Далее»
В поле «Имя поставщика услуг» введите любое имя
Ввести значения логина и пароля, выданные компанией «Ростелеком»
Выставить «галку» у строки «Сохранять имя пользователя и пароль» и щёлкнуть по клавише «Подключение»
Создание PPPoE-подключения в Windows 7
Для создания PPPoE-подключения в Windows 7 применяется следующий алгоритм действий:
- Щёлкнуть левой клавишей манипулятора по кнопке «Пуск».
- В развёрнутом меню щёлкнуть по строке «Панель управления».
В меню щёлкните по строке «Панель управления»
Щёлкните по пиктограмме «Центра управления сетями и общим доступом»
Щёлкните по пиктограмме «Настройка нового подключения или сети»
Выделить блок «Подключение к интернету» и щёлкните по клавише «Далее»
В консоли щёлкнуть по блоку «Высокоскоростное (с PPPoE)»
В консоли введите имя пользователя и пароль, а также имя подключения
В завершающей панели щёлкните клавишу «Закрыть»
Создание PPPoE-подключения в Windows 10
Чтобы подключиться к Всемирной паутине, применив протокол PPPoE в Windows 10, необходимо провести ряд последовательных операций:
- Дважды щёлкнуть по пиктограмме «Панель управления» на рабочем столе.
- В «Панели управления» щёлкнуть по пиктограмме «Центр управления сетями и общим доступом».
- В развернувшейся апертуре щёлкнуть пиктограмму «Создание и настройка нового подключения или сети».
В консоли щёлкните пиктограмму «Создание и настройка нового подключения или сети»
В консоли выделите строку с пиктограммой «Подключение к интернету» и щёлкните по клавише «Далее»
В консоли «Подключение к интернету» щёлкнуть по вкладке «Высокоскоростное (с PPPoE)»
В консоли введите значения логина и пароля, полученные от поставщика интернета и щёлкните по клавише «Подключить»
Видео: как подключить и настроить PPPoE-соединение
Разрешение на использование подключения другим пользователям стоит давать только при установке домашнего интернета, так как количество пользователей ограничено и точно известно.
Настройка подключения через роутер
Настройку маршрутизатора можно выполнять в автоматическом и в ручном режиме. Это зависит от того какой тип маршрутизатора будет использован при подключении к интернету.
Автоматические настройки роутера
Если маршрутизатор уже настроен специалистами компании «Ростелеком», то после подключения к сети нужно только создать новое интернет-соединение на компьютере.
Если маршрутизатор не настроен, то необходимо провести автоматическую настройку . Это можно сделать двумя способами:
- При помощи специального установочного диска.

- При помощи «Мастера настройки».

При возникновении затруднений при настройке всегда можно позвонить в службу технической поддержки компании «Ростелеком» и получить консультацию по настройке оборудования.
Ручная настройка роутера
Для того чтобы настроить маршрутизатор в ручном режиме необходимо выполнить следующие действия:
- После подключения маршрутизатора к компьютеру запустить любой браузер.
- Ввести в поле адресной строки IP-адрес, указанный в инструкции по настройке маршрутизатора. Обычно это 192.168.0.1, 192.168.1.1 или 192.168.100.1.
- Откроется консоль настройки маршрутизатора.
- Ввести в поля логина и пароля значения admin и admin или root и admin.
В консоли настройки введите логин и пароль для входа на сайт
В панели подключений щёлкнуть по вкладке WAN.
Установить тип используемого соединения PPPoE. Можно, предварительно, уточнить тип соединения у провайдера.
На вкладке WAN установите PPPoE-соединение
Ввести придуманное название соединения. Можно выбрать любое имя, например, Ростелеком.
Ввести придуманные значения логина и пароля для входа в сеть. Логин и пароль может быть выдан «Ростелекомом». Тогда придумывать ничего не нужно.

Многие задаются вопросом о том, как настроить роутер «Ростелеком» с Wi-Fi.
В этой статье мы собрали для вас пошаговое руководство к действию, предназначенное для того, чтобы починить или подключить все возможности роутера от фирмы «Ростелеком», а именно: модем и беспроводную компьютерную сеть Wi-Fi.
Особенности соединения посредством роутера от «Ростелеком»
На начальном этапе, когда вы только выбираете своего будущего провайдера, внимательно присмотритесь к такой компании, как «Ростелеком». Следует принимать во внимание тот факт, что данная фирма дает возможность доступа к интернет-коммуникациям посредством линии для телефонов. Большинство людей, которые не имеют телефонов для стационара в доме, используют разновидность сетевого доступа под названием «воздух».
Технология АДСЛ — главное свойство интернета от «Ростелеком»
В чём состоит суть данного интернет-соединения? Основной принцип работы этой технологии заключается в асинхронности, то есть, если говорить простыми словами, отдаче гораздо меньшего объема скорости сигнала. Однако и здесь есть такие нюансы, как звонок по видео, электронная почта и телефон, работающий по IP. Вышеперечисленные виды коммуникации являются исключениями из правила. При их использовании объем скорости передачи информации и количество информации находятся на максимальных показателях.
Для того чтобы эксплуатация веб-коммуникаций была надежной, безопасной, ничто не имело возможности заблокировать линии телефонов, экспертами в данной области были созданы аппараты, предназначенные исключительно для этих целей. Они получили название сплиттеров. На данный момент каждый пользователь может приобрести сплиттер.
Данное устройство в составе имеет один вход и пару выходов. Вход используется для эксплуатации кабелей телефонов, которые перед использованием отжимаются посредством RJ-11, то есть специального разъема. Нужно быть очень внимательным при подключении кабелей, чтобы не запутаться в том, для чего предназначено то или иное отверстие.
Из этого следует, что при использовании сплиттеров, полностью исключается возможность пересечения частот, а, следовательно, и перегрузки каналов посторонней информацией.
Однако обратите внимание, что если телефон стационара имеет способность блокировать, то правильным решением будет использовать не один, а несколько сплиттеров в такой ситуации. При этом один аппарат должен находиться рядом с вами, а другой — у человека, который живет рядом с вами и способен заблокировать линию.
Если же вы точно приняли решение о приобретении веб-соединения именно этой фирмы, то ниже мы подготовили для вас несколько инструкций о том, как настроить роутер «Ростелеком».

Принципы работы кабельной разводки и аппаратного подключения
На изображении ниже отображена схема того, как функционируют интернет посредством линии телефонов. Обязательно использование модемов интернета, которые обладают поддержкой беспроводных сетей.

При подключении к интернету всевозможных модемов обычно применяют разъемы типа Modem, но не те же самые, что используются в Phone. Кабели сетей типа RJ-45 идеально совмещаются с любым портом маршрутизатором вида LAN. Конец номер два необходимо подключить к карте сети персонального компьютера. Теперь остается единственная проблема: как настроить WiFi роутер «Ростелеком».
Настройка маршрутизатора
Чуть ниже мы подобрали для вас отличное руководство о том, как настроить «Ростелеком» через роутер посредством маршрутизатора, которое разработано по примеру самых популярных в наше время модемов.
- Первым шагом перед настройкой любого устройства веб-коммуникаций является открытие адресной строки в любом браузере (Chrome, Mozilla, Firefox, «Яндекс» и так далее). Далее в него необходимо ввести IP-адрес аппарата, который равен 192.168.1.1.
- Второе действие — введение логина и пароля в высветившемся окне. Если никто не изменял настроек до вас, то логин и пароль — admin. Нажмите кнопку «ок» для того, чтобы сохранить все данные.
- Теперь вы должны были увидеть функционал роутера Wi-Fi. Для начала нам нужна вкладка под названием INTERFACE SETUP — INTERNET. Провайдер выдавал вам специальный пароль и название имени пользователя. Эти данные нужно ввести в графу. Обязательно сохраняем все исправления.

Пошаговая настройка беспроводного подключения
Чтобы понять, как настроить роутер «Ростелеком», необходимо активировать действующую сеть Wi-Fi. Для этого выполняем следующие действия:
- Переходим к разделу под названием Wireless Network, который вы найдете, нажав на вкладку configuration.
- Следующий этап — нажимаем на значок красного карандаша. Нам открывается страница, на которой нам нужно отметить ту строку, в которой есть слова enabled.
- Третий шаг — выбираем тип авторизации под названием WPA/PSK для того, чтобы при дальнейшей работе не появилось никаких проблем.
- На строке под названием SSID вводим то слово, которым будет именоваться ваша Wi-Fi сеть.
- В графе Pass Phrase записываем наш пароль от сети Wi-Fi. Ключ должен содержать не менее 8 знаков.
При правильном следовании инструкциям вам больше не придется беспокоиться о том, как настроить роутер Wi-Fi «Ростелеком», так как настройка произойдет автоматически.

Как настроить роутер [email protected] «Ростелекома»
Что делать в этом случае? Данную модель устройства подключить так же просто, как настоить роутер «Ростелеком» любого другого вида. Для начала повторим те же действия, которые мы выполняли при настройке маршрутизатора:
- Заходим в любой поисковик и вводим номер аппарата в адресную строку. Адрес устройства вы сможете найти на поверхности роутера.
- Далее высветится автоматическое сообщение с графами “Имя пользователя” и “Пароль”. Снова пробуем использовать ранее заданные логин и ключ, то есть слово admin.
- При верном вводе всех данных, мы увидим панель управления данной моделью роутера.
- На открывшемся сайте находим раздел под названием “Дополнительные”.
- Нажимаем на панельку “WAN-сервис”. В нем мы должны убрать все действующие сетевые подключения. Выполняем данное действие, нажав на кнопку “Удалить”
- После этого добавляем новое соединение.
- Необходимо будет связаться с поддержкой «Ростелекома» по техническим проблемам. Номер для вашего региона можно будет найти на официальном сайте «Ростелекома». Данный шаг необходим для уточнения данных по VPI, а также VCI. Узнав точные параметры, нажимаем графу “Сохранить и Применить”.
- Следующим нашим действием будет являться переход на “WAN-сервис” и добавление еще одной сети. В ней указываем вид подключения. Большинство людей используют тип “PPPoE”. Придумываем любое наименование для сети и вновь сохраняем все изменения.
Надеемся, теперь вы поняли, как настроить роутер «Ростелеком» Sagemcom. Ничего сложного.

Как настроить роутер D-link «Ростелеком» быстро
В данном типе роутера возможно быстрое настраивание без лишних действий:
- Для начала вновь заходим на страницу настроек «Ростелеком», которая находится по адресу 192.168.1.1. В поля “Имя пользователя” и “Пароль” записываем слово Admin.
- Теперь мы сможем подключить интернет, выполнив всего несколько шагов посредством программы Click’n’Connect.
- Во вкладке выбираем уже знакомый нам тип подключения PPPoE и вводим пароль и логин, которые вы получили при заключении договора о предоставлении «Ростелекомом» услуг.
Когда вы сохраните все свои изменения, устройство попытается подключиться к провайдерскому серверу. Если все сделано правильно, вас уведомят об успешном завершении работы с настройками. И вот, все готово для беспрепятственного пользования интернетом по Wi-Fi, а вы знаете все о том, как настроить роутер «Ростелекома».
Интернет-провайдер «Ростелеком» относится к старейшим телефонным операторам и провайдерам на территории Российской федерации. Перечень услуг, предоставляемых им, довольно велик. Это не только осуществление интернет-соединения, но и интерактивное телевидение, телефония. Кроме того, этот оператор выпускает и собственное оборудование. Потому нет ничего удивительного в том, что многих пользователей интересует, как настроить «Ростелеком»-оборудование.
Роутеры «Ростелекома»
Понятно, что сама компания не имеет своих заводов, которые бы занимались выпуском роутеров. На самом деле все делается просто: закупается партия оборудования от китайских производителей — таких как Huawei, D-Link, ZTE и т. д. — и наклеивается логотип компании. Это общеупотребительная практика, которая проводится во всем мире.
В настоящее время наиболее распространены следующие модели роутеров:
ADSL-роутер Startnet AR800;
D-Link DSL-2640U T3;
Как видно, наблюдается большое разнообразие моделей. И потому настройки «Ростелеком»-оборудования могут вызвать затруднения у новичка. Но они во многом похожи, так что, поняв, как настраивается одна модель роутера или модема, можно научиться работать и с оборудованием других типов.
Базовые настройки роутера D-Link
Оборудование D-Link очень любимо операторами на российском рынке. Не исключением стал и «Ростелеком». Настройка D-Link (роутеров) обычно проходит довольно гладко и не требует от пользователя каких-либо узкоспециализированных знаний.
После нужно будет запустить любой браузер и в адресной строке набрать: 192.168.0.1. Откроется окно настройки роутера. Здесь в качестве пароля и логина потребуется ввести связку: admin и admin.
Новичок может вполне воспользоваться «Мастером настройки», который в полуавтоматическом режиме предоставит все необходимые настройки «Ростелекома» и других операторов.
Продвинутые настройки роутера D-Link
Вызывается меню настроек точно так же, как было указано выше, через любой интернет-браузер. Далее потребуется нажать на вкладку Click’n’Connect и подсоединить кабель от провайдера.
На следующем этапе следует дать название соединению и придумать свой пароль и логин для входа. Если пароль и логин выдал сам «Ростелеком», то придумывать ничего не нужно, следует ввести именно их.
Возможно, что дополнительно попросят ввести VPN, DNS и прочие данные, которые также выдает при заключении договора «Ростелеком». Подключение тестового узла начнется сразу после нажатия на экранную кнопку «Применить».
Настройка Wi-Fi. «Ростелеком», D-Link
После того, как проводной интернет успешно подключен, можно приступить к настройке Wi-Fi. Здесь все достаточно просто. Потребуется лишь придумать имя для соединения (текстовое поле SSID) и собственный пароль (в поле «Ключ шифрования» PSK), чтобы никто не мог «подрубиться» к сети со стороны.

На этом «Ростелеком» будет на данном роутере завершена.
Настройка цифрового телевидения на оборудовании D-Link
«Ростелеком» предоставляет услуги и по цифровому телевидению. Здесь имеет значение также способ, который используется для подключения, — IPTV или VLAN.
В первом случае все, что нужно, — это указать порт IPTV. Во втором же потребуется немного повозиться. Ситуация усугубляется еще и тем, что интерфейс настроек D-Link выстроен таким образом, что после того, как настроено подключение к интернету в целом, настройка IPTV «Ростелеком» уже невозможна. А потому следует начинать именно с наладки телевидения. Если же телепакет не был приобретен, то такой вид настройки можно просто смело пропустить.
Итак, если интернет-телевидение работает через VLAN, то потребуется в главном меню выбрать область «Дополнительно», затем нажать на ссылку VLAN. Будет предложено указать конкретный порт, который используется ТВ-приставкой. В большинстве случаев это Port-4. Нужно нажать на пункт «Удалить порт» и затем — на «Сохранить изменения».

Существует два варианта:
IPTV приходит в нетегированном виде. В этом случае нужно будет выбрать пункт WAN, затем в разделе «Порт» указать Port-4, а в поле тега установить значение untagged. Этим достигается такой результат, будто кабель провайдера подключен непосредственно в телеприставку, а не в роутер.
Настройка PPPoE «Ростелеком»
Находясь в главном меню настроек, нужно выбрать раздел «Сеть», а затем перейти по ссылке WAN и нажать на кнопку «Подключить». Откроются расширенные настройки PPPoE.
Соответственно, в поле «Тип соединения» следует выставить параметр PPPoE, указать пятый порт WAN. Логин и пароль вводятся те, что были выданы самим «Ростелекомом». Готово, можно входить в интернет.
Как видно, настройки «Ростелекома» при соединении по PPPoE также довольно несложны, их под силу выполнить даже начинающему пользователю.
Настройка DSL-модема «Ростелеком»
В некоторых филиалах «Ростелекома» выдаются DSL-роутеры и модемы. Можно рассмотреть правила подключения и настройки на примере модели D-LINK DSL-2640U. Для многих других моделей порядок действий будет аналогичным, может лишь наблюдаться некоторое отличие во внешнем интерфейсе окна настроек.
Для начала потребуется присоединить само устройство к интернету кабелем провайдера. Затем открыть любой web-браузер и ввести в адресную строку: 192.168.1.1. Затем в диалоговом окне ввести в полях логина и пароля связку admin и еще раз admin.

Откроется окно главных настроек. Здесь нужно выбрать раздел «Сеть» и подраздел «Соединение», добавить новое подключение и в качестве типа выбрать PPPoE. Заполняя значения VPI и PCI, нужно заранее уточнить, какие именно параметры следует указать для данного региона.
И пароль заполняются согласно данным, выданным «Ростелекомом».
Функцию Keep Alive нужно непременно включить. Значения LCP-интервала и LCP-провала можно выставить на свое усмотрение. Последний параметр указывает, сколько подряд запросов модем будет посылать провайдеру на подключение, а первый — каково время повторного отправления запроса в секундах.
Также нужно отметить флажками параметры IGMP и NAT.
Zyxel Keenetic для «Ростелекома»
Некогда модемы от Zyxel были весьма распространены на постсоветском пространстве и даже получили от пользователей ласковое имя «Зухель». Сегодня моделей гораздо больше, однако никто не собирается списывать «старый добрый» Zyxel со счетов.
Традиционно настройку следует начинать с того, что при включенном устройстве открывается браузер, и в его адресной строке набирается: http://192.168.1.1. Будет предложено ввести логин и пароль. В зависимости от версии прошивки и конкретной модели «Зухеля» могут быть использованы параметры: admin/admin или admin/1234.
Далее нужно будет перейти в раздел «Интернет» и во вкладку «Список». Здесь совершить переход по ссылке Broadband connection. В качестве WAN-порта можно выбрать любой из предлагаемых. Также нужно проследить за тем, чтобы были отмечены флажки рядом с пунктами «Включить интерфейс» и «Использовать для выхода в интернет». Зато с пункта «Получить адрес по DHCP» флажок нужно будет снять.
В настройках IP следует указать «Не использовать IP-адрес» и в пункте «MAC-адрес» отметить «По умолчанию».
тип соединения — PPPoE;
придумать свое название соединения;
подключаться через Broadband connection ISP;
логин и пароль вводятся те, что были выданы «Ростелекомом».
Остается лишь соединиться с интернетом.

Как видно, и для Zyxel Keenetic настройка «Ростелекома» не так сложна, как, вероятно, это может показаться на первый взгляд.
Еще вариант настройки Zyxel Keenetic.
В зависимости от модели самого «Зухеля» и прошивки, которая в нем используется, настройка может выглядеть и несколько иначе. Например, для это будет происходить через мастер быстрой настройки NetFriend.
Для начала потребуется сбросить все предыдущие настройки. Для этого при запущенном модеме в адресной строке браузера нужно набрать: http://192.168.1.1/RU/nf.html или же: http://my.keenetic.net/RU/nf.html.
На следующем этапе «Мастер» попросит указать VPI и VCI. Их требуется уточнить у «Ростелекома» относительно конкретного региона. Это же касается и параметров инкапсуляции.
Если «Ростелеком» не предоставил индивидуального IP-адреса, нужно будет на следующем этапе отметить «Автоматически». В противном случае — ввести выданный «Ростелекомом» IP. Кроме того, потребуется ввести параметры маски шлюза, IP-адрес шлюза и DNS-адрес. Эти данные также должен выдать «Ростелеком».
Затем нажимается кнопка «Проверка подключения».
Настройка подключения «Ростелекома» для 3G- и 4G-модемов
Наверное, проще всего дела обстоят с настройками в том случае, если модем «Ростелеком»- 3G или 4G. Все, что требуется в этом случае, — просто вставить модем в USB-разъем компьютера и дождаться, когда запустится «Мастер установки программного обеспечения». Как правило, ничего особенного делать не потребуется, лишь изредка соглашаться со всеми условиями и нажимать на экранную кнопку «Далее».

Все необходимые настройки и параметры уже вшиты непосредственно в модем «Ростелекома».
Подключение через ТВ-кабель
Еще проще в случае, если «Ростелеком» предоставляет доступ к интернету через телевизионный кабель. Все, что потребуется в этом случае, — просто воткнуть его в соответствующий разъем в оборудовании. Подобного рода устройства уже имеют все необходимое для успешного соединения.
Настройка подключения «Ростелекома» в Windows
Можно провести все необходимые настройки для подключения к интернету через «Ростелеком» и штатными инструментами Windows. Для различных версий операционной системы это может выглядеть по-разному, различия коснутся лишь выбора кнопок и ссылок, принцип работы сохранится.
Например, что касается Windows 7 и старше, настройки «Ростелекома» выдаются автоматически для каждого компьютера. Это касается и IP-адреса, и остальных параметров. Пользователь должен лишь воткнуть Ethernet-кабель в разъем на сетевой плате ПК.

Если же по каким-то причинам появится необходимость осведомиться о настройках или же ввести их вручную, то для этого потребуется выбрать на «Панели управления» «Интернет и подключение к сети», нажать правой кнопкой мыши на значке подключения, выбрать пункт «Свойства» из появившегося контекстного меню. Затем потребуется в новом окне отметить «Свойства IP версии 4» и нажать на кнопку «Свойства». Появившиеся значения в отдельном окне можно записать на отдельный листок или в текстовый файл, чтобы при необходимости можно было бы ввести их самостоятельно.
Для самостоятельной настройки ADSL-модема, пользователю понадобятся параметры VPI и VCI, которые предоставляются филиалами компании Ростелеком. Значения различаются в зависимости от того в каком регионе проживает и подключен к обслуживанию клиент. Без этих данных, абонент не сможет установить интернет-соединение, организовать подключение цифрового телевидения и IP телефонии. Для того чтобы узнать значения параметров, следует обратиться в своего территориального подразделения, просмотреть информацию в личном кабинете абонента или ознакомиться с таблицей, в которой нужно будет найти свой регион и соответствующие ему параметры.
VPI и VCI параметры интернета от Ростелекома: что это такое
Английская аббревиатура VPI в переводе на русский означает идентификатор виртуального потока, VCI – виртуального канала.
Эти данные нужны для настройки подключения услуг интернета, и телефонии с использованием технологии ATM (протокол коммутации ячеек), который способен поддерживать несколько одновременных соединений через один канал.
Внимание! Значения VPI и VCI обычно указываются в договоре, заключаемом между абонентом и провайдером Ростелеком.
Значения параметров VPI и VCI для Ростелекома
Для доступа в интернет, просмотра цифрового телевидения и подключения IP телефонии между пользователем и провайдером устанавливается широкополосное соединение. Для этого используется виртуальный канал Ростелекома, адресуемый согласно значениям VCI и VPI. Указанные в настройках оборудования абонента и на порте провайдера параметры должны совпадать, обеспечивая соединение между передающей и принимающей стороной.
Узнать какой VPI и VCI у Ростелекома действует в вашем регионе можно при помощи личного кабинета абонента на вкладке с информацией о вашем подключении.
Значения отличаются в зависимости от принадлежности клиента к тому или иному макрорегиону, так, например, в Московской, Ивановской, Брянской областях данные имеют комбинацию: VPI/VCI для интернета 0/35, для ТВ 0/91. Однако в Смоленской области, относящейся также к ЦО, цифровой набор для интернета уже другой: 0/100, но для ТВ идентичен.
Полная таблица приведена ниже:
Как внести значения в настройки роутера
Для того чтобы внести данные в конфигурацию сетевого оборудования нужно войти в веб-интерфейс модема или воспользоваться диском для быстрой настройки, который обычно идет в комплекте.
При выборе варианта настройки через веб-интерфейс, выполняем пошаговую инструкцию:
- вводим IP устройства в адресную строку и подтверждаем переход;
- ожидаем появления авторизационного окна, в котором указываем логин и пароль;
- Переходим в дополнительные или используем меню быстрых настроек;
- В полях VPI и VCI указываем значения для вашего региона;
- сохраняем параметры.
Внимание! Если в договоре отсутствуют нужные сведения, а посещать личный кабинет и изучать длинные таблицы в поисках ответа на вопрос о том, как узнать значения VPI и VCI, нет времени, звоните в техническую поддержку клиентов провайдера Ростелеком, где вам обязательно поможет специалист, оперативно подсказав нужные данные.
Для того чтобы организовать корректное подключение при настройке интернета через линию ADSL, пользователю услуг от компании Ростелеком нужны точные цифровые значения параметров VPI и VCI. Узнать данные можно самостоятельно, внимательно ознакомившись с договором, просмотрев информацию о подключении в личном кабинете или изучив полную таблицу. Если желания лично подбирать значение у вас нет – обращайтесь в службу технической поддержки.
Многие современные интернет-провайдеры предлагают сегодня не только различные интернет-тарифы, но также они предлагают и разнообразное оборудование для настройки интернета у вас дома. Так, например, компания Ростелеком предлагает своим клиентам wi-fi роутеры в аренду.
Чтобы такой роутер начал качественно раздавать интернет, его необходимо настроить. Компания Ростелеком предлагает своим клиентам далеко не одну модель роутера, но давайте рассмотрим настройку наиболее популярного и часто встречающегося роутера.
Таковым является универсальный роутер компании Ростелеком Sagemcom fast 2804 v5, v7 и v7 rev.1. Данный роутер универсален, так как может отлично работать как по ADSL, так и по FTTB технологии. Рассмотрим настройку роутера, который работает по ADSL технологии, так как она более распространена.
Для того чтобы настроить любой роутер нужно зайти в его веб-интерфейс. Сделать это можно через любой браузер, вписав в адресную строку необходимый адрес IP. Для того чтобы сделать это в случае с роутером Ростелекома в адресную строку вписываем следующий IP-адрес: 198.162.1.1 .
После этого откроется веб-страница вашего роутера, на которой вам нужно будет ввести логин и пароль. Чаще всего логин — admin , а пароль — admin или же 1234 . Эти комбинации логина и пароля являются стандартными.
После того как вы введете необходимые данные, вы попадете непосредственно на страницу вашего роутера. Здесь нужно выбрать пункт «Дополнительные настройки» . Затем нажимаем на пункт «WAN сервис» . Удаляем существующее подключение PPP.
После удаления PVC-соединения, необходимо будет создать новое.
После добавления нового соединения нужно будет выставить настройки. Выставляем их следующим образом: VPI — 0 , VCI — 33 , режим инкапсуляции — LLC . Это необходимые параметры для роутеров Ростелеком. Все остальные параметры изменять не надо.
После того как вы выставите все эти параметры нажимайте кнопку «Применить/Сохранить» .
Теперь нужно создать новое ATM-соединения. Для этого переходим в WAN-сервис и нажимаем кнопку «Добавить» . Появится окно конфигурации, и здесь выбираем следующее:atm0(0_0_33) . Нажимаем кнопку «Далее» . Этим действием мы выбрали физический интерфейс atm0 .
Дальше нужно выбрать режим роутера, а именно «PPPoE» и нажать «Далее» . После этого появится окно, в котором нужно будет ввести имя пользователя и пароль, которые вам выдали при подключении. После того как вы введете данные, не забудьте поставить галочку, как показано на картинке.

Потом появится окно с настройками DNS. Опять же ничего не меняя, нажимаете на кнопку «Далее» . После всего появится окно с вашим новым соединением. Здесь нажимаете кнопку «Применить/Сохранить» . Вот и все, вы настроили роутер Ростелеком.
 Это правильный способ сделать FB Connect?
Это правильный способ сделать FB Connect? MySQL select version и как узнать версию MySQL Как узнать версию mysql phpmyadmin
MySQL select version и как узнать версию MySQL Как узнать версию mysql phpmyadmin Соревнования по программированию Отключение XML-RPC в WordPress
Соревнования по программированию Отключение XML-RPC в WordPress Как заработать на знании PHP?
Как заработать на знании PHP?
Какой тип соединения у Ростелекома?
Для начала уточним основные данные провайдера ростелеком. Так как данный провайдер использует тип подключения PPPoE, Вам понадобиться посмотреть из договора или уточнить у технической поддержки ростелекома Ваше имя пользователя(логин) и пароль на вход в интернет, после чего приступаем к настройке роутера.
Как подключить роутер к сети Ростелеком?
Роутер можно подключить двумя способами — по беспроводной сети или с помощью кабеля.
- Подключите маршрутизатор к сети электропитания.
- Подключите к порту маршрутизатора интернет-кабель, заведенный провайдером в квартиру. …
- Соедините компьютер с маршрутизатором Ethernet-кабелем, который входит в комплектацию маршрутизатора.
Как настроить подключение к интернету через кабель Ростелеком?
В меню «Настройки» откройте раздел «Сеть и интернет». В разделе «Сеть и интернет» выберите пункт «Ethernet». В «Центре управления сетями и общим доступом» выберите пункт «Создание и настройка нового подключения или сети». В открывшемся окне выберите пункт «Подключение к интернету» и нажмите кнопку «Далее».
Какой тип подключения выбрать при настройке роутера?
В настройках маршрутизатора нужно будет выбрать PPPoE, указать логин и пароль, которые вам выдает провайдер. Так же, возможно, нужно будет задать статический IP адрес. PPTP и L2TP – похожие протоколы, при настройке которых нужно так же указывать имя и логин.
Как настроить роутер TP Link на Ростелеком?
Для настройки Интернета Ростелеком на TP-Link, зайдите в «Сеть» — «Интернет» (Network — WAN), после чего на странице задайте следующие параметры подключения: Тип WAN соединения — PPPoE. Имя пользователя и пароль — ваши логин и пароль от Интернета, которые вы получили у Ростелекома Вторичное подключение — отключить
Какой вай фай роутер выбрать для Ростелеком?
Для подключения Ростелеком использует маршрутизаторы Sagem [email protected] 1744 v2. 2. Он специально разработан для операторского рынка, это позволяет оператору удаленно настраивать маршрутизатор в случае сбоев в работе. Роутер поддерживает актуальные стандарты беспроводного соединения и безопасности.
Как настроить роутер Ростелеком вручную?
Для этого нужно выполнить несколько простых шагов:
- Наберите в браузере IP-address роутера. Скорее всего, это 192.168.1.1 или 192.168.0.1.
- Введите логин и пароль. Скорее всего, их значения: admin и admin. Иногда в качестве пароля подходит комбинация цифр: 1234.
- Нажмите на кнопку «Войти». Вы попадаете в интерфейс роутера.
Как настроить подключение к интернету через кабель на Windows XP?
Настройка соединения PPPоE
- На рабочем столе откройте Мой Компьютер, затем — Панель управления.
- Откройте Сетевые подключения.
- Запустите Мастер новых подключений или в пункте меню Файл выберите Новое подключение….
- Нажмите Далее.
- Выберите Подключить к Интернету и нажмите Далее.
Как настроить подключение к интернету через кабель Windows 8?
Настройка подключения на Windows 8
- Перейдите в пункт «Параметры» в правом навигационном меню
- Выберите пункт «Панель управления»
- В разделе «Сеть и интернет» выберите пункт «Подключение к Интернету»
- Выберите «Высокоскоростное (с PPPoE) соединение»
- Введите ваши данные из договора и нажмите «Подключить»
Как настроить подключение к интернету через кабель Windows 7?
Настройка подключения к сети для Windows 7
- Заходим в Пуск.
- Затем нажимаем на Панель управления.
- Выбираем Центр управления сетями и общим доступом.
- Далее в верхнем левом углу заходим в Изменение параметров адаптера.
- Выбираем подключение для сетевого адаптера, к которому подсоединен кабель подключения нашей сети.
Как узнать какой у меня тип подключения к интернету?
- На панели задач Windows нажмите Пуск > Панель управления.
- Нажмите на значок Сеть и подключения к Интернету.
- Нажмите на значок Сетевые подключения.
- Правой кнопкой мыши нажмите на значок сетевого соединения и выберите пункт Свойства.
Что такое тип подключения PPPoE?
PPPoE (англ. Point-to-point protocol over Ethernet) — сетевой протокол канального уровня (второй уровень сетевой модели OSI) передачи кадров PPP через Ethernet. В основном используется xDSL-сервисами. Предоставляет дополнительные возможности (аутентификация, сжатие данных, шифрование).
Какой тип подключения использует Киевстар?
Киевстар, в зависимости от региона предоставляет два типа подключения L2TP (Подключение через VPN) и DHCP (Динамическое, автоматическое подключение).
Настройки «Ростелеком». Подключение и настройка оборудования
Интернет-провайдер «Ростелеком» относится к старейшим телефонным операторам и провайдерам на территории Российской федерации. Перечень услуг, предоставляемых им, довольно велик. Это не только осуществление интернет-соединения, но и интерактивное телевидение, телефония. Кроме того, этот оператор выпускает и собственное оборудование. Потому нет ничего удивительного в том, что многих пользователей интересует, как настроить «Ростелеком»-оборудование.
Роутеры «Ростелекома»
Понятно, что сама компания не имеет своих заводов, которые бы занимались выпуском роутеров. На самом деле все делается просто: закупается партия оборудования от китайских производителей – таких как Huawei, D-Link, ZTE и т. д. — и наклеивается логотип компании. Это общеупотребительная практика, которая проводится во всем мире.
В настоящее время наиболее распространены следующие модели роутеров:
Sagemcom f@st 2804;
Sagemcom f@st 3804;
ADSL-роутер Startnet AR800;
D-Link DSL-2640U T3;
WiFi-роутер Sagemcom f@st 1744.
Как видно, наблюдается большое разнообразие моделей. И потому настройки «Ростелеком»-оборудования могут вызвать затруднения у новичка. Но они во многом похожи, так что, поняв, как настраивается одна модель роутера или модема, можно научиться работать и с оборудованием других типов.
Базовые настройки роутера D-Link
Оборудование D-Link очень любимо операторами на российском рынке. Не исключением стал и «Ростелеком». Настройка D-Link (роутеров) обычно проходит довольно гладко и не требует от пользователя каких-либо узкоспециализированных знаний.

После подключения роутера нужно будет запустить любой браузер и в адресной строке набрать: 192.168.0.1. Откроется окно настройки роутера. Здесь в качестве пароля и логина потребуется ввести связку: admin и admin.
Новичок может вполне воспользоваться «Мастером настройки», который в полуавтоматическом режиме предоставит все необходимые настройки «Ростелекома» и других операторов.
Продвинутые настройки роутера D-Link
Вызывается меню настроек точно так же, как было указано выше, через любой интернет-браузер. Далее потребуется нажать на вкладку Click’n’Connect и подсоединить кабель от провайдера.
После нажатия на кнопку «Далее» потребуется указать тип используемого соединения. Если есть сомнения в том, какой тип указать, нужно уточнить данную информацию у провайдера.
На следующем этапе следует дать название соединению и придумать свой пароль и логин для входа. Если пароль и логин выдал сам «Ростелеком», то придумывать ничего не нужно, следует ввести именно их.
Возможно, что дополнительно попросят ввести VPN, DNS и прочие данные, которые также выдает при заключении договора «Ростелеком». Подключение тестового узла начнется сразу после нажатия на экранную кнопку «Применить».
Настройка Wi-Fi. «Ростелеком», D-Link
После того, как проводной интернет успешно подключен, можно приступить к настройке Wi-Fi. Здесь все достаточно просто. Потребуется лишь придумать имя для соединения (текстовое поле SSID) и собственный пароль (в поле «Ключ шифрования» PSK), чтобы никто не мог «подрубиться» к сети со стороны.

На этом настройка WiFi «Ростелеком» будет на данном роутере завершена.
Настройка цифрового телевидения на оборудовании D-Link
«Ростелеком» предоставляет услуги и по цифровому телевидению. Здесь имеет значение также способ, который используется для подключения, – IPTV или VLAN.
В первом случае все, что нужно, — это указать порт IPTV. Во втором же потребуется немного повозиться. Ситуация усугубляется еще и тем, что интерфейс настроек D-Link выстроен таким образом, что после того, как настроено подключение к интернету в целом, настройка IPTV «Ростелеком» уже невозможна. А потому следует начинать именно с наладки телевидения. Если же телепакет не был приобретен, то такой вид настройки можно просто смело пропустить.
Итак, если интернет-телевидение работает через VLAN, то потребуется в главном меню выбрать область «Дополнительно», затем нажать на ссылку VLAN. Будет предложено указать конкретный порт, который используется ТВ-приставкой. В большинстве случаев это Port-4. Нужно нажать на пункт «Удалить порт» и затем — на «Сохранить изменения».

Существует два варианта:
IPTV приходит в нетегированном виде. В этом случае нужно будет выбрать пункт WAN, затем в разделе «Порт» указать Port-4, а в поле тега установить значение untagged. Этим достигается такой результат, будто кабель провайдера подключен непосредственно в телеприставку, а не в роутер.
Настройка PPPoE «Ростелеком»
Находясь в главном меню настроек, нужно выбрать раздел «Сеть», а затем перейти по ссылке WAN и нажать на кнопку «Подключить». Откроются расширенные настройки PPPoE.
Соответственно, в поле «Тип соединения» следует выставить параметр PPPoE, указать пятый порт WAN. Логин и пароль вводятся те, что были выданы самим «Ростелекомом». Готово, можно входить в интернет.
Как видно, настройки «Ростелекома» при соединении по PPPoE также довольно несложны, их под силу выполнить даже начинающему пользователю.
Настройка DSL-модема «Ростелеком»
В некоторых филиалах «Ростелекома» выдаются DSL-роутеры и модемы. Можно рассмотреть правила подключения и настройки на примере модели D-LINK DSL-2640U. Для многих других моделей порядок действий будет аналогичным, может лишь наблюдаться некоторое отличие во внешнем интерфейсе окна настроек.
Для начала потребуется присоединить само устройство к интернету кабелем провайдера. Затем открыть любой web-браузер и ввести в адресную строку: 192.168.1.1. Затем в диалоговом окне ввести в полях логина и пароля связку admin и еще раз admin.

Откроется окно главных настроек. Здесь нужно выбрать раздел «Сеть» и подраздел «Соединение», добавить новое подключение и в качестве типа выбрать PPPoE. Заполняя значения VPI и PCI, нужно заранее уточнить, какие именно параметры следует указать для данного региона.
PP-имя пользователя и пароль заполняются согласно данным, выданным «Ростелекомом».
Функцию Keep Alive нужно непременно включить. Значения LCP-интервала и LCP-провала можно выставить на свое усмотрение. Последний параметр указывает, сколько подряд запросов модем будет посылать провайдеру на подключение, а первый – каково время повторного отправления запроса в секундах.
Также нужно отметить флажками параметры IGMP и NAT.
Осталось лишь сохранить изменения и выбрать пункт «Сохранить и перезагрузить». Настройка DSL «Ростелеком» завершена успешно.
Zyxel Keenetic для «Ростелекома»
Некогда модемы от Zyxel были весьма распространены на постсоветском пространстве и даже получили от пользователей ласковое имя «Зухель». Сегодня моделей гораздо больше, однако никто не собирается списывать «старый добрый» Zyxel со счетов.
Традиционно настройку следует начинать с того, что при включенном устройстве открывается браузер, и в его адресной строке набирается: http://192.168.1.1. Будет предложено ввести логин и пароль. В зависимости от версии прошивки и конкретной модели «Зухеля» могут быть использованы параметры: admin/admin или admin/1234.
Далее нужно будет перейти в раздел «Интернет» и во вкладку «Список». Здесь совершить переход по ссылке Broadband connection. В качестве WAN-порта можно выбрать любой из предлагаемых. Также нужно проследить за тем, чтобы были отмечены флажки рядом с пунктами «Включить интерфейс» и «Использовать для выхода в интернет». Зато с пункта «Получить адрес по DHCP» флажок нужно будет снять.
В настройках IP следует указать «Не использовать IP-адрес» и в пункте «MAC-адрес» отметить «По умолчанию».
Далее нужно будет нажать на экранную кнопку «Добавить соединение» в разделе «Авторизация». Здесь потребуется также провести некоторые настройки:
тип соединения – PPPoE;
придумать свое название соединения;
подключаться через Broadband connection ISP;
логин и пароль вводятся те, что были выданы «Ростелекомом».
Остается лишь соединиться с интернетом.

Как видно, и для Zyxel Keenetic настройка «Ростелекома» не так сложна, как, вероятно, это может показаться на первый взгляд.
Еще вариант настройки Zyxel Keenetic.
В зависимости от модели самого «Зухеля» и прошивки, которая в нем используется, настройка может выглядеть и несколько иначе. Например, для Zyxel Keenetic DSL это будет происходить через мастер быстрой настройки NetFriend.
Для начала потребуется сбросить все предыдущие настройки. Для этого при запущенном модеме в адресной строке браузера нужно набрать: http://192.168.1.1/RU/nf.html или же: http://my.keenetic.net/RU/nf.html.
Далее нужно будет нажать на кнопку «Быстрая настройка». В качестве логина и пароля вводятся соответствующие значения, выданные «Ростелекомом».
На следующем этапе «Мастер» попросит указать VPI и VCI. Их требуется уточнить у «Ростелекома» относительно конкретного региона. Это же касается и параметров инкапсуляции.
Если «Ростелеком» не предоставил индивидуального IP-адреса, нужно будет на следующем этапе отметить «Автоматически». В противном случае – ввести выданный «Ростелекомом» IP. Кроме того, потребуется ввести параметры маски шлюза, IP-адрес шлюза и DNS-адрес. Эти данные также должен выдать «Ростелеком».
Затем нажимается кнопка «Проверка подключения».
Настройка подключения «Ростелекома» для 3G- и 4G-модемов
Наверное, проще всего дела обстоят с настройками в том случае, если модем «Ростелеком»– 3G или 4G. Все, что требуется в этом случае, — просто вставить модем в USB-разъем компьютера и дождаться, когда запустится «Мастер установки программного обеспечения». Как правило, ничего особенного делать не потребуется, лишь изредка соглашаться со всеми условиями и нажимать на экранную кнопку «Далее».

Все необходимые настройки и параметры уже вшиты непосредственно в модем «Ростелекома».
Подключение через ТВ-кабель
Еще проще в случае, если «Ростелеком» предоставляет доступ к интернету через телевизионный кабель. Все, что потребуется в этом случае, — просто воткнуть его в соответствующий разъем в оборудовании. Подобного рода устройства уже имеют все необходимое для успешного соединения.
Настройка подключения «Ростелекома» в Windows
Можно провести все необходимые настройки для подключения к интернету через «Ростелеком» и штатными инструментами Windows. Для различных версий операционной системы это может выглядеть по-разному, различия коснутся лишь выбора кнопок и ссылок, принцип работы сохранится.
Например, что касается Windows 7 и старше, настройки «Ростелекома» выдаются автоматически для каждого компьютера. Это касается и IP-адреса, и остальных параметров. Пользователь должен лишь воткнуть Ethernet-кабель в разъем на сетевой плате ПК.

Если же по каким-то причинам появится необходимость осведомиться о настройках или же ввести их вручную, то для этого потребуется выбрать на «Панели управления» «Интернет и подключение к сети», нажать правой кнопкой мыши на значке подключения, выбрать пункт «Свойства» из появившегося контекстного меню. Затем потребуется в новом окне отметить «Свойства IP версии 4» и нажать на кнопку «Свойства». Появившиеся значения в отдельном окне можно записать на отдельный листок или в текстовый файл, чтобы при необходимости можно было бы ввести их самостоятельно.
Какой роутер лучше выбрать для Ростелеком
Всем доброго времени суток! Сегодня в статье мы кратко поговорим про оптические терминалы Ростелеком. На данный момент есть 6 моделей аппаратов: RT-GM-1, RT-GM-2, RT-GM-3, RT-GM-4, Eltex NTU-RG-1421G-Wac и Eltex NTU-RG-1421G-WZ. В целом они примерно все одинаковые, но есть некоторые особенности, о которых мы и поговорим в статье.
Сразу хочу сказать, что они все работают на технологии передачи данных по оптическому кабелю xPON. Скорость куда выше, чем при использовании витой пары. У большинства пользователей так же идет подключение дома по оптоволокну. Но далее по витой паре к каждой квартире идет подключение отдельного пользователя. В данном случае к каждой квартире подходит именно оптика.
В тории, это уменьшает помехи, шансы потери пакетов, а также увеличивает скорость. Если при обычном подключении максимальная скорость именно у Ростелеком составляет 100 Мегабит в секунду. То при подключении, таким образом, скорость может вырасти до 300 Мбит. С другой стороны, а нужна ли такая скорость – каждый решает сам. Далее я коротенько расскажу про представленные аппараты. Если у вас будут вопросы – то пишите их в комментарии, и я вам отвечу.

Разновидности
Как я и говорил в самом начале, у нас есть 6 оптических терминалов. По виду, по названию и даже по характеристикам они примерно все одинаковые. Особенно это касается моделей RT-GM. Подключение идет по технологии, которую использует Ростелеком xPON. Также аппарат работает в режиме Wi-Fi роутера или маршрутизатора, поэтому вы спокойно можете подключать свои устройства к беспроводной сети.
Помимо этого вай-фай может работать одновременно на двух диапазонах: 2.4 ГГц и 5 ГГц. Отличие данных частот в том, что они работают на разных скоростях. Как заявляет компания – маршрутизатор работает со скоростью до 100 Мбит в секунду на частоте 2.4 ГГц. Это достаточно мало, учитывая, что у конкурентов скорость на данной частоте доходит до 300 Мбит в секунду.
Правда если использовать каналы частоты 5 ГГц, то скорость вырастает до 300 Мбит в секунду. На данной скорости хорошо держать телевизор, а также ноутбук или компьютер, если вы собираетесь играть на этих устройствах в онлайн-игры. Единственный минус частоты 5 ГГц в том, что они имеет меньший радиус действия и сильно глушится от препятствий. Поэтому будьте готовы к тому, что на данную частоту нужно будет подключать устройства, который находятся поблизости.

Также вы можете подключить устройства по кабелю – как не крути данное подключение более надежное. Все порты имеют скорость в 1000 Мбит или 1 Гбит в секунду. Этого вполне хватит для любых нужд. Но есть некоторые отличия, у модели Eltex NTU-RG-1421G-Wac есть помимо обычных LAN портов и входа для оптики, также два USB входа и два для телефонии.
Поэтому если вам нужно помимо обычного интернета подключить ещё и телефонию, то вам нужно выбрать соответствующую модель с поддержкой и портами для телефонов. Помимо этого Ростелеком предлагает подключить видео-сервис Wink и IPTV приставку. Приставку нужно будет брать отдельно, при настройке она просто подключается к одному из LAN портов аппарата. Ещё одно отличие есть у модели Eltex NTU-RG-1421G-WZ. В прошивку вшита система для настройки и управления умным домом. Данная система работает только с оборудованием от Ростелеком. На данный момент все аппараты имеют одинаковую цену – 6200 рублей.
Быстрая настройка
Для настройки в первую очередь включите аппарат в электросеть. Далее аккуратно подключите xPON оптический кабель. После этого один из индикаторов должен начать мигать. Обязательно возьмите и держите рядом договор от провайдера, который будет иметь нужную информацию для настройки. Если у вас есть также приставки IPTV, то подключите её к одному из LAN портов.
Чтобы зайти в настройки маршрутизатора, мы будем использовать прямое LAN подключение по кабелю. Просто возьмите сетевой шнур и подключите его к одному из LAN портов. Второй конец вставляем в сетевую карту ноутбука или компьютера.
ПРИМЕЧАНИЕ! На некоторых моделях, есть возможность подключиться по Wi-Fi с любого доступного устройства: телефон, планшета или ноута. Имя вай-фай сети и пароль от неё должно находиться на этикетке под корпусом аппарата. Можно также использовать PIN из 8 цифр.
- После подключения открываем браузер и вводим в адресную строку IP маршрутизатора – 192.168.1.1. Если он не подходит, то уточните эту информацию на той самой бумажке на корпусе;
- Далее вводим логин и пароль – данные находятся там же;
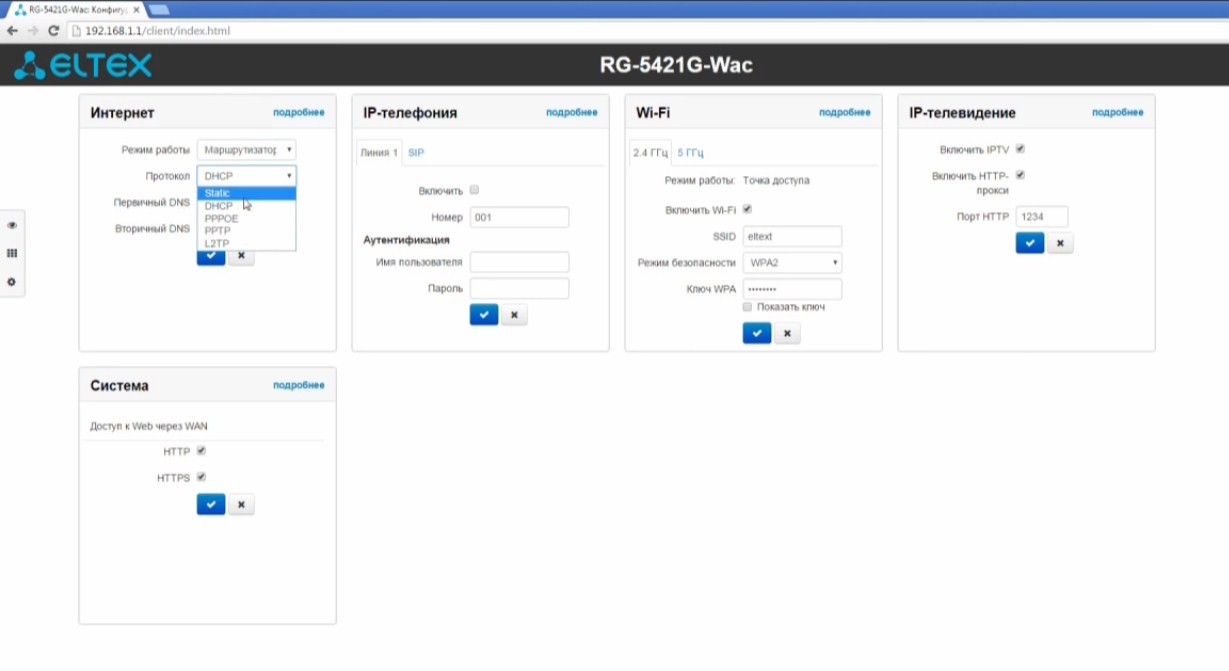
- Теперь, буду показывать на примере роутера ELTEX. В самом начале вы должны увидеть окно быстрой настройки.
- В окне «Интернет» – выбираем типа подключения, который указан в договоре и вводим дополнительные данные. Чаще всего используется PPPoE – нужно ввести логин и пароль.
- Для настройки IP-телефонии и телевидения, необходимо выполнить те же действия – просто вводим данные для подключения из договора;
- Для настройки WiFi достаточно придумать имя сети и пароль от неё. Также подчеркну, что частоты 2.4 ГГц и 5 ГГц работают отдельно и будут иметь разные имена и пароли. Но можно установить и одинаковые.
После этого ваш модем и оптоволокно должно работать стабильно. По настройке вы также можете обращаться по телефону технической поддержки Ростелеком – 8 800 100 0800.
Роутер – маршрутизирующее оборудование, которое направляет потоки информации между устройствами, локальной сетью и Интернетом. Для этого, в него встроены телефонные, USB и LAN-разъемы, передающие Wi-Fi модули.
Что такое роутер от Ростелеком и какие они бывают
Публичное акционерное общество «Ростелеком» разделяет роутеры на 4 типа:
- устройства собственного производства;
- рекомендуемые варианты из числа моделей других производителей;
- поддерживаемые, но уже не рекомендуемые устройства;
- неподдерживаемые устройства, при работе с которыми организация полностью снимает с себя ответственность за качество услуг доступа к сети Интернет.
ПАО «Ростелеком» является владельцем одного из четырех федеральных сотовых операторов – ООО «Т2 Мобайл».
Подробнее список оборудования для услуг домашнего интернета ПАО «Ростелеком» смотрите на странице официального сайта компании.
Характеристики роутеров
При выборе оборудования, приходится обращать внимание на следующие характеристики:
- тип устройства;
- количество антенн;
- количество портов;
- стандарт беспроводной связи.
Рассмотрим характеристики подробнее.
Типы устройств
Маршрутизирующее оборудование можно разбить на 4 вида в зависимости от канала передачи данных:
- ADSL-модемы получают сигнал из телефонной сети, демодулируют его и доставляют пользователю. Наиболее визуально заметная особенность модема в том, что вместо LAN-разъема для подключения к Интернету, на нем вы найдете телефонный вход RJ-11.
- ETTH роутеры используют,когда интернет идет по оптоволоконным линиям до дома получателя, а внутри дома до роутеров потребителей доходит через классические сетевые кабеля.
- Оптоволоконные роутеры. Разница с предыдущими только том, что они напрямую подключаются к оптоволоконной сети без использования промежуточного оборудования. Это особенно актуально для частного сектора.
- 4G-модемы. В него информация приходит с ближайшей базовой станции оператора сотовой связи. Достаточно вставить SIM-карта в устройство.
Самым распространенным в России является ETTH-роутер. Но, чтобы провести оптоволоконный канал к частному сектору, провайдеру придется потратиться. Он сочтет это экономически нецелесообразным или включит свои затраты в стоимость подключения к услуге.
Когда 2 и 3 варианты маршрутизирующего оборудования не подходят, остается выбирать между беспроводным сигналом с базовой станции и интернетом через телефонную линию. Отталкивайтесь от качества сотовой связи операторов и скоростей подключений через телефонную сеть, которую предлагает провайдер.
Количество антенн
Сегодня представить роутер без Wi-Fi модулей уже невозможно. Чтобы увеличить зону покрытия беспроводной сети, разработчики устанавливают выносные антенны. Как правило, их 2. Но на практике встречаются маршрутизаторы с 1 до 6 антенн. Это не единственный показатель, который влияет на покрытие, также играет роль мощность, радиочастоты, материалы стен и даже погода.
Технология MIMO позволяет увеличить пропускную способность беспроводных сетей связи. В зависимости от настроек она перераспределяет нагрузку по нескольким антеннам. Например, в конфигурации 2×2, 2 антенны работают на прием сигнала, 2 – на передачу. В конфигурации с тремя антеннами, одна работает на прием, вторая – на передачу, а третья реверсно то принимает, то передает трафик в зависимости от текущей надобности.
Количество портов
Выбирайте количество портов исходя из того, сколько и каких проводных устройств вы хотите подключить:
- сетевых портов бывает 1-4 штуки, на корпусе они выделены надписью LAN и пронумерованы. К ним подключаю телевизионные приставки IPTV и компьютеры;
- портов для IP-телефонии бывает не более 2, они подходят для аналоговых телефонов и факсов;
- USB-порты чаще отсутствуют, но некоторые производители устанавливают на свои модели до 2 таких портов. С их помощью можно предоставить доступ к единому хранилищу данных, принтеру или подключить беспроводной интернет с базовой станции;
- WAN-порт в большинстве случаев один и представляет из себя телефонную, сетевую или оптоволоконную розетку.
На большинстве современных роутеров, при подключении устройства к любому порту, на корпусе маршрутизирующего устройства загорается лампочка с идентификатором порта. Если вы подключились, а она не зажглась, значит вы что-то сделали не так или какая-то часть цепи сломана.
Стандарт беспроводной связи
В Российской Федерации для технологии беспроводного широкополосного доступа Wi-Fi выделено 2 диапазона частот – 2.4 ГГц и 5 ГГц. Второй вариант предполагает более новые технологии передачи данные, более широкие каналы и меньшее количество помех со сторону других роутеров. Недостатков у этого варианта 2:
- цена, сейчас этот минус почти сошел на нет, но купить бюджетный роутер, в котором модули на 5 ГГц покрывают более 50 м 2 не получится;
- далеко не абонентские устройства поддерживают этот диапазон, поэтому если вы купили подходящий маршрутизатор, не факт, что вы сможете им воспользоваться в полной мере.
Все достоинства беспроводной передачи данных на 5 ГГц сводятся к тому, что информация передается и принимается быстрее. Wi-Fi, работающий на частоте 2.4 ГГц доступнее в магазинах и среди абонентских устройств.
В документации к роутерам, которые оснащены модулями Wi-Fi, присутствует название поддерживаемых технологий беспроводной передачи данных. Оно начинается с «IEEE 802.11», а заканчивается списком латинских букв, разделенных символом «/»:
- b, g и n – стандарты, работающие на частотах 2.4-2.5 ГГц;
- a, ac и ax – стандарты, работающие на частотах 5,15-5,95 ГГц.
Какие роутеры подходят для Ростелеком
Рассмотрим особенности роутеров, которые подходят для доступа к услугам ПАО «Ростелеком» в зависимости от используемой проводной сети связи.
Под технологию ADSL
19 лет назад в России запустили первую асимметричную цифровую абонентскую линию ADSL. Эта модемная технология стала прорывом для отечественного доступа в Интернет. Благодаря ей появилась возможность звонить и пользоваться интернетом одновременно. Плюс к тому, ADSL существенно увеличил скорость соединения и появились безлимитные тарифы провайдеров.
Отличие ADSL от оптоволоконного соединения в том, что он использует аналоговую телефонную сеть, демодулирует полученный сигнал в цифровой и предоставляет пользователю результат.
Главное достоинство ADSL заключается в распространенности проводных телефонных линий. В начале XXI века они доходили до большинства частных домов. Оптоволокно не получило такую распространенность до сих пор.
Среди рекомендуемых маршрутизаторов ПАО «Ростелеком» присутствует 2 варианта с поддержкой ADSL:
- xDSL модем ZTE H108N;
- xDSL модем Upvel UR-344.
Обе модели поддерживают беспроводную передачу данных, технологию WPS, подключение USB-устройств, в том числе 4G-модемов и IPTV. Для проводного подключения вы используйте 4 проводных LAN-порта.
На 02.04.2019 устройства оцениваются провайдером в 1 890 рублей.
При ЕТТН-соединении
Под аббревиатурой ETTH скрывается фраза «Ethernet To The Home», т.е. «Ethernet в дом». Ethernet – самая популярная проводная технология передачи данных в мире. Вы её тоже используете.
Мы привыкли видеть ETTH-маршрутизаторы практически во всех зданиях. В ETTH-роутерах разъем для локальной сети не отличается от WAN-разъема, куда заходит интернет-кабель провайдера.
Особенно удобным данный вид подключения является для многоквартирных домов – провайдер проводит линию по оптоволоконным каналам, и разводит её по квартирам с помощью обычных сетевых кабелей. В сравнении с телефонной линией это дает более высокие скорости.
ETTH позволяет передавать информацию на дальность до 100 км без потерь. При передаче данных оператором в магистралях Metro Ethernet, скорость достигает 10 Гбит/секунду.
Несмотря на высокую стоимость проведения коммуникации на дальние расстояния, в мире ETTH признан наиболее перспективной технологии доступа к локальным сетям и интернету.
Среди рекомендуемых маршрутизаторов ПАО «Ростелеком» присутствует 7 ЕТТН-вариантов:
- Iskratel E80;
- Rotek RX-22311;
- ZTE H298A;
- Iskratel E70;
- Sercomm S1010;
- Rotek RX-22200;
- Rotek RX-22312.
Среди перечисленных устройств, найдутся варианты на любой запрос и кошелек – с двухдиапазонным Wi-Fi, с поддержкой Voice IP, USB-устройств и так далее.
На 02.04.2019 устройства оцениваются провайдером в 2 100 – 3 500 рублей.
Для GPON
Gigabit PON – технология пассивных оптических сетей. Главное отличие таких устройств от простых роутеров в том, что они подключаются напрямую к оптоволокну. Чаще всего, подобные терминалы используют провайдеры. Но если абонент живет в частном доме, то такой роутер подойдет и ему. Иногда его используют вместе с ETTH устройством, иногда самостоятельно.
Gigabit PON – лишь одна из наиболее перспективных разновидностей PON. Кроме этого существуют ATM PON, Broadband PON, Ethernet PON, Gigabit Ethernet PON и 10 Gigabit Ethernet PON.
Среди рекомендуемых маршрутизаторов ПАО «Ростелеком» присутствует 6 GPON-вариантов:
- RT-GM-1;
- RT-GM-2;
- RT-GM-3;
- RT-GM-4;
- Eltex NTU-RG-1421G-Wac;
- Eltex NTU-RG-1421G-WZ.
На 02.04.2019 устройства оцениваются провайдером в 6 200 рублей.
Обзор оптоволоконных роутеров
Оптоволоконные роутеры отличаются от простых только тем, что принимают сигнал напрямую из оптоволоконного кабеля. Провайдеры устанавливают такие в частных домах. Эти маршрутизаторы, как правило, дороже ETTH. Модель с хорошим функционалом обойдется дороже 5 тысяч рублей.
Eltex NTU-2W
Старая модель абонентского терминала NTU-2W предлагает пользователям:
- GPON-разъем для подключения оптоволокна;
- 2 сетевых порта для подключения абонентских устройств;
- USB-порт для подключения флешки, жесткого диска, принтера или USB-модема. Благодаря этому порту вы сможете сделать из абонентского терминала удаленное хранилище данных, которое будет доступно всем устройствам в сети;
- беспроводную передачу данных через Wi-Fi сети 802.11 b/g/n на частоте 2400 – 2483,5 МГц. Скорость передачи данных от 11 до 300 Мбит/ секунду внутри локальной сети для всех абонентов в сумме.
Терминал работает в 2 режимах:
- маршрутизатор – устройство раздает сигнал абонентским устройствам;
- мост – устройство передает сигнал другому роутеру.
На 02.04.2019 устройство оценивается в 11 278 рублей.
ZTE F660
ZTE ZXA10 F660 (ZXHN F660) – ONT терминал с функциями маршрутизатора. Он поддерживает технологию пассивных оптических сетей Gigabit PON. Устройство предлагает пользователям:
- GPON-разъем для подключения оптических сетей;
- 2 разъема RJ-11 для подключения телефонов и звонков по протоколу IP (IP-телефония);
- 4 разъема RJ-45 для проводного подключения устройств;
- работу IPTV через один из 4 разъемов RJ-45;
- беспроводную передачу данных через Wi-Fi сети 802.11 b/g/n на частоте 2400 – 2480 МГц. Можно создать до 4 отдельных подсетей со своими значениями SSID и паролями. К каждой подсети поместятся до 128 устройств. Модель компании ZTE может хранить информацию о 4000 устройств с различными MAC-адресами. Скорость передачи данных достигает 300 Мбит/ секунду внутри локальной сети для всех абонентов в сумме.
- USB-порт для подключения флешки, жесткого диска, принтера или USB-модема;
- кнопка WPS для быстрого подключения абонентских устройств к беспроводной сети без ввода пароля.
У терминалов F660 отмечают 2 уязвимости:
- кнопка WPS имеет заводские настройки безопасности, которые одинаковы для всех терминалов компании и находятся в открытом доступе. Если пользователь не сменит код PIN, то подключиться к локальной сети сможет любой злоумышленник;
- любое устройство, зарегистрированное в сети терминала, можете отправить ему команду на сбор настроек без ввода логина и пароля администратора.
На 02.04.2019 устройство оценивается в 8 000 рублей.
DVG-N5402GF
Компания DLink позиционирует свою модель DVG-5402GF, как Voice IP маршрутизатор с возможностью подключения аналоговых телефонов и факсов к IP-сетям.
Модель полностью повторяет функциональные особенности предыдущего варианта, дает возможность проводных и беспроводных подключений, работы USB-накопителей, IP-телефонии и телевидения.
В модель DVG-N5402GF встроен гибридный WAN-разъем, который подходит, как для оптических кабелей, так и классический медный сетевых шнуров.
Рабочий диапазон температур позволяет хранить устройство на улице в южных регионах России, он выдержит морозы до -10 o C.
На 02.04.2019 устройство оценивается в 8 000 рублей.
DIR-615/FB
Бюджетный роутер с оптическим WAN-разъёмом от компании DLink. Не поддерживает технологии IP-телефонии, в остальном повторяет описанные ранее характеристики других маршрутизаторов.
DIR-615/FB прост в настройке и надежен благодаря встроенному межсетевому экрану. Для беспроводной передачи данных устройство поддерживает только стандарт 802.11n.
На 02.04.2019 устройство оценивается в 2 812 рублей.
Keenetic Giga
Keenetic Giga, в сравнении с предыдущими моделями, содержит расширенный набор возможностей и разъемов:
- 2 USB-разъема для подключения флешек, жестких дисков, 3G/ 4G-модемов и принтеров;
- 2 диапазона для беспроводной передачи данных – 2.4 ГГц для стандартов 802.11 b/g/n и 5 ГГц для стандартов 802.11 n/a/ac. За счет этого, суммарная скорость передачи данных в локальной сети через беспроводные сети увеличилась до 867 Мбит/с;
- 4 антенны для беспроводной передачи данных увеличивают покрытие.
На 02.04.2019 устройство оценивается в 8 190 рублей.
Как правильно подключить роутер
Чтобы подключить роутер, выполните 3 действия:
- Вставьте в него сетевой шнур и убедитесь, что загорелся левый крайний индикатор на передней панели.
- Вставьте кабель, проведенный провайдером в разъем с подписью WAN.
- Подключите ноутбук или ПК к LAN-порту роутера сетевым шнуром. Должен засветиться индикатор с соответствующим номером LAN-порта на передней панели.
Чтобы заработал интернет и засветился соответствующий индикатор, нужно настроить оборудование.
Настройка оборудования для подключения
Прежде чем начать настройку роутера, найдите на нем или в документации информацию для авторизации:
- IP-адрес WEB-интерфейса для настройки. Пример: 192.168.0.1;
- Логин и пароль для авторизации. Они могут быть одинаковыми, например, «admin», «admin».
- Включите компьютер и запустите любой браузер.
- Введите IP-адрес в адресную строку браузера и нажмите Enter.
- Введите логин-пароль для авторизации.
- Найдите настройки проводного подключения, чтобы указать логин, пароль и другие данные, указанные в договоре.
- В разделе для локальной сети укажите разъем IPTV и включите эту функцию, если у вас есть телевизионная приставка.
- Введите SSID и пароль для Wi-Fi в настройках беспроводных сетей. Если роутер поддерживает multiSSID или 2 диапазона частот, вводить данные придется отдельно для каждой подсети.
ПАО «Ростелеком» указывает в договоре следующие настройки для подключения:
- логин и пароль, их используют для идентификации вас как легального пользователя. Не путайте их с соответствующими данными для входа в WEB-интерфейс роутера;
- протокол доступа к сети/ тип подключения / Тип инкапсуляции. ПАО «Ростелеком», как правило, использует PPPoE (Point-to-Point over Ethernet);
- VPI/ VCI – 0/55;
- Категория сервиса – UBR.
Для запуска телевидения IPTV используйте следующие настройки:
- VPI = 0;
- VCI = 50;
- Тип инкапсуляции = Bridged IP over ATM LLC SNAP (RFC1483);
- Категория сервиса = UBR.
Также не забудьте настроить:
- составить список устройств, которым запрещен доступ в вашу локальную сеть;
- составить список устройств, которым разрешен доступ в вашу локальную сеть;
- ограничит скорость и объем трафика для всех пользователей, конкретных категорий или подсетей.
ПАО «Ростелеком» поддерживает широкий ассортимент маршрутизирующего оборудования для любых целей. Пользуйтесь нашими критериями для выбора наиболее подходящего варианта роутера.
Модемы от компании Ростелеком крепко заняли свою нишу на рынке. Они представлены в большом разнообразии. Но для использования модема необходимо правильно настроить подключение к сети через него. Разберёмся, как сделать это для различных типов подключения.
Доступные виды подключения
На сегодняшний день у провайдера Ростелеком доступны следующие варианты подключения интернета:
- ADSL — высокоскоростное подключение по цифровой абонентской линии. При помощи этой технологии обычная витая пара телефонных проводов становится маршрутом для передачи большого объёма данных. Для выполнения ADSL-соединения достаточно подключить оборудование к устройству. Подключение по этой технологии отличается стабильным соединением, неплохой скоростью и низкой стоимостью;
- GPON — подключение через оптоволоконную сеть. Главное отличие такого подключения — наиболее высокая на сегодняшний день скорости передачи данных. Информация передаётся при помощи световых сигналов. С такой скоростью можно скачать фильм за несколько минут.
Настройка ADSL подключения на примере роутера QTECH RT-A1W4L1USBN
Как мы уже выяснили, ADSL подключение использует телефонный кабель. Для того чтобы вы могли использовать интернет и телефон одновременно, вам понадобится специальное устройство — сплиттер. С его помощью вы сможете разбить поступающий сигнал на два разных канала. Если у вас уже есть необходимое устройство, выполните следующие действия:
- Подключите ваше устройство к роутеру при помощи кабеля USB.
- Один конец сетевого кабеля подключите к ADSL разъёму роутера, а второй подключите к сплиттеру.
- Сплиттер подключите к телефонной розетке.
Сплиттер используется для того, чтобы телефонная линия не была занята при подключении
Таким образом, подключение самого устройства будет установлено. Но как создать само соединение? Это можно сделать двумя способами:
- автоматически — при помощи программы «Мастер настройки оборудования Ростелеком» вы можете легко настроить подключение;
- вручную — если автоматическая настройка не сработала или чем-то не устроила вас, то вы можете вручную ввести информация, которая нужна для создания сети.
Автоматическая настройка подключения выполняется следующим образом:
-
Запустите «Мастер настройки оборудования Ростелеком». Установите маркер на первый пункт, который соответствует полной настройке роутера, и нажмите кнопку «Далее».
Выберите пункт «Полная настройка универсального роутера»
Укажите ваше местоположения для корректной настройки роутера
Выберите ADSL подключение и нажмите кнопку «Далее»
При помощи схемы вы можете проверить своё подключение
После окончания настроек программа проведёт диагностику
Введите данные подключения, которые указаны у вас в диалоге
Ну а для ручной настройки вначале необходимо войти в веб-интерфейс. Для его открытия вбейте цифры 192.168.1.1 в адресную строку браузера. После чего выполните следующие шаги:
-
Потребуется ввести логин и пароль. В обе строки введите слово admin.
Введите слово admin в обе строки, чтобы зайти в настройки роутера
Настройте ваше беспроводное подключение и нажмите кнопку «Сохранить»
Настройка PPPoE подключения на роутере Ростелеком
PPPoE — способ подключения с процедурой подтверждения пользователя (аутентификацией). Для подключения этим способом недостаточно просто подключить кабель — требуется ввести логин и пароль, которые соответствуют значениям в базе данных провайдера. Преимущества такого типа подключения — это его простота, высокая отказоустойчивость и минимальный процент нагрузки на сеть при авторизации пользователя.
Для того чтобы выполнить PPPoE подключение, сделайте следующее:
- В разделе «Центр управления сетями и общим доступом» выберите пункт «Создание нового подключения».
- Укажите, что вы хотите создать высокоскоростное PPPoE соединение.
- Введите логин и пароль, которые вы получили от провайдера. Не забудьте установить галочку «Запомнить пароль». Название сети может быть любым.
Создайте подключение и введите данные для него
Вы можете задать настройки для сети и через веб-интерфейс:
- Настройки выполняются так же, как и в случае с ADSL подключением, но в качестве способа подключения стоит указать PPPoE.
- Напротив пунктов «Имя пользователя» и «Пароль» стоит задать данные из договора с провайдером.
Настройте PPPoE соединение и введите данные
Подключение может выполнить и работник от провайдера. В таком случае оно выполняется бесплатно. Кроме того, мастер настроит всё оборудование за вас.
Видео: настройка подключения модема Ростелеком
Настройка GPON подключения на примере Eltex NTE-2
Настройка оборудования при GPON методе подключения не требует сплиттера, так как телефонная линия не используется. Достаточно подключить роутер к компьютеру сетевым кабелем, а в сам роутер должен идти провод из оптоволокна. Именно по нему будет передаваться световой сигнал. Осторожно — оптоволоконный провод очень хрупкий. и даже слишком сильный сгиб может нарушить передачу сигнала.
Сама настройка выполняется следующим образом:
- Перейдите в свойства сети и найдите строку «IP версии 4 (TCP/IPv4)». Кликните по ней и перейдите в «Свойства».
- Установите маркер в положение «Получить IP-адрес автоматически» и «Получить адрес DNS-сервера автоматически». Нажмите кнопку «Ок» для принятия изменений.
Установите автоматическое получение IP и DNS адресов
Введите данные для настройки беспроводного подключения
Настройки осуществляются практически одинаково на разных модемах. Зная, как настроить некоторые из них, вы наверняка разберётесь в настройках других устройств. И благодаря этой статье настройка модема от компании Ростелеком не станет для вас проблемой.