Почему не раздается wifi с роутера. Что делать, если роутер не раздаёт интернет по Wi-Fi
Ну очень, очень популярная проблема. Если у вас есть ноутбук (или компьютер с Wi-Fi адаптером) , а к нему подключен проводной интернет, то можно сэкономить на покупке роутера, и раздать интернет с ноутбука на свои мобильные устройства. Это не очень удобно, да и не всегда работает, но такая возможность есть.
Я, конечно же советовал бы купить Wi-Fi роутер и не мучить свой компьютер настройкой Hotspot. Но, бывают разные случаи, и очень часто, возможность раздать интернет с ноутбука, отлично выручает. В настройке самой точки доступа нет ничего сложно, но, есть одна проблема, очень популярная. Когда, при настройке, вы пытаетесь подключится к созданной на ноутбуке Wi-Fi сети, устройство подключается, но интернет не работает.
У нас на сайте, на данный момент есть три подробные инструкции по настройке Wi-Fi HotSpot. Можете с ними ознакомится:
Можете глянуть комментарии к каждой статье. Там практически всегда спрашивают только об одном: Wi-Fi сеть появляется, к ней успешно подключатся телефоны, планшеты, ноутбуки и т. д., но при попытке выйти в интернет, ничего не работает. Сайты не открываются, программы которые используют интернет так же не работают.
Проблема в принципе понятная, просто на ноутбуке нет доступа к интернету. Точнее он есть, но на созданную точку доступа он не идет. И две самые популярные причины, это: соединение блокирует антивирус, или фаервол, или же не открыт общий доступ к интернету, в свойствах соединения от которого вы раздаете Wi-Fi.
Не работает интернет от созданной точки доступа на ноутбуке
Чаще всего, я советую отключить антивирус, или фаервол, если он установлен. И это помогает. Там только при настройке через USB модем могут быть нюансы, а так, как правило, отключение антивируса помогает, и интернет начинает работать на всех подключенных устройствах.
Так же, проверяйте общий доступ к вашему соединению. Я об этом писал в каждой статье, ссылки на которые есть выше. Да и об антивирусах я писал в каждой статье. Но кто же читает эти статьи �� зато в комментария полно одинаковых вопросов. Будут теперь давать просто ссылку на эту статью.
Так вот, если у вас такие же проблемы, как я описал выше, то в первую очередь отключите антивирус, и другие программы, которые могут блокировать интернет соединения. Ну и проверьте настройки общего доступа.
Часто возникает вопрос, а как же полностью отключить антивирус? Удалить? Нет, в каждом антивирусе есть возможность временного приостановления защиты. Например, в Dr.Web это делается так:
 Как видите, достаточно отключить встроенный брандмауэр, что бы проверить, в нем ли дело. Если после отключения все заработает, значит соединение блокировал антивирус.
Как видите, достаточно отключить встроенный брандмауэр, что бы проверить, в нем ли дело. Если после отключения все заработает, значит соединение блокировал антивирус.
Касперский отключается вот так:
 Если у вас другой антивирус, то просто наберите в поиске “как отключить такой-то антивирус”, там все есть.
Если у вас другой антивирус, то просто наберите в поиске “как отключить такой-то антивирус”, там все есть.
Допустим, вы отключили антивирус и все заработало. Что же теперь, без антивируса пользоваться компьютером? Нет, Вам нужно просто в настройка вашего антивируса добавить подключение в исключения. Что бы встроенный брандмауэр его не блокировал.
Ищите настройки брандмауэра, там вы сможете разблокировать нужное соединение.
Если отключение антивируса, и других программ не помогает, и проверка параметров общего доступа так же не помогла, тогда пишите в комментариях, подробно описывайте проблему и я постараюсь вам помочь. Если знаете какие-то решения, возможно уже сталкивались с такой проблемой, то можете поделится ей в комментариях. Буду благодарен!
Раздали интернет с ноутбука, Wi-Fi сеть есть, а интернет не работает? обновлено: Ноябрь 8, 2014 автором: admin
Разберем проблемную ситуацию, когда телефон подключается к Wi-Fi, но Интернета нет. Выглядит это так: рядом с именем беспроводной сети пишет «Подключено», но при попытке открыть любой сайт в браузере выдается ошибка Веб страница недоступна или 404 Not found . Хром в таких случаях еще пишет . То же касается и другого ПО — всевозможные программы, которые используют Интернет-соединение для своей работы или хотя бы проверяют обновления при запуске, также будут выдавать ошибку подключения к своему веб-серверу.
В этой статье мы подробно расскажем о том, как решить проблему с Интернетом на вашем компьютере, телефоне или планшете. Читайте внимательно, выполняйте все шаги и вы обязательно найдете причину, почему у вас нет подключения к Интернету при рабочем Wi-Fi соединении.
Сбор информации о проблеме
Прежде, чем вносить какие-либо изменения в настройки Wi-Fi роутера, компьютера или телефона, выясните следующие моменты. Это может упростить поиск причины отсутствия Интернета или сузить круг поиска:
- оплачен ли Интернет и не закончились ли средства на счету?
- есть ли доступ к Интернету по проводу со стационарного компьютера?
- возможно ли выйти в Интернет по Wi-Fi с других устройств, которые используют этот же вай-фай роутер?
- остается ли проблема с Интернет-соединением при подключении к другой Wi-Fi сети?
В зависимости от ответов на эти вопросы, вам уже может стать более-менее ясно, в чем скорее всего заключается проблема. К примеру:
- если Интернета нет вообще — ни по проводам, ни по Wi-Fi, то причиной может быть как блокировка доступа на стороне провайдера, так и неисправность роутера. Далее уточняем у провайдера, все ли в порядке с линией и счетом, а затем проверяем работоспособность роутера.
- если Интернет есть на ПК по проводу, но нет ни на одном устройстве по Wi-Fi, то проблема скорее всего кроется в настройках беспроводной сети маршрутизатора. Тот же вывод можно сделать, если Интернет появляется и работает без проблем, как только вы подключаетесь к другой Wi-Fi сети с того же устройства
- а если окажется, что на всех устройствах порядок, и лишь на одном нет подключения к Интернету, то проблема очевидно в этом «клиенте».
Wi-Fi подключен, но Интернет не работает. Что делать?
Итак, если у вас Wi-Fi действительно «подключен», но нет Интернета (не грузятся сайты, не подключается Skype и Viber, на ноутбуке отображается желтый значок сети с уведомлением «Без доступа к Интернету») выполните следующие шаги для устранения проблемы. Шаги перечислены с учетом фактора вероятности.

1. Перезагрузите роутер
Иногда случается необъяснимый сбой на роутере . При этом локальная сеть и Wi-Fi работают нормально, а доступа к Интернету нет. Такое может случиться при очень продолжительной работе маршрутизатора без перезагрузок и при изменениях в сети провайдера. На всякий случай: написано, как перезагрузить D-Link удаленно.

2. Перезагрузите устройство, где нет соединения с Интернетом (телефон, ноутбук)
Иногда на смартфоне (планшете, ноутбуке) случается некий сбой (глюк) , который может вызывать подобную проблему. Визуально вроде бы все нормально, но Интернета нет без видимых на то причин. Для того, чтобы исключить такой сбой, перезагрузите устройство.

3. Переподключитесь к Wi-Fi сети
Этот шаг очень важен, не смотря на его простоту и набальность с первого взгляда. Нужно забыть Wi-Fi сеть, а затем подключиться к ней снова, введя пароль (ключ безопасности). Это может решить проблему и восстановить подключение к Интернету, например, в том случае, если настройки сети были изменены пользователем или вирусом.

4. Установите правильную дату на Android-устройстве
Неверная дата может быть причиной проблемы с Интернетом. При этом сайты будут открываться, но могут не работать Антивирусы, Google Play Маркет и т.п. .

5. Отключите прокси-сервер
Если на вашем компьютере или Android устройстве включен прокси-сервер, может также наблюдаться ситуация, когда Wi-Fi подключен, а Интернета нет. Обычно такая проблема возникает на Андроиде.

6. Проверьте настройки Интернет-соединения на роутере
Зайдите в настройки WAN или Интернет на маршрутизаторе. (). Проверьте, чтобы были указаны правильные параметры подключения , такие как:
- тип соединения с провайдером (смотреть в договоре или на сайте провайдера);
- логин и пароль, если таковые требуются (смотреть в договоре);
- правильно ли указан MAC-адрес (уточните в договоре. Если сделали сброс роутера, возможно, Вам придется сходить в офис Интернет-провайдера с паспортом и договором и попросить прописать новый MAC-адрес WAN-порта маршрутизатора).
Если ваш провайдер использует PPTP соединение, а у вас на роутере настройки сбились и теперь вместо PPTP выбран IPoE (динамический IP), то естественно маршрутизатор не сможет соединиться с Интернетом. В таком случае сайты не будут открываться ни на одном устройстве.
7. Смените беспроводной канал
Беспроводное оборудование, которое находится по соседству и работает на смежных каналах, может создавать помехи вашему роутеру. Попробуйте изменить канал Wi-Fi.

А еще лучше будет сначала проверить, какие каналы более свободны. Это можно сделать с помощью приложения для Android или InSSIDer для Windows.

8. Установите WPA2-PSK + шифрование AES для вашего Wi-Fi сети
Алгоритм шифрования WPA2-PSK является самым защищенным. А шифрование AES обеспечит высокую скорость и безопасность. Большинство устройств, даже не новых, успешно работают в режиме WPA2-PSK с алгоритмом AES.

Wi-Fi подключен, но Интернет не работает: другие причины проблемы
Если от клиентского устройства до роутера слишком большое расстояние, тоже может быть такая проблема: устройство получило IP-адрес, но Интернета нет. Поэтому сначала нужно проверить, появляется ли Интернет при приближении к роутеру (если приблизиться возможно). Затем — если проблема именно в расстоянии — каким-то образом постараться его сократить. Если роутер ваш, расположите его посередине дома.
Некоторые организации предоставляют бесплатный вай фай, но для того, чтобы вас пустило в Интернет, нужно запустить браузер, ввести пароль или пройти какую-то другую процедуру авторизации. Например, указать номер телефона и ввести код из СМС. С такими сетями лучше не связываться и никакой информации о себе не вводить во избежание проблем. Куда легче найти другую точку доступа без таких нюансов.
Если вы проделали все, но у вас по-прежнему нет подключения к Интернету через активное соединение по Wi-Fi, есть еще один вариант: настройте статический IP-адрес. Такой метод не является решением в полном смысле слова, но в ряде случаев помогает обойти проблему и получить доступ в Интернет. Для этого на смартфоне, вызовите свойства подключения к Wi-Fi сети, установите флажок Показать дополнительные параметры и выберите Статический IP :

Надеюсь, эта инструкция помогла вам определить и устранить проблему с подключением к Интернету и теперь все ваши устройства выходят в сеть, как по проводам, так и по беспроводной сети. Вопросы и дополнения к статье пишите, пожалуйста, в комментариях.
Во время работы с ПК, ноутбуком, планшетом и другими устройствами у пользователей иногда возникает следующая проблема: роутер не раздает «вай-фай», но интернет есть на компьютере. Для исправления неполадки понадобится выполнить несколько несложных манипуляций, воспользовавшись рекомендованными способами, призванными отладить работоспособность системы, добиться желаемого результата. Рассмотрим основные ситуации, когда роутер перестал раздавать wi fi.
Помимо компьютера или ноутбука к сети «вайфай» подключаются иные устройства: планшет, смартфон, телевизор и т. д. Все они работают на различных системах, однако сталкиваются с проблемой, проявляющейся в том, что гаджеты не способны подсоединиться к беспроводной сети.
Для того чтобы исправить данную проблему, необходимо, прежде всего, перезагрузить роутер, а потом снова попробовать подключиться. Если данный способ не помогает, требуется пересоздать на самом сетевом устройстве беспроводное подключение. Имя сети wi-fi должно содержать только латинские символы. Также можно попробовать изменить пароль, а затем вновь подключиться к беспроводной сети, чтобы роутер был способен раздавать интернет.
Устройство подключается к wi-fi-сети, но не выходит в интернет

Нередко проблема, когда маршрутизатор не может раздавать «вай-фай», возникает из-за сбоев настроек устройства: например, рассинхронизации времени/даты. Кроме того, возможно переподключить персональную сеть заново. Иногда помогает сброс настроек до заводских на устройстве, подключаемом к интернету, а также на роутере.
Поврежден или неправильно подключен кабель

Часто проблема, когда роутер перестал раздавать wifi, но интернет работает, заключается в механическом повреждении интернет-кабеля либо в его неправильном подключении.
Прежде всего, необходимо проверить, правильно ли подключен шнур интернета. Он должен входить в WAN-разъем роутера, обозначенный синим цветом. Также следует убедиться, что к одному из LAN-портов желтого цвета (непосредственно для сетевой карты компьютера) тоже подключен соответствующий кабель.
Индикаторы на роутере не просто горят, а, как правило, сигнализируют о подключении интернета, а также об использовании одного из портов. Когда сетевые кабели правильно и надежно подсоединены, но индикаторы не загораются, следует проверить состояние изоляции на предмет механических повреждений: разрывов, перегибов и т. д. При наличии таких неполадок роутер, конечно, не способен раздавать сеть.
Проблемы со стороны роутера

Также бывают варианты, когда интернет на сетевом оборудовании есть, но маршрутизатор не раздает интернет по wifi . Причины возникновения проблемы разные, часто связаны с некорректной работой самого роутера. Некоторые пользователи считают, что если роутер перестал раздавать интернет, устройство прекращает быть работоспособным. Однако стоит отладить параметры адаптера, а также самого компьютера.
Признаки, определяющие сбой в работе роутера:
- Ноутбук или компьютер не обнаруживают сеть Wi-Fi.
- Подключение работает нестабильно. Происходят постоянные обрывы связи и переподключения.
- Модем выдает крайне медленную скорость.
- Устройство подключено к Wi-Fi, и роутер работает, но доступ в глобальную сеть отсутствует.
Таким образом, прежде чем подвергать замене свой маршрутизатор, неспособный раздавать сеть, следует его проверить и перенастроить. Решение проблемы, когда роутер почему-то не раздает «вай-фай», но интернет есть на компьютере, проводится не только программами, но и аппаратной проверкой.
Если беспроводное соединение не будет установлено, значит, проблема в настройках wifi на роутере. Но если остальные устройства работают стабильно, проблема кроется в оборудовании, осуществляющем бесполезные попытки подключиться по wifi.
На каждом маршрутизаторе имеется специальная кнопка, отвечающая за включение и выключение устройства, при помощи нее маршрутизатор перезагружается. Для того чтобы проверить его физическую исправность, следует нажать на кнопку и проследить, чтобы на корпусе загорелся индикатор со значком Wi-Fi. Если это произошло, роутер технически исправен и по всей вероятности способен раздавать сеть.

Причин же программных неполадок, когда роутер не раздает интернет по wifi, великое множество, начиная от особенностей и настроек сетевой карты и заканчивая блокировкой подключения Wi-Fi антивирусом. Среди наиболее распространенных проблем выделяются ошибки настроек конфигурации самой операционной системы. Особенно это касается тех случаев, когда ранее компьютер был подключен к другому провайдеру. Для проверки или перенастройки на Windows 7 понадобится сделать следующие шаги:
- Открыть «Центр управления сетями и общим доступом».
- Нажать по кнопке «Изменить параметры адаптера».
- Кликнуть по «Свойствам беспроводного соединения».
- Далее откроется небольшое окно, где следует отыскать строку «TCP/IPv4 протокол» и зайти в ее свойства.
- Вышеуказанные манипуляции откроют настройки сетевой карты. Здесь, напротив соответствующих строк, следует вписать собственные IP-адрес, шлюз и адреса DNS-серверов, если они известны. Иногда рекомендуется установить маркеры на функциях автоматического получения адресов.
- После ввода и подтверждения всех изменений перезагрузить компьютер. Настройка интернета завершена.
Если вышеуказанные манипуляции не оказали ожидаемого эффекта, необходимо погрузиться непосредственно в интерфейс самого роутера. Это необходимо для того, чтобы изменить адрес в настройках беспроводного адаптера.
Для этого необходимо выполнить такие действия:

Данная манипуляция производится для того, чтобы исключить одновременную работу нескольких роутеров, к примеру, у соседей при действии режима одного канала. Эта проблема, связанная с каналом, довольно распространенная. Для большей эффективности рекомендуется испробовать и сравнить работу на каждом из каналов.
Кроме этого, требуется проверить, включена ли функция раздачи Wi-Fi на конкретном маршрутизаторе в его настройках.
Если раздел настроек беспроводной сети роутера не содержит галочку напротив пункта Enable Wireless Router Radio, ее необходимо установить для того, чтобы маршрутизатор был способен раздавать сеть. В отдельных ситуациях будет разумным произвести сброс настроек до заводских, а затем полностью все перенастроить. Для этого необходимо нажать и удерживать кнопку на маршрутизаторе не менее десяти секунд.
Проблемы подключаемого устройства

Компьютеры и ноутбуки иногда имеют ошибочные сетевые настройки, использующие неверные адреса либо параметры, что следует перепроверить перед тем, как подключать гаджеты к интернету. Кроме того, некоторые антивирусы и иные защитные программы способны блокировать подключение и доступ в интернет. В некоторых ситуациях рекомендуется переустановить драйвер беспроводного аппарата.
Устройства с различными системами имеют отличающиеся параметры, поэтому часто проблема, когда роутер перестал раздавать «вай-фай», заключается не только в настройках подключения.
Заключение
В данной статье рассмотрена ситуация, когда работающий роутер почему-то перестал раздавать wi fi (сеть устройства), приведены рекомендации по устранению подобной неполадки, когда маршрутизатор работает, но не раздает интернет.
Современному человеку трудно представить себе жизнь без доступа к Всемирной паутине. Времена, когда в семье был всего один компьютер, давно закончились. Теперь люди пользуются планшетами, смартфонами, ноутбуками, которые оснащены модулем WiFi. Проводной роутер без поддержки беспроводной сети уже стал неактуальным. Он не способен обеспечить интернетом все имеющеюся гаджеты. Как же быть? Конечно же, заменить его на устройство, работающее в режиме WiFi.
Ранее маршрутизаторы стоили довольно дорого. Их настройка требовала особых знаний. Сейчас же все кардинально изменилось. Производители роутеров постарались сделать свои устройства не только доступными каждому покупателю, но и максимально простыми. В этом смогут убедиться покупатели, которые приобрели аппараты таких брендов, как ZyXel, Asus, D-Link и прочие. В их ассортиментом ряде представлены как бюджетные модели, так и дорогостоящие.
Однако даже притом, что настройка маршрутизаторов максимально упрощена, иногда пользователи сталкиваются со сбоями. Например, отсутствие сигнала WiFi. Причин такой неисправности много. Поэтому давайте разбираться вместе, как настроить WiFi-роутер TP-Link и прочих торговых марок, а также исправить неполадки с беспроводной сетью самостоятельно.
Беспроводная сеть: признаки неисправности
Как только пользователь впервые сталкивается со сбоями в работе маршрутизатора, начинает искать причины в самом устройстве. Однако в редких случаях именно оно выходит из строя. Как правило, проблема заключается в настройках. Причем важно обратить внимание, что проверять их необходимо не только на роутере, но и на гаджете, который не может подключиться к точке доступа. Больше всего пользователей волнует, почему роутер не раздает интернет по WiFi.
Какие признаки могут указывать на неисправность?
- Отсутствует сигнал.
- Длительное время подключения.
- Низкая скорость интернета, раздающегося роутером.
- Частые сбои сети и переподключения к WiFi.
При обнаружении подобных признаков понадобится проверить правильность подключения и настройки устройств.

Поиск виновных
Когда не удается разобраться, почему роутер не раздает интернет по WiFi, но при этом подключается к сети, необходимо выяснить, что или кто виноват в этом. Для этого проводится ряд определенных действий:
- Кабель провайдера. Его работоспособность проверяется следующим способом: подключить его напрямую к компьютеру и произвести все необходимые настройки. Если с интернетом проблем не возникло, тогда причину стоит искать в роутере.
- Настройки беспроводной сети. Проверив кабель и подключение, можно сделать вывод, что само устройство правильно функционирует. Неисправность может заключаться в конфигурации беспроводной сети. Есть такие приборы, которые оснащены функцией включения/отключения WiFi.
- Проверка устройств. Бывают случаи, когда неисправность заключается непосредственно в девайсе, который подключается к сети. Для того чтобы убедиться в его работоспособности, достаточно совершить подключение с другого гаджета.

Почему роутер не раздает интернет по WiFi? Причины
Если при активном подключении пользователь не может выйти в глобальную сеть, то причиной этому являются ошибки, допущенные при настройке роутера.
- Неправильный ввод/определение IP-адреса.
- Канал передачи настроен неверно.
- Некорректное значение DNS.
Первых две ошибки допускают сами пользователи при создании беспроводной сети. А это является причиной того, что WiFi-роутер TP-Link не раздает интернет. Такие же проблемы актуальны и для маршрутизаторов других брендов. Что касается последней ошибки, то на значение может влиять несколько факторов, например вирус на устройстве.
Для устранения подобной проблемы необязательно обращаться к квалифицированным программистам. Все, что понадобится пользователю, — кабель, который позволяет напрямую подключить интернет, ПК или ноутбук и, конечно же, сам роутер.

Как настроить WiFi-роутер TP-Link?
Устройства данного производителя пользуются повышенным спросом у отечественных покупателей. Поэтому будет справедливо начать именно с него. Вход в настройки стандартный — ввод адреса в строку браузера. После авторизации необходимо во вкладке Network найти пункт WAN. В нем будет предложено выбрать тип подключения. Узнать его можно у провайдера. На компьютере имеются актуальные значения шлюза, маски подсети, при условии, если интернет-кабель напрямую подключен к устройству. В некоторых моделях доступно активировать автоматическое определение. После этого можно приступать к настройкам сети WiFi. Для этого необходимо найти вкладку Wireless. В ней пользователь выбирает пункт Wireless Settings. На открывшейся странице понадобится ввести имя сети. Обязательно выбрать регион для корректной работы. В строке с каналом передачи рекомендуется выставить Auto. После этого нажать Save («сохранить»).
Теперь можно приступать к защите сети. Как поменять пароль на WiFi роутере TP-Link? Все настойки находятся в пункте Wireless Security. Зайдя в него, пользователю предлагается выбрать тип шифрования. Большинство программистов советует использовать WPA/WPA2. Активировав его, можно вводить пользовательский ключ. После обязательно сохранить и перезагрузить роутер. При необходимости таким же способом ключ (пароль) доступа к сети меняется.

Роутеры Asus: настройка беспроводной сети
Помимо двух вышеописанных моделей популярностью на территории России пользуются маршрутизаторы Asus. Они легко и быстро настраиваются с помощью специальной программы. Идеально подходят пользователю-новичку. В современных моделях прошивка имеет интуитивно понятный интерфейс. Все вкладки представлены на русском языке.
Как поменять пароль на WiFi роутере Asus, если не помните его? Очень легко. Достаточно подключить устройство напрямую к ПК посредством кабеля. После чего сделать полный сброс настроек. Роутер перезагрузится, и пользователь сможет внести все данные.
Настройка сети на роутере D-Link
Почему роутер не раздает интернет по WiFi? Для того чтобы ответить на этот вопрос, необходимо зайти во вкладку «Сеть». В пункте WAN проверить правильность выбранного типа соединения. Важно обратить внимание, что есть некоторые провайдеры, которые работают с привязкой к МАС-адресам.
Большинство устройств с новой прошивкой имеют функцию автоматической настройки беспроводной сети. Для этого надо зайти в пункт «Быстрая настройка» и активировать «Мастер настройки беспроводной сети». В конце сохранить полученные результаты. Также может быть вкладка WiFi. В ней достаточно выбрать «Включить».

Настройка сети WiFi на роутерах ZyXel
В ассортиментном ряде данного бренда легко подобрать отличный WiFi-роутер для квартиры. По мнению многих пользователей, эти устройства характеризуются надежностью и высоким качеством сигнала. Однако иногда могут возникнуть проблемы с беспроводной сетью. Причины и способы решения уже описаны выше. Но для того чтобы пользователь знал, где именно исправлять ошибку в настройках, следует пошагово выполнить инструкцию, приведенную ниже.
Проблемы с раздачей интернета на роутере
Хороший роутер работает безупречно и бесперебойно. Но иногда пользователи сталкиваются с ситуациями, когда по той или иной причине устройство перестает раздавать сеть.
Содержание
Хороший роутер работает безупречно и бесперебойно. Но иногда пользователи сталкиваются с ситуациями, когда по той или иной причине устройство перестает раздавать сеть. Любые периодические проблемы с роутером затрудняют работу пользователей в сети. Маршрутизаторы могут переставать выполнять функции по разным причинам. Пользуясь подсказками, можно попробовать самостоятельно решить проблему или пригласить мастера, который быстро решит вопрос неисправности. Что нужно делать, если роутер внезапно перестал нормально работать. На эти и другие вопросы отвечаем в сегодняшней статье.
Почему роутер не раздает интернет
Однозначно ответить на этот вопрос невозможно. Также нельзя создать универсальную инструкцию, следуя которой можно устранить неполадку на всех моделях маршрутизаторов. У всех пользователей разные модемы и роутеры, настройки и тип подключения к сети. Раздача может пропадать на роутерах у всех по-разному. Совсем не имеет значения, какой это роутер, от Ростелеком или Билайн. У некоторых пользователей роутер не может раздать сеть только по Wi-Fi, в то время, как через кабель интернет работает. А у других ситуация с точностью наоборот – беспроводная сеть работает, а по кабелю не раздается. Иногда проблема затрагивает все устройства: смартфоны, планшеты и другие гаджеты, которые подключены к роутеру. Часто возникает такая ситуация, когда пользователи интересуются, почему нет вай-фая от роутера, а через провод провайдера интернет работает нормально? Ситуаций бывает достаточно много, каждый случай индивидуален, как и причины возникновения неисправности. Почему не раздается интернет?
Если доступ был внезапно приостановлен, пользователю первым делом необходимо установить причины возникшей неполадки. Нужно учитывать, что в интернет-подключении принимают участие минимум три узла – провайдер, который обеспечивает интернет, роутер и устройство пользователя. Поэтому проблемы могут возникать в каждом из этих трех узлов. Если пользователь сможет сразу определить, в чем именно проблема, ее можно будет оперативно устранить без привлечения мастеров. Что необходимо делать сразу, как только роутер перестал раздавать сеть:
- Выполните перезагрузку девайса. Несмотря на всю свою примитивность, этот способ чаще всего помогает ликвидировать неисправность. Выполняем отключение устройства из сети, ждем пару минут и снова включаем. После таких манипуляций в большинстве случаев маршрутизатор начинает нормально функционировать и раздает интернет и через кабель, и беспроводным способом.
- Проверьте, есть ли питание. Если в доме отключили электричество, роутер не будет работать вообще. Это можно определить по неработающим светодиодным индикаторам.
- Проверьте, оплатили ли вы услуги за интернет. Часто пользователи забывают внести абонентскую плату и в итоге остаются без доступа к сети. Пополните счет, после этого проверьте подключение.
- Вносили ли вы изменения в параметры подключения? Если настройки были изменены, был изменен тарифный план, неполадка могла возникнуть из-за этого.
- Проверьте на сайте провайдера, не ведутся ли запланированные или аварийные технические работы на линии. Часто причина плохого или отсутствующего интернета кроется именно в этом.
- Обязательно выполните проверку подключения всех кабелей к маршрутизатору. Проблемы с доступом нередко возникают из-за физического повреждения проводов.
Если проблема на стороне поставщика услуг, пользователю остается одно – ждать, пока провайдер не устранит поломку.
Ищем проблему
 Пользователь может найти причину неполадки в своих устройствах. Телефоны, компьютеры, ноутбуки и планшеты могут сами быть источником неполадки. Самая простая проверка: если интернет в деревне внезапно перестал работать только на одном гаджете, в то время как на других он работает, значит, проблема именно в устройстве. В этом случае необходимо внимательно изучить все «симптомы», чтобы найти решение проблемы. Следующий шаг – проверка маршрутизатора.
Пользователь может найти причину неполадки в своих устройствах. Телефоны, компьютеры, ноутбуки и планшеты могут сами быть источником неполадки. Самая простая проверка: если интернет в деревне внезапно перестал работать только на одном гаджете, в то время как на других он работает, значит, проблема именно в устройстве. В этом случае необходимо внимательно изучить все «симптомы», чтобы найти решение проблемы. Следующий шаг – проверка маршрутизатора.
Не стоит исключать такую вероятность, что роутер прекратил раздачу сети из-за физической неисправности либо программного сбоя. Маршрутизаторы могут периодически выходить из строя. Сперва пробуем выполнить перезагрузку девайса – нужно отключать и включать прибор снова. Если после перезапуска неполадка не устранена, сети нет на всех подключенных гаджетах, причина неполадки в самом маршрутизаторе либо на стороне поставщика услуг. Звоним в службу поддержки провайдера и уточняем, не ведутся ли в данный момент технические работы на линии. Если оператор говорит, что на их стороне все нормально, пробуем выполнить другую проверку. Вам нужно достать кабель провайдера из роутера и переставить его в компьютер. Если потребуется выполнить настройки, посмотреть нужные параметры можно в договоре на оказание услуг. Если вы проверили, что на ПК все исправно функционирует и интернет есть, значит, возникла неполадка с роутером. Если интернет не работает и на компьютере, значит дело в провайдере. Подумайте о смене поставщика услуг.
Роутер не раздает интернет по Wi-Fi
В подобных случаях устройство отказывается раздавать интернет только беспроводным способом, а по кабелю все работает нормально. Проверьте, не отключена ли Wi-Fi сеть специальной кнопкой на корпусе устройства. На маршрутизаторе могли сбиться базовые настройки, имя сети вернулось к заводскому значению, поэтому пользователь не может видеть свою сеть.
Роутер TP-Link не раздает интернет
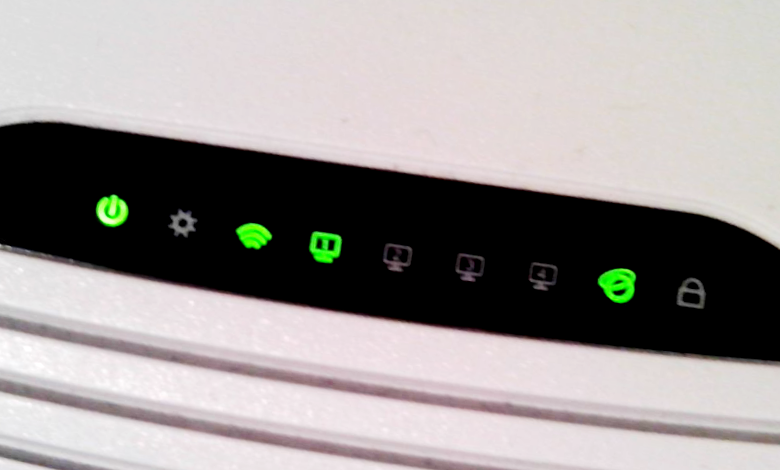
Обратите внимание на светодиодные индикаторы. По поведению лампочек можно установить причину неисправности. Если беспроводная сеть на маршрутизаторе полностью деактивирована, значит, соответствующий индикатор гореть не будет. Детально узнать о режимах работы индикаторов можно в инструкции по эксплуатации. Что делать, если через маршрутизатор сети нет, а при подключении напрямую к ПК есть:
- Первое, что необходимо выполнить – перезагрузить устройство. Как мы уже писали выше, в большинстве случаев данные манипуляции позволяют решить проблему.
- Если перезагрузка не решила проблему, проверяем подключение провода к WAN разъему на маршрутизаторе. Достаньте кабель и установите его обратно.
- Проверьте работу светодиодного индикатора WAN. На моделях TP-Link этот индикатор будет гореть оранжевым, если провод подключен, но маршрутизаторе не подключен к интернету.
Иногда проблема возникает в самом разъеме WAN, поэтому интернет не работает. Порты могут сгореть, а кабели деформироваться и повредиться. В подобных случаях потребуется отвезти устройство в сервисный центр и заменить кабель. Если причина отсутствия интернета за городом связана со слетевшими настройками, девайс придется настраивать заново. Параметры для настройки можно посмотреть в договоре на оказание услуг, который вам выдал ваш провайдер. Если устройство физически неисправно, следует обратиться в сервисный центр или вызвать мастера на дом. В большинстве случаев мастерам удается реанимировать устройство и вернуть ему работоспособность.
Почему роутер не раздает интернет по Wi-Fi или по кабелю: причины и их решение
Сегодня в рамках нашей статьи мы рассмотрим очень актуальную в наше время тему, связанную с доступом в интернет, и постараемся ответить на вопрос о том, почему роутер не раздает интернет.
p, blockquote 1,0,0,0,0 —>

p, blockquote 2,0,1,0,0 —>
Нет никаких сомнений в том, что интернет стал совершенно неотъемлемой частью современной жизни, и любые проблемы с качеством доступа в Сеть зачастую выводят из себя большинство людей. Поэтому нужно знать, как самостоятельно выяснить причину неработоспособности и устранить её.
p, blockquote 3,0,0,0,0 —>
Почему роутер не раздает интернет по Wi-Fi
Если вы столкнулись с проблемой, при которой ваш (а может и не ваш) Вай-Фай роутер не раздает интернет, и хотите узнать, почему так происходит, вам необходим непосредственный доступ к устройству. Конечно, и без получения доступа к маршрутизатору, можно выделить следующие причины неработоспособности:
- Отсутствие сигнала со стороны провайдера;
- Отключенный доступ к интернету в настройках роутера;
- Плохой сигнал.
Однако наверняка узнать причину того, почему роутер TP-Link, Asus, D-Link, либо же какой-то другой маршрутизатор не раздает интернет, можно лишь при подключении к его веб-морде.
p, blockquote 5,1,0,0,0 —>
Для входа в меню роутера, необходимо зайти в браузере по адресу 192.168.0.1 и авторизоваться в системе, указав «admin» как в поле «Логин», так и в поле «Пароль».
После этого необходимо проверить, есть ли у роутера доступ в интернет, либо же он был оборван со стороны провайдера. Если все в порядке – проверьте, раздает ли устройство доступ в Сеть по Wi-Fi. После произведения настройки гаджета перезагрузите его.
p, blockquote 7,0,0,1,0 —>
Почему роутер не раздает интернет по кабелю
Если же вы решили подключить свой стационарный компьютер или ноутбук к роутеру через стандартный LAN-кабель, но обнаружили, что интернет не работает, проблема может заключаться в другом.
p, blockquote 8,0,0,0,0 —>
Дело в том, что большинство среднестатистических пользователей ошибочно полагает, что все, что от них требуется – подключить «витую пару» в соответствующие порты компьютера и роутера, и все заработает чудесным образом. Отчасти это правда, ведь настройка должна проходить в автоматическом режиме. Но здесь ключевое слово «должна». Дело в том, что роутер может не раздавать интернет по кабелю при двух условиях:
- В операционной системе компьютера отключена сетевая карта, к которой был подключен LAN-кабель, соединяющий ПК с роутером;
- В настройках подключения к сетевому адаптеру указаны какие-либо данные IP-адреса, шлюза, и маски подсети и т.д., не совпадающие с настройками роутера.
Решить данную проблему можно в разделе «Центр управления сетями и общим доступом», в который можно попасть через панель управления Windows. Нажав на кнопку «Изменение параметров адаптера», вы сможете просмотреть актуальное состояние сетевой карты, а также внести изменения в сетевые настройки, переставив все переключатели в чекбоксах на «Автоматически».
Почему не раздается wifi с роутера. Что делать, если роутер не раздает интернет по WiFi
Довольно часто случается, что не работает вай фай на роутере TP Link, однако такое может случиться и с маршрутизаторами других фирм. Сейчас мы узнаем, что делать в такой ситуации.
Устраняем проблему
Для начала стоит определиться:
- Роутер включен, но WiFi сети вообще нет, то есть, устройство ничего не раздает;
- Роутер включен, WiFi есть, но интернета нет.
Именно, отталкиваясь от конкретных условий, нужно выбирать способ решений проблемы. Все, что будет описано здесь, подходит для следующих моделей маршрутизаторов TP-Link: TL-WR741N, TL-WR841N, TL-WR1043ND и так далее.
Название сети
Многие покупают одни и те же модели устройства и когда создают точку доступа, ее название не меняют. Отсюда происходит путаница и вы не можете найти свою сеть, думая, что ее и вовсе нет. В таком случае включите поиск сетей, например, на телефоне, потом отключите раздатчик вай фая и посмотрите, какая сеть исчезнет, та и была вашей.
Некорректная работа маршрутизатора
Как вариант, можно сбросить настройки роутера или перезагрузить его, но лучше начните именно со второго, если не поможет, тогда уже сбрасывайте. Для перезагрузки просто вытащите шнур из розетки и вставьте обратно, а для сброса настроек, на задней части устройства есть специальная кнопка. После чего перепроверьте, есть интернет или нет.

Роутер выключен
Нужно проверить, возможно вы и вовсе не включили маршрутизатор, поэтому и не работает вай фай роутер TP Link, а если в розетку он включен, но индикатор питания не горит, значит следует нажать на кнопку ON/OFF, ее можно также найти на задней стороне маршрутизатора, где подключаются провода.

Отключена Wi-Fi сеть
Еще одна причина, из-за которой раздатчик интернета не раздает сеть. На нем есть маленькая кнопка, которая включает/отключает раздачу Wi-Fi, нажмите ее.

Возле нее будет нарисован значок WiFi или надпись.
Настройки маршрутизатора
Что делать если перестал работать вай фай роутер TP Link? Иногда, причина кроется в неправильных настройках, чтобы их проверить, введите в адресную строку браузера 192.168.1.1 или 192.168.0.1 и нажмите Enter .
Вы окажитесь на странице входа. Укажите логин и пароль — admin admin .

Нас интересует раздел «Беспроводной режим» , который можно найти в меню слева.

Откройте его и проверьте, чтобы стояли галочки, как на скрине.

Вот и вся настройка.
Заключение
Вот и все способы решить данную проблему. Если ничего не помогло, возможно, что ваш маршрутизатор поломан, и стоит отнести его в сервисный центр.
Разберем проблемную ситуацию, когда телефон подключается к Wi-Fi, но Интернета нет. Выглядит это так: рядом с именем беспроводной сети пишет «Подключено», но при попытке открыть любой сайт в браузере выдается ошибка Веб страница недоступна или 404 Not found . Хром в таких случаях еще пишет . То же касается и другого ПО — всевозможные программы, которые используют Интернет-соединение для своей работы или хотя бы проверяют обновления при запуске, также будут выдавать ошибку подключения к своему веб-серверу.
В этой статье мы подробно расскажем о том, как решить проблему с Интернетом на вашем компьютере, телефоне или планшете. Читайте внимательно, выполняйте все шаги и вы обязательно найдете причину, почему у вас нет подключения к Интернету при рабочем Wi-Fi соединении.
Сбор информации о проблеме
Прежде, чем вносить какие-либо изменения в настройки Wi-Fi роутера, компьютера или телефона, выясните следующие моменты. Это может упростить поиск причины отсутствия Интернета или сузить круг поиска:
- оплачен ли Интернет и не закончились ли средства на счету?
- есть ли доступ к Интернету по проводу со стационарного компьютера?
- возможно ли выйти в Интернет по Wi-Fi с других устройств, которые используют этот же вай-фай роутер?
- остается ли проблема с Интернет-соединением при подключении к другой Wi-Fi сети?
В зависимости от ответов на эти вопросы, вам уже может стать более-менее ясно, в чем скорее всего заключается проблема. К примеру:
- если Интернета нет вообще — ни по проводам, ни по Wi-Fi, то причиной может быть как блокировка доступа на стороне провайдера, так и неисправность роутера. Далее уточняем у провайдера, все ли в порядке с линией и счетом, а затем проверяем работоспособность роутера.
- если Интернет есть на ПК по проводу, но нет ни на одном устройстве по Wi-Fi, то проблема скорее всего кроется в настройках беспроводной сети маршрутизатора. Тот же вывод можно сделать, если Интернет появляется и работает без проблем, как только вы подключаетесь к другой Wi-Fi сети с того же устройства
- а если окажется, что на всех устройствах порядок, и лишь на одном нет подключения к Интернету, то проблема очевидно в этом «клиенте».
Wi-Fi подключен, но Интернет не работает. Что делать?
Итак, если у вас Wi-Fi действительно «подключен», но нет Интернета (не грузятся сайты, не подключается Skype и Viber, на ноутбуке отображается желтый значок сети с уведомлением «Без доступа к Интернету») выполните следующие шаги для устранения проблемы. Шаги перечислены с учетом фактора вероятности.

1. Перезагрузите роутер
Иногда случается необъяснимый сбой на роутере . При этом локальная сеть и Wi-Fi работают нормально, а доступа к Интернету нет. Такое может случиться при очень продолжительной работе маршрутизатора без перезагрузок и при изменениях в сети провайдера. На всякий случай: написано, как перезагрузить D-Link удаленно.

2. Перезагрузите устройство, где нет соединения с Интернетом (телефон, ноутбук)
Иногда на смартфоне (планшете, ноутбуке) случается некий сбой (глюк) , который может вызывать подобную проблему. Визуально вроде бы все нормально, но Интернета нет без видимых на то причин. Для того, чтобы исключить такой сбой, перезагрузите устройство.

3. Переподключитесь к Wi-Fi сети
Этот шаг очень важен, не смотря на его простоту и набальность с первого взгляда. Нужно забыть Wi-Fi сеть, а затем подключиться к ней снова, введя пароль (ключ безопасности). Это может решить проблему и восстановить подключение к Интернету, например, в том случае, если настройки сети были изменены пользователем или вирусом.

4. Установите правильную дату на Android-устройстве
Неверная дата может быть причиной проблемы с Интернетом. При этом сайты будут открываться, но могут не работать Антивирусы, Google Play Маркет и т.п. .

5. Отключите прокси-сервер
Если на вашем компьютере или Android устройстве включен прокси-сервер, может также наблюдаться ситуация, когда Wi-Fi подключен, а Интернета нет. Обычно такая проблема возникает на Андроиде.

6. Проверьте настройки Интернет-соединения на роутере
Зайдите в настройки WAN или Интернет на маршрутизаторе. (). Проверьте, чтобы были указаны правильные параметры подключения , такие как:
- тип соединения с провайдером (смотреть в договоре или на сайте провайдера);
- логин и пароль, если таковые требуются (смотреть в договоре);
- правильно ли указан MAC-адрес (уточните в договоре. Если сделали сброс роутера, возможно, Вам придется сходить в офис Интернет-провайдера с паспортом и договором и попросить прописать новый MAC-адрес WAN-порта маршрутизатора).
Если ваш провайдер использует PPTP соединение, а у вас на роутере настройки сбились и теперь вместо PPTP выбран IPoE (динамический IP), то естественно маршрутизатор не сможет соединиться с Интернетом. В таком случае сайты не будут открываться ни на одном устройстве.
7. Смените беспроводной канал
Беспроводное оборудование, которое находится по соседству и работает на смежных каналах, может создавать помехи вашему роутеру. Попробуйте изменить канал Wi-Fi.

А еще лучше будет сначала проверить, какие каналы более свободны. Это можно сделать с помощью приложения для Android или InSSIDer для Windows.

8. Установите WPA2-PSK + шифрование AES для вашего Wi-Fi сети
Алгоритм шифрования WPA2-PSK является самым защищенным. А шифрование AES обеспечит высокую скорость и безопасность. Большинство устройств, даже не новых, успешно работают в режиме WPA2-PSK с алгоритмом AES.

Wi-Fi подключен, но Интернет не работает: другие причины проблемы
Если от клиентского устройства до роутера слишком большое расстояние, тоже может быть такая проблема: устройство получило IP-адрес, но Интернета нет. Поэтому сначала нужно проверить, появляется ли Интернет при приближении к роутеру (если приблизиться возможно). Затем — если проблема именно в расстоянии — каким-то образом постараться его сократить. Если роутер ваш, расположите его посередине дома.
Некоторые организации предоставляют бесплатный вай фай, но для того, чтобы вас пустило в Интернет, нужно запустить браузер, ввести пароль или пройти какую-то другую процедуру авторизации. Например, указать номер телефона и ввести код из СМС. С такими сетями лучше не связываться и никакой информации о себе не вводить во избежание проблем. Куда легче найти другую точку доступа без таких нюансов.
Если вы проделали все, но у вас по-прежнему нет подключения к Интернету через активное соединение по Wi-Fi, есть еще один вариант: настройте статический IP-адрес. Такой метод не является решением в полном смысле слова, но в ряде случаев помогает обойти проблему и получить доступ в Интернет. Для этого на смартфоне, вызовите свойства подключения к Wi-Fi сети, установите флажок Показать дополнительные параметры и выберите Статический IP :

Надеюсь, эта инструкция помогла вам определить и устранить проблему с подключением к Интернету и теперь все ваши устройства выходят в сеть, как по проводам, так и по беспроводной сети. Вопросы и дополнения к статье пишите, пожалуйста, в комментариях.
Всем доброго времени суток!
О роутере практически не вспоминаешь (пока все работает в нормальном режиме ). Но как только появляется проблема с ним — то она становится основной, ведь нередко при этом совсем отсутствует интернет.
В сегодняшней статье решил разобрать одну достаточно популярную проблему: когда роутер либо вообще не раздает Wi-Fi сеть (или вы ее не видите, по тем или иным причинам) , либо сеть есть, но подключившись к ней, интернет у вас на устройстве так и не появляется. Рассмотреть решил сразу эти два варианта, т.к. при вопросах на эту тему достаточно сложно понять от пользователя, что же у него все-таки произошло (да и темы пересекаются) .
Примечание : если вам нужен срочно интернет на ПК/ноутбуке, а роутер пока не работает — то можете его расшарить с телефона за 10-15 сек.! О том, как это сделать, см. вот эту заметку:
Что делать, если роутер не раздает интернет
Вариант 1: не удается найти сеть и подключиться к Wi-Fi
1) Проверьте модуль Wi-Fi на устройстве, работает ли он
Первое, на что рекомендую обратить внимание — работает ли модуль Wi-Fi на вашем устройстве, с которого вы подключаетесь к Wi-Fi. Например, если взять ноутбук, то на многих из них есть спец. индикатор (светодиод), который сигнализирует о работе адаптера (в идеале он должен гореть, т.е. показывать, что адаптер включен).

Кстати, также о работе адаптера можно узнать из системного трея Windows: достаточно кликнуть по сетевому значку — если адаптер работает, вы должны увидеть список найденных Wi-Fi сетей (*если живете в многоквартирном доме — т сетей, обычно, достаточно много).
В помощь!
1) Как включить Wi-Fi на ноутбуке и подключиться к сети:
2) Проверьте и обновите драйвер на Wi-Fi адаптер:

Если касаться устройств под управлением Андроид: то здесь даже проще, достаточно открыть настройки Wi-Fi и проверить, чтобы модуль был включен (см. скрин ниже). Обычно, сразу же после включения, устройство начинает находить сети.

2) Включен ли Wi-Fi роутер
Банально, но все же рекомендую проверить (особенно в тех случаях, когда ваш ноутбук, скажем, находит другие Wi-Fi сети в округе, а конкретно вашу не видит). Кстати, нередко, когда его могли «выключить» домашние животные, или просто мог «отойти» из розетки блок питания.
Кстати, обратите внимание на индикаторы на корпусе роутера: если Wi-Fi работает, светодиод WLAN (или характерный значок с 3-мя волнистыми линиями) на его корпусе должен гореть (как на примере ниже).

3) Включена ли раздача Wi-Fi в настройках роутера
Если светодиод на корпусе роутера, отвечающий за Wi-Fi, не горит (не моргает), необходимо зайти в настройки роутера и проверить, а раздается ли вообще Wi-Fi. Как правило, данный раздел настроек в веб-интерфейсе роутера называется «Настройки беспроводной сети» (в англ. варианте что-то вроде «Wireless Settings»).
В помощь! О том, как зайти в настройки роутера (т.е. в его веб-интерфейс) —

4) Проверьте канал (т.е. частоту работы Wi-Fi)
Дело в том, что в разных странах используется разный диапазон каналов. Например, в России от 1 до 13, в США до 11, в Японии до 14. Таким образом, если у вас роутер, скажем, использует 13 канал, а ваше устройство (например, iPhone или iPad) было локализовано для работы в США — то оно просто не сможет работать с этой Wi-Fi сетью.
Поэтому попробуйте вместо «Авто» выбора канала (эта опция по умолчанию используется в роутерах), поставить статический канал, скажем, 2-й (как в примере ниже). Сохраните настройки и проверьте работу Wi-Fi.

5) Режим работы беспроводной сети: проверьте расписание
Также Wi-Fi сеть может не работать из-за настроек режима (расписания). Эта опция помогает в автоматическом режиме отключать роутер, например, на ночь, когда он никому не нужен. По умолчанию, обычно, она выключена, но тем не менее — рекомендую обратить внимание.

Вариант 2: подключиться к Wi-Fi получилось, но интернета все равно нет
Это еще одна разновидность этой проблемы. Очень рекомендую для начала выяснить один момент: есть ли на других устройствах интернет, которые также подключены к этой Wi-Fi сети. Если его также нет — то наверняка «копать» нужно в сторону настроек роутера (если ситуация обратная — то проблема на стороне конкретного устройства).
1) Подключен ли кабель от Интернет-провайдера к роутеру, нет ли тех. работ у провайдера

Роутер Tenda (вид с торца) — индикатор WAN
Обратите внимание также на кабель: нередко его можно перебить в процессе, например, переноса мебели. Кроме этого, могли постараться домашние питомцы .
Кроме этого, уточните у провайдера все ли в порядке с сетью, не проводятся ли тех. работы (особенно в тех случаях, когда у вас все работало и вдруг внезапно пропал интернет).
2) Проверьте настройки WAN (т.е. настройки роутера для подключения к интернету)
В настройках интернета роутера (в англ. версии прошивки см. раздел «WAN» и похожие производные) вам необходимо указать протокол (используемый вашим провайдером), далее задать IP, DNS (если это необходимо), указать пароль, логин и пр. (многое зависит от настроек вашего Интернет-провайдера. Кстати, он их вам должен был предоставить в договоре на оказание услуг связи) .
В помощь! Настройка роутера Tenda с нуля (подключение к Интернет, Wi-Fi) —

3) Проверьте настройки адаптера: IP-адрес и DNS-сервера
Чтобы открыть все сетевые подключения, которые есть на ПК, нажмите сочетание кнопок Win+R (без плюса), должно открыться окно «выполнить». Далее используйте команду ncpa.cpl . Должно появиться окно, наподобие такого же, как в моем примере ниже.
Необходимо открыть свойства «беспроводной сети» (или Wireless, т.е. нужно открыть свойства того адаптера, который отвечает за Wi-Fi) .

Свойства беспроводной сети
Далее откройте свойства «IP версии 4. » (см. скрин ниже), и проверьте какие IP и DNS используются. Если у вас стоит роутер, то в большинстве случаев необходимо передвинуть ползунки в режим автоматического получения IP и DNS* .

* Обратите внимание также, что DNS вашего провайдера могут «отваливаться» при работе на какое-то время. Рекомендую в этом плане попробовать использовать DNS-сервера от Google (они работают пошустрее, чем у большинства провайдеров, да и понадежнее). Для этого вручную укажите DNS-сервера: 8.8.8.8 и 8.8.4.4.
В помощь! Более подробно о том, как сменить DNS в Windows, и как выбрать наиболее быстрый публичный DNS-сервер, см. в этой заметке:

4) Родительский контроль, контроль полосы пропускания
Также обратите внимание в роутере на такие разделы, как контроль полосы пропускания и родительский контроль. Дело в том, что с помощью них можно любое из подключаемых устройств к роутеру — просто отключить от интернета (или вообще, запретить ему подключаться к Wi-Fi сети).

Контроль полосы пропускания — обратите внимание, что любо устройство можно отключить от интернета / Кликабельно

Родительский контроль / Кликабельно
Дополнения приветствуются.
Здравствуйте читатели блога компании КомСервис (г. Набережные Челны), Wi-Fi интернетом сейчас уже никого не удивишь, он есть почти в каждом офисе, магазине, кафе и активно появляется в домах. Большой выбор маршрутизаторов и небольшая цена на них только способствуют такой активной установке беспроводных точек доступа. Практически каждый может позволить себе приобрести роутер и установить у себя дома, ведь это очень удобно и не дорого.
А если роутеры стали очень популярными, значит стал актуальным вопрос о настройке, подключению, поломках и т. д. этих самых роутеров. Если по подключению, настройках и разных ошибках я уже написал немало статей, которые Вы можете почитать в категории «Интернет, Wi-Fi, локальные сети«, то сегодня я хочу поговорить о самых популярных поломках Wi-Fi роутеров и дать несколько советов, которые помогут Вам починить устройство, или просто определить причину.
На этом сайте оставлено очень много комментариев о разных проблемах с маршрутизаторами. И очень часто причиной какой-то ошибки являются не настройки (как думают многие), а именно технические проблемы в самом маршрутизаторе (в железе).
Сегодня я хочу рассказать о проблемах, которые появляются неожиданно. Как это? Ну вот роутер себе отлично работал, раздавал Wi-Fi, радовал всех:), и тут раз и перестал работать. Не важно, как перестал работать полностью, или просто не так как должен бы работать. Главное, что он раньше работал хорошо и перестал работать сам по себе (Вы не изменяли никаких настроек).
Просто те проблемы, которые появляются в процессе первой настройки маршрутизатора, скорее всего возникают через неправильные настройки.
Роутер не реагирует на подключение к электросети
Сожалею, но Ваш маршрутизатор скорее всего полностью «умер». На каждом маршрутизаторе (ну, или почти на каждом) есть индикаторы работы.

И если при подключении устройства в розетку эти инденторы не загорячиться, то это очень плохо.
Что можно сделать?
Ну сначала проверьте, нет ли на роутер кнопки выключения питания. Вот такая кнопка есть на TP-LINK TL-MR3220:

Если кнопка включена, то нужно проверить блок питания, возможно дело в нем. Обычно, блоки питания сгорают чаще чем сами роутеры. Возможно у соседей такой же маршрутизатор, сбегайте и попросите на пару минут.
Если устройство так и не заработало, то отдайте его по гарантии. А если нет гарантии, то лучше выкинуть и купить новый, чем отдать его на платный ремонт. Хотя, можете и отнести в мастерскую, возможно обойдется не очень дорого.
Почему это случается?
По многим причинам. Возможно производственный брак, но скорее всего роутер сгорел через нестабильное напряжение в сети, грозу, или влагу. Если есть возможность, то подключите маршрутизатор через стабилизатор напряжения. Ну, или просто отключайте его, когда видите что сейчас будет гроза.
Это был самый тяжелый случай, сейчас рассмотрим более легкие поломки.
Перестал работать маршрутизатор, не раздает интернет
Если внезапно возникла проблема с Wi-Fi, например , перестали подключаться все устройства к роутеру, подключение есть, но интернет не работает и т. д. то не спешите выбрасывать Ваш маршрутизатор в окно:).
Сначала необходимо выяснить, что проблема действительно в маршрутизаторе, а не в устройстве, которое Вы пытаетесь подключить. Как? Просто попробуйте подключить другое устройство (ноутбук, планшет, телефон). Если не подключается только одно устройство, то проблема скорее всего именно в нем. Ну Вы поняли о чем я.
Проблема в роутере, что нужно проверить и как решить проблему?
Не спешите сразу лезть в настройки маршрутизатора и сразу там что-то менять. А то так настроите, что точно работать не будет. Поверьте, я это не просто так пишу:). Перезагрузите роутер. Перезагрузите компьютер (телефон, планшет). Позвоните к провайдеру и спросите, нет ли проблем с их стороны. Объясните им свою проблему. Возможно, интернет не работает из-за проблем в оборудовании провайдера. Уточните, оплачен ли у Вас интернет и активен ли он (это Вы так же можете спросить у провайдера). Проверьте все соединения. Кабель с интернетом, который подключается к роутеру. Желательно проверить этот кабель и за пределами квартиры (дома). Возможно Вам просто перерезали кабель. Специально, или случайно – такое бывает. Посмотрите на корпус маршрутизатора, возможно там есть какие-то интересные кнопки, которые кто-то случайно переключил. Вот например, может быть кнопка отключения Wi-Fi модуля. Если ее нажать, то устройства не будут видеть Вашу беспроводную . Зайдите в настройки роутера и посмотрите, не слетели ли настройки. Такое может быть и интернет работать не будет. Особенно, проверьте вкладку WAN, там где настройки от провайдера. Если слетели – настройте заново. Вот Вам статья для примера Попробуйте изменить канал в настройках роутера. Вот подробная статья . Как это может повлиять на непонятные проблемы с Wi-Fi? Возможно Ваши соседи установили у себя маршрутизатор и не один, я имею введу соседей сверху, снизу, по бокам. И уже просто все каналы (или тот на котором находитесь Вы) заняты. Вот тогда и начинаются проблемы, которые даже объяснить сложно.
Все попробовали и ничего не помогает?
Тогда, я советую отдать роутер на ремонт, снова же по гарантии. А если нет гарантии, то на платный ремонт, или купить новый. Перед этим, можете попросить знакомого, который разбирается в этом деле (если такой есть), что бы он посмотрел маршрутизатор, настройки и подключение.
Реальный случай. У меня роутер TP-LINK TL-MR3220 отлично работал несколько месяцев. Потом, внезапно перестал определять подключение 3G модема. Подключал разные модемы, питание на модем идет, а в панели управления он не появляется. Перепробовал все, даже специальные прошивки, которые присылала мне поддержка TP-LINK – не помогли. Подробнее можете почитать в статье.
Это я к тому, что если произойдет техническая проблема в маршрутизаторе (там что-то перегорит), то это не значит, что он просто не будет включаться. Он может работать, но работать не так как положено. И его можно очень долго и мучительно настраивать, прошивать, проверять и т. д.
Не мучайтесь. Вы заплатили за это устройство деньги. Звоните в поддержку фирмы-производителя роутера, объясните им проблему. Я уверен, никто не даст Вам лучшего совета, чем они.
Если поддержка не сможет ничем помочь по телефону, то они посоветуют Вам обратиться по гарантии (если она есть). А там уже Вам решать, идти в ремонт, или купить новое устройство.
Внезапное отключение интернета всегда неприятно, а тем более в случаях, когда проблемы с роутером Ростелекома препятствуют работе, тесно связанной с подключением к сети, общению с близкими людьми, просмотру фильмов в онлайн или игровой сессии.
Почему не работает вай фай на роутере Ростелекома?
Причин неисправностей роутера Ростелекома существует несколько:
- проблемы на стороне провайдера;
- сброс или неверная настройка роутера;
- аппаратные неполадки:
- обрыв на линии.
Самой распространенной проблемой, из-за которой роутер не может предоставлять доступ в интернет различным устройствам, является неполадка на стороне провайдера, связанная с техническими работами или выходом из строя серверного оборудования, расположенного в местных филиалах компании.
Ответом на вопрос: «Почему не работает вай фай на роутере Ростелекома?» бывает ограничение доступа в сеть из-за сброса настроек роутера, который иногда может произойти по причинам внезапного отключения подачи электричества на блок питания аппарата или перепадов напряжения.
Последнее может привести к выводу из строя сетевого оборудования на аппаратном уровне, которое не рассчитано к напряжению, значительно превышающему 220 В.
Если же на роутере не горит лампочка, проблема может заключаться, помимо неполадок в оборудовании провайдера, в неисправностях самой линии интернета от Ростелекома, которая была физически повреждена.
Не работает роутер Ростелекома из-неполадок на сервере, что делать?
Для решения внезапно возникших проблем с подключением роутера Ростелекома к интернету по вине провайдера потребуется обратиться к оператору компании, воспользовавшись телефоном круглосуточной . Скорее всего, технический центр уже знает о неполадках и сможет подсказать приблизительное время их устранения. Если же оператору неизвестна информация о проблемах, связанных с ограничением доступа в интернет, благодаря вашему звонку он сможет оповестить техников. Специалисты выяснят причины и исправят поломку, из-за которой на роутере Ростелекома горит красная лампочка, сообщающая об отсутствии подключения.
Вследствие сброса настроек на роутере не горит лампочка интернета Ростелекома
Для решения проблемы сброса параметров, связанной с отключениями питания или перепадами напряжения в сети, необходимо выполнить повторную настройку оборудования. Также при возникновении неполадок по другим причинам установить значения по умолчанию можно лично, нажав соответствующую кнопку на задней панели устройства или воспользовавшись пунктом «Заводские настройки» в программном обеспечении сетевого оборудования.

Если на роутере не горит лампочка интернета Ростелекома, но Wi Fi подключение доступно для всех устройств в режиме ограниченного доступа в сеть, о чем будет свидетельствовать желтый треугольник на иконке в трее, потребуется занести лишь WAN параметры. В случае, когда точка доступа вовсе не видна приемниками, перед этим также нужно будет настроить и сам Wi-Fi.
Оптимальное оборудование
Так как компания предоставляет широкий список поддерживаемого оборудования, его настройка будет отличаться. Среди оптимальных моделей для подключения интернета провайдер выделяет три роутера:
- D-Link DIR 620;
- NetGear JNR 3210-1NNRUS;
- Upvel UR-315 BN.
WAN параметры
Для примера настройка будет выполнена на сетевом оборудовании DIR 620 фирмы D-Link. Чтобы добраться до необходимых параметров, вначале потребуется зайти в меню управления роутера.

Для этого открыв браузер, нужно ввести IP адрес оборудования, который должен быть указан в инструкции, идущей в стандартной комплектации. В случаи линейки DIR по умолчанию он имеет значение 192.168.0.1.
После входа по заданному адресу на экране появится форма для ввода логина и пароля. В случае полного сброса настроек, вследствие возникших проблем с роутером Ростелекома, поля необходимо заполнить данными admin и admin соответственно.

Подтвердив вход, пользователь попадет на главную страницу настроек оборудования D-Link. В первом же пункте слева сверху под названием «Сеть» будет доступна опция click’n’connect.

С помощью нее можно будет автоматически получить параметры WAN для успешной установки соединения.
Если же это не позволило наладить доступ в интернет, будет необходимо прибегнуть к ручному вводу данных. Для этого пользователь должен проследовать в пункт «Расширенные настройки», далее «Сеть» и выбрать подпункт «WAN».

Нажав на активное соединение, откроется меню с полями, в которые нужно будет ввести параметры, указанные на сайте компании или в договоре.

Не забывайте подтверждать и сохранять настройки при помощи пункта с изображением миниатюрной лампочки, которая оповещает о необходимости каких-либо действий. Также нужно помнить, что все настройки станут активны лишь после перезагрузки оборудования.

При правильном выполнении всех действий на роутере Ростелекома место горящего красного индикатора займет зеленый, оповещающий о корректном соединении с провайдером.
Параметры WIFI подключения
Если не горит значок интернета на роутере Ростелекома, это может означать полный сброс параметров оборудования. В случаях подключения по Wi-FI для их настройки, помимо введения значений WAN, также потребуется добавить опции беспроводного соединения.
Выполнив вход на главную страницу меню оборудования, как указано в предыдущем пункте, необходимо выбрать вторую сверху опцию «Wi-Fi».

Здесь будет присутствовать пошаговая настройка с подсказками системы. При желании наладить опции более детально, нужно перейти в нижнем горизонтальном меню в «Расширенные настройки», а далее в пункте «Wi-Fi» выбрать «Основные настройки».

Также потребуется установить и «Настройки безопасности», перейдя на них из предыдущего окна. После этого откроется беспроводный доступ в интернет, о чем будут свидетельствовать активные индикаторы на роутере Ростелекома.
Что делать если сломался роутер Ростелекома?
В случае, если перестанет работать роутер Ростелекома на аппаратном уровне по причинам перепада напряжения в сети, потребуется его полная или частичная (блок питания или другие сгоревшие элементы) замена.
Если роутер не поддается настройке самим пользователем или вовсе не включается, необходимо будет связаться с оператором Ростелекома и создать заявку на вызов специалиста. После этого, нужно будет присутствовать дома в оговоренное время для того, чтобы предоставить доступ к оборудованию для мастера, которому, возможно, удастся исправить проблему на месте. В случае, когда роутер был куплен у самой компании провайдера, возможна его полная замена на рабочий вариант. Если сломался роутер, подключенный к Ростелекому, но оборудование было приобретено в другом месте, потребуется его ремонт в центре обслуживания, указанном в гарантийном талоне.

Плохо работает роутер Ростелекома?
Нестабильная работа оборудования может быть обоснована как низким качеством самого роутера или его механическими повреждениями, так и большими расстояниями или количеством преград на пути сигнала при использовании Wi-Fi соединения. В первом случае, если плохо работает роутер Ростелекома, стоит обратиться в поддержку провайдера или сервисный центр, указанный в гарантийном талоне. Во втором же нужно будет воспользоваться дополнительной точкой доступа, настроенной в режиме повторителя сигнала, или специальным оборудованием.
Выводы
На вопрос: «Почему не работает Wi-Fi на роутере Ростелекома?» существует несколько ответов, которые помогут выявить неисправность оборудования. При сбое в программном обеспечении, благодаря расширенным подсказкам в интерфейсе, настройку можно с легкостью выполнить самому. В случае же неисправностей аппаратной части, ремонт потребует гарантийного обслуживания или полной замены сетевого оборудования. А как вы боретесь с неполадками роутера, пользуетесь услугами мастера или лично настраиваете необходимые параметры и, вооружившись паяльником, заменяете неисправные элементы?