Не горит индикатор Интернет WAN на роутере
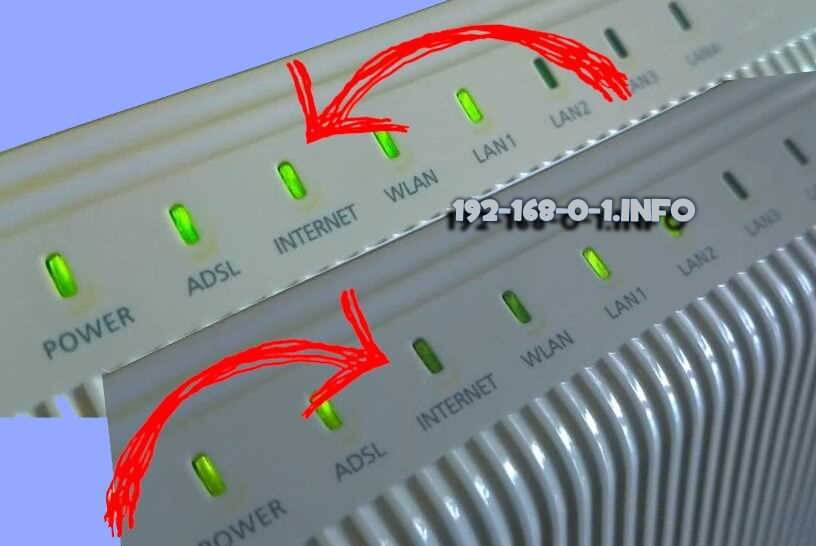
Одна из проблем, с которой чаше всего обращаются в техподдержку пользователи, это почему не горит лампочка индикатор Интернет-соединения. На некоторых моделях она подписана, как WAN, на других — Internet, на третьих никак не подписана, но выполнена в виде значка глобуса или буквы i в кружочке. Это может случиться у любого провайдера — Ростелеком, Дом.ру, Билайн или ТТК. Причём, как после отключения устройства от сети, пропадания электричества, перезагрузки, так и просто так, во время работы. В это время на всех подключенных компьютерах, планшетах и смартфонах пропадает доступ и не открывается ни один сайт. Почему? Что делать? Давайте исправлять ситуацию вместе!
Почему роутер не видит Интернет-кабель
Итак, рассматриваем самую обычную ситуацию. Вы спокойно сидите во всемирной паутине, сёрфите сайты, заходите в одноклассники и бац…. сайт не открывается. При этом на устройствах появляется индикатор ошибки в виде восклицательного знака — это означает, что сеть без доступа в Интернет. Идём к роутеру, смотрим на его индикаторы. А там вот такая грустная картина:
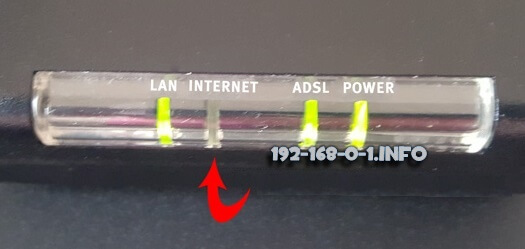
Лампочка Интернет не горит! Грусть-печаль…
Иной вариант — индикатор WAN горит красным или оранжевым цветом вместо зелёного (модемы и маршрутизаторы D-Link, TP-Link).

Какие могут быть причины того, маршрутизатор не подключается к сети провайдера и не видит Интернет-кабель. Вот они!
Повреждение на линии
Первое, с чего надо начинать диагностику, когда на роутере не горит значок Интернет соединения — это проверить кабель по дому.Обычно это не представляет каких-то сложностей просто взять шнур в руки и дойти по нему до входа в квартиру. Если проводка скрытая, то хотя бы до розетки. Повреждение может появится в любой момент оттуда, откуда Вы его не ждали — передавили мебелью, повредили обувью,перегрыз кот….

Если есть возможность пройти и проверить состояние кабеля в подъезде до ящика провайдера — сделайте это. Для Вас это будет несложно, но в случае обнаружения повреждения это значительно сократит время на устранение, так как можно будет сразу сообщить провайдеру об этом.
Кабель не включен физически
Если с кабелем провайдера всё в порядке, то обязательно проверьте вставлен ли он в WAN-порт роутера и вставлен ли туда до конца. Много раз встречался с тем, что из-за отломанной или прижатой лапки-фиксатора коннектора RJ45 он отходил от разъёма. Глянешь — вроде подключен, а сунешься — включен не до конца и, соответственно, соединение не поднимается и индикатор Интернета не горит.

Другой случай — кабель провайдера включен не в WAN-порт, а в LAN, то есть в те же порты, что и другие устройства. Если так, то не стоит ждать, что соединение поднимется — по умолчанию порт может подключиться к сети провайдера если только приходящий кабель включен в соответствующий порт! Скажете не может такого быть? Ещё как может. Дети или родственники двигали устройство в ходе уборки или ещё по какой-то причине и случайно переключили из одного разъёма в другой. Как определить в какой порт на роутере подключать провайдерский патч-корд? С этим, как правило, проблем не возникает. Во-первых, обычно он выделен другим цветом — синим или желтым, во-вторых, он может быть подписан, как Internet, WAN или WLAN. Вот так он выглядит на маршрутизаторах Keenetic:

На устройствах D-Link DIR-300, DIR-615 и т.п. Интернет-порт выглядит так:

А вот, например, на роутерах Tenda все Ethernet-порты одинакового цвета, но тот, в который надо включать провод провайдера подписан, как WAN — не промахнётесь!
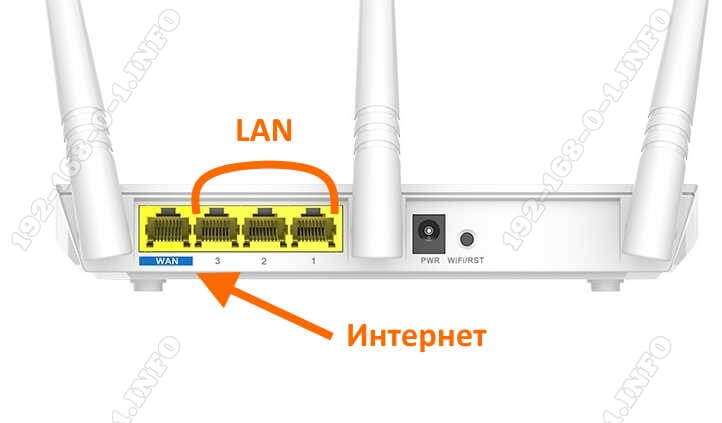
Если кабель включен правильно, но лампочка Интернет всё равно горит красным или не горит совсем, то попробуйте такую хитрость — отсоедините кабель от роутера, подождите секунд 10 и снова подключите. Это может помочь в том случае, когда на устройстве «подвис» порт — случается и такое!
На роутере горит только индикатор питания
А вот это вообще очень интересный случай. Заключается он в том, что на роутере не горит ни одна лампочка, кроме как только светится индикатор питания. То есть ни WiFi, ни Internet, ни LAN не светится, даже если в порты подключены какие-либо устройства. Вот примерно так:

Сразу скажу — плохой знак. Ещё хуже, если он горит красным или оранжевым. Скорее всего у маршрутизатора слетела прошивка — то есть по какой то причине не загружается его внутреннее программное обеспечение. Начните с того, что перезагрузите его. Не помогает — стоит попробовать сбросить настройки роутера кнопкой Reset . Вот так это делается на D-Link, вот так на TP-Link и вот так на Asus. И уже если даже это не помогает — тогда надо тащить его грамотному специалисту, который попробует его восстановить.
Сгорел WAN-порт
Это вообще самый обидный вариант из всех возможных, так как обычно это приговор для роутера: сгорел WAN порт — значит теперь на мусорку. Случается это обычно из-за сильно электромагнитного импульса или из-за того, что на Интернет-кабель замкнуло электричество. В последнем случае разъём может даже подплавится.

Решение есть, не подразумевающее покупку нового устройство доступа есть, но оно доступно только на более-менее продвинутых в программном плане маршрутизаторах, где есть возможность перенастроить любой Ethernet-порт из LAN в WAN . Яркий пример — любой Keenetic. Там в веб-интерефейса в разделе «Порты и VLAN’ы» можно любой порт перенастроить под сеть провайдера:

Ну а если Ваш аппарат такого не умеет, то выход из ситуации один — поход в магазин за новым. Вот как-то так!
Все индикаторы горят а Интернета нет!
В завершение инструкции я решил рассмотреть ещё один случай. Он прямо противоположен нашей ситуации, но тоже достаточно часто встречается. На роутере горят все индикаторы — Интернет, WiFi и т.п., но сайты не открываются. Что делать? Сначала перезагрузить маршрутизатор, а потом и остальные устройства!

Перезагрузка не помогла? Тогда нужно зайти в веб-интерфейс, открыть статус подключения и посмотреть что там. Если подключение прошло успешно, тогда стоит позвонить в техподдержку. Возможно проблемы у провайдера на сети. Подключение к его оборудованию есть, а дальше ничего нет.
Так же не стоит забывать о том, что это может заглючить сам роутер. Бывает и так. Тогда придётся сбрасывать его настройки к заводским и настраивать заново. Инструкции как настроить роутер по самым популярным моделям Вы можете найти на страницах этого сайта Всем удачи!
Решение проблем с индикатором интернета на роутере

Рассматриваемая в этом способе ситуация встречается крайне редко, однако если она все-таки возникла, никаких дополнительных действий выполнять не придется, поэтому и рекомендуется проверить ее в первую очередь. Дело в том, что индикатор, отвечающий за наличие сигнала WAN на роутере может перегореть или не иметь значения из-за программных ошибок, но при этом проблем с интернетом наблюдаться не будет. От вас требуется только посмотреть, есть ли доступ к сети через любое подключенное к маршрутизатору устройство. Если интернет доступен, значит, лампочка перегорела или индикатор потерял свое значение из-за неполадок программного характера. Можете просто оставить это как есть и продолжать пользоваться данным сетевым оборудованием.

Когда необходимо, чтобы индикатор отображался, при программных неисправностях, возможно, поможет перепрошивка роутера. Более детально об этой процедуре читайте в отдельной статье на нашем сайте по ссылке ниже. В случае нерезультативности перепрошивки можно сдать маршрутизатор в сервисный центр или задуматься о приобретении нового.
Способ 2: Проверка используемого разъема
Чаще всего интернет-кабель подключается к маршрутизатору через отдельный порт WAN или «Интернет», выделенный на панели с разъемами отличным от остальных цветом. Если пользователь по незнанию подсоединит данный провод к одному из портов локальной сети, соответственно, индикатор не загорится и доступа к сети не будет. Обратите внимание на заднюю панель и посмотрите, куда вставлен кабель, а также проверьте, насколько плотно он сидит в разъеме. На всякий случай можете отключить его и подсоединить повторно.

Способ 3: Проверка кабеля WAN
Не стоит исключать и варианты, когда рассматриваемую проблему вызывает поврежденный или ненадежно подключенный кабель WAN. Осмотрите его вместе с портом, проверяя наличие физических дефектов по всей длине провода, а также убедитесь в том, что он надежно подключен к компьютерной розетке или терминалу, если такой установлен в доме или квартире.

Дополнительно можно взять и подключить этот кабель напрямую к компьютеру. Если интернет не появится и сама Windows даже не видит подключение, скорее всего, проблема либо в самом проводе, либо на стороне провайдера.
Способ 4: Выбор порта WAN в настройках роутера
Последний способ касается только определенной категории юзеров, использующей особенные модели маршрутизаторов, которые поддерживают выбор порта для подключения WAN. В большинстве случаев это модели от компании ZyXEL, поэтому и рассмотрим данную настройку на примере такого роутера.
-
Для начала выполните авторизацию в веб-интерфейсе устройства — у ZyXEL в этом плане есть кое-какие исключения в сравнении с остальными моделями. Если вы впервые сталкиваетесь с этой задачей или испытываете трудности при входе, обратитесь за помощью к материалу по следующей ссылке.



Если ничего из перечисленного выше не помогло — пришло время обращаться напрямую к провайдеру и рассказывать о своей проблеме. Не забывайте уточнять, что все проверочные действия были выполнены, поскольку сотрудник технической поддержи сразу же порекомендует сделать все то, о чем мы уже говорили. Иногда неполадка будет решена сразу же путем переподключения на стороне поставщика интернет-услуг, но порой придется подождать, например, когда на линии ведутся ремонтные работы.
 Мы рады, что смогли помочь Вам в решении проблемы.
Мы рады, что смогли помочь Вам в решении проблемы.
Помимо этой статьи, на сайте еще 12578 инструкций.
Добавьте сайт Lumpics.ru в закладки (CTRL+D) и мы точно еще пригодимся вам.
Отблагодарите автора, поделитесь статьей в социальных сетях.
 Опишите, что у вас не получилось. Наши специалисты постараются ответить максимально быстро.
Опишите, что у вас не получилось. Наши специалисты постараются ответить максимально быстро.
Роутер перестал работать не горит. Что делать если роутер не раздает интернет по wifi
Довольно часто случается, что не работает вай фай на роутере TP Link, однако такое может случиться и с маршрутизаторами других фирм. Сейчас мы узнаем, что делать в такой ситуации.
Устраняем проблему
Для начала стоит определиться:
- Роутер включен, но WiFi сети вообще нет, то есть, устройство ничего не раздает;
- Роутер включен, WiFi есть, но интернета нет.
Именно, отталкиваясь от конкретных условий, нужно выбирать способ решений проблемы. Все, что будет описано здесь, подходит для следующих моделей маршрутизаторов TP-Link: TL-WR741N, TL-WR841N, TL-WR1043ND и так далее.
Название сети
Многие покупают одни и те же модели устройства и когда создают точку доступа, ее название не меняют. Отсюда происходит путаница и вы не можете найти свою сеть, думая, что ее и вовсе нет. В таком случае включите поиск сетей, например, на телефоне, потом отключите раздатчик вай фая и посмотрите, какая сеть исчезнет, та и была вашей.
Некорректная работа маршрутизатора
Как вариант, можно сбросить настройки роутера или перезагрузить его, но лучше начните именно со второго, если не поможет, тогда уже сбрасывайте. Для перезагрузки просто вытащите шнур из розетки и вставьте обратно, а для сброса настроек, на задней части устройства есть специальная кнопка. После чего перепроверьте, есть интернет или нет.

Роутер выключен
Нужно проверить, возможно вы и вовсе не включили маршрутизатор, поэтому и не работает вай фай роутер TP Link, а если в розетку он включен, но индикатор питания не горит, значит следует нажать на кнопку ON/OFF, ее можно также найти на задней стороне маршрутизатора, где подключаются провода.

Отключена Wi-Fi сеть
Еще одна причина, из-за которой раздатчик интернета не раздает сеть. На нем есть маленькая кнопка, которая включает/отключает раздачу Wi-Fi, нажмите ее.

Возле нее будет нарисован значок WiFi или надпись.
Настройки маршрутизатора
Что делать если перестал работать вай фай роутер TP Link? Иногда, причина кроется в неправильных настройках, чтобы их проверить, введите в адресную строку браузера 192.168.1.1 или 192.168.0.1 и нажмите Enter .
Вы окажитесь на странице входа. Укажите логин и пароль — admin admin .

Нас интересует раздел «Беспроводной режим» , который можно найти в меню слева.

Откройте его и проверьте, чтобы стояли галочки, как на скрине.

Вот и вся настройка.
Заключение
Вот и все способы решить данную проблему. Если ничего не помогло, возможно, что ваш маршрутизатор поломан, и стоит отнести его в сервисный центр.
У многих пользователей рано или поздно возникают проблемы с Wi-Fi подключением. Причиной этой проблемы может стать как сам Wi-Fi роутер или маршрутизатор, так и его неправильная настройка (неверно настроены IP адреса, сбились настройки по адресу , 192.168.0.1 и т.д.). В результате этого, Интернет вроде бы есть, например при подключении кабеля напрямую к компьютеру, но Wi-Fi не работает и подключение отсутствует.
Также может быть что на одном устройстве, например планшете, Интернет по Wi-Fi работает, а на другом нет. Как же решить эту проблему? (Решение рассмотрено на примере Wi-Fi роутера от компании TP-link, но может применяться и на роутерах, маршрутизаторах и точках доступа).
В первую очередь необходимо правильно настроить роутер по адресу http://192.168.1.1, стандартный логин и пароль для входа — admin/admin.
Настройка модема, роутера, маршрутизатора или точки доступа Wi-Fi.
Если вы выяснили что проблема в сетевом устройстве раздающем Wi-Fi, то необходимо корректно его настроить. Примеры настройки смотрите на видео ниже:
Проверка и настройка Wi-Fi роутера, маршрутизатора или точки доступа на ноутбуке/нетбуке или планшете.
Если одно из ваших устройств (или ни одно) не подключается, первое что нужно сделать это выяснить причину. Она может быть как в ноутбуке/планшете/компьютере, так и в роутере, а может виноват и провайдер (например, обрыв на линии).
Также нужно будет убедиться все ли сетевые устройства работают исправно. И ещё, на всякий случай, попробуйте на время отключить ваш антивирус или файервол, они тоже могут блокировать соединение. В любом случае лучше начать сначала и действовать по порядку, чтобы выяснить где зарыт корень зла. Итак начнём.
- Убедитесь что Интернет работает без сети Wi-Fi, для этого напрямую подключите сетевой кабель к компьютеру. Если хотя бы на одном из ваших устройств Интернет работает исправно, значит проблема не в провайдере, идём дальше, в противном случае, обращайтесь к поставщику услуг связи.
- Теперь нужно подключить кабель к Wi-Fi и попробовать подключиться к сети на всех устройствах. Если ни одно из них не подключается к Wi-Fi, либо подключается но доступа к Интернету нет, значит проблема в вашем роутере, маршрутизаторе, точке доступа. Если какие-то устройства работают (загружаются сайты, открываются Интернет-страницы), а другие без доступа к Интернету, значит проблема в настройке именно этих устройств, например компьютера с Wi-Fi адаптером, ноутбука или планшета.
Не работает Wi-Fi на ноутбуке, компьютере.
На ноутбуке Wi-Fi может не работать по причине неправильной настройки сети, сетевого подключения или беспроводного сетевого соединения. Возможно в процессе настройки Wi-Fi или какой либо другой, например локальной сети у вас пропал Интернет, точнее связь с Интернетом.
Это могло произойти например если вы сняли галочку с пункта «Получать IP адрес автоматически» или установили статический IP адрес (в ручную). При правильной настройке беспроводного подключения ноутбука или компьютера и раздающего Wi-Fi устройства, IP-адрес должен получаться автоматически (для большинства случаев).
Для проверки работоспособности беспроводного соединения, подключитесь к Wi-Fi сети (если не можете подключиться, значит нужно настроить ваш роутер, маршрутизатор или точку доступа). Итак вы подключились, но на значке соединения вы видите восклицательный знак.
Нажмите один раз левой кнопкой на значке и зайдите в «Центр управления сетями и общим доступом», слева выберите «Изменение параметров адаптера».

Убедитесь что «Беспроводное сетевое соединение» активно и работает (в противном случае выберите пункт «Включить» кликнув на нём правой кнопкой мышки).
Далее, щёлкните правой кнопкой мыши на значке «Беспроводное сетевое соединение» и зайдите в «Свойства». Выберите пункт «Протокол Интернета версии 4 TCP/IP» и зайдите в его свойства.
Поставьте отметки, чтобы IP и DNS получались автоматически и сохраните настройки (если автоматический режим установлен, просто закройте окно).
После этого перезагрузите ваш ноутбук или компьютер, ваша Wi-Fi сеть должна заработать. Если это не помогло, проверьте настройки устройства раздающего Интернет (роутера, точки доступа, модема или маршрутизатора).
На любые возникшие вопросы, буду рад ответить в комментариях к этой статье. Удачи в настройке!
Хотя бы раз в жизни каждый владелец роутера сталкивался с его некорректной работой и задумывался, почему так происходит. Для многих соединение через беспроводные сети WiFi является чем-то туманным и загадочным, поэтому они думают, что если роутер перестал раздавать сигнал, стоит сразу вызывать специалиста. На самом деле ничего таинственного в работе оборудования нет. Если прочитать эту статью, вы сможете разобраться во всех нюансах и самостоятельно справиться с возникающими ошибками. Мы рассмотрим наиболее распространенные проблемы, почему роутер не раздает WiFi.
Объяснять, как правильно раздавать интернет с помощью WiFi роутера мы будем на примере роутера фирмы TP-Link. Все производимые потребительские модели домашних роутеров имеют схожие характеристики, поэтому поняв, как настроить одну модель, вы без труда будете раздавать интернет с любой другой.
Если роутер перестал раздавать сигнал
Когда вы наблюдаете ситуацию, что смартфон, компьютер или планшет выполнил подключение к сети, но страницы не загружаются, необходимо выяснить причину данного явления. Есть несколько версий, почему так происходит: роутер перестал раздавать сигнал и причина в нем, или дело в оборудовании или же в поставщике интернета.
С этой целью сначала проверяем интернет напрямую, а не через WiFi. Подключаем интернет кабель к ПК и смотрим, есть ли коннект. Если сигнала нет, и страницы по прежнему не загружаются, то проблема в сети и необходимо обратиться к провайдеру. Если же интернет есть, значит, исключаем один из вариантов возможной поломки. У нас остается два варианта: либо проблема в устройстве, либо в роутере.
Для того чтобы проверить проблему в устройстве, попробуйте подключить одновременно несколько гаджетов: ноутбук, планшет, смартфон и так далее. Если на всех устройствах отображается WiFi соединение и выполняется доступ, значит дело в вашем устройстве. Если же интернет соединения нет, и наблюдается та же проблема, значит, роутер настроен не правильно, вследствие этого он работает некорректно.
Мы выяснили, почему нет интернета. Приступаем к решению данного вопроса.
Почему интернет не работает на ноутбуке
Если вы выяснили, почему нет интернета, и причина в ноутбуке, необходимо проверить некоторые настройки:
- Сначала подключаем ноутбук к WiFi. При этом на панели для уведомлений возле символа WiFi будет отображаться треугольник желтого цвета, что обозначает отсутствие интернета.
- Нажимаем этот значок и заходим в центр управления сетями.
- Жмем строку с изменениями адаптера.
- Выбираем беспроводное соединение и открываем вкладку свойства. Ниже на рисунке изображено, как это должно выглядеть:
- Открываем окно, где отмечаем в пункте протокол интернета версию (TCP/IPv4) и снова открываем вкладку «свойства».
- Далее перед вами появится дополнительное контекстное меню. Здесь необходимо отметить пункты, как это указано на иллюстрации ниже, и нажать «ОК»:

- Далее перезагружаем ноутбук.
- Проверяем WiFi, для этого открываем интернет браузер и пытаемся открыть любой ресурс. После настроек сайты должны работать корректно.
ОБРАТИТЕ ВНИМАНИЕ: ноутбук или любой другой гаджет может блокировать работу роутера из-за антивирусов. Попробуйте на время отключить антивирусы при подключении к роутеру.
Внимание! Важно своевременно обновлять операционную систему ноутбука, а также настройки WiFi роутера.
Почему роутер перестал раздавать WiFi
Прежде чем выяснить, почему же роутер не функционирует так как надо, сбросьте настройки к заводским. Найдите кнопку на панели роутера сзади и удерживайте ее 10 секунд. Далее приступаем непосредственно к самому роутеру, больше всего нас интересует пункт настроек «WAN». Именно данный раздел ответственен за соединение, то есть за работу интернет провайдера. Если провайдер использует подключение Dynamic IP, то у вас должны быть выставлены настройки, как на иллюстрации:

Если ваш провайдер использует другой тип подключения, то такие настройки работать не будут и в самом первом пункте нужно будет выбрать другой тип настроек, например, Static IP, L2TP/Russian L2TP и так далее.
Данная проблема решается очень легко. Достаточно обратиться к поставщику интернета и узнать у него тип подключения. Выбрав правильный тип подключения, вы найдете решение вопроса, почему не работает роутер.
Вот так выглядят настройки роутера для подключения типа L2TP/Russian L2TP:

Как раздавать WiFi, если есть привязка к МАС
Иногда провайдеры настраивают привязку соединения к адресу МАС, что негативно сказывается на функционировании роутера. Если вы не знаете, есть ли у вашего соединения такая привязка, то давайте сделаем следующее:
- Сначала подключите роутер напрямую к ПК через кабель.
ВНИМАНИЕ! Через кабель напрямую роутер нужно подключать к тому ПК, адрес которого привязан у поставщика интернета.
- Выбираем вкладку «MAC Clone» в меню настроек роутера.
- Жмем строку «Clone MAC Address», а далее выбираем пункт «Save», или «Сохранить».
- Остается только наслаждаться серфингом в интернете и быстрым обменом информации.
Также, если вы задаетесь вопросом: почему роутер не может раздавать WiFi, можете попробовать еще один действенный метод.
Что делать, если на роутере не горит значок интернета
Все современные люди предпочитают устанавливать дома роутеры. Это специальное сетевое оборудование, с помощью которого можно раздавать интернет на множество домашних гаджетов.
Содержание
Все современные люди предпочитают устанавливать дома роутеры. Это специальное сетевое оборудование, с помощью которого можно раздавать интернет на множество домашних гаджетов. Купить маршрутизатор можно в любом специализированном магазине. Но некоторые пользователи предпочитают брать оборудование в аренду. Можно приобрести фирменное устройство напрямую у провайдера. Несмотря на все удобство и простоту эксплуатации, иногда возникают проблемы.
К примеру, пользователи нередко сталкиваются с неполадкой, когда на роутере не горит значок интернета. Неважно, услугами какого провайдера вы пользуетесь, Ростелеком, ТТК или МТС. Проблема может возникнуть у любого абонента. Отсутствие индикации не всегда указывает на то, что роутер сгорел. Неполадка может иметь совершенно другие причины.
Пользователи моделей D-Link, ZyXEL Keenetic, Асус или TP-Link часто задаются вопросом, почему на модеме не горит лампочка интернет в Московской области на даче? Все роутеры оснащены специальными индикаторами. Это световые лампы, которые указывают статус работы устройств. По миганию лампочек пользователи могут определять, правильно ли работает устройство. Благодаря световой индикации, вы можете точно определить присутствие неполадки. На разных моделях роутеров и модемов количество и тип индикаторов отличается. Ниже мы рассмотрим, что такое индикатор статуса интернета. А также поговорим о том, по каким причинам лампочка может не функционировать.
Для чего нужен индикатор состояния интернета
Далеко не каждый пользователь понимает, что означает сокращенное название WAN. В переводе с английского языка – это глобальная компьютерная сеть. Другими словами – интернет в частном доме. Каждый роутер оснащается специальным гнездом для подключения сетевого кабеля. Этот кабель проводит в квартиру абонентам провайдер. На панели со световой индикацией данному гнезду соответствует специальная лампа. Обычно производители маркируют ее названием WAN или Internet. На некоторых моделях приборов название отсутствует. А вместо него нарисован значок глобуса. Эта лампа и является индикацией интернет-соединения. Она есть абсолютно на всех моделях роутеров. Ее задача – оповещать пользователя о состоянии подключения к интернету в Москве. Абоненты могут определять по миганию индикатора, есть ли интернет. Если индикатор не подает признаков жизни – устройство отключено либо интернет отсутствует. Зная. Что обозначает каждый световой индикатор, вы сможете определять и самостоятельно устранять проблемы.
Варианты световых сигналов
Индикатор Интернет может не загораться.
Но если другие лампочки светятся, указывая на нормальную работу девайса, это может говорить о:
- Отсутствии подключения кабеля провайдера к порту WAN.
- Повреждении сетевого кабеля. При физической деформации или разрыве кабеля интернета не будет. Но другие индикаторы могут продолжать мерцать или моргать.
- Отсутствии сигнала в кабеле провайдера.
- Поломке гнезда, к которому подключен сетевой шнур.
Наиболее редкая проблема – выход из строя светового индикатора. Но такое тоже может быть. Поэтому поломку лампы не исключаем. Если индикатор интернет горит или мерцает зеленым светом, это значит, что роутер выполнил подключение к интернету. Частые регулярные мигания укажут на то, что в данный момент прибор обменивается данными. Если пользователь видит, что лампочка только горит, но не мигает, это указывает на неактивное соединение. Когда индикатор светится оранжевым (на некоторых приборах может быть красный или желтый), это свидетельствует об отсутствии интернета. Но при этом прибор установил соединение. Такая проблема может возникнуть на роутерах ТП-Линк, Асус и других моделях.
Возможные проблемы
Если не горит лампочка интернет на роутере, это не повод для паники. Не спешите нести девайс в сервисный центр или вызывать мастера на дом. Многие трудности можно устранить самому. Включите роутер, подключите кабель. Проверьте, горят ли другие лампочки. Если на роутере не горит WAN, но вы можете пользоваться интернетом, значит, проблема в индикаторе. Такие неполадки возникают достаточно редко. Продвинутые пользователи могут самостоятельно устранить неисправность лампочки. Когда не мигает значок интернета на роутере, неполадка может быть связана с микропрограммным обеспечением.
Вы можете вообще не предпринимать каких-либо действий, если лампа не светится, но интернет работает. В особенности острой является проблема, когда на устройстве не работает лампочка, отвечающая за интернет. И при этом пользователю не удается выйти в сеть. В таком случае нужно проверить корректность подключения кабеля. Вы всегда можете обратиться в службу технической поддержки провайдера.
Не подключен кабель
Если вы обнаружили, что лампочка Интернет перестала работать, первым делом нужно проверить подключение кабеля. Самая распространенная причина отказа работы индикатора – забытый сетевой провод. Обязательно проверяем, установлен ли он в соответствующий разъем. Попробуйте отключить его и установить обратно. Иногда из-за плохого контакта провод входит не до конца в гнездо. Вы должны установить штекер до конца, услышав характерный щелчок. Кабель должен входить плотно. Проследите, чтобы он не болтался. Если из строя вышла защелка на штекере, элемент нужно заменить. Деформированный провод не будет работать. При физической неисправности или деформации кабеля следует обратиться на горячую линию провайдера и вызвать мастера на дом.
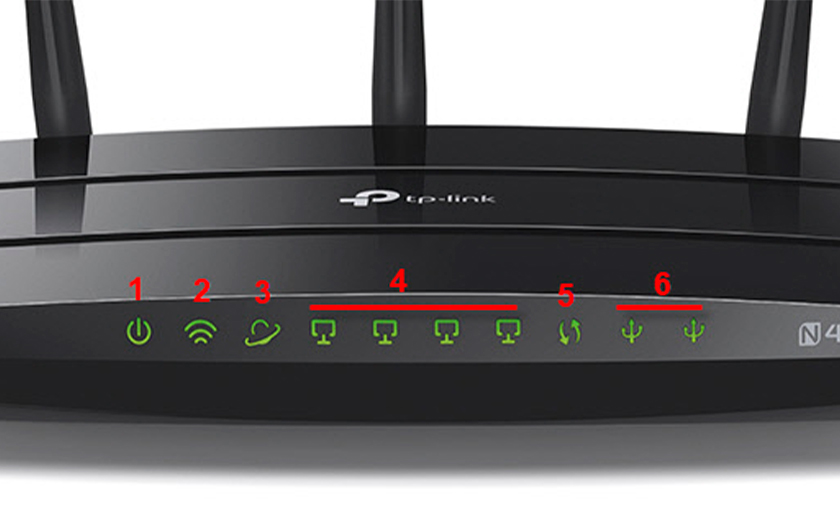
Ищем проблемы
Если вышеприведенные советы не привели к успеху, обратитесь к провайдеру. Проблема может быть на его стороне. Позвоните на горячую линию, узнайте, не ведутся ли в данный момент аварийные или профилактические работы. Если возникла проблема на линии, придется пождать, пока мастера компании ее не устранят. Тогда работоспособность интернета будет восстановлена. Если оператор компании утверждает, что на их стороне неполадки отсутствуют, продолжаем искать проблему дома. Попробуйте отсоединить сетевой кабель от роутера. Подключите его к сетевой карте компьютера или ноутбука напрямую. Если никаких изменений не произошло, вероятно, кабель неисправен.
Выполнить самостоятельный ремонт провода в домашних условиях проблематично. Поэтому стоит вызвать мастера. О том, что кабель поврежден или не подключен, укажет красный крестик. Увидеть его можно справа внизу на рабочем столе. Зеленая лампочка на сетевой карте гореть не будет. Если появилась иконка желтый треугольник со знаком восклицания, это признак отсутствия настроек для входа в интернет.
Как проверить работу разъемов на роутере
Если вы проверили кабель, он исправен, стоит проверить функционирование сетевого разъема. Для этого вам потребуется патч-корд. С его помощью ПК подключается к сетевому оборудованию. Отсоединяем его из разъема LAN и переставляем в порт интернета. Если индикатор начнет светиться, значит, разъем исправен. В таком случае проблема заключается в соединении с кабелем. Если лампа по-прежнему отказывается работать, порт вышел из строя. Роутер нужно отвезти в сервисный центр.
В некоторых моделях роутеров есть специальная функция. Вы можете менять задачи для разных разъемов. Выполнить изменения можно через веб-интерфейс сетевого оборудования. Вы можете взять один порт LAN и перепрограммировать его на работу WAN. Такая опция есть в моделях Зиксель Кинетик последних поколений. Также можно перепрошить девайс, чтобы расширить его функциональные возможности. Некоторым юзерам самостоятельно справиться с такой задачей будет проблематично. Поэтому желательно пригласить технического специалиста. Если роутер еще на гарантии, обратитесь за помощью к мастерам сервис-центра. Разъем будет отремонтирован бесплатно.
Индикатор горит оранжевым светом
Как уже было отмечено выше, на некоторых девайсах лампы горят красным или желтым. Это указывает на отсутствие соединения с интернетом. Если вы обнаружили такое поведение индикаторов, значит, загородный интернет пропал. Что нужно сделать? Первым делом проверьте, внесена ли плата за интернет-услуги. Пользователи нередко забывают своевременно оплатить интернет. При отсутствии платы сигнал в роутере будет. Но доступ к глобальной сети будет временно заблокирован.
Решить проблему можно простым способом – внесите на счет сумму, указанную в договоре. Многие провайдеры предлагают своим клиентам удобную опцию. Даже при отрицательном балансе пользователи могут зайти на официальную страницу поставщика услуг. Поэтому при отсутствии интернета вы можете войти в свой кабинет и проверить счет. При необходимости сразу внесите оплату. Есть еще одна удобная функция, которая позволит вам пользоваться интернетом даже с нулевым балансом. Она называется «обещанный платеж».
Иногда проблему решить удается путем перезагрузки роутера. Отключите питание на маршрутизаторе. Подождите пару минут и снова включите прибор. Если состояние счета в порядке, роутер перезагружен, но лампа все равно не светится, пробуем другой способ. Подключите сетевой кабель к компьютеру напрямую. Зайдите в настройки параметров сети. Проверьте здесь, есть ли доступ к интернету. Если его нет, звоним в службу технической поддержки абонентов.
Если проблема на линии, пользователь ничего не может сделать. В такой ситуации остается только ждать завершения аварийных работ. Если провайдер утверждает, что на его стороне все исправно функционирует, заходим в панель управления маршрутизатора. В настройках проверьте каждый параметр. Сверяйте внесенные данные с информацией, которая прописана в вашем договоре. Иногда устранить проблему помогает сброс настроек до заводских. Кардинальный способ устранения неполадки – обновление микропрограммного обеспечения до последней версии.