Не открывается порт на роутере
Доброго времени суток. У меня возникла проблема с роутером D-Link DIR-320, он подключен к хабу, к которому непосредственно подключены все компьютеры из сети, IP адрес всем задается автоматически, пытаемся с другом открыть порт для одного из компьютеров, котоырй бы служил сервером для мониторинга мобильных объектов (в роутере создаем правило перенаправления портов, брэндмауэр отключен, правила для файрвлов установлены), собственно вся проблема в том, что они все равно остаются закрытыми (проверяли на 2ip.ru), самое смешное, что при проверке закрыт даже порт 80 , хотя по нему мы получаем доступ в интернет. Но это еще не все при подключении видеорегистратора в сеть (типо оборудование для наблюдения за установленными камерами на предприятии), и открытии на роутере порта для видеорегистратора, порт ОТКРЫВАЕТСЯ , вот мы с дургом ломаем голову, как открыть порты непосредственно для компьютера, который будет сервером мониторинга, пытались гуглить, ничего подобного не нашли, мож мы нубы, чего-то упустили Заранее благодарен за ваши ответы
Добавлено через 1 час 15 минут
кстати, все таки перепроверил, на 2ip.ru 80 порт отображается как закрытый, но при проверке в командной строке:
telnet 195.191.166.3 80 он все таки открывается, как собсна и порт для видеорегистратора, но с остальными портами все равно беда =(
Не открывается порт на роутере
Роутер TP-Link WR740N/TL-WR740ND — перепробовал все способы *из локалки по адресу 192.168.0.103.
ОТКРЫТЬ ПОРТ НА РОУТЕРЕ RT-103
Хочу открыть порт, так как создал сервер в игре Counter Strike, и другие не могут зайти на него.
Как открыть порт FTP на роутере?
Всем привет, просьба особо негативно не реагировать на моё сообщение, ну не получается у меня.
Открыть 88 порт для FTP в роутере
Windows 7 Professional SP1 Роутер Trendnet TEW-652BRP имеет внешний статический белый IP, а.
Не открываются порты на роутере.

 +21
+21 
В общем: Роутер Upvel UR-325BN. ОС: Windows 7 Домашняя Базовая. Антивирус Kaspersky Endpoint Security 10.
Вопрос: Я неправильно что-то делаю или проблема в чем-то другом? Пробую открыть порт

Выключаю роутер минут на 5. Включаю, проверяю и вот что вижу

Что мне делать? Антивирусник с брандмауэром выключен. Или я что-то не так сделал? Может наоборот не доделал?
Как открыть порт на роутере
Передача настроек беспроводной сети — это не единственная функция, которую выполняет маршрутизатор. Устройство работает как барьер, не позволяющий проникать посторонним в домашний компьютер пользователя.
Содержание
Как открыть порт на роутере: назначение проброса портов
Передача настроек беспроводной сети интернет в частном доме — это не единственная функция, которую выполняет маршрутизатор. Устройство работает как барьер, не позволяющий проникать посторонним в домашний компьютер пользователя. Но когда возникает необходимость подключиться к сетевому оборудованию извне, нужно знать, как открыть порт на роутере.
Что такое порты и зачем их бросать
В процессе объединения устройств в локальную сеть маршрутизатор присваивает каждой сетевой единице внутренний IP-адрес. Таким образом, оборудование пользователя становится невидимым для сторонних подключений из интернета в частном секторе. Но в ряде случаев нужно обеспечить внешний доступ к информации, хранящейся на устройствах. Для этого предусмотрена функция проброса портов. Речь идет не о проводном подключении интернета в коттедже через разъем, а о входе к ПК через онлайн-доступ.
Порты – это пути, по которым сетевые устройства получают и отправляют данные. Каждый канал имеет свое цифровое обозначение и определенную функцию (к примеру, передача зашифрованного и незашифрованного трафика).
Если бы пути были открыты постоянно, система была бы полностью обнажена для проникновения и ни о какой защите информации не могло быть и речи. Поэтому открытие портов на роутере оправдано только в исключительных случаях.
Под пробросом понимают применение специального протокола, разрешающего обращаться к выбранному каналу из внешней среды и подключаться через него к внутрисетевому устройству.
Зачем открывают порты на роутере
Самая частая причина, по которой прибегают к пробросу портов — возможность играть в многопользовательские онлайн-игры. Открывая доступ, геймер позволяет игровому серверу подключиться к своему ПК.
Ряд программ, таких как Skype, умеют самостоятельно находить и перенаправлять каналы, необходимые для их функционирования, посредством технологии UPnP.
Продвинутые пользователи пробрасывают порты, чтобы иметь возможность подсоединяться к своим сетевым устройствам в любой момент для скачивания и просмотра файлов, к примеру, с подключенной IP-камеры или при работе удаленно.
Сервисы для проверки открытых портов
Общее число путей, по которым происходит передача информации — 65536. Наиболее часто используемые для почтовых сервисов, HTML, MS SQL, IMAP, SMTP – от 0 до 1023. Среди них есть каналы, которые чаще всего применяют для пиратского входа. Открывать их небезопасно, слишком высок риск хакерской атаки. Поэтому, когда в сети встречается вопрос — для чего на роутере открыт 22 порт, опытные пользователи рекомендуют закрыть его и определять для проброса пути из более высокого диапазона (от 49152).
Каналы с нумерацией от 1024 до 49151 резервируются под специальные потоки ПО. Остальные пути называют динамическими и могут использоваться для любых целей.
Чтобы проверить, есть на роутере открытые порты и защитить систему от удаленной атаки, разработаны специальные онлайн-приложения, большинство из которых бесплатные для пользователя. Некоторые программы требуют введения номера порта для диагностики, другие тестируют наиболее часто используемые каналы.
Предварительная настройка, как узнать сетевой адрес роутера
Для внесения любых изменений в настройки маршрутизатора в том числе и перед тем, как открыть порты в роутере, понадобится войти в сетевой интерфейс устройства с помощью IP-адреса. Это комбинация из цифр и точек, введенная без пробелов в адресную строку браузера.
Самый простой способ найти адрес — перевернуть девайс и посмотреть на наклейку, расположенную на нижней панели. Кроме IP, там указан МАС-адрес, логин и пароль для входа в меню настроек.
Важно: Чаще всего IP-адрес выглядит как 192.168.0.1 либо 192.168.1.1, в зависимости от модели маршрутизатора.
Однако бывают ситуации, когда данные были изменены пользователем при предыдущей настройке и точного IP владелец оборудования не знает. Обстоятельства, почему так происходит, различные, чаще всего данные меняются вручную при предыдущем настраивании девайса.
Поэтому адрес придется узнавать при помощи инструментов Windows. Для этого действуют по следующей схеме:
- В «Панели управления» выбрать «Сетевые подключения».
- В списке выбрать нужное подключение и кликнуть на него правой кнопкой мышки.
- Перейти в «Состояние».
- Нажать «Сведения».
- Нужная информация содержится в строке «Адрес шлюза IPv4».
Как открыть порты на роутере самостоятельно
После введения IP-адреса перед пользователем открывается окно авторизации, в котором требуется ввести сочетание логина и пароля. Комбинаций не так много. По умолчанию это admin/admin, root/admin, user/user. Иногда пароль вообще не предусмотрен.
Чтобы открыть доступ, используют несколько способов, вне зависимости от производителя и модификации устройства:
- С применением функции DMZ (активация демилитаризованной зоны).
- Через настройку виртуального сервера.
- Посредством «Триггера портов».
При выборе настройки DMZ путь следующий:
- «Сеть».
- Поставить галочки в графах NAT и IGMP, активизировать сетевой протокол UDP.
- Перейти в DMZ.
- Вписать IP-адрес компьютера, присвоенный оборудованию в домашней сети.
- Активировать пункт «Включить».
- Кликнуть «Сохранить».
Описанный порядок действий позволяет открыть все доступные порты на оборудовании, чей сетевой адрес указан при настройке. При этом локальная сеть останется под защитой, благодаря межсетевому экрану роутера.
Для проброса путей через виртуальные серверы в меню настроек роутера выбирают соответствующий раздел. Чаще всего он так и называется «Виртуальные серверы». Кликнув на него, пользователю открывается страница с IP-адресом оборудования и графами, в которое требуется ввести начальные и конечные значения перенаправляемых портов. Затем изменения применяют и сохраняют.
Если в интерфейсе маршрутизатора нет определенных разделов, описанных выше, проблема решается через сервис «Триггер портов». В нужных полях прописывают диапазон путей для входа и выхода, а также тип применяемого протокола. Информация указывается в приложении, для которого проводится проброс. Завершающий этап — нажать «Добавить», а затем сохранить примененные изменения.
Инструкция, как открыть порты на роутере
Алгоритмы по открытию портов на устройствах от разных производителей не слишком отличаются, многое зависит от удобства и доступности интерфейса. С оборудованием от китайских компаний типа TP-Link, D-Link или Tenda проблем не возникает даже у новичков, так же, как и у владельцев отечественных роутеров SNR.
Настройку продвинутого европейского оборудования типа MikroTik лучше отдать в руки профессионалов. Устройства работают на базе собственной ОС, плохо знакомой российским пользователям.
Важно: Прежде чем выполнять проброс каналов, важно убедиться, что на маршрутизаторе установлена актуальная версия прошивки.
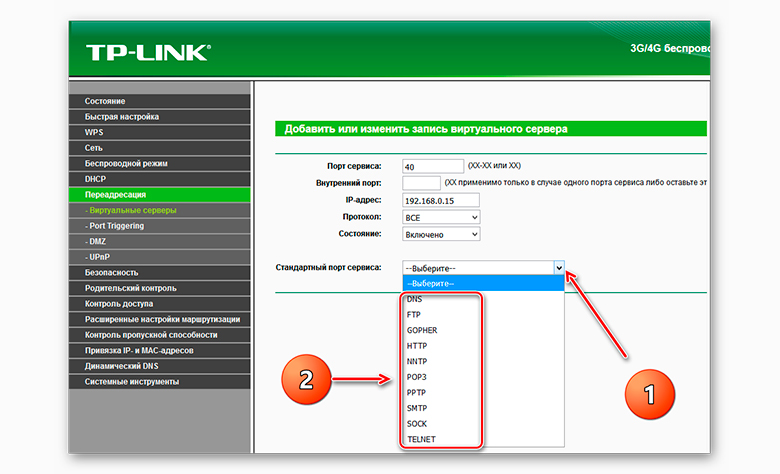
TP-Link
Проброс на маршрутизаторах от китайского производителя TP-Link проводится через раздел «Переадресация», в котором выбирают вкладку «Виртуальные серверы». Если на устройстве проброс ранее не выполнялся, перед пользователем откроется пустая таблица. Если есть открытые каналы, их данные отразятся в перечне.
Чтобы настроить новую переадресацию, нужно нажать кнопку «Добавить» и заполнить графы во всплывшем окне:
- «Порт сервиса» — номер канала.
- «Внутренний порт» — номер канала.
- «IP-адрес» — данные устройства, для которого открывается доступ.
- «Протокол» — все.
- «Состояние» — включено.
Затем сохраняют настройки и проверяют доступность пути.
Ростелеком
С маршрутизаторами, рекомендуемыми провайдером «Ростелеком», ситуация обстоит следующим образом. После входа в меню настроек выбирают вкладку «Приложение».
Затем идут по такому пути:
- «Список приложений».
- Кликнуть «Нажмите здесь для добавления приложения».
- Ввести любое имя.
- Указать протоколы TCP and UDP.
- В остальные поля ввести номер открываемого пути.
- Нажать «Добавить».
- Перейти в «Перенаправление портов».
- Указать IP-адрес ПК.
- Щелкнуть «Добавить».
ZyXel
Проброс портов на маршрутизаторах от производителя ZyXel выполняется через раздел «Безопасность». Для этого на главной странице интерфейса выбирают иконку в виде щита.
Последовательность шагов следующая:
- Перейти во вкладку «Трансляция сетевых адресов» (или NAT).
- Кликнуть «Добавить правило».
- Проверить графу «Интерфейс». Там должно стоять определение Broadband Connection, если поставщик трафика использует динамический или статический IP. В случае когда провайдер применяет протокол PPPoE, выбирают именно это значение.
- Указать параметры в графе «Протокол».
- В поле «Порты» прописать один канал либо диапазон путей и их номера.
- В строке «Перенаправить на адрес» указать IP ПК.
- Нажать «Сохранить».
Перенаправление каналов в маршрутизаторах компании Asus производится на такой схеме:
- Войти в раздел «Интернет».
- Перейти во вкладку «Переадресация портов».
- Активировать строку «Включить переадресацию». Для этого нужно поставить галочку рядом со словом «Да».
- Заполнить таблицу, расположенную в нижней части страницы. В поле «Имя службы» вписать любое название приложения; в графе «Диапазон портов» ввести одно или несколько значений через двоеточие. В строке «Локальный IP-адрес» указать данные компьютера, в поле «Локальный диапазон» повторить номера портов, в поле «Протокол» указать нужные параметры.
- Щелкнуть на изображение «+».
- Кликнуть «Применить».
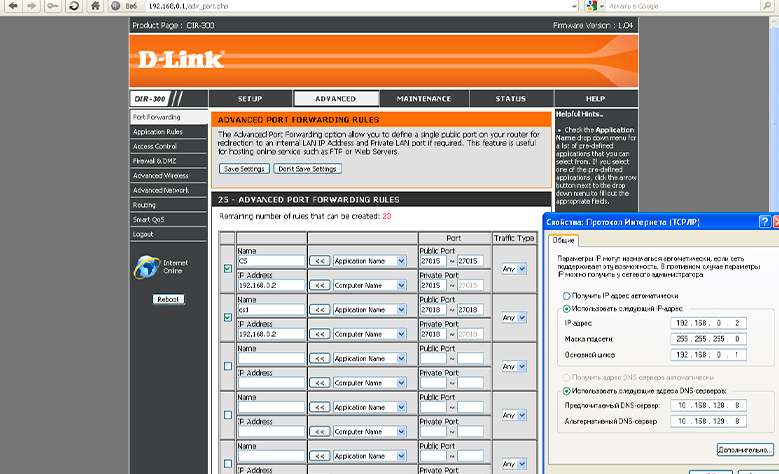
D-Link
Для внесения изменений в настройки роутеров D-Link в меню выбирают вкладку «Межсетевой экран/Виртуальные серверы» и кликают «Добавить».
В открывшемся окне заполняют следующие графы:
- «Шаблон», где есть наиболее популярные шаблоны или Custom, если подходящего виртуального сервера нет.
- В графе «Имя» указывается любое название программы.
- В строке «Протокол» выбирают нужный из предложенного перечня.
- Номера портов прописывают в графах «Внешний порт начальный/конечный».
- В строке «Внутренний IP» указывают адрес компьютера.
После этого нажимают «Применить» и активируют настройки по пути «Система» — «Сохранить». Затем маршрутизатор необходимо перезагрузить.
Предварительные настройки Виндовс
Прежде чем перебрасывать порты, в настройках ПК необходимо провести подготовительные процедуры – задать статический IP-адрес. Это необходимо, чтобы адрес не менялся каждый раз после соединения с маршрутизатором. Это делается через DHCP-сервер, а конкретный алгоритм зависит от производителя и модели роутера.
Порт не открывается — что делать
Наиболее частой причиной отказа порта открываться является блокировка системы брандмауэром Виндовс. Поэтому лучше заранее позаботиться о разблокировке отдельных программных компонентов.
Схема такая:
- «Панель управления».
- «Система и безопасность».
- «Брандмауэр Windows».
- «Дополнительные параметры».
- «Правила входящих подключений».
- Выбрать порт, для которого необходимо создание правила.
- Поставить птичку напротив строки «Протокол TCP».
- Активировать строку «Определенные локальные порты» и указать данные канала.
- «Далее».
- «Разрешить подключение».
- «Далее».
- Ввести имя приложения.
- «Готово».
Как поменять или добавить порт в роутер
Добавление и изменение каналов происходит в интерфейсе маршрутизатора. Для примера можно рассмотреть девайс от ТП-Линк.
Первые шаги стандартные – ввод адреса через браузер и сочетания логина/пароля по умолчанию. Затем переходят в раздел «Виртуальные серверы». В выпавшем списке отображаются все открытые пути, рядом с которыми предусмотрены кнопки «Изменить» и «Удалить», нажатием на которые можно внести изменения.
Важно: При вводе новых данных необходимо удостовериться, что номера каналов не совпадают с уже прописанными, иначе это приведет к внутренним системным конфликтам.
Решение возможных проблем при пробросе портов
По сути, проблем с портами бывает только две – сервис проброса либо не работает вообще, либо неожиданно отказывается функционировать, хотя раньше работал без сбоев.
Изменился IP-адрес компьютера-клиента
Изменение адреса ПК происходит, только если пользователь заранее не позаботился о прописывании статического IP. Как это сделать, описано выше либо можно внести изменения посредством вызова командной строки.
Алгоритм следующий:
- Ввести команду ncpa.cpl.
- Кликнуть «Ок».
- Перейти в «Сетевое подключение».
- Выбрать протокол TCP/IPV4.
- Вызвать «Свойства».
- Активировать ручной ввод адреса, сняв галочку с автоматического получения IP.
- Заполнить строки с адресом IP, шлюза и маской подсети. В строку с адресом шлюза вводят IP маршрутизатора.
- Щелкнуть «Ок».
Программа, для которой был открыт порт меняет его произвольным образом
Вопрос с произвольной заменой портов возникает у пользователей торрентов. Чтобы избежать проблемы, курсор наводят на название программы, открывают параметры комбинацией Ctrl+P и указывают номер пути в разделе «Соединение». Галочку в строке «Случайный порт при запуске» снимают. Остается только подтвердить изменения.
Порт открыт, но прикладные программы не работают через него
Если функция перенаправления все же не работает, необходимо перепроверить, корректно ли внесены исключения в настройки брандмауэра либо вовсе отключить защитную функцию.
Как открыть порт если он не открывается. Как открыть порты на windows. Как открыть порты на роутере самостоятельно
Практически все программы, которые доступны на ПК, могут взаимодействовать через сетевые протоколы. Любое такое взаимодействие осуществляется через порт. Порт (фактически это просто число), закрепляется за программой, выполнившей подключение при создании соединения.
С точки зрения информационной безопасности, порт является очень удобным элементом для контроля соединений компьютера с внешним миром (локальными или глобальными сетями). Осуществлять такой контроль можно с помощью специальной программы, называемой Файерволл. Приложения такого типа могут, как самостоятельно проводить анализ всех внешних соединений, так и работать в ручном режиме, запрашивая у пользователя разрешение на выполнения того или иного подозрительного подключения.
В операционную систему Windows такая защитная программа встроена, начиная с XP, и называется — Брандмауэр .
Брандмауэр Windows блокирует все внешние входящие подключения, защищая, таким образом, ваш ПК от атак различного типа извне. Но возможны ситуации, когда необходимо отключить эту защиту для конкретного порта — это необходимо для обеспечения работоспособности некоторых приложений, ожидающих входящих подключений. Такое отключение защиты называется открытие порта .
Первый этап
Итак, Брандмауэр Windows — это обязательно имеющийся в комплекте поставки системы программный комплекс.
Для выполнения нашей задачи необходимо выполнить последовательность действий:
Мы выполнили несколько очень простых манипуляций, все это был первый этап наших работ.
Каждый пользователь должен обратить внимание на тот факт, что во время работы с мастером новых подключений, тот будет постоянно давать советы. Они касаются, как дальнейших действий, так и общей работоспособности созданного порта. Не стоит игнорировать их, в них кроется много полезной информации.
Второй этап
Можно приступить к следующему этапу:
- По завершению первого этапа открытия портов появится окно «Мастер создания правила для нового входящего подключения ». Программа спросит вас: какой тип правила вам нужен. Для ответа нужно отметить строчку «Для порта » и продолжить через кнопку Далее > .

- Теперь каждый пользователь должен определиться с номером порта и диапазоном, который ему нужно открыть. Это необходимо для того, чтобы пользователь мог без препятствий получить доступ к любому серверу или соединению других программ и приложений. Найдите строку «Определенные локальные порты », в нее нужно вписать необходимые цифры. Для того, чтобы сразу несколько портов оставались открытыми, нужно поставить между номерами дефис.

- После того, как мы закончили с вводом цифр для безопасности открытия портов, утилита предложит пользователю возможности подключений. Все они разные, и нужно сделать правильный выбор. Но перед этим нужно сделать так, чтобы каждое соединение стало доступным именно для вашего компьютера. Отмечаем строку «Разрешить подключение » и опять нажимаем на кнопку Далее > .

- Частный, Публичный и Доменный профили — правило применимо именно к ним, каждый из них нужно отметить во время открытия нужных портов.

- Теперь необходимо правилу дать какое-то имя . Когда правило будет создано, нужно нажать кнопку Готово . Утилита произведет несколько действий и может быть полностью закрыта.

Мы предложили вам достаточно простую версию того, как открыть порты на Windows 7. Надеемся, что этот процесс не вызвал у вас трудностей. Если вы будете строго следовать нашей инструкции, то не возникнет никаких проблем.
Тем не менее делать это необходимо с повышенной осторожностью. Ведь операционные системы и так имеют достаточное количество дыр для проникновения различных вирусов.
Открытие портов увеличивает незащищенность системы и делает ее более доступной для некоторых видов атак и проникновения вирусов. Рекомендуем обязательно установить на ваш компьютер или ноутбук антивирусную программу.
Помните, что открытие портов всегда должно происходить из надобности. Если какой-то порт вам больше не нужен, например, после удаления использующей его программы, закройте его. Будьте крайне осторожны.
Видео по теме
Про порты, и прояснит ситуацию.
Все уже давно используют имитаторы (локальной сети ), после того, как некоторые провайдеры в начале нового десятилетия, отключи всех своих абонентов от локальной сети, оставив им только подключение по каналу «Интернет».
Именно с того момента и пошла популяризация имитаторов , так как без них, с соседом невозможно было по-играть в какую-нибудь игрушку. И с того момента вопрос про «открытие портов » становился более популярным , и многие «псевдо-сис.админы» пытались выложить актуальное руководство как открыть порты на своем железе. Но не все знают что да как это сделать правильно.
Что же такое «Открытый порт » ? Да все гениальное просто — любой компьютер в сети имеет определенный идентификатор (имя, MAC-адрес, IP ), так вот, по IP на роутер поступает определенный пакет, но не просто поступает по IP , а по специальному каналу (порту ), через который, программа отправляет/принимает запросы из внешней сети. По стандарту, этот пакет дальше роутера не пройдет, так как по умолчанию (далее дефолту), порт по которому работает программа — закрыт, а что принять пакет, его нужно открыть.

То, что пишут в интернете — можно открыть порты, независимо от того, какое сетевое оборудование стоит — все это бред! Любой знающий сис.админ скажет — что IP делятся на два вида — «Белый » и «Серый «, и только на одном можно открыть порты, что бы принимать «пакеты» из вне. Серый — это когда IP может переходить из рук-в-руки множество количество раз (он же именуется как динамический ), Белый — или реальный (по другому статический ) можно быть присвоен только на одного пользователя, и не будет переходить из рук-в-руки.
Именно по «Белому» IP и стоит открывать порты на своем оборудовании. Что бы получить свой «Белый» IP необходимо обратить к своему провайдеру, и после этого, он назначит IP на Вас. Данная услуга везде является платной, и в зависимости от региона может составлять от 50 рублей/месяц .
Допустим, мы купили реальный IP у своего провайдера, и теперь необходимо приступить к настройке. Разберемся с настройками на 4-х популярных моделях роутеров (ASUS/TP-Link/D-Link/Zyxel ):
Настройка роутера ASUS
Открываем порты на реальном (белом) IP в роутере ASUS
Примечание: настройка производилась на оборудовании ASUS RT-N12 C1 с микропрограммой 3.0.0.4.260 (черный интерфейс)
- 192.168.1.1 ), с логином и паролем (admin/admin
- В левом меню выбираем «Интернет » (или WAN ) ->Переадресация портов (или Virtual Server/Port Forwarding )
- Включаем данную опцию, поставив галочку напротив «Включить переадресацию портов: Да «.
- Выбираем из готовых шаблонов заданные порты, или вписываем свои:
- Имя службы — можно быть любое
- Диапазон портов — можно ввести как один порт (например 80) так и диапазон (27000:27099)
- Локальный IP
- Конечный порт — так же как и в «Диапазон» нужно вводить в зависимости от того, что сначала ввели — один или диапазон.
- Протокол — TCP/UDP/BOTH /OTHER — выбрать один (TCP/UDP порты выбирают)
- После ввода данных нажимаем на плюсик (слева от формы заполнения).
- А после ввода данных, нажимаем «Сохранить».
Настройка роутера D-Link
Открываем порты на реальном (белом) IP в роутере D-link
Примечание: настройка производится на роутере D-link DIR 615 с белым интерфейсом новейшей микропрограммы 2.5.20 .
- Подключаемся к своему роутеру через браузер (192.168.0.1 . или в некоторых 192.168.1.1 ), с логином и паролем (admin/admin ). Узнать об этом можно на обратной стороне роутера или в инструкции к нему.
- В левом меню выбираем Межсетевой экран/Виртуальные серверы.
- Выбираем из готовых шаблонов, или вписываем свои (выбрав пункт «Costom «):
- Имя службы — можно быть любое
- Протокол — выбираем нужный протокол.
- Внешний порт (начальный)
- Внутренний порт (начальный)
- Внутренний IP
- Применить «, а после через «Система » — выбрать пункт «», и только после этого порты должны открыться.
Настройка роутера TP-Link
Открываем порты на реальном (белом) IP в роутере TP-Link
TP-LINK TL-WR940N / TL-WR941ND с микропрограммой 3.13.31 .
- Подключаемся к своему роутеру через браузер (192.168.0.1/192.168.1.1 ), с логином и паролем (admin/admin ). Узнать об этом можно на обратной стороне роутера или в инструкции к нему.
- В левом меню выбираем Переадресация (Forwarding ) ->Виртуальные сервера (Virtual Server ).
- После открытия раздела «Виртуальные серверы » перед вами должна появиться страница со списком открытых портов. Для того чтобы открыть нужный вам порт здесь нужно нажать на кнопку «Добавить новый» и заполняем форму:
- Порт сервиса – внешний порт. Здесь нужно ввести порт (или диапазон портов через знак дефиз, например, 10100-10200)
- Внутренний порт – внутренний порт, который будет использоваться программами на вашем компьютере.
- IP адрес
- Протокол
- Состояние (Status ) – статус порта.
- После ввода данных можно нажать «Сохранить » (Save ).
Настройка роутера ZyXEL
Открываем порты на реальном (белом) IP в роутере ZyXEL
Примечание: настройка производится на роутере ZyXEL Keenetic с микропрограммой 2.0 .
- Подключаемся к своему роутеру через браузер (192.168.0.1/192.168.1.1 ), с логином и паролем (admin/admin или admin/1234 ). Узнать об этом можно на обратной стороне роутера или в инструкции к нему.
- В левом меню выбираем «Безопасность» (в виде щита) -> .
- После открытия раздела «Трансляция сетевых адресов (NAT) » нажимаем на кнопку «Добавить» и добавляем по шаблону:
- Интерфейс – выбираем необходимый интерфейс.
Внимание! Необходимо правильно указать значение поля Интерфейс. В зависимости от того, использует ли ваш провайдер авторизацию (PPPoE, L2TP или PPTP), значение этого поля может быть различным. Если авторизация у провайдера не используется, следует всегда выбирать интерфейс Broadband connection (ISP). Если провайдер использует PPPoE для доступа в Интернет, то следует выбирать соответствующий интерфейс PPPoE.
Если вам предоставляется одновременный доступ в локальную сеть провайдера и Интернет (Link Duo), для проброса порта из локальной сети нужно выбирать интерфейс Broadband connection (ISP), а для проброса порта из Интернета — интерфейс туннеля (PPPoE, PPTP или L2TP). - Протокол – можно указать протокол из списка предустановленных, который будет использован при пробросе порта (в нашем примере используется TCP/21 – Передача файлов FTP). При выборе в поле Протокол значения TCP или UDP вы можете в полях
- Порты TCP/UDP — указать номер порта или диапазон портов.
- Перенаправить на адрес — указываем локальный IP адрес компьютера.
- Интерфейс – выбираем необходимый интерфейс.
- После ввода данных можно нажать «Сохранить «.

Подводя итоги можно сделать такой вывод — что для проброса портов и сохранения своих нервных клеток, лучше сразу купить у своего провайдера статический (белый) IP , так как на сером — проброс портов не удастся сделать. Если все удалось сделать, то видимость портов можно проверить на , или на . Из эксперимента с роутерами, мне удалось правильно все сделать только на трех из четырех маршрутизаторах (кроме Zyxel).
На роутерах, знают многие. Но часто бывают такие ситуации, когда пользователь это делает, но проверка извне показывает, что все-таки порт закрыт. Некоторые упираются в данную проблему и не понимают, что дальше делать. Одной из распространенных причин является система безопасности персонального компьютера. Дело в том, что, узнав, как порты открывать для роутера, человек делает только половину дела. Также их нужно открывать в правилах брандмауэра на компьютере. Далее будет подробно рассказано, как открыть порты на Windows 10 и более младших версиях операционной системы.
Как попасть в настройки фаервола (брандмауэра)
Данные настройки расположены в Панели управления, где есть раздел «Система и безопасность». В новых версиях операционной системы можно воспользоваться таким элементом рабочего стола, как поиск. В нем надо начать вводить слово «брандмауэр», и пользователь увидит в результатах нужную ссылку. Еще одним очень быстрым и удобным методом для попадания в настройки является нажатие комбинации Win+R. Появится строка, в которой следует написать: «firewall.cpl» и нажать на OK.
Как на компьютере в брандмауэре?

В настройках встроенного фаервола необходимо перейти в «Дополнительные параметры», после чего будет открыт раздел с параметрами в режиме повышенной безопасности. Слева есть поле с правилами для входящих соединений. Его надо открыть и создать правило. Для этого в окне «Действия» справа нажимается соответствующий пункт, и будет открыт «Мастер для создания правила подключения». Тип правила должен быть выбран для порта. Далее выбирается тип протокола, и указывается порт. Как правило, протоколом выбирается TCP, а реже — UDP. Здесь же указывается номер порта. Как узнать, какой открыть порт? Каждая игра и программа требует свой определенный номер. Его можно найти, воспользовавшись поисковой системой. После этого ставится галочка, разрешающая подключение, создается имя для правила и все. Теперь порт открыт. Проверить его доступность извне можно при помощи специальной программы PFPortChecker. Если проверка показывает, что порт закрыт, можно прибегнуть к такому варианту: разрешить программе сетевую активность любого типа. Как порты открывать таким способом? Снова нужно попасть в настройки и снова создать правило. Но теперь оно создается не для порта, а для приложения. В открывшемся окне нужно выбрать ту программу, доступ к которой необходим. Снова ставится галочка для разрешения подключения, придумывается имя. Теперь правило создано и для программы.
Если и такой шаг не помог, то как порты открывать еще? Можно попытаться совсем отключить брандмауэр, встроенный в систему.
Как отключить фаервол?
Для отключения необходимо в настройках выбрать пункт под названием «Включение и отключение». Откроется окно с настройками параметров для типов сети. Для каждого нужно поставить галочку, отключающую брандмауэр. После подтверждения он станет неактивен, и операционная система на текущем компьютере станет полностью открытой для угроз из внешней сети. Поэтому рекомендуется отключать систему защиты либо на короткий промежуток времени для того, чтобы проверить проблемы, связанные с доступностью порта, либо если осуществляется переход на сторонний пакетный фильтр. А постоянно работать в сети с отключенным брандмауэром крайне нежелательно.
Как открыть порты для сервера?

Чтобы это сделать, необходимо открыть настройки роутера, авторизоваться, а затем попасть в пункт «Межсетевой экран». Здесь выбирается параметр «Виртуальные серверы». Стоит отметить, что на всех роутерах названия могут отличаться. Откроется окно, где нужно заполнить все поля в соответствии с тем, какой сервер необходим. Здесь ничего трудного нет.
Как в Ubuntu открыть порт?

Не секрет, что Windows ориентирована даже на малоопытных пользователей. Именно поэтому в этой системе все операции выполняются при помощи графического интерфейса. В Ubuntu же все операции осуществляются при помощи специальных команд, прописываемых в командной строке. Как же в этой системе открывать порты?
Ответ может удивить: никак. Все дело в том, что здесь никакие порты совсем не блокируются брандмауэром по умолчанию. Пользователь по желанию, наоборот, может заблокировать их. Если же каким-то образом порт оказался закрыть, то для его проверки можно использовать программу Nmap. Она способна распознать различные состояния портов. Так, состояние Open значит, что приложение готово принимать пакеты на данный порт. Filtered означает, что фильтр либо брандмауэр блокирует порт в сети. Программа не может определить, открыт он или закрыт. Closed означает, что порт в текущий момент не связан ни с одним приложением, но может быть открыт в любой момент. И, наконец, состояние Unfiltered означает, что порт отвечает на запрос утилиты, но нет возможности определить, является он открытым или закрытым.
Если при сканировании нажать на пробел, то появится процесс выполнения.
Если пользователю ближе не текстовые, а графические программы, то существует утилита Zenmap, которая является графической оболочки для Nmap. Она умеет строить карту сети.
Итоги

Таким образом, для того чтобы открывать на компьютерах порты, существует множество различных способов. Какие-то подходят для одних операционных систем, другие — для других. Пользователь должен сам определиться с подходящими средствами, а сама операция много сил не отнимет. К тому же полезно познакомиться с работой компьютерной техники более детально. Такие навыки всегда пригодятся.
Современный интернет – это не только совокупность объединённых гиперссылками веб-страниц. В рамки понятия «интернет» входит любая цифровая информация, используемая подчас совершенно разными устройствами. Торрент-клиенты, файлообменные сети, программные компоненты автоматического обновления, многочисленные мессенджеры и «умные» гаджеты – все они используют интернет-трафик, причём передаваться он может через один и тот же сервер. По идее, при обслуживании одним сервером десятков тысяч разных сервисов должна возникнуть настоящая путаница, но этого не происходит, потому что каждый клиент имеет в сети свой IP-адрес. Но и этого может оказаться недостаточно.
Что такое порты в Windows 7/10 и зачем они нужны
Для различения запросов и оптимизации соединения используются ещё протоколы и порты. О последних и пойдёт сегодня речь. Так что же такое порты, зачем они нужны, как узнать какие порты открыты на компьютере и почему они должны быть открыты или, напротив, закрыты?
Порт – это виртуальная единица, канал, номер соединения с удалённым клиентом или сервером, выделяемый той или иной программе. Непонятно? Попробуем объяснить доходчивей. Представьте себе огромное здание с 65 535 дверьми. Двери эти не простые, ведущие во внутренние комнаты, а волшебные, ведущие в другие такие же здания. Дом с множеством дверей – это ваш компьютер, а двери – это порты, через которые программы устанавливают соединение с другими компьютерами.
Когда приложение желает получить доступ в сеть, оно резервирует для себя порт с определённым номером, благодаря чему при обмене многочисленными данными не бывает путаницы. Когда программа завершает свою работу, порт освобождается, хотя для некоторых портов есть свои исключения. Например, порты 80 и 443 должны быть открыты постоянно, иначе некоторые программы не смогут соединиться с интернетом, если только в их алгоритмах не предусмотрена возможность альтернативного подключения. Другие порты желательно держать на замке, дабы избежать атак по сети и использования их вредоносными программами.
Как проверить открыт ли порт
С понятием «порта» более или менее разобрались, теперь давайте узнаем, как проверить, открыт ли порт на компьютере или нет. Способов проверки доступности или недоступности порта(ов) существует несколько. Самый простой и очевидный – воспользоваться онлайновыми сервисами PortScan.ru или 2ip.ru . Чтобы определить, открыт ли явно порт или нет, нужно ввести его номер в специальное поле и нажать кнопку «Проверить».
PortScan.ru и подобные ему сервисы также нередко предоставляют услуги сканера открытых портов на компьютере.

Посмотреть открытые порты в Windows 7/10 можно и с помощью обычной командной строки или консоли PowerShell , запущенной с правами администратора. Для этого выполняем в консоли команду следующего вида:
netstat -aon | more

При этом вы получите список активных подключений. В колонке «Локальный адрес» будут указаны IP и собственно номер открытого в данный момент порта. Обратите также внимание на состояние подключения. LISTENING означает, что порт просто прослушивается (ожидает соединения), ESTABLISHED – идет активный обмен данными между узлами сети, CLOSE_WAIT – ожидает закрытия соединения, TIME_WAIT указывает на превышение времени ответа.
В качестве альтернативы для определения используемых портов можно воспользоваться бесплатной утилитой CurrPorts от известного разработчика NirSoft.

Преимущества этой утилиты в том, что она в наглядном виде показывает не только используемые локальные и удалённые порты, но и связанные с ними процессы и сервисы, а также пути к их исполняемым файлам, их версию, описание и много другой полезной информации. Кроме того, с помощью CurrPorts можно закрывать выбранные соединения и завершать процессы на выбранных портах.

Как открыть порты на компьютере средствами Windows
Как определять открытые порты мы уже знаем, теперь давайте посмотрим как открыть порты на Windows 7/10. Как правило, для этих целей используется штатный брандмауэр Windows. Предположим, что у нас закрыт используемый почтовыми клиентами по протоколу SMTP порт 25, и нам нужно его открыть. Запустите штатный фаервол и нажмите слева ссылку «Дополнительные параметры».

В новом окне выберите Правила для входящих подключений – Создать правило .

Тип правила необходимо выбрать «Для порта», протокол оставляем по умолчанию, то есть TCP, а в поле «Определённые локальные порты» вбиваем номер нужного нам порта.


Если нужно открыть несколько портов, добавляем их через запятую. Жмём «Далее» и указываем действие, в данном случае «Разрешить подключение».


И, наконец, переходим к последнему этапу настройки – присвоению правилу имени. Имя может быть произвольным, главное, чтобы оно отражало суть правила.

Почему должны быть открыты порты 80 и 443
Среди множества портов существует такие, которые резервируются популярными программами по умолчанию. Например, порты 80 и 443 используются в основном браузерами (80 для обычного и 443 для защищённого шифрованного соединения). Если эти порты окажутся закрытыми, могут возникнуть определённые проблемы при подключении к игровым и облачным сервисам, проведении транзакций и тому подобное. Спешить открывать порты 80 и 443, если они в результате проверки оказались закрыты, однако, не стоит. Если проблем с подключением нет, лучше всё оставить так как есть.
Как узнать, какие порты использует конкретная программа
Как открыть порт на компьютере с Windows 7/10 вы уже знаете, теперь давайте посмотрим, как определить, какая программа или процесс использует тот или иной порт. Для поиска открытых портов на ПК мы уже предлагали воспользоваться утилитой CurrPorts. С её же помощью можно в два счёта определить задействованный любой запущенной на компьютере сетевой программой порт.
Допустим, мы хотим выяснить, какой порт занимает программа для скрытия IP-адреса FreeHideIP . Запускаем утилиту CurrPorts, в первой колонке находим процесс FreeHideIP и смотрим в колонке «Локальные порты» номер используемого ею порта.

Определить используемый программой порт можно и безо всяких сторонних инструментов, средствами самой Windows. Прибегнем к помощи уже знакомой утилиты netstat . Открываем от имени администратора командную строку или консоль PowerShell и выполняем такую команду;
netstat -aonb | more

На этот раз в список задействованных ключей мы добавили параметр b , отвечающий за отображение имени процесса. К примеру, на приложенном скриншоте видно, что один из процессов браузера Chrome с идентификатором 5732 использует в данный момент локальный порт 61233. В принципе, вы можете не использовать ключ b, но тогда вам понадобится Диспетчер задач.

Находим в Диспетчере процесс приложения, смотрим его идентификатор и сопоставляем его с данными колонки PID в командной строке. Только вот зачем делать лишние движения, если есть более короткий путь?
Кроме открытия порта на роутере, пользователю необходимо проверить открыт ли он на компьютере. Открытие порта необходимо для работы определённых приложений или установки сервера. Часто порт блокирует система безопасности вашей операционной системы. В нашей статье опишем способы решения этой проблемы.
Для начала проверим какие порты открыты на вашем компьютере. Воспользуемся командной строкой. Для вызова строки нажимаем сочетание клавиш Win+R и пишем команду «cmd».
 В окне командной строки пишем «netstat -a» и видим список открытых портов на вашем ПК. Состояние LISTENING означает, что эти порты открыл процесс и ожидает подключения. Состояние ESTABLISHED означает, что порты открыты в определенном процессе или приложении.
В окне командной строки пишем «netstat -a» и видим список открытых портов на вашем ПК. Состояние LISTENING означает, что эти порты открыл процесс и ожидает подключения. Состояние ESTABLISHED означает, что порты открыты в определенном процессе или приложении. 
Если ваш компьютер подключен через роутер, то вам необходимо для начала открыть порты на маршрутизаторе. Как это сделать указано в статье
Для того чтобы открыть порты TCP или UDP-порты на компьютере, необходимо зайти в настройки брандмауэра. Нажимаем комбинацию клавиш Win+R. И прописываем команду firewall.cpl, нажимаем кнопку ОК.
 В настройках брандмауэра переходим по ссылке «Дополнительные параметры».
В настройках брандмауэра переходим по ссылке «Дополнительные параметры».
Переходим раздел настройки брандмауэра. Слева в меню нажимаем на пункт «Правила для входящих соединений»
 Открывается список. В окне «Действие» создаём правило для порта.
Открывается список. В окне «Действие» создаём правило для порта. 
Выбираем тип протокола. Отмечаем «Разрешить подключение». Нажимаем кнопку Далее. 
В графу «Имя» пишем название для правила — например, торрент клиент. Нажимаем кнопку Готово.
Если все действия правильно были выполнены порт с созданным правилом будет открыт.
Проверить открыт или закрыт порт можно также при помощи различных онлайн-сервисов. Например,