Что делать если ноутбук не подключается к WI FI

Если Ваш ноутбук ноутбук не подключается к Wifi, пишет ограниченный доступ или без доступа к интернету, следует более детально разобраться в этой проблеме.
Причин неполадки существует несколько:
- устаревшие или вообще отсутствующие драйвера на ноутбуке;
- поломка самой Wifi карты;
- неправильная настройка роутера и т.д.
Ищем виновного — ноутбук или роутер
Чтобы понять, почему ноутбук не подключается к интернету через Wifi, рассмотрим все стороны этого вопроса.
Первый шаг на пути решения проблемы – определение виновного. Неполадки с Wifi могут быть и в самом ноутбуке, а могут и в роутере. Найти причину важно потому, чтобы не сделать еще хуже, изменяя все подряд настройки.

Фото: Wi-Fi с ноутбука на Windows
Для начала попробуйте подключить по Wifi другое устройство – телефон, планшет, ноутбук. Кнопка Wifi на роутере должна гореть зеленым. Если на других устройствах соединение нормальное, то проблема с Вашим ноутбуком. А если везде не работает именно выбранная сеть, то причина неполадки в роутере и его настройках.
Если причина в роутере, то еще нужно проверить, есть ли интернет вообще. Подключите к ноутбуку или компьютеру кабель напрямую. Если все работает, то точно проблема в настройках роутера, а если нет – свяжитесь со своим Интернет-провайдером для устранения неполадки.
Проверка версии сетевого драйвера
Частой причиной отсутствия Wifi на ноутбуке есть неправильно установленный или устаревший сетевой драйвер. Об этом свидетельствует такая иконка справа внизу на панели уведомлений.
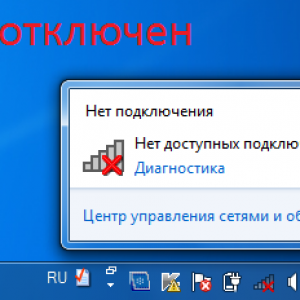
Фото: Wi-Fi сеть отключена
Он показывает, что нет доступных подключений (хотя они на самом деле есть). Такое часто бывает при переустановке системы. Драйвера, которые работали на Windows XP, могут не подходить к Windows 7, а с Windows 7 могут не работать на Windows 8.
Проверить, установлены ли драйвера и если да, то их версию, нужно следующим образом:
- открываем меню «Пуск»;
- на надписи «Мой компьютер» нажимаем правой кнопкой мыши;
- выбираем пункт «Свойства»;
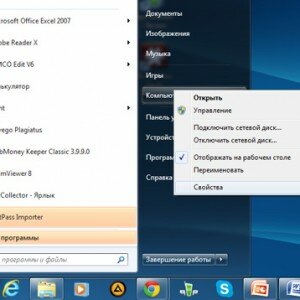
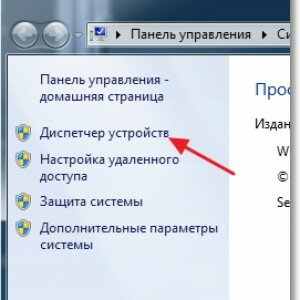
Фото: Открываем диспетчер устройств
- тут уже ищите вкладку «Сетевые адаптеры/платы» и в ней свой сетевой адаптер. Он может назваться по-разному, все зависит от Вашего ноутбука;
Если устройство есть, и возле него нет восклицательных знаков, то с драйвером все в порядке.
Чтоб узнать его версию нужно нажать правкой кнопкой мыши на драйвер и выбрать «Свойства».

Фото: Смотрим свойства драйвера
В открывшемся окне выбрать пункт «Драйвер» и посмотреть его дату разработки.
Аппаратное включение адаптера
Драйвер сетевых устройств исправен, а сети все равно нет? Или раньше интернет работал, а сейчас нет доступных подключений? Это свидетельствует о выключении сетевого адаптера на ноутбуке.
На разных моделях это делается по-разному, но часто для этого нужно нажать сочетание клавиш FN + F2 одновременно или FN + другая клавиша с нарисованным значком Wifi.
Некоторые модели имеют специальную кнопку на корпусе.
Видео: Как раздать wi-fi с ноутбука
В самой системе также можно включить беспроводную сеть.
Если у Вас стоит Windows 7, то выполните следующие действия:
- откройте «Пуск»;
- выберите «Панель управления»;
- «Сеть и интернет»;
- «Центр управления сетями и общим доступом»;
- «Изменение параметров адаптера».
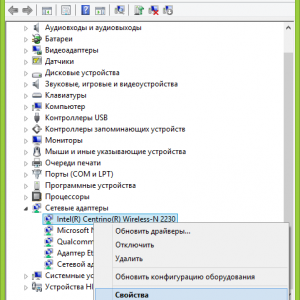
Фото: Меняем параметры адаптера
Если в появившемся окне значок беспроводной сети бесцветный, это значит что сеть неактивна и ее нужно включить, нажав правой кнопкой мыши
Чтобы сделать это в Windows 8, то:
- нажмите кнопку «Параметры» на панели справа;
- далее – «Изменение параметров компьютера»;
- выберите пункт «Беспроводная сеть». Она должна быть включена.
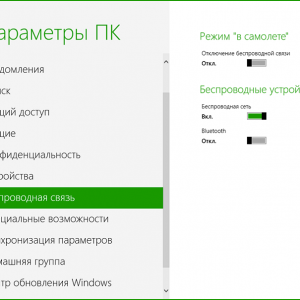
Фото: Настройка беспроводной сети
Можно выполнить ту же операцию, что и для 7-й операционной системы, чтобы убедится точно, что сеть включена.
В Windows XP сделатьвсе еще проще:
- «Пуск»;
- «Панель управления»;
- «Сетевые подключения»;
- включить беспроводную сеть нажатием правой кнопки мыши.
Включение адаптера засвидетельствует такой значок на панели уведомлений.
Ноутбук перестал подключаться к WiFi
Если раньше ноутбук подключался к данной сети Wifi, а потом резко перестал (настройки при этом не менялись), причиной неполадки может быть вирус. Он может повредить файл или сбить настройки. Даже если проверка антивирусом ничего не показала, сбить настройки могла установка какой-то программы на ноутбук.
 Как настроить роутер D-LINK ? Читать статью про настройку роутера D-LINK DIR 320.
Как настроить роутер D-LINK ? Читать статью про настройку роутера D-LINK DIR 320.
Как быстро поменять настройки роутера? Читать тут.
Простое удаление этой программы не приведет к восстановлению сети. Как вариант, можно удалить сетевое подключение и создать его заново, можно сбросить настройки роутера и подключить его с нуля, можно долго искать сбитый параметр на ноутбуке, но легче всего восстановить систему до того уровня, как программа попала в нее.
Восстанавливаем систему
Запуск этого процесса:
- «Пуск»;
- «Все программы»;
- «Стандартные»;
- «Служебные»;
- «Восстановление системы» ;
- «Запуск восстановления системы»;
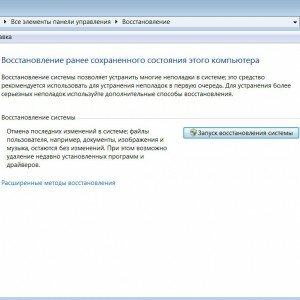
Фото: Запуск восстановления системы
- «Далее»;
- выберите точку восстановления (обновление и установка программ записывается в реестре, потому в открывшемся окне выбираете нужное время восстановления);
- «Далее».
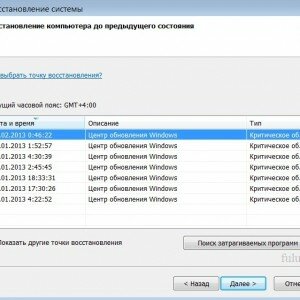
Фото: Окно выбора точки восстановления
Процесс восстановления начнется и по его окончанию ноутбук будет перезагружен. Если проблема во вредоносной программе, то после этого Wifi заработает.
Обновляем драйвера оборудования
Если при проверке сетевого адаптера возле значка драйвера в диспетчере устройств стоит восклицательный знак – нажмите на него правой кнопкой мыши выберите пункт «Задействовать».
Отсутствие записи о драйвере означает, что его нужно установить. Тогда его необходимо скачать с официального сайта производителя. Или воспользоваться диском с драйверами, который идет в комплекте к ноутбуку.
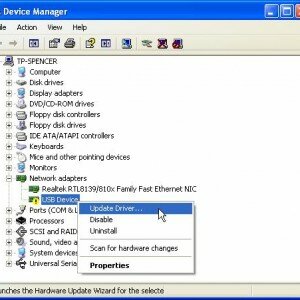
Фото: Обновление сетевого драйвера
Узнать название драйвера можно с информации в диспетчере устройств, в описании к ноутбуку или с помощью специальной программы.
Обновить драйвер можно, если нажать на нем правой кнопкой мыши и выбрать «Обновить». Или зайти в его свойства и там выбрать этот пункт. Даже если с драйвером все в порядке, рекомендуют его заново скачать и установить.
Проверка настроек подключения
Для проверки настроек подключения:
- «Пуск»;
- «Панель управления»;
- «Сеть и интернет»;
- зайдите в пункт «Центр управления сетями и общим доступом»;
- «Изменение параметров адаптера»;
- на «Беспроводном сетевом подключении» нажмите правой кнопкой мыши;
- откройте «Свойства»;

Фото: Беспроводное сетевое подключение
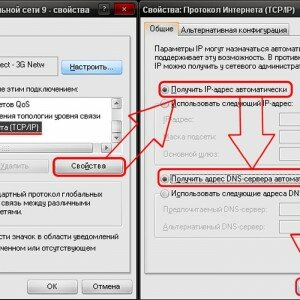
Фото: Автоматическое получение IP и DSN адресов
При попытке подключения к выбранной сети Wifi в первый раз, появляется сообщение о вводе пароля. Далее к сети должно быть автоматическое подключение при включении ноутбука. Но если ноутбук не хочет автоматически подключатся и каждый раз запрашивает пароль, проверьте, стоит ли галочка «Подключатся автоматически» под названием сети.
Интернет без доступа или ограничен в Windows
Бывает, что выполнив подключение, происходит идентификация без доступа к интернету через Wifi и возле значка сети на панели появляется желтый треугольник:

Фото: Ноутбук не подключен по Wi-Fi
Также, если зайти в «Центр управления сетями и общим доступом».
Войдите в свойства подключения. Если в окне все выглядит, таким образом и в IPv4-подключении пишет «Без доступа к сети», проблема состоит в неправильно введенных IP-адресах или в отключенном на роутере DHCP-сервере.

Фото: IP-адрес на роутере DHCP-сервер
Проверьте, не забыли Вы поставить галочки на получении адресов автоматически. Но если они уже стоят, тогда попробуйте сделать наоборот – прописать все вручную. Получить сетевой адрес можно в настройках роутера. Но в основном IP-адрес стандартный 192.168.1.X, а DNS – 192.168.1.1.
Если в свойствах подключения покажет IPv4-подключение «Без доступа к Интернету», то неправильно введены адреса DNS-сервера или настройки роутера.
В этом случае меняем вручную только настройки DNS, оставляя IP-адрес автоматическим.
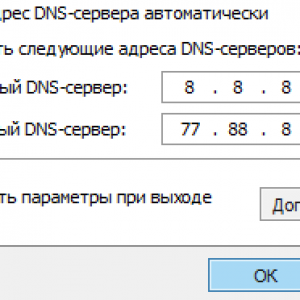
Фото: Ввод вручную настройки DNS
- 8.8.8.8 – это публичный DNS-сервер Google;
- 77.88.8.8 – Yandex.
Некоторые ошибки с подключением
Если ноутбук к интернету подключается, но медленно грузятся сайты, Вы могли слишком далеко уйти с зоны действия роутера. А если при высоком Wifi сигнале проблема не пропадает, скорее всего, у Вас ловит много других сетей и занят канал Wifi.
Это меняется в настройках роутера. По умолчанию стоит – 6, Вы попробуйте менять его от 1 до 13, и следить за изменением скорости. Можно попробовать также вариант «Авто».
Если ноутбук подключается к Wifi, но не заходит в интернет, а при этом такие программы, как Skype и ICQ работают, проверьте адреса DNS. Они должны быть автоматические или прописаны, как в пункте выше.

Фото: Выбераем “Получить IP-адрес автоматически”
В случае, если ноутбук не сразу подключается к интернету:
- откройте меню «Пуск»;
- «Панель управления»;
- «Система и безопасность»;
- «Электропитание»;
- «Действия кнопки питания»;
- в разделе «Параметры завершения работы» снимите флажок «Включить быстрый запуск (рекомендуется)» ;
- «Сохранить».
Также рекомендуется снизить количество запускаемых программ в автозагрузке.
Windows не удалось подключится к…
Выбрав нужную сеть и введя пароль безопасности к ней, вдруг выбило ошибку «Windows не удалось подключится к…»:

Фото: Windows не удалось подключится
Можно попробовать нажать «Устранение неполадок» и посмотреть написанную причину. Будут проверенны сетевые устройства и настройки.
Также эта надпись появляется из-за ошибки роутера. Попробуйте перезагрузить и его, и ноутбук.
В диспетчере устройств в свойствах сетевого адаптера отключите «Разрешить отключение этого устройства для экономии электроэнергии».
Долгий процесс авторизации
Если после ввода ключа безопасности Wifi, во время подключения к сети, долго высвечивается надпись «Получение IP-адреса», а после этого соединение разрывается и пытается снова подключиться, это свидетельствует об ошибке в настройке IP-адресов. В этом случае в свойствах подключения нужно настроить автоматическое получение IP-адреса. А если не помогает – написать их вручную.
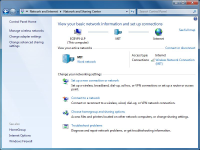 Создаем сеть в ОС Windows 8. Читать, как настроить локальную сеть через роутер в Windows 8 .
Создаем сеть в ОС Windows 8. Читать, как настроить локальную сеть через роутер в Windows 8 .
Детальная настройка роутера Mikrotik. Читать далее.
D LINK DIR 620 — настройки для Ростелеком. Читать в этой статье.
Попытку авторизации могут блокировать антивирус и Фаервол, поэтому нужно попробовать их отключить или добавить Ваш IP-адрес в исключения.
Неопознанная сеть — что делать
Если ноутбук не идентифицирует сеть, проверьте, подключен ли кабель интернета в роутер. Перезагрузите роутер и ноутбук. Нужно так же проверить IP-адреса и DNS-сервера, о чем писалось в вышеизложенных пунктах.
Причин отсутствия Wifi на ноутбуке может быть несколько, основные из них – неправильно настроенный роутер (смотрите инструкции по настройке Вашей модели), проблемы с сетевым адаптером (устарел или не установлен), неправильно настроен IP-адрес или DNS-сервер.
Ноутбук не подключается к wifi хотя wi-fi видит

Если ноутбук не подключается к wifi ноутбук, но вай фай видит — то для решение проблемы нужно проделать следующие действия, подробно описанные в статье.
Почему ноутбук не видит вай фай — Типичные причины проблем с подключением к wi-fi
 Портативные устройства типа ноутбук, сегодня тесно связаны с жизнью любого современного человека, являясь незаменимым инструментом по обработке информации любого характера. Одним из основных преимуществ такого типа компьютера, помимо его мобильности, является возможность подключаться к сети Интернет, либо другим устройствам локальной сети (принтеры, другие компьютеры, файловые хранилища и т.п.) вне зависимости от нахождения пользователя – дома, в офисе, гостинице, аэропорту, кафе или даже парке. Такие возможности становятся доступными благодаря встроенному в ноутбук адаптеру доступа к беспроводной локальной сети по технологии Wi-Fi.
Портативные устройства типа ноутбук, сегодня тесно связаны с жизнью любого современного человека, являясь незаменимым инструментом по обработке информации любого характера. Одним из основных преимуществ такого типа компьютера, помимо его мобильности, является возможность подключаться к сети Интернет, либо другим устройствам локальной сети (принтеры, другие компьютеры, файловые хранилища и т.п.) вне зависимости от нахождения пользователя – дома, в офисе, гостинице, аэропорту, кафе или даже парке. Такие возможности становятся доступными благодаря встроенному в ноутбук адаптеру доступа к беспроводной локальной сети по технологии Wi-Fi.
Проблемы, возникающие с подключением к Wi-Fi могут доставить серьёзные неудобства для пользователя при эксплуатации ноутбука, сильно снижая его потребительские качества. К наиболее часто встречающимися причинам, можно отнести:
- ошибки в работе сетевых служб операционной системы Windows;
- неправильная работа Wi-Fi адаптера компьютера в следствии его неисправности или неверного функционирования драйвера устройства;
- изменённые (например, администратором сети) или неверное вводимые учётные данные для доступа к конкретной Wi-Fi сети;
- неисправность или неверные настройки Wi-Fi маршрутизатора сети;
- значительная удалённость от Wi-Fi роутера или/и расположение вблизи источника сильных электромагнитных помех.
Рассмотрим подробней наиболее часто встречающиеся ситуации, а также способы их устранения.
Что делать если ноутбук не подключается к wifi
Если ноутбук не подключается к wifi, то первое, что необходимо сделать – это перезагрузить операционную систему. В виду наличия множества системных служб Windows, от которых зависит правильная работа беспроводной сети, при определённом стечении обстоятельств (включённое автоматическое обновление драйверов устройств, операционной системы, предустановленных производителем ноутбука утилит, а также другого прикладного программного обеспечения), возможно возникновение ситуации, при которой перезагрузка компьютера действительно способна исправить возникшую проблему.

Второй шаг, который необходимо сделать – проверить доступность беспроводной сети, к которой необходимо получить доступ. Сделать это можно просмотрев список вещающих беспроводных сетей с мобильного телефона оснащённого модулем Wi-Fi, либо в списке беспроводных сетей, который отображает Windows, для чего необходимо произвести поиск доступных беспроводных сетей.
В том случае, если искомое имя беспроводной точки отсутствует, либо подключение к ней нестабильное (отсутствует доступ к сети Интернет), одной из причин может стать неисправность самого маршрутизатора, задачей которого и служит создание беспроводной сети с маршрутизацией подключённых устройств в нужном направлении. Как и в первом примере, иногда исправить ситуацию возможно перезагрузив роутер, т.к. в следствии перебоев в электроснабжении, перегрева или перегрузки самого устройства, возможно зацикливание каких-либо внутренних процессов и как результат ненадлежащее его функционирование. Вариант неисправности Wi-Fi маршрутизатора более вероятен, при наличии проблем с подключением одновременно у нескольких подключённых к нему клиентов.
При нормальной работоспособности других компьютеров в этой же беспроводной локальной сети, рассмотрим ряд мероприятий, позволяющий выяснить причину, почему ноутбук не подключается к wifi.
— Проверка вай фай модуля ноутбука
Неправильная работа встроенного беспроводного адаптера, может стать одной из причин, почему ноутбук не видит wifi сети. Корректную работу Wi-Fi модуля можно проверить в разделе «Сетевые адаптеры» расположенного в «Диспетчере устройств» операционной системы, для доступа к которому есть несколько способов:
- открыть диалоговое окно свойств «Мой компьютер» (Этот компьютер) комбинацией клавиш «Windows + Pause\Break» и перейти в раздел «Оборудование» -> «Диспетчер устройств» или сразу перейти по соответствующей ссылке (на Windows 10);
- через вызов оснастки «Диспетчер устройств» утилитой «Выполнить» (Windows + R) в строке которой необходимо набрать имя процесса «devmgmt.msc» и нажать «ОК».
В открывшимся окне «Диспетчер устройств» необходимо убедиться в отсутствии проблем с модулем Wi-Fi – его непосредственно присутствие в группе «Сетевые адаптеры», а также отсутствии предупреждений системы (восклицательного или вопросительного знаков).
При правильном отображении имени Wi-Fi адаптера, возможно предположить об исправности модуля, и причиной тому, что ноутбук не видит wifi сети вероятнее служат неверные настройки параметров подключения. В ином случае, для устранения неисправности, возможно понадобится проверить драйвера сетевого адаптера.
— Проверка драйверов
Проверка драйвера модуля Wi-Fi производится также в оснастке «Диспетчер устройств», где в группе «Сетевые адаптеры» нужно выбрать свойства беспроводного адаптера. В диалоговом окне Wi-Fi адаптера необходимо проверить следующие моменты:
- сообщения системы в разделе «Состояние устройства» на вкладке «Общие» – убедиться, что устройство опознано и работает нормально;
- проверить вкладку «События» на предмет сообщений системы об функционировании устройства;
- убедиться, что на вкладке «Драйвер» все поля заполнены корректно (отсутствуют записи «Нет данных», «Неизвестный поставщик» и т.п.).
Для исключения неверной работы адаптера, по причине драйвера устройства, желательно его переустановить, предварительно скачав наиболее свежую версию программного обеспечения с сайта производителя ноутбука. Перед переустановкой или обновлением драйвера необходимо предварительно удалить устройство из системы нажав на кнопку «Удалить» на вкладке «Драйвер», после чего запустить скаченную с сайта производителя обновлённую версию драйвера. Как правило он имеет собственный установщик, который выполнит все дальнейшие необходимы процедуры по установке самостоятельно.
— Настройка параметров подключения
Неверные параметры подключения, также могут быть причиной по которой ноутбук не видит вай фай. Процедура настройки производится в разделе «Сеть и Интернет» размещённого в «Панели управления». Для настройки Wi-Fi необходимо в данном разделе выбрать ссылку «Подключение к сети» и выбрав требуемую сеть нажать на кнопку «Подключиться». Необходимо отметить, что для подключения к Wi-Fi сети необходимо знать её полное имя и ключ доступа (пароль). При успешном завершении озвученной процедуры, исправном и настроенном роутере, подключённая рабочая станция уже должна получить доступ к сети Интернет.
В случае, если задачи подключения к Wi-Fi сети включают необходимость управления общим доступом к файлам, папкам и принтерам с других компьютеров локальной сети, то следующем шагом после успешной авторизации в Wi-Fi сети является настройка Домашней группы. Данная оснастка позволит произвести требуемые настройки общего доступа как к файлам и папкам, так и другим устройствам (принтеры, сканеры и т.п.).
— Проверка пароля
Проверить пароль, а также сменить его в случае необходимости можно в разделе «Сеть и Интернет» размещённого в «Панели управления», где необходимо перейти по ссылке «Центр управления сетями и общим доступом» и выбрать свойство требуемого подключения. Для просмотра учётных сведений в открывшимся диалоговом окне состояния сетевого подключения, необходимо нажать на кнопку «Свойства беспроводной сети». Проверку пароля доступна на вкладке «Безопасность». По умолчанию, пароль отображается скрытыми символами, увидеть которые можно установив чек бокс напротив строки «отображать вводимые знаки».
— Настройки MAC-фильтра
Одной из причин, почему ноутбук не подключается к wifi может являться настройка безопасности маршрутизатора, а именно установленные разрешения MAC-фильтра. Настройка MAC-фильтра производится непосредственно в разделе посвящённого безопасности беспроводной сети, размещённого в настройках самого роутера. Для разрешения на использование ноутбуком Wi-Fi сети через маршрутизатор, в настройках безопасности роутера должная присутствовать запись на подключение физического адреса сетевой карты этого устройства.
— Настройка роутера
Получить доступ к настройкам роутера можно перейдя по его IP адресу. Точный IP адрес маршрутизатора, а также логин и пароль доступа к его настройкам как правило можно узнать по наклейке, присутствующей на обратной стороне устройства (при условии, что учётные записи не были изменены пользователем). При успешной авторизации на маршрутизаторе, для облегчения его правильной настройки большинство устройств предусматривают использование «Помощника», позволяющего пошагово настроить сеть таким образом, чтобы обеспечить желаемую работу всех подключённых устройств на должном уровне в кратчайшие сроки. Более тонкие настройки роутера желательно производить лишь после ознакомления с руководством по эксплуатации роутера, размещённого на сайте производителя.
Необходимо отметить, что настройки роутера желательно производить используя проводное подключение к нему (комплектация большинства маршрутизаторов включают специально изготовленный сетевой кабель – кроссовер).
Полезный совет: Практически все Wi-Fi маршрутизаторы позволяют сохранять основные настройки устройства в создаваемый специальный файл, делайте это всегда, до того, как будете изменять что-либо. Это позволит мгновенно восстановить прежнее состояние роутера, при допущении ошибок во время настройки или возникновении сбоев.
Не подключается к wifi на ноутбуке windows 10
Если ноутбук не подключается к wifi сети и пользователем были предприняты вышеуказанные рекомендации, то не лишнем будет попробовать сбросить параметры протокола TCP/IP вручную, для чего необходимо:
открыть Командную строку от имени администратора (меню «Пуск» — раздел «Служебные – Windows» — в свойствах пункта «Командной строки» выбрать «Запуск от имени администратора»);
в приглашении командной строки открывшегося окна ввести команду: netsh int ip reset c:\resetlog.txt
перезагрузить компьютер.
Стоит отметить, что компанией Microsoft для удобства пользователей также создана специализированная утилита (доступна по адресу: https://support.microsoft.com/ru-ru/help/299357/how-to-reset-tcp-ip-by-using-the-netshell-utility в разделе «Простое исправление») позволяющее в интерактивном режиме произвести вышеописанную процедуру сброса параметров протокола TCP/IP.
Также, в некоторых ситуациях, исправить ситуацию с ошибками подключения может помочь обновление IP адреса, получаемого от роутера. Для этого в приглашение командной строки необходимо ввести поочередно следующие две команды:
- ipconfig/release
- ipconfig/renew
Данный команды принудительно инициализируют обновление IP адресов всех установленных в системе сетевых адаптеров.
Не подключается к wifi на ноутбуке windows 7
Поиск причин, по которой ноутбук не видит вай фай с установленной Windows 7 практически ничем не отличается от рекомендаций, приведённых для Windows 10. Особенностью может быть наличие предупреждений, выдаваемых компонентом «Контроль учетных записей» (UAC). Для успешного завершение процедур, необходимо разрешить производимые в вышеприведённых рекомендациях действия.
Ещё одним методом, способным помочь в решении проблемы, может стать создание на ноутбуке другой, заведомо функционирующей Wi-Fi точки доступа.
Наиболее простым способом создание программной точки доступа является использование командной строки, в приглашении которой достаточно ввести поочерёдно следующие команды:
- netsh wlan set hostednetwork mode=allow ssid=”Имя создаваемой точки доступа” key=”Пароль доступа к создаваемой точки доступа” keyUsage=persistent
- netsh wlan start hostednetwork
Этой процедурой создаётся виртуальная Wi-Fi точка доступа (Virtual WiFi), доступ к которой разрешается всем другим устройствам. Это позволит проверить исправность и правильную работу адаптера, установленного в ноутбуке.
В случает необходимости выключения Virtual WiFi, достаточно ввести в командной строке следующую команду: netsh wlan stop hostednetwork
В заключении хотелось отметить, что в случае выполнения всех выше озвученных рекомендации и отсутствия положительных результатов, крайним вариантом может быть физическая неисправность самих устройств (беспроводного Wi-Fi адаптера или маршрутизатора), что потребует привлечения специалистов специализированного сервисного центра.
Почему ноутбук не подключается к WiFi?!

Владельцы ноутбуков, нетбуков и ультрабуков на операционных системах Windows 7 и Windows 8 могут столкнуться с тем, что в системном лотке около часов на значке беспроводной сети стоит красный крестик и, соответственно, ноутбук не подключается к сети WiFi. Конечно, нельзя исключать и аппаратную неисправность беспроводного адаптера, но это уже редкое явление, надо признать. Чаще всего проблемы носят более просто характер и основных вариантов решения всего всего три.
Вариант 1. Не включен сам беспроводной адаптер Вай-Фай на ноутбуке.
Для его включения на ноутбуке есть специальная кнопку. На старых моделях для этого на корпусе был отдельный ползунок или кнопка:
На современных — кнопка включения адаптера Вай-Фай совмещена с одной из функциональных клавиш — F5, F10, F12 и т.п., в зависимости от производителя. Распознать её просто — на ней есть значок беспроводной сети в виде антенны.
Нажимаем на неё и на функциональную клавишу Fn. Смотрим результат.
Кстати, у некоторых производителей на кнопке есть индикатор. Включен — синий.
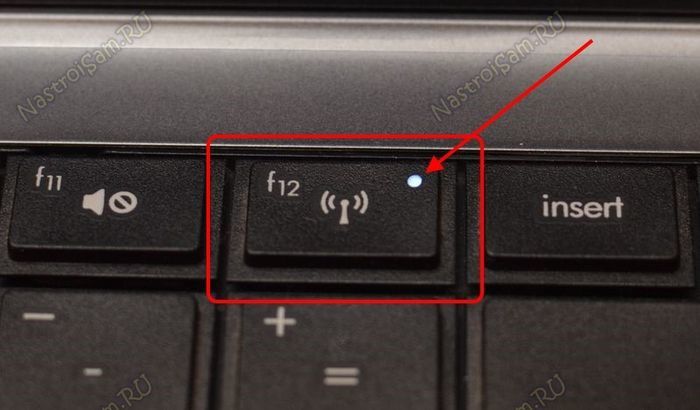
Если адаптер выключен аппаратно, то индикатор красный:
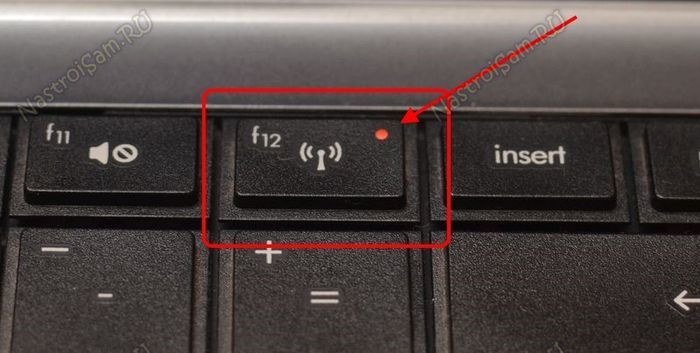
Попробуйте несколько раз понажимать. В любом случае ноутбук должен хоть как-то среагировать.
Бывает, правда, что не установлены драйвера на функциональные клавиши, но это проверить легко — попробуйте прибавить/убавить громкость с их помощью либо отрегулировать яркость. Сразу будет видно работают они или нет.
Беспроводная сетевая карта может быть включена и в сетевых подключения. Чтобы это проверить — нажимаем сочетание кнопок Win+R:

В строке «Открыть» пишем команду ncpa.cpl и кликаем на кнопку ОК. Таким образом мы попадаем в сетевые подключения Windows. Ищем там беспроводное сетевое подключение и смотрим на него — если значок серого цвета, то это значит, что оно отключено:
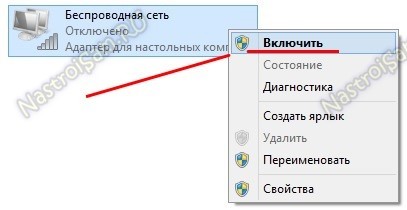
Кликаем на нём правой кнопкой мыши и выбираем пункт меню «Включить».
Если и это не помогает, тогда идём в Диспетчер устройств. Для этого снова нажимаем комбинацию клавиш Win+R:

В строке «Открыть» пишем команду devmgmt.msc и нажимаем кнопку «ОК». Попав в Диспетчер устройств Windows, ищем раздел «Сетевые адаптеры»:
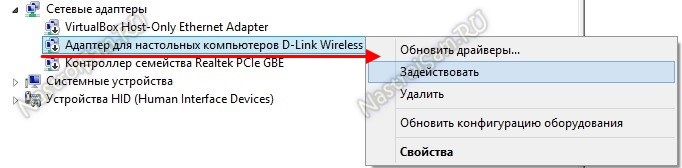
Находим там свой адаптер WiFi (обычно в названии присутствует слово Wireless или Wi-Fi). Кликаем на нём правой кнопкой мыши и смотрим в меню. Если там присутствует пункт «Задействовать», значит сетевая карта отключена. Кликаем на него чтобы включить и проверяем подключение.
Вариант 2. Проблема с драйверами сетевой карты Wi-Fi
Такое бывает, как правило, после переустановки операционной системы Windows. Пользователи частенько забывают о том, что надо устанавливать драйвера для устройств. В этом случае в Диспетчере устройств Вы вообще не найдете свой беспроводной адаптер. А будет просто устройство с восклицательным знаком и наименованием — «Ethernet-контроллер».

При таком варианте развития событий — переворачиваем ноутбук и читаем номер модели на наклейке. Затем идём на официальный сайт производителя и в разделе Поддержка ищем по индексу модели своё устройство и скачиваем драйвер для WiFi-адаптера. После этого драйвер надо установить и перезагрузиться.
Иногда может быть и так, что драйвер ставили с какого-нибудь драйверпака, где была старая версия. Тогда можно попробовать обновится. Для этого всё равно надо будет скачивать последнюю версию с сайта производителя, затем в диспетчере устройств кликать правой кнопкой на беспроводном адаптере и выбрать пункт меню «Обновить драйвер»:

Скармливаем системе скаченный драйвер и перезагружаемся.
Вариант 3. Отключена служба Автонастройки WLAN
Такое хоть и редко, но случается. К этому моменту уже по нескольку раз всё проверено и обновлено, никаких неисправностей не выявлено, тем не менее Вай-Фай на ноутбуке не подключается, вообще не видит ни одной сети и пишет «Нет доступных подключений». Тогда опять нажимаем клавиши Win+R:
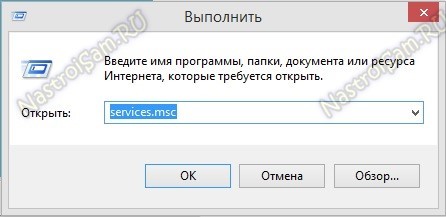
Вводим команду services.msc и кликаем на «ОК». Так мы откроем оснастку системных служб Windows. В ней надо найти Службу автонастройки WLAN:
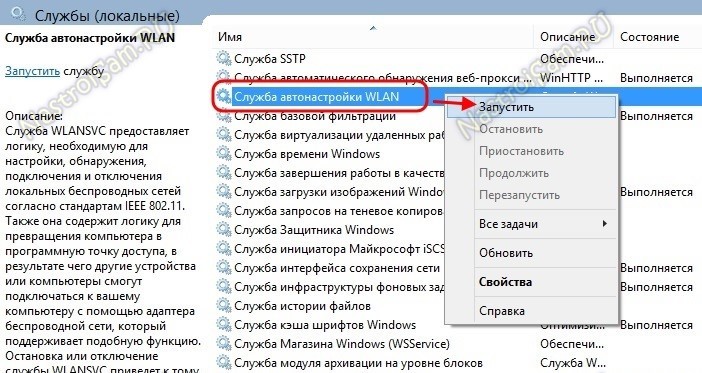
Щёлкаем по ней правой кнопкой мыши и выбираем пункт меню «Запустить». После этого снова пробуем подключиться.
Примечание:
В рамках этой статьи я не рассматривал варианты, когда беспроводной адаптер работает, сеть видна, но к ней не получается подключиться. Это уже не проблемы ноутбука, как такового. Чаще всего — это либо неправильные действия пользователя либо неверная конфигурация роутера. Тем не менее, у меня уже есть статья на эту тему — решение проблем с WiFi. Я думаю, что она ответит на все Ваши оставшиеся вопросы.
Ноутбук не подключается к wifi роутеру. Почему не подключается Wi-Fi
1. Перезагрузите роутер и проверьте правильность подключения кабелей
При использовании кабеля для подключения, проверьте, в какие порты подключены сетевые разъёмы. Интернет-кабель, который предоставляется провайдером, должен быть включен в отдельный слот. Обычно он находится на некотором удалении от остальных портов или обозначается другим цветом (зачастую синим).
После этого перезагрузите маршрутизатор. Это действие следует выполнить независимо от того, как выполняется подключение к роутеру — с помощью провода или по беспроводной сети (WiFi). Для перезагрузки устройства используйте кнопку «Power» или «On/Off» на самом устройстве. Нажмите кнопку для отключения маршрутизатора, а через 10-15 секунд повторите нажатие, чтобы его включить. В случае, когда на задней панели нет отдельной кнопки для перезагрузки, отключите аппарат от электрической сети, вынув блок питания из розетки. По прошествии 30-40 секунд снова включите устройство, и после его загрузки проверьте, видит ли компьютер роутер.

2. Выполните диагностику подключения
Запустите панель управления Windows на том компьютере, где возникают трудности с подключением. В центре управления сетями выберите отмеченный на скриншоте пункт меню.

Найдите необходимый адаптер сети, кликните на нём правой кнопкой и запустите диагностику. Windows попытается выявить проблему, которая возникает при подключении. В случае успешного обнаружения и исправления неполадок система сообщит вам, что неисправности были устранены. Затем повторите подключение, и компьютер будет видеть роутер.

Важно! Диагностика сети может занимать несколько минут. Рекомендуется не прерывать процесс выявления неполадок.
3. Используйте другой тип подключения
Если предыдущие действия не помогли, попробуйте подключиться к домашней сети другим способом. Если используется кабельное подключение, подключитесь по WiFi, и наоборот. Такой метод позволяет локализовать ошибку и для её дальнейшего исправления. Среди недостатков можно отметить, что настольные ПК редко оснащены WiFi адаптером, поэтому зачастую воспользоваться этим способом можно только на ноутбуке. Для диагностики можно воспользоваться вторым компьютером. Это поможет определить, где возникает ошибка — на компьютере или роутере.

4. При использовании WiFi проверьте открытость имени сети
Компьютер может не находить домашний WiFi, если сеть настроена как скрытая. Такие сети не отправляют окружающим беспроводным устройствам своё название (SSID). Подключиться к скрытой сети можно после ввода её имени и авторизации (при наличии шифрования). Проверить текущие настройки WiFi можно в веб-интерфейсе маршрутизатора. Подключитесь к роутеру кабелем и убедитесь, что соединение установлено (компьютер его видит). Переверните маршрутизатор и на его нижней стороне посмотрите адрес для входа в админ-панель, а также логин и пароль. Перейдите по указанному адресу в браузере, введите данные учётной записи и найдите настройки беспроводной сети.

Среди настроек будет флажок, отвечающий за видимость имени беспроводной сети. В роутерах различных производителей он называется по-разному, например, «Сделать сеть скрытой», «Скрыть SSID», «Скрыть имя сети». На маршрутизаторах TP-Link нужный пункт называется «Включить широковещание SSID», а найти его можно в меню «Беспроводной режим -> Настройки беспроводного режима». Измените этот параметр, перезагрузите роутер и попробуйте выполнить повторное подключение.

5. Убедитесь в исправности Ethernet-порта на компьютере
Подключите интернет-кабель непосредственно к компьютеру, без использования роутера. Если доступ в Интернет появится, то компьютер не видит роутер из-за проблем с самим маршрутизатором. В противном случае, если доступ в Интернет не появится, ошибка может возникать из-за неполадок с сетевой картой компьютера. Рекомендуется переустановить драйвер сетевой карты или заменить её.

6. Замените сетевой кабель
Выход сетевого кабеля из строя — одна из частых причин, по которым компьютер не видит роутер. Поломка кабеля обычно связана с его физическим повреждением, которое не всегда легко заметить. Шнур могут повредить дети или домашние животные, он может быть передавлен дверью или зажат плинтусом. Попробуйте использовать другой Ethernet-кабель для подключения компьютера к маршрутизатору.

7. Вставьте сетевой кабель в другой порт роутера
Причиной возникновения неполадок может являться поломка одного из LAN-портов устройства. Современные маршрутизаторы оснащены несколькими портами Ethernet, как правило, их четыре. Отсоедините сетевой кабель, которым роутер подключается к компьютеру, от используемого входа и подключите к соседнему. Если компьютер всё ещё не видит роутер, попробуйте вставить шнур в другой порт. Если подключение успешное, на корпусе маршрутизатора загорится соответствующий индикатор LAN.

Нередко после долгожданной покупки новенького ноутбука, подключения роутера для раздачи WiFi или просто полной переустановки всего программного обеспечения устройства компьютер по каким-то непонятным причинам не может подключиться к сети Wi-Fi. Каждый второй попадает в ситуацию, когда ноутбук не подключается к интернету через WiFi, и это, мягко говоря, вызывает недовольство. Ноутбук попросту отказывается видеть всевозможные сети интернета, а сам специальный значок, который находится на нижней панели уведомлений устройства, вместе привычных беленьких полосочек показывает восклицательный знак (подключение ограничено) или же еще хуже — красный крест (персональный компьютер вообще не видит сетей).
Почему не подключается WiFi на ноутбуке?
Причин такового поведения вашего лэптопа невероятно много. В большинстве случаев проблема скрывается в том, что специальный модуль WiFi не получается включить. В таком случае ноутбук будет работать и обнаруживать все сети, однако во время подключения напишет, что операционной системе, к сожалению, подключиться к этой сети не удалось. Как же решить проблему, если ноутбук видит WiFi, но не подключается? Первым делом следует убедиться, установлены ли все необходимые драйвера на так называемый адаптер сети.
Как ни странно, чаще всего такое происходит именно с ноутбуками, работающими на операционной системе Windows 7. Как уже было отмечено раньше, причин, по которым ваш лэптоп не может подключиться к беспроводной сети, существует очень много. Раз причин так много, значит и способов тоже немало, чтобы все-таки заставить персональный компьютер подключиться к интернету. Ваш ноутбук не подключается к WiFi? Windows может быть и ни при чем!
Ноутбук виновен не всегда!
Проблема может быть не только в ПК, но и еще, как показывает практика, в самом роутере (проще говоря, точке доступа к сети). Если лэптоп не подключается к интернету, то в первую очередь следует определить, в чем же все-таки проблема: в ПК или в роутере. Как это сделать? Подтвердить или опровергнуть тот факт, что проблема связана с роутером, можно несколькими способами, самым легким из которых является помощь соседа. Просто зайдите в гости к своему соседу. Попросите пароль от сети, чтобы проверить свой ноутбук. Если тот сможет подключиться, значит, с ним все в полном порядке, а проблема скрывается в роутере. Если же ноутбук не подключается к WiFi, пишет то же самое, что и дома, то проблема в ноутбуке.
Наиболее вероятные трудности
Самыми распространенными проблемами с подключением ноут- или нетбука к беспроводной сети являются следующие.
- Не включается WiFi на персональном компьютере. Это одна из тех проблем, которые решить легче всего, поэтому если вы попали именно в такую ситуацию, волноваться не стоит — все получится!
- Устройство не обнаруживает сеть вашего личного роутера, хотя соседские и другие видит. Эта проблема решается не так легко, как первая, но все же главное, что? Главное, что она решается!
- Персональный компьютер видит все сети, но ни к одной из них не может подсоединиться, при этом пишет: «Не удалось подключиться». Решить эту проблему возможно, ведь она является самой распространенной. Конечно, не факт, что сами сможете все исправить, но попробовать стоит, тем более что никаких сложных действий не будет.
- ПК быстро подключается к сетям WiFi, однако ни при каких обстоятельствах не открывает интернет-страницы в браузерах. Проблема тоже более чем распространенная, решить самостоятельно ее можно, но, к сожалению, далеко не всегда. Возможно, придется вызывать профессионального мастера, чтобы это исправить.
Включение WiFi на ноутбуке
К большому сожалению, далеко не все модели ноутбуков имеют установленные по умолчанию настройки, из-за этого и ноутбук не подключается к интернету через WiFi. В некоторых ситуация все-таки приходится выполнять различные действия, для того чтобы лэптоп подключился к той или иной беспроводной сети и больше не беспокоил своего владельца. Этот способ действительно может помочь, однако только тем пользователям, которые не переустанавливали операционную систему Windows на своем компьютере. Если же вы такое уже делали, советы могут не помочь. Но попробовать стоит!
Комбинация клавиш, специальный переключатель
Существуют модели ноутбуков, в которых, для того чтобы включить возможность подключения к беспроводной сети, нужно на клавиатуре нажать на необходимую комбинацию клавиш. В таких ПК первой обязательной кнопкой является Fn, а второй уже специальная аппаратная клавиша, расположенная где-то с F1 по F12. Чаще всего такими клавишами оказываются F2, F6 и F10 — это зависит от производителя персонального компьютера, а также его модели.

Если ваш ноутбук не относится к тем, о которых речь шла выше, значит, на вашей модели лэптопа сеть включается с помощью небольшого переключателя. Переключатель может находиться где угодно на вашем ПК — сзади, снизу, сбоку. Найти его будет не так уж и легко, но зато потом нужно просто перевести бегунок с «Выключено» на противоположную сторону «Включено». Внимание: специальные клавиши не будут работать, если вы переустанавливали операционную систему. Однако все-таки попробуйте — была не была. На этом ваши проблемы по поводу того, что не подключается WiFi на ноутбуке, могут быть решены.
Включение и выключение беспроводных возможностей ноутбука
Очень важно знать то, что после того, как вы включили адаптер беспроводной сети с помощью специальных клавиш, еще также может понадобиться включение «изнутри», то есть в самой операционной системе ноутбука. Есть всего 2 варианта: ОС Windows 7 и Windows 8.
Включение WiFi в Windows 7
Если по каким-либо причинам ваш персональный ноутбук не подключается к WiFi, придется постараться, чтобы исправить это самостоятельно. Первым делом заходим в панель управления ПК, выбираем там «Управление сетями», затем находим кнопочку «Изменение параметров сетевого адаптера».

Для более быстрого выполнения нужно нажать клавишу Win + R, а затем ввести несложную команду ncpa.cpl. Обратите свое внимание на сетевой значок, если такового там попросту нет, пропускаете этот пункт. Если же все-таки там есть значок беспроводной сети, который находится в отключенном состоянии (т. е. имеет серый цвет), кликаем правой кнопкой мыши по объекту, в выпавшем меню выбираем «Включить сеть» или просто «Включить».
Включение WiFi в Windows 8
Тут уж все немного сложнее. Если вы не понимаете, почему ноутбук не подключается к WiFi, стоит попробовать этот вариант.
На правой панели выбираем «Параметры», затем нажимаем на «Изменение…», после этого нужно найти кнопку «Беспроводная сеть». Убедитесь в том, что кнопка включена, если нет, то самостоятельно включите.
Теперь выполняем все те же действия, что и в операционной системе Windows 7. Проще говоря, вы должны полностью убедиться в том, что специальное беспроводное соединение на вашем компьютере включено.
Также, независимо от версии ОС, может быть, придется обратиться к программе, специализирующейся на беспроводных сетях и подключению к WiFi. Почти все компании-производители имеют свои собственные программы, в названии которых есть слово «Wireless» или «WiFi».

Драйвера
Еще одной причиной, по которой ноутбук не подключается к WiFi, пишет: «Ограничено подключение» или что-то в этом духе, являются ненавистные драйвера ПК. Особенно часто такое случается, после того как на персональном компьютере была переустановлена операционная система. Возможно, вы смогли самостоятельно переустановить Windows, однако у вас не получилось установить драйвера именно с официального сайта компании, которая создала ваш лэптоп.
Бывают и ситуации, когда автоматически после установки новой ОС компьютер сам устанавливает необходимые драйвера, но еще никогда сам ПК ничего не делал правильно. Даже если драйверы вы установили с помощью какой-нибудь программы, все равно нужно будет перейти на официальный сайт компании и скачать все необходимые драйвера там. Только после их установки вы сможете подключиться к сети WiFi, если дело, конечно, было в этом.
Роутер
Выше уже упоминалось о том, что проблема может быть не в компьютере, а в самом роутере, который издает сигнал. Проверить исправность роутера можно несколькими способами:


Подключение ограничено
Такая надпись довольно часто выскакивает на экраны ноутбуков, владельцы которых не понимают, почему не подключается WiFi на ноутбуке. Решение такой проблемы не займет много времени, но все же придется все выполнять четко по инструкции, иначе можно «нахимичить».
Когда человек попадает в подобную ситуацию, начинается паника: что делать, если не подключается WiFi на ноутбуке, «Ограничено» написано, да и еще вообще ничего не понятно? Вы не волнуйтесь, ведь все можно починить. Другое дело, что не все самостоятельно, но ведь это не такая большая проблема.
Если вы выбираете сеть в списке доступных, затем правильно вводите пароль (если он, конечно, есть), после этого ждете подключения… и тут выскакивает сообщение, что все подключено. Но на значке сети появляется какой-то непонятный значок восклицательного знака в желтеньком треугольнике. Наведите мышкой на это знак, и система скажет вам, что подключение ограничено. Никакие интернет-ресурсы работать не будут. Что же делать, если ноутбук не подключается к WiFi, вернее, подключается, но интернета нет?
Определенные проблемы у провайдеров. Переустановка ОС
Ситуация заключается в том, что проблема может быть не в роутере и даже не в ноутбуке. Если подключение ограничено, одним из вариантов решения неприятности является звонок в техническую поддержку провайдера. Специалисты постараются решить эту проблему в течение суток, возможно, немного больше, но зато после этого таких проблем возникать не будет.

Если в технической поддержке утверждают, что проблемы не у них, а у вас, значит так и есть. В таком случае, когда ноутбук не подключается к сети WiFi (вернее, подключается, но не работает), можно будет повторить некоторые советы, которые находятся немного выше. Однако легче всего будет вызвать какого-нибудь частного специалиста, который за 200-300 рублей полностью переустановит вам Windows на любую такую, какую только захотите. Также он установит все необходимые драйвера, для того чтобы все работало, ну, и по желанию, если попросите, может установить неплохой антивирус.
Еще многие попадают в такую ситуацию, когда на самом деле ничего не поломано, а только лишь произошел небольшой сбой в роутере. Не волнуйтесь, ничего заново подключать не придется, необходимо будет просто-напросто полностью отсоединить роутер от кабелей и проводов на 5-10 минут, чтобы тот немного «отдохнул». После этого заново все подключить: кабель интернета и питание. А уже через пару минут ноутбук автоматически подключится к сети (если так не произойдет, сделайте это сами), и все будет прекрасно работать без перебоев.
Еще бывает такая ситуация, когда проблем ни с чем нет, но вдруг WiFi перестает работать. Что же делать в этом случае? Либо позвонить в поддержку, либо перезагрузить роутер. Или проблема может быть все-таки в ноутбуке. Ничего сложного в действиях не будет: нужно всего лишь сначала отключиться от сети, а через пару минут снова к ней подключиться, введя пароль. Все должно заработать, подобных нареканий больше быть не должно. Надеемся, вы получили ответ на вопрос, почему ноутбук не подключается к WiFi.
Довольно распространенная проблема среди пользователей Windows, когда компьютер не может подключиться к сети Wi-Fi. С этой проблемой может быть связано несколько причин. И в этой статье мы постараемся их все затронуть.
Причин, по которым компьютер не может подключиться к беспроводной сети, достаточно. Ниже мы рассмотрим наиболее встречающиеся причины в порядке убывания.

Причина 1: неправильный ввод ключа от беспроводной сети
Как ни странно, но у пользователей возникают проблемы с подключением к Wi-Fi именно по причине неправильного ввода пароля.
Если вы не помните в точности, как выглядит ваш пароль от Wi-Fi, то эту информацию можно получить, обратившись к параметрам роутера. Для этого запустите любой браузер и в адресную строку впишите 192.168.1.1 (реже 192.168.0.1 ) и нажмите клавишу Enter. Введите логин пароль для входа в параметры роутера (стандартно используется в качестве логина и пароля «admin» ), а затем отправляйтесь к разделу «Беспроводная сеть» – «Ключ безопасности» (название может отличаться) и просмотрите информацию о текущем пароле от Wi-Fi.
Осуществляя ввод пароля, обратите внимание на раскладку клавиатуры, а также активность клавиши Caps Lock.
Причина 2: завис роутер
Если раньше компьютер спокойно выполнял подключение к беспроводной сети, а потом резко соединение пропало, попробуйте выполнить перезапуск роутера. Для этого выключите его на пару минут, включите и дождитесь полной загрузки. После этого проверьте возможность подключения к Wi-Fi.
Причина 3: «глюк» в работе Wi-Fi адаптера
Попробуйте выключить и включить Wi-Fi адаптер. Если вы владелец ноутбука, то за него, как правило, отвечает сочетание клавиш Fn+F2 .
Причина 4: некорректная работа драйверов
Щелкните в проводнике Windows по меню «Мой компьютер» ПКМ и выберите кнопку «Свойства» .
В левой части отобразившегося окна выберите параметр «Диспетчер устройств» .
Разверните вкладку «Сетевые устройства» . Если около своего адаптера Wi-Fi вы видите восклицательный знак, то драйвера необходимо обновить. Для этого перейдите на официальный сайт производителя ноутбука и скачайте необходимые драйвера именно для вашей модели устройства. Произведите установку драйверов на ноутбук, а затем выполните его перезагрузку.
Причина 5: в настройках роутера стоит ограничение по количеству подключаемых устройств
Вам, опять же, необходимо проверить настройки роутера, чтобы убедиться, что в настройках выставлена цифра на достаточное количество подключаемых устройств.
Осуществив вход в настройки роутера, перейдите к разделу «Беспроводная сеть» и проверьте требуемый пункт. При необходимости, расширьте количество подключаемых устройств и сохраните настройки.
Причина 6: в настройках роутера выставлен фильтр MAC-адресов
Можно предположить, что по какой-либо причине MAC-адрес вашего устройства был внесен в черный список, из-за которого будет блокироваться подключение к W-Fi. Нередко такая проблема возникает при взломе роутера.
Зайдите в настройки роутера и выберите раздел «Фильтр MAC-адресов» или «MAC-Filtering» и проверьте, внесены ли там какие-нибудь устройства. Если они там имеются, их можно убрать из списка. Нелишним также будет изменить ключ безопасности беспроводной сети, а также пароль для входа в настройки роутера.
Причина 7: неправильные настройки на компьютере
Откройте «Панель управления» и перейдите к разделу «Центр управления сетями и общим доступом» .
Щелкните по кнопке с параметрами в левой области окна.
Кликните по своему соединению ПКМ и перейдите к пункту «Свойства» .
Самая популярная проблема из ряда подключения интернета и Wi-Fi сетей, это когда ноутбук не подключается к Wi-Fi сети, через роутер. Очень много вопросов у нас на сайте именно на эту тему, да и так часто спрашивают, что же делать, если ноутбук никак не хочет подключаться к интернету по Wi-Fi? Решил написать отдельную статью, в которой собрать все возможные причины и их решения, связанные с подключением к Wi-Fi сетям.
Мы рассмотрим ноутбуки, и компьютеры с Wi-Fi адаптерами. Проще говоря, любые компьютеры, которые могут подключаться к интернету по беспроводной сети. Так же, эта статья подойдет для Windows 7, Windows 8, и Windows 10. У нас на сайте уже есть много отдельных инструкций, с решениями разных, конкретных проблем с Wi-Fi как на ноутбуках с Windows 7, так и с Windows 10. По ходу написания этой статьи, я буду давать ссылки, которые вам обязательно пригодятся.
В самом вопросе «что делать, если ноутбук не подключается к Wi-Fi», вообще нет никакой конкретной информации. Причин, по которым вы не можете соединить компьютер с роутером может быть очень много, так же, как и решений. И как показывает практика, не всегда виновен компьютер. Я постараюсь по порядку рассмотреть все возможные проблемы, что бы вы сами, без проблем смогли их исправить. Конечно же, у всех разные ноутбуки, разные роутеры, настройки, проблемы, ошибки и т. д. Это несомненно усложняет задачу, подготовить универсальную инструкцию, которая помогла бы абсолютно всем очень сложно.
Если у вас есть ноутбук с установленной Windows, есть Wi-Fi роутер, который раздает сеть, и вы никак не можете подключить ноутбук к интернету по беспроводной сети, не можете разобраться что к чему, то эта статья должна вам помочь.
Прежде чем мы перейдем к каким-то настройкам, обязательно попробуйте подключить свой ноутбук к Wi-Fi сети по . Если у вас Windows 10, то смотрите . Возможно, у вас все получится. Если же проблема осталась, к Wi-Fi компьютер подключит не удалось, то смотрите статью дальше.
Все проблемы с подключением и работой интернета, я бы поделил на три категории:
- Ноутбук вообще не видит Wi-Fi сети: беспроводной адаптер выключен, не установлен драйвер.
- Wi-Fi сеть компьютер видит, но не подключается к ней: неверный пароль, «не удалось подключится», бесконечное подключение и т. д.
- Ноутбук подключается к беспроводной сети, но интернет не работает: «Без доступа к интернету», «Ограничено».
Можете сразу переходить к нужному разделу, в зависимости от того, какая у вас проблема. Что бы там не было, она точно должна попадать под одну из категорий. Так будет намного проще, и понятнее.
Что делать, если ноутбук не видит Wi-Fi сети?
И так, начнем с проблемы, когда ваш компьютер, вообще не видит беспроводные сети. При этом, вы точно уверены, что ваша Wi-Fi сеть работает, есть соседние сети, и они отображаются на других устройствах. Но, в списке доступных сетей в Windows, их нет. Да и самого списка нет. В таком случае, статус соединения (иконка на панели задач) , скорее всего на вид будет такой:
Если на панели уведомлений вы наблюдаете значок беспроводной сети с красным крестиком «нет доступных подключений», то скорее всего, в радиусе действительно нет ни одной беспроводной сети. Но, не исключено, что эта проблема появилась по другим причинам. В этом случае, может помочь запуск «Диагностика неполадок» (запустить можно нажав правой кнопкой мыши на значок подключения) . Писал об этом на примере Windows 10, в статье.

Скорее всего, у вас первый случай. Красный крестик возле компьютера. В таком случае, не установлен драйвер на Wi-Fi адаптер. Или, сам беспроводной адаптер выключен. Давайте для начала убедимся, что с драйвером все в порядке, так как без него точно ничего работать не будет.
Проверяем драйвер беспроводного адаптера
Для этого, нам нужно зайти в диспетчер устройств. Нажимаем правой кнопкой мыши на «Компьютер», или «Этот компьютер» и выбираем Свойства . В новом окне, слева, открываем Диспетчер устройств . Можно еще в меню пуск, в поиске начать писать «диспетчер устройств» и открыть его в результатах поиска.

В диспетчере устройств нам нужно открыть вкладку Сетевые адаптеры , и посмотреть, есть ли там драйвер на наш беспроводной адаптер. Вы узнаете его по таким словам в названии: «Wireless» и «Wi-Fi». Вот как примерно он выглядит:

Если там все в порядке, то читайте эту статью дальше. Если драйвера на Wi-Fi адаптер в диспетчере устройств нет, то его нужно установить, и все заработает. Если не знаете как ставить драйвер, где его скачать и т. д., то смотрите статью по . На Windows 8, или Windows 10 этот процесс отличается практически не будет.
Главное, скачать и поставить драйвер именно для вашей модели ноутбука (или самого адаптера, если у вас USB/PCI адаптер) , и для вашей операционной системы. Ну и скачивать драйвер я советую с официальных сайтов производителей. Если уже совсем никак не получается, то можно попробовать программы для автоматической установки драйверов. Но, это если вы никак не можете найти нужный драйвер и установить вручную.
Проверяем, включен ли беспроводной адаптер
Сам адаптер, через который ноутбук подключается к Wi-Fi, точнее в нашем случае не подключается, может быть выключен. Это нужно проверить. Нажмите правой кнопкой на значок подключения к интернету и выберите «Центр управления сетями и общим доступом» . В новом окне, выберите Изменение параметров адаптера.

Там должен быть адаптер Беспроводное сетевое соединение, или Беспроводная сеть – в Windows 10. Если такого адаптера там вообще нет, то смотрите выше где я писал об установке драйвера. Если же он есть, то возможно он выключен. Нажмите на него правой кнопкой мыши и выберите Включить .

Если он включен, то нужно проверить, не отключены ли беспроводные соединения на самом ноутбуке. На каждом ноутбуке, есть сочетание клавиш, которыми можно выключить/включить беспроводные соединения (активировать режим «в самолете») , в том числе Wi-Fi. Это, как я уже писал либо сочетание клавиш, либо какой-то отдельный переключатель. Например, на ноутбуках Asus, это клавиши Fn+F2. Вы всегда сможете сами найти эту комбинацию. Клавиша Fn+клавиша с изображением антенны , или что-то в этом роде. Можете посмотреть отдельную инструкцию по . А если у вас Windows 10, то смотрите эту инструкцию
Вот и разобрались с проблемами, из-за которых не получается подключится к Wi-Fi. Когда не отображается список с доступными для подключения сетями. Если все перепробовали, но никак не можете заставить свой компьютер увидеть беспроводные сети, то не исключено, что сам адаптер (железо) просто сломан, или отключен. Такое, кстати, часто бывает после разборки ноутбука, и чистки его от пыли. Можете подробно описать свою проблему в комментариях, постараюсь что-то посоветовать.
Компьютер не подключается к Wi-Fi
По плану, вторая большая проблема это когда ноутбук видит и отображает список доступных сетей, там есть ваша сеть, но он к ней не подключается. При этом, другие устройства к вашей сети подключаются (хорошо бы проверить и убедится в этом) . Рассмотрим сейчас самые популярные проблемы с подключением к Wi-Fi в Windows 7, и Windows 10. На восьмерке все так же, ничего нового там нет.
Первым делом, при появлении любой ошибки, перезагрузите свой роутер, и компьютер. Попробуйте подключится заново.
Ошибка: «Windows не удалось подключится к…» и «Не удается подключиться к этой сети»
Очень популярная ошибка, которая может появится при попытке подключить ноутбуке к Wi-Fi роутеру.

О решении этой ошибки в Windows 10, я писал . Что касается Windows 7, то там те же решения. Решений там честно говоря не много, не очень понятная ошибка, и нет какого-то определенного способа, которым можно от нее избавится.
Что еще можно попробовать сделать: проверить на ноутбуке, в свойствах Беспроводное сетевое соединение (протокол версии TCP/IPv4) выставлено ли там автоматическое получение IP адреса. В настройках роутера, можно попробовать сменить тип безопасности вашей сети на WPA2-PSK (если у вас установлен другой) . Это все можно сделать в настройках роутера. У нас на сайте есть подробные инструкции по смене пароля на разных маршрутизаторах.
По решению ошибки «Windows не удалось подключится к…» в Windows 7 есть .
Несовпадение ключа безопасности. Windows не принимает пароль от Wi-Fi сети
Выбираете вы в списке свою сеть, указываете пароль, а Windows пишет что пароль неверный. Ну и компьютер к Wi-Fi конечно же не подключается.

Попробуйте еще раз, может вы действительно указали неверный ключ безопасности. Проверьте не включен ли CapsLock. Если ноутбук никак не хочет принимать ваш пароль, то есть два варианта: вспомнить пароль, посмотрев его в настройках роутера, или сменить пароль от вашей беспроводной сети. Смотрите статью: . Можно сменить пароль, например, на какой-то простой, из цифр. Для проверки, потом поставите более сложный пароль.
Более подробно об этой ошибки и ее решении читайте .
Еще одна ошибка, которая частенько появляется в Windows, при попытке подключится к беспроводной сети. А появляется она как правило после смены каких-то настроек на роутере. В основном, это имя сети и пароль.

При появлении ошибки «Параметры сети, сохраненные на этом компьютере, не соответствуют требованиям этой сети» всегда спасает удаление Wi-Fi сети на компьютере, и повторное подключение. Ссылки на инструкции по удалению сети в Windows 7 и Windows 10 (забыть сеть) , я давал немного выше (они выделены голубым фоном) .
После удаления информации о беспроводной сети, просто заново подключаемся, указав ключ от вашей сети.
Подключение к Wi-Fi есть, но интернет не работает
Это вообще отдельная история ��

Поэтому, у нас по этой проблеме, когда ноутбук к Wi-Fi подключается, но интернет не работает, есть отдельные, большие статьи:
Не буду здесь писать из-за чего появляются ошибки «Без доступа к интернету», и «Ограничено». Статья и так поучилась очень большая. Если вы после подключения к беспроводной сети столкнулись с проблемой, когда подключение есть, а интернет не работает, то смело переходите по ссылкам выше. Уверен, там вы найдете решение этих проблем.
Я хотел собрать все возможные, или хотя бы самые популярные проблемы, с которыми сталкиваются во время подключения компьютера к Wi-Fi. Думаю, у меня это получилось. Если вы так и не смогли решить свою проблему, то внимательно прочитайте статью еще раз. Если все же не получается, то описывайте свой случай в комментарий, будем думать вместе.
Случалось наблюдать ситуацию, когда ноутбук не подключается к сети Wi-Fi? Тогда вы попали по нужному адресу. Цель статьи – разобраться с самыми распространенными ошибками коннекта, выявить неисправность и правильно перенастроить оборудование.
Чаще всего с проблемой сталкиваются юзеры, переустановившие систему, обновившие драйвера и ПО, или же инсталлировавшие сторонние приложения вроде фаервола, антивируса и нечто вроде «Anti-malware» (утилита для чистки ПК от шпионских файлов). Да, есть и иные ситуации, но обо всем по порядку.
Разобрать хотим следующие ситуации:
- отсутствует соединение (красный крест на пиктограмме беспроводной сети);
- ноутбук не видит конкретную сеть;
- сеть видна, но подключение ограничено или невозможно;
- коннект успешный, но сайты не грузятся.
Включаем Wi-Fi модуль
Если думаете, что беспроводная сеть включена по умолчанию, то заблуждаетесь. Некоторые производители, в угоду понижения энергопотребления, программно выключают функцию. Сразу скажем, что дальнейшие действия будут иметь успех лишь на «чистой» системе, которая изначально была установлена производителем. Т.е. все драйвера, программы и утилиты работают в штатном режиме и не изменены на аналогичные продукты с тем же функционалом.
Начнем с элементарного – аппаратного переключателя (что сейчас встретишь лишь на старых моделях) и сочетания клавиш.
В первом случае ищем на торцах корпуса, или боковых стенках специальный рычаг, рядом с которым есть пиктограмма «Wi-Fi» (антенна со схематическими волнами). Переключаем в активное положение и проблема решена.
На современных моделях имеется отдельная кнопка на клавиатуре (чаще дополнительная), или же активация происходит сочетанием клавиш Fn и F1-F12 (ищите ту, на которой нарисована антенна, или самолет). Жмете обе и наблюдаете за происходящим в правом нижнем углу монитора.
С функциональными клавишами не все так просто. На системе в обязательном порядке должны быть инсталлированы все программы и компоненты фирмы-изготовителя, иначе кнопка просто не будет работать. Драйвер-паки, неофициальные сборки вроде Zver и Ovgorsky не помогут.
Можно попробовать следующее. Зайдите на официальный сайт производителя ноутбука и скачайте нужные компоненты со следующим названием:
- Lenovo – Energy Management;
- ASUS – ATKACPI driver and hotkey-related utilities;
- HP — HP UEFI Support Environment, HP Software Framework.
Так же есть специальные форумы, на которых можно уточнить необходимый софт.
Запускаем беспроводную сеть на разных версиях Windows
Если ноутбук не подключается к Wi-Fi, значит модуль может быть отключен программно. Для Windows 7,8 и 10 алгоритм включения разный, поэтому рассмотрим все варианты.
Windows 7
В этой ОС нужно зайти в «Центр управления сетями…». Нажмите правой кнопкой мыши по пиктограмме сети и выберите нужный пункт меню.
Второй способ – нажать сочетание Win+R на клавиатуре и прописать команду «ncpa.cpl ». Этот метод даже проще.
Здесь нам нужен значок беспроводной сети. Он должен быть серого цвета (неактивный). Жмем по нему правой кнопкой и выбираем команду «Включить».
К слову, значка может и не оказаться. В таком случае нужно переустановить драйвер, но об этом ниже.
Windows 8
«Восьмерка» хоть и не плохая ОС, но со своими недостатками. Сложно перестроиться после Win7. Для активации Wi-Fi нужно зайти в параметры и убедиться, что сеть действительно включена.
Windows 10
В самой свежей ОС от Microsoft проблем возникнуть не должно. Для начала нажмите на значок сетевого подключения (как в Win7) в правом нижнем углу монитора. Затем смотрите, чтобы «Wi-Fi» был активирован, а режим «В самолете» — нет.
Второй вариант – через параметры, что больше характерно для Win8. Заходим в «Параметры», затем «Сеть и Интернет», и далее «Wi-Fi».
Дополнительно, если стандартные варианты не помогают, читайте официальные инструкции на сайте Microsoft.
Для всех версий
Вышеописанные варианты – не панацея. Дополнительно попробуйте запустить фирменные утилиты от производителей ноутбука, которые должны идти в комплекте. В подавляющем большинстве случаев в названии можно встретить «Wi-Fi» или «Wireless». Интерфейс позволит быстро переключить адаптер в активное положение. Программа находится по пути «Пуск – все программы».
И еще немного о драйверах. Если Windows только установлена, а все драйвера устанавливались в автоматическом режиме или «драйвер-паком» с диска/флешки, то дополнительно загляните на официальный сайт ноутбука скачайте нужные компоненты. В 90% случаев это решит проблему.
Wi-Fi включен, но сеть не видит
С первой проблемой разобрались, но она перешла в другую: вы не можете подключиться к домашней сети – ее не видно. Львиная доля подобных случаев – нет нужных драйверов. Система новая, вирусы поработали, дети пошалили и случайно удалили – неважно. Проблему надо решать. Существует 4 приблизительных варианта развития событий:
- после установки системы все «подтянулось» автоматически;
- вы инсталлируйте отдельные компоненты, которые сразу не определились;
- использование драйвер-паков;
- что-то не определилось, а вы не придали этому значение.
Во всех случаях Wi-Fi может не работать, хотя в диспетчере пишет «устройство работает нормально». В последнем же система и вовсе может не знать об устройстве, хотя оно есть физически и корректно работает. Во всех случаях спасает только официальный сайт производителя. Ищите свою модель лэптопа, и качайте под нужную ОС.
Чтобы узнать текущую версию «дров», нажмите сочетание Win+R и пропишите команду «devmgmt.msc »
Вы перенесетесь в диспетчер устройств. Здесь ищем подгруппу «сетевые адаптеры», открываем её и просматриваем устройства, в имени которых есть «Wi-Fi» или «Wireless». Жмем по пункту правой кнопкой и открываем Свойства.
В этом разделе ищем вкладку «Драйвер». Обращаем особое внимание на выделенные строчки на скриншоте.
Если поставщиком выступает «Microsoft» (а не Intel, как в данном случае) и дата обновления сильно отличается от нынешней – вперед на официальный сайт за новыми.
Забавно, но в Windows 10 ситуация может быть обратной: свежие «дрова» сознательно меняются системой на заведомо более устаревшие. В таком случае стоит «откатить» версию до предыдущей, после чего запретить всякие обновления.

В конце (возможно) придется повторно включить беспроводной модуль.
Дополнительные причины и их решения
Ситуация может решиться и более нестандартными путями. Наиболее частый случай – изменение настроек сети, или же невозможность выбора определенного стандарта и канала Wi-Fi. Попробуйте следующее:
- измените канал на роутере, выбрав конкретный, а не «авто»;
- откорректируйте частоту и тип сети в соответствии со спецификациями маршрутизатора;
- убедитесь, что пароль не содержит кириллицы;
- попробуйте сменить регион на США.
Ноутбук подключен, но сайты по-прежнему не открываются
Если вы подключили все, что требуется, проверили соединение, а страницы не грузятся, значит проблема с настройками роутера. Для начала стоит сделать следующее:
- посмотреть, работает ли интернет на ПК (если имеется);
- подключить смартфон/планшет/консоль/телевизор и другие устройства с беспроводным доступом.
Далее выкладывается более подробная картина. Вполне возможно, что настройки маршрутизатора были сброшены до заводских, поэтому придется вручную (если нет диска с настройками провайдера) возвращать требуемую конфигурацию. Сразу хочется сказать, что информацию стоит искать исключительно у провайдера, который подробно и пошагово распишет процедуру действий, отталкиваясь от вашей конкретной модели роутера.
Но если не открываются только интернет-страницы, а Skype и некоторые другие программы исправно работают, то копаем глубже:
- смотрим реестр;
- избавляемся от вирусов;
- чистим статические маршруты роутера;
- проверяем файл «Hosts».
Реестр
Нажимаем уже привычное сочетание Win+R и вводим команду «regedit ». А затем следуем вот по этому разделу.
Ищем файл с названием «AppInit_DLLs ». Его значение должно быть нулевым (пустая графа). Если есть какое-либо значение – жмем правой кнопкой и обнуляем его. Далее выходим в корневой каталог и проделываем те же действия по пути ниже.
Перезагружаемся и наблюдаем результат.
Вирусы
Здесь все просто. Ставим хороший антивирус и дополнительно «прицепом» Dr.Web CureIt последней версии. Проверяем и пытаемся что-то отыскать. Не получается? Тогда воспользуйтесь программой Anti-Malware от Malwarebytes. У нее несколько иной алгоритм поиска модифицированных файлов и ложных путей маршрутизации, однако эффект есть, и довольно ощутимый.
Чистим маршруты
Для обновления статических маршрутов роутера стоит вызвать команду «CMD » через Win+R. Откроется командная строка. Здесь стоит прописать значение «route -f » (пробел перед «-f» обязателен). Жмем Enter и перезагружаем роутер.
Если вы предварительно прописывали что-то вручную, то операцию придется повторить заново.
Hosts
Еще один «корень зла» в системе, за которой не шибко следят пользователи, устанавливая разномастный софт, не обращая внимания на дополнительные флажки и галочки. Лечится элементарно. Идем по следующему пути на своем ноутбуке.
Открываем документ «hosts » (с помощью блокнота) и прокручиваем документ вниз. Он должен заканчиваться такими строчками.
Все, что прописано ниже – нам не надо, если только вы предварительно вручную не вписывали адреса шлюзов и серверов для конкретных задач, или не ставили «ломанное» ПО (что очень не хорошо). Очищаем, сохраняемся и перезагружаемся.
Итоги
Да, существует еще множество способов реанимировать Wi-Fi и заставить его работать, но мы разобрали те, с которыми справится и новичок, ранее не сталкивающийся с обратной стороной работы своей системы. Зачем вызывать мастера, если все можно сделать самому за несколько кликов. Будьте внимательны.
 Модуль пельтье как генератор электрической энергии Термогенератор на элементах пельтье своими руками
Модуль пельтье как генератор электрической энергии Термогенератор на элементах пельтье своими руками Элемент пельтье он же термоэлектрический модуль Элемент пельтье как генератор
Элемент пельтье он же термоэлектрический модуль Элемент пельтье как генератор Постоянные запоминающие устройства (ПЗУ): принцип работы, классификация, характеристики Заземляющие устройства озу и пзу
Постоянные запоминающие устройства (ПЗУ): принцип работы, классификация, характеристики Заземляющие устройства озу и пзу Постоянное запоминающее устройство (ПЗУ или ROM)
Постоянное запоминающее устройство (ПЗУ или ROM)