Что делать, если компьютер не видит роутер по сетевому кабелю, не подключается?
Компьютер не видит роутер по кабелю, а по Wi-Fi всё работает
Физические неполадки:
- Не работает порт роутера
- Не работает сетевой кабель
- Не работает порт компьютера
Программные неполадки:
- Программно отключена сетевая карта
- Неправильная работа драйвера сетевой карты компьютера
- Блокировка соединения антивирусом
- Неправильные настройки беспроводной сети
Физические неполадки
Если у вас также не работают устройства подключённые по Wi-Fi, то очевидно причину надо искать или на стороне интернет провайдера, или в самом роутере. В первую очередь следует позвонить в службу технической поддержки компании предоставляющей вам интернет. Убедившись, что на стороне провайдера проблем нет можно приступить к дальнейшей проверке. Обратите внимание на индикаторные лампочки вашего Wi-Fi роутера. Про нерабочий роутер может свидетельствовать как отсутствие индикации вообще, так, и свечение только лампочки индикации питания (Power).
Если на роутере светятся более одной индикаторной лампочки, то можно продолжить проверку. Каждая индикаторная лампочка обозначена значком, который указывает на её назначение. Например, значёк «Power» всем известен и применяется повсеместно, также значёк Wi-Fi общепонятен. Цифрами же обозначены индикаторы работы LAN портов, эти порты используются для соединения роутера с компьютерами, smart-телевизорами, и.т.д. Если в сетевом кабеле включённом в LAN порт роутера присутствует электрическая активность, то соответствующий индикатор будет подавать световые сигналы.
На отсутствие физической связи может указывать, если вы соединились с роутером сетевым кабелем, а индикаторная лампочка соответствующего порта на роутере не горит. Попробуйте переключить кабель в другой LAN порт роутера. Бывает, что один LAN порт роутера не работает (сгоревший), но общая работоспособность роутера сохраняется. Если, и это не изменило ситуацию, то причина не в сгоревшем разъёме.
На следующем этапе следует проверить сам LAN кабель(сетевой кабель). Воткните оба конца кабеля в LAN разъёмы роутера на несколько секунд. Проверить качество соединения по кабелю так не получится, однако индикаторы не загорятся, если не работает сетевой кабель. Кстати, такой способ подключения кабеля следует использовать только для проверки его работоспособности, так как это приводит к зависанию роутера в результате «закольцовывания».
Если «закольцевав» кабель, мы увидели, что индикаторы соответствующих портов роутера наконец загорелись, то подозрение падает на сам ваш компьютер.
Первым делом на компьютере следует проверить не отключено ли подключение по локальной сети (программно отключена сетевая карта). Возьмём для примера Windows XP, 7, 8, 10.
Путь для ХР
Пуск — Панель управления — Сетевые подключения — Подключение по локальной сети.
Путь для Windows 7, 8, 10
Пуск(«Параметры» для Windows 8) — Панель управления — Центр управления сетями и общим доступом — Изменение параметров адаптера — Подключение по локальной сети.
Подключение по локальной сети может отключаться само при отсутствии связи с интернет, если такой параметр выбран в управлении настройками питания. Более того вы можете вообще не найти подключение по локальной сети в указанном месте, это говорит о необходимости установки драверов на сетевую карту.
Если на подключении по локальной сети нарисован красный крестик, то не работает порт компьютера, учитывая предыдущие проверки.
Программные неполадки
Чтобы исключить неправильную работу драйвера сетевой карты, зайдите в диспетчер устройств и посмотрите, как работает сетевая карта. Вполне возможно, есть ошибки в её работе. В таком случае, можно обновить драйвер сетевой карты.
Чтобы исключить блокировку соединения антивирусом отключите его на время и попробуйте выйти в интернет.
Последней и одной из самых важных проверок является проверка автоматического получения IP адреса, чтобы исключить неправильные настройки беспроводной сети.
Для Windows XP нажмите «Пуск», «Панель управления», «Сетевые подключения», найдите иконку «Подключение по локальной сети» («Подключение по беспроводной сети»), нажмите правой кнопкой мышки на иконку, в выпадающем меню надо выбрать «Свойства», в открывшемся окне в списке выбрать «Протокол интернета TCP/IP» так чтобы строка выделилась цветом, и нажать кнопку «Свойства» под списком. В открывшемся окне убедитесь, что выбрано «Получать IP-адрес автоматически» и «Получать адрес DNS сервера автоматически», если нет, то выберите.
Роутер не видит интернет кабель. Не работает WAN порт
Мы уже рассматривали решения множества проблем, с которыми можно столкнуться в процессе настройки роутера. В этой статье попробуем выяснить из-за чего роутер не видит интернет кабель, который подключается в WAN разъем. Рассмотрим разные случаи, и возможные решения. Нужно заметить, что роутер может просто перестать видеть WAN кабель, даже если до этого все работало. Рассматривать будем на примере маршрутизаторов разных производителей: TP-LINK, ASUS, D-Link, ZyXEL и т. д. Принцип их работы ничем не отличается, а значит причины и проблемы практически всегда одни и те же.
Давайте по порядку. Есть значит роутер, он раздает интернет по Wi-Fi и кабелю. Что бы он этот интернет мог раздавать, к нему нужно подключить интернет. Для подключения интернета, на роутере есть специальный WAN разъем (он может быть еще подписан как Интернет, или Ethernet) . В него мы подключаем кабель по которому получаем интернет: сетевой кабель от провайдера, или от модема. Выглядит это вот так (фото на примере роутера TP-LINK TL-WR741ND) :

Здесь все просто и понятно. А проблема заключается в том, что иногда роутер просто отказывается видеть кабель, который подключен в к WAN порту. Причин может быть несколько, о них мы поговорим дальше. Понятно, что если роутер не видит интернет-кабель, значит он не может к нему подключиться. А если он не может подключится к интернету, то он не может его раздавать. И получается у нас Wi-Fi сеть без доступа к интернету. Когда на компьютере подключение «Ограничено», или «Без доступа к интернету», а на мобильных устройствах просто ничего не открывается.
Причины, по которым роутер не реагирует на подключение интернет кабеля
Давайте пройдемся по порядку по всем нюансам подключения, что бы понять в чем проблема.
1 Исключаем проблемы на стороне провайдера. Первым делом нужно убедится в том, что интернет работает без роутера. Самый просто способ, это подключить кабель от провайдера напрямую в сетевую карту компьютера (возможно, понадобится настройка интернета на компьютере) . Если напрямую все заработает, а через роутер нет, значит смотрите инструкцию дальше.
Если же на компьютере интернет так же не будет работать, то скорее всего проблемы на стороне интернет-провайдера. Звоните в поддержку и уточняйте. Возможно, у них какие-то проблемы в оборудовании, или у вас просто деньги на счету закончились.
2 Проверяем подключение WAN кабеля. Включите питание роутера. Проверьте, правильно ли подключен кабель в WAN разъем. Отключите и снова подключите его. Возможно, он просто отошел, или вы его не до конца защелкнули.

3 Смотрим на работу индикатора WAN разъема. Практически на всех роутерах, есть индикатор, который светится (мигает) при подключении кабеля в WAN порт. Обязательно обратите на него внимание. Как правило, возле него иконка «Интернет», или надпись WAN.

Если этот индикатор у вас светиться, значит роутер видит интернет кабель. И дело в настройке. В начале статьи я давал ссылку на статью с решением этой проблемы. Или просто откройте у нас на сайте инструкцию по настройке вашего маршрутизатора, и настройте его.
Ну а если питание включено, кабель подключен, а индикатор (лапочка) WAN вообще не горит, значит проблема скорее всего в самом роутере (например, сгорел WAN порт, читайте ниже об этом) , или в кабеле. В самих настройках не получится что-то сделать.
4 Проверяем работу интернет кабеля. Что касается самого кабеля от интернет провайдера, то там могут просто отойти контакты. И его просто нужно заново обжать. Но, если в компьютере интернет работает, значит проблему в кабеле можно исключить.
Можете попробовать подвигать сам кабель, и в этот момент смотреть на индикатор подключения, на панели маршрутизатора. Если там что-то отошло, то скорее всего вы это поймете, так как индикатор будет загорятся.
А если определите что проблема именно в сетевом кабеле, то его нужно заново обжать. Сделать это можно самостоятельно, но понадобиться специальный инструмент. Проще всего вызвать специалиста от вашего провайдера.
Роутер не видит WAN кабель. Как решить проблему?
Если все же вы выяснили, что проблема в роутере (и индикатор интернет не горит) , то вариантов не много. В случае, если сгорел WAN порт, а это самая частая проблема (из тех, которые могут быть на стороне маршрутизатора) , то можно попробовать прошить его альтернативной прошивкой, и заменить WAN порт LAN портом. Об этом я напишу ниже более подробно.
Что касается настроек, то там вряд ли получится что-то сделать.
На роутерах TP-LINK, при попытке настроить интернет (на вкладке WAN в панели управления) , вы увидите надпись WAN port is unplugged! (В порт WAN не вставлен кабель!) .

Все зависит от модели вашего роутера. В любом случае, настроить интернет не получится, так как маршрутизатор не может определить WAN кабель.
Если сгорел WAN порт роутера
Не редко перегорает сам WAN порт. Ну и понятное дело, что никакого кабеля роутер уже видеть не будет. Как правило, такое бывает после грозы, или проблем с электропитанием. Хотя, не обязательно, могут быть и другие причины. Но в сильную грозу лучше отключать сетевой кабель из WAN порта роутера. На всякий случай.
Что делать в такой ситуации? Можно отнестись роутер в ремонт, или купить новый. Но есть еще один вариант. Если действительно сгорел WAN порт, а Wi-Fi сеть и сам роутер работает нормально, и вы можете зайти в его настройки, то можно попробовать прошить роутер альтернативной прошивкой, в которой есть возможность назначать один из LAN портов в роли WAN порта. Более подробно об этом способе я постараюсь написать в отдельной статье. Ну а пока вы можете поискать такую прошивку для вашего роутера в интернете. Задайте примерно такой запрос: «альтернативная прошивка для TP-LINK TL-WR841N». Там свою модель маршрутизатора просто подставите.
Не факт что все получится, но попробовать можно. Тем более, если учесть тот факт, что в противном случае вам скорее всего придется покупать новый роутер.
Выводы
Если вы выяснили, что проблема не в кабеле, и не в провайдере, а в самом маршрутизаторе (и при этом не горит индикатор WAN) , то скорее всего это техническая поломка. Как мы уже выяснили выше, обычно перегорает WAN порт. Дальше либо ремонт/замена роутера, либо пробуем прошить его альтернативной прошивкой и использовать LAN порт вместо WAN. Можно еще проверить роутер у друзей, например. Подключив его к их интернету.
Что делать, если компьютер не видит роутер по сетевому кабелю?
Часто встречаю вопросы о том, что после соединения маршрутизатора с компьютером по сетевому кабелю, ничего не происходит. Компьютер вообще никак не реагирует на подключение, и не видит роутер. Проблема такая действительно есть, и я хочу рассказать вам о возможных причинах и решениях.

Как правило, соединение компьютера с маршрутизатором по сетевому кабелю, это проще простого. У нас есть инструкция, по которой вы точно все сделаете правильно. Обычно, про подключении по беспроводной сети возникает намного больше проблем. Но, сегодня мы поговорим именно о проблемах с соединением по сетевому кабелю.
Значит, если вы подключаете сетевой кабель к роутеру и компьютеру, а компьютер отказывается хоть как-то реагировать на это подключение, то сначала нам нужно найти причину. Кстати, Wi-Fi сеть от этого роутера может хорошо работать и раздавать интернет. В нашем случае, это не стол важно. Хотя, если и беспроводная сеть не работает, и индикаторы на маршрутизаторе горят не как обычно (особенно, если горит только индикатор питания) , то скорее всего ваш роутер просто сломался. Если же он работает как обычно, то причину нужно искать в другом.
Почему нет связи между компьютером и роутером по LAN?
В первую очередь, я советую проверить, правильно ли вы подключили компьютер к маршрутизатору. При подключении сетевого кабеля к компьютеру (или ноутбуку) , вряд ли можно ошибиться, а вот при подключении к роутеру – можно (хотя, сложно) . На роутере, сетевой кабель от компьютера нужно подключать в желтый LAN разъем. И только в него. Их там как правило 4 штуки.

С этим я думаю проблем возникнуть не должно.
Дальше, хорошо бы проверить сетевой кабель, которым вы соединяете устрйоства. Если есть возможность подключить все это с помощью другого кабеля, то обязательно попробуйте это сделать.
Очень часто, в этой ситуации виновен именно компьютер, или ноутбук. А не маршрутизатор, как почему-то сразу все думают. Дело в том, что сетевые карты на компьютерах могут очень просто и непонятно выходить из строя. Горят они очень хорошо. Что бы проверить это, просто подключите к компьютеру сетевой кабель от другого роутера, модема, или сразу от провайдера. Если, например, при подключении интернета напрямую к компьютеру все работает, то причину нужно искать в кабеле, или что скорее всего в роутере.
Так же, советую зайти в диспетчер устройств и посмотреть, как работает сетевая карта. Возможно, есть ошибки в ее работе. В таком случае, обновите драйвер. Так же, проверьте включено ли сетевое соединение. Как это сделать, я писал в этой статье.
Обратите еще внимание на индикаторы подключения по LAN, которые должны быть на вашем роутере.

Еще посмотрите статью, в которой я писал о проблемах с доступом к настройкам роутера. Там есть несколько советов, которые могут вам пригодится.
Если вы знаете о других возможных причинах, по которым не удается соединить компьютер с роутером по кабелю, то поделитесь ими в комментариях, будем очень благодарны!
Компьютер не видит роутер
Компьютер не видит роутер – первым делом смотрим кабель. Нужен полноценный патч-корд. Витые пары приёмопередатчиков кроссовера перекрещены. Сегодня сложно встретить неправильный вариант. Однако были времена наплыва желающих соединить 2 ПК напрямую. Здесь фигурирует фактор особенностей построений портов Ethernet роутера и компьютера – зеркально отражены…
Случались курьёзные случаи: ping проходит, ПК не видит сеть. Ранние версии операционных систем Майкрософт (ХР, 7) постоянно приходилось перезагружать. Windows 10 лишена указанного недостатка. Откройте, кстати, командную строку, наберите ping 192.168.0.1 (цифрами указан IP-адрес роутера, иногда значения иные: 192.168.1.1, 192.168.10.1…).
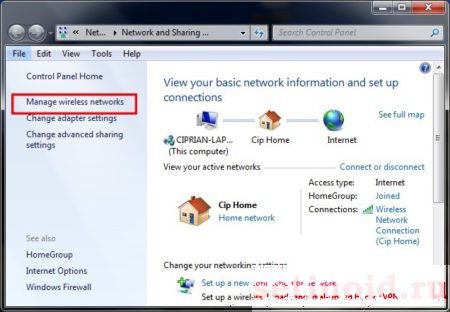
Идеальный вариант
Попробуйте присоединить другое устройство. Был Asus, стал Zyxel. Быстро локализуете источник неисправности:
- Шнур.
- ПК.
- Роутер.
- Внешние причины (атака хакеров, попытка взлома).
Сменить кабель
Немедля смените кабель. Проблема в проводе. Оборвалась жила, либо патч неправильный, неполный. Выпускают кабели, где присутствует лишь часть зажатых пинов. Ранние сетевые протоколы иногда допускали потрясающие вольности. Система вполне работоспособна, однако теряется обратная совместимость.
- Возьмите исправный кабель.
- Произведите подключение.

Видит сеть, однако именно адрес панели администратора недоступен? Два варианта:
- Некто сменил IP-адрес роутера настройкой оборудования. Тогда через Wi-Fi комбинация цифр также недоступна. Используя беспроводную связь, проверьте текущее значение IP-адреса.
- Ведётся хакерская атака. Выдерните шнур, перезагружайтесь.
Перезагрузить оборудование
Маршрутизаторы временами виснут. Иногда по Wi-Fi работает. Причина прежняя. Интернет ежедневно плодит хакеров. Вероятно TP-Link, либо ноутбук через кабель подверглись атаке. Даже если работоспособность восстановлена, рекомендуется выполнить аппаратный сброс устройства. Затем проверьтесь «доктор веб курит».
Антивирус
Предваряя аппаратный сброс, скачайте антивирус.
- Откройте поисковик.
- Наберите «доктор веб курит».
- Качайте утилиту.
- Отключите кабель.
- Запустите проверку.
- Уничтожьте найденные угрозы.

Рассмотрим типичный пример. Пользователь форума f1comp жалуется: роутер TP-Link, отлично работает ноутбук (включая Wi-Fi, Ethernet), подключённый ПК получает IP-адрес вида 169.154.х.х, отказывается распознавать оборудование. Типичный случай заражения. Немедля любым способом качайте антивирус, произведите аппаратный сброс, лечитесь, настраивайтесь заново. Проблема усугубляется замедленной реакцией производителей антивирусов. Свежая зараза практически неуязвима, утешьтесь примером Красного октября.
Аппаратный сброс
- Осмотрите корпус роутера, разыскивая утопленную миниатюрную (2-4 мм диаметром) кнопку, обозначенную подписью Reset.
- Возьмите стержень шариковой ручки, либо канцелярскую скрепку.
- Просуньте жало внутрь, удерживая клавишу нажатой 3-5 секунд.
- Проверьте соединение.
Если на компьютере по-прежнему маршрутизатор не определяется, выполните настройки WAN посредством Wi-Fi. Высока вероятность неисправности кабеля.
Выполнив аппаратный сброс, произведите повторную настройку техники.
Неудачное обновление
Пользователями форумов описан необычный случай. Панель администратора попросила обновить прошивку. Пользователь согласился. Однако подвело нетерпение. Устав ждать, юзер выключил питание.

После загрузки оказалось: проводной интерфейс недоступен. Хотя вифи исправно даёт панель. Отличный пример безвозвратной порчи оборудования. Почему безвозвратной? Производители маршрутизаторов запрещают проводить обновления «по воздуху». Поскольку кабель перестал работать, дальнейшие действия становятся загадочно-непредсказуемыми.
Это интересно! Операционные системы Окна часто ломаются, попробуй пользователь поторопиться, выключив питание. Нонсенс. Первые ПК перезагружались запросто. Считайте подарок производителей роутера очередной тренировкой терпеливости.
Маловероятные причины
На нашей памяти D-Link упорно отказывается ломаться. Компьютеры также очень надёжны. Однако находятся авторы, утверждающие: поломалось железо!
- Сетевая карта.
- Материнская плата.
- Мозг… ПК.
Вероятность крайне низкая. Умельцы, правда, снабжают ещё одним советом… проверить драйверы. Возможность бороздить интернет при одновременном отказе именно роутера Ростелеком выйти на связь делает такие аргументы смехотворными. Напомним упорным местоположение Диспетчера устройств:
- Win + R (запуск инструмента Run).
- msc
Выберите сетевую карту Ethernet, кликните правой кнопкой, выберите «обновить драйверы».