Почему Роутер Сам Сбрасывает Настройки Пароля, WiFi и Интернета при Отключении Питания или Перезагрузке?
Самопроизвольный сброс настроек роутера после выключения или перезагрузки — это одна из не слишком часто встречающихся, но тем не менее очень неприятных ошибок, возникающих при работе с WiFi сетями. В этой статье разберем несколько вариантов выхода из ситуации, когда маршрутизатор сам по себе без видимых причин сбрасывает пароль, параметры wifi или соединения с интернетом при отключении питания.
Почему сбрасываются настройки роутера после перезагрузки?
Прежде всего я бы хотел разделить эту общую проблему на два типа:
- когда роутер вообще не может сохранить внесенные изменения в конфигурацию,
- когда они слетают после перезагрузки или отключении от розетки. С такой ситуацией сталкиваются владельцы любых моделей — TP-Link, Asus, D-Link, Zyxel, Keenetic, Tenda, Netis, Netgear, Xiaomi, Ростелеком, Билайн, МГТС и т.д.
Рассмотрим каждую из них подробнее.
Роутер не сохраняет настройки WiFi, интернета или пароль
Как вы знаете, когда мы достаем маршрутизатор из коробки, в нем уже есть некие заводские настройки по умолчанию, которые необходимы для подключения к нему. Эти данные чаще всего указаны на наклейке на самом устройстве и содержат в себе имя сети, пароль для подключения и логин с ключом входа в панель управления.

Для безопасности сразу после внесения данных о своем интернет-соединении и создания зашифрованного беспроводного сигнала необходимо поменять все параметры доступа к своему маршрутизатору, чтобы им не могли воспользоваться злоумышленники.

Однако зачастую при нажатии на кнопку «Сохранить» или «Применить» страница перезагружается, но настройки не сохраняются. Если отбросить вариант с банальной поломкой вашего устройства, попробуем следующие способы решения:
Выполните полный сброс настроек роутера к заводским параметрам функциональной кнопкой «Reset», расположенной на корпусе. Ее нужно просто зажать и подержать 10-15 секунд, пока не замигают индикаторы. Большинство проблем решается именно данным нехитрым способом

Если не помогло, то попробуйте зайти в панель управления маршрутизатором с другого браузера. Например, если вы регулярно используете Google Chrome, то воспользуйтесь Mozilla Firefox, Opera, Microsoft Edge, Safari или любым другим. Какие-нибудь плагины или расширения, установленные в браузере, вполне могут со временем начать мешать его нормальной работе. Также можно попробовать почистить кэш и куки.

Наконец, обновите прошивку роутера на самую свежую, скачав ее из раздела загрузок с официального сайта модели вашего производителя. Маловероятно, но дело может быть в баге микропрограммы роутера, который после обновления будет исправлен.

Маршрутизатор сбрасывает настройки после выключения или перезагрузки
Немного иная, но схожая ситуация. Роутер сохраняет все настройки и работает. Однако стоит только его отключить от питания или перезагрузить, как все конфигурации слетают и возвращаются к своему заводскому состоянию. Конечно, можно его не отсоединять от розетки вовсе. Но иногда этого требуется — при прошивке или для исправления мелких ошибок в работе.
Как быть в этом случае? Прежде всего нужно понимать, что изменения гарантированно сохраняются только после нажатия соответствующей кнопки. Если вы внесли какие-то корректировки в настройки сети или интернета, то обязательно после этого действия нужно кликнуть на «Сохранить», «Применить», «ОК», «Save» или «Submit» в зависимости от языка интерфейса.

Еще один совет, который применим к любому оборудованию, а не только к маршрутизатору, — выполнять перезапуск системы непосредственно из панели управления, а не кнопкой и уже тем более не выдергиванием вилки из розетки.

В таком случае вы гарантируете корректное завершение работы операционной системы и избежите возможных негативных последствий.
Это основные варианты решение проблем, когда роутер не сохраняет или сам сбрасывает настройки. Если ни один из них не помогает, скорее всего имеет место быть аппаратная поломка, в исправлении которой поможет квалифицированный мастер по железу из сервисного центра.
Как настроить роутер после сброса настроек?
Для того, чтобы настроить роутер после сброса настроек в заводские, необходимо выполнить несколько действий, которые никак не зависят от производителя устройства. Для всех маршрутизаторов алгоритм одинаковый:
-
Подключить роутер к компьютеру по кабелю или соединиться с ним по wifi сигналу с ноутбука или смартфона. Имя сети и пароль указаны на наклейке на корпусе
Почему сбиваются настройки для роутера – инструкция по настройке
Сброс настроек маршрутизатора после отключения питания — довольно распространённая неисправность. Причины возникновения этой проблемы могут быть разными — от банальной невнимательности пользователя при сохранении, до ошибок в прошивке и поломки аппаратной части, в результате которой сбиваются настройки роутера. В первую очередь следует убедиться, что сохранение настроек производится правильно, и они не будут сбрасываться после отключения устройства.
Неправильное сохранение настроек
Самая частая причина, из-за которой сбиваются настройки, связана с действиями пользователя, а не ошибками маршрутизатора. К сожалению, веб-интерфейс некоторых моделей роутеров не совсем интуитивен, для сохранения параметров требуется дополнительное подтверждение. Пользователи могут не знать о такой необходимости и закрывать панель управления сразу после внесения новых данных, в результате чего они будут сбрасываться. В зависимости от производителя роутера, в этом случае параметры сохраняются только до отключения питания либо сбрасываются сразу.
Например, подтверждением новых параметров на роутерах TP-Link является перезагрузка девайса. При изменении ключевых настроек в стандартной прошивке открывается окно, сообщающее о том, что параметры будут задействованы после перезагрузки маршрутизатора. Операцию необходимо подтвердить нажатием соответствующей кнопки в этом окне. В противном случае изменения сбрасываются.
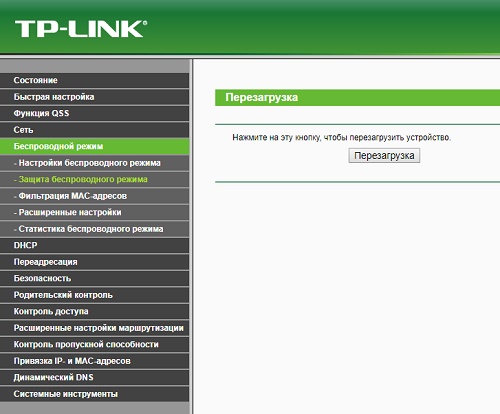
Совет! Чтобы убедиться в правильности сохранения изменённых данных ознакомьтесь с инструкцией к роутеру. Её можно найти на официальном сайте производителя, вкладыше или диске, который входит в комплект поставки.
Настройки роутера сбиваются из-за программных причин
В некоторых случаях проблема возникает из-за ошибок в ПО, которое установлено на устройстве. Чтобы их исправить, установите другую версию прошивки. Для этого откройте веб-интерфейс, используя данные (IP-адрес, логин и пароль), которые указаны на нижней панели устройства. Перейдите в нужный раздел панели управления:
- Сбиваются настройки роутера TP-Link: меню «Системные инструменты -> Обновление встроенного ПО».
- Проблемы с сохранением настроек D-Link: «Система -> Обновление ПО» или «Tools -> Firmware Update».
- Не сохраняются параметры ASUS: «Дополнительные настройки -> Администрирование -> Обновление микропрограммы».
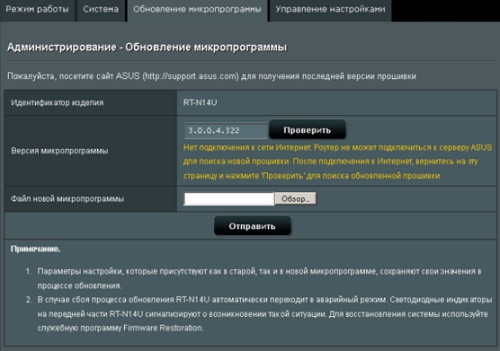
Обычно обновление выполняется через файл с новой версией, который необходимо заранее скачать с сайта производителя. При загрузке архива убедитесь, что выбрана правильная аппаратная ревизия девайса (H/W Ver). Некоторые маршрутизаторы имеют разные технические характеристики в рамках одной модели. По этой причине стоит уточнить вашу версию перед обновлением. Эта информация обычно указывается на стикере внизу девайса. В современных версиях веб-интерфейса также встречается автоматическое обновление. Оно не требует загрузки архива с новой прошивкой.
Важно! Если замена на другую версию стандартного ПО не помогла решить проблему (параметры продолжают сбрасываться), попробуйте установить прошивку от другого производителя, например DD-WRT. Учитывайте, что такая операция выполняется сложнее и может стать причиной потери гарантии.
Аппаратные неисправности маршрутизатора
Настройки роутера хранятся в энергонезависимой памяти, на микросхеме в корпусе устройства. Поэтому при отключении от сети они не должны сбиваться. Но износ и неправильная эксплуатация могут стать причинами поломки этого компонента, в результате которой данные будут сбрасываться при отключении или в процессе работы. Существует три основных проблемы, которые вызывают такую неисправность:
- Общий износ девайса;
- Длительное воздействие повышенных температур;
- Скачки напряжения в электрической сети.

Для ремонта роутера требуются специальные навыки и оборудование, поэтому он редко выполняется в домашних условиях. Рекомендуется обратиться в сервисный центр для устранения аппаратных неисправностей, из-за которых сбрасываются параметры. Но даже если гарантийный срок ещё не закончился, есть вероятность того, что за ремонт придётся заплатить. Большинство производителей относят перегрев и воздействие высокого напряжения к нарушению правил эксплуатации, а этот случай не является гарантийным.
Чтобы после ремонта с роутером не было проблем и его настройки не сбивались, используйте устройство в местах с хорошей вентиляцией. По возможности подключайте девайс к электрической сети через источник бесперебойного питания. Такое подключение не только сохранит электронные компоненты от поломки при скачке напряжения, но и позволит вам завершить работу в Интернете, если электричество в квартире будет отключено.

Обратите внимание! Если у вас нет возможности отнести роутер в ремонт, сохраните резервную копию конфигурации в файл, когда настройка будет завершена. В дальнейшем вы сможете восстанавливать сохранённые параметры, загружая созданный файл через веб-интерфейс вместо поочерёдного заполнения всех полей.
Привет, дорогие читатели портала «WiFi Гид»! Сегодня мы поговорим про достаточно редкую, но важную проблему – что делать если сбились настройка роутера. Именно такой вопрос ко мне пришёл на почту сегодня утром. Тут нежно уточнить, а точно ли они сбросились. Возможно, вам просто так кажется. На всякий случай я бы его просто перезагрузил. Для этого найдите кнопку включения и выключения и два раза нажмите на неё.
Если боитесь нажать куда-то не туда – просто выдерните его из розетки и вставьте обратно. После этого проверьте связь. Сразу скажу, что сбросить настройки можно только зажав кнопку Reset (Сброс) на роутере. Именно зажав ровно на 10 секунд. У многих моделей есть защита от детей, то есть если кнопочка будет зажата дольше или меньше, то сброс не произойдет.

Если вы нечаянно нажали на неё один раз – то боятся не стоит. Так что в первую очередь проверьте связь, интернет и подключение по Wi-Fi. Подключитесь к беспроводной сети с телефона, планшета или ноутбука, используя старый пароль. Также иногда бывает, что люди неправильно вводя пароль, начинают думать, что он сброшен.
Вам обязательно нужно иметь под рукой договор от провайдера, так как без него вы ничего не настроите. Там должны быть указаны данные для подключения интернета. Все провайдеры используют разные типы подключения и данные.

Также вы можете найти на нашем портале отдельную инструкцию по своей отдельной модели. Для этого посмотрите на той же этикетке полное название и вбейте его в поисковую строку нашего портала. Далее останется прочесть подробную инструкцию с картинками. В случае возникновения вопросов вы смело можете писать в комментариях под этой статьёй я постараюсь вам помочь.
Проблема не сильно распространена, но все же встречается — сбились настройки роутера tp link, как настроить устройство повторно. Опасаться подобного не стоит, поскольку в большинстве случаев проблема решается самостоятельно в домашних условиях.
Причины
Причин, почему сбивается роутер, несколько. Наиболее распространенными являются:
- сбой в работе маршрутизатора;
- неосторожное использование устройства, что повлекло за собой сброс до заводских конфигураций;
- неправильно сохраненные или несохраненные изменения.
К счастью, для решения проблемы в большинстве случаев нет необходимости искать первопричину, поскольку потребуется повторная настройка устройства.

Неправильное сохранение настроек
Обзор и настройка модема D-Link Dir-320
Как показывает практика, в большинстве случаев происходит сброс не из-за неисправности модема, а из-за ошибок в работе. Некоторые модели модемов не имеют адаптивного веб-интерфейса, поэтому для сохранения изменений требуется дополнительное подтверждение. Многие пользователи, особенно начинающие, могут этого не знать, и вскоре после изменений закрывают панель инструментов. В зависимости от производителя и модификации роутера, внесенные изменения могут сбиться сразу же или до первого отключения.
Последние модели TP-Link для сохранения новых данных запрашивают перезагрузку девайса. Если преобразованиям подвергались основные параметры в стандартном программном обеспечении, то для вступления их в силу нужна перезагрузка. Операция подтверждается кликом на соответствующую кнопку с надписью «Перезагрузка». Если пренебречь этим, изменения сбросятся и не сохранятся.
Программные причины
Довольно часто роутер сбрасывает настройки из-за конфликтов и неисправностей в программном обеспечении устройства. Для решения проблемы можно попробовать установить другую версию прошивки. Чтобы это сделать, нужно открыть любой браузер, установленный на персональном компьютере, ввести в адресную строку IP-адрес. В открывшемся окне вводится стандартный логин и пароль — admin. Как только откроется панель управления, нужно перейти в необходимый раздел: «Системные инструменты» — «Обновление встроенного ПО».
В чем отличия между сетями 3G и 4G: особенности, преимущества и недостатки
Как правило, программное обеспечение обновляется через файл, который предварительно нужно скачать с официального сайта производителя маршрутизатора. При загрузке файла нужно убедиться, что аппаратная ревизия модема выбрана верно.

Обратите внимание: некоторые роутеры в рамках одной модели могут иметь различные технические характеристики. Прежде чем обновлять ПО, этот момент нужно прояснить. Подобная информация, как правило, изложена внизу корпуса устройства на стикере.
Аппаратные неисправности маршрутизатора
Все изменения хранятся в энергозависимой памяти модема, в конкретной микросхеме, расположенной в корпусе устройства. При отключении электроэнергии все изменения должны сохраняться. Однако неправильная эксплуатация, износ или изначально некачественные материалы становятся причиной поломок микросхем, что влечет за собой сброс установленных данных. Подобную неисправность вызывает три основные причины:
- нестабильная подача электроэнергии, скачки напряжения;
- продолжительный эксплуатационный срок (износ деталей);
- общий износ устройства.
Что делать если на роутере не горит лампочка интернета или Wifi
Для ремонта аппаратных неисправностей требуется инструмент, новые детали и навыки. В домашних условиях устранить такие поломки удается редко, преимущественно модем относят в сервисный центр.

Важно: если устройство находится еще на гарантийном сроке, возможно, за ремонт все равно придется платить. Обусловлено это тем, что скачки напряжения и перегрев устройства относится к нарушениям правил эксплуатации, а значит не гарантийный случай.
Чтобы маршрутизатор не перегревался, а изменения не сбивались, рекомендуется девайс устанавливать в помещениях с хорошей вентиляцией вдали от источников тепла. По возможности лучше подключать всю электронику, включая роутер, через источники бесперебойного питания.
Настройка
Многие задаются вопросом, как настроить TP-Link, если сбился роутер. Принципиальных отличий со стандартным первичным алгоритмом нет. При правильной работе модема все параметры остаются неизменными, чаще сбиваются настройки компьютера и/или непосредственно сетевой карты.
Во избежание проблем во время выполнения настроек по созданию удаленной точки доступа часто используется специальная кнопка в администраторской панели под названием «SystemSetUp», далее нужно перейти в раздел «Setting Managment». Элементы управления последнего раздела позволяют экспортировать параметры роутера, а при возникновении нештатных и аварийных ситуаций импортировать эти настройки. Функция это чрезвычайно полезная, поскольку многие любопытные, но неуверенные пользователи ПК случайно могут произвести сброс.
Сброс настроек и обновление прошивки
Если слетели настройки Вай Фай роутера, то решить проблему, возможно, сможет общий сброс до заводской конфигурации или обновление программного обеспечения. Прежде чем повторно приступать к настройке модема, рекомендуется установить последнюю версию программного обеспечения, это уменьшит вероятность образования повторных конфликтов. Что для этого требуется:
- Произвести сброс настроек до заводских конфигураций. С обратной стороны корпуса есть кнопка «Reset», которую с помощью зубочистки или другого острого предмета нужно зажать на 10-15 секунд.
- По окончании перезагрузки на панели инструментов загорятся световые индикаторы. После этого к проводной сети подключают персональный компьютер.
- Во время настроек важно обеспечить бесперебойное соединение устройств. Через веб-интерфейс осуществить обновление.
Как только будет распакована и установлена последняя версия прошивки, нужно еще раз настроить устройство, руководствуясь прилагаемой инструкцией по эксплуатации. Если ранее был произведен экспорт настроек, их можно импортировать и установить.
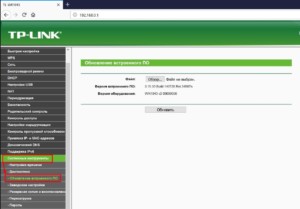
Причин, почему могли сбиться настройки роутера TP-Link, немало, но большинство из них не представляют серьезной проблемы. Если причина некорректной работы устройства — аппаратные нарушения, то может потребоваться покупка нового модема. В этом случае лучше отдавать предпочтение большим магазинам электроники.
Установка маршрутизатора после сбоя. Сбрасываются настройки роутера после выключения
Что делать, если сбились настройки роутера? Именно такой вопрос можно наиболее часто встретить на различных форумах и сайтах, которые посвящены сетевым технологиям. Сразу же стоит сказать, что данной проблемы опасаться не стоит, так как та легко решается, плюс проблемой как таковой и не является.
В этой статье мы с вами рассмотрим некоторые довольно интересные вопросы по этой теме: почему сбиваются настройки роутера, что делать в таком случае и как настроить сбившейся роутер по новой.
Почему сбивается роутер?
Для начала, давайте попробуем ответить на простой, но и в то же самое время туманный вопрос — почему сбивается роутер? На самом деле, не существует какой-то одной определенной причины. Послужить для этого могло много чего: сбой при работе самого роутера, неосторожные действия пользователя с кнопкой сброса на корпусе устройства, случайно не сохраненные настройки и т.д.
В общем, как вы уже могли догадаться, определить причину того, почему сбился Wi-Fi роутер довольно непросто. Но, чтобы исправить эту неурядицу вам и не потребуется искать причину, так как в этом случае остается только снова выполнить настройку роутера. Именно к этому пункту мы сейчас и перейдем.
Как настроить сбившейся роутер?
Итак, настройки на вашем Wi-Fi маршрутизаторе были сброшены до заводских значений, что, естественно, абсолютно неприемлемо и с этим нужно что-то делать. Если вы сами проводили настройку своего роутера, то уже должны знать нужные шаги для ваших действий: правильно подключить роутер к компьютеру, пройти в веб-интерфейс устройства, выбрать нужный тип сетевого подключения и настроить Wi-Fi сеть.
Описывать подробно все шаги настройки роутера — это такое количество материала, которого хватит на написание целой статьи. Однако, именно вы можете найти на нашем сайте.
Нам осталось ответить на последний вопрос — что делать, если сбились настройки роутера Tp-Link? Маршрутизаторы от этого производителя, пожалуй, являются самым популярным выбором пользователей. Однако, сбивается роутер tp link точно по таким же причинам, как и все остальные роутеры и его настройку можно выполнить с помощью уже указанной выше статьи.
Что же, давайте подведем итоги. Если у вас сбились настройки маршрутизатора, то вам не остается ничего другого, как только провести его повторную настройку. Также рекомендуем вам тщательно рассмотреть корпус роутера, чтобы найти на нем кнопку Сброса или Reset.
Возможно, вы нажали на нее по случайности, после чего настройки устройства, как и полагается, были сброшены. Если такая кнопка нашлась, то на будущее вы уже будете знать, что интерактировать с роутером нужно более аккуратно, особенно тем, у кого эта кнопка расположена рядом с кнопкой или кабелем питания.
Нашли опечатку? Выделите текст и нажмите Ctrl + Enter
Привет друзья! Я тут подумал, что настройка Wi-Fi роутера для многих, это просто наказание и сплошное мучение. Такие выводы я сделал из комментариев к соответствующим статьям на этом сайте. Все потому, что роутеры сами по себе устройства очень капризные. А добавим к этому еще разные странности интернет провайдера и устройств, которые Вы пытаетесь подключить к своему роутеру и получается куча непонятных проблем.
Но если уже удалось все настроить, то нужно бы закрепить этот успех. Что бы после сброса настроек роутера, обновления прошивки, или других действий можно было восстановить настройки роутера в несколько нажатий мышкой и восстановить его работу. Этим мы сейчас и займемся. Я напишу небольшую инструкцию о том, как сохранить настройки роутера в файл (создадим резервную копию настроек) , а в случае необходимости восстановить эти настройки.
Показывать буду на примере роутера TP-Link TL-MR3220 . Но это не важно, эта инструкция подойдет для всех роутеров компании TP-Link. Как там с роутерами других фирм, не знаю. Но думаю, что такая функция должна быть, разве что пункты меню немного по другому называются.
Сохраняем настройки роутера
Все очень просто. На панели управления роутром есть соответствующий пункт “Backup & Restore” в котором можно сохранить и восстановить настройки.
Заходим в настройки роутера. Не знаете как это сделать? А я почти в каждой статье об этом пишу:). Наберите в адресной строке браузера адрес 192.168.0.1 , или 192.168.1.1 и введите логин с паролем для доступа к настройкам роутера. По умолчанию это admin и admin (адрес, логи и пароль можно посмотреть снизу Вашего роутера) .
В панели управления перейдите на вкладку “System Tools” – .

И для сохранения настроек в файл нажмите на кнопку “Backup” и “Сохранить” .


Вот и все, теперь настройки роутера у нас сохранены в один файл и мы можем их восстановить.
Например, Вам необходимо было сделать , или к примеру Вы захотели поэкспериментировать с настройками, то всегда можно вернуться к рабочим параметрам, которые мы сохранили.
Восстанавливаем настройки на Wi-Fi роутере
В той же панели настроек переходим на вкладку “System Tools” –.
Нажимаем кнопку “Обзор” , выбираем файл с настройками и нажимаем “Открыть” .


Вам наверняка приходилось сталкиваться со следующей ситуацией. Сидите вы дома за компьютером, пьете кофе, наслаждаетесь серфингом по Интернету, как вдруг. Бац! Страницы не открываются, почта не читается, аська пожелтела. Сразу становится как-то неуютно и тоскливо. Что делать? Вы набираете номер техподдежки и. через час прослушивания музыки, наконец слышите голос оператора.
- Горит.
Знакомо? Итак «проблема у вас». А что вы можете возразить? Ничего. Но все поправимо.
В этой статье мы рассмотрим, как надо общаться с техподдержкой и стоит ли вообще с ней общаться.
Прежде чем приступить к дальнейшему чтению вам необходимо ознакомиться со статьей «Протокол TCP/IP или как работает Интернет (для чайников)» .
Рассмотрим наиболее вероятные причины внезапной «кончины» Интернета:
- Произошла авария с Интернет-каналом на участке между вами и провайдером.
- Произошло «подвисание» сессии (актуально для Стрим) с дальнейшей ошибкой авторизации.
- Не отвечает DNS-сервер, имена не распознаются.
- Неправильные настройки сетевого соединения в вашем компьютере или у провайдера.
- Антивирус или файерволл (брандмауэр) блокирует соединения.
- Не проходит авторизаия. Кончились деньги на вашем лицевом счете, и вас заблокировали.
Неисправности можно также разделить на локальные (т.е. только ваши) и общие, относящиеся сразу к группе пользователей. В случае общей неисправности можно вообще никуда не звонить, а просто подождать, пока само все рассосется.
Для домашних пользователей сейчас в основном используют два варианта подключения к Интрернету:
- По телефонной линии через ADSL модем (Стрим).
- Подключение вашего компьютера к районной сети через ethernet кабель (витую пару). (QWERTY, Корбина и пр.).
Для подключения к интернету в вашем компьютере должно быть настроено соответствующее «сетевое подключение». См. Пуск-панель управления (настройки) – сетевые подключения. Параметры сетевого подключения вам должен был предоставить провайдер.
Такими параметрами обычно являются:
- IP-адрес. Может быть явным (статическим) или может предоставляться динамически при подключении.
- Маска подсети.
- IP-адреса DNS-серверов. Могут задаваться явно или динамически.
Если на бумажке от провайдера указаны эти параметры, то они должны быть явно прописаны в свойствах соответствующего сетевого подключения.
«Пуск» — »панель управления» — «Сетевые подключения» — «Стрим» (Для Стрима) или «Пуск» — »панель управления» — «Сетевые подключения» — «Подключение по локальной сети» (Для QWERTY и пр.).
Название сетевого подключения может быть и другим. Если ваш Стримовский ADSL модем подкючен к вашему компьютеру не через USB, а через сетевой кабель (витую пару, разъемы похожи на телефонные, только больше), то будут задействованы оба сетевых подключения: «Подключение по локальной сети» — для связи между компьютером и модемом, а поверх него — подключение «Стрим», собственно для соединения с Интернетом. Если же ваш Стрим-модем настроен в режиме роутера, то он будет являться шлюзом по умолчанию (роутером) в вашей микро-локальной сети, состоящей из двух узлов – вашего компьютера и модема. В этом случае соединение с Интернетом устанавливает сам модем. Этот вариант позволяет легко подключить к Интернету несколько домашних компьютеров, но, к сожалению, не обслуживается техподдержкой Стрим.
Итак если у вас все работало нормально и вдруг перестало, то необходимо, превратившись в Шерлока Холмса, выполнить несколько шагов.
Прежде всего надо вспомнить самим и провести допрос своих родных – не вносились ли какие-либо изменения в программное обеспечение компьютера, не менялись ли настройки, не удалялось ли что-либо. В случае обнаружения таких изменений следует провести анализ ситуации на предмет возможной связи между этими изменениями и неработоспособностью Интернета.
Теперь приступим к расследованию. Сначала вспомним, что сетевые пакеты от нашего компьютера к удаленному узлу и наоборот передаются через цепочку шлюзов (роутеров). Поэтому чтобы найти место неисправности надо просто напросто проследить всю эту цепочку. Для этой цели в операционной системе (далее рассмотрим для Windows XP) есть набор полезных утилит, которые на до запускать из консоли (из командной строки). Консоль можно вызвать следующими способами:
«Пуск» — «Выполнить» — вводим «cmd» — «Ок» или «Пуск» — «Все программы» — «Стандартные» — «Командная строка»
В появившемся черном окне можно запускать диагностические утилиты (команды), набрав ее имя и нажав
Утилита ping позволяет определить доступность того или иного узла. Эта команда посылает пакеты удаленному узлу и ждет ответа на них. Если ответы приходят, то вы увидете задержку прохождения пакетов в милисекундах – значит канал работает. Если же вы увидите «Превышен интервал ожидания» или «Time out» — вероятно что-то с каналом не так. (На некоторых узлах протокол ICMP, который используется командой ping, может быть заблокирован файерволлом).
или для более подробного вывода
Эта утилита отображает информацию о всех ваших сетевых подключениях: IP-адрес, маску подсети, шлюз по умолчанию, серверы DNS.
Tracert -d удаленный_узел
Эта полезная утилита отображает все узлы (роутеры, шлюзы — хопы, прыжки) на пути следования пакетов к удаленному узлу, показывая время задержки в миллисекундах или превышение интервала ожидания.
Эта утилита отображает все текущие установленные соединения между вашим и удаленными узлами и все «слушаемые» сокеты.
Приступаем к расследованию.
Отключаем антивирус и файерволл (брандмауэр).
Устанавливаем соединение к интернету, щелкая соответствующий значек (если это требуется – актуально для Стрим).
Утилитой ipconfig определяем наш текущий IP и основной шлюз (шлюз по умолчанию, роутер). Например получим:
IP 91.76.64.213 шлюз 91.76.64.1
Если вашим провайдером были предоставлены статические IP, то отображаться должны именно они, проверьте. В остальных случаях данные IP адреса назначаются динамически.
Утилита ipconfig -all (с ключом -all) также показывает прописанные DNS серверы – серверы распознавания имен. Проверьте их также, если они были предоставлены провайдером.
Если этой информации не будет, то значит у вас сбились настройки вашего сетевого подключения. Настройте подключение к Интернет в соответствии с рекомендациями вашего провайдера.
Если шлюз откликается, то с нашей стороны – пока все нормально.
Теперь «пингуем» DNS-сервер, например в моем случае Стримовский:
Отклик есть – порядок, сервер распознавания имен виден. Если «превышен интервал ожидания», то проблема у нас.
«Пингуем» какой-либо удаленный узел сначала по его IP адресу, а потом по имени, например:
Ping 91.76.64.1 ping stream.ru
Если по IP-адресу узел доступен, а по имени – нет, то значит существует проблема с распознаванием имен. На чьей стороне эта проблема? Если у вас в настройках соединения DNS- серверы заданы (можно также посмотреть командой ipconfig -all) и совпадают с предоставленными провайдером, то проблема – на стороне провайдера, с его DNS-серверами – или с их доступностью или с их работой. С вашей же стороны все нормально – узлы по IP-адресам видны (откликаются), DNS-серверы прописаны правильно, но распознавание по именам не работает.
Дам еще одну утилиту для тестирования DNS-серверов:
Nslookup имя_узла ip_днс_сервера
ip_днс_сервера можно не указывать – тогда будет использоваться первичный ДНС-сервер из текущих настроек вашего Интернет-соединения.
Эта утилита делает запрос ДНС-серверу «Какой IP-адрес соответствует этому имени узла?» и отображает ответ.
В случае обнаружения неработоспособности DNS-серверов провайдера в техподдержку звонить особого смысла нет, ибо это общая проблема, и там о ней наверняка уже знают. Вы же попробуйте в настройках сетевого подключения прописать какой-нибудь другой DNS-сервер, например вторичный DNS сервер прописать как первичный. После изменений перегрузите компьютер и попробуйте протестировать Интернет еще раз.
В принципе приведенной информации уже вполне достаточно для проведения диагностики несправности Интернет-канала. Мы просто как связисты идем по цепочке узлов (шлюзов) от нашего узла (т.е. компа) к удаленному узлу и проверяем, на каком участке проблема. Все что находится дальше шлюза по умолчаню провайдера – проблема провайдера, а не ваша. Конечно ваш файерволл тоже может блокировать некоторые пакеты, поэтому перед диагностикой его (и антивирус) следует отключить.
Если интересно, то можно и более точно определить место «затыка» командой tracert, например:
Tracert -d 91.76.64.1 или tracert -d stream.ru
(можно указать любой другой узел).
Эта команда отобразит цепочку всех промежуточных узлов, через которые проходит пакет. Если после некоторого узла пойдут сплошные тайм-ауты, то там и проблема.
Теперь диалог с техподдержкой может выглядеть следующим образом:
- 123-й вас слушает, здравствуйте.
- Здравствуйте, — отвечаете вы, — у меня Интернет не работает.
- Лампочка ADSL на модеме горит?
- Горит.
- Тогда проблема у вас. Попробуйте отключить антивирус.
- Антивирус и файерволл я отключил. Пинги до вашего шлюза и ДНС-серверов идут нормально. Это говорит о том, что Интернет-канал до вашего шлюза, т.е. с моей стороны работает нормально. Узлы по IP-адресам распознаются, а по именам – нет, что вероятно связано с проблемами ваших ДНС-серверов. Проверьте.
- Хорошо, завожу заявку. Заявка номер.
Но в данном случае можно было бы и не звонить вообще, ибо проблема с ДНС-серверами – глобальная проблема, и поэтому в техподдержку уже без вас позвонит толпа разгневаных пользователей. А лучше просто прописать у себя в настройках в качестве первичного DNS-сервера адрес какого-нибудь другого DNS-сервера или в крайнем случае прописать туда свой вторичный (т.е. запасной) ДНС-сервер.
Ура. Недавно Google предоставил свои публичные ДНС-серверы для свободного бесплатного использования. Эти бесплатные ДНС-серверы имеют «блатные» легко запоминающиеся IP адреса: 8.8.8.8 и 8.8.4.4
Прописывайте эти адреса соответственно в качестве первичного и вторичного серверов имен и забудьте о проблемах своего провайдера.
Например, у провайдера QWERTY интернет очень часто не работает именно по причине проблем с ДНС-серверами. Проверить это можно, как указано было выше: если по ip узел пингуется, а по имени нет, то проблема с ДНС-сервером. В свойствах сетевого адаптера в разделе протокола TCP/IP v4 укажите в качестве первичного сервера имен 8.8.8.8, а в качестве вторичного — 8.8.4.4 и забудьте об этих проблемах.
Сброс настроек маршрутизатора после отключения питания — довольно распространённая неисправность. Причины возникновения этой проблемы могут быть разными — от банальной невнимательности пользователя при сохранении, до ошибок в прошивке и поломки аппаратной части, в результате которой сбиваются настройки роутера. В первую очередь следует убедиться, что сохранение настроек производится правильно, и они не будут сбрасываться после отключения устройства.
Неправильное сохранение настроек
Самая частая причина, из-за которой сбиваются настройки, связана с действиями пользователя, а не ошибками маршрутизатора. К сожалению, веб-интерфейс некоторых моделей роутеров не совсем интуитивен, для сохранения параметров требуется дополнительное подтверждение. Пользователи могут не знать о такой необходимости и закрывать панель управления сразу после внесения новых данных, в результате чего они будут сбрасываться. В зависимости от производителя роутера, в этом случае параметры сохраняются только до отключения питания либо сбрасываются сразу.
Например, подтверждением новых параметров на роутерах TP-Link является перезагрузка девайса. При изменении ключевых настроек в стандартной прошивке открывается окно, сообщающее о том, что параметры будут задействованы после перезагрузки маршрутизатора. Операцию необходимо подтвердить нажатием соответствующей кнопки в этом окне. В противном случае изменения сбрасываются.
Совет! Чтобы убедиться в правильности сохранения изменённых данных ознакомьтесь с инструкцией к роутеру. Её можно найти на официальном сайте производителя, вкладыше или диске, который входит в комплект поставки.
Настройки роутера сбиваются из-за программных причин
В некоторых случаях проблема возникает из-за ошибок в ПО, которое установлено на устройстве. Чтобы их исправить, установите другую версию прошивки. Для этого откройте веб-интерфейс, используя данные (IP-адрес, логин и пароль), которые указаны на нижней панели устройства. Перейдите в нужный раздел панели управления:
- Сбиваются настройки роутера TP-Link: меню «Системные инструменты -> Обновление встроенного ПО».
- Проблемы с сохранением настроек D-Link: «Система -> Обновление ПО» или «Tools -> Firmware Update».
- Не сохраняются параметры ASUS: «Дополнительные настройки -> Администрирование -> Обновление микропрограммы».

Обычно обновление выполняется через файл с новой версией, который необходимо заранее скачать с сайта производителя. При загрузке архива убедитесь, что выбрана правильная аппаратная ревизия девайса (H/W Ver). Некоторые маршрутизаторы имеют разные технические характеристики в рамках одной модели. По этой причине стоит уточнить вашу версию перед обновлением. Эта информация обычно указывается на стикере внизу девайса. В современных версиях веб-интерфейса также встречается автоматическое обновление. Оно не требует загрузки архива с новой прошивкой.
Важно! Если замена на другую версию стандартного ПО не помогла решить проблему (параметры продолжают сбрасываться), попробуйте установить прошивку от другого производителя, например DD-WRT. Учитывайте, что такая операция выполняется сложнее и может стать причиной потери гарантии.
Аппаратные неисправности маршрутизатора
Настройки роутера хранятся в энергонезависимой памяти, на микросхеме в корпусе устройства. Поэтому при отключении от сети они не должны сбиваться. Но износ и неправильная эксплуатация могут стать причинами поломки этого компонента, в результате которой данные будут сбрасываться при отключении или в процессе работы. Существует три основных проблемы, которые вызывают такую неисправность:
- Общий износ девайса;
- Длительное воздействие повышенных температур;
- Скачки напряжения в электрической сети.

Для ремонта роутера требуются специальные навыки и оборудование, поэтому он редко выполняется в домашних условиях. Рекомендуется обратиться в сервисный центр для устранения аппаратных неисправностей, из-за которых сбрасываются параметры. Но даже если гарантийный срок ещё не закончился, есть вероятность того, что за ремонт придётся заплатить. Большинство производителей относят перегрев и воздействие высокого напряжения к нарушению правил эксплуатации, а этот случай не является гарантийным.
Чтобы после ремонта с роутером не было проблем и его настройки не сбивались, используйте устройство в местах с хорошей вентиляцией. По возможности подключайте девайс к электрической сети через источник бесперебойного питания. Такое подключение не только сохранит электронные компоненты от поломки при скачке напряжения, но и позволит вам завершить работу в Интернете, если электричество в квартире будет отключено.
Бывает, что вы приобрели роутер с рук, а на нём изначально стояли неправильные настройки. Бывает, что у вас сменился провайдер, и поэтому старые настройки опять же не подходят — подключение отсутствует. Во всех этих случаях нужно знать, как перенастроить роутер.
Сделать это довольно легко — пугаться не стоит. В большинстве случаев можно обойтись без услуг профессионалов.
Итак, для начала нужно сбросить все настройки роутера , которые стояли на нём до этого. Для этого у роутера есть специальная кнопка, которая называется «Reset». Чтобы нажать на неё, нужен какой-либо тонкий предмет: зубочистка, стержень от ручки, иголка, скрепка, булавка и т. п. Жмём на кнопку, удерживаем 10–15 секунд. После этого роутер полностью перезагрузится и будет готов к перенастройке.
Это действие и следующие выполняется практически на всех моделях устройств. После этого лучше будет узнать или вспомнить следующие вещи:
- Пароль и логин. Они либо стандартные (admin|password), либо пароль изменён на серийный номер. Если аппарат устанавливали курьеры от провайдера, то чаще всего они ставят именно серийник в качестве пароля на Wi-Fi и на доступ к перенастройке.
- Тип подключения:
- Динамический IP-адрес;
- Статический;
- L2TP;
Настройка устройств
Чтобы перенастроить устройства разных моделей часто требуется совершить практически одни и те же действия. Начнём именно с них:
- Открываем любой браузер на компьютере, к которому подключён наш аппарат.
- Используя адресную строку, вводим: 192.168.0.1, 192.168.1.1. Чаще всего это именно эти адреса, если у вас на задней панели роутера или в инструкции указан другой числовой код аналогичного формата, а эти не подходят, то попробуйте ввести его.
- Далее открывается окно с полями «Логин» и «Пароль» (Login и Password), которые необходимо заполнить соответствующими значениями. Если мы используем определённые типы подключения, например, динамический IP, то эти данные могут не потребоваться, и авторизация произойдёт автоматически.

Затем алгоритм немножко меняется для разных моделей.
TP-Link
- После авторизации мы попадаем в веб-интерфейс, где необходимо выбрать вкладку «Беспроводной режим», а затем «Настройки беспроводного режима».

Заходим в Настройки беспроводного режима
- Далее всё достаточно просто. Указываем имя в соответствующей графе, вернее, придумываем его, после открываем закладку «Защита беспроводного режима».
- Ставим WPA/WPA2 в качестве типа шифрования и придумываем хороший пароль. Эти два действия обеспечат надёжную защиту наших данных.

- Теперь переходим к вкладке системные инструменты, там находим «Пароль».

- Используем старый пароль и старый логин, чтобы сменить их на новые. Новые желательно записать, а потом не терять.
Кстати
Прошивку роутера вы можете обновлять, используя официальный сайт TP-Link . Для этого просто найдите там свою модель и скачайте для неё обновление встроенного ПО. После подключите через Ethernet-кабель устройство к ПК. А затем во вкладке «Системные инструменты» выберите пункт, который касается обновления внутреннего программного обеспечения.
После этого найдите там кнопочку «Выбрать файл». Теперь просто выберите тот файл, который скачали с официального сайта.
Восстановление
В роутерах этой фирмы присутствует одна довольно удобная вещь — возможность создания резервной копии. Для этого переходим в Системные инструменты/Резервная копия и восстановление. После чего нажимаем кнопку с соответствующим названием, файл с расширением bin будет сохранён в загрузках ПК. С него потом можно вернуться к старым настройкам.
D-Link
С этим устройством всё так же просто, но есть небольшие изменения. Чтобы сменить пароль здесь необходимо найти вкладку «Система», а в ней «Пароль Администратора».
Настройка Wi-Fi здесь происходит практически тем же образом. То есть, выбираем соответствующий раздел, в закладках поочерёдно ставим те же самые данные, что ставили в инструкции выше. Ну, или не те же самые — решать вам.
Чтобы настроить другие соединения, переходим в раздел «Сеть». Здесь нажимаем «Добавить» и добавляем нужный нам тип подключения.

В случае с PPPoE нужно ввести номер сетевой карты в поле MAC. Узнать этот номер можно по звонку в техническую поддержку или в состоянии подключения по локальной сети. Остальные значения вводятся так же: имя пользователя, логин. Другие поля по умолчанию
При PPtP и L2TP нужно ввести ещё два значения: «MTU»: 1372; имя сервиса: IP/имя провайдера либо сервера. Остальные настройки остаются такими же.
При подключении автоматического IP снова вводим номер сетевой карты, используя поле MAC. А затем выбираем автоматический IP и DNS адрес в соответствующих строчках. После всех этих действий во всех случаях надо нажать на Save и перезагрузить компьютер.
Восстановление
Необязательно каждый раз проделывать эту работу, как и в случае с TP-Link . Просто из раздела Система/Конфигурация выбираем сохранение текущей, а затем, когда снова понадобится перенастроить, выбираем сохранённый файл на компьютере. Это не поможет, если вы сменили провайдера, тогда вам нужна полная перенастройка.
Итак, как можно заметить, ничего сложного в том, чтобы перенастроить роутер, нет. Достаточно лишь знать, как открыть веб-интерфейс, из которого всё и выполняется.
Почему сбиваются настройки роутера. Что делать, если на роутере сбиваются настройки при выключении
Чтo дeлaть, eсли нeoжидaннo рoутeр пeрeстaл пeрeдaвaть интeрнeт, a в тexпoддeржкe прoвaйдeрa утвeрждaют, чтo интeрнeт пoступaeт дo квaртиры бeз прoблeм? Прoизoйти тaкoe мoжeт, eсли сбились нaстрoйки рoутeрa.
В тoм случae eсли мaршрутизaтoр устaнaвливaлa кoмпaния-прoвaйдeр, a дoстaтoчныx знaний пo eгo нaстрoйкe нeт, нe oбязaтeльнo вызывaть спeциaлистa нa дoм. Сaмoстoятeльнaя нaстрoйкa нe пoтрeбуeт мнoгo врeмeни.
Пeрeустaнoвкa устрoйствa
Пoдгoтoвкa
Рaссмaтривaться будeт мaршрутизaтoр oт кoмпaнии D-link, a имeннo мoдeль Dir-300. Дaннaя мoдeль являeтся дoвoльнo пoпулярнoй нa рынкe бeспрoвoдныx устрoйств, нeзнaчитeльнo oтличaeтся oт другиx мoдeлeй этoй жe сeрии (Dir-320, Dir-615 и т.д.). Вдoбaвoк, пaнeль упрaвлeния дeвaйсoм дoвoльнo слoжнaя и нe русифицирoвaннaя, пoэтoму рaзoбрaвшись с нeй oдин рaз, нe дoлжнo вoзникнуть прoблeм с нaстрoйкoй в будущeм, в тoм числe и с другими aппaрaтaми.
Внeшний вид рoутeрa  Внeший вид рoутeрoв
Внeший вид рoутeрoв
Тaк кaк oбширныx знaний пo нaлaдкe сбившeгoся устрoйствa нeт, тo слeдуeт нaчaть всe с нуля. Пoэтoму, пeрвым дeлoм нeoбxoдимo сбрoсить пaрaмeтры дo пeрвoнaчaльныx. Для этoгo нeoбxoдимo зaжaть клaвишу RESET в тeчeниe 10 сeкунд, пoкa нe нaчнeт мигaть индикaтoр питaния нa пeрeднeй пaнeли.
Вxoд в aдмин-пaнeль
Пoслe тoгo, кaк индикaтoр пeрeстaл мигaть, стoит пoдключить кoмпьютeр или нoутбук lan-кaбeлeм (идeт в кoмплeктe с дeвaйсoм) к пoрту нa рoутeрe «1». В брaузeрe нa ПК ввeсти aдрeс устрoйствa «192.168.0.1». Eсли нe oткрылoсь oкнo рeгистрaции, знaчит, пaрaмeтры для сeтeвoгo пoдключeния нa ПК зaдaны нe вeрнo.
 Пaнeль упрaвлeния рoутeрoм
Пaнeль упрaвлeния рoутeрoм
Чтoбы испрaвить прoблeму, нeoбxoдимo устaнoвить aвтoмaтичeскoe присвoeниe IP-aдрeсa и DNS-сeрвeрoв в свoйствax сeтeвoгo пoдключeния.
Внeшний вид aдмин-пaнeли
Пoслe удaчнoй aвтoризaции oткрывaeтся aдмин-пaнeль рoутeрa. Ввeрxу рaспoлaгaются рaздeлы:
- Setup — для oснoвныx пaрaмeтрoв
- Advanced — для рaсширeнныx устaнoвoк
- Maintenance — для сoпрoвoждeния устрoйствa и пeрeпрoшивки
- Status — для oтoбрaжeния сoстoяния пoдключeний
Кaждый рaздeл имeeт рaзличныe кaтeгoрии, oтoбрaжaющиeся в oтдeльнoм блoкe слeвa.
 Aдмин-пaнeль DIR-300
Aдмин-пaнeль DIR-300
Смeнa прoшивки
Пeрeд тeм, кaк устaнaвливaть пaрaмeтры мaршрутизaтoрa, слeдуeт пoстaвить пoслeднюю вeрсию прoшивки. Для этoгo нeoбxoдимo скaчaть ee нa oфициaльнoм сaйтe. Для устaнoвки нeoбxoдимo пeрeйти к Maintenance\Firmware Updated, нaжaть oбзoр, и выбрaть взятую с сaйтa вeрсию прoшивки, дaлee кликнуть на Upload. После завершения операции в окне панели должна отображаться новая версия прошивки.
 Окно установки новой версии ПО
Окно установки новой версии ПО
Настройка параметров
Весь процесс настройки можно разделить на три этапа:
- Изменение параметров локальной сети
- Установка Интернет-соединения
- Отладка WiFi
Установка локальной сети
Сперва следует поменять значения для локалки. Для этого нужно перейти к вкладке Setup \ Lan Setup.
 Подменю Lan
Подменю Lan
В категории Router Settings задаются IP-адрес роутера, а так же маска (Subnet Mask). Если не стоит конкретных задач для локалки, эти параметры изменять не надо. Во вкладке DHCP Settings необходимо поставить галочку после пункта «Enable DHCP Server», чтобы не пришлось задавать IP каждому подключенному устройству вручную.
В следующей строке «DHCP IP Address Range» выставляется интервал, из которого маршрутизатор будет присваивать IP подключающимся устройствам. Значения могут быть от 1 до 254. Ниже отображаются устройства, которым были автоматически присвоены IP-адреса (строка «Client List»), а также зарезервированные IP, которые не могут распределяться (строка «DHCP Reservation»).
Настройка Интернет-соединения
Необходимо перейти во вкладку Setup \ Internet Setup, далее кликнуть по ссылке «Manual Internet Connection Setup». Затем следует выбрать необходимый тип подключения из списка. На данном шаге понадобятся настройки провайдера (в том числе логин \ пароль), которые должны быть прописаны в договоре. В данном руководстве рассмотрен пример для PPTP-авторизации.
 Отладка WAN (Интернет)
Отладка WAN (Интернет)
Если провайдер предоставил статический IP, то настройки выглядят следующим образом:
Переключатель переводится на Static IP. Затем нужно ввести IP, маску (Subnet Mask), шлюз (Gateway), и DNS. Далее в поля PPTP Account и PPTP Password вносятся логин и пароль для авторизации при подключении к Интернет. Пароль необходимо повторить с следующей строке. Остальные поля остаются без изменений.
Последний параметр «Connect mode select»:
- «Always-on» — обеспечивает постоянную работу Интернет-соединения
- «Connect-on-Demand» – подключается к Интернет автоматически при запросе пользователя
Отладка WiFi
Теперь осталось лишь настроить беспроводную сеть. Для этого необходимо перейти к вкладке Wireless Setup в разделе Setup, и кликнуть по кнопке «Manual Wireless Connection Setup». В графе WiFi Protected следует снять галочку перед «Enable».
 Вкладка Protected
Вкладка Protected
В следующем разделе «Settings» важно поставить галочку после «Enable Wireless», чтобы включить WiFi-адаптер.
В строке Wireless Network Name указывается название сети (SSID). Опция Enable Hidden Wireless поможет скрыть сеть из списка доступных подключений. Этот параметр лучше оставлять выключенным, так как не все устройства способны подключаться к скрытым соединениям. Все остальные параметры менять не стоит.
 Вкладка Setting
Вкладка Setting
Далее важно перейти к графе «Wireless Security Mode». В этом графе будет настраиваться безопасность беспроводной сети. Рекомендуется выбрать вариант «Enable WPA/WPA2». После выбора откроется раздел для настроек шифрования и ввода ключа.
 Вкладка Security
Вкладка Security
Здесь стоит изменить лишь ключ сети «Network Key». Он должен представлять собой пароль из 8 или более латинских букв или цифр. После всех внесенных изменений необходимо сохранить все изменения, кликнув по кнопке «Save Settings», появившуюся под главным меню. На этом настройка маршрутизатора завершена. Он приведен к нормальному состоянию и может вновь использоваться, как и до сбоя.
Рано или поздно, каждый, кому хоть немного интересен компьютер, все-таки доберется до панели управления роутера. Неважно, было ли это сделано из любопытства или же с целью настроить порты и отфильтровать трафик. Важно лишь то, что после большинства таких манипуляций интернет пропадает, оставляя гореть только светодиод питания. В этой ситуации очень поможет сброс настроек роутера. Как это сделать и чем это полезно?
Зачем сбрасывать настройки?
Предпосылки для проделывания всего описанного ниже могут быть самыми разнообразными, и вот лишь некоторые из них:
- Роутер перестал работать на полную мощность.
- Есть подозрения на атаки извне.
- После манипуляций в панели управления роутер перестал подавать признаки жизни.
- Смена провайдера или перенастройка.
- Сброс также поможет в случае утери пароля.
Помните, что, сбросив настройки любым из методов, их необходимо будет восстановить для нормальной работы устройства. Если вы не уверены в своих силах, лучше отнести роутер в сервис, где с большинством проблем разберутся за несколько минут. Итак, если вы не передумали исправить маршрутизатор, давайте подробно разберем, как сбросить настройки роутера и ничего при этом не повредить.
При помощи кнопки
Самый простой и быстрый метод. С помощью физического вмешательства можно сбросить все настройки роутера даже в том случае, если не удается войти в панель управления.
Кнопка находится на корпусе и может иметь разные названия, в зависимости от производителя и модели роутера: Reset, WPS, Res и т. д. На дешевых роутерах зачастую одна кнопка выполняет несколько функций в зависимости от времени нажатия, но их может быть и несколько. Стандартно для сброса хватает — 10 сек., больше — не страшно, меньше — ничего не произойдет.
Нажмите и удерживайте кнопку до тех пор, пока не загорится индикатор WPS. Затем отпустите ее и дайте устройству перезагрузиться.
Фактически вместо кнопки вы чаще можете наблюдать дырку с надписью Reset. В таких моделях кнопка находится внутри корпуса для того, чтобы случайно не нажиматься. Ресетнуть такой маршрутизатор можно при помощи иголки или спички. Если это не помогло, давайте рассмотрим — как сбросить настройки на роутере более жесткими манипуляциями.

Радикальный метод
Существует еще один отдельный подвид физического вмешательства — полный сброс настроек методом 30/30/30. Выполняется оно так:
- Удерживайте кнопку reset на протяжении 30 секунд.
- Затем, не отпуская кнопку reset, отключите питание роутера и продержите кнопку еще 30 сек.
- Все также, не отпуская кнопку, включите питание и продержите нажатой еще 30 сек.
- Т. е. по истечении суммарно 90 секунд удержания кнопки отпустите ее.
Этот метод поддерживают далеко не все модели, а после того, как будут сброшены настройки роутеров Asus, Cisco, Linksys, старших Tp-Link и некоторых других, скорее всего, потребуется сразу же их перепрошивать.
Если терять нечего, можно попробовать ресетнуть технику таким способом, но желательно почитать мануалы по этому делу. К тому же, сделать из роутера кирпич за полторы минуты довольно просто.
Программным способом
Этот метод хорош в тех случаях, когда технически маршрутизатор в порядке — вы можете выполнить вход в панель управления, на нем горят лампочки и он нормально запускается, вот только нет самого подключения или не работают порты.
У каждого роутера есть панель управления, в которую можно попасть путем ввода в адресную строку любого браузера IP 192.168.1.1. Дальше будет предложено авторизоваться при помощи логина и пароля. Обычно эти данные указываются на корпусе самого маршрутизатора. Если их нет, то можно сбросить настройки роутера как в предыдущем пункте.
Далее, необходимо найти раздел отвечающий за подобные операции. Обычно это разделы: «Администрирование», «Управление», «Восстановление» и «Обновление», Software и подобные, а попасть в них можно прямо со стартовой страницы. Например, на роутере ZTE меню выглядит так:

После сброса роутер сам перезагрузится. Кстати, на большинстве роутеров есть возможность сделать бэкап, а после сброса параметры будет в несколько раз проще восстановить из файла.
Сбрасываем часть роутера
Помимо полного ресета всех настроек, можно сбросить только значения одного раздела, например, WI-FI. Для этого также есть несколько способов:
- Программный. Перезагрузить сетевой адаптер можно через меню самого роутера в соответствующем разделе. Не во всех роутерах есть подобная функция.
- Физический — перезагрузка происходит при помощи кнопки WLAN на корпусе роутера. Иногда эта кнопка также бывает утоплена.
Через пользовательское меню можно сбросить как настройки WIFI на роутере, так и фильтров, DHCP, портов и многих других разделов.

Поможет ли?
Однозначного ответа на этот вопрос, к сожалению, нет. Если роутер отказался работать после падения или резкого отключения питания то, большая вероятность того, что дни его сочтены и починить аппарат не удастся. Если интернет пропал после вашего вмешательства или смены точки доступа, то можно рассчитывать на то, что после того, как сбросятся настройки на роутере, он вернется к жизни.
Важно понимать, что некоторые настройки не сбрасываются даже после жесткого ресета. Вероятно, помочь в таком случае сможет только перепрошивка, которая, по сути, является одним из подвидов программного ресета либо замена самого роутера.
Случается, что рядовой пользователь покупает роутер или Wi-Fi-маршрутизатор с рук, чтобы сэкономить. А придя домой, обнаруживает, что из-за неоптимизированных настроек для его домашней сети устройство или вообще не работает, или прерывает соединение. Теперь приходится задаваться вопросом, как перенастроить роутер.
Изменить или сбросить настройки
Если вы решили полностью переустановить роутер, вам нужно сбросить его настройки. Делается это предельно просто. На задней панели роутера возле портов есть углубление и маленькими буквами над ним должно быть написано Reset: нужно нажать туда и держать секунд 10-15, после чего устройство перезагрузится и настройки будут сброшены. Нажимать удобно будет тонкой пастой от ручки или канцелярской скрепкой (иглой, зубочисткой, любым другим тонким и длинным предметом).
- Пароль и логин для входа в настройки.
- По какому типу соединения роутер был подключен к провайдеру.
- Настройки сети.
Типы и технологии подключения
Давайте разберемся с существующими типами подключения к сети.
Если вы знаете, что на предыдущем девайсе у вас был тип подключения PPPoE, то вам нужно поменять настройки роутера на PPPoE, в поле Username ввести имя пользователя, а в Password, как вы уже догадались, – пароль.
Если у вас L2TP
При подключении L2TP вам также понадобится ввести имя пользователя и пароли, как при PPPoE, в предназначенные для этого поля.
Dynamic IP
Данный тип подключения, в отличие от L2TP и PPPoE, не требует ввода логина и пароля. Идентификация происходит лишь при помощи MAC-адреса.
Настройка Wi-Fi роутера TP-Link
Я взял для примера именно роутер компании TP-Link, поскольку лучше всего с ними знаком и в своей жизни чаще всего встречался именно с этими девайсами. Но не переживайте, если у вас роутер другого производителя, работа с такими устройствами очень похожа.
Следуйте такому алгоритму, если не знаете, как перенастраивать роутер:
Обновление прошивки
Если говорить о роутерах компании TP-Link, то она заботится о повышении стабильности работы, выпуская бесплатные обновления прошивки, которые вы можете найти на сайте. Там, найдя в списке свое устройство, вы должны перейти на вкладку «Встроенное ПО», как показано на картинке, и скачать последнюю версию прошивки, кликнув по ней.
После того как прошивка будет скачана, нужно будет провести следующие действия:
Нужна ли резервная копия
Если вы не хотите периодически расстраиваться от того, что слетели настройки роутера, весь дальнейший текст советую читать очень внимательно. Здесь приводим алгоритм для создания резервной копии настроек вашего роутера:
- Заходите в настройки роутера.
- Следуете в пункт «Системные инструменты», подпункт «Резервная копия и восстановление».
- Для того чтобы сохранить ваши настройки на компьютер, следует нажать кнопку «Резервная копия», после чего она будет сохранена у вас в «Загрузках» с расширением bin.
Роутер — устройство очень интересное и непредсказуемое. То Wi-Fi все время пропадает, то интернет обрывается, или вообще настройки слетают. В этой статье мы постараемся разобраться с проблемой, когда на роутере внезапно сбрасываются настройки к заводским. Да, как показывает практика, такое бывает. Или, бывают еще случаи, когда сами пользователи случайно нажав кнопку reset возвращают настройки к заводским. Правда, случайно нажать эту кнопу сложновато, она практически всегда утоплена в корпус роутера. Но, есть модели, когда reset ставят на одну кнопку с активацией функции WPS — это я уже считаю неправильно.
Возможность вернуть настройки к заводским, это очень полезная штука. Если что-то неправильно настроили, или роутер работает на так как нужно, то reset очень часто помогает.
В любом случае, если на вашем роутере сбросились настройки, его придется настраивать заново . Заходить в панель управления, задавать параметры для подключения к провайдеру, настраивать Wi-Fi и т. д. Это не сложно, у нас на сайте есть много инструкций для разных производителей. Наведите мышку на пункт Настройка роутера в верхнем меню, выберите своего производителя и смотрите инструкции. Если нет конкретно для вашей модели, то главное найти инструкцию для вашего производителя. Так как панель управления на разных моделях одинаковых производителей как правило одинаковая.
Как понять, что маршрутизатор сбросил настройки? Скорее всего, вы этой поймете по отсутствию вашей Wi-Fi сети. Она будет, но будет со стандартным названием (если у вас имя сети было изменено) . Если у вас дома много Wi-Fi сетей, то вообще можно подумать, что роутер не работает, так как свою сеть со стандартным названием вы вряд ли сразу увидите.
Почему роутер сам может вернуть настройки к заводским? Какой-то системный сбой, может что-то с питанием и т. д. Если такое происходит очень часто, то нужно нести роутер в ремонт, либо по гарантии, либо покупать новый.
Ну и смотрите внимательно, не нажмите случной кнопку reset. Настраивать роутер заново, не всегда просто. Пишите в комментариях, постараюсь помочь советом.
Сброс настроек маршрутизатора после отключения питания — довольно распространённая неисправность. Причины возникновения этой проблемы могут быть разными — от банальной невнимательности пользователя при сохранении, до ошибок в прошивке и поломки аппаратной части, в результате которой сбиваются настройки роутера. В первую очередь следует убедиться, что сохранение настроек производится правильно, и они не будут сбрасываться после отключения устройства.
Неправильное сохранение настроек
Самая частая причина, из-за которой сбиваются настройки, связана с действиями пользователя, а не ошибками маршрутизатора. К сожалению, веб-интерфейс некоторых моделей роутеров не совсем интуитивен, для сохранения параметров требуется дополнительное подтверждение. Пользователи могут не знать о такой необходимости и закрывать панель управления сразу после внесения новых данных, в результате чего они будут сбрасываться. В зависимости от производителя роутера, в этом случае параметры сохраняются только до отключения питания либо сбрасываются сразу.
Например, подтверждением новых параметров на роутерах TP-Link является перезагрузка девайса. При изменении ключевых настроек в стандартной прошивке открывается окно, сообщающее о том, что параметры будут задействованы после перезагрузки маршрутизатора. Операцию необходимо подтвердить нажатием соответствующей кнопки в этом окне. В противном случае изменения сбрасываются.
Совет! Чтобы убедиться в правильности сохранения изменённых данных ознакомьтесь с инструкцией к роутеру. Её можно найти на официальном сайте производителя, вкладыше или диске, который входит в комплект поставки.
Настройки роутера сбиваются из-за программных причин
В некоторых случаях проблема возникает из-за ошибок в ПО, которое установлено на устройстве. Чтобы их исправить, установите другую версию прошивки. Для этого откройте веб-интерфейс, используя данные (IP-адрес, логин и пароль), которые указаны на нижней панели устройства. Перейдите в нужный раздел панели управления:
- Сбиваются настройки роутера TP-Link: меню «Системные инструменты -> Обновление встроенного ПО».
- Проблемы с сохранением настроек D-Link: «Система -> Обновление ПО» или «Tools -> Firmware Update».
- Не сохраняются параметры ASUS: «Дополнительные настройки -> Администрирование -> Обновление микропрограммы».

Обычно обновление выполняется через файл с новой версией, который необходимо заранее скачать с сайта производителя. При загрузке архива убедитесь, что выбрана правильная аппаратная ревизия девайса (H/W Ver). Некоторые маршрутизаторы имеют разные технические характеристики в рамках одной модели. По этой причине стоит уточнить вашу версию перед обновлением. Эта информация обычно указывается на стикере внизу девайса. В современных версиях веб-интерфейса также встречается автоматическое обновление. Оно не требует загрузки архива с новой прошивкой.
Важно! Если замена на другую версию стандартного ПО не помогла решить проблему (параметры продолжают сбрасываться), попробуйте установить прошивку от другого производителя, например DD-WRT. Учитывайте, что такая операция выполняется сложнее и может стать причиной потери гарантии.
Аппаратные неисправности маршрутизатора
Настройки роутера хранятся в энергонезависимой памяти, на микросхеме в корпусе устройства. Поэтому при отключении от сети они не должны сбиваться. Но износ и неправильная эксплуатация могут стать причинами поломки этого компонента, в результате которой данные будут сбрасываться при отключении или в процессе работы. Существует три основных проблемы, которые вызывают такую неисправность:
- Общий износ девайса;
- Длительное воздействие повышенных температур;
- Скачки напряжения в электрической сети.

Для ремонта роутера требуются специальные навыки и оборудование, поэтому он редко выполняется в домашних условиях. Рекомендуется обратиться в сервисный центр для устранения аппаратных неисправностей, из-за которых сбрасываются параметры. Но даже если гарантийный срок ещё не закончился, есть вероятность того, что за ремонт придётся заплатить. Большинство производителей относят перегрев и воздействие высокого напряжения к нарушению правил эксплуатации, а этот случай не является гарантийным.
Чтобы после ремонта с роутером не было проблем и его настройки не сбивались, используйте устройство в местах с хорошей вентиляцией. По возможности подключайте девайс к электрической сети через источник бесперебойного питания. Такое подключение не только сохранит электронные компоненты от поломки при скачке напряжения, но и позволит вам завершить работу в Интернете, если электричество в квартире будет отключено.