Почему телефон не ищет вай фай. Почему телефон не видит Wi-Fi сеть роутера
Проблема, когда мобильное устройство (смартфон, планшет) не может найти wi fi сеть и, соответственно, подключиться к ней, встречается не редко. Устройства на операционной системе Android не исключение. Если android не видит wi-fi, что делать ? Давайте рассмотрим возможные варианты по которым такая проблема может возникнуть. Не видит ли мобильное устройство конкретно вашу сеть, а остальные сети (соседей, кафе и прочее) видит или же не видит ни одну сеть.
- Проверьте роутер, через который обеспечивается подключение к интернет (возможно он завис и требуется его перезагрузка, либо просто не включен) Возможна ситуация, что ваше мобильное устройство с ОС Android пытается осуществить подключение и на этапе получения IP-адреса процесс подсоединения прекращается. В данном случае проблема может быть решена с помощью перезагрузки роутера.
- Android не видит вашу сеть wi fi, но другие сети ловит. В данной ситуации вам может помочь перенастройка точки доступа (роутера). Необходимо зайти в настройки точки доступа wi fi. Находим раздел «Wireless Network Settings» , затем выбираем пункт «Enable Auto Channel Selection» .Если около этого пункта стоит галочка, необходимо ее снять. После этого, станет активным поле «Wireless Channel» с выпадающими списками, где можно выбрать параметры, предложенные по умолчанию.
- Если android все еще не видит wi fi ,что делать тогда? Попробуйте сбросить настройки мобильного устройства (смартфона, планшета) на заводские. Если и этот вариант не сработал, то стоит обратиться в сервисную мастерскую. Возможно, что у вашего устройства повреждена антенна или встроенный модуль, обеспечивающие работу wi fi.
Если у вас есть планшет на Андроид ОС, то скорей всего у него будет встроенный модуль Wi-Fi. Я еще ни разу не видел планшета без Wi-Fi, даже самые дешевые китайские модели оснащаются данным типом беспроводной связи.
Инструкция будет представлена в двух частях, сначала идет настройка модема/роутера, затем – подключение планшета к точке доступа Wi-Fi. Если вы давно уже пользуетесь данной технологией, но не знаете только, как настроить Wi-Fi на планшете, можете пропускать первую часть и приступать сразу ко второй.
Часть 1. Включение Wi-Fi на модеме или роутере
Я предполагаю, что вы вообще понятия не имеете что такое этот «Вайфай», как его включить и как пользоваться. Если я прав, то тогда вы правильно сделали что начали читать статью отсюда, с первой части. Повторюсь, если у вас все настроено давно, вы пользуетесь вайфаем на ноутбуке, то читайте часть 2.
Прежде чем пользоваться домашним Wi-Fi на планшете, необходимо его включить на вашем модеме. Я надеюсь, ваш модем умеет создавать Wi-Fi сети. Чтобы в этом убедиться, почитайте инструкцию к модему или посмотрите его характеристики на сайте. Ищите там такие слова как «802.11» или «Wi-Fi». Самый простой способ это узнать – найти на модеме индикатор-лампочку с надписью «WLAN». Если она есть, значит и Wi-Fi есть.
Если вы не в курсе что сюда писать, попробуйте узнать эти данные у того кто вам настраивал интернет или у того, кто вам этом модем продал. Как вариант можете обратиться к своему интернет-провайдеру.
Дальнейшие действия зависят от модели вашего модема. Необходимо найти пункт меню с названием вроде «WLAN» или «Wireless Lan». Поищите слева в меню. Ставите галочку напротив «Active Wireless LAN» или «Enable». Установите тип защиты сети в «WPA2-PSK». Задайте имя вашей сети Wi-Fi в поле «SSID» и введите пароль какой хотите вашей сети в поле «Pre-Shared Key». Нажмите кнопку «Apply» или «Submit» чтобы сохранить настройки.
Но это еще не все. Идем в настройки DHCP (эта штука каким-то образом раздает IP-адреса всем, кто подключается к сети). В зависимости от модели модема, эти настройки могут быть в самых разных местах. На скриншоте показано возможное месторасположение таких настроек. Хотя в моем модеме от Zyxel они запрятаны по пути Network -> LAN -> DHCP Setup. Включаем DHCP, если выключен, переключив галочку на Enable. Если DHCP включен, читайте следующий абзац. Если галочек нет, но есть список – выберете пункт Server напротив пункта DHCP. После включения перезагрузите модем (это можно сделать как в интерфейсе настроек модема, в котором вы сейчас собственно и находитесь, или же просто кнопкой на модеме.
Часть 2. Подключение планшета по Wi-Fi
Осталось только подключить планшет к только что созданной сети. Действия будут зависеть от версии Андроид на вашем планшете. Если у вас 4-я версия и выше, прямо в настройках первый пункт Wi-Fi. Включаем. Если у вас Андроид 3-й версии, необходимо еще зайти в пункт настроек беспроводных соединений. И там уже включить Wi-Fi.
После того, как устройство подумает, оно вам покажет список с найденными сетями. Выбираете ту сеть, что создавали в 1-й части (называться эта сеть будет так, как вы ее назвали в поле “SSID”), ну или которая у вас и так уже есть и к которой вы уже давно подключаете ноутбук. Далее вас попросят ввести пароль для нее. Опять же, вводите тот пароль, что вы задавали в поле “Pre-Shared Key”. После всех действий планшет должен подключиться к сети, о чем вы узнаете по появившемуся значку антеннки рядом с часами.
Часть 3. Бесконечное получение IP адреса…
Самая частая проблема, которая возникает у пользователей при подключении планшета по Wi-Fi – это постоянная надпись “Получение IP-адреса”. Дальше ее подключение не идет. Есть несколько решений данной проблемы:
— Переименовать Wi-Fi сеть на английский язык. Как подсказывают в комментариях, иногда планшеты не подключаются к сетям, в названиях которых есть русские буквы.
— Включение сервера DHCP. Как его включить, читайте выше, в 1-й части этой статьи в самом конце.
— Изменение типа шифрования сети Wi-Fi. Вы можете поменять тип защиты в настройках безопасности Wi-Fi (это там же, где вы задавали пароль и имя сети). Попробуйте задать какое-либо другое значение в выделенных пунктах. Не бойтесь, вы не запорите модем своими экспериментами. Чтобы изменения вступили в силу, перезагрузите модем.
— Прописать вручную IP-адреса и DNS-сервера в настройках соединения на планшете. При подключении к сети Wi-Fi в том окошке, где вас просят ввести пароль откройте меню дополнительных настроек. И там выберете Настройки IP -> Пользовательские. В поле IP-адрес вводите свой адрес, он имеет вид 192.168.1.*** (например — 192.168.1.128). В поле Шлюз вводим 192.168.1.1 или 192.168.0.1 (уточните у своего правайдера). И осталось ввести DNS, которые у всех разные, но которые тоже можно узнать у своего интернет-провайдера.
Мобильный телефон не увидел Wi-Fi – а зачем он нужен?
Сначала необходимо разобраться, зачем нужна связь по Wi-Fi? Чтобы ответить на этот вопрос, необходимо иметь представление о самых простых преимуществах Wi-Fi-связи. Только потом можно будет ответить, почему телефон не видит wifi? Именно беспроводная связь позволяет использовать сеть без кабеля. Здесь наблюдается прекрасная экономия на стоимости установки, развёртывания и расширения Интернет сети. Ведь на Земле существует очень много мест, куда вообще нельзя провести или проложить кабель. Wi-Fi позволяет пользователям мобильных устройств иметь самый удобный доступ к сети почти везде. Также Wi-Fi может полностью гарантировать совместимость нескольких оборудований различного направления. Wi-Fi ценится, прежде всего, из-за мобильности и комфортности. Если пользователь желает на пляже, то он ее получает через Wi-Fi. Такая коммуникационная возможность еще ценится благодаря тому, что в Интернет получают доступ в одной Wi-Fi-зоне несколько пользователей мобильников, компьютеров, планшетов и ноутбуков. На сегодняшний день даже мощное Wi-Fi устройство имеет излучение намного меньше, чем один мобильный телефон.
Телефон не увидел Wi-Fi – ищите!
Пользователи часто сетуют, что телефон не видит Wi-Fi. Хотя и находит различные других точки доступа. Даже ревизия Wi-Fi-роутера не помогает. Дело в том, что роутер выбирает канал автоматическим способом. Если телефон не видит Wi-Fi, то необходимо зайти через web интерфейс на роутер и изменить в его настройке локальный IP, и указать соответствующие IP и канал.
Пользователи современных смартфонов знают, что полноценно пользоваться всеми функциями аппарата можно только при условии подключения к скоростному интернету. Несмотря на развитие технологий мобильного 3G и 4G интернета, многие предпочитают при возможности использовать для выхода в сеть Wi-Fi подключение. При этом нередко возникают ситуации, когда телефон не видит Wi-Fi. Почему это происходит и что делать, чтобы устранить неисправность, мы разберем в этой статье. Но для начала коротко остановимся на чрезвычайно интересной модели смартфона, с которым у вас точно никогда не будет проблем с доступом к интернету. Это .
Коротко о смартфонах Wileyfox
Мы решили обратить внимание на этот молодой перспективный бренд по ряду причин. Компания вышла на рынок мобильных гаджетов в октябре 2015 года. Благодаря существенным достоинствам, которыми обладает каждая модель из линейки смартфонов Wileyfox, компании удалось в короткие сроки завоевать не только доверие пользователей, но и привлечь интерес со стороны экспертов. Это такие функции и особенности, как:
- Работа с двумя сим-картами;
- Поддержка мобильных сетей передачи данных 4G LTE;
- Стильный оригинальный дизайн и качественные материалы, применяемые при изготовлении корпуса;
- Мощная аппаратная составляющая и высокое качество комплектующих узлов и элементов;
- Лояльная ценовая политика.
Новый бренд был замечен и получил поддержку, как на рынке, так и в экспертной среде. Важнейшие достижения компании:
- Эксперты журнала Forbes в декабре 2015 года назвали модель Wileyfox Swift смартфоном года;
- Бренд завоевал первое место в рамках британской премии Mobile News Awards-2016 в номинации manufacturer of the year;
- Авторитетное интернет издание Hi-Tech Mail.ru, в октябре 2016 года, подводя итоги, присуждает модели Wileyfox Spark+ первое место в номинации «Лучший смартфон до 10 000 рублей».
Аппарат привлекает внимание своим оригинальным дизайном и мощной начинкой. Стильная современная модель получила сканер отпечатков пальцев и модуль NFC. Традиционно для современных смартфонов, на борту Wileyfox Swift 2 присутствуют навигационные модули Glonass, GPS и Assisted GPS. Высокое быстродействие и производительность обеспечиваются мощным 8-ядерным процессором Qualcomm Snapdragon 430 MSM8937 с рабочей частотой 1.4 ГГц.
Модель оснащается 2 Гб оперативной и 32 Гб встроенной памяти. Имеется возможность установить карту microSDXC объемом до 64 Гб. Аппарат получил 16-мегапиксельную основную камеру и 8-мегапиксельный модуль фронтальной камеры.
Чаще всего проблема подключения смартфона к беспроводному Wi-Fi интернету появляется в случае, если в качестве раздающего оборудования выступает не роутер, а ноутбук. Стоит отметить, что, по сути, не имеет значения, какое устройство «раздает» доступ. Принцип подключения при этом не меняется. Сеть точно такая же, как и от самого обычного роутера.
Отличия наблюдаются только в том, что роутер обладает более широким спектром настроек и параметров. Чаще всего телефон не видит сеть Wi-Fi, созданную на ноутбуке по причине того, что она была неправильно организована. Так, при создании Wi-Fi сети на ноутбуке есть возможность подключения типа «компьютер-компьютер». Такой тип сети ваш смартфон просто не сможет распознать, поскольку он рассчитан только на работу с компьютерами и ноутбуками.

Но если сеть организована роутером, но нужно для начала посмотреть ее параметры, поскольку они настраиваются именно в маршрутизаторе. Дело в том, что операционная система Android, на которой работает ваш смартфон, создана с расчетом на то, что пользователю практически не приходится что-либо настраивать. И если ваш телефон не видит Wi-Fi роутер, то скорей всего, проблемы в роутере или ноутбуке, который раздает интернет.
Причин того, что телефон не видит Wi-Fi, может быть всего четыре:
- Ошибка при введении пароля к сети (ключа безопасности);
- Неверные настройки маршрутизатора (роутера);
- Сбой в работе роутера (программное зависание);
- Ошибка в работе ОС Android.
Последняя причина встречается крайне редко, но совсем сбрасывать ее со счетов не стоит. Теперь остановимся на каждой из этих причин подробней.
Часто телефон не может подключиться к беспроводной Wi-Fi сети потому, что вы неправильно вводите ключ безопасности. Чтобы убедиться в том, что все символы введены правильно, поставьте «галочку» в поле «Показать пароль» при его вводе. Проверьте внимательно правильность введения каждого символа, с учетом регистра и языка ввода ключа. Вероятно, вы вводите неправильный пароль просто потому, что его забыли. В таком случае нужно подключиться к маршрутизатору.
Сделать это можно только через стационарный компьютер или ноутбук. Чтобы войти в параметры настроек безопасности роутера, нужно в адресной строке на компьютере ввести IP адрес вашего роутера. Эта информация содержится в инструкции пользователя к маршрутизатору и на его корпусе. Но даже если вы не знаете адрес, ситуация не безвыходная.

Просто запустите командную строку и запустите команду IPCONFIG, после выполнения которой, вы получите всю информацию о подключениях. В окне найдите строку «Основной шлюз» — именно здесь и отображается нужный для подключения к роутеру адрес. При переходе к нему в адресной строке браузера потребуется авторизироваться. По умолчанию логин и пароль установлены «admin».
После того, как вы подключитесь к интерфейсу управления маршрутизатором, нужно найти меню настроек безопасности. В зависимости от модели роутера это меню может быть в разных местах, но чаще всего оно расположено в расширенных настройках. В строке «Ключ шифрования» вы найдете пароль на вход в беспроводную сеть. Именно он должен вводиться при подключении смартфона к Wi-Fi.
Настройки маршрутизатора
Невозможность подключиться мобильным гаджетом к беспроводной сети также может объясняться ошибками в настройках роутера. Проблема может заключаться в том, что современные маршрутизаторы работают по технологии DHCP, а значит, что информация о подключении на смартфон отправляется автоматически. На это и рассчитывают все Android устройства — они ждут IP адрес для подключения. Но если адрес выслан не будет, подключение становится невозможным.
Проблема может заключаться в том, что данная функция отключена на роутере. Чтобы это проверить и включить ее, вам также необходимо войти в настройки маршрутизатора. Нужная нам опция находится в разделе «LAN». В этом разделе нужно включить DHCP, выставив опцию «Разрешить». После этого нужно перезагрузить роутер, и попробовать подключиться к сети с помощью телефона.
Телефон может не видеть или не подключаться к сети и по той причине, что роутер «подвис». Несмотря на такой сбой, ваш ноутбук или компьютер могут продолжать работать и без проблем подключаться к интернету. Сбой в работе маршрутизатора может просто привести к тому, что «зависла» работа DHCP. В результате получается, что ранее подключенные к роутеру устройства работают нормально, а вот новое подключиться не может. Аналогичные проблемы могут появляться и у других опций маршрутизатора.

Чтобы исключить такую вероятность и устранить проблему, достаточно перезагрузить роутер. Чтобы это сделать не нужно заходить в его настройки, и даже не нужен ноутбук или компьютер. Просто выключите питание роутера и через несколько минут опять его включите. После этого повторите попытку подключиться к сети со своего смартфона. Стоит отметить, что подобные проблемы характерны не только для бюджетных маршрутизаторов. Просто на дорогих моделях подобные ошибки происходят реже.
Сбой в работе ОС Android
Если после того, как вы проверили все вероятные причины сбоя в работе роутера, но подключиться к сети не удается, остается последний вариант, почему телефон не видит Wi-Fi — сбой в работе операционной системы самого смартфона. В мобильных гаджетах установлены беспроводные адаптеры, которые могут выдавать ошибки или «зависать». В случае с телефоном никаких настроек для пользователя не предусмотрено. Просто попробуйте перезагрузить свой смартфон.
Заключение
Если, проделав все вышеуказанные операции, вы так и не смогли подключиться к сети своим телефоном, вероятно проблема кроется глубже. Попробуйте подключиться к другой беспроводной сети. Если вас также будет преследовать неудача, нужно обратиться за помощью в сервисный центр по ремонту вашей модели телефона.
Большое количество абонентов, использующих мобильную связь, довольно часто задаются вопросами о проблемах в сети, одним из которых является: «Почему телефон не видит WiFi?» Сейчас невозможно представить, чтобы какой-либо из мобильных девайсов оставался без выхода в интернет с помощью этой сети. Естественно и то, что даже дома у пользователей есть домашняя сеть WiFi.
Почему мобильные устройства не видят WiFi?
Сеть WiFi в нынешнее время считается очень удобной, доступной и мобильной практически во всех уголках земного шара. У нее множество и других достоинств. Например, видна довольно приличная экономия на установке, развёртывании и расширении интернета. Кроме этого, WiFi-связь полностью гарантирует совместимость ряда оснащения различной направленности и многих пользователей мобильной связи в одно и то же время в одной зоне покрытия. Но, к сожалению, не все пользователи мобильных аппаратов имеют шансы воспользоваться данным видом связи. И, конечно же, у них напрашивается вопрос: «Почему телефон не видит WiFi?»
Решение проблемы видимости сети
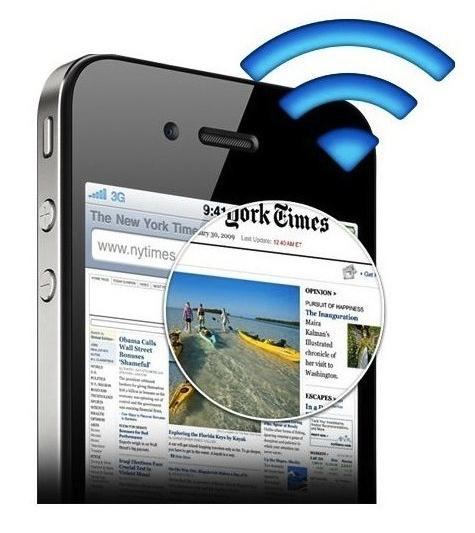
Естественно, для начала необходимо определиться с причиной, по которой телефон перестал видеть домашний WiFi, то есть проверить, присутствует ли связь вообще. Для этого можно выполнить несложные манипуляции, например посмотреть, имеется ли подключение к WiFi с других видов мобильных аппаратов. Также нужно перезагрузить адаптер.
Возможные причины того, почему телефон не видит WiFi, могут заключаться в следующем: в мобильном аппарате пользователя должно присутствовать соответствующее оборудование — специальный чип. Также большое количество пользователей, как ни удивительно, не умеют самостоятельно настроить эту сеть.
Чтобы разрешить проблему, почему телефон не видит WiFi, для начала нужно посмотреть настройки самого роутера. Обычно WiFi-роутер автоматом выбирает заданную точку доступа (канал). Большое количество мобильных телефонов начинают испытывать небольшие проблемы, когда этот самый канал стоит выше 12. Следует поменять в сам канал на значение от 1 до 9, перезагрузить устройство и попробовать подключиться к сети. Естественно, не нужно забывать о настройках и самого мобильного телефона.
 И если все настроено правильно, нужно проверить работу роутера и мобильного аппарата. Также можно для проверки подключиться где-нибудь в бесплатной точке доступа. И если телефон видит сеть, то, скорее всего, проблема WiFi заключается в домашнем роутере.
И если все настроено правильно, нужно проверить работу роутера и мобильного аппарата. Также можно для проверки подключиться где-нибудь в бесплатной точке доступа. И если телефон видит сеть, то, скорее всего, проблема WiFi заключается в домашнем роутере.
Проблема подключения к сети у телефонов Lenovo
Очень часто у пользователей таких телефонов, как Lenovo, также бывают неполадки с подключением к сети. Возникает проблема, что телефон Lenovo не видит WiFi. В самом девайсе предусмотрена возможность работы на каналах с 1 по 11. Часто роутер настроен на канал выше 12, получается, что имеет место несовместимость мобильного устройства и роутера. Если для других мобильных аппаратов помогает смена канала, то у Lenovo нужно произвести другие действия.
Сначала нужно найти в телефоне файл build.prop и заменить в нем строку ro.wifi.channels на ro.wifi.channels=14. Такую манипуляцию можно совершить непосредственно прямо на компьютере в любом редакторе текста, передав изначальный файл через USB. После этого нужно перезагрузить и телефон, и роутер. После всех этих действий мобильный аппарат должен видеть сеть.
Программы WiFi для телефона

Для того чтобы пользоваться всеми возможностями своего мобильного телефона при подключении к сети, используют многочисленное программное обеспечение. Сейчас предоставляется большой выбор программ WiFi для телефона. Служат такие приложения для того, чтобы сделать из мобильного аппарата точку доступа к сети WiFi. Главное — это подобрать хороший и недорогой трафик мобильного интернета, ведь, в принципе, мобильный аппарат при этом превратится в шлюз между 3G и Wi-Fi сетью. И это позволит устройству подключаться к всемирной паутине. Программы делятся по типу платформ мобильного телефона, самые популярные — это Android, iOS, Windows Phone.
Программы WiFi на основе Android: WiFi Tether и WiFi HotSpo
В нынешнее время все многофункциональные телефонные аппараты, используемые для доступа к сети, социальным службам или общению в интернете, практически становятся ненужными, если телефон перестал видеть WiFi. При решении этой проблемы многие поняли, что очень простой в использовании программой для телефона считается WiFi Tether for Root Users. Единственно, чем она не так популярна у пользователей, так это тем, что она требует прав доступа Root, но это окупается легкодоступными функциями и удобством применения. По умолчанию эта программа задает WiFi точку в открытом режиме, подключаемую без пароля. Поэтому прежде чем пользоваться этой программой, соответственно, нужно выбрать протокол шифрования и указать ключ для подключения сети.
Еще одна программа WiFi для телефона — это WiFi HotSpo. Она тоже проста в использовании, но в ней намного меньше функций, чем в WiFi Tether, но зато при использовании именно этой программы мобильный телефон не надо заранее «рутовать». И чем привлекательно это приложение, так это тем, что оно имеет такую функцию, как USB Tethering. Она разрешает пользоваться телефоном как проводным модемом при его подключении по USB к компьютеру.
Программы WiFi на основе iOS
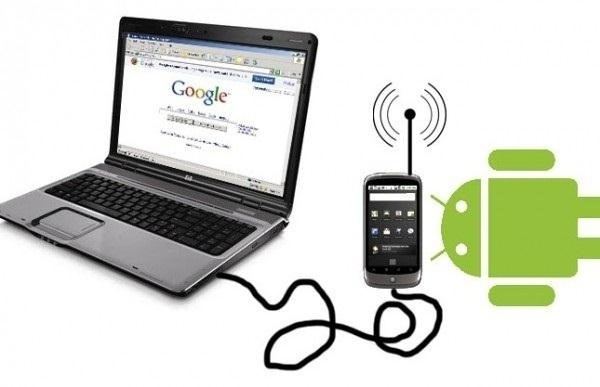 В отличие от программ для платформы Android, подобные утилиты для IOS встречаются не так часто. Но все же есть хорошая программа WiFi для телефона на основе iOS, и это MyWi. Это приложение позволяет сделать из мобильного аппарата модем. Но чтобы это стало возможным, устройства Apple нужно сначала «разлочить». У приложения очень хорошая возможность мониторинга. И если вдруг не устанавливается связь, или же она работает с помехами, в MyWi есть возможность выбора другого канала. Единственный минус ее — это то, что она платная.
В отличие от программ для платформы Android, подобные утилиты для IOS встречаются не так часто. Но все же есть хорошая программа WiFi для телефона на основе iOS, и это MyWi. Это приложение позволяет сделать из мобильного аппарата модем. Но чтобы это стало возможным, устройства Apple нужно сначала «разлочить». У приложения очень хорошая возможность мониторинга. И если вдруг не устанавливается связь, или же она работает с помехами, в MyWi есть возможность выбора другого канала. Единственный минус ее — это то, что она платная.
Программа для Windows Phone
В одной из первых версий телефонов на основе операционной системы Windows Phone использовать тетеринг было невозможно. Но в последующих моделях мобильных устройств эта опция была встроена в саму систему. Ее можно поставить на блокировку в зависимости от того, какая конкретная модель телефона используется. Максимальное подключение к точке доступа сети при активном тетеринге составляет не более пяти других мобильных устройств.
Проблема подключения мобильных устройств к сети и ее решение
Очень распространено мнение, что довольно в скором времени сеть WiFi, возможно, заменит одну из доступных связей — мобильную. Но при этом возникает одна проблема. Все еще остается невозможность роуминга в мировом масштабе. Ведь эта сеть на данный момент имеет небольшой радиус своего действия. И возникают проблемы в виде того, что телефон не подключается к WiFi.
В наше время эта сеть уже довольно распространена повсюду. Одними из первых телефоны с поддержкой сети стали производить такие разработчики, как Samsung, Zyxel, Hitachi. Также некоторое время спустя такие телефоны стали разрабатывать и другие производители.
На сегодняшнее время стандарт связи считается, наверное, самым недорогим, и многие поставщики предоставляют эти услуги бесплатно. Но не всегда выпадает возможность пользоваться преимуществами беспроводной сети, и иногда возникает вопрос о том, что делать, если телефон не подключается к WiFi.
Бывает так, что мобильный аппарат видит саму сеть, но не хочет к ней подключаться. Особенно это часто случается, когда телефон не видит домашний WiFi. Если в местах общего пользования, где предоставляют сеть, таких раньше проблем не возникало, часто решение кроется не в самом телефоне, а в домашнем роутере, в его настройках.

При решении такой проблемы необязательно обращаться к профессионалам, можно все наладить и самим. Для этого нужно зайти в настройки аппарата и изменить их. Это можно сделать с помощью любого браузера интернета. Прямо в надо набрать IP роутера. Это обозначения: 192.168.1.0 и 192.168.1.1. Дальше нужно найти раздел DHCP и выставить галочку в разделе Enabled, в других разделах — Default Gateway и Primary DNS — необходимо вписать IP роутера.
Таким образом, если все действия выполнены правильно, то вопрос о том, должен быть решен. Данный способ помогает защищать обмен данных, то есть дает возможность поставить пароль для соединения по сети. К нему будут подключаться лишь те пользователи, которым это разрешено.
Почему телефон не находит Wi-Fi и как можно решить проблему?

Беспроводные сети
Если мобильное устройство не способно обнаружить Wi-Fi, это может быть связано как с роутером, так и с самим гаджетом. Далее рассмотрим основные причины такой неисправности, а также методы, которые можно предпринять без помощи мастера, чтобы подключиться с телефона к беспроводной сети.
Возможные причины неполадки
Существуют разные причины, по которым телефону не удается найти беспроводную сеть. Условно их можно классифицировать на три группы, каждую из которых требует отдельного внимания.
Несовместимость телефона и частоты сигнала
Многие классические роутеры раздают сигнал на частоте 2,4 ГГЦ, но в последнее время в продаже появились новые модели, которые также работают на 5 ГГЦ. Это позволяет разгрузить меньшую частоту и повысить качество беспроводной сети в домах. Однако не все девайсы, даже купленные относительно недавно, способны поддерживать такой диапазон.
Если принято решение перейти на него, необходимо проверить характеристики портативного устройства. В них должен быть указан стандарт Wi-Fi 02.11AC или Dual Band, так как именно так обозначается диапазон 5 ГГЦ. Данный параметр невозможно определить из оболочки самого смартфона, поэтому нужно зайти на официальный сайт производителя и найти эту информацию в описании конкретной модели.
Если телефон не поддерживает частоту 5 ГГЦ, потребуется приобрести новый гаджет или использовать старый диапазон 2.4 ГГЦ.
В некоторых случаях телефоны не воспринимают сигнал даже на частоте 2,4 ГГЦ. Причина может заключаться в настройках Wi-Fi, на которые влияет радиоканал (регион). В разных странах используется разное количество таких каналов, например:
- Россия – от 1 до 13;
- США – до 11;
- Япония – до 14.
Суть в том, что если роутер локализован для работы в другой стране, он не может видеть некоторые каналы. Например, если телефон распознает от 1 до 11 каналов, и в настройках роутера выбран авто-режим, предполагающий 13 каналов, то гаджет просто не сможет работать с такой беспроводной сетью. Чтобы задать нужный канал и регион, нужно в веб-интерфейсе роутера поменять настройки беспроводной сети (Wireless):
Проблемы с роутером
Они заключаются в следующем:
- Завис маршрутизатор. Все без исключения роутеры периодически не справляются со своими функциями, поэтому если телефон ранее без проблем работал с беспроводным подключением, нужно перезагрузить маршрутизатор. В этих целях потребуется выдернуть штекер из питания гнезда «Power» или нажать на корпусе оборудования кнопку «On/Off»:
Роутер нужно включить через 30 секунд с момента отключения. Если после этих манипуляций телефон начнет видеть сеть, значит, проблема зависания маршрутизатора разрешена.
- Превышено количество устройств в домашней сети. Если маршрутизатор поддерживает только 16 беспроводных подключений, а к домашней сети подключено большее количество гаджетов (ноутбуки, планшеты, телефоны), новый смартфон не сможет его обнаружить. В некоторых случаях такая проблема возникает из-за подключения к сети соседей, которые смогли взломать слишком простую точку доступа.
Чтобы проверить количество подключений, нужно ввести IP адрес роутера в строку поиска в браузере, в левом боковом меню выбрать пункты «Настройка WLAN» – «Информация о клиентах Wi-Fi». После этого откроется страница с аутентифицированными беспроводными станциями и их состоянием.
Все сторонние подключения можно удалить, а после придумать более сложный и уникальный пароль для доступа к сети.
- Безопасность;
- Родительский контроль;
- Контроль полосы пропускания;
- Настройка беспроводной сети.
- выход из строя микросхемы,;
- частый перегрев оборудования из-за критической запыленности;
- взрыв одного из электрических конденсаторов на печатной плате (его нужно заменить, так как принципиальность схемы нарушена);
- пробой установки статическим электричеством в результате её вскрытия или перенапряжения в сети;
- взрыв стабилизатора на плате или выгорание всей «печатки», если вместо 9-вольтового адаптера питания случайно подключено 19-вольтовое.
Если модель роутера дорогая, его можно отдать в мастерскую и починить, даже если он служит уже не первый год.
Проблемы с телефоном
Если роутер справляется со своими функциями, и с других устройств можно обнаружить раздаваемую сеть, скорее всего, причина неисправности заключается в телефоне:
- Включен режим полета. Он блокирует работу всех радиопередатчиков смартфона, за исключением GPS-приемника, поэтому нет возможности подключиться к сети. Чтобы проверить, установлен ли режим полета, нужно в настройках проверить статус поля «Режим полета»:
- Зависание устройства. Смартфон может постоянно зависать из-за падания вирусов или рекламного кода, который вызывает перегрузку процесса. Если гаджеты от Apple более надежно защищены от такого вредительства, то устройства на Android могут сталкиваться с подобными проблемами. В этом случае потребуется перепрошить телефон, так как из-за зависания теряется любое управление, в том числе подменю с настройками беспроводной сети.
- Аппаратная проблема. Если в смартфоне пришел в негодность Wi-Fi модуль, он неспособен видеть ни одну беспроводную сеть. Чтобы проверить эту догадку, следует снять с телефона чехол, перезапустить его и повторить попытку подключения. Если действия оказываются безрезультатными, потребуется обратиться в сервисный центр.
Диагностика проблемы
Если на телефоне включен Wi-Fi, роутер ретранслирует сигнал, и смартфон находится в зоне его действия, но обнаружить сеть всё равно не удается, нужно выяснить причину неполадки. Самостоятельно можно провести такую диагностику:
- Перезагрузить телефон и то же самое сделать с роутером.
- Если ошибка не устранена, попытаться найти сеть с другого устройства, например, планшета.
- Если сеть обнаружена, значит, проблема в телефоне. Можно попытаться осуществить сброс настроек до заводских, но следует учитывать, что данные с него будут удалены.
- Если другие гаджеты также не могут обнаружить домашнюю сеть, значит, источником ошибки является маршрутизатор.
Чтобы точно убедиться, что причина неисправности в настройках роутера, можно дополнительно их проверить. Вне зависимости от модели устройства порядок действия одинаков, хотя вид интерфейса может отличаться:
- В адресной строке браузера ввести адрес входа, например, 192.168.0.50. Его можно посмотреть на панели установки или в руководстве пользователя.
- В строке логина и пароля указать «admin». Если ранее при они менялись, ввести корректные данные.
- Убедиться в подключении интернета, о чем будет свидетельствовать пометка «Подключено» в строке «Состояние Интернета»:
- Проверить канал подключения в расширенных настройках сети. В выпадающем меню должна стоять пометка «Авто»:
Проверка и перенастройка роутера
Если на всех устройствах происходит одновременная потеря доступа к сети, потребуется перезапустить его и сбросить настройки до заводских значений, обычно не предполагающих блокировки и ограничений.
Перезапуск
Выполняется одним из таких методов:
- В браузере открыть веб-интерфейс и выбрать вкладку «Системный инструменты» – «Перезагрузка». В открывшемся окне остается нажать на кнопку одноименную клавишу:
- Отсоединить адаптер питания на 30 секунд и снова подключить.
На некоторых роутерах, в том числе марки TP-Link, имеется кнопка выключения, но ее не нужно путать с кнопкой сброса в небольшом отверстии, на которую можно нажать только скрепкой или зубочисткой.
Сброс настроек
Чтобы откатить нежелательные изменения, которые были внесены по ошибке или под действием попавших в прошивку вирусов, потребуется сбросить настройки одним из двух способов:
- Войти веб-интерфейс и в боковом меню выбрать вкладку «Система» – «Заводские настройки». В новом окне нажать на кнопку «Сброс» («Восстановить») и подтвердить свое действие:
- Нажать на кнопку сброса на панели установки. Её можно найти в специальном отверстии:
После сброса данных нужно вновь подключиться к беспроводной сети. Скорее всего, телефон сможет обнаружить Wi-Fi.
Оптимизация настроек
Если даже сброс не помог обнаружить сеть, можно попытаться несколько их оптимизировать. Прежде всего, нужно разобраться с параметрами безопасности. На роутере ZyXEL это можно сделать следующим образом:
- Открыть веб-интерфейс, в боковом меню выбрать «Сеть Wi-Fi» – «Безопасность»:
- Проверить заданные настройки: «Проверка подлинности» – «WPA2-PSK», «Тип шифрования – «TKIP». Если указаны другие данные, нужно задать эти параметры и ввести пароль для сети, а после нажать на кнопку «Применить».
Если после перезапуска роутера вновь не удастся подключиться к сети, можно пойти на крайнюю меру – изменить ширину полосы частот в диапазоне 2,4 ГГЦ. Для этого нужно выполнить такие действия:
- Открыть веб-интерфейс.
- В боковом меню выбрать «Беспроводной режим» – «Настройки Wi-Fi».
- В новом окне выбрать интервал 40 МГц, номер канала и стандарт 802.11b/g.
- Нажать на кнопку «Сохранить».
Особенности решения проблем Wi-Fi на Android
Если другим устройствам удается обнаружить беспроводную сеть, следует попытаться перезапустить свой телефон и поменять некоторые настройки. Как это сделать на смартфонах с ОС Android, рассмотрим далее.
Перезапуск (Рестарт)
В новых смартфонах при обнаружении неполадок с быстродействием ОС перезапускается самостоятельно. Если же устройство зависло и перестало управляться, но не выключается, стоит попробовать перезапустить его с кнопки включения, выбрав команду «Перезагрузка» или «Рестарт»:
Если телефон не выключается, можно дождаться, пока он разрядится. Чтобы ускорить данный процесс, на него можно постоянно звонить. Хоть и экран останется с зависшей подсветкой или в выключенном состоянии, 3G-терминал в смартфоне будет принимать вызовы и сообщения. Когда же телефон выключится, остается его включить или отнести в сервис-центр, чтобы мастер его перепрошил.
Перенастройка
Эта процедура предполагает сброс пользовательских данных и параметров ОС. Чтобы сберечь ценные файлы с SD-карты, стоит её извлечь. В зависимости от конкретной модели её гнездо может находиться вблизи SIM-карты или скрытой кнопки «Reset». После извлечения карты остается выполнить следующие действия:
- Открыть меню и выбрать «Настройки» – «Общие»:
- Выбрать опцию «Архивация», «Сброс» или «Конфиденциальность», что зависит от конкретной версии Андроид:
- В разделе «Сброс данных» нажать на кнопку «Сбросить», чтобы выполнить Hard Reset.
После этих действий флеш-память телефона будет полностью очищена и автоматически произойдёт его перезапуск. После его включения остается войти в подменю Wi-Fi и подключиться к сети.
Особенности решения проблем Wi-Fi на iOS
В случае с iPhone, прежде чем перезапускать устройство и сбрасывать настройки, стоит осуществить перезапуск самой сети.
Перезапуск Wi-Fi адаптера
Чтобы осуществить его, достаточно придерживаться такого порядка:
- Перейти в «Настройки» – «Wi-Fi».
- Выбрать нужное подключение, которое больше не работает, и активировать опцию «Забыть эту сеть».
- Вернуться на предыдущий уровень меню, выбрать нужную сеть, ввести пароль и подключиться.
Сброс настроек
При острой необходимости сброс настроек iPhone можно выполнить таким образом:
- Перейти во вкладку «Настройки» – «Основные» – «Сброс».
- Выбрать категорию сброса настроек сети:
- Подтвердить удаление сетевых данных:
После сброса данных все сведения о настройках операторов и сетях Wi-Fi будут полностью удалены.
Перезапуск iPhone
Чтобы выполнить «брейк» или очистку оперативной памяти телефона, нужно придерживаться такой инструкции:
- Нажать и удерживать кнопку выключения смартфона («Power»).
- Когда появится программный ползунок выключения, также зажать кнопку «Home» на 9-10 секунд.
После «брейка» экран выключения снова сменится рабочим столом, а буфер обмена при этом очистится. Если остались запущенные приложения, система подгрузит данные, на которых работа была приостановлена. Как только всё загрузится, можно повторить попытку подключения к сети.
Что если Wi-Fi раздается с ноутбука?
Если Wi-Fi раздается с ноутбука, совершение ряда настроек в центре управления Windows может помочь телефону найти нужную сеть:
- Перейти в «Панель управления» – «Сеть и Интернет» – «Центр управления сетями и общим доступом».
- В левом меню нажать на ссылку «Изменить дополнительные параметры общего доступа».
- В открывшемся окне в полях «Частная», «Гостевая» и «Все сети» отключить парольную защиту и включить сетевое обнаружение. В конце остается разрешить общий доступ к файлам и папкам:
После этих действий остается перезапустить ноутбук и телефон, а после перепроверить работу беспроводной сети.
Выше были рассмотрены популярные причины, почему телефон не видит Wi-Fi, и какие действия можно предпринять, чтобы исправить ошибку. Если же не удалось точно выявить причину, потребуется воспользоваться помощью мастера. Его можно вызвать на дом, или отнести свой телефон и роутер в сервис-центр.
Телефон не видит вай-фай — что делать
Если со смартфона нет доступа к беспроводной сети, то проблемы могут относиться к роутеру или смартфону. Иногда речь может идти о неисправности, в других случаях причиной могут стать неправильные настройки. При возникновении проблем нужно определить, где именно может быть причина.
Почему телефон не видит вай-фай — возможные причины
В доме обычно есть устройства, которые получают интернет от роутера. Если только смартфон не имеет доступа, то это говорит о том, что роутер исправен и для поиска ошибок нужно проверить телефон. Если же интернета нет ни на одном из них, то вероятная причина — маршрутизатор.
Для решения проблемы нужно проверить вероятные причины. В большинстве случаев доступ можно восстановить самостоятельными усилиями.
Проблемы с роутером
Необходимо убедиться в том, что роутер подключён к сети электропитания. При этом провод нужно осмотреть как со стороны розетки, так и со стороны устройства. Поскольку подключение происходит через адаптер, нельзя исключать его неисправность. Надо осмотреть его и убедиться в отсутствии видимых повреждений. Для проверки его можно протестировать на аналогичном устройстве, при наличии такой возможности.
Подключение к электросети.

На роутере имеется несколько сигнальных лампочек. Одна из них отвечает за наличие беспроводного сигнала. Нужно проверить, включён ли индикатор. Количество и расположение индикаторов могут отличаться для различных моделей.
Иногда на устройстве имеется кнопка для включения или отключения WiFi. При её наличии нужно убедиться что она находится в правильном положении.

Чтобы найти причину отсутствия доступа, будет полезно убедиться в том, что настройки роутера сделаны правильно. Прежде всего нужно проверить, включён ли беспроводной доступ. Для этого нужно сделать следующее.
- Запустить любой браузер и перейти по IP адресу маршрутизатора.
- Ввести пароль и логин для доступа в настройки.
- Перейти в раздел «Wireless».
- Проверить, стоит ли галочка напротив строки «Enable wireless router radio». Если ей нет, то надо поставить.
- Подтвердить ввод и выйти из настроек.
После этого нужно проверить, работает ли беспроводная сеть.
Если маршрутизатор не включается, лампочки не горят, то возможно, что это устройство неисправно. Иногда в такой ситуации может помочь перепрошивка. Если это не помогло, придётся обратиться в службу сервиса для ремонта.
Может возникнуть ситуация, когда доступ исчез из-за того, что в электросети пропал ток. Этого легко можно не заметить в дневное время. Единственный выход в такой ситуации — дождаться, когда электричество появится вновь.
Если используется простое название сети, то оно может совпасть с другим. В таком случае будет невозможна идентификация при входе. В такой ситуации на роутере нужно поменять имя. Это потребуется сделать также на всех подключённых устройствах.
Параметры Wi-Fi в маршрутизаторе.

В роутере могут присутствовать ограничения на то, сколько устройств может быть подключено. Если на практике используется большее количество устройств, то это приведёт к перебоям связи. Нужно установить такой параметр, который соответствует реальному положению дел.
В настройках маршрутизатора могут быть предусмотрены блокировки. При проверке необходимо обратить внимание на следующие вкладки:
- безопасность;
- настройка беспроводной сети;
- контроль полосы пропускания;
- родительский контроль.
Ограничения устанавливаются по отношениям к MAC адресам устройств.
В роутере должно быть включено DHCP. Эта функция позволяет распределять сетевые адреса среди подключённых устройств. Если она отключена, то подключение к роутеру будет невозможно. Чтобы это проверить и при необходимости откорректировать, нужно выполнить следующие действия:
- Запустить браузер, набрать IP адрес и перейти к настройкам.
- Ввести логин и пароль, зайти на главную страницу.
- Перейти на вкладку LAN или аналогичную. Названия могут отличаться для различных моделей маршрутизаторов. Необходимо установить опцию «Разрешить DHCP».
При необходимости можно откорректировать параметры этой функции.
Проблемы с телефоном
В смартфоне предусмотрена возможность установки «режима полёта». В нём полностью блокируется использование беспроводной связи. Единственным исключением является использование GPS приёмника. Нужно убедиться, что этот режим работы отключён.

Проблемы могут возникать при заражении компьютерными вирусами или перегрузки системы различными приложениями. В этом случае рекомендуется сделать перепрошивку телефона. Чтобы этого не происходило, рекомендуется использовать антивирусные программы. Хотя на телефон можно устанавливать большое количество приложений, нужно внимательно относиться к выбору тех, которые действительно необходимы.
Если модуль беспроводной связи перестал работать, то его нужно заменить. В этом случае для ремонта потребуется обратиться к специалистам сервисного центра.
Несовместимость смартфона и роутера
Иногда бывает так, что параметры сети в маршрутизаторе и телефоне отличаются настолько, что делают невозможным соединением. Чтобы это проверить, необходимо просмотреть настройки устройств и сравнить их. Если есть различия, надо устранить их.
При проведения анализа необходимо обратить внимание на следующее:
- При выходе в сеть используется шифрование. Оно необходимо для того, чтобы посторонние не могли получить доступ к конфиденциальной информации. Для этого возможен выбор из нескольких методов шифрования. Если на смартфоне и в настройках роутера применяются разные способы, то связь между ними установлена не будет. Нужно откорректировать настройки таким образом, чтобы у роутера и у подключённых к нему устройств использовались одинаковые методы шифрования.
- В устройствах могут использоваться два частотных диапазона: 2,4 и 5,0 ГГц. Первый из них более распространён, но технически менее совершенен, чем второй. Нужно, чтобы оба устройства использовали общий диапазон. Если устройство может работать с диапазоном 5,0 ГГц, это значит, что оно поддерживает Wi-Fi 02.11AC или Dual Band.
- Иногда сбой связи может происходить при несовпадении даты и времени. Из-за невозможности согласования связь между устройствами прерывается.
Установка даты и времени

Если были изменены название сети или ключ безопасности, то необходимо соответственно поменять их на смартфоне.
Проверка работы Wi-Fi в телефоне и настройка
Можно попробовать подсоединиться к общедоступной WiFi сети. Если подключение произошло успешно, это значит, что смартфон исправен. После этого можно вновь проверить домашнюю сеть. Если её нет в перечне доступных, то нужно походить по квартире и постараться определить, в каких местах она доступна, а в каких нет.
Почему на Андроиде доступа к сети нет, несмотря на то, что Wi-Fi работает
Иногда причиной пропадания связи является слабый сигнал маршрутизатора. В таком случае для выхода в интернет нужно находиться в тех местах, где имеется беспроводной интернет. В случае, если смартфон не видит никаких сетей, значит причину проблем надо искать в нём.
Иногда причиной могут стать неправильные настройки. Чтобы их проверить, нужно сделать следующее:
- В Андроиде зайти в настройки.
- Найти раздел параметров беспроводных сетей.
- Здесь нужно проверить переключатель включения WiFi. Необходимо убедиться, что он находится в положении «Включено». Если это не так, то его необходимо включить.
После включения нужно активировать поиск сети. В дополнительных функциях требуется активировать переключатель «Всегда искать беспроводные сети». В самых поздних версиях Андроид есть возможность отдельно выполнить сброс сетевых настроек. Это позволяет исправить проблему при наличии сетевых сбоев без сброса всех параметров.
Возможна ситуация, когда пароль для сети на роутере был изменён, а на Андроиде хранится старый ключ безопасности. В этом случае смартфон не сможет войти в сеть, пока не будет введено актуальное значение.
Что делать, если телефон не видит вай-фай
В тех случаях, когда WiFi сеть через телефон не видна, проверяют вероятные причины сбоя. Иногда для исправления достаточно выполнить простые действия, которые могут привести к восстановлению связи.
Почему смартфон может не получать интернет от маршрутизатора, рассказано в видео
Перезапустите маршрутизатор
Иногда если маршрутизатор включён длительное время, у него происходят сбои. В этом случае рекомендуется перезапустить. Иногда этого достаточно для восстановления работоспособности.
Чтобы правильно это сделать, надо выполнить такие действия:
- Выключить маршрутизатор из розетки.
- Подождать 30 секунд и убедиться, что огоньки успели погаснуть.
- Теперь нужно вновь включить его в розетку.
- Снова нужно подождать до тех пор, пока включаться огоньки.
Поскольку использование беспроводных сетей очень распространено, то может оказаться, что канал, на котором работает маршрутизатор приходится делить с другими. В такой ситуации качество сигнала резко падает. Это может привести к полному прекращению доступа в интернет. Чтобы исправить ситуацию, необходимо для связи использовать другой канал. Желательно выбрать тот, который в данный момент загружен наименее. Для этого можно применить такие способы:
- Поставить в параметрах роутера автоматический выбор канала. После этого при каждом перезапуске будет в автоматическом режиме выбираться наименее заполненный канал. Однако нужно помнить, что если это будет 12 или 13 каналы, то на некоторых смартфонах они могут быть недоступны.
- Можно указать конкретный номер канала. При этом он может тоже оказаться неприемлемым. Для определения наименее загруженного канала можно воспользоваться специализированным программным обеспечением.
- Указанная проблема актуальна для диапазона частот 2,4 ГГц. Если роутер и смартфон поддерживают использование 5,0 ГГц, то можно перейти на использование этого диапазона. В нём переполнение канала встречается намного реже.
После перезапуска доступ в интернет должен восстановиться.

Сбросьте настройки роутера
Иногда понятно, что маршрутизатор является наиболее вероятной причиной прекращения доступа. Если не удалось найти конкретную проблему, можно перейти к заводским настройкам. После этого можно потребуется заново настроить сеть.
На корпусе маршрутизатора указан IP адрес. Если его ввести в браузере, то откроется доступ к настройкам. Логин и пароль который необходимо ввести указан на этикетке. Теперь у пользователя есть возможность установить нужные параметры настройки. После этого сеть должна заработать.

Процедура настройки может быть полной или быстрой. Последний вариант предусмотрен в большинстве моделей роутеров. В этом разделе будет предложено изменить только основные параметры. Такую настройку сможет сделать даже тот, кто недостаточно знаком с такой техникой.
Одним из существенных моментов ввода параметров является выбор рабочего канала и диапазона частот Если используется 2,4 ГГц, то может быть использовано 13 каналов. Можно установить нужный номер или использовать параметр «auto». В последнем случае при запуске маршрутизатор будет переходить на наименее занятый канал.
Нужно учитывать, что смартфоны под управлением iOS иногда не могут работать на 12 и 13 каналах. Поэтому в роутере рекомендуется выбрать доступный для них канал. Эта проблема связана с тем, что в одних странах стандарт для 2,4 ГГц допускает использование 13 каналов, в других — только 11. Аналогичная ситуация существует для сетей 5,0 ГГц. Раньше в России были доступны каналы до 140, теперь разрешено использовать до 165. Некоторые старые смартфоны не могут работать с каналами больше 140.
Перезапустите устройство
В некоторых случаях может помочь перезапуск телефона. Если это Андроид, то обычно его можно сделать при длительном нажатии кнопки Power. Для iOS устройства перезапуск выполняется при помощи одновременного длительного нажатия двух кнопок: «Питание» и «Домой». После того, как телефон снова включится, нужно в настройках просмотреть список доступных беспроводных сетей. При этом возможны следующие ситуации:
- Среди доступных сетей вай-фай есть та, которая нужна. В этом случае проблему удалось исправить.
- В списке есть различные сети, но нужной обнаружить не удаётся. Это указывает на то, что нужно обратить внимание на роутер.
- Перечень доступных точек доступа пустой. Это означает то, что источником проблем является смартфон.
В последнем случае имеет смысл восстановить заводские настройки. На Андроиде это можно сделать следующим образом:
- Открыть настройки и перейти в общий раздел.
- Выбрать «Сброс данных».
После этого смартфон возвратится к заводским настройкам.
Сброс данных на Андроиде.

На смартфоне под управлением iOS эта операция происходит аналогичным образом. Здесь в настройках выбирают основной раздел, затем переходят к «Стереть». В появившемся меню выбирают стереть контент и настройки. Иногда для выполнения этой операции требуется ввод Apple ID и пароля.
Сброс данных на iOS.

Если ничего не помогло
Если после проверки всех возможных причин не удалось восстановить связь, то скорее всего речь идёт об аппаратной неисправности роутера или смартфона. В таком случае нужно обратиться для ремонта в сервисную службу.
Почему телефон не ищет вай фай. Почему телефон не видит Wi-Fi сеть роутера
Всем привет! Как я уже говорил я работаю сис. админом в интернет кафе, и естественно разбираюсь с компьютерной техникой и локальными сетями.
Так вот, недавно мне позвонила моя Тётя и попросила прийти настроить wi fi маршрутизатор D-link, который она только что купила в магазине. Приезжаю, настраиваю, все в порядке Тётя довольна Серфит интернет на нетбуке по Вайфаю
Но не тут то было! На следующий день звонит, и говорит телефон не видит wi fi и ноутбук не видит wi fi! Находит только соседские какие то точки доступа и все, ну я приезжаю, думаю дай ка проверю роутер у себя дома, забираю его и всезу домой, подключаю Всё окей все работает! Я в шоке=) Приезжаю назад к Тёте подключаю опять не работает… Так я съездил еще к другу у него тоже работало… Тут я начал рыться в настройках роутера, но ничего не мог найти.
Тут в комнату заходит Дядя мой и говорит у нас снизу охранное предприятие может их оборудование блокирует? Я думаю точно! проблема в нём, не видать вам Тёть вайфая И ухожу…
Но через несколько дней мне позвонил еще 1 человек с антологичной проблемой! И я долго мучаясь нашел решение этой проблемы! В данной статье я сейчас все по шагам все объясню как решать такую проблему!
В наше время Wi-fi роутер появился практически в каждой квартире, и при включении роутера в соседней квартире у вас может пропасть интернет по Wi-fi (через шнур в компьютере все будет работать нормально).
Решение проблемы
Покажу на примере wi fi маршрутизатор router D-link DIR 300
Проблема была в том, что при настройке роутера Wireles channel (Канал) выбирается по умолчанию автоматически (auto), показано на скрине:

Нам нужно зайти на роутер (web интерфейс) , если вы не меняли при настройке роутера локальный IP адрес то он у вас остался по умолчанию 192.168.0.1 , пишем в браузере этот IP и заходим в Web интерфейс маршрутизатора.
Заходим в пункт как на скрине и меняем канал, ставим число отличное от установленного автоматически (я с первого раза всегда попадал и все начинало работать).

В нынешнее время все чаще для доступа в сеть Интернет используют не компьютер или ноутбук, а мобильные гаджеты, такие как планшетник или смартфон. И тому есть объяснение – в большинстве своем Интернет используется для посещения сайтов, версии которых разработаны специально для небольших экранов (социальные сети вконтакте, фэйсбук, одноклассники, инстаграм), да и ноутбук в карман не положишь. Хорошо, когда смартфон выходит в сеть через 3G или GPRS соединение, тогда ему не требуется дополнительное оборудование, но если через проводного провайдера (например ADSL или локальную сеть с общим доступом к Интернет), то мобильнику сначала необходимо подключиться к маршрутизатору, и временами роутер не видит телефон или выдается иная ошибка, о решениях которых далее и пойдет речь.
К слову говоря, у мобильных устройств есть несколько режимов доступа к сети Интернет, некоторые из которых для раздачи его другим подключенным устройствам (режим точки доступа).
Режим точки доступа смартфона
Также есть режим 3G модема, при котором смартфон подключается к компьютеру при помощи USB кабеля, и тем самым компьютер получает доступ к сети через 3G соединение.
Но в данной статье будет рассмотрен режим подключения смартфона к беспроводному Wi-Fi маршрутизатору, и связанные в редких случаях с этим проблемы.
Подключение телефона с маршрутизатору
Для того, что успешно объединить в компьютерную сеть телефон с роутером, первым делом необходимо убедиться, что маршрутизатор включен, Wi-Fi модуль активен, и функция WPS включена (при наличии таковой).


Найденные сети Wi-Fi
Если сеть защищена паролем, то откроется окно, в которое необходимо ввести тот пароль.
Пароль вводится только один раз, телефон запоминает его и при последующих подключениях ввода не требует.
Если ошибок нет, под названием сети появится статус «Подключено». Все, телефон подключен к беспроводной сети маршрутизатора.
Если подключиться не удается
Но не всегда все так легко и просто, и по ряду причин подключиться к сети не получается.
Рассмотрим наиболее распространенные случаи:
-
1. В настройках маршрутизатора стоит галочка «Скрыть SSID».

Скрытие Wi-Fi сети
Если установлен запрет, то роутер не вещает в эфир имя сети, и для подключения к ней необходимо в смартфоне прописать название сети вручную;
-
2. Не совпадают стандарты. Например, маршрутизатор работает в стандарте IEEE 802.11g 2,4 ГГц, а смартфон стандарта IEEE 802.11n 5 ГГц. В таком случае они в паре работать не смогут, стандарты должны либо совпадать, либо быть совместимыми;
-
3. В настройках маршрутизатора может стоять ограничение на подключение количества абонентов, и ваш смартфон попросту оказывается лишним.

Ограничение количества абонентов
-
4. И, как показывает практика – достаточно частая причина, это просто зависание маршрутизатора. Выключите и включите его снова, может и поможет, но хуже не станет. В таком случае попробуйте обновить прошивку роутера на более стабильную.
Стороннее программное обеспечение
Мы рассмотрели, как подключить телефон к роутеру без помощи сторонних программ, только силами собственной операционной системы телефона. Но существуют программы, направленные на помощь в данном вопросе. Приведем пример одной из таких.
Внешний вид программы
Программа называется WeFi, скачать ее можно на официальном сайте программы совершенно бесплатно: http://www.wefi.com
Очень радует мультиплатформенность программы. Выбираем операционную систему нашего смартфона и загружаем программу на компьютер, а далее на телефон.

Выбор операционной системы
Для примера выбираем версию Android. После установки на смартфон запускаем приложение и видим начальное окно.

Начальное окно программы
Большой плюс данной программы – ее веселая анимация. Человечек в нижней части экрана откровенно радуется, когда получается без проблем подключиться к Wi-Fi сети.
Но, все-таки, предназначение программы несколько иное, а именно облегчение подключения, и с этой задачей WeFi справляется на отлично.
Подключение программы
Одной из главных особенностей программы – автоматическое подключение к сети с самым наивысшим уровнем сигнала. Конечно, ее можно настроить и на определенную сеть, но все же программа рассчитана именно на автоматику. Единственное, вам придется один раз ввести пароль сети, но без этого никак.
Также очень полезная функция, как продолжение активности Wi-Fi после перехода смартфона в спящий режим.

Единственным небольшим минусом программы является отсутствие черного списка, в некоторых случаях он может понадобиться (например, в общественных местах с платным, но не запороленным доступом).
Полную работу программы можно увидеть в видео обзоре:
Скриншоты:
Описание:
И так, что делать, если появилась эта злосчастная надпись? Существует несколько причин возникновения такой неприятной ситуации и вариантов выхода из нее.
Иногда телефон не подключается к wifi и пишет сохранено защита wpa2. Это может случиться, как при попытке подключения к общественной сети, так и к домашней. В большей степени это касается устройств на Android. В равной степени это могут и планшеты, и смартфоны.
И так, что делать, если появилась эта злосчастная надпись? Существует несколько причин возникновения такой неприятной ситуации и вариантов выхода из нее.
Начнем с перезагрузки роутера
1. Выбираем правильный регион. Для этого зайдите во вкладку «Wireless» и в строке «Region» выберите название своей страны и сохраните.
2. Проверяем пароль беспроводной сети . Прежде чем изменять пароль, попробуйте подключиться еще раз. Для этого нажмите на свою сеть и удалите ее. Затем еще раз нажмите на сеть, введите пароль, удостоверьтесь в правильности и пробуйте подключиться.
3. Проверяем режим работы сети Wi-Fi в настройках роутера. Именно это может быть главной причиной возникновения проблемы. Ваш планшет или смартфон может попросту не поддерживать рабочий режим данного маршрутизатора. Проверьте, будет ли работать устройство при других параметрах, не забывая после каждого внесенного изменения перезагружать роутер и отключать и подключать Wi-Fi на смартфоне или планшете.
4. Проверяем тип безопасности и тип шифрования, изменяем пароль маршрутизатора в настройках. Необходимо выставить следующее: WPA/WPA2 – Personal, версия WPA-PSK, шифрование AES. PSK пароль должен состоять из восьми цифр. За тем сохраняем новые настройки, перезагружаем роутер и отключаем и опять подключаем телефон. Не забудьте сделать тоже и на остальных устройствах, работающих от той же беспроводной сети.
5. Изменяем рабочий канал Wi-Fi . Конечно, такое случается редко, но стоит попробовать поэкспериментировать с каналами, чтобы быть уверенным на все «сто».
6. Изменяем ширину канала подключения. Для этого необходимо зайти в настройки роутера. Во кладке «беспроводная сеть» изменить значение напротив строки «ширина канала», сохранить изменения и перезагрузить устройство.
В заключение, отвечая на вопрос, почему Андроид телефон не подключается к wifi пишет сохранено защищенное, стоит отметить это могут как технические проблемы, так и ряд ошибок, связанных с забывчивостью или невнимательностью пользователей. Существует мнение, что причина кроется в самой ОС Android, точнее в небольших недоработках, вызывающих различные неприятные моменты. Но если случилось так, что проблема с подключением к Wi-Fi возникла, Вы сможете успешно с ней справиться, используя эти советы.
Иногда возникает такая проблема, как не возможность подключиться Android к беспроводной точке . Как решить данную проблему ? Узнайте в этой статье!
И так вы пришли в гости или находитесь в кафе, а возможно купили новый роутер настроили его чтобы он раздавал интернет по WI-FI, а Android смартфон или планшет ни в какую не хочет подключаться к сети или даже не видит ее! Не переживайте выход есть!
Возможные проблемы и способы решения
1. Если Android видит сеть, но не может к ней подключится — убедитесь что вы вводите правильно пароль !
2. Если Android видит сеть, но не может к ней подключится — возможно Android не поддерживает тип защиты , установленный в роутере, поменять тип защиты (читайте ниже настройка роутера)
3. Если Android не видит сеть — убедитесь, что сеть WI — FI функционирует , перезагрузите роутер (вкл/выкл)
4. Если Android не видит сеть — возможно Android, не поддерживает стандарт WI-FI
5. Если Android видит сеть, но не может к ней подключится, перезагрузить Android и роутер
6. Если Android видит сеть, но не может к ней подключится, установите на устройству с магазина Google Play специальное приложение — Wi-Fi Fixer . После установки перезагрузить Android и если не запустилось приложение Wi-Fi Fixer, запустить самостоятельно, далее пробуйте подключаться к точке доступа (ни каких настроек вводить не надо в приложение)
7. Если Android видит сеть, но не может к ней подключится, хотя пароль введен правильно — возможно Android, не поддерживает стандарт WI-FI на котором работает роутер (читайте ниже настройка роутера)
8. Если у вас на вашем планшете или смартфоне Android установлена кастомная прошивка, то возможно дело в ней, переустановите на официальную
9. Обратный совет предыдущему, если установлена официальная прошивка, то стоит изменить на кастомную (к примеру CyanogenMod), так как возможно, там уже обновлен драйвер WI-FI
12. Возможно у вас роутер Dlink?
Настройка роутера
Прежде всего нужно попасть в настройки роутера.
Зайти в настройки роутера
Для этого лучше использовать компьютер, а также браузер FireFox или Internet Explorer. Открываем один из них. Далее нужно узнать адрес входа, который можно узнать зная шлюз сети.

Данный адрес нужно ввести в адресную строку и перейти. Далее вас попросят ввести логин и пароль, который как часто бывает находиться на нижней части корпуса роутера.
Настройка WI-FI
1. Прежде всего если не подключается Android, стоит переключить канал WI-FI на авто
2. Смените стандарт режима передачи WI-FI на микс или только G

3. Стоит также проверить кол-во разрешенных подключений устройств к беспроводной сети

4. Попробуйте поменять способ защиты сети, изменить тип шифрование от открытой до WPA

5. Еще один момент на который стоит обратить внимание это включенный DHCP-сервер, который позволяет давать внутренние IP адреса в сети. Если DHCP-сервер отключить, то могут появиться проблемы с подключением к WI-FI и не только с устройствами Android!

6. Убедитесь что в настройках не установлен MAC фильтр!
МАС-адрес — это персональный (индивидуальный) серийный номер сетевого устройства.
В Зависимости от роутера, могут быть белые списки с MAC-адресов, так и черные.
В черном списке — устройства, которым запрещено входить в сеть, а другие устройства могут.
Белый список — могут подключиться только те устройства, что находятся в этом списке и больше никакие другие устройства.
Чтобы узнать персональный MAC-адрес Android необходимо перейти в
Настройки -> О смартфоне (Планшете) -> Общая информация

Попробуйте отключить фильтр по MAC-адресам чтобы устранить проблему подключения.

Если после всех данных настроек Android не подключается к WI-FI, то стоит обновить прошивку либо на смартфоне или планшете, а также роутере, в редких случаях бывает просто напросто несовместимость, тогда ничего не поделаешь!
Процесс соединения сопровождается следующими комментариями операционной системы:
- Подключение ;
- Аутентификация ;
- Сохранено , защита WPA
В случае неудачной проверки подлинности предъявленного пользователем пароля возникает ошибка аутентификации .
Прежде всего стоит повторно ввести пароль вручную и попытаться установить связь с точкой доступа. После внесения изменений в настройках роутера необходимо удалить сеть из памяти Android-устройства, которое может «помнить» прежний идентификатор. Это делается довольно просто:
- открываем на смартфоне настройки Wi-Fi и находим нужную сеть;
- далее зажимаем по ней пальцем и выбираем появившийся пункт «Забыть »;
Даже при выборе «Изменить » проблемы аутентификации не всегда решаются, поэтому лучшим решением будет сбросить все настройки.
Проблема подключения старых девайсов решается сменой режима . Он бывает трех видов:
- b – до 11 Мбит/с;
- g – до 54 Мбит/с;
- n – до 600 Мбит/с.
Старые устройства не работают в режиме 11bgn смешанный, так как не поддерживают последний – n. Вопрос решается установкой 11bg смешанный, после чего повторное подключение производится без ошибок.
Бесконечное получение ip-адреса
Такая проблема может быть связана с тем, что на маршрутизаторе отключен параметр DHCP-сервер. Кроме того, подобная ситуация иногда оказывается просто следствием несовершенной операционной системы.
Расположения параметра в интерфейсе маршрутизатора может отличаться в зависимости от производителя. TP-Link, например, выносит его отдельным пунктом основного навигационного меню.

Самый быстрый способ, который стоит попробовать, заключается в перезагрузке роутера. Тогда он сбросит все свои параметры до значений по умолчанию и DHCP-сервер должен включиться автоматически .
Если подключение по-прежнему недоступно, скорее всего, проблема кроется непосредственно в устройстве на Android. Для ее решения необходимо:

После вышеописанных изменений соединение должно работать исправно.
Проблемы с роутером
Иногда смартфон может просто-напросто не видеть нужную сеть. Зачастую это связано с настройками канала – некая подчастота, являющаяся своего рода дорогой, маршрутом между устройством и маршрутизатором.
Таких «дорог» роутер может поддерживать до 13, а некоторые мобильные устройства только 10. Таким образом, если в настройках роутера установлен, например, 11 канал, смартфон просто не видит эту «дорогу», поэтому и игнорирует данную точку доступа.
Изменение данного параметр не составляет сложностей. К примеру, в устройствах производства TP-Link это делается следующим образом:

Когда в окружении находится большое количество точек доступа лучше установить режим «Авто ». Тогда маршрутизатор будет самостоятельно выбирать свободный из доступных каналов. Если вокруг не так много сетей, стоит выбрать конкретный канал, что позволит ускорить процесс обмена трафика. Для решения проблемы с подключением устройства на базе Android необходимо выбрать канал в пределах 10.
Недавно помогал одному из читателей блога решить проблему с беспроводной сетью. Суть её сводилась к тому, что его телефон не подключается к WiFi роутеру . Причём это было не просто там какой-то дешевый китайский Леново, а дорогой (хотя и тоже китайский) имиджевый iPhone 6S. Мы потратили немало времени, перепробовали множество разных вариантов и, в конце-концов, нашли решение проблемы. Забегая вперёд, скажу что «корнем зла» была неверная настройка домашнего маршрутизатора.
После всего этого я решил свести все наши действия в одну универсальную инструкцию — что делать если планшет или телефон не подключается к Вай-Фай, не видит сеть, или видит, но не может с ней соединится. Поехали.
1. Телефон не видит сеть WiFi
Самая частая причина — это несоответствие настроек региона для роутера и для планшета или телефона. Дело в том, что практически у всех домашних маршрутизаторов и точек доступа, которые продаются в России по-умолчанию выставлен регион «Россия», в котором используются 13 радиочастотных каналов. А вот телефоны, особенно привезённые из-за границы, по умолчанию имеют другой регион, в котором может быть 10 или 11 каналов. Именно такая болячка чаще всего встечается у смартфонов Айфон и планшетов Айпад, которые к нам приехали из США. Самое смешное, что Вы можете подключиться к роутеру, какое-то время пользоваться прелестями беспроводной сети, а один прекрасный момент обнаружить, что телефон не видит WiFi сеть роутера. Решение очень просто. Для начала перезагрузите маршрутизатор. С бОльшей долей вероятности, после перезапуска он займёт другой радиоканал и всё снова отлично заработает. Чтобы снова не попасться в ловушку, можно зайти в настройки роутера, введя в адресной строке браузера его IP (или). После этого надо зайти в основные настройки WiFi:

В поле «Регион» попробуйте вместо «Россия» поставить выставите значение «США»:
Можно обойтись и без смены региона. В списке «Канал» выставите вместо «Авто» — значение 1 или 6:

Как правило, после этого Айфоны беспроводную сеть более не теряют и всё работает «как часы».
2. Не удаётся соединится с Вай-Фай
В этом случае обычно все устройства видят беспроводную сеть без проблем, но вот при попытке к ней подключиться — их просто-напросто отбрасывает. Тут возможны несколько вариантов:
— Бесконечное подключение
Обычно такое происходит в том случае, если используемые на устройствах стандарты связи не совпадают. Например, на роутере принудительно выставлен 802.11n, а на смартфоне используются 802.11b или 802.11g. Либо наоборот. Поэтому, на роутере оптимальнее всего выставить смешанный тип — 802.11bgn.

— Бесконечная авторизация
Эта самая неприятность может произойти, если на роутере сменили пароль, а в памяти смартфона остался старый из-за чего он не может подключиться к WiFi сети . Попробуйте найти её в списке доступных, нажать на неё и в появившемся меню выбрать вариант «Удалить эту сеть».

После этого снова выбрать в списке и попытаться подключиться.
Не помогает — тогда зайдите на маршрутизатор в параметры безопасности и попробуйте поставить стандарт «WPA2-PSK» с шифрованием «AES».

Если и это не поможет — отключите полностью безопасность и понаблюдайте как будет проходить соединение.
— Висит сообщение «Получение IP-адреса»
Обычно такое случается в том случае, когда в настройках маршрутизатора отключили DHCP-сервер. Заходим в веб-конфигуратор, находим раздел LAN или DHCP и смотрим чтобы пункту DHCP-сервер было присвоено значение «Включить».

Иногда повиснуть на получении IP-адреса может из-за того, что на самом телефоне или планшете в настройках Вай-Фай прописан статический IP-адрес. Чтобы это проверить открываем раздел «Настройки» -> «WiFi» и нажимаем на подключаемую сеть. В появившемся меню выбираем пункт «Изменить». Откроется вот такое окно, в котором надо поставить галку «Дополнительно». Далее смотрим, чтобы в поле «IP-адрес» стояло значение «DHCP».

3. Подключение есть, а Интернета нет
Начните с того, что проверьте — работают ли через этот Вай-Фай другие телефоны, планшеты или ноутбуки. Работают? Тогда лезем в свой аппарат, а именно «Настройки»>>>»Wi-Fi»>>>»Изменить сеть»:

Проверяем — не включена ли случаем работа через прокси-сервер.
Ещё возможен такой вариант, хоть и очень-очень редкий, когда при подключении присваивается неправильный или нерабочий DNS-сервер. Проверить это просто — в телефоне нажимаем на нужную сеть, выбираем в меню пункт «Изменить», ставим галочку «Дополнительно», IP-адрес «Вручную» и прописываем полностью IP-адрес из подсети маршрутизатора, маску и шлюз. А вот в поле DNS-серверы вписываем следующие значения:
На телефоне или планшете с Андроид это выглядит так:

Это публичные ДНС от Гугл и Яндекс. Они 100% рабочие, что позволит полностью исключить этот варинт.
Если ни один из указанных способов не помог, тогда попробуйте вот что. Возьмите своё устройство и проверьте на другой беспроводной сети — у друга, знакомого или товарища. Если и там телефон или планшет не подключается к WiFi роутеру тоже, то проблема явно в Вашем аппарате и его надо нести в ремонт.
Довольно часто пользователи Android сталкиваются с тем, что смартфон или планшет не подключается к wifi, пишет «сохранено», но соединения нет. Как вариант, следует. Чаще всего такая ситуация возникает из-за неполадок или ошибок. Перед тем, как менять параметры в телефоне или планшете, нужно убедиться, что в маршрутизаторе:
- выставлен правильный регион;
- установлено корректное время – рассинхронизация по времени не позволит устройству создать временную метку;
- настроен режим работы беспроводного сигнала;
- тип шифрования указан и поддерживается устройством.

Чтобы убедиться, что вы вводите правильные данные для подсоединения, можно посмотреть сохраненные параметры в настройках роутера. Для этого с любого подключенного устройства нужно зайти в браузер, ввести в адресную строку 192.168.1.0 или 192.168.1.1 (как правило, прописано на самом маршрутизаторе). В открывшемся меню найти строки SSID и PSK.

Причиной, по которой сматрфон под Андроид не подключается к WiFi и пишет «Сохранено», может быть смена типа шифрования, SSID или же пароля.
Что делать, если при подключении к WiFi пишет «Сохранено», но сети нет
Вне зависимости от того, является устройство планшетом или смартфоном, способы устранения неполадки одинаковы:
- Проверить параметры роутера. На что обратить внимание – было описано выше.
- Перезагрузить роутер. Даже если параметры маршрутизатора правильны, перезагрузка может помочь решить проблему: соединение появится и система перестанет писать об ошибке.

- Заново создать подключение на телефоне или планшете. Для этого потребуется удалить старые данные.
В целом, последний пункт, когда не подключается к Вай Фай с защитой ВПА2, но пишет сохранено, достаточно прост:

- Удаление. Нужно зайти в Настройки, нажать на вкладку беспроводных соединений (в зависимости от версии, название может отличаться). Выбрав нужное подключение, задержать на нем палец и в появившемся меню выбрать удаление.
- Перезагрузить беспроводной модуль устройства. После этого будет осуществлен поиск всех доступных сетей.
- Пройти аутентификацию. При обнаружении сети, необходимо будет заново ввести пароль. Если сеть скрытая, то можно добавить SSID самостоятельно. Для этого нужно зайти в Настройки – Беспроводные соединения – Дополнительные настройки – Добавить новую. В появившемся окне нужно написать имя (SSID), протокол безопасности и пароль.
Данная инструкция должна помочь, если на телефоне не подключается WiFi и пишет «Сохранено» и «Без доступа к сети».
Доброго времени всем!
Во многих случаях гораздо удобнее подключать смартфон к Wi-Fi сети (чем пользоваться 3G/4G интернетом). Во-первых, он часто безлимитный, а во-вторых, скорость и стабильность на порядок выше.
Но. в некоторых случаях телефон упорно не видит Wi-Fi, создавая дискомфорт (а в некоторых случаях, например, в дороге, аэропорту, на отдыхе и вовсе невозможность выхода в Интернет).
Собственно, в этой статье хотел привести наиболее часто-встречаемые причины, из-за которых смартфон (на Андроиде) может не находить Wi-Fi сеть. Думаю, заметка будет полезна для многих пользователей .
Примечание : подчеркиваю, что в этой статье разбирается вопрос именно «невидимости» Wi-Fi. Если же вы подключились к Wi-Fi, но у вас нет интернета, то это несколько иная проблема (для ее решения воспользуйтесь этой заметкой: )
Что можно сделать, если Андроид не видит Wi-Fi сеть
Иногда в силу различных ошибок может так стать, что роутер (например) перестает раздавать Интернет. Поэтому, один из самых первых советов в данном случае — это перезагрузить роутер (для этого достаточно отключить его блок питания из сети на 20-30 сек.).

2) Какой выбран канал (регион, если есть) в настройках Wi-Fi
Каждое из радио-устройств работает на определенной частоте (и роутер здесь не исключение). Так вот, на частоту в настройках роутера влияет канал (регион) *, и сразу отмечу, что в разных странах используется разное число каналов: в России от 1 до 13, в США до 11, в Японии до 14.
Суть тут в том, что если у вас устройство локализовано для работы в другой стране, то оно может не видеть некоторые каналы. Скажем, если у вас телефон видит только от 1 до 11 канала, и в настройках роутера выбран авто-режим (и он выбрал 13 канал) — то ваш телефон просто не сможет работать с такой Wi-Fi сетью.
Канал и регион задаются в настройках беспроводной сети (Wireless) в веб-интерфейсе роутера (см. парочку скринов ниже).
В помощь! Как зайти в настройки роутера —
Как выбрать «наилучший» канал для работы (инструкция), как его поменять в настройках роутера —


Сейчас большинство классических роутеров работают на частоте 2,4 GHz, но в последнее время в продаже появились новые роутеры с 2-ной частотой: 2,4 GHz и 5 Ghz (5 GHz позволяет разгрузить частоту 2,4 GHz, и улучшить качество Wi-Fi сети в домах, где слишком много роутеров работают на частоте 2,4 GHz). Но тут все дело в том, что не все ноутбуки, планшеты, телефоны поддерживают частоту 5 GHz . Обратите на это также внимание!

3) А видит ли телефон вообще Wi-Fi сети (хоть какие-нибудь?)
Если перечисленное выше не помогло, обратите внимание на телефон: видит ли он какие-нибудь другие Wi-Fi сети?
Если телефон не видит вообще ни одной Wi-Fi сети (хотя другие устройства их находят) — возможно у него есть аппаратная проблема (мог прийти в негодность Wi-Fi модуль). Рекомендую перезагрузить телефон, снять с него чехол и попробовать вновь найти Wi-Fi. Если не получится, обратитесь в сервисный центр.
Если телефон в общем-то видит Wi-Fi сети , но не находит только одну конкретно вашу — то обратите внимание на канал и регион (на это указал уже чуть выше), зону покрытия (возможно вы слишком далеко от роутера и сигнал в этом месте слабый), на некоторые параметры роутера (о них чуть ниже ⇓).
4) А раздает ли роутер Wi-Fi сеть (видят ли ее другие устройства?)
Далее рекомендую проверить, а видят ли Wi-Fi сеть (которую вы хотите найти на телефоне) другие устройства, например, ноутбук или планшет. Возможно, что проблема все же в настройках роутера. Например, мог произойти сброс настроек роутера (при скачках электричества такое иногда происходит).

Еще один важный момент : в роутере может стоять «белый» список (блокировка неизвестных устройств, осуществляется, обычно, по ). Делается это в целях безопасности, чтобы «неизвестные» устройства не могли подключаться к Wi-Fi сети. Поэтому обратите внимание на вкладки «Безопасность», «Родительский контроль», «Контроль полосы пропускания», «Настройка беспроводной сети» в веб-интерфейсе вашего роутера.
В некоторых случаях, горазд легче и быстрее , чтобы восстановить заводские предустановки (в них обычно нет никаких блокировок и ограничений).
5) О радиусе покрытия Wi-Fi
Обратите внимание на расположение роутера. Дело в том, что качество сигнала и радиус покрытия Wi-Fi очень сильно зависит от того, где расположен роутер и где принимающее устройство (каждая «лишняя» бетонная стена или иное препятствие сильно уменьшает сигнал). И если, телефон находится за двумя бетонными стенками от роутера — вполне возможно, что он не найдет эту сеть.
В помощь! Способы усилить сигнал Wi-Fi — улучшение приема и увеличение радиуса сети у себя дома —
6) Если Wi-Fi сеть вы раздаете с ноутбука
Если , то в ряде случаев необходимо сделать кое-какие настройки в центре управления сетями Windows (дело в том, что настройки безопасности в Windows 7+ по умолчанию могут блокировать Интернет для др. устройств) .
Для начала необходимо , вкладку: Панель управления\Сеть и Интернет\Центр управления сетями и общим доступом.

После чего раскройте поочередно несколько профилей, которые будут в этой вкладке (частная, гостевая, все сети) и отключите парольную защиту, включите сетевое обнаружение, разрешите общий доступ к файлам и папкам.

Затем перепроверьте работу Wi-Fi (желательно перед этим перезагрузить Windows и телефон).
7) Крайняя мера — сброс настроек (так называемый Hard Reset)
Последнее, что могу порекомендовать — выполнить сброс настроек телефона, попробовать его вернуть к заводским предустановкам (так называемые Hard Reset). Обращаю внимание, что при этой операции: вся телефонная книга, параметры и настройки телефона — будут сброшены и их необходимо будет задавать заново!
Чтобы сделать сброс настроек устройства под Андроид — достаточно зайти в раздел «Восстановление и сброс», и открыть пункт «Сброс настроек» (см. скриншот ниже).

На этом пока всё, дополнения по теме приветствуются.
Здравсвуйте! Да, снова буду писать о проблемах с Wi-Fi:). Нужно же кому-то бороться с капризными беспроводными сетями, которые как правило предоставляют больше неудобств при настройке, чем удовольствия при использовании. Очень, очень много разных проблем возникает, причем большую часть из них даже объяснить сложно.
Вот и сегодня буду писать об одной из таких проблем. И дам некоторые рекомендации, которые возможно помогут Вам ее решить. Но ничего гарантировать не могу, надеюсь, Вы понимаете.
Как выглядит проблема?
Думаю, прочитав заголовок к этой статье, уже можно понять о чем эта статья. Начал замечать комментарии в которых народ писал о том, что их устройства, будь то ноутбук, компьютер с адаптером, телефон, планшет, игровая приставка, не видит их домашнюю беспроводную сеть Wi-Fi. Ее просто нет в списке доступных для подключения сетей. При этом, соседние сети устройство видит. Ну почему? Я долго думал, но так и не мог придумать логического объяснения этой проблеме.
Кстати, такая ерунда может возникнуть даже после некоторой работы с Wi-Fi, то есть все работало, вы выключили ноутбук (например) , включаете, а он Вашу сеть уже не видит.
Здесь нужно действовать быстро и спасти телефон, или другую технику от полета в стену, или окно ��
Внимание! Эта статья о том, когда устройство не видит беспроводную сеть, но только например одну сеть, а другие, соседние сети определяются.
Устройство не видит Wi-Fi [возможное решение]
Роман оставил на сайте вот такой комментарий:

Честно говоря, я не знал, что посоветовать. Но тут еще раз подумал и понял, что как правило, самые непонятные проблемы возникают из-за канала, на котором работает беспроводная сеть, точнее через помехи на канале.
И я посоветовал поэкспериментировать с каналами, как написано в статье . Роман сменил канал (к сожалению он не написал какой он установил, но это неважно, нужно экспериментировать) и у него все заработало. Ноутбук увидел сеть. Свободный канал можно определить с помощью программы InSSIDer.

Не знаю, действительно ли помогла смена канала, или просто перезагрузка роутера �� но проблема решилась. Кстати, перезагрузку роутера делайте в первую очередь при возникновении любых проблем. Простая перезагрузка очень часто помогает.
Был еще комментрий, где игровая приставка перестала видеть домашнюю беспроводную сеть. Но не знаю, чем там все закончилось.
Еще можно попробовать поэкспериментировать с режимом работы маршрутизатора, об этом я писал в статье.
Возможно вы уже сталкивались с этой проблемой, и как-то решили ее по-другому, или мысли по этому вопросу, прошу оставить в комментариях. А я обновлю статью и добавлю полезный материал.
Ноутбук (телефон, планшет) не видит домашнюю Wi-Fi сеть (соседние видит) обновлено: Февраль 7, 2018 автором: admin