Сколько устройств поддерживает wifi роутер. Как узнать кто подключен к моему wifi роутеру
К точке доступа Wi-Fi возможно подключить много устройств.
Ограничение по числу приборов имеется и выражается в максимальном количестве IP-адресов, которые выдает DHCP-сервер.
Сколько всего устройств можно подключить к роутеру по WiFi одновременно, зависит от модели устройства, его параметров и характеристик. Подключение большого числа девайсов влияет на скорость и качество интернета.
Основные причины ограничения
Существуют ограничения при подсоединению по кабелю. Число подключаемых аппаратов зависит от того, сколько разъемов LAN размещено на роутере.  При подключении по Wi-Fi физическое ограничение отсутствует. Главной причиной этого является сниженная скорость беспроводного интернета и зависания. Также лимит зависит от возможностей точки доступа и конкретных моделей: ширины каналов, поддержки технологии MIMO, модуляции.
При подключении по Wi-Fi физическое ограничение отсутствует. Главной причиной этого является сниженная скорость беспроводного интернета и зависания. Также лимит зависит от возможностей точки доступа и конкретных моделей: ширины каналов, поддержки технологии MIMO, модуляции.  На число подключенных гаджетов влияет и характер трафика, размеры пакетов, тип шифрования, настройки роутера, требования по скорости передачи.
На число подключенных гаджетов влияет и характер трафика, размеры пакетов, тип шифрования, настройки роутера, требования по скорости передачи.
Максимальное количество устройств по Wi-Fi
Наибольшее число указывается в начальном и конечном адресах. Например, для Asus начальный адрес – 192.168.1.0., а конечный – 192.1681.254.  Теоретически присоединить можно 254 девайса к Asus по Wi-Fi. Для модемов Link эта цифра равна 99. Каждый роутер способен раздать сеть огромному количеству телефонов, планшетов, но технически он не способен обеспечить корректную и стабильную работу для каждого.
Теоретически присоединить можно 254 девайса к Asus по Wi-Fi. Для модемов Link эта цифра равна 99. Каждый роутер способен раздать сеть огромному количеству телефонов, планшетов, но технически он не способен обеспечить корректную и стабильную работу для каждого.
На практике можно подключать десятки приборов. Важно выбирать роутер, который потянет такую нагрузку. Например, в офис, где требуется обеспечить Wi-Fi к нескольким ноутбукам, надо подобрать модель с улучшенными характеристиками, с мощным процессором и блоком питания. Такой девайс будет стоить дороже домашнего модема.
Модемы для домашнего использования в среднем рассчитаны на 5-6 телефонов, планшетов, ноутбуков. При приобретении рекомендуется читать описание, где указано наибольшее количество подключаемых приборов.
Заключение
 Наибольшим количеством подключаемых девайсов является численность IP-адресов, выдаваемых DHCP-сервером. Для различных фирм численность превышает 100. Теоретическую максимальную величину подсоединяемых гаджетов не потянет ни один маршрутизатор. Скорость передачи Wi-Fi делится между присоединенными аппаратами одинаково, приоритет отдается устройству, потребляющему объемные ресурсы. Определяется наибольшее значение подключенных аппаратов по Wi-Fi опытным путем.
Наибольшим количеством подключаемых девайсов является численность IP-адресов, выдаваемых DHCP-сервером. Для различных фирм численность превышает 100. Теоретическую максимальную величину подсоединяемых гаджетов не потянет ни один маршрутизатор. Скорость передачи Wi-Fi делится между присоединенными аппаратами одинаково, приоритет отдается устройству, потребляющему объемные ресурсы. Определяется наибольшее значение подключенных аппаратов по Wi-Fi опытным путем.
Очень часто случается так, что вы хотите ограничить доступ к своему домашнему Wi-Fi, но до этого он стоял без пароля и теперь немало посторонних граждан могут абсолютно просто и дальше им пользоваться, но, с вашей точки зрения, это не есть хорошо. Сейчас мы рассмотрим, что делать и как ограничить количество подключений по Wi-Fi или, например, даже отключать отдельных пользователей. Все действия и примеры мы будем рассматривать на основе интерфейса TP-Link.
Как исключить нежелательных пользователей
Начнем мы с того, что вы запросто можете определить, кто сидит в вашей сети. Для этого нам следует сразу же пройти во вкладку «DHCP» и найти подпункт «DHCP Clients List». Если вы видите, что явно несколько устройств подключено лишних, то смотрим их MAC-адреса, а затем идем дальше.
Ограничение доступа
Чтобы ограничить доступ к Wi-Fi какому-либо пользователю, мы находим слева в списке «Wireless Mac Filtering» как подпункт к «Wireless». На новой странице, как и показано на скриншоте, нужно нажать «Enable», чтобы активировать функцию, а далее мы уже будем ее настраивать, как нужно.
Теперь все очень просто – в верхнюю строку вводим MAC-адрес, который хотим «отсечь», и чуть ниже выбираем «Enabled», а затем сохраняем настройки.
Теперь вы знаете, как отключить пользователя от Wi-Fi. Вы в любой момент можете удалить это исключение или отредактировать его.
Установка пароля
Делаем мы это именно в таком порядке по одной простой причине – роутеры, которые имеют стандартные данные для входа в настройки и свободный доступ, скорее всего, могут в любой момент быть перенастроены посторонними людьми. Если это уже случилось и вы не можете войти, то на устройствах этой фирмы есть кнопка «Reset», зажав которую на 10 секунд, вы сбросите все настройки до заводских. Потом придется настраивать все по новой, но это единственный способ вырвать ваш Wi-Fi из рук недобросовестных граждан.
Идем в раздел «System Tools» и там находим подпункт «Password». Войдя в него, вводим свои старые данные, которые, как мы знаем, admin в обоих полях, затем чуть ниже вводим новый логин и два раза новый пароль, после чего сохраняем.
Теперь осталось активировать пароль для устройства. Переходим в раздел «Wireless Security» и выбираем нужное шифрование для защиты, а затем вписываем пароль и сохраняемся. Этот метод поможет раз и навсегда заблокировать Wi-Fi для других пользователей.
Решил написать статью, и высказать свое мнение и какие-то наблюдения по поводу роутеров, которые не урезают скорость, и выдают по Wi-Fi сети стабильно 100 Мбит/с, или ту скорость, которая заявлена по тарифу интернет-провайдера. Очень спорная, неоднозначная и популярная тема. Ведь все, кто выбирает себе маршрутизатор, в основном ищет модель, которая не режет скорость. Или которая «пробивает стены». Но это уже из другой оперы ��
Предыстория очень простая. Скорее всего вы сами, на своем опыте убедились и увидели, как роутеры урезают скорость. Или где-то в интернете, возможно в отзывах к какому-то конкретному маршрутизатору прочитали комментарий, как некий «обманутый» клиент пользовался интернетом на максимальной (по тарифу провайдера) скорости, а потом купил этот проклятый роутер, настроили его, и скорость подключения упала в несколько раз. Возможно, по кабелю от роутера он по прежнему получает практически максимальную скорость (например, 100 Мбит/с) , но по Wi-Fi полный ужас. Скорость упала до 50, 20, 10 Мбит/с или еще меньше.
Именно с такой «проблемой» сталкивается практически каждый, кто подключает к интернету свои устройства по Wi-Fi сети. Да, скорость подключения через Wi-Fi роутер падает. Насколько сильно – зависит от многих факторов, о которых я расскажу в этой статье. Далеко не всегда виновен только роутер. И самое главное, нет такого роутера, который бы не резал скорость по Wi-Fi. Просто какие-то урезают меньше, какие-то больше. При разных условиях и внешних факторах.
Почему я в заголовке написал именно 100 Мбит/с? Потому, что это самый популярный тариф, который чаще всего подключают в городах. Да, бывает скорость по тарифу ниже. В таком случае, вы можете даже не заметить падения скорости после установки роутера. Например, если у вас провайдер дает до 20 Мбит/с. Но бывают тарифы со скоростью и до 200 Мбит/с, 500 Мбит/с или даже больше. В таком случае, потери в скорости подключения к интернету после установки маршрутизатора могут быть очень большими. Здесь, конечно же, многое зависит от роутера, который вы выберите.
Почему скорость ниже той, что заявлена на коробке с роутером и в характеристиках?
Ну почему? Почему на коробке с роутером написано N150, N300, N450, или даже N600 и выше, а у меня скорость интернета такая низкая? Примерно от такого вопроса очень часто страдают работники службы поддержки интернет-магазинов, производителей роутеров, или ни в чем невиновные консультанты в магазинах ��
Сейчас поясню, и уже закроем тему с этими цифрами, которые указаны на коробке, или в характеристиках к маршрутизатору. Так же многие видят пункт «Скорость» в свойствах подключения на компьютере, или мобильном устройстве, и не понимают, почему данные так сильно отличаются.

Каждый маршрутизатор имеет определенный индекс скорости Wi-Fi сети. Это один из главных показателей и критериев при выборе роутера. Если рассматривать роутеры, которые работают только в диапазоне 2.4 GHz, то там скорость от 150 Мбит/с, и вроде до 600 Мбит/с (4 антенны) . Если рассматривать двухдиапазонные маршрутизаторы, с поддержкой частоты 5 GHz, то там скорость будет выше.
Так вот, все эти цифры, до 150Mbps, до 300Mbps, это максимальная, теоретически возможная скорость беспроводной сети, которую может выдать данный роутер в идеальных условиях и только в теории. В какой-то статье я уже писал, что эти цифры не имеют никакого отношения к реальной скорости , так как она зависит от многих факторов.
Для примера: роутер стандарта 802.11n, который может выдавать скорость до 300 Мбит/с (их сейчас больше всего на рынке) в теории, в реальности может выжать максимум 100 Мбит/с. Но и это практически невозможно. Я уже не говорю о бюджетных моделях с индексом N150. Там максимум 50 Мбит/с.
Получается, если у вас тариф 100 Мбит/с, и вы купили роутер со скоростью до 150 Мбит/с, то максимум что вы сможете получить по Wi-Fi, это 50 Мбит/с.
Не забывайте, что скорость интернета в первую очередь зависит от вашего провайдера. От тарифа. Поэтому, прежде чем жаловаться на медленное соединение через маршрутизатор, подключите интернет (кабель от провайдера) напрямую к компьютеру и . Тогда у вас будут данные, по которым вы сможете ориентироваться.
Так же скорость зависит от самого устройства, которое вы подключаете к Wi-Fi роутеру. От уровня сигнала беспроводной сети, от помех, ну и в какой-то степени от настроек беспроводной сети.
Из-за чего падает скорость через Wi-Fi роутер?
Теперь о самом важном. Почему же напрямую скорость такая, как заявлена провайдером, по кабелю от роутера такая же, или немного ниже, а по Wi-Fi скорость проседает. Иногда даже очень сильно.
Здесь как бы и без сложных разбирательств все понятно. Кабель есть кабель. По нему наш интернет строго по назначенному маршруту «залетает» на устройства, а не распыляется по комнате, квартире и т. д., как в случае с Wi-Fi.
Давайте разберемся более подробно, и рассмотрим основные факторы, из-за которых проседает скорость беспроводного соединения.
- Открою вам небольшой секрет. Роутер, он как небольшой компьютер. В нем есть основная плата, процессор, оперативная память, постоянная память, беспроводной модуль. Как и в случае с компьютером, производительность роутера зависит от объема памяти, производительности процессора и качества этих элементов. Чем больше памяти, чем мощнее процессор и беспроводной модуль, тем быстрее роутер может обрабатывать данные. А от этого напрямую зависит скорость интернета и стабильность работы даже при нагрузках. Не редко бывает, что скорость вроде бы хорошая, но как только появляется нагрузка на роутер, она тут же проседает. Все это из-за слабого и не очень качественного железа, которое чаще всего устанавливают в бюджетные модели.
- Если компьютер у нас работает на Windows, то роутер так же работает на своей операционной системе. Проще говоря – прошивке. И от прошивки так же многое зависит. Если программная часть сделана плохо, то даже мощное железо не спасет. И если прошивка с множеством ошибок, сырая и недоработанная, то из-за этого так же может страдать скорость соединения. Всегда обновляйте прошивку на своем маршрутизаторе. Это не всегда дает положительный эффект, но бывает, что роутер начинает работать лучше и быстрее. Обновлять прошивку нужно!
- Каждый провайдер использует какой-то определенный тип подключения к интернету. Если вы сами настраивали маршрутизатор, то скорее всего понимаете о чем я. Так вот, Динамический IP (DHCP) и Статический IP – это самые простые и легкие протоколы. С ними маршрутизатор будет резать скорость меньше всего. Если подключение PPPoE, то здесь уже сложнее, роутер будет тратить свои ресурсы для соединения по этому протоколу и скорость будет проседать. А в случае с PPPTP – скорость будет падать еще больше.
С причинами разобрались, вроде бы ничего не упустил.
Какой роутер нужен для получения максимальной скорости по Wi-Fi сети?
Для получения максимальной скорости по Wi-Fi, нам нужен современный, мощный (а значит, не самый дешевый) роутер. Новое устройство (ноутбук, ПК с Wi-Fi адаптером, телефон, планшет, телевизор) с современным Wi-Fi модулем. И желательно провайдер с протоколом подключения Статический IP, или Динамический IP.
Если мы говорим о современном, беспроводном сетевом оборудовании, то разумеется, что обязательно должна быть поддержка диапазона 5 GHz и стандарта . Эта поддержка должна быть как в роутере, так и в самом устройстве, которое мы подключаем к Wi-Fi сети. То есть, роутер должен быть двухдиапазонным. Подробнее можете почитать в статье.

Мало того, что по стандарту 802.11ac скорость Wi-Fi сети намного выше (максимальная, теоретически возможная до 6.77 Гбит/с) по сравниванию с самым популярным сейчас 802.11n, так еще и в диапазоне 5 GHz (а 802.11ac работает только в этом диапазоне) практически нет помех.
Обратите внимание на скорость WAN и LAN портов маршрутизатора. В выборе роутера, который будет как можно меньше резать скорость, мы забываем о том, что скорость так же ограничена WAN портом, в который мы подключаем интернет. И если у нас по тарифу скорость 200 Мбит/с, а мы поставили роутер, у которого WAN и LAN порты могут работать на скорости 10/100 Мбит/с, то понятно, что больше чем 100 Мбит/с мы не получим ни по кабелю, ни по Wi-Fi.
Если у вас быстрый интернет, более 100 Мбит/с, то вам нужен роутер только с гигабитными портами. Это всегда указано в характеристиках. Даже на роутерах из среднего ценового диапазона не всегда установлены гигабитные (1000 Мбит/с) порты. Будьте внимательны.
Роутеры с поддержкой стандарта 802.11ac сейчас уже вполне доступны. Есть очень много моделей на рынке. Единственный минус только в том, что покрытие Wi-Fi сети в диапазоне 5 GHz немного меньше, чем в диапазоне 2.4 GHz. Это действительно так, я уже в этом убедился. Не критично, но сигнал более слабый.
Несколько важных моментов:
- Двухдиапазонные маршрутизаторы раздают две Wi-Fi сети. На частоте 5 GHz и 2.4 GHz. Так что те устройства, у которых нет поддержки нового стандарта, будут подключатся в диапазоне 2.4 GHz. При необходимости можно отключить ненужную сеть.
- Если вы хотите выжать максимум скорости через Wi-FI роутер, то не покупайте бюджетные модели. Чем дороже роутер, тем лучше железо в нем установлено. А это значит больше производительности и скорости.
- Не забывайте об ограничениях на WAN и LAN портах.
- Для достижения максимальной скорости обновляйте прошивку своего маршрутизатора и экспериментируйте с настройками Wi-Fi. Режим работы, канал, ширина канала.
- Не забывайте, что скорость Wi-Fi соединения так же напрямую зависит от качества, производительности и характеристик Wi-Fi модуля устройства, на котором мы замеряем скорость. Можете сделать замеры на разных устройствах, и вы убедитесь, что скорость скорее всего будет разной.
Больше советов по выбору маршрутизатора вы сможете найти в статье .
Выводы
Любой роутер будет резать скорость по Wi-Fi сети. Вопрос только в том, насколько сильно. А вот насколько будет проседать скорость, зависит в первую очередь от мощности роутера, поддержки новых стандартов, от параметров Wi-Fi приемника в устройстве, от провайдера (тип подключения и скорость по тарифу) , помех, уровня сигнала и т. д.
Если вы только выбираете роутер, то однозначно советую покупать двухдиапазонный. С поддержкой нового стандарта 802.11ac. И желательно с гигабитными портами. Скорее всего ваши новые мобильные устройства уже поддерживают 802.11ac. Если все будет хорошо работать, то для ПК и даже ноутбуков можно купить USB-адаптеры с поддержкой стандарта ac. Так же я бы советовал не экономить на роутере. Лучше взять хорошую, современную и мощную модель, которая будет актуальной еще много лет, чем менять роутер через год, и весь этого год плеваться на низкую скорость.
Понятно, что здесь все индивидуальное, и очень многое зависит от задач, с которыми должен справляться роутер. Но в этой статье мы говорим о выборе роутера, который сможет обеспечить максимальную производительность и минимальные потери в скорости.
Можете оставлять вопросы в комментариях, и делится своими мыслями по этому поводу. Так же пишите, какой у вас маршрутизатор, какой тариф, и какая скорость по Wi-Fi. Может вы как-то смогли ускорить свой Wi-Fi и хотите поделится полезным советом.
Только одна просьба, не спрашивайте у меня, какую конкретно модель купить. Выбирать вам. А как выбирать, я писал выше.
Практически в каждой квартире есть компьютеры, ноутбуки, планшеты, мобильные телефоны и прочие девайсы. Чтобы обеспечить доступ всех этих устройств к Интернету, владельцы создают домашние беспроводные сети и устанавливают Wi-Fi роутеры. На сегодняшний день актуальным остается вопрос защиты этих сетей от незаконной эксплуатации другими пользователями. В этой статье я расскажу вам, как узнать, кто подключился к вашей сети.
Причины для беспокойства
- Вас должно насторожить регулярное снижение скорости передачи данных в сети Интернет. Присоединение другого пользователя к беспроводному соединению – не единственная причина низкой скорости. Но проконтролировать ситуацию не помешает.
- Если вы уверены, что все устройства в квартире отключены от беспроводной сети, а индикатор на маршрутизаторе продолжает интенсивно мерцать. Это еще один повод узнать, не подключен ли кто-то из соседей к моему Wi-Fi.
Как проверить, сколько устройств подключено к роутеру
1-й способ
Чтобы узнать, кто подключился Wi-Fi, необходимо зайти в настройки роутера. Для этого открываете браузер и в адресной строке вводите IP-адрес вашего маршрутизатора. Если вы заходите в настройки первый раз, то вам необходимо будет ввести логин и пароль. IP-адрес, логин и пароль, вы можете узнать самостоятельно. Для этого нужно посмотреть, наклейку с обратной стороны устройства.
 Также узнать эти данные можно в поисковой системе, введя вашу модель маршрутизатора. При условии, конечно, что вы их ранее не меняли. На стартовой страничке выбираете расширенные настройки, а затем вкладку «DHCP». На этой вкладке отображаются все устройства, которые в данный момент работают от вашего маршрутизатора. По МАС-адресу можно узнать, подключен ли кто-то посторонний к беспроводной сети.
Также узнать эти данные можно в поисковой системе, введя вашу модель маршрутизатора. При условии, конечно, что вы их ранее не меняли. На стартовой страничке выбираете расширенные настройки, а затем вкладку «DHCP». На этой вкладке отображаются все устройства, которые в данный момент работают от вашего маршрутизатора. По МАС-адресу можно узнать, подключен ли кто-то посторонний к беспроводной сети.  Предусмотрена возможность администрирования сети. Удалив МАС-адрес, я запрещу доступ чужому устройству к моему Wi-Fi. Смотрите подробное видео о том, как определить кто подключен к Wi-Fi роутеру, напримере, роутера от D-Link:
Предусмотрена возможность администрирования сети. Удалив МАС-адрес, я запрещу доступ чужому устройству к моему Wi-Fi. Смотрите подробное видео о том, как определить кто подключен к Wi-Fi роутеру, напримере, роутера от D-Link:
2-й способ
С помощью программы Wireless Network Watcher . Скачайте в сети Интернет бесплатную утилиту WNеtWatcher. Запустите ее. Программа просканирует сеть и покажет, кто подключен к вашему Wi-Fi роутеру. Первыми в списке идут мой компьютер и маршрутизатор, ниже – устройства, которые подключены к моему Wi-Fi.
 Для каждого устройства указаны, имя, МАС-адрес, фирма-производитель. Узнать, кто использует вашу сеть, вы можете по имени устройства. Другой вариант – посмотреть МАС-адреса ваших девайсов и сравнить с адресами, которые выдала программа. Достоинство этой утилиты не только в том, что вы можете посмотреть, кто подключен к вашей сети в данный момент. Эта программа работает в фоновом режиме. Если кто-то попытается воспользоваться вашим Wi-Fi, прозвучит звуковой сигнал.
Для каждого устройства указаны, имя, МАС-адрес, фирма-производитель. Узнать, кто использует вашу сеть, вы можете по имени устройства. Другой вариант – посмотреть МАС-адреса ваших девайсов и сравнить с адресами, которые выдала программа. Достоинство этой утилиты не только в том, что вы можете посмотреть, кто подключен к вашей сети в данный момент. Эта программа работает в фоновом режиме. Если кто-то попытается воспользоваться вашим Wi-Fi, прозвучит звуковой сигнал. 
Недостатки wireless network watcher:
Нет возможности блокировки неизвестного пользователя. Даже, если вы обнаружите, что злоумышленник подключен к вашему маршрутизатору, вы не сможете этому помешать. Для работы программы необходимо, чтобы хотя бы одно устройство было соединено кабелем с роутером. Смотрите подробное видео по использованию программы:
Как повысить безопасность беспроводной сети
- Всегда меняйте логин и пароль входа в ваш маршрутизатор. Те пароли, которые дают производители, злоумышленники могут легко взломать. Чтобы изменить пароль зайдите в расширенные настройки, на вкладке «Системные инструменты» (System Tools) выберете пункт «Пароль» (Password). В открывшейся вкладке, вы сможете отредактировать текущий пароль.
 2. В меню «Wi-Fi/Беспроводной режим» выберете вкладку «МАС-фильтр/Фильтрация MAC-адресов». На вкладке режим фильтра выберите пункт «Разрешать».
2. В меню «Wi-Fi/Беспроводной режим» выберете вкладку «МАС-фильтр/Фильтрация MAC-адресов». На вкладке режим фильтра выберите пункт «Разрешать».
 В памяти Wi-Fi роутера вводите МАС-адреса, для которых оставляете доступ к беспроводной сети. После этого к вашей сети не сможет подключиться ни одно устройство, даже если человеку известен ваш пароль. Воспользовавшись советами из этой статьи, вы сможете удобным способом посмотреть, кто без вашего ведома подключен к беспроводной сети и закрыть доступ к бесплатному Интернету.
В памяти Wi-Fi роутера вводите МАС-адреса, для которых оставляете доступ к беспроводной сети. После этого к вашей сети не сможет подключиться ни одно устройство, даже если человеку известен ваш пароль. Воспользовавшись советами из этой статьи, вы сможете удобным способом посмотреть, кто без вашего ведома подключен к беспроводной сети и закрыть доступ к бесплатному Интернету.
Быстро определяем число подключенных к сети WiFi устройств (двумя разными способами), настраиваем правила ограниченного и безопасного доступа к беспроводной сети, а так же разбираемся в программах облегчающих осуществление вышеописанных действий.
Признаки несанкционированных подключений
Первый признака довольно часто можно столкнуться с резкими падениями пропускной способности соединения. Чаще всего проблема кроется в работе провайдеров различных уровней между Вами и удаленным сервером, но вполне возможен и расход траффика Вашего канала посторонними лицами. Второй признак , заставляющий задуматься о контроле доступа к своему Wi-Fi каналу — это внезапно возникающие ограничения к доступу для вашего ip-адреса для каких-либо сайтов. Кроме того, обратите внимание на поведение индикатора беспроводного соединения на корпусе роутера — при отключении всех устройств от сети он не должен ни моргать, ни тем более практически постоянно гореть.
Как узнать сколько устройств подключено к моему wifi?
Как узнать, кто подключен к моему wifi? Простейший способ сделать это — в панели управления Вашим роутером.
Для входа в нее наберите в адресной строке веб-браузера ip-адрес Вашего маршрутизатора в локальной сети (если его никто не менял, он будет соответствовать указанному в инструкции и на корпусе маршрутизатора; обычно это — ) и введите в окне запроса учетные данные (по умолчанию во многих роутерах — admin/admin). Дальнейшие действия зависят от производителя Вашего роутера, но принципиальных различий нет, поэтому рассмотрим действия на примере оболочки роутеров Asus.

В панели управления Вашим роутером — увидите число всех устройств, подключенных к роутеру, в разделе «Клиенты». Клик мыши на нем открывает подробный список устройств. Например, на скриншоте ниже мы видим два подключенных устройства: ноутбук и телефон.

За детальной информацией можно обратиться в меню «Системный журнал-Беспроводная связь», в нем не отображаются сетевые имена устройств, а только MAC-адреса их сетевых интерфейсов. Так как они (MAC-адреса) указывались и в списке клиентов (который мы посмотрели ранее), разобраться, кто есть кто, будет нетрудно. В нашем примере мы видим, что телефон подключен к сети уже давно, в то время как ноутбук подключен буквально только что.
Если по какой-то причине у Вас отсутствует доступ к маршрутизатору, можно обойтись сторонними программами. Простейший вариант — это программа , выложенная разработчиком в свободный доступ. После нажатия кнопки F5 (или выбора соответствующего пункта в меню) программа просканирует весь диапазон адресов в локальной сети и выдаст список обнаруженных устройств.

Как посмотреть кто подключен к wifi роутеру
Точнее говоря, этот вопрос нужно было сформулировать не «как посмотреть, кто подключен к моему wifi», а «как посмотреть, какие из устройств не мои». С телефонами и планшетами все просто: временно отключите на них радиомодуль беспроводной связи, и они пропадут из списка подключенных устройств. Узнать сетевые имя и MAC-адрес компьютера можно, нажав на клавиатуре клавиши Win+R и в появившемся окне набрав команду cmd для вызова командной консоли, в которой нужно ввести следующее: ipconfig /all
В нашем примере устройство Notebook, найденное ранее, оказалось нашим же ноутбуком. Проще говоря, все найденные в примере ранее устройства принадлежат нам, и нет посторонних подключений.
Как отключить неизвестных пользователей от своего вай фая
Через панель управления роутером можно запретить беспроводную передачу данных для любого из устройств в сети. Так как они идентифицируются по уникальным MAC-адресам, фактически — серийным номерам своих сетевых интерфейсов, включение фильтра «Отклонить» для устройства будет обозначать невозможность его работы в Вашей сети Wi-Fi, как бы его хозяин ни пытался подключиться.
Как обезопасить свой вай фай? Запрещаем подключение к wi-fi неизвестным устройствам.
Из предыдущего примера можно понять и то, как обезопасить себя от подключения неизвестных устройств: включите фильтр МАС-адресов «Принимать» и добавьте в список все гаджеты и компьютеры, которым будет разрешаться доступ к сети. Кроме того, не забывайте и о настройках безопасности: используйте защиту сети паролем достаточной длины с методом проверки подлинности WPA2 (в отличие от устаревшего WEP, который достаточно легко вскрывается wifi-сниффером, это заставит взломщика потратить довольно много времени для взлома Вашей сети).
Программы для контроля за всеми кто подключен к wi-fi
Как Вы уже успели убедиться, удобнее всего следить за состоянием своей сети через панель управления роутером — так можно и быстро вычислить незваного гостя, и закрыть ему доступ к сети. Однако, роутер не может предупреждать хозяина о появлении в сети новых устройств. Для этой цели можно применить сторонние программы, например, уже описанный выше : задайте в его настройках время периодичности сканирования сети и подходящий тип оповещения о новом устройстве, и Вы всегда сможете узнавать о новых подключениях в своей беспроводной сети.
Аналогичный функционал имеет другая программа — . Но, в отличие от предыдущей программы, она может автоматически запускаться в системном трее вместе с Windows.
 Модуль пельтье как генератор электрической энергии Термогенератор на элементах пельтье своими руками
Модуль пельтье как генератор электрической энергии Термогенератор на элементах пельтье своими руками Элемент пельтье он же термоэлектрический модуль Элемент пельтье как генератор
Элемент пельтье он же термоэлектрический модуль Элемент пельтье как генератор Постоянные запоминающие устройства (ПЗУ): принцип работы, классификация, характеристики Заземляющие устройства озу и пзу
Постоянные запоминающие устройства (ПЗУ): принцип работы, классификация, характеристики Заземляющие устройства озу и пзу Постоянное запоминающее устройство (ПЗУ или ROM)
Постоянное запоминающее устройство (ПЗУ или ROM)
КАК ВЫБРАТЬ WiFi РОУТЕР

При появлении дома или в офисе больше одного компьютера или сетевого устройства встает вопрос о соединении их в одну сеть, для взаимодействия всех устройств между собой, мобильного обмена данными или совместного подключения их к сети интернет. Объединить все компьютерные компоненты, такие как стационарный ПК, ноутбук, планшет, принтер, внешний жесткий диск, веб камеру и т.д. в одно целое, сеть, подключить их к интернету, позволяют такие сетевые устройства как роутер, модем, свитч, хаб.
Нередко у компьютерных пользователей возникает путаница, какое сетевое устройство, в каком конкретном случае по назначению и практичнее использовать для подключения к интернет или для объединения в локальную сеть?
Итак, для выполнения конкретно каких функций используются такие сетевые устройства как роутеры, модемы, свитчи, хабы и какие задачи позволяют решить.
Роутер ( router, маршрутизатор) – сетевое устройство, позволяющее подключить несколько устройств к сети Интернет, способствует обмену информацией между разными сетями, например локальной и сетью Интернет.
Модем – устройство для приема и передачи информации, подключения интернета, в настоящее время широко используются беспроводные модемы, подключаемые посредством SIM карты телефонного оператора и модемы ADSL использующие для подключения к интернет телефонную линию.
Свитч (свич, switch) – сетевой коммутатор, устройство, предназначенное для объединения нескольких компьютеров и сетевых устройств, таких как принтер, плоттер, сканер и т.д. в одну локальную сеть.
Хаб ( hub) — сетевой концентратор, аналог свитча, с той разницей, что данное устройство работает гораздо медленнее и стоит в разы дешевле.
К примеру, нам нужно подключить к интернет несколько компьютеров находящихся в одном или разных помещениях при помощи кабеля и посредством wi — fi , воплотить данную идею в жизнь нам поможет роутер с функцией wi — fi , возникает вопрос, как, какой конкретно роутер нам выбрать, купить для этого?
Для покупки роутера не достаточно просто пойти в магазин и выбрать там первую понравившуюся красивую коробочку под названием роутер, нужно знать какими функциями должен обладать купленный маршрутизатор чтобы обеспечить максимальное удобство использования, функциональности и подключения или чтобы он хотя бы заработал когда мастер выполнит подключение роутера к сети.
Итак, как выбрать роутер, какой роутер купить, как выбрать wifi роутер , какими функциями обладают современные роутеры и какими функциями должен обладать Ваш роутер?
Особенности роутера, на которые нужно обратить внимание при его выборе:
1. Количество LAN -портов
LAN (Local Area Network) или локальная сеть, данным термином обозначаются устройства подключенные к роутеру, собственно и образующие локальную сеть. Количество портов LAN определяет, сколько устройств можно подключить к роутеру посредством кабеля типа “витая пара” и насколько большой или маленькой будет создаваемая локальная сеть. Стандартно, ![]() наиболее распространены роутеры с 4-мя LAN портами, реже встречаются роутеры с 1,2,7,8,12-ю и 16-ю портами LAN.
наиболее распространены роутеры с 4-мя LAN портами, реже встречаются роутеры с 1,2,7,8,12-ю и 16-ю портами LAN.
Важно ![]() От количества портов LAN будет зависеть, какое количество сетевых устройств: ПК, ноутбук, принтер, веб камера, или камера наблюдения, Вы сможете подсоединить к роутеру
От количества портов LAN будет зависеть, какое количество сетевых устройств: ПК, ноутбук, принтер, веб камера, или камера наблюдения, Вы сможете подсоединить к роутеру
2. Количество WAN-портов
 WAN ( Wide Area Network) , через данный порт осуществляется подключения маршрутизатора к сети интернет.
WAN ( Wide Area Network) , через данный порт осуществляется подключения маршрутизатора к сети интернет.
Количество WAN портов роутера может варьироваться от 1 до 4-х, маршрутизатор с количеством портов WAN больше одного обозначается как маршрутизатор с распределением нагрузки и предназначен для подключения интернет каналов от нескольких провайдеров одновременно, для стабильности интернет соединения.  При обрыве связи от одного провайдера роутер автоматически переключается на альтернативный канал от другого провайдера. Данный порт обычно обозначается аббревиатурой WAN или Internet.
При обрыве связи от одного провайдера роутер автоматически переключается на альтернативный канал от другого провайдера. Данный порт обычно обозначается аббревиатурой WAN или Internet.
Важно ![]() Дополнительный порт WAN дает возможность подключить дополнительный канал интернета от альтернативного провайдера, что дает почти 100%-ю гарантию что интернет у Вас никогда не иссякнет, при условии что Вы будете платить за сам интернет обоим провайдерам, ну и за электричество, разумеется.
Дополнительный порт WAN дает возможность подключить дополнительный канал интернета от альтернативного провайдера, что дает почти 100%-ю гарантию что интернет у Вас никогда не иссякнет, при условии что Вы будете платить за сам интернет обоим провайдерам, ну и за электричество, разумеется.
3.Скорость передачи данных 10/100/1000 Мбит/сек.
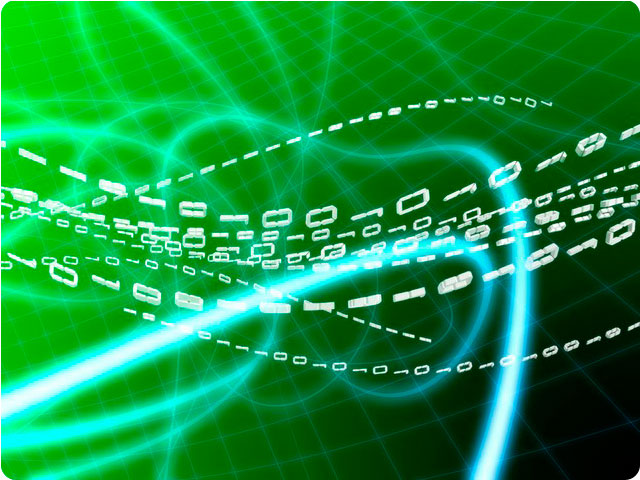 Данный параметр определяет скорость передачи данных по сети созданной посредством роутера и обозначает заявленную производителем скорость передачи, которая в свою очередь может отличаться от реальной, т.е. часто роутер “режет“ скорость передачи, что может быть определено практическим путем. Современные роутеры выпускаются со скоростью передачи (самые распространенные) как 10/100 Мбит/сек. так и 10/100/1000 Мбит/сек. (1Гбит/сек.). Гигабитные роутеры соответственно дороже своих 100 мегабитных собратьев.
Данный параметр определяет скорость передачи данных по сети созданной посредством роутера и обозначает заявленную производителем скорость передачи, которая в свою очередь может отличаться от реальной, т.е. часто роутер “режет“ скорость передачи, что может быть определено практическим путем. Современные роутеры выпускаются со скоростью передачи (самые распространенные) как 10/100 Мбит/сек. так и 10/100/1000 Мбит/сек. (1Гбит/сек.). Гигабитные роутеры соответственно дороже своих 100 мегабитных собратьев.
Важно ![]() Покупка роутера с пропускной способностью 1000 Мбит/сек. (1Гбит/сек.) будет оправдана в следующих случаях:
Покупка роутера с пропускной способностью 1000 Мбит/сек. (1Гбит/сек.) будет оправдана в следующих случаях:
сетевые адаптеры (сетевая карта) принимающих устройств поддерживают скорость 1000 Мбит/сек., сеть подключенная к роутеру обширна и внутри сети идет активный обмен данными, в том числе передаются массивные, тяжеловесные файлы, между подключенными устройствами.
Важно ![]() Если Вы собираетесь купить роутер со скоростью передачи, скажем 1000 Мбит/сек., при гарантированной от провайдера скоростью интернета, например, 50 Мбит/сек. это не значит что скорость интернета у вас повысится, ожидайте скорее обратного эффекта. Так как скорость интернета напрямую от кабеля часто выше, чем скорость интернета через роутер, роутеры, бывает режут скорость.
Если Вы собираетесь купить роутер со скоростью передачи, скажем 1000 Мбит/сек., при гарантированной от провайдера скоростью интернета, например, 50 Мбит/сек. это не значит что скорость интернета у вас повысится, ожидайте скорее обратного эффекта. Так как скорость интернета напрямую от кабеля часто выше, чем скорость интернета через роутер, роутеры, бывает режут скорость.
4. DHCP-сервер
 Наличие DHCP-сервера дает роутеру возможность в автоматическом режиме назначать IP адреса, в разрешенном диапазоне сети, подключенным к нему компьютерам и избавляет пользователя от необходимости назначать и прописывать IP вручную, что позволяет избежать ошибок настройки и экономит время.
Наличие DHCP-сервера дает роутеру возможность в автоматическом режиме назначать IP адреса, в разрешенном диапазоне сети, подключенным к нему компьютерам и избавляет пользователя от необходимости назначать и прописывать IP вручную, что позволяет избежать ошибок настройки и экономит время.
Важно ![]() Если у вас нет желания самостоятельно, ручками прописывать в настройках роутера IP , разрешенных устройств, для подключения к интернет и локальной сети ПК, ноутбуков и прочих устройств озаботьтесь чтобы выбранный вами роутер имел поддержку DHCP.
Если у вас нет желания самостоятельно, ручками прописывать в настройках роутера IP , разрешенных устройств, для подключения к интернет и локальной сети ПК, ноутбуков и прочих устройств озаботьтесь чтобы выбранный вами роутер имел поддержку DHCP.
5.Поддержка VPN
 VPN ( Virtual Private Network ) – виртуальная частная сеть, ряд технологий позволяющих создать защищенный канал, туннель, для обмена информацией между удаленными друг от друга компьютерами, созданного внутри другой сети, например, внутри сети интернет. Технология VPN очень широко используется провайдерами для предоставления доступа к интернету. При помощи VPN провайдер организует туннель от своего оборудования до компьютера или роутера клиента, по которому, туннелю, клиент и получает доступ в сеть интернет.
VPN ( Virtual Private Network ) – виртуальная частная сеть, ряд технологий позволяющих создать защищенный канал, туннель, для обмена информацией между удаленными друг от друга компьютерами, созданного внутри другой сети, например, внутри сети интернет. Технология VPN очень широко используется провайдерами для предоставления доступа к интернету. При помощи VPN провайдер организует туннель от своего оборудования до компьютера или роутера клиента, по которому, туннелю, клиент и получает доступ в сеть интернет.
PPTP ( Point — to — Point Tunneling Protocol ) – двухточечный туннельный протокол, один из протоколов технологии VPN , предоставляет безопасный удаленный доступ к сетям.
L2TP (Layer 2 Tunneling Protocol) — протокол туннелирования второго уровня, один из протоколов технологии VPN , отличается от протокола PPTP усиленными мерами по защите передачи данных. Соединение устанавливается по протоколу IPSec позволяющему производить аутентификацию и шифрование передаваемых пакетов.
6. PPPoE
![]() PPPoE ( Point — to — point protocol over Ethernet ) – канальный протокол передачи данных в сети интернет с встроенной аутентификацией пользователя, логин ( login ), пароль ( password ). В основном используется в DSL сетях.
PPPoE ( Point — to — point protocol over Ethernet ) – канальный протокол передачи данных в сети интернет с встроенной аутентификацией пользователя, логин ( login ), пароль ( password ). В основном используется в DSL сетях.
Важно ![]() В настоящее время различные провайдеры предоставляют доступ в интернет по различным сетевым протоколам ( PPTP , L2TP, PPPoE ), при покупке роутера Вы должны знать по какому протоколу работает Ваш провайдер и поддерживается ли работа по даннму протоколу на выбранном Вами роутере.
В настоящее время различные провайдеры предоставляют доступ в интернет по различным сетевым протоколам ( PPTP , L2TP, PPPoE ), при покупке роутера Вы должны знать по какому протоколу работает Ваш провайдер и поддерживается ли работа по даннму протоколу на выбранном Вами роутере.
7.IPv6
 IPv6 – более свежая версия IP протокола (межсетевой протокол, присваивающий каждому узлу интернет уникальное имя IP), используемого для обмена данными между различными программами. На 2013г. статистика показала объем использования трафика в России посредством протокола IPv6 в размере 3% от общего объема трафика в России. Массовый переход с протокола IPv4, используемого массово в настоящее время, на IPv6, прогнозировался в 2012г. из-за окончания адресного пространства IPv4, но этого так и не произошло.
IPv6 – более свежая версия IP протокола (межсетевой протокол, присваивающий каждому узлу интернет уникальное имя IP), используемого для обмена данными между различными программами. На 2013г. статистика показала объем использования трафика в России посредством протокола IPv6 в размере 3% от общего объема трафика в России. Массовый переход с протокола IPv4, используемого массово в настоящее время, на IPv6, прогнозировался в 2012г. из-за окончания адресного пространства IPv4, но этого так и не произошло.
Важно ![]() В недалеком будущем переход на IPv6 всё-таки произойдет и если роутер выбирается и покупается с заделом на будущее, то неплохо было бы чтоб роутер поддерживал IPv6.
В недалеком будущем переход на IPv6 всё-таки произойдет и если роутер выбирается и покупается с заделом на будущее, то неплохо было бы чтоб роутер поддерживал IPv6.
8.Оперативная память
 Объем оперативной памяти – по объему оперативной памяти роутера можно определить, насколько профессиональным является устройство, насколько быстро оно обрабатывает, передает данные. Чем большим объемом оперативной памяти оснащен роутер тем выше его производительность и скорость передачи информации.
Объем оперативной памяти – по объему оперативной памяти роутера можно определить, насколько профессиональным является устройство, насколько быстро оно обрабатывает, передает данные. Чем большим объемом оперативной памяти оснащен роутер тем выше его производительность и скорость передачи информации.
Важно ![]() Объем оперативной памяти роутера и частота его процессора прямо пропорционально влияют на скорость передачи данных роутером, мощнее процессор и больше объем памяти, выше скорость передачи.
Объем оперативной памяти роутера и частота его процессора прямо пропорционально влияют на скорость передачи данных роутером, мощнее процессор и больше объем памяти, выше скорость передачи.
9.Wi-Fi (как выбрать wifi роутер)
 Wi-Fi (Wireless Fidelity) – в переводе, беспроводное качество, один из способов построения беспроводной локальной сети WLAN (Wireless Local Area Network) с радиусом покрытия около нескольких десятков метров. Для коммуникации, передачи данных по WiFi используется семейство стандартов связи IEEE 802.11, которыми и определяется пропускная способность, скорость, передачи данных канала беспроводной связи:
Wi-Fi (Wireless Fidelity) – в переводе, беспроводное качество, один из способов построения беспроводной локальной сети WLAN (Wireless Local Area Network) с радиусом покрытия около нескольких десятков метров. Для коммуникации, передачи данных по WiFi используется семейство стандартов связи IEEE 802.11, которыми и определяется пропускная способность, скорость, передачи данных канала беспроводной связи:
Сколько устройств можно подключить к одному wi-fi роутеру

Компьютеры и другие гаджеты в сети должны совместно использовать ограниченную емкость ресурсов, что справедливо для беспроводных и проводных сетей (Wi-Fi). Однако точные пределы зависят от множества факторов.
Например, вы можете заметить, что при подключении пары ноутбуков и нескольких смартфонов к вашей сети, гораздо сложнее передавать потоковое видео, например, YouTube и Netflix. Возможно, фильм будет прерываться или его изображение покажется нечетким, или вы начнете получать сообщения об ошибках подключения.
Это потому что каждое устройство, подключенное к беспроводной сети, занимает немного больше полосы пропускания, и она должна откуда-то компенсироваться, как только будет достигнута ее максимальная пропускная способность. Например, если вы пользуетесь телефоном прямо сейчас и смотрите видео по ноутбуку, то пропускная способность уменьшится и прервет видео, которое ее занимает.
Но ваш роутер не думает о приоритетах. Вместо этого, он думает о том, где именно требуется мощность и где она используется больше всего. Он будет тянуть беспорядочно, пытаясь удержать все устройства в рабочем состоянии на определенном уровне.
В этой статье Вы узнаете сколько устройств можно подключить к одному wi-fi роутеру и как увеличить потенциал домашней сети.
Сколько всего точек доступа?
Большинство домашних сетей и точек доступа общего пользования Wi-Fi взаимодействуют с единственной беспроводной точкой доступа (широкополосный роутер в случае домашней сети). И наоборот, более крупные деловые компьютерные сети устанавливают несколько точек доступа для большего охвата зоны покрытия сети на гораздо большую физическую площадь.
Каждая точка доступа имеет ограничения по количеству подключений и нагрузке на сеть, которую она может обрабатывать, но путем интеграции нескольких из них в большую сеть, общий масштаб может быть увеличен.
Теоретические ограничения масштабирования сети Wi-Fi
Многие отдельные беспроводные маршрутизаторы и другие точки доступа, могут поддерживать до 250 подключенных устройств.
С точки зрения проводной связи, маршрутизаторы могут обслуживать небольшое количество (обычно от одного до четырех) клиентов Ethernet, а остальные подключаются по беспроводной связи.
Оценка скорости точек доступа представляет собой теоретическую максимальную пропускную способность интернет-сети, которую они могут поддерживать. Например, роутер Wi-Fi, рассчитанный на 300 Мбит/с, при подключении 100 устройств, может предложить в среднем только 3 Мбит/с на каждое из них (300/100 = 3 ).
Помните, однако, что большинство людей используют свое сетевое подключение только время от времени, и роутер переключает доступную полосу пропускания на устройства, которые в этом нуждаются. Эти сдвиги будут зависеть от того, что необходимо конкретному устройству в определенное время.
Практические пределы масштабирования сети Wi-Fi
Большинство людей не располагают максимальным количеством устройств, которое может вместить обычный маршрутизатор. Это хорошо, потому что одновременное подключение 250 устройств для одной точки Wi-Fi теоретически возможно, но не возможно практически по нескольким причинам:
- В домашних сетях все устройства, как правило, совместно используют одно интернет-соединение. Производительность начинает снижаться по мере подключения к сети еще большего количества устройств и одновременного использования сети. Даже небольшое количество активных устройств, передающих потоковое видео или загружаемых файлов, могут быстро исчерпать общее интернет-подключение.
- Точки доступа перегреваются и перестают функционировать при экстремальных нагрузках в течение длительного времени, даже если они обрабатывают только локальный трафик и не имеют доступа к интернету.
- Наличие большого количества устройств Wi-Fi, сконцентрированных в непосредственной близости, таких как дома или офисные здания, создают значительные помехи беспроводному сигналу. Радиопомехи между устройствами Wi-Fi снижают производительность сети (из-за частой ретрансляции сообщений, которые не доходят до места назначения) и, в конце концов, приводят к обрывам связи.
- Некоторые домашние роутеры содержат функцию, которая позволяет администраторам контролировать количество пользователей, которые могут одновременно подключаться. Например, роутеры Linksys имеют по умолчанию ограничение — максимум 50 устройств.
Администраторы часто устанавливают эти ограничения, чтобы обеспечить надежную работу маршрутизаторов и сетей.
Как увеличить потенциал вашей сети?
Установка второго роутера или точки доступа в домашней сети, может существенно помочь в распределении сетевой нагрузки. Увеличение количества точек доступа в сеть, может позволить эффективно поддерживать любое количество устройств. Однако это значительно усложнит управление сетью.
Еще одно, что вы можете сделать, если у вас уже есть один или несколько роутеров, которые поддерживают большое количество устройств, — это увеличить пропускную способность, доступную для каждого одновременно подключенного устройства, выбрав дорогие тарифные планы у вашего интернет-провайдера.
Например, если ваш тариф позволяет загружать со скоростью 1 Гбит/с, то одновременное подключение даже 50 устройств распределит каждому из них до 20 мегабит данных в секунду.
Некоторые люди используют ячеистые сети для улучшения покрытия беспроводных сетей в своих домах. Такие типы сетей состоят из взаимосвязанных роутеров, которые обеспечивают покрытие интернета в обширной зоне, с чем большинство традиционных одномаршрутных сетей просто не смогут справиться.
На видео: Сколько устройств можно подключить к роутеру?
Как узнать, кто и сколько устройств подключено к моему WI-FI роутеру: Ростелеком, Tp-Link, через компьютер и телефон
Для начала рассмотрим, сколько компьютеров или других устройств можно подключить к WiFi роутеру по проводу или с помощью Вай-Фай сети. В обоих случаях этот параметр имеет ограничения.
Основные причины ограничения
Существуют ограничения при подсоединению по кабелю. Число подключаемых аппаратов зависит от того, сколько разъемов LAN размещено на роутере. При подключении по Wi-Fi физическое ограничение отсутствует. Главной причиной этого является сниженная скорость беспроводного интернета и зависания. Также лимит зависит от возможностей точки доступа и конкретных моделей: ширины каналов, поддержки технологии MIMO, модуляции. На число подключенных гаджетов влияет и характер трафика, размеры пакетов, тип шифрования, настройки роутера, требования по скорости передачи.
Максимальное количество устройств по Wi-Fi?
Здесь уже интереснее. Какого-то физического отграничения при подключении по беспроводной сети – нет. По сравнению, с сетевыми разъемами.
Но, это не значит, что вы подключите к маршрутизатору 20 ноутбуков, и все будет хорошо работать.
Да, ограничение есть. И, я думаю, что это максимальное количество IP, которые может выдать DHCP сервер на роутере. Например, по-умолчанию, у Asus конечный IP адрес 192.168.1.254:

А у Tp-Link, например, 192.168.0.199:

Получается, что к Tp-Link, например, можно подключить 99 устройств, а к Asus, более 250. Но, я думаю, что эти цифры на практике ничего не значат. Совсем. Это теория. Если я не прав, прошу меня поправить.
Я думаю, что ни один роутер, даже самый современный и мощный, не выдержит 99 устройств . Он просто физически не сможет обеспечить им доступ к интернету. Тем более, стабильный доступ.
Мне не приходилось тестировать, но, я думаю, что если подключить к тому же популярному TP-Link TL-WR841N даже 10 устройств, и начать что-то скачивать, или открывать на них сайты, то он просто “подвиснет”. Интернет везде пропадет, и спасет его только перезагрузка. У него, процессор просто не выдержит такой нагрузки. Даже, если на нескольких компьютерах запустить игры, то я не уверен, что он стабильно будет держать соединение. Даже торрент на одном компьютере может нагружать роутер. Я уже писал как с этим бороться “ Проблемы с uTorrent при работе через Wi-Fi роутер: пропадает соединение, роутер перезагружается, медленно работает интернет “.
Это относится не только к TL-WR841N, или к фирме TP-Link, это относится ко всем маршрутизаторам. Если, например, взять его младшего брата TL-WR741N, то там дела еще хуже (он дешевле и слабее) . Очень часто встречаю жалобы, что интернет просто перестает работать. Спасает только перезагрузка, и то, не надолго. Это яркий пример того, что роутер просто не выдерживает нагрузки, которую создают те устройства, которые вы к нему подключили.
Если взять более дорогие модели, к примеру Asus RT-AC66U, TP-LINK TL-WDR3600, то там ситуация с количеством одновременно подключенных устройств и стабильностью работы сети, будет намного лучше. Так как, эти модели значительно дороже, и мощнее. У них более мощные процессоры, блоки питания и т. д.
А мобильные 3G роутеры (практически все модели) , имеют ограничение на подключение устройств по Wi-Fi. Обычно, это до 5 устройств. Для примера: Huawei EC 5321u-1 Rev.B, Sierra Wireless AC802 – до 5 устройств. А вот к Easo M8 – можно подключить 50 устройств, но рекомендуется 5-7. Понятное дело, что 50 устройств он никогда не потянет.
Рекомендуемая нагрузка
Специалисты из TP-Link заявляют, что максимальное число подключаемых по Wi-Fi клиентов не должно превышать 10. При этом роутер не будет «пыхтеть» на пределе своих возможностей, а будет стабильно распределять трафик.
Сколько можно подключить устройств по проводу одновременно
В случае с сетевым LAN-подключением количество одновременных подключений ограничено LAN-разъемами. Как правило, роутер имеет не больше четырех таких розеток. Следовательно, одновременно удается подключить только четыре устройства.
На что влияет количество подключений к роутеру
Зная, сколько ноутбуков или других девайсов можно подключить к роутеру по WiFi или проводу одновременно, можно регулировать число коммутируемых девайсов с учетом текущих потребностей. Но стоит учесть, что подключение каждого нового аппарата имеет свое влияние на сеть:
- Уменьшается скорость. Не секрет, что маршрутизатор раздает Интернет с учетом внутренних ограничений и возможности провайдера. При подсоединении к сети новых устройств имеющаяся скорость распределяется между ними пропорционально. Как результат, у каждого клиента ухудшаются скоростные характеристики WiFi или проводного соединения.
- Перегревается роутеры. В каждом девайсе имеется ограничение, сколько устройств может быть подсоединено к сети. Приближение к максимальной отметке ведет к перегреву из-за повышенной нагрузки.
- Появляются помехи. Если подключить к Вай-Фай сети множество устройств, повышаются число помех, что влияет на производительность оборудования и ведет к обрывам Интернета.
Во избежание таких проблем рекомендуется ограничивать число соединений. Во многих маршрутизаторах предусмотрено регулирование параметра через административную панель.
Признаки стороннего подключения
При падении скорости Интернета многие сразу жалуются своему провайдеру. Проблема может быть не только в поставщике услуг, нежелательные пользователи вашего WiFi могут повлиять на быстродействие беспроводной сети. Возможно, на скорость влияют устройства, подключаемые к wi-fi, а вы не подозреваете об этом.
Основные признаки, что мой Интернет воруют соседи:
- Медленная загрузка файлов. Данные из Интернета загружаются гораздо дольше обычного.
- Постоянные прогрузки при просмотре онлайн-видео высокого качества.
- Высокий
Чтобы удостовериться есть ли подключенные без вашего ведома устройства к беспроводной сети Wi-Fi, нужно войти в панель управления маршрутизатора. Если не знаете как войти в панель управления маршрутизатора, то посмотрите на расположенный снизу шильдик или в документацию идущую в комплекте. Там Вам нужно найти значение IP. На данный момент я использую маршрутизатор TP-Link TL-WR741ND и в моем случае значение IP 192.168.1.1 .
Откройте окно браузера и в строке адресов введите свое значение IP. Заполните поля пользователь и пароль (также указывается на шильдике или в инструкции) и нажмите «Вход». Если пароль и имя для входа ранее не менялись, то обычно по умолчанию для авторизации нужно в поля ввести слово admin.

После входа в административную панель нужно перейти на страницу, где можно посмотреть какие устройства подключены к маршрутизатору по беспроводной Wi-Fi сети. Для этого перейдите на вкладку «Беспроводной режим» (Wireless) -> «Статистика беспроводного режима» (Wireless Statistics). На этой странице в таблице вы можете посмотреть сколько устройств подключено к роутеру по беспроводной сети.

У меня сейчас по Wi-Fi подключен подключен один планшет о чем и свидетельствует данная таблица. Если у вас много Wi-Fi подключений, то убедиться в том, что в беспроводной сети находятся именно ваши устройства можно сравнив их по MAC-адресам с таблицей в маршрутизаторе. Таким образом вы сможете узнать, не присоединился ли к вашей домашней сети сосед. Если все таки чужак обнаружен, то его цифровое устройство вы можете заблокировать на странице «Фильтрация MAC-адресов» (Wireless MAC Filtering).
Ситуации бывают разные и иногда нужно узнать сколько устройств подключено к роутеру не только по Wi-Fi, но и по витой паре ( обжим кабеля LAN дома без пресс клещей ) и посмотреть какие IP-адреса им назначил маршрутизатор.
Через настройки роутера
ШАГ 1 — вход в настройки роутера (определение IP-адреса для входа в настройки)
Чтобы узнать, кто подключен к Wi-Fi сети — необходимо войти в настройки роутера. Для этого есть специальная страничка, правда, открывается она у разных роутеров — по разным адресам. Как узнать этот адрес?
1) Наклейки и стикеры на устройстве…
Самый простой способ — внимательно посмотреть на сам роутер (или документы к нему). На корпусе устройства, обычно, есть наклейка, на которой указан адрес для настроек, и логин с паролем для входа.
На рис. 1 показан пример такой наклейки, для доступа с «админскими» правами к настройкам, нужны:
Рис. 1. Наклейка на роутере с настройками.
2) Командная строка…
Если у вас интернет на компьютере (ноутбуке) есть, то вы можете узнать основной шлюз, через который функционирует сеть (а это и есть IP-адрес, для входа на страничку с настройками роутера).
- сначала запускаете командную строку — сочетание кнопок WIN+R , затем нужно ввести CMD и нажать ENTER.
- в командной строке вводите команду ipconfig/all и жмете ENTER;
- должен появиться большой список, в нем найдите свой адаптер (через которое идет интернет подключение) и посмотрите адрес основного шлюза (его и нужно ввести в адресную строку своего браузера).
Рис. 2. Командная строка (Windows 8).
Есть спец. утилиты для поиска и определения IP-адреса для входа в настройки. Об одной из таких утилит рассказывается во второй части этой статьи (но можете воспользоваться и аналогами, дабы этого «добра» на просторах сети хватает :)).
4) Если войти не получилось…
Если страницу с настройками вы не нашли, рекомендую ознакомиться со следующими статьями:
https://pcpro100.info/kak-zayti-v-nastroyki-routera/ — вход в настройки роутера;
https://pcpro100.info/kak-zayti-na-192-168-1-1-pochemu-ne-zahodit-osnovnyie-prichinyi/ — почему не заходит на 192.168.1.1 (самая популярный IP-адрес для настроек роутера).
ШАГ 2 — просмотр, кто подключен к сети Wi-Fi
Собственно, если вы вошли в настройки роутера — дальше просмотр того, кто к нему подключен дело техники! Правда, интерфейс в разных моделях роутеров может несколько различаться, рассмотрим некоторые из них.
Во многих других моделях роутеров (и различных версиях прошивок) будут отображаться схожие настройки. Поэтому, просмотрев примеры ниже, вы и в своем роутере найдете данную вкладку.
TP-Link
Чтобы узнать, кто подключен, просто откройте раздел Wireless , затем подраздел Wireless Statistics . Далее перед вами появиться окно с количеством подключенных устройств, их MAC-адресами. Если в данный момент времени вы пользуетесь сетью один, а у вас подключено 2-3 устройства есть смысл насторожиться и поменять пароль ( инструкция по смене пароля Wi-Fi)…
Rostelecom
Меню в роутерах от «Ростелеком», как правило, на русском языке и проблем с поиском, как правило, не возникает. Чтобы просмотреть устройства в сети, просто раскройте раздел « Информация об устройстве «, вкладка DHCP . Помимо MAC-адреса, здесь вы увидите внутренний IP-адрес в этой сети, имя компьютера (устройства) подключенного к Wi-Fi, время работы в сети (см. рис. 4).
Рис. 4. Роутер от «Ростелеком».
D-Link
Очень популярная модель роутеров, и часто меню на английском. Сначала нужно открыть раздел Wireless , затем открыть подраздел Status (в принципе, все логично).
Далее перед вами должен предстать список со всеми подключенными устройствами к роутеру (как на рис. 5).
Рис. 5. D-Link кто присоединился
Если вы не знаете пароль для доступа к настройкам роутера (или просто не можете войти в них, или в настройках не можете найти нужной информации), рекомендую воспользоваться вторым способом просмотра подключенных устройств к вашей Wi-Fi сети.
D-Link
Если у вас роутер от компании D-Link, работаем по следующему алгоритму:
- Заходим в админку маршрутизатора. Для этого вводим 192.168.0.1 в любом веб-браузере.
- Вводим логин и пароль (по умолчанию логин admin, пароль тоже admin).
- В главном меню находим пункт «Расширенные настройки».
- Дальше переходим на страницу «Статус».
- Жмем на «DHCP».
- Видим список и проверяем MAC-адреса всех ваших подключенных клиентов.
TP-Link
Чтобы узнать, кто подключен к вайфай роутеру TP-Link, проделываем следующие шаги:
- Заходим в панель управления через веб- браузер . Подойдет Edge, Chrome, Mozilla, Opera, Safari. Для этого в адресной строке пишем 192.168.0.1 и жмем ENTER.
- Видим окно авторизации. Вводим логин и пароль. По умолчанию это admin admin.
- В главном боковом меню нажимаем на «Беспроводной режим».
- Переходим в пункт «Статистика беспроводного режима».
- Смотрим список подсоединенных пользователей.
Иногда адрес для входа в панель управления, имя пользователя и пароль можно узнать на задней стороне маршрутизатора.
Выбрать раздел «Карта сети», подраздел «Клиенты». 
Huawei
Открыть раздел «Status», подраздел «LAN». Выбрать «Ethernet». Список устройств появится в строке «LAM Side Device».
ZyXEL Keenetic
Выбрать раздел «Wi-Fi клиенты» или «Домашняя сеть».
Sagemcom
Найти раздел «Информация об устройстве», подраздел «DHCP».
Использование специальной программы для проверки
Имеется специально для этих целей разработанная программа «Wireless Network Watcher» , которая позволяет определять «халявщиков» Wi-Fi и к тому же программа бесплатная и не нуждается в инсталляции.
 Работать с приложением надо с компьютера, подключенного к маршрутизатору через кабельное соединение «LAN». Утилита «WNW» позволяет выявить дополнительно к адресам МАС и IP еще и наименования производителей устройств. Перечень устройств можно сконвертировать в любой текстовый редактор.
Работать с приложением надо с компьютера, подключенного к маршрутизатору через кабельное соединение «LAN». Утилита «WNW» позволяет выявить дополнительно к адресам МАС и IP еще и наименования производителей устройств. Перечень устройств можно сконвертировать в любой текстовый редактор.
Wireless network watcher
Рассмотрим софт Wireless network watcher. Пользоваться им порой удобней, чем стандартными средствами роутера. Интерфейс очень простой, легкий, программа весит всего пару мегабайт и не будет лишней на компьютере.
- Скачаем утилиту из официального сайта разработчика (качайте только из проверенных источников!). На странице находим «Download Wireless Network Watcher (In Zip file)». Жмем и загружаем архив.

- После того, как скачали архив, распакуем его в удобное для вас место. Правой кнопкой мыши вызываем контекстное меню, жмем «Извлечь все».
- Заходим в извлеченную папку. Видим там три файла. Включаем утилиту, нажав на WNetWatcher.exe.
- Открыв программу, видим главное окно со списком. Здесь можно посмотреть, кто подключен к wi-fi роутеру, узнать сетевой адрес, МАС-адрес и дополнительную информацию об устройстве.

SoftPerfect WiFi Guard
Эта бесплатная утилита поддерживает русскоязычный интерфейс. Работает на всех перечисленных выше ОС + Windows Vista, Linux и MacOS. 
Программа занимается поиском всех подключенных к сети гаджетов и устанавливает: активны ли они. Для этого необходимо на главной странице выбрать свою сеть и кликнуть на кнопку «Сканировать». Все устройства, кроме компьютера, на котором установлена утилита, выделяются красным цветом. Если дважды кликнуть на другие подсоединения правой кнопкой мыши, то появится строка «Я знаю этот компьютер или устройство». Нажав на нее, подключения выделятся зеленым. Можно запланировать периодические проверки с определенным интервалом. При нахождении новых устройств будут приходить уведомления. Так определить сторонних пользователей будет легче.
Разделение MAC-адресов
После выполнения описанных выше алгоритмов, загрузится список MAC-адресов. Их количество говорит о том, сколько устройств подключено. Осталось разобраться, какой из адресов принадлежит постороннему человеку. Существует несколько вариантов.
Способ 1: Отключение собственных устройств
Можно запомнить MAC-адреса всех своих устройств. Чтобы упростить задачу, следует переписать их на бумагу или сделать скриншот страницы. Далее нужно по очереди отключать гаджеты от сети и сразу обращать внимание на то, какой именно MAC-адрес пропадает из списка. Оставшийся адрес принадлежит нарушителю.
Способ 2: Просмотр MAC-адресов через настройки
Другое решение — посмотреть MAC-адреса всех своих устройств через настройки. На телефоне/планшете для этого достаточно открыть пункт «О телефоне», «Информация об устройстве» или «Общая информация». Название может отличаться. 
На компьютере необходимо выполнить следующие действия:
- Перейти в «Панель управления».
- Найти раздел «Сетевые подключения».
- Кликнуть правой кнопкой мыши на строку «Беспроводная сеть».
- Выбрать «Состояние».
- Далее открыть «Сведения».
- Следует найти пункт «Физический адрес», именно там будет указан MAC-адрес устройства. Надо вернуться к списку подключенных устройств, а оставшийся адрес использует нарушитель.
Блокировка постороннего MAC-адреса
Как точно узнать и определить какие свои, а какие сторонние MAC адреса? Для этого надо войти к примеру с мобильного устройства в настройки и далее в раздел информация о девайсе и посмотреть свой МАС–адрес.
Для блокировки посторонних адресов необходимо войти в «Wireless MAC Filtering» и нажать «Включить» . Потом расположить кнопку на параметре номер один. Сделав это ввести посторонний адрес и установить параметр «Disabled» . Далее требуется сохранить внесенные корректировки.
Как увеличить потенциал вашей сети?
Установка второго роутера или точки доступа в домашней сети, может существенно помочь в распределении сетевой нагрузки. Увеличение количества точек доступа в сеть, может позволить эффективно поддерживать любое количество устройств. Однако это значительно усложнит управление сетью.
Еще одно, что вы можете сделать, если у вас уже есть один или несколько роутеров, которые поддерживают большое количество устройств, – это увеличить пропускную способность, доступную для каждого одновременно подключенного устройства, выбрав дорогие тарифные планы у вашего интернет-провайдера.
Например, если ваш тариф позволяет загружать со скоростью 1 Гбит/с, то одновременное подключение даже 50 устройств распределит каждому из них до 20 мегабит данных в секунду.
Некоторые люди используют ячеистые сети для улучшения покрытия беспроводных сетей в своих домах. Такие типы сетей состоят из взаимосвязанных роутеров, которые обеспечивают покрытие интернета в обширной зоне, с чем большинство традиционных одномаршрутных сетей просто не смогут справиться.
На видео: Сколько устройств можно подключить к роутеру?
Что делать, если к сети нужно подключить большое количество пользователей
Для решения проблемы, касающейся возможностей WiFi сети, можно использовать несколько методов. Выделим основные пути, позволяющие одновременно подключить больше устройств:
- Используйте более мощный маршрутизатор. Перед покупкой уточните, сколько девайсов можно подключить по WiFi или проводу. Как правило, чем дороже аппарат, тем более широкие возможности он имеет.
- Подключитесь к тарифу с более высокой скоростью. В этом случае при одновременном соединении нескольких девайсов каждому из них будет доставаться больше трафика.
- Установите дополнительную точку доступа. Как вариант, используйте рекомендации, приведенные в разделе выше.
Войдите в настройки и посмотрите информацию на факт лимитов. Ранее вы могли ограничить число соединений и установить, сколько девайсов разрешено подключить одновременно. При наличии такого ограничения уберите или увеличьте его.
Альтернативы
Лучшее решение для подключения более 20 устройств:
- кабельное подключение двух или трех повторителей (но лучше роутеров) к основному маршрутизатору;
- размещение их по дому и подключение к сильному сигналу;
- активация точек доступа на каждом из них.
Выйдет некое подобие децентрализованных Wi-Fi зон с хорошим сигналом и минимальной нагрузкой на раздаваемый компьютер. Если маршрутизатор и подключаемые к нему устройства поддерживают диапазон 5 ГГЦ – прекрасно, вы обеспечите еще большую пропускную способность для них. Единственный минус – вам понадобится еще 1 или 2 роутера и несколько десятков метров кабеля. Конечно, можно организовать беспроводной мост, перевести последующие маршрутизаторы в режим повторителей и создать Wi-Fi.
Также организация домашней беспроводной сети таким способом не обязывает выкручивать дальность сигнала на максимум. Выставите сигнал на уровне 50-75%, чтобы минимизировать влияние на здоровье.
Как заблокировать неизвестные устройства?
Самый простой способ избавиться от неизвестных устройств в домашней сети — сменить пароль на Wi-Fi . При изменении ключа безопасности все гаджеты будут отключены от беспроводного Интернета, а для повторного подключения понадобится ввести новый код, который будете знать только вы.
Если вы хотите навсегда заблокировать определенное устройство, чтобы с него нельзя было войти в сеть, даже зная пароль, вам нужно выполнить следующие действия:
- Войти в панель управления роутера через браузер и открыть список подключенных пользователей (как это сделать — показано выше). Скопировать MAC-адрес устройства, которое вы хотите заблокировать, выделив его и нажав Ctrl + C на клавиатуре.

- Открыть раздел «Фильтр по MAC-адресам» в настройках беспроводного режима. Вставить скопированный MAC-адрес в одноименное поле при помощи клавиш Ctrl + V и кликнуть «Добавить».

- Включить фильтрацию, поставив отметку «Вкл.» в поле «Состояние». В строке «Правило фильтрации» выбрать вариант «Запретить перечисленным устройствам доступ к сети» и нажать «Сохранить».

На заметку: если вы собираетесь купить новый маршрутизатор, узнайте, как правильно выбрать роутер для квартиры и дома .
Как обезопасить свое подключение Wi-Fi?
Чтобы обезопасить свое подключение вай фай, следуйте простым советам:
- Установите надежный пароль для входа в сеть и периодически меняйте его.
- Убедитесь, что в настройках роутера используется тип аутентификации WPA2 и метод шифрования AES.

- Смените стандартные логин и пароль для входа в панель управления маршрутизатора на новые — более сложные, иначе ваши настройки сможет поменять любой пользователь.

- Для защиты личных данных скройте ваш компьютер от других устройств в сети через параметры беспроводного подключения.

На заметку: узнайте, как раздать Wi-Fi с телефона , чтобы поделиться Интернетом с другими пользователями.
Смена пароля и скрытие SSID
Чтобы случай взлома Wi-Fi-сети не повторился, следует сменить пароль. Для этого необходимо:
- Открыть в настройках раздел «Wi-Fi» или «Беспроводная сеть».

- Найти название своей точки доступа.
- Выбрать способом защиты «WPA2 Personal».
- Остается придумать новый пароль. Он должен быть длинным (включать в себя более восьми знаков), состоять из больших и маленьких букв, цифр и дополнительных символов. Не нужно использовать в качестве пароля личную информацию: имена, фамилии, клички и даты рождения. Очевидное число, например, 123456789 — не лучший выбор.
- Измененный пароль необходимо сохранить.
Существует еще один метод обезопасить свое подключение. В меню настроек роутера можно сделать Wi-Fi-сеть невидимой для посторонних. Необходимо:
- Найти раздел «Беспроводная сеть».
- Открыть подраздел «Основные настройки».
- Кликнуть по строке «Скрыть широковещание SSID» или «Скрывать SSID».
Названия пунктов могут несущественно отличаться в зависимости от модели роутера.
После включения данной функции, точка доступа будет видна не всем. Для нахождения потребуется вручную ввести ее название.
Как установить приоритет интернета равномерно
В любом из рассматриваемых случаев программа для ограничения по wi-fi не потребуется: все это можно реализовать через сам маршрутизатор.
Бренд не имеет значения: все одинаково настраивается в tp-link, в asus, в zyxel, в keenetic, в D‑Link и менее популярных моделях. Разница может быть только в наименовании некоторых пунктов меню и их расположении в каталоге.
Конечно, можно воспользоваться специальной утилитой, однако я придерживаюсь принципа бритвы Оккама – не умножать сущности сверх необходимого. Если все можно реализовать через сам девайс, зачем использовать сторонний софт, создавая дополнительную нагрузку на аппаратную часть компьютера?
Одна из частых ошибок юзеров – понаустанавливать как можно больше приложений на всякий случай, а потом удивляться, куда девается вся оперативная память и почему это комп глючит.
Итак, рассмотрим, как ограничить скорость передачи данных для всех участников локальной сети равномерно.
Для этого нужно зайти в настройки роутера, введя в адресной строке браузера его IP (как документации или на шильдике, наклеенном на нижней панели девайса).
Первым делом следует убедиться, что включен и настроен DHCP – флажок в соответствующей вкладке меню перемещен в положение Enable или установлена соответствующая галочка.
Следующий пункт – Bandwidth Control. Эту опцию также нужно активировать, установив переключатель в положение Enable.
В этом меню есть следующие пункты:
- Line Type – следует установить ADSL или Other.
- Egress Bandwidth – передача данных от устройства в интернет. Устанавливается исходя из предоставляемого провайдером тарифа.
- Ingress Bandwidth – скорость загрузки данных. Устанавливается аналогично.
После внесения этих изменений в настройки вай фай роутера их нужно сохранить и перезагрузить девайс.
Далее в разделе Bandwidth Control открыть Rules List и добавить новый профиль:
- IP Range – диапазон сетевых адресов, к которым будет применяться указанное правило. Если нужно понизить уровень для всех членов локалки, указывается диапазон адресов, которые обрабатывает DHCP сервер.
- Egress Bandwidth: Max Bandwidth(Kbps) – максимальная отдача пакетов.
- Ingress Bandwidth: Max Bandwidth(Kbps) – максимальная загрузка данных.
После внесения изменений роутер опять нужно перегрузить. Проверить текущую скорость доступа можно на сайте www.speedtest.net.
Как ограничить для каждого пользователя персонально
Более простой вариант – с помощью вышеуказанного способа создать несколько правил для разных диапазонов IP адресов.
Например, установить 100 Мбит/с для диапазона 192.168.1.1 – 192.168.1.5 и 1 Мбит/с для диапазона 192.168.1.6 – 192.168.1.20, где сетевые адреса занимают такие устройства:
- 192.168.1.3 – ваш стационарный ПК;
- 192.168.1.4 – ваш ноутбук;
- 192.168.1.5 – ваш планшет;
- 192.168.1.6 и далее – ваши дражайшие соседи, которые не хотят платить за интернет и поэтому пользуются вашим.
Однако такой способ неудобен тем, что в ряде случаев роутер раздает сетевые адреса автоматически, поэтому сложно «поймать» именно тот, который нам нужен.
В этом случае рекомендую зарезервировать определенный диапазон под ваши домашние устройства, например от 192.168.1.3 192.168.1.10, и в настройках установить IP для каждого в пределах этого диапазона.
Все остальные при подключении сюда уже «не вписываются», поэтому будут получать скорость, установленную в правилах.
Для каждого конкретного устройства можно установить персональную скорость, но в этом случае создается отдельное правило для каждого. Вместо диапазона указывается сетевой адрес, присвоенный девайсу вашим роутером.
Также советую почитать « Как усилить сигнал вай фай роутера в домашних условиях » и « Как проверить скорость wi fi соединения с роутером ».
Подводим итоги
Посмотреть, кто подключен к вашему вай-фаю, можно на странице настроек роутера, а также при помощи специальных программ — «Wireless Network Watcher», «Soft Perfect Wi-Fi Guard» и т.д. Блокировка нежелательных устройств осуществляется по MAC-адресу через панель управления маршрутизатора. Для защиты домашней беспроводной сети рекомендуется регулярно менять пароль подключения к роутеру.