Как убрать Яндекс эфир из поиска
Как отключить платную подписку Яндекс.Эфир в аккаунте Яндекса
Как часто смотря телевизор, вы задумывались над тем, что было бы неплохо смотреть телевизионные передачи через интернет? Компания Яндекс заботиться о своих клиентах, тем самым создав сервис Яндекс.Эфир. В этом видео-сервисе транслируются как центральные телеканалы, так и специальные каналы Яндекса.
Что такое Яндекс.Эфир
Это видео-портал позволяющий бесплатно просматривать прямые трансляции телевизионных каналов, а также каналы из Яндекс.ТВ. Как пользоваться:
- Самый простой способ — через компьютер используя браузер;
2. Через смартфон, скачав соответствующее приложение;
3. Смарт-телевизоры с их встроенной функцией.
Возможности Эфира
Яндекс.ТВ предоставил свой собственный перечень каналов, доступных для бесплатного просмотра:
- развлекательный
- караоке
- еда
- мультфильмы
- сваты
- Маша и Медведь
- русские сериалы
- советское кино
- смешное кино
- романтика
- боевики
- драмы
- мультики малышам
- след
- Склифосовский
- триллеры
- фантастика
- фильмы ужасов
- киберспорт
- сериалы Дорамы
- русский рэп
- фэнтези.
Яндекс.Эфир на основе предпочтений своего пользователе выдает плейлисты, которые его заинтересуют. Например, «Сериалы для Вас», «Европейское кино», «Фильмы для Вас» и другие. Также есть отдельные вкладки с разными тематиками каналов. «Сериалы», «Фильмы», «Телеканалы», «Мультфильмы», «Мультсериалы», «Спорт». В этом сервисе есть и федеральные каналы, такие как «1 канал», «Матч ТВ» «Россия 1» и прочие.
Как удалить видео с яндекс эфир легко и быстро
Платная подписка на Яндекс.Эфир: как отписаться
Все сериалы, мультфильмы, передачи бесплатные в использовании. Смотрите что угодно и когда угодно — современные зарубежные и российские фильмы и сериалы, а для любителей ностальгии есть своя коллекция «старых фильмов». Но не бывает же все так гладко, правда? Периодически при просмотре будут всплывать рекламные ролики. Их можно отключить приобретя подписку на Яндекс.Плюс, которая обойдется в 169 руб в месяц.
Преимущества подписки не только в использовании видео-сервиса, туда входит:
- скидка в размере 10% на Яндекс.Такси;
- прослушивание музыки в Яндекс.Музыка бесплатно и без интернета;
- бесплатная доставка покупок с магазина «Беру!».
Чтобы прочувствовать все сильные и слабые стороны подписки, ребята из Яндекса предоставляют всем желающим пробный вариант на 90 дней.
Как убрать Виджет с главной страницы
Чтобы удалить виджет, в верхнем правом углу главной страницы найдите надпись «Настройка». Кликните на это слово, затем нажмите на «Настроить Яндекс». Покажется меню работы с виджетами, чтобы убрать виджет, найдите блок с Эфиром и правом верхнем углу блока нажмите на крестик. Для того чтобы сохранить настройки, в правом нижнем углу нажмите на желтую кнопку «Сохранить».
КАК ОТКЛЮЧИТЬ ЯНДЕКС ЭФИР В ЯНДЕКС БРАУЗЕРЕ
Кстати, как вы уже могли догадаться, эту операцию можно делать с любым виджетом, который вам не нужен.
Бесплатно в хорошем качестве
Яндекс.Эфир очень полезный и что самое главное удобный сервис. Смотря его вы можете перематывать кинофильм на любую минуту за счет желтого ползунка. Выбрать любое удобное качество. Например, вы в дороге и интернет не очень хорошо ловит сеть, в таком случае, вы просто понижаете качество трансляции и продолжаете наслаждаться просмотром любимого фильма или передачи.
Благодаря специально собранным подборкам вы можете подобрать любой фильм для просмотра, не тратя время на поиск. В общем, Яндекс.Эфир крайне полезный сервис, который можно использовать где угодно и когда угодно. Основным его минусом будет наличие рекламы при просмотре, но разработчикам же тоже надо что-то кушать
Как отключить дзен в Яндекс Браузере для компьютера и смартфона
Yandex Zen — это встроенный в Yandex сервис поиска новостей. Он собирает контент со всего интернета, подстраиваясь под предпочтения пользователя. Тем не менее назойливое демонстрирование новостей может раздражать, и тогда встает вопрос — как отключить Дзен в Яндекс Браузере.

Как отключить Дзен в Яндекс Браузере на компьютере
На компьютере есть возможность не включать сервис Yandex Zen. При загрузке поисковой системы Яндекс на ПК будет рекомендовано включить Дзен. Нажимая на иконку «Нет, спасибо», вы отказываетесь от ленты новостей.
Прежде, чем приступать к каким-то действиям, рекомендуем скачать последнюю версию Яндекс Браузера. В новых версиях программы улучшают скорость и стабильность работы.
Если сервис был подключен, а потом стал раздражать, его можно в любой момент отключить или совсем удалить. Есть несколько методов.
Временный способ
Для приостановки работы Zen потребуется зайти в Яндекс и нажать на иконку с тремя горизонтальными полосками, расположенную в углу монитора. В предложенном списке выберите «Настройки», в списке настроек уберите отметку со строки «Показывать в новой вкладке Дзен — ленту персональных рекомендаций». Перегрузите поисковик. При желании вернуть новости нужно будет поставить метку на прежнее место.
Полное удаление
Во-первых, есть радикальный способ изъять Дзен из браузера — удалить с устройства сам браузер (нет обозревателя — нет сервисов). Но если расставание с Яндексом не входит в планы, то нужно действовать по-другому:
- Войти в Яндекс Браузер и в верхнем правом углу монитора кликнуть на три горизонтальные полоски.
- Откроется выпадающий список, из которого надо выбрать «Настройки».
- В настройках снять метку со вкладки «показывать ленту рекомендаций яндекс браузера».
- Перезагрузить Yandex, чтобы подтвердить действие.

Удаление новостной ленты в Google Chrome
Часто на компьютере загружено больше одного поисковика. В этом случае недостаточно изъять Yandex Zen из Yandex, чтобы освободиться от новостной ленты.
Рассмотрим на примере Гугл Хром, как полностью удалить Яндекс Дзен и отключить ленту из других поисковых систем:
- Нажать на вертикальный ряд из трех точек, который располагается в верхнем правом углу страницы Гугла.
- В открывшемся списке зайти в «Дополнительные инструменты», далее выбрать «Расширения».
- В этом подменю снять метки со всех плагинов, которые имеют отношение к сервисам от Яндекс, в том числе «Визуальные закладки».
- Чтобы убрать их навсегда, нажать на значок «Корзина».
Можно не удалять расширения, а выключить их (соответствующая иконка расположена рядом с Корзиной). Этот порядок действий подходит для любого веб-обозревателя (Рамблера, Яху, Мозиллы).
Теперь необходимо поменять адрес поисковой системы по умолчанию и стартовой страницы с Yandex на ту, которая предпочтительнее. Для этого делают следующее:
- В настройках нажать на строку «Поисковая система».
- В открывшемся подменю «Поисковая система, используемая в адресной строке» выбрать нужный поисковик (например, Google).
- Запустить Chrome» и отметить точкой «Заданные страницы».
- Перейти во вкладку «Использовать текущие страницы» и ввести название выбранного стартового сайта.
- Зайти в папку «Установка и удаление программ» на стационарном устройстве и отправить в Корзину все приложения и плагины, связанные с Яндексом.
- Перезапустить ПК, чтобы Yandex Zen удалился окончательно.
Как выключить ленту на мобильной версии браузера
Остановить работу сервиса на мобильном устройстве так же несложно, как и на стационарном. При этом речь идет только о временном отключении: полностью ликвидировать сервис возможности нет.
На iPhone
- зайти в браузер Yandex;
- внизу экрана найти вертикальный ряд из трех точек, нажать на него;
- в открывшемся меню выбрать пункт «Настроить Дзен»;
- перейти в нужную вкладку и снять выделение с Zen.
- открыть веб-обозреватель;
- нажать на ряд из трех точек;
- в открывшемся списке выбрать «Настройки»;
- найти строку меню Zen;
- снять пометку.
На Android
Можно следовать двумя путями:
- В основном меню обозревателя выбрать подменю «Настроить рекомендации».
- Зайти в поисковую систему, нажать на криптоиконку с тремя точками. В предложенном списке выбрать «Настройки».
В обоих случаях в открывшихся настройках веб-обозревателя снять выделение с позиции «Отображать ленту рекомендаций».
Как отключить Яндекс Дзен в браузере: 2 простых способа
Основная задача Яндекс. Дзен – это помочь пользователю быстро ознакомиться с интересными ему событиями. Сервис определяет полезные для пользователя новости, анализируя сделанные им запросы в поисковой строке, эдакое машинное обучение. Если дзен мешает работе, то его можно запросто отключить в браузере. Рассмотрим способы, как отключить Яндекс Дзен в браузере.

Что представляет с собой Яндекс Дзен и как он работает?
Zen – сервис персональных рекомендаций Yandex, бесконечная лента новостей. Находится на стартовой странице браузера в его нижней части. Во время прокрутки ленты, пользователю будет предлагаться все новая и новая информация в виде последних интересных для него публикаций.
Строится новостная лента на основании сделанных ранее юзером истории поиска. Другими словами – это альтернативная поисковая система, не требующая ввода точных поисковых запросов. Если человек не знает, какая информация ему будет полезна и интересна в данный момент, то Zen попробует найти подходящую для пользователя публикацию самостоятельно. Он предложит изучить статьи и попытается заинтересовать клиента, основываясь на истории его запросов в веб-обозревателе.
Настройки приложения можно корректировать. Для этого необходимо указать, какая информация желательна к просмотру, а какую лучше не показывать вообще. Неприемлемые для просмотра сайты можно заблокировать, чтобы информация с указанных ресурсов не попадалась.
Отключаем ленту новостей
С момента разработки сервиса его создатели не остановились на полученных результатах и регулярно дорабатывают его, чтобы пользователи всегда были проинформированы о самых интересных событиях, происходящих в мире. Однако, некоторым людям такое нововведение не понравилось, поэтому многие интересуются материалом, рассказывающим о том, как отключить Дзен в Яндекс браузере.
Как убрать рекламу в Яндекс браузере: 4 способа
Рассказываем, как убрать рекламу в браузере яндекс навсегда, используя встроенные возможности обозревателя или дополнительные приложения.

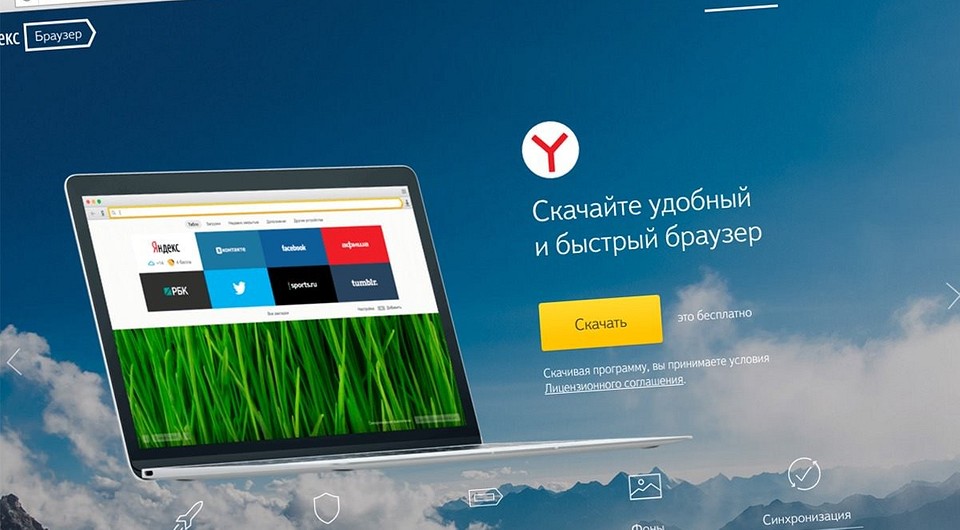
Предлагаем три способа, как отключить рекламу в Яндекс Браузере: с помощью настроек, встроенных расширений и дополнительных программ. Рассказываем обо всем по порядку.
1 Блокировка рекламы через настройки браузера
Яндекс предлагает пользователям самостоятельно выбрать, какую рекламу им будут показывать на страницах других сайтов. Для этого надо настроить несколько параметров в меню обозревателя.
- Откройте настройки, кликнув по кнопке с тремя горизонтальными линиями в правой верхней части окна.
- Перейдите к разделу «Инструменты» — «Блокировка рекламы».
- Поставьте галочки напротив предложенных пунктов.
- Далее откройте вкладку «Дополнения» — вы найдете ее в верхнем списке.
- Проскрольте до раздела «Безопасность в сети» и активируйте все предложенные аддоны. Если какой-либо из них не установлен (AdGuard не загружается с браузером по умолчанию) — то скачайте и установите его.
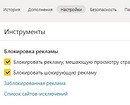
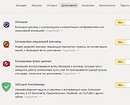
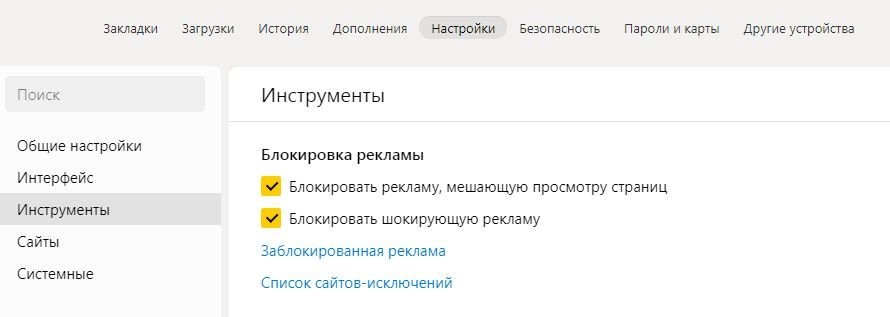
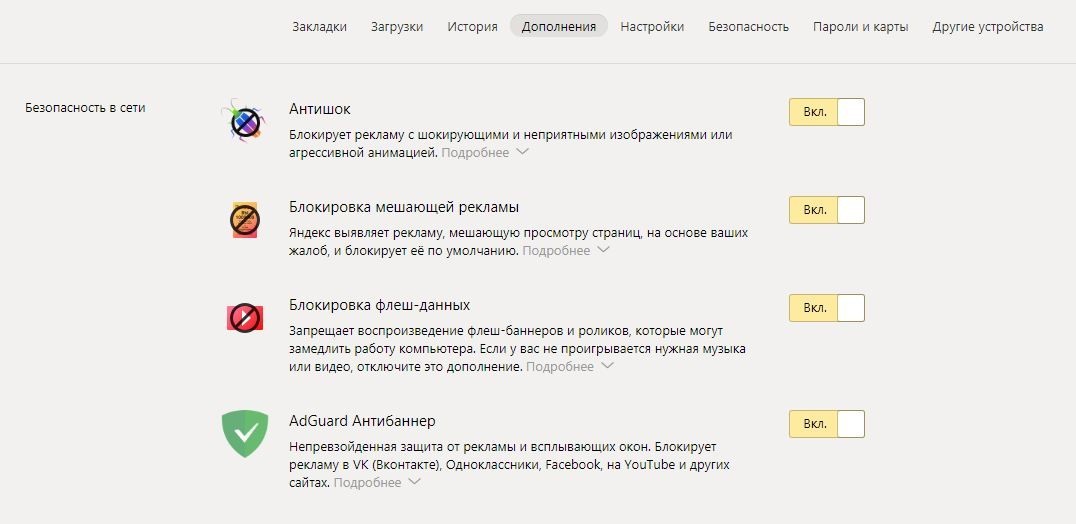
Это базовые настройки, необходимые для фильтрации ненужной информации на сторонних сайтах. Однако реклама также содержится на домашней странице Яндекса, которая открывается в каждой новой вкладке. Как ее убрать — читайте ниже.
2 Как убрать рекламу на странице Яндекса
Главная страница браузера содержит рекламные объявления — как правило, это безобидные баннеры, подобранные на основе интересов пользователей. Однако они могут мешать просмотру основного контента и загромождают интерфейс.
Вот так выглядит реклама на новой вкладке Яндекс Браузера.
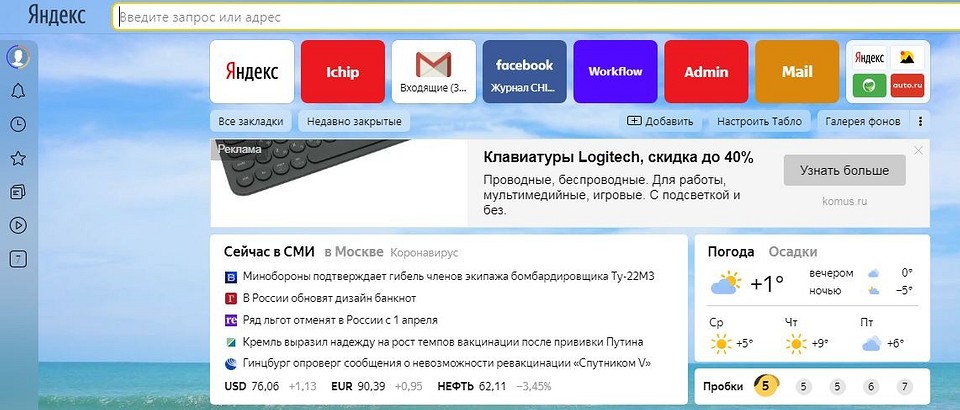
Чтобы убрать такие объявления, не понадобится ставить дополнительные расширения — достаточно заблокировать необходимые пункты в меню настроек.
- Открываем настройки и нажимаем на «Интерфейс».
- Находим здесь раздел «Новая вкладка» и строку «Настройки рекламы» — кликаем по ней.
- В новом окне необходимо снять все галки («Показывать рекламу», «Учитывать мои интересы» и «Учитывать мое местоположение»).
- Далее снова откройте новую вкладку — баннер должен исчезнуть, а страница без рекламы будет содержать только информационные блоки Яндекса.
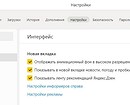
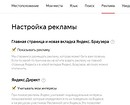
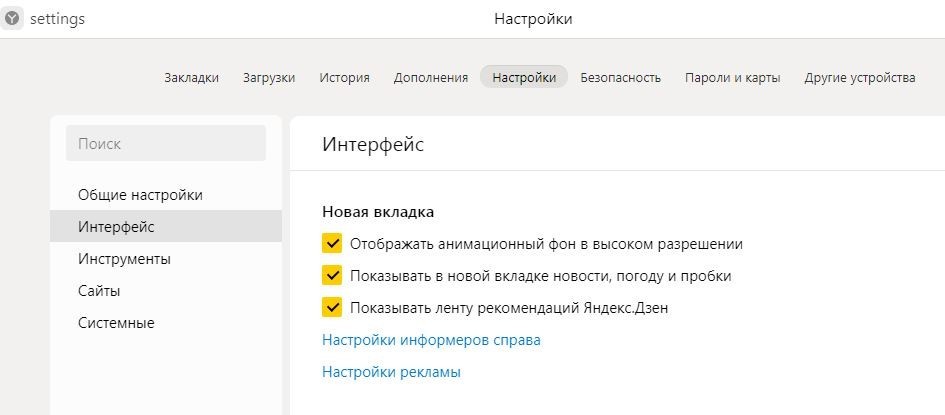
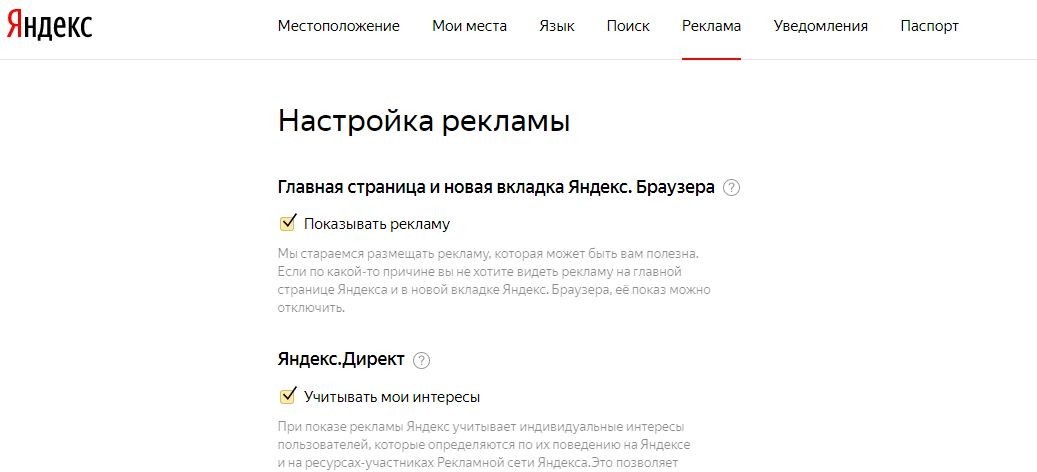
3 Как отключить рекламу в Яндекс с помощью расширений
Ни один веб-браузер не обходится без дополнительных приложений — то есть расширений. У Яндекса есть целый каталог таких утилит, и первое, что можно оттуда скачать — это AdBlock Plus.
Это старейший и самый популярный блокировщик рекламы, который работает со многими типами объявлений: баннерами, всплывающими окнами, видео… Дополнение устанавливается автоматически после того как вы нажмете кнопку «Добавить в Яндекс Браузер». Им можно управлять как через настройки самого обозревателя (чтобы включать и выключать расширение), так и отдельно на каждом сайте, блокируя или активируя фильтрацию рекламы.

Еще один хороший плагин для скрытия ненужных баннеров — uBlock. Он работает по тому же принципу, что и AdBlock, но использует меньше оперативной памяти и обладает более широкими настройками — с его помощью можно даже блокировать сторонние шрифты на сайтах.
Однако загрузить uBlock из каталога Яндекса не получится — его там просто нет. Для этого надо использовать магазин расширений Chrome, который можно открыть по этой ссылке.
Из интернет-магазина Chrome приложения устанавливаются точно также: просто нажимаете по кнопке «Установить» — и плагин добавляется в браузер.
Как отключить автозапуск видео в Яндекс Браузере

Автозапуск видеоконтента при посещении новостного сайта или информационного портала – это одна из самых неприятных вещей, которая может случиться с пользователями. Видео резко включается, зачастую на полной громкости. Каждый раз нужно приостановить это видео или перемещать ползунок в конец записи, чтобы остановить его воспроизведение. Это не просто неприятно, но и ненужная потеря пропускной способности сети и трафика. В Яндекс Браузере есть несколько настроек, с помощью которых можно отключить автоматическое воспроизведение аудио — и видеоконтента на веб-сайтах. О том, как это сделать поговорим далее.
Что такое автовоспроизведение и зачем вообще нужно
Автовоспроизведение видео – это функция в Яндекс Браузере, которая автоматически запускает ролики при посещении веб-сайтов. Запускается при этом всё подряд, будь то рекламные ролики, обычные видео или прямые трансляции. При этом ролик может появиться либо просто в ленте новостей, либо отдельно в углу экрана, либо частично или полностью закрыть интерфейс сайта.
Отключение на самом сайте
Многие веб-сайты предоставляют возможность отключить автозапуск видео без лишних настроек в браузере и установки дополнительных расширений. Данный способ подойдет далеко не каждому пользователю, однако если вы посещаете всего несколько ресурсов, то возможно они имеют функцию отключения автовоспроизведения. Вот несколько примеров.
YouTube
На видеохостинге Ютуб отключить автовоспроизведение можно переключив флажок в левом верхнем углу при включенном ролике.
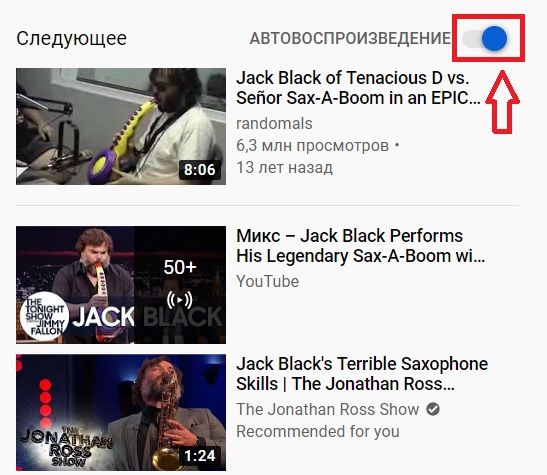
Для отключения автоматического воспроизведения ВКонтакте нужно зайти в «Настройки». В разделе «Общее» снять галочки с двух пунктов, как показано на скриншоте ниже.
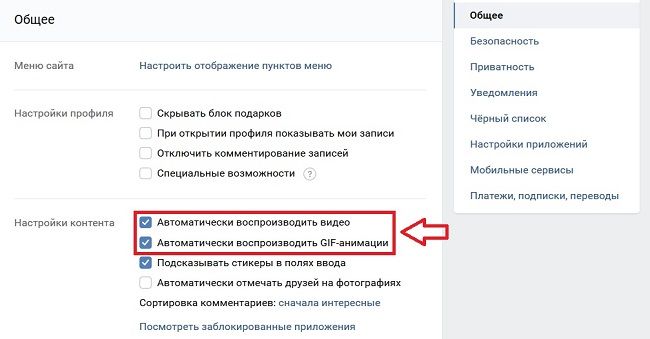
Яндекс Дзен
Листая ленту Яндекс Дзена, периодически будут появляться ролики. В левом верхнем углу каждого видео есть переключатель «Автовоспроизведение». Передвинув ползунок, как на изображении ниже, ролики навсегда перестанут включаться автоматически.

Деактивация на всех веб-сайтах в Яндекс Браузере
Отключить автовоспроизведение видео можно следующим образом:
- В левом верхнем углу клинкуть на кнопку «Настройки Яндекс.Браузера» и перейти в раздел «Настройки».
- Зайти в пункт «Дополнения».
- В разделе «Безопасность в сети» включить параметр «Блокировка флеш-данных».
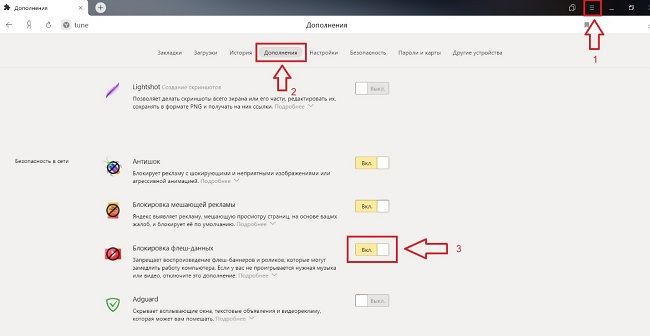
Блокировка с помощью расширений
Если вышеуказанный способ не решил проблему и видео продолжают автоматически запускаться, то стоит попробовать установить специальное расширение. Вот некоторые из них.
Adblock Plus
Вообще Adblock создан для блокировки рекламных окон, баннеров и оповещений. Но так как большинство автоматически запускающихся роликов – рекламные, то данное расширение также будет блокировать и их.
Чтобы установить Adblock Plus, нужно зайти на официальный сайт разработчика, и оттуда скачать и установить последнюю версию расширения. Данный процесс проходит автоматически.
После установки в правом верхнем углу появится логотип приложения – если кликнуть на него, то откроется небольшое меню, в котором можно отключить расширение на конкретном веб-сайте.
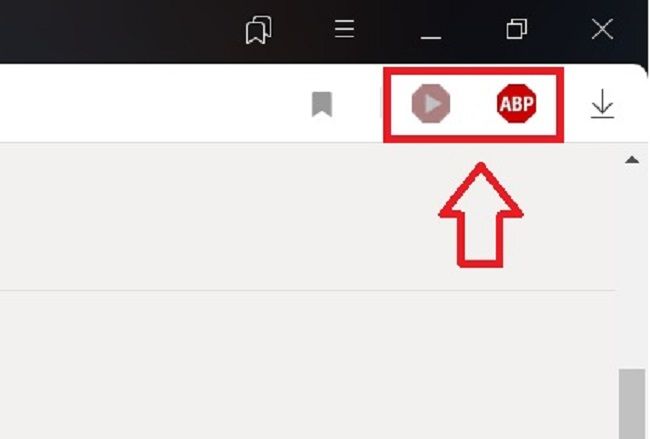
Ссылка для скачивания: https://adblockplus.org
Читайте также:
Убрать рекламу в Яндекс браузере
Disable html5 autoplay
Данное расширение специально создано для блокировки автозапускающихся видео. После захода на веб-сайт видео загрузится, но не станет воспроизводиться, давая вам возможность самостоятельно решить – смотреть его или нет.
Скачать расширение можно бесплатно из интернет-магазина Chrome, после автоматической установки приложение само начнет работу.
Ссылка для скачивания: https://chrome.google.com/webstore/detail/disable-html5-autoplay/efdhoaajjjgckpbkoglidkeendpkolai
ScriptSafe
Это расширение дает пользователям контроль над интернетом и гарантирует более безопасный просмотр страниц, при этом ускоряя работоспособность, запрещая автозагрузку большого количества нежелательного контента, при этом блокируя нежелательные файлы cookie. Скачать расширение также можно из интернет-магазина Chrome.
Ссылка для скачивания: https://chrome.google.com/webstore/detail/scriptsafe/oiigbmnaadbkfbmpbfijlflahbdbdgdf?hl=ru
Как вы видите, отключить автозапуск видео не так уж и сложно. После установки одного из этих расширений и включения блокировки флеш-данных в Яндекс Браузере, запускающиеся сами по себе ролики навсегда перестанут быть проблемой.
Как удалить яндекс эфир из браузера
Расширение — это мини-программы, дополняющие браузер. К сожалению, иногда они работают некорректно, и приходится их отключить. Рассказываем, как это сделать. См. также : всё о расширениях для Яндекс браузера .
Через меню с расширениями
- Открываем браузер.
- Нажимаем на пиктограмму в виде трех полосок в правом верхнем углу.
- В выпавшем списке кликаем по пункту «Дополнения».
- В открывшемся окне ищем расширение, которое нужно выключить и переводим тумблер справа от него в положение «ВЫКЛ.».
Все. Расширение больше не работает. При этом оно остается в браузере и все еще занимает место на компьютере.
С помощью панели инструментов
С помощью панели инструментов можно либо перейти в настройки конкретного расширения и отключить его, либо полностью удалить его с компьютера.
Чтобы отключить дополнение:
- Открываем браузер.
- Кликаем правой кнопкой мыши по расширению в панели инструментов.
- В случае с AdGuard переходим в папку «Фильтры» и убираем галочку с пункта «Блокировать рекламу»
- Открываем браузер.
- Кликаем правой кнопкой мыши на расширение в панели инструментов.
- В выпавшем списке ищем пункт «Удалить» и нажимаем на него.
Так расширение можно полностью удалить из системы.
Выключаем дополнения на отдельных сайтах
Блокировщики рекламы и другие фильтры контента можно отключать только на конкретных страницах. Это полезно в том случае, если из-за условного AdGuard у вас не загружается какой-то сайт или не работает поле для ввода логина и пароля. В общем, любое некорректное поведение веб-страницы может быть вызвано блокировщиком рекламы. Поэтому иногда полезно их отключать для конкретных сайтов, которые не очень дружат с фильтрами. См. также: как убрать рекламу в Яндекс браузере .
Чтобы это сделать:
- Открываем браузер.
- Кликаем правой кнопкой мыши по иконке блокировщика рекламы в панели инструментов.
- Нажимаем на опцию «Отключить фильтрацию на этом сайте».
На этом все! Используйте любой удобный для вас способ удаления расширения из браузера.
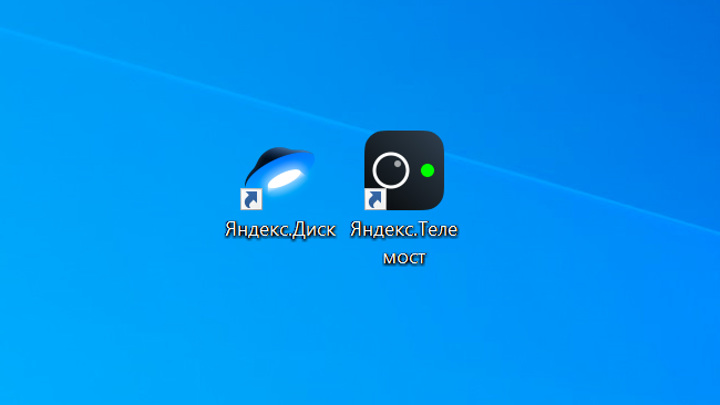
На macOS для этого нужно открыть содержимое пакета "Диска", внутри которого и находится приложение "Телемоста" объемом в 172 МБ, на Windows — включить отображение скрытых файлов и найти папку Telemost в приложении "Яндекса".
Правда, описанное решение является временным. Удаленные файлы будут автоматически переустановлены при следующем обновлении "Диска".
В комментариях к посту пользователь, имя и фамилия которого совпадают с руководителем "Диска" Владимиром Русиновым, написал, что "Телемост" является частью приложения и отдельно не работает.
"Удалить его вручную, конечно, можно — как можно удалить любой системный файл, — но результат такой операции может быть неожиданным, — предупредил он. — Например, если удалить часть файлов приложения на Mac OC до первого запуска Яндекс.Диска, то он не сможет запуститься, так как с точки зрения системы будет нарушена целостность приложения. Мы понимаем фидбек и в настоящее время думаем над штатной модульностью Диска, о чем обязательно расскажем позже.
Непрошеный ярлык "Телемоста", появившийся на рабочем столе пользователей "Диска" на этой неделе, вызвал возмущение в соцсетях. Многие сочли, что компания принудительно установила на их компьютеры приложение, разрешение на которое они не давали. И хотя условия обслуживания позволяют "Яндексу" включать в состав приложений стороннее ПО, многим такое поведение показалось слишком навязчивым.
В компании объясняли, что у "Телемоста" пока нет отдельного приложения, и он является частью "Диска", поэтому удалить его нельзя. Позднее глава "Диска" признал ошибку и пообещал, что впредь будут создавать ярлыки на рабочем столе только с согласия пользователя.
"Яндекс.Телемост" был запущен 15 июня как ответ Zoom и другим видеочатам, спрос на которые в период пандемии резко вырос. Помимо "Яндекс.Диска", новый сервис доступен в "Яндекс.Браузере", а также в приложении "Яндекс.Почта" для Android и iOS.

В 20 веке в противопоставление массового засилья рекламы на телевидении, разработчики телевизионной аппаратуры придумали кнопку на пульте ДУ — «mute». Дедушки и бабушки положительно оценили антирекламный прогресс, взяв на вооружение этот эффект оглушающей тишины.
В 21 веке непродуктивные методы рекламы, например, такие как 25-кадр остались в прошлом, а FUD маркетологов и адблоки киберпанков (другие приёмы и ПО) над манипуляцией массовым сознанием развернулись на самом близком фронте — в мировой сети Интернет.
Windows; GNU/Linux и Android OS-ы. В этой статье, и возможно в комментах, будут изложены современные и эффективные приёмы защиты второй линии против глобальной рекламы на сегодняшний день.
uBlock Origin

Яндекс (мои) персональные поисковые страницы на ПК/Android.
Пример новостной Топ-ленты в DDG-браузере на главной странице Яндекса
Пример поискового запроса в Яндексе: ‘Стивен Сигал’
UPD сентябрь 2021:
Возможно со статьей ознакомились представители Яндекса и теперь это выглядит так.
Интересно: в каждой стране свой местный поисковик генерирует контент подобного рода или так обучился только Яндекс?
Как мне удалось персонализировать страницы сайтов, убрав лишнее? Очень просто: я использовал вместо коммерческого Adblock Plus —> киберпанковский uBlock Origin.
Многим пользователям (в какой-то степени благодаря той же рекламе) известен addon к браузерам Adblock Plus, который блокирует социальные и рекламные трекеры. Но у этого расширения есть конкретные изъяны:
Adblock Plus имеет неочевидный отстрел выборочных HTML-элементов (к сожалению блокировка рекламы осуществляется по интересам разработчиков аддона, а не юзера). Пользователю недоступна статистика по блокировке элементов.
ABP — это коммерц, а это значит, что режущую рекламу фильтры/политика/код сформировываются по рыночным $-правилам.
Для кого-то политика конфиденциальности Adblock Plus (сбор персональных данных о пользователях) может оказаться неприемлемой.
По поводу конфиденциальности: я когда-то отредактировал пару статей об адблоках в свободной энциклопедии, качнув чашу весов в пользу uBlock Origin. И внесенные изменения — устояли не смотря на то, что подобные статьи относятся к горячим (см. война правок в вики).
Процитирую здесь «свои пункты» из Википедии, которые имеют значения:
«»»Конфиденциальность Adblock Plus
Согласно политике конфиденциальности: Adblock Plus или Adblock Browser обрабатывает персональные данные пользователей такие как ip, операционная система, дата последнего обновления, версия браузера[13].
Политики конфиденциальности uBlock и uBlock Origin различаются.
Согласно политике конфиденциальности uBlock Origin: обработка персональных данных пользователей не осуществляется[44] в отличие, например, от политик конфиденциальностей Adblock Plus или uBlock[46].
uBlock Origin входит в предустановленное ПО дистрибутива с повышенными требованиями к приватности и анонимности пользователей GNU/Linux Tails.[47] «»»
Преимущества uBlock Origin перед Adblock Plus очевидные:
Кроме автоблокировки рекламы, например в Ютубе, осуществляется блокировка web-контента на выбор пользователя в касание, то есть пользовательский интерфейс в uBlock Origin — дружелюбный. Пользователь может заблочить «любой/не нравящийся контент» на любимых сайтах.
Полноценная статистика о блокировках скриптов/рекламы.
Дополнительные, расширенные авто-фильтры, например, adguard-фильтры.
Отсутствие какого-либо сбора перс.данных пользователей.
Недостатки uBlock Origin в целом:
Addon uBlock Origin с открытым исходным кодом, имеет высочайшую популярность на Github-е. На данный момент проект набрал 24к звёзд, но при всем этом предложить патчи или открыть проблему для рядового пользователя является затруднительным, так как разработчик uBlock Origin ограничил круг лиц к репозиторию, который мог бы предлагать исправления и улучшения. UPD: ситуация поправлена.
Разработчики Яндекс браузера преуспели: Addon uBlock Origin цензурирован своей магией на главной странице Яндекса в Яндекс браузере.
Существует и поддерживается миф о том, что после чрезмерной блокировки рекламы адблоками страницы медленнее грузятся. Миф опровергается в любом браузере замером скорости загрузки сайта через инструменты разработчика до и после блокировок. В моем случае после блокировки ‘яндекс-мусора’ скорость загрузки страницы не замедлилась, а наоборот — возросла.
Скрины до и после блокировки ‘яндекс-мусора’.

И последнее про плагин: при установке uBlock Origin пользователю нужно быть внимательнее, так как существует альтернативная версия ПО — uBlock (которая имеет схожий логотип и название, но при этом собирает данные о пользователе), а сам uBlock Origin имеет две версии (стандартную и для разработчиков), я рекомендую версию для разработчиков, различие заключается в опережающей разработке стабильного uBlock Origin.
Это расширение — ничто. Так что, если вы действительно хотите внести свой вклад, подумайте о людях, усердно поддерживающих списки фильтров, предоставленные Вам для бесплатного использования.
Оф.цитата из uBO.
YouTube vanced & альтернатива
Вы обращали внимание на то, что в Telegram (клиент приложения под Android) ссылки на Ютуб-ролики открываются без рекламы? Фокус в том, что рекламу создает приложение YouTube, а само видео лежит глубоко по ссылке.
YouTube vanced — это аналог приложения YouTube для OS Android, настоящая психотерапия после чрезмерной (я даже слышал выражение „ублюдской“) рекламы, которая приводит в тч. и к депрессиям интернет-зависимых людей .
Приложение YouTube vanced полностью убирает рекламу и поддерживает некоторые, полезные, дополнительные функции: например, работа в фоне, работа в окне. Визуально — это тоже самое приложение, что и стандартный YouTube только без воспроизведения рекламы. YouTube vanced поддерживается и на стареньких гаджетах и на современных.
YouTube vanced работает и на нерутированных гаджетах. Очевидно, что упомянутое приложение вы не встретите в google play market.
С Android устройств можно активничать на YouTube и из обычного FF или Brave браузеров с расширением/встроенным uBO, режущим рекламу, но на мой субъективный взгляд это не так удобно как в приложении. Однако это явно лучше, чем подвергаться ‘насилию’ навязчивой рекламы, особенно если пользователь пользуется видео-платформой — нечасто.

из КФ/ Очень странные дела
Не в обиду эффективным маркетологам, зачитавшимся такими произведениями, как например, «Атлант расправил плечи», презирающих и обвиняющих активных противников рекламы, которые по их мнению утратили рациональное мышление в реальной виртуальности. Встает вопрос: зачем свободная и бесплатная альтернатива, существующая на донаты, если имеется монетизированный YouTube Premium? В этом нарастающем конфликте у каждого своя правда: между маркетологорекламистами (стремящимися собирать, хранить, делиться с целью повысить эффективность рекламы, или того хуже — обрабатывать весьма личную информацию о юзерах) и сопротивляющимися этому явлению — пользователями.
YouTube может прекратить Ваш доступ или доступ посредством Вашего аккаунта Google ко всему Сервису или его части, если сочтет, что предоставление Вам доступа к Сервису более не имеет коммерческого смысла.
Помимо навязчивой рекламы, обновленного соглашения и просто ради конкуренции развиваются децентрализованные сервисы подобные YouTube: D.Tube; PeerTube.
Или прочие, например, bitchute, который уже успел задеть РКН.

Остается загадкой: почему сайт YouTube vanced всё ещё открывается в браузере Chrome, а киберпанки выходят на связь, диссиденты явно наносят урон по рекламному рынку в т.ч. Гугла и по заработку блогеров, но выручают простых пользователей.

Не хотите больше пользоваться Яндекс Браузером? Или хотите его просто переустановить в силу каких-либо обстоятельств? Тогда вам следует удалить Яндекс Браузер с компьютера.
Процедура предельно простая. Её можно проводить как с помощью стандартных инструментов Windows, так и посредством стороннего ПО.
Подготовительный этап
Перед тем как удалять какую-либо утилиту из памяти любого устройства, её сперва нужно закрыть, то есть полностью прекратить её работу на ПК. Клик по крестику порой не закрывает полностью программу. Следует перейти в раздел «Диспетчер задач».
- Зажимаем три клавиши Ctrl, Alt и Delete. Открываем Диспетчер задач.
- Во вкладке «Приложения» находим Яндекс Браузер. Жмём правой кнопкой мыши и выбираем в контекстном меню пункт «Снять задачу».
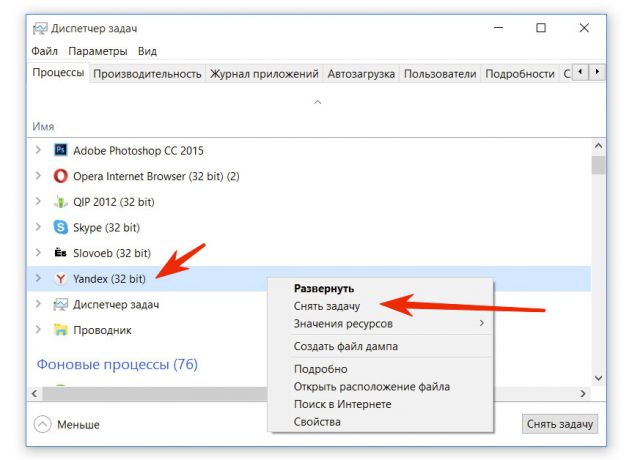
Удаление Яндекс Браузера
Чтобы полностью удалить Яндекс, нужно воспользоваться окном «Программы и компоненты».
Открываем Панель управления через Пуск.

Находим блок «Программы и компоненты». Он может быть также назван просто «Программы» или «Установка и удаление программ» в зависимости от версии ОС Windows.
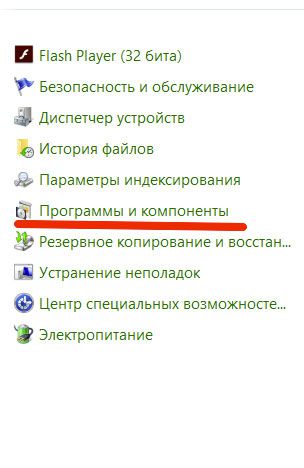
Вы увидите список всех программ, установленных ранее на устройстве. Среди них нужно найти Яндекс.
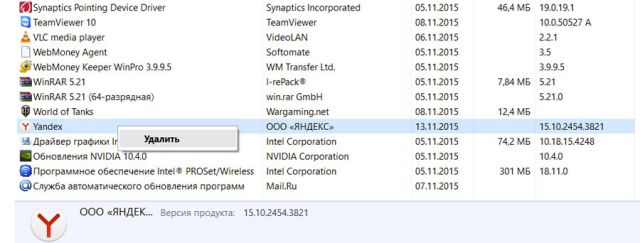
Правой кнопкой мыши вызываем меню и жмём «Удалить».
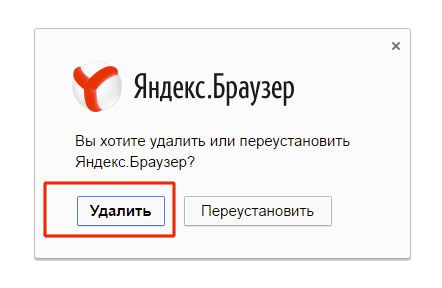
Подтверждаем удаление. Можете поставить галочку напротив удаления всех ранее сохранённых данных. Если вы просто переустанавливаете браузер, то галочку лучше убрать.
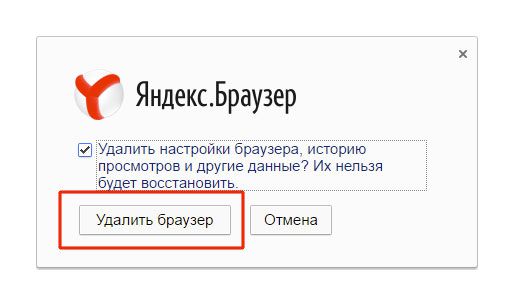
После удаления необходимо перезапустите ПК. Убедитесь, что утилиты больше нет на устройстве.
Если Яндекса нет в списке
Пользователи иногда не могут найти Яндекс Браузер в окне «Программы и компоненты». Что делать в таком случае? На помощь здесь приходят другие утилиты для деинсталляции. Один из вариантов – программы CCleaner.
1.Загрузите и установите CCleaner из официального ресурса.
2.Запустите ПО и перейдите на вкладку «Сервис» и раздел «Удаление программ».
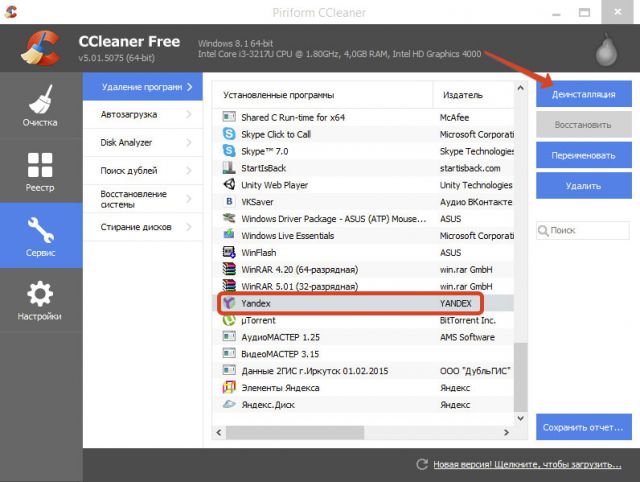
3.В списке должен быть Yandex. Он будет находиться ближе к концу.
4.Выделите его и кликните по первой кнопке справа «Деинсталлировать».
CCleaner стирает с жёсткого диска все файлы, связанные с обозревателем, в том числе и записи в реестре, настройки и другие данные, которые зачастую может пропустить встроенный деинсталлятор.
Удаление Яндекса с Андроид
Чтобы удалить браузер или любую другую программу из телефона на базе Андроида, нужно перейти к его меню в настройках.
- Заходим в Настройки. Ищем раздел «Приложения» или в «Диспетчер приложений». Название зависит от версии Андроид.
- В списке «Загруженные» находим приложение. Тапаем по нему. Жмём по кнопке «Удалить».
- Подтверждаем удаление клавишей ОК.
Убрать браузер Яндекс из смартфона или планшета можно при помощи магазина Play Market. Удаляемое приложение можно найти в загрузках магазина.
Удаление таким вот образом не означает, что в системной памяти телефона не останутся мусорные файлы. Их можно удалить только очисткой кэша всего устройства.
Как удалить расширения в Яндексе?
Устанавливали раньше дополнения в обозреватели, а теперь хотите от них избавиться из-за того, что они не нужны или попросту отказываются работать? Убрать ненужные загруженные дополнения очень легко и просто. Так, вы разгрузите обозреватель, и он станет работать быстрее.
1.Переходим в меню «Дополнения» через меню обозревателя (три горизонтальные линии вверху справа).
2.Переходим вниз к разделу «Из других источников». Нажимаем на «Удалить».
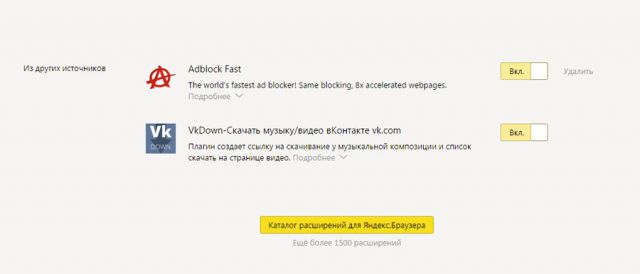
Учтите, что встроенные расширения удалить из обозревателя не получится.
Теперь вы знаете, как удалить Яндекс Браузер из ПК. Теперь можно спокойно устанавливать его заново, если он прежде некорректно работал или на ПК стоял старый вариант, или использовать обозреватель от другого разработчика.