Как включить и убрать темную тему в Яндекс Браузере
Доброго времени суток, дорогие читатели. Вы наверняка сталкивались с ситуациями, когда от долгой работы за компьютером, а в особенности от ярких заголовков и страниц браузера, начинают болеть глаза. Разработчики Яндекс Браузера учли этот момент и добавили в свое детище темную тему, которая хоть немного снижает нагрузку на зрение. И в этой статье мы расскажем вам, как ее включить.
Примечательно, что страницы поисковика, а также дизайны сайтов останутся по-прежнему светлыми, если они были таковыми и ранее. Изменится лишь оформление заглавной страницы и верхняя строка, на которой находятся открытые вкладки. Давайте посмотрим, как выглядит браузер со светлой темой:

Как видите, заглавная картинка будет в светлых тонах, а верхняя строка – либо соответствовать тону картинки, либо будет светлой. Чтобы изменить тему, нажмите на 3 полоски в правом верхнем углу браузера и выберите пункт «настройки». Далее, в левой части экрана, выберите подпункт «интерфейс».

Там, практически сразу, вы увидите пункт «цветовая схема». Это и будет темой оформления вашего браузера. Выберите темную, вернитесь на заглавную страницу браузера и посмотрите, что получилось.

Как видите, изменилось не только оформление браузера, но даже заглавная картинка, которая была до этого. На этом мы хотим закончить нашу статью, всем удачи и пока.
Почему фон яндекса стал черным
Google Chrome или Яндекс Браузер порой может отображать черный экран на компьютере под управлением Windows 10/8/7. Есть много причин, почему браузер может отображать черный экран в Windows. Если вы часто сталкиваетесь с проблемой, когда появляется черный экран в Google Chrome или Яндекс Браузер, то разберем несколько причин, которые могут помочь вам решить эту проблему. Я буду опираться на примере "гугл хрома", но яндекс браузер сделан точно так же, так что я думаю у вас не будет при решении проблем.
1. Отключить расширения браузера
Расширения могут вызвать проблемы. В моем случае именно расширение LastPass для Chrome создало черный экран в браузере. Поэтому, если вы установили некоторые расширения в Google Chrome, Яндекс Браузер, и у вас возникает проблема в виде черного экрана. Отключите все расширения и проверьте, решает ли это проблему или нет. Если решает, вам нужно включить установленные расширения один за другим, чтобы узнать проблемное расширение. После выяснения, вы можете переустановить его или удалить навсегда.
2. Очистить папку GPUCache
Один пользователь в комментариях указал, что решил проблему черного экрана в браузере с помощью очистки папки. Перейдите по пути:
- C:UsersВаше_ИмяAppDataLocalGoogleChromeUser DataShaderCacheGPUCache
- Удалите все содержимое в папке GPUCache.
У вас путь может отличаться, если вы используете браузер Янкдекс, вместо Chrome у вас будет Chromium.
3. Отключить аппаратное ускорение
По умолчанию Google Chrome, Яндекс Браузер используют аппаратное ускорение для повышения производительности. Однако иногда ваше оборудование (точнее, графический процессор) может не соответствовать требованиям. Следовательно, вы можете видеть черный экран. В этом случае вы можете попробовать отключить аппаратное ускорение с панели настроек. Для этого откройте страницу настроек Google Chrome или Яндекс Браузера:
- Нажмите на три горизонтальных точки в правом верхнем углу браузера, чтобы отрыть настройки.
- Выберите из выпадающего меню "Настройки".
- Пролистайте в самый низ и нажмите на "Дополнительно".
- Найдите строку "Использовать аппаратное ускорение" и отключите его.
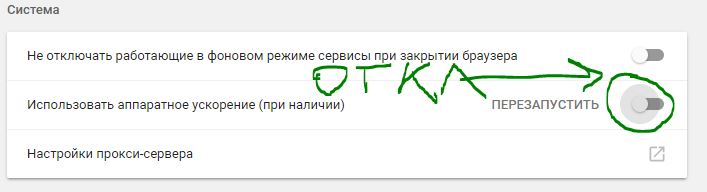
4. Отключить flags Chrome
Если вы используете Chrome или Яндекс браузер в течение длительного времени, вы наверное знаете, что есть некоторые параметры, доступные по адресу Chrome://flags. Вам нужно отключить некоторые флаги, чтобы проверить, решена ли проблема. Для этого откройте браузер и введите вот такой адрес Chrome://flags в строке URL. После этого найдите следующие флаги и отключите их:
- GPU compositing on all pages
- Threaded compositing
- Do SHOW Presents with GD
Примечание: Не во всех версиях есть три этих вышеперечисленных опции. Отключите что найдете и перезапустите браузер.
5. Обновите или загрузите Adobe Flash Player
Если вы еще не загрузили Adobe Flash Player на свой компьютер, настало время это сделать. Кроме того, если у вас установлена более старая версия этого приложения, вам следует сразу же обновить его. Так же вы можете зайти на официальный сайт Adobe и скачать Flash Player, но мы проделаем встроенным способом.
- Введите в адресную строку браузера chrome://components
- Найдите Adobe Flash Player и нажмите обновить.
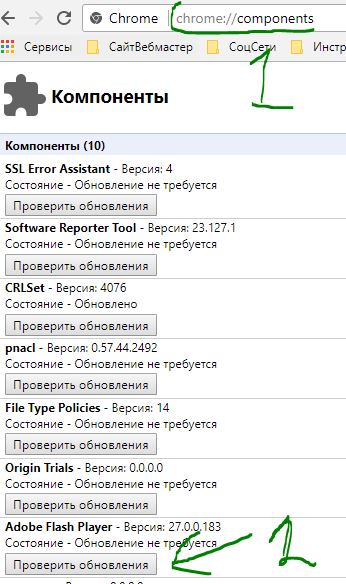
6. Сброс браузера Google Chrome
Сброс параметров по умолчанию всегда и везде считается самым надежным способом. Зайдите в настройки браузера, как описано выше с нажатием на троеточие, пролистайте в самый низ и нажмите "Сбросить". Если ничего не помогло, то просто удалите браузер и скачайте заново для чистой, новой установки.

В старой версии браузера на движке Chrome 29 этот параметр не включен по умолчанию, нужно его активировать, для этого проделайте следующие шаги:
Российский скорбит по своему сооснователю Илье Сегаловичу, ушедшему из жизни в возрасте 48 лет.
Поисковик «Яндекс» сменил логотип на главной странице в знак траура по одному из создателей компании Илье Сегаловичу. Надпись стала полностью черной, а ссылка с нее ведет на запись в корпоративном блоге о смерти Сегаловича.
Как уже сообщал НТВ.Ru, один из самых известных российских скончался минувшей ночью на году жизни. Сегалович боролся с раком желудка, но это не мешало ему до последних дней работать в «Яндексе», читать лекции, писать научные статьи, заниматься благотворительностью и участвовать в общественной жизни.
Гендиректор компании Аркадий Волож, сообщая о смерти своего давнего соратника, написал, что «все случилось слишком быстро и неожиданно». По словам Воложа, Сегалович оставил за собой «целую школу» программистов.
Аркадий Волож и Илья Сегалович познакомились еще в школьные годы и четыре года провели за одной партой. Уже после учебы в вузе Сегалович пришел в основанную Воложем компанию «Аркадия», которая позже превратилась сначала в CompTek, а затем в «Яндекс». Само слово «Яндекс» придумал он же в 1993 году.
Большинство пользователей яндекс браузера пользуются живыми обоями. Иногда они даже их не включали, но они все равно появились. Безусловно, это придает более приятный вид браузеру. Но бывают ситуации, когда такой фон нужно отключить. Если вы не знаете, как убрать фон в яндекс браузере, то моя инструкция поможет вам это сделать. Читайте ниже и разбирайтесь.
На компьютере
Сразу стоит сказать, что существует два вида фонов в браузере. Анимированный, который устанавливает гиф-картинку, и обычный, который ставит обычную, недвижимую картинку. Убрать его несложно, но для этого нужно будет выполнить несколько простых действий.
Убрать анимированный фон
Живые обои могут значительно тормозить работу компьютера, поэтому пользователям слабых ПК рекомендуется их отключить. Лучше будет установить обычный вид обоев, с какой-нибудь красивой картинкой. Сделать это можно следующим образом:
- Запускаем яндекс браузер и находим строчку «галерея фонов», нам нужны три точки рядом с этой графой. Кликаем на них левой кнопкой мыши.

- Во всплывшем окне ищем пункт «Изменить» и кликаем на него.

- Откроется новая вкладка в браузере под названием «Галерея фонов Яндекс». Анимированные фоны будут находиться в разделе «Видео», нам они не нужны. Поэтому заходим в любой другой раздел, в моем случае это «Небоскребы», «Поля», «Рассветы».



Такие нам не подойдут, поэтому их не выбираем. Ищем без такого значка.
- Как выбрали фон, жмем на него ЛКМ. Появится окошечко, в котором будут видны ваши потенциальные обои. Чтобы их установить, жмем на желтую кнопку «Применить фон».

- Готово! После этого фон в яндекс браузере будет обычный, а не анимированный.

- Вернемся к главной странице яндекса. Нам понадобятся все те же три точки, рядом с разделом «Галерея фонов».

- Жмем на них и находим графу «Анимация фонов». Нам нужно переключить данный пункт, чтобы он загорелся серым. Если он горит желтым, значит анимированный фон активен. Было так:

- А должно стать вот так:

- Готово! После этих действий живые обои станут обычной фоновой картинкой.
Таким образом, можно сделать любые живые обои простой заставкой на фоне.
Сделать фон по умолчанию
Для некоторых людей вообще не нужны картинки на фоне, в таком случае можно установить стандартный, белый фон. Сделать это очень просто, требуется лишь следовать данной инструкции:
- Запускаем браузер и кликаем на три точки возле графы «Галерея фонов».

- Тут придется немного схитрить. Загрузим свой фон. Заранее скачаем из интернета белый лист и закачаем его. Для этого левой кнопкой мыши жмем на раздел «Загрузить с компьютера».

- Открывается окно, в котором нужно будет найти ранее скачанный белый фон. Один раз жмем на него и кликаем на строчку «Открыть».

- На этом все, после этого обои в нашем браузере станут белыми.

На телефоне
Анимированный фон может быть не только на компьютерном браузере, но и на телефонном. Он может мешать человеку, поэтому в некоторых ситуациях его лучше отключить. Нужно лишь выполнить несколько простых шагов:
- Открываем браузер и рядом с поисковой строчкой находим три вертикальные точки. Жмем на них.
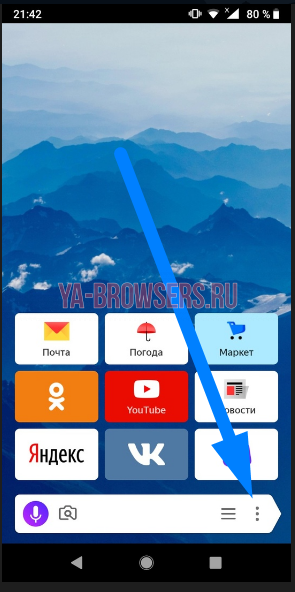
- Всплывает окно с различными настройками браузера. Нам понадобится раздел «Изменить фон». Открываем его.
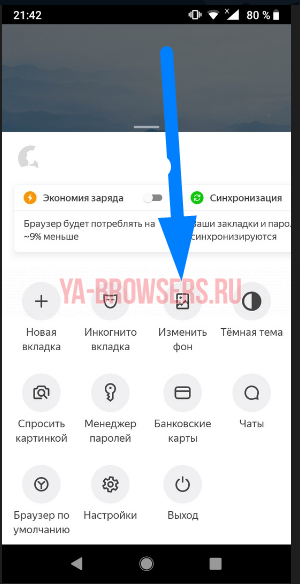
- После этого запустится «Галерея фонов». Можно будет найти заставку в альбомах, или просмотреть все, листая вниз.

- После того, как выбор сделан, жмем на понравившуюся картинку. Она откроется и появится строчка «Применить». Кликаем на неё.
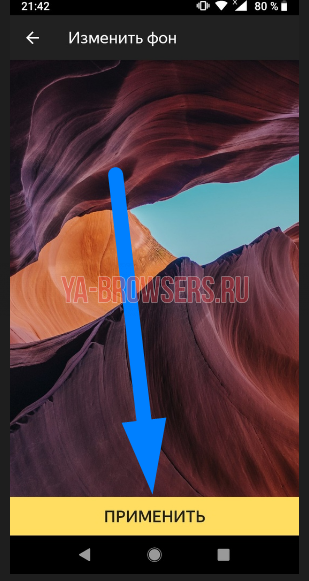
- Все готово! После этого фон в яндекс браузере станет обычным, а не анимированным.

Сделать фон по умолчанию
Чтобы установить обычный, белый фон, воспользуемся следующим способом:
- Откроем графу в яндекс браузере в виде трех точек. Найти её можно рядом с поисковой строчкой.
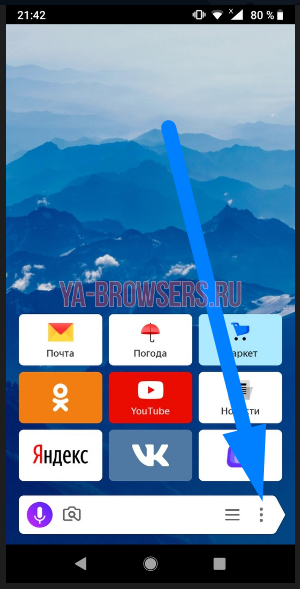
- В открывшемся окне найдем строчку «Изменить фон».

- В запустившейся галерее фонов, воспользуемся функцией «Загрузить с телефона». Находится эта строчка вверху страницы.

- После этого запустится папка с фотографиями, сохраненными на телефоне. Если у вас на смартфоне нет простой белой фотографии, её нужно будет скачать из интернета. Или поступить как я, создав скриншот с белым фоном.
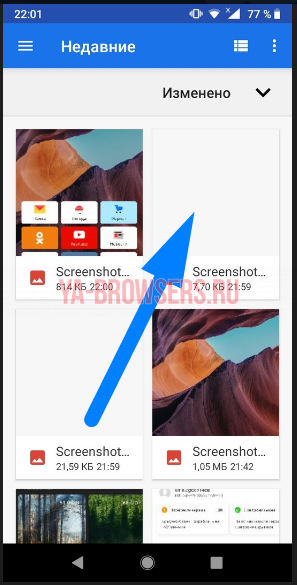
- Жмем на этот скриншот. Готово! После этого у нашего браузера будут обычные, белые обои.
Благодаря данной статье, вы теперь знаете, как убрать фон в яндекс браузере. На телефоне и на компьютере шаги немного разные, но суть у них одна. Если следовать всем действиям из моей инструкции, то у вас обязательно получится убрать ненужный фон.
Яндекс стал черным как изменить: Внешний вид браузера — Яндекс.Браузер для смартфонов с Android. Справка
Делаем Яндекс темным на Андроид – ставим ночную тему оформления
О том, что такое тёмная тема и для чего она нужна
Тёмная тема программы — это не блажь и придумана разработчиками не для красоты, а для практического применения. Она снижает нагрузку на глаза, смотреть в монитор особенно в ночное время суток становится не так дискомфортно. Особенно она нужна тем, кто работает или учится, проводит много часов за компьютером.
Еще один плюс от применения ночной темы — это возможность сосредоточится на тексте и не отвлекаться на интерфейс и различные уведомления. Это уже немного субъективный положительный эффект, кто-то уже научился сосредотачиваться и без включения тёмной темы.
Настройка темного фона страниц
Вместе с активацией темной темы в Яндекс Браузере сами страницы посещаемых сайтов не меняют цвета. Пользователь может заметить лишь изменения, касающиеся оформления самой программы для веб-серфинга. Менять оформление страниц нужно самостоятельно. Если этого не сделать, ваш любимый сайт в Yandex Browser будет выглядеть при мерно так. 
Как видите, после перехода в черный режим изменилось лишь оформление верхней стройки и других пунктов меню браузера. Сама страница осталась белой. Чтобы исправить эту ситуацию, необходимо выполнить несколько дополнительных действий:
-
Откройте главную страницу браузере.
К сожалению, на последних версиях браузера это действие далеко не всегда приводит к инверсии цветов сразу же на всех сайтах, поэтому для каждого конкретного ресурса рекомендуется выполнить следующую операцию:
- Открыть интересующий сайт.
- Нажать правую кнопку мыши.
Теперь страница в Яндекс. Браузере будет выглядеть совершенно иначе.  Вы можете самостоятельно посмотреть на полученный результат.
Вы можете самостоятельно посмотреть на полученный результат.
Помимо цвета фона в этом меню можно изменить тип шрифта, а также его размер нажатием кнопок «+» и «–».
Как включить и выключить тёмную тему в Яндекс.Браузере
Включить и выключить ночную тему совсем несложно. Достаточно сделать одно переключение туда и обратно и вы запомните где находится данная настройка.
Тёмная тема доступна в версии Яндекс.Браузера от 19.4.3 и выше. Возможно, для её включения вам будет необходимо обновиться.
Ночная тема доступна для операционных систем Windows и MacOS.
Для того, чтобы включить ее выполните это действия:
- Перейдите в «Настройки», нажав три полоски к правой верхней части экрана.
- Зайдите на вкладку «Интерфейс» и о — «Тёмная».
- Дополнительно можете поставить разрешение «Использовать тёмные фоны с тёмной темой браузера».
- В более старых версиях браузера тёмную тему можно включить щелкнув мышкой по значку шестеренка «Настройки».
- В «Теме интерфейса и вкладок» поставьте разрешение «Тёмная схема»
Перезагрузка при смене цветовой схемвы не потребуется, вы сразу увидите, что браузер «потемнел», останется только закрыть вкладку.
Чтобы вернуть всё обратно, необходимо также зайти в «Настройки» и выбрать «Светлая тема». Интерфейс сразу же поменяет цветовую гамму на светлую.
В Яндекс.Браузере еще один вариант цветовой схемы «Как в системе». Что это значит? Если выберите его, то будет соблюдаться настройка операционной системы. К примеру, если вы используете тёмную тему в Windows 10, то Яндекс.Браузер автоматически активирует тёмный режим. Аналогично, при переходе на светлую тему будет включена светлая цветовая схема.
Помимо компьютера, можно включить ночную тему и на смартфоне. Для этого понадобится установить приложение «Care Your Eyes». Как следует из названия она действительно щадит ваши глаза. Тёмная тема даст отдых глазам и позволит сделать серфинг в интернете с мобильного более комфортным.
А чтобы выключить его достаточно в «Настройках» перейти в раздел «Каталог дополнений» и удалить расширение «Care your Eyes».
Преимущества темной темы Яндекса
Перед подробным описанием того, как включить темную тему в Яндекс Браузере, предлагается ознакомиться со всеми плюсами и минусами подобного типа оформления. Возможно, для кого-то активация специфического режима станет негативной. Поэтому обязательно нужно взвесить все за» и «против» прежде чем включать инверсию цветов.
Снижение нагрузки глаз
Освежение внешнего облика браузера
Меньшее потребление энергии в случае с OLED-экранами
Работа ТТ на большинстве сайтов
Довольно сложно настроить, не зная, где именно в меню располагается кнопка активации режима
Пользователям бывает сложно сразу же привыкнуть к новому оформлению
Таким образом, выделенные плюсы касаются тех причин, которые заставляют людей обращаться к помощи темной темы. Это и снижение усталости глаз, и просто освежение дизайна Яндекс Браузера. В то же время существуют недостатки, касающиеся сложности настройки. Темную тему нельзя активировать одним нажатием. Пользователям нередко приходится перебрать все меню, чтобы найти необходимую кнопку.
Наконец, для работы черной темой важна привычка. Если ранее человек все время читал текст с белого фона, то перестроиться будет крайне нелегко. Но на все нужна привычка, поэтому через некоторое время пользователи начинают даже удивляться, почему они не использовали ТТ ранее.
Как поменять оформление браузера на телефоне
Темная тема для Яндекс Браузера, загруженного на смартфон, также устанавливается. Чтобы интерфейс стал черным, необходимо запустить меню, кликнув по трем точкам, перейти в настройки.
Отыщите параметры внешнего вида, остановитесь на использование черного оформления.
Мобильная версия также предусматривает использование черных тонов, которые пользователь может выбирать самостоятельно. Для установки наиболее подходящего фонового рисунка, кликните по «Подобрать фон».
Откроется каталог с картинками, кликните по понравившейся, нажмите на «Загрузить».
Если соответствующего изображения нет, выберите с фотографий на устройстве, нажав на «Загрузить с телефона».
Пользователи вправе самостоятельно решать, как будет выглядеть используемый браузер. Серферам разрешается менять светлые панели на затемненные тона и устанавливать соответствующие фоновые рисунки. Если подходящей картинки нет, скачайте ее с интернета и загрузите в альбом веб-проводника самостоятельно.
Как сделать веб-страницы темными в Firefox, Chrome и Opera
Сделать браузер полностью темным, включая веб-страницы, можно с помощью двух расширений.
Dark Reader (Chrome и Firefox)
Dark Reader делает темными все отображаемые в Chrome и Firefox веб-страницы. По сути, расширение просто инвертирует цвета (делает белое черным и наоборот), однако вы можете на свой вкус настроить яркость и контрастность, а также выбрать сайты, где включать или отключать темный режим. Вы также можете настроить «горячие клавиши» для быстрого включения и отключения Dark Reader на тех или иных сайтах.
Dark Reader активируется сразу же после установки. После завершения процесса инсталляции автоматически откроется окно Справки на русском языке.
Для настройки расширения кликните на иконку Dark Reader на панели инструментов.
С помощью расширений Morpheon Dark и Dark Reader можно затемнить окно Chrome полностью, за исключением лишь страницы настроек.
В Firefox можно затемнить все окно, активировав темную тему, как описано выше, и установив Dark Reader.
Dark Mode (Chrome, Firefox, Opera, Яндекс.Браузер)
Расширение Dark Mode доступно для Google Chrome, Mozilla Firefox, Яндекс.Браузера и Opera. С его помощью вы можете затемнить браузер всего в один клик.
После установки расширения на панели инструментов появится иконка ON/OFF.
Для того чтобы включить или выключить затемнение веб-страниц, просто нажмите на нее.
Dark Mode предлагает широкий выбор темных тем. Нажмите правой кнопкой мыши на иконку Dark Mode на панели инструментов и выберите Настройки. Расширение также позволяет добавить избранные сайты в белый список, и они не будут становиться темными даже при включенном Dark Mode.
Как включить темный режим в Google Chrome с помощью темной темы
В отличие от Firefox и Edge в Chrome нет строенной темной темы, однако ее можно легко скачать. Магазин Chrome Web Store предлагает целую коллекцию рекомендованных темных тем. Одной из самых популярных является Morpheon Dark , и ниже мы расскажем, как ее использовать.
После установки в браузере тема становится активной. Панель закладок, панель названия, панель инструментов и новая вкладка станут черными, однако другие элементы браузера, в том числе контекстные меню и страница настроек, останутся прежними. Отображаемые в браузере страницы также не изменятся. Как сделать темными веб-страницы в Chrome, мы расскажем вам ниже.
Для переключения на тему по умолчанию откройте меню Chrome и нажмите на «Настройки». В разделе «Темы» выберите «Сбросить».
ПО ТЕМЕ: 7 расширений (Chrome, Safari, Firefox) для Gmail, которые помогут упростить работу с e-mail почтой.
Варианты черной темы
В последних версиях Яндекс.Браузера предусмотрена возможность через настройки черное оформление разнообразить цветными вкладками. Для этого в параметрах интерфейса выберите тему «Цветная». В открывшемся окне отобразятся доступные варианты.
Вариации темного интерфейса расположены на последней строке. Сейчас доступно выбрать семь цветов вкладок. После выбора нажмите на «Сохранить», чтобы применить понравившееся оформление.
Через «Настройки внешнего вида вкладок» дополнительно можно изменить формат вкладок. Можно выбрать округлую или квадратную форму, заменить окраску и расположение.
Способы установки ночного режима
Есть несколько способов, позволяющих настроить ночной режим в Яндекс-обозревателе:
- использование встроенной функции;
- использование дополнений.
В реальности расширений, позволяющих включить и отключить ночной режим, гораздо больше. Однако все они работают примерно по одному и тому же принципу.
Как справиться встроенными средствами браузера
Есть несколько условий, при которых работает режим чтения. Например, на сайте, который открывается в таком режиме, должно быть минимальное количество анимационного контента. Кроме того, сайт должен быть настроен должным образом, что полностью зависит от разработчиков. Если ресурс поддерживает темную тему, включить его не составит труда.
Давайте разберем, как открыть режим чтения на конкретном примере. Возьмем сайт Википедия:
-
Открываем сайт и в правом верхнем углу на панели задач выбираем значок «А», рядом с которых находятся длинные полосы. При нажатии на клавишу включается «Режим чтения».
Обратите внимание! Режим будет активен до тех пор, пока пользователь не перезагрузит страницу. Если же ресурс будет перезагружен, то придется заново выполнять настройки.
Расширение «Резкий контраст»
Расширение подобного типа нужно для того, чтобы изменить цветовую схему интернет-ресурса. В настройках есть несколько режимов, позволяющих подобрать тему практически для любого сайта.
Пошаговая инструкция изменения темы выглядит следующим образом:
- Установите расширение в свой обозреватель. Сделать это можно из магазина Гугл по ссылке.
- Нажимаем на значок расширения, который находится на панели задач. Выглядит он как круг, поделенный на черный и белый цвет.
Обратите внимание! Если выбрать режим «Инверсия», то все цвета на странице сайта поменяются на противоположные. Меняется цвет не только фона и текста, но и картинок. Если же выбрать версию «Желтый на черном», то также поменяется цвет картинок. Конечно, глазами такой цвет в темноте воспринимается лучше, но и внешний вид анимации испортится.
Плагин Dark Reader
Это лучший выбор, позволяющий воспользоваться темным режимом. Фотографии и видео при этом не искажаются, а в самой программе имеется множество настроек. Здесь можно поменять не только контраст и яркость, но и изменить шрифт.
Скачать расширение можно через Chrome. После установки переходим на любой Интернет-ресурс и смотрим, подходит ли фон. Если нет – нажимаем на голову Дарт Вейдера и выполняем нужные настройки.
Что можно настроить через плагин? С его помощью можно настроить светлый или темный фон, контрастность, яркость и даже выбрать оттенки серого. После настроек они будут действовать на всех сайтах обозревателя.
Как сделать Яндекс черного цвета?
Как сделать ВК черным в Яндекс.Браузере: фанатам желтого браузера
Возможно ли в Яндекс.Браузере активировать черный фон?…
Многим пользователям изрядно поднадоел белый фон — хочется чего-то интересного. Органично в браузере смотрится синий, красный, голубой. Не так давно стали популярными анимации космоса, зоопарка, плавающих рыбок. Последнее стало возможным именно в Яндекс.Браузере — этот обозреватель позволяет менять не только собственный цвет и фон, но и фон популярных сайтов, например Вконтакте.
Вопрос как сделать ВК черным в Яндекс.Браузере не так прост как может показаться на первый взгляд.
К сожалению браузер Яндекса на данный момент еще не имеет встроенных инструментов для изменения CSS-кода сайтов, но имеются плагины — именно они помогут изменить цвет фона ВК.
Как активировать черный фон в Яндекс.Браузере
Разберем три популярных плагина для смены фона в браузере Яндекса, которые позволяют поменять фон практически на любом сайте, в том числе — ВК.
Данное дополнение является лучшим с своей нише — имеется огромное количество различных тем, в том числе и черные. Работает приложение быстро и к тому же оно является бесплатным. После выбора понравившейся темы она меняется буквально за секунду.
VK Project — это те же «Обои для сайтов», но VK Project имеет некоторые дополнительные функции. Смена на черный фон также не вызовет затруднений даже у начинающего пользователя — для того чтобы сделать ВК черным в Яндекс.Браузере. Нужно найти черную картинку в поисковой строке и открыть ее в отдельном окне, а затем скопировать ссылку и перейти на страницу, где открыт ВК. Остается только нажать на иконку «дополнения» и вставить ссылку в строку, где будет написано «Установить фон».
Пожалуй, самое удобное приложение для установки черного цвета в Яндекс.Браузере. Если вопрос как сделать ВК черным в Яндекс Браузере быстро и просто не даёт покоя, то VK Styles — идеальный вариант. Это расширение позволяет менять фон с белого на черный за пару секунд.
Как изменить цвет вкладки в Яндекс.Браузере?
Как изменить цвет вкладки в Яндекс.Браузере с того, который формируется по иконке сайта на произвольный?
На официальном сайте Яндекса есть только информация о виджетах, выводимых в закладках: https://tech.yandex.ru/browser/tableau/doc/dg/conc.
Он влияет на изменение цвета вкладки, но крайне нестабильно. После очистки кэша и перезагрузки страницы вкладка становится нужного цвета, но при открытии новых, ранее не открытых страниц в браузере заголовок по-прежнему формируется по иконке.
- Вопрос задан более двух лет назад
- 9248 просмотров
Официальный ответ от службы техподдержки Яндекса:
Цвет активной вкладки определяется автоматически его виджетом. Если у сайта есть свой логотип для виджета на странице Табло, то оформление вкладки будет ему соответствовать.
Если виджета у сайта нет, в этом случае цвет вкладки будет взят из фавиконки сайта.
P.S. От себя добавлю, что в ходе экспериментов выяснилось, что цвет фона в большинстве случаев берется из первого заполненного верхнего правого пикселя иконки и делается на несколько тонов темнее. В ряде случаев цвет формируется по другим алгоритмам (в частности, для очень светлых или очень темных иконок, а также для изображений с сочетанием разных цветов).
К сожалению, на практике Яндекс.Браузер работает с виджетом не совсем корректно, новые открываемые страницы красятся по цвету иконки сайта, а при манипуляциях с history браузера (ajax и т.д.) цвет берется из параметра «color» (цвет логотипа виджета не влияет на окрашивание). Будем надеяться, что в новых версиях браузера все будет работать правильно.
Как поменять цвет Яндекс браузера
Создавая яндекс, разработчики заботились о том, чтобы он был легок и понятен в использовании.
В настройках оформления и шрифта нет ничего лишнего, так что пользователи быстро смогут понять, что к чему.
Каждая версия яндекс браузера оформляется красиво, дизайном занимаются лучшие специалисты. Но есть такие пользователи, которые не любят однообразие. Даже самый красивый вид им быстро наскучит, захочется «поменять обстановку», «вдохнуть жизнь» в работу с веб-обозревателем.
В этом ничего плохого нет, иначе зачем разработчики внесли функцию изменения интерфейса? Чтобы каждый, кому не нравится установленный по стандарту фон или наскучила однообразность, мог поменять вид своего приложения.
На то, чтобы изменить внешний вид своего Яндекс браузера, вам понадобится только отвлечься на пару минут:
- Включите веб-обозреватель.
- Откройте новую вкладку (можно сделать это в настройках рядом с панелью закладок).
- Перед вами появится «Экспресс-панель». Нужно опуститься до нижней части экрана и нажать на значок «Сменить фон».
- Затем откроется перечень с самыми разными видами оформления браузера, среди которых вам нужно выбрать понравившийся больше всего. Выбрав подходящий рисунок, нажмите на кнопку «Готово».
Можете не беспокоиться о том, что каждый раз нужно менять фон — этого не потребуется. Теперь каждый раз при попадании в «Экспресс-панель» (даже если вы закрывали и снова открывали яндекс) вы будете наслаждаться приятной картиной. А работать с поднятым настроением намного интереснее и легче!
Можно ли установить на фон что-то «свое»?
Угодить каждому пользователю предлагаемыми для смены фона изображениями разработчики Яндекса, конечно, не могут. Просмотрев полный перечень доступных рисунков и не найдя ничего подходящего, не отчаивайтесь.
Такие случаи предусмотрены создателями Яндекс Браузера: вы можете загрузить личные картины, имеющиеся на вашем компьютере. Это дает полную волю фантазии. Каково, например, будет приятно, если каждый раз, попадая в «Экспресс-панель», вы будете видеть яркий фрагмент своей жизни или фото маленького ребенка?
Для того, чтобы установить на фон картинку из своего устройства, вам нужно:
- включить Яндекс;
- открыть новое подокно;
- найдите функцию «Сменить фон» и нажмите на нее;
- за последним изображением имеется значок «+», на него вам нужно нажать;
- выберите фото, которое хотите видеть в браузере, и нажмите ввод («Энтер»).
Теперь вы можете установить абсолютно любое изображение, которое сохраняется до следующего изменения.
Как сделать Ютуб черным
Команда популярного сайта YouTube от компании Google постоянно работает над развитием и улучшением своего проекта. В конце апреля 2017 года на суд специальной группы тестеров был представлен чёрный дизайн Ютуба, работающий на более быстром и удобном движке «Polymer». После проведения указанных тестов, и изучения отзывов пользователей, разработчики прикрыли доступ к «ночному режиму», оставив не успевших попробовать новацию ни с чем. В данном материале я постараюсь помочь таким пользователям и расскажу, как сделать оформление Ютуба в чёрном цвете, и какие способы нам в этом помогут.
Разбираемся, как включить тестовый «ночной режим» на Ютуб
Как сделать ночной режим в Ютубе
Поскольку после проведения тестов разработчики довольно быстро свернули возможность сделать YouTube чёрным (пообещав активацию данного функционала в будущем), то у пользователей остались два основных инструмента для активации данной функции, а именно:
- Использование консоли в браузере, с помощью которой вводилась специальная команда, активировавшая «ночной» дизайн Ютуб;
- Использование расширений для браузера, придающих интерфейсу Ютуба чёрный окрас.
Визуальный вид «ночного режима»
В первом случае активация «ночного режима» выполнялась путём перехода на сайт Ютуб, желательно в браузере Google Chrome (у вас должен быть аккаунт на YouTube, и вы должны быть в нём залогинены). Затем было необходимо нажать сочетание клавиш Ctrl+Shift+I (включение режима разработчика в браузере), в открывшемся окне переключится на вкладку консоли, и ввести в ней одну из следующих строк, не забыв затем нажать на «Enter»:
После этого необходимо было обновить страницу, нажать на иконку своего аккаунта в Ютуб (там должен был появиться рычажок активациидеактивации «Ночного режима»). И передвинуть данный рычажок в состояние включения (в некоторых случаях также помогал выбор английского языка вместо русского в настройках Ютуб внизу перед вводом строки в консоли).
Активация «ночного режима» производится путём переключения соответствующего рычажка
На данный момент указанный функционал не активен (читатель может самостоятельно попробовать использовать упомянутый инструментарий для проверки). Потому пользователю остаётся применение различных расширений для браузера, позволяющих легко и удобно переключаться на «Ночной режим».
Используем браузерные расширения для переключения в «Ночной режим» на Ютуб
Существуют несколько популярных расширений, позволяющий окрасить Ютуб в чёрный цвет. К примеру, это следующие инструменты:
- «Тёмная тема для YouTube™» — расширение для браузера «Google Chrome» (а также браузеров на ядре «Хромиум»), которое активирует ночной режим на Ютуб. Для использования данного инструмента достаточно перейти по ссылке, установить в ваш браузер указанное расширение (соответствующий значок появится справа от панели инструментов браузера), и путём клика на значок приложения переключаться между светлым и тёмным режимами Ютуб-интерфейса;
- «Dark Skin for Youtube» — расширение для браузера «Opera», которое можно использовать в других браузерах на ядре «Хромиум» (к примеру, на «Яндекс.Браузер»). Принцип работы с ним идентичен уже описанному расширению «Тёмная тема для Youtube»;
- «Dark YouTube Theme» — аналогичное расширения для браузера «Mozilla Firefox». Обладает сходным с перечисленными расширениями функционалом, переключение между «светлым» и «тёмным» режимом происходит традиционным образом, путём нажатия на значок расширения в панели инструментов вашего веб-навигатора.
Задействуйте браузерные расширения для активации «Ночного режима» на Ютуб
Чёрный фон в Яндекс браузере
Задействование «ночного режима» в «Яндекс.Браузер» не отличается от задействования оного в браузере «Гугл Хром». Вы можете попробовать использовать консоль для ввода соответствующих команд (активация через Ctrl+Shift+I). А также установить расширения с магазинов расширения и дополнений Хром или Оперы (поскольку Яндекс.Браузер также использует движок «Chromium», то указанные расширения должны хорошо ему подходить).
Переключение на ночной режим Ютуб в «Яндекс.Браузер» не отличается от других браузеров на ядре Хромиум
Заключение
В данном материале мной были рассмотрены различные способы того, как перевести дизайн Ютуб в тёмный цвет. Действенным и эффективным методом смены оформления на чёрный является использование различных браузерных расширений, позволяющих легко задействовать на данном ресурсе «ночной режим». Использование же консоли, отлично работающей в апреле-мае 2017 года, ныне не даёт каких-либо ощутимых результатов.
Тёмную тему в Яндекс браузере хотите?
Многие разработчики программ веб-сервисов, например Telegram и Youtube, создают тёмные темы — это нравится пользователям. Теперь и в Яндекс браузере доступен чёрный цвет.
В последней версии браузера для Windows XP, 7, 8 и 10 можно включить чёрный вариант интерфейса и изменить форму вкладок.
Программисты из Yandex принимают заявки и интересные мысли по разработке и улучшению своих продуктов, читают отзывы о них и вдохновляются. Пользователи просили — Яндекс сделал. Теперь можно включить тёмную тему.
Такое решение отлично сочетается с другими ОС и программными оболочками, например графическим редактором Фотошоп или текстовым редактором Notepad. Темный вариант особенно оценят те, кто работает ночью и при плохом освещении.
Думаете это всё, отнюдь, в новой сборке доступен выбор формы вкладок.
Сделать углы вкладки острее или округлыми, прямоугольными и наоборот, теперь может любой пользователь через Настройки.
Если по каким-либо причинам у вас отсутствуют все новшества нажмите на Меню — О браузере и обновите программу.
Как сделать темную тему в Яндекс.Браузере
Многие разработчики программ и сервисов стараются добавлять альтернативное оформление в виде темного интерфейса. Замена белого цвета удобна тем, кто много времени проводит в этих приложениях или на сайтах. Не обошли стороной данную функцию и разработчики из Yandex. В данной статье мы разберемся, как сделать темную тему в Яндекс.Браузере несколькими способами.
Стандартные настройки браузера
Начнем со стандартного функционала программы. В Яндекс.Браузере имеется темное оформление, которое отлично сочетается с подобным стилем операционной системы. С таким интерфейсом пользователь не отвлекается на системные кнопки, закладки, иконки и так далее. Также данный вариант оформления отлично подойдет тем, кто часто пользуется компьютером при недостаточной освещенности. Итак, включить темную тему в браузере можно следующим образом:
- Через главное меню приложения необходимо перейти в настройки.
- С помощью бокового списка переключитесь на вкладку «Интерфейс». Перед вами сразу появится выбор из двух вариантов – светлый и темный. Выберите второй пункт.
- После этого цвет верхней панели и всех элементов управления браузером сменится на черный или темно-серый.
Как видите, все довольно просто. Однако те, кто хочет переделать не только интерфейс программы, но и содержимое вкладок/сайтов, будут недовольны – данной функции в стандартных настройках Яндекса нет.
Стороннее расширение
Чтобы преобразить все сайты, потребуется установка стороннего плагина. Данная надстройка скачивается из официального каталога, поэтому проблем с установкой у вас не возникнет. Расширение под названием Dark Mode меняет светлый фон на темный, а текст делает контрастным для большего удобства при чтении. Воспользоваться плагином можно так:
- Через основное меню переходите в раздел «Дополнения».
- Пролистайте список дополнений вниз и нажмите на отмеченную кнопку для перехода к каталогу Yandex.
- Теперь в поиске наберите название расширения Dark Mode и перейдите на страницу с описанием модификации.
- Для установки нажмите отмеченную кнопку. После этого еще раз подтвердите процедуру через всплывающее окно уведомления.
- После инсталляции появится икона на верхней панели. При нажатии на нее активируется ночной режим.
Для проверки работоспособности просто обновите любую страницу в браузере. Все белые элементы будут заменены. У Dark Mode есть продвинутые параметры, где можно детально настроить отображение цветов и выбрать спектр сайтов, на которых будет использоваться замена:
Если вы хотите оставить ряд сайтов в оригинальном оформлении, то Dark Mode предусмотрел и такую возможность. Расширение позволяет составить белый список из ресурсов, на которые смена оформления распространяться не будет.
Дополнительные средства
Если вас не устраивает плагин для браузера, то попробуйте найти подобный функционал на сайтах, которые вы посещаете чаще всего. Например, на Яндекс.Музыке или Twitch.tv пользователь может выставить ночную тему в настройках. Также в каталоге дополнений можно найти плагины, которые меняют интерфейс на отдельно взятых сайтах. Например, Soundcloud, YouTube и так далее.
Возможные проблемы
Напоследок поговорим о вероятных проблемах, с которыми можно столкнуться при смене оформления браузера:
- В стандартных настройках нет темной темы. Эта ситуация может возникнуть только по одной причине – у вас установлена старая версия браузера. Обновитесь через настройки или установите программу заново через официальный дистрибутив.
- Не устанавливаются расширения. Эта проблема может быть связана с вредоносным и рекламным ПО, которое влияет на работу браузера. Проверьте компьютер антивирусом и специальной утилитой Malwarebytes AdwCleaner, которая отлично справляется с подобными угрозами.
Видеоинструкция
Если после прочтения статьи у вас остались какие-либо вопросы, то обязательно посмотрите представленный ролик от начала до конца. Здесь повторяется наша инструкция, но сопровождается наглядными действиями.
Заключение
Мы рассмотрели варианты смены светлой темы на темную в Яндекс.Браузере. Теперь вы можете настраивать внешний вид приложения так, как вам будет удобно.
Что значит, если интерфейс Яндекс Браузера потемнел
Почему Яндекс Браузер стал чёрным?
Когда Вы пользуетесь интернетом, Вы используете браузер. Один из таких – Яндекс Браузер. Однако, случается такая ситуация, когда браузер темнеет.
Причина – не в Вас, Вы ничего не видоизменяли. Правда в том, что это сам Яндекс делает такое изменение, а вернее, разработчики. Это нововведение, которое меняет цвет браузера на различные праздники или прочие события. К примеру, во время траура.
Такой вид изменяется, чтобы передать атмосферу события. Или же такое применяется для затмения. Цель та же – донести до пользователя происходящее событие. Похожие изменения делает Google.
Однако, если это не относится ни к какому из событий, то стоит задуматься, ведь это может быть вирус. И если он пытается проникнуть в компьютер, он будет остановлен функцией. Она изменяет фон, делает его тёмным.
Называется она Яндекс Protect. Она позволяет пользователю обезопасить себя от нежелательных воздействий на компьютер. При чём он защищает сразу от многих внешних угроз. Данная защита имеет четыре своих видов.
Первый вид и наиболее банальный – защита от кражи паролей. В интернете всё имеет пароль. Даже заходя в социальную сеть, мы должны вводить пароль. Без них будет открыт доступ ко всем перепискам, различным банковским счетам, что позволит мошеннику хорошенько обогатить свой карман на наших сбережениях.
Так вот, хакеры используют “фишинговые” сайты. Проще говоря, сайты, которые не являются настоящими. К примеру, пользователь просматривает какую-то страницу в интернете и внезапно появляется некое письмо от службы поддержки. Оно даёт нам ссылку и перенаправляет на другой сайт, который имеет такой же интерфейс.
Неопытный пользователь может этого не заметить и довериться мошеннику. И если на прежнем сайте, к примеру Вконтакте, был введён пароль, то новый сайт будет также просить его ввести.
Яндекс Браузер же в этом плане преуспел. Система Protect позволяет обезопасить себя от воров, предупреждая пользователя о возможной опасности. Когда пользователь заходит на какой-то из сайтов под своим паролем, то Яндекс предлагает ему сохранить пароль.
Если пользователь соглашается, то в дальнейшем Браузер будет предупреждать о возможной угрозе. Ведь в самом браузере хранится история, а в истории остаются эти пароли. Когда пользователь переходит на другой сайт – возникает сразу же предупреждение браузера об возможной краже пароля.
Вторая защита более современна – защита в зоне Wi-Fi. Такие сети не имеют вовсе защиты. К примеру, если брать рестораны, торговые центры и прочие места с открытым Wi-Fi, то доступ к интернету имеется у всех.
Опытные хакеры могут воспользоваться этим и воровать пароли напрямую, пока пользователь даже не подозревает об опасности. Если смартфон или ноутбук будет подключен к сети, то пользователь начнёт разделять свою сеть с другими.
Именно это делает его неуязвимым для хакера. Но защита Яндекса предусматривает такие варианты и защищает пользователя даже, если тот подключен к обычному Wi-Fi.
Третья защита и тут блокировка опасных и мошеннических сайтов. Мы рассматривали похожий случай уже в первой защите, однако сейчас более подробно. Такие сайты могут нести в себе вирус, который не так просто удалить, ведь он может находиться где угодно.
Даже заходя на проверенный источник, есть вероятность, что хакеры взломают и его и закачка файла начнётся немедленно. И в этом случае также система Protect работает на “Ура”.
При заходе на подозрительный сайт, будет выскакивать табличка “Сайт *** угрожает безопасности вашего компьютера”. У пользователя будет выбор – либо перейти на сайт, не обращая внимания на предупреждение, либо покинуть его немедленно, что мы и рекомендуем делать в таких ситуациях.
И последняя защита – проверка загружаемых файлов. Даже если Вы перешли на сайт и произошёл тот самый казус, вирус всё-таки начал скачиваться, то это не беда. Браузер тоже предусматривает такой вариант и проверяет те файлы, которые загружаются.
Он в режиме онлайна начинает проверять файлы в антивирусном облаке, чтобы определить, существует ли в этом файле вредоносное содержимое. Если вирус будет обнаружен, то можно обезвредить его на время, а дальше пользователь будет решать судьбу файла. Такие файлы обычно помещаются в зону “карантин”.
Хоть технология Protect и позволяет защищать компьютер, однако существует ещё одна вещь, по которой браузер мог стать тёмным – тема. Возможно, произошёл какой-то сбой и браузер сам сменил тему, подумав, что пользователь сделал это сам.
У Яндекса есть возможность смены темы, так что такое вполне вероятно. Тем более, что тёмный фон любят ставить многие пользователи, так как он не выглядит стандартным. Так что лучше проверить так ли это.
Чтобы это сделать, откройте новую вкладку и в правой части нижнего угла нажмите на кнопку “Настроить экран” и уже оттуда видоизменяйте свой браузер.
«Яндекс» выпустил спецбраузер для организаций. Только на Windows
Браузерная платформа корпоративного уровня
«Яндекс» выпустил новую версию своего браузера для организаций. Как рассказали CNews в компании, любая компания может установить на компьютеры сотрудников «Яндекс.Браузер» и настроить его под свои корпоративные нужды – самостоятельно или с помощью партнеров «Яндекса».
Первым системным интегратором, который будет устанавливать «Яндекс.Браузер», стала компания «ЛАНИТ-Интеграция» – подразделение группы компаний «Ланит» на базе департамента сетевой интеграции.
«В зависимости от предпочтений заказчика, партнеры «Яндекса» могут изменить внешний вид браузера, интегрировать его во внутренние системы организации и предустановить нужные расширения, например, для работы с бухгалтерской или складской программой, — отметил Дмитрий Тимко, руководитель проекта «Яндекс.Браузер». — Таким образом, сотрудники смогут переходить к нужным сервисам непосредственно из браузера».
Нынешняя корпоративная версия «Яндекс.Браузер» для организаций поддерживает операционную систему Windows (начиная от Windows XP Service Pack 3 и всех более поздних версий). Как пояснили CNews в «Яндексе», в планах компании также выпуск корпоративного браузера на других платформах, однако о точных датах анонсов пока говорить рано.
Базовый интерфейс «Яндекс.Браузера»
Безопасность и защита
Корпоративная версия «Яндекс.Браузера» оснащена технологией Protect, которая обеспечивает защиту сотрудников от угроз в интернете и позволяет обеспечить информационную безопасность в масштабах компании. Она блокирует опасные сайты и файлы, обеспечивает безопасность платежей, скрывает отталкивающую рекламу и защищает от кражи данных.
Protect – это уникальная комплексная интегрированная технология активной защиты, интегрированная в браузер и обеспечивающая, среди прочего, защиту пользователей от вредоносных файлов, кражи паролей и многого другого. Protect умеет предупреждать о посещении уже известных опасных сайтов, при этом «черные списки» регулярно пополняются с помощью поисковых и антивирусных технологий «Яндекса» и доступны для сторонних разработчиков через API.
При переходе на сайт интернет-банка или платежного сервиса браузер включает более строгие настройки безопасности, отключает все дополнения, кроме доверенных, и меняет цвет интерфейса на более темный.
В случае, если пользователь оказался на сайте-подделке и, не заметив этого, пытается ввести пароль от онлайн-банка или аккаунта в социальной сети, система Protect немедленно отреагирует выводом предупреждения. Защита паролей работает в «Яндекс.Браузере» уже более года.
По словам Дмитрия Тимко, в настоящее время в Protect также встроена система антифишнга банковских карт с применением технологий искусственного интеллекта, машинного обучения и компьютерного зрения. «Яндекс.Браузер» напомнит о том, что не стоит вводить номера карт на сайтах без шифрования (на HTTP-сайтах без «замочка» в адресной строке) и предупредит о посещении подозрительных сайтов, которым не стоит доверять свои платежные данные.
Гибкие корпоративные политики
От DevOps к TestOps: как ускорить процессы тестирования новых приложений и ПО
Корпоративная версия «Яндекс.Браузер» кастомизируется под нужды любой организации. Можно настроить фон, быстрый доступ к разным ресурсам, возможность установления расширений и многое другое. Например, для корпоративных пользователей будет полезным дополнением наличие электронной цифровой подписи.
Интерфейс настроек «Яндекс.Браузера»
Системный администратор компании с помощью гибких настроек политик может указать, какими данными браузер может обмениваться с внешними серверами, а какими нет.
«Корпоративный браузер удобен еще и тем, что системному администратору не нужно настраивать его на каждом рабочем месте, — отметил Дмитрий Тимко. — Управление происходит с помощью групповых политик — правил, которые распространяются на все компьютеры компании. Например, через групповые политики можно добавить в браузеры ссылки на полезные ресурсы или регулировать доступ к сайтам».
Планы развития корпоративной версии
В качестве ближайших планов развития «Яндекс.Браузера» для организаций, рассказал Дмитрий Тимко, планируется интегрировать в браузеры, работающие в компании, механизм синхронизации данных (настройки, списки закладок, табло) между устройствами сотрудника используя в качестве платформы обмена серверы компании-заказчика. Соблюдение таких правил – обычная политика информационной безопасности во многих компаниях.
Дмитрий Тимко также рассказал, что в перспективных планах развития браузера есть внедрение функции «умной строки» поиска, которая обеспечит поиск данных не только в интернете или истории просмотров, но также во внутренней базе знаний компании.
О проекте «Яндекс.Браузер»
Впервые «Яндекс.Браузер» был представлен в 2012 году. Сейчас это второй по популярности компьютерный браузер у россиян и первый среди непредустановленных браузеров на мобильных устройствах.
В феврале 2017 г. дневная аудитория «Яндекс.Браузер» составила 20 млн пользователей, при этом 7,5 млн из них пользуются мобильной версией. По данным за февраль, доля «Яндекс.Браузера» в России составляет 21% на компьютерах и 5% на мобильных устройствах.
Скачать базовую версию корпоративного «Яндекс.Браузера» с поддержкой групповых политик и системой Protect можно на сайте browser.yandex.ru/corp.
Как очистить SSL в Яндекс.Браузере – Помощь
Интернет стал неотъемлемой частью нашей жизни, а покупка в сети — обыденным делом. Чтобы защитить ваши данные сайты, используют протокол HTTPS и SSL-сертификаты. Но что делать, если вместо привычного сайта открывается ошибка безопасности SSL? В этой статье мы расскажем как очистить SSL в Яндекс. Браузере.
Зачем нужен SSL в Яндекс.Браузере?
Каждый год количество финансовых операций в сети растёт. 2018 год побил очередной рекорд: более 1,5 млрд транзакций было совершено только по пластиковым картам. Вопрос защиты персональных данных в сети сейчас актуален как никогда.
Несмотря на то что протокол HTTPS появился в 2000 году, свою популярность он обрёл в 2013: в Интернете произошёл очередной переворот. В августе 2014 года компания Google официально заявила, что сайтам с SSL-сертификатам поисковая система будет отдавать приоритет в ранжировании.
Благодаря SSL-сертификату появилась возможность шифровать передаваемые данные и проверять их подлинность. Таким образом можно исключить мошенничество и кражу персональной информации пользователей. Подробнее про SSL и принцип работы вы можете узнать в статье: Для чего нужен SSL-сертификат?
Как включить SSL в Яндекс.Браузере?
Каждый браузер по умолчанию поддерживает протокол HTTPS и SSL-сертификаты, вручную ничего включать не нужно. Если на сайте установлен SSL-сертификат, это видно в поисковой строке, возле адреса сайта:
Зелёный замок сигнализирует о том, что ваше соединение с сайтом защищено.
Если на сайте отсутствует сертификат безопасности, значок будет выглядеть так:
Как устранить проблемы с SSL в Яндекс.Браузере?
Проблемы с SSL-сертификатом могут быть вызваны несколькими причинами. Они могут быть связаны как с настройками самого сайта на сервере, так и с настройками компьютера. Cамые распространённые причины:
- компьютер заражён вирусом;
- неверная дата или время на компьютере;
- сертификат безопасности сервера аннулирован или истёк;
- сайт заблокирован антивирусом;
- устаревшая версия браузера;
- хранилище SSL в Яндекс.Браузере переполнено.
Первые четыре пункта могут быть причинами для ошибки во всех браузерах. Подробнее о них в статье: Ошибка безопасности SSL, как исправить?
В этой статье мы рассмотрим последние два пункта, которые связаны с работой браузера Yandex.
Устаревшая версия браузера
Причиной ошибки может стать старая версия браузера. Убедитесь, что у вас актуальная версия, и установите обновления, если необходимо. Чтобы проверить версию браузера:
Введите в поисковой строке browser://help и нажмите Enter:
У вас откроется страница с информацией о версии Яндекс.Браузера:
Скачать актуальную версию браузера можно с официального сайта Яндекс.
Хранилище SSL в Яндекс.Браузере переполнено
Яндекс.Браузер запоминает и хранит информацию о сертификационных центрах и SSL-сертификатах в кэше. Сертификаты истекают и переиздаются, а сертификационные центры могут менять правила или попадать в чёрные списки. Из-за этого может возникнуть ошибка.
Как очистить SSL в Яндекс.Браузере?
Сертификаты из браузера сохраняются на локальный компьютер. Их можно периодически удалять и поддерживать хранилище в актуальном состоянии.
Перейдите в Настройки браузера:
Внизу нажмите Показать дополнительные настройки:
Возле пункта «Сеть» нажмите на кнопку Изменить настройки-прокси сервера:
Перейдите на вкладку «Содержимое» и нажмите кнопку Очистить SSL:
Далее нажмите ОK:
Готово! Теперь SSL-кеш успешно очищен.
Перед тем как открыть неизвестный сайт, вы можете воспользоваться сервисом XSEO. С помощью этого сервиса вы можете проверить сайт на безопасность (вирусы, спам, фишинг) и ограничения по возрасту.
С 28 января 2019 года Яндекс оповещает о проблемах с SSL-сертификатом через Яндекс.Вебмастер. Подробнее читайте в блоге Яндекса.
Была ли эта статья полезной?
Пользователи, считающие этот материал полезным: 0 из 0
Как включить темный режим в iOS, Android, Windows и macOS
Темный режим — главный гиммик в мобильных приложениях последние полгода. Раз в месяц какие‑то разработчики обязательно добавят его в свой продукт. От него есть практическая польза — меньше нагружает глаза ночью, экономит батарею телефонов с OLED-дисплеем — и эстетические плюсы. Рассказываем, где искать темный режим в самых популярных приложениях.
Facebook Messenger
И премия за самый оригинальный переключатель на ночной режим в этом списке уходит мессенджеру Facebook. Пока темный режим есть только в мобильных приложениях, в веб-версии появится позже. Как включить : пошлите в любой чат эмодзи ��, после этого в настройках, которые открываются, если нажать на аватарку, появится переключатель ночного режима.
Ночной режим в приложениях есть давно, но он был недостаточно темным. В мартовском объявлении интерфейс стал по-настоящему черным (но вот в десктомной версии все еще нет). Как включить В iOS и Android нажмите на аватарку, а потом на иконку лампочки. В десктопной версии — на аватарку и на переключатель «Темный режим».
Samsung One UI
Ночной режим в оболочке доступен только после обновления операционной системы до Android 9 Pie. Список моделей, которые смогут обновиться, смотрите по ссылке. Как включить : «Настройки» — «Дисплей» — «Ночной режим».
Gmail и Outlook
Почтовые приложения не балуют нас темными темами, зато они есть в веб-интерфейсах. Как включить : на сайтах нажмите на иконку с шестеренкой — «Темы» или «Оформление» — любая темная тема, которая понравится.
«Яндекс.Почта»
Ночную тему в новых приложениях почты хочется назвать темно-серой. Как включить Зайдите в настройки — «Общие» — «Темная тема».
Маленькая, но приятная деталь: вместе с темным режимом меняется иконка приложения. Как включить Перейдите в правый экран, нажмите на аватарку — «Темная тема».
«Рокетбанк ИКС»
Ждем темные режимы в банковских клиентах, а пока устанавливаем его «Рокетбанке» (но нужно новое приложение «ИКС», в старом темной темы нет). Как включить Перейдите в левый экран, нажмите на аватарку — «Темный режим».
Todoist и Things 3
Из приложений-списков дел мы выбрали самое популярное и самое классное, но только для владельцев гаджетов Apple. Как включить : в Todoist нажмите на иконку с шестеренкой — «Тема» — «Темный». В Things 3 зайдите в настройки — Appearance — Dark Mode.
iOS 13
В iOS 13 наконец появилась настоящая темная тема. На момент запуска обновления она работала только в приложениях Apple, например, в «Настройках», «Фото», App Store и других. Позже она может появиться в сторонних приложениях, поскольку Apple дала разработчикам такую возможность. Как включить : «Настройки» — «Экран и яркость» — «Темная» или «Автоматически», чтобы темная тема включалась вечером сама.
Одно из октябрьских обновлений Instagram использует темную тему в iOS 13. Как включить Темная тема в инстаграме включается вместе с темной темой в iOS 13, в приложении ее нельзя включить отдельно.
YouTube
Самый полезный темный режим на свете — на сайте с видео: глаза не так устают, если смотрите блоги по ночам. Как включить : на сайте нажмите на аватарку — «Ночной режим», в iOS — на аватарку — «Настройки» — «Ночной режим», в Android — на аватарку — «Настройки» — «Общие» — «Ночной режим».
Единственный в этом списке сайт, где много читают, да еще и с темным режимом в веб-версии. Как включить : на сайте нажмите на аватарку — Night Mode, в iOS и Android нажмите на аватарку и на иконку полумесяца.
Android 9 Pie
Ночная тема есть только в тех устройствах, которые обновились до Android 9 Pie. Как включить : «Настройки» — «Система» — «О телефоне» — прокрутите в самый низ и быстро нажимайте на строку с номером сборки, пока не сообщат, что вы стали разработчиком. В настройках разработчика выберите «Ночной режим» и установите «Всегда включен». После этого темными станут контакты, приложение для звонков, сообщения, параметры, быстрые настройки, которые открываются сверху.
Telegram
Настольную версию мессенджера можно вообще настроить как угодно: от цвета фона до цвета фона. Но обычный ночной режим тоже есть. Как включить : в iOS зайдите в настройки — «Оформление» — «Ночная». В Android нажмите на иконку гамбургера — «Настройки» — «Настройки чатов» — «Темная». В Windows и macOS нажмите на иконку гамбургера — «Ночной режим».
Gboard или SwiftKey
На тот случай, если вы пользуетесь кастомными клавиатурами, мы выбрали две более-менее популярные. Как включить : в iOS нажмите на кнопку с иконкой шестеренки на клавиатуре и выберите «Темы». В Android зайдите в настройки — «Язык и ввод» — «Экранная клавиатура» — Gboard или SwiftKey — «Тема».
macOS Mojave
Темный режим появился в macOS осенью прошлого года, поэтому для начала нужно обновиться до macOS Mojave. Как включить : нажмите на иконку яблока — «Системные настройки» — «Основные» — «Оформление» — «Темное».
«ВКонтакте»
Пользователи Android получили ночной режим на полгода позже, но лучше поздно, чем никогда. Как включить : нажмите на иконку гамбургера — на иконку шестеренки — «Внешний вид» — «Темная».
Viber
В Viber режим не такой уж и темный, скорее темно-синий. Как включить : В iOS и Android зайдите в настройки — «Темы оформления» — «Темная тема».
Windows 10
К сожалению, темный режим в Windows 10 распространяется только на меню с настройками и папки. Большинство приложений останутся светлыми, и это раздражает. Как включить : «Параметры» — «Персонализация» — «Цвета» — «Темный» в самом низу экрана.
Slack
Раньше темному режиму радовались только пользователи мобильного Slack. Но теперь темный Slack есть и на ноутбуке: или в стороннем приложении, например Sblack для macOS, или в оригинальном. Как включить : в iOS нажмите на меню с тремя точками — Settings — Dark Mode. В Android нажмите на меню с тремя точками — Settings — General — Dark Mode. В Windows зайдите в Preferences — Themes и выберите Dark.
Умный дом Яндекса стал поддерживать бытовую технику Samsung
Умный дом Яндекса стал поддерживать бытовую технику Samsung
Умный дом Яндекса – передовая система, которая позволяет управлять совместимой домашней техникой с помощью голосового ассистента Алиса. Компания Samsung Electronics сообщила, что в середине мая Умный дом Яндекса интегрировал устройства компании, и теперь ими также можно пользоваться, применяя голосовые команды Алисы.
Умную бытовую технику Samsung интегрировали в систему, используя технологии интернета вещей. Она позволила объединять устройства в целостную сеть на основе открытой платформы SmartThings и эффективно управлять ими.
Голосовой помощник Алиса разработан командой Яндекса. Он умеет отвечать на вопросы, включать видео и музыку, выполнять поручения. Алиса – интеллектуальная система: она поддержит разговор на любую тему и найдёт в интернете всё, что вам нужно.
Общаться с Алисой можно через мобильное приложение Яндекс, Яндекс.Станцию, Яндекс.Телефон и умные колонки. Также голосовой ассистент поддерживается навигатором и другими сервисами Яндекса.
Умный дом Яндекса позволяет давать команды и одному, и нескольким устройствам одновременно. Также можно настраивать сценарии: для этого достаточно выбрать устройства умного дома, определить действия для них и придумать команду для простой активации.
Разработчики рассказали, что умные стиральные машины и роботы-пылесосы Samsung уже поддерживают управление с помощью голосовых команды Алисы. А значит, вы можете в любой момент удаленно включить и выключить устройства, запустить стирку или уборку.
Удаленное управление удобно – заниматься домашними делами можно, даже если вы на работе, в дороге или в гостях. В будущем список команд для контроля домашней техники расширят: к примеру, можно будет выбирать цикл и режим стирки, программировать время уборки и настраивать другие параметры.
В ближайшее время поддержку Умного дома Яндекса добавят для сушильных машин и холодильников Samsung, а также для устройств других производителей, которые совместимы с платформой SmartThings. Таким образом, к Умному дому потенциально можно подключить свыше 4 тыс. устройств 50 производителей.
Россия подаст жалобу на постановление суда Амстердама по скифскому золоту — РТ на русском
Российская сторона намерена оспорить решение суда в Амстердаме, согласно которому скифское золото из Крыма должно быть передано Украине. В Совете Федерации постановление нидерландского суда назвали политизированным и сочли выводы судей опасным прецедентом. Сенаторы также назвали «глубоким заблуждением» реакцию президента Украины Владимира Зеленского, который пообещал «вернуть Крым» вслед за скифским золотом.
Российская сторона в ближайшее время подаст кассационную жалобу на решение суда Амстердама по скифскому золоту, заявил замруководителя рабочей группы по международно-правовым вопросам при постпредстве Крыма при президенте РФ Александр Молохов. Он также дал оценку работе юристов, защищавших интересы российской стороны.
«Считаю, что надо менять эту команду. У меня есть определённые претензии к их работе. Наша рабочая группа давала предложения по этому поводу и в Минкульт, и в Минюст, но, к сожалению, нас никто не послушал», — цитирует Молохова ТАСС.
Председатель комитета Совета Федерации по конституционному законодательству Андрей Клишас тоже заявил, что Россия должна обжаловать вердикт суда по скифскому золоту в Нидерландах.
«Решение суда очевидно политическое, но Россия должна обжаловать его и пройти все инстанции, приняв исчерпывающий перечень мер», — приводит его слова РИА Новости.
Ранее суд Амстердама вынес постановление о передаче скифского золота в собственность Украины. Суд признал, что речь идёт об объектах, которые происходят из Крыма. Однако, по мнению суда, после обретения независимости Украиной в 1991 году рассматриваемые объекты стали «частью наследия» этой страны. В решении также говорится, что золото нужно передать Киеву до «стабилизации ситуации в Крыму». При этом данная мера названа временной.
Также на russian.rt.com Адвокат: коллекция скифского золота останется в Амстердаме минимум на три месяца
Коллекция скифского золота была вывезена из Крыма на выставку в Музей Алларда Пирсона в Амстердаме в 2014 году. После вхождения полуострова в состав России о своих правах на золото заявили как музеи Крыма, так и Киев.
В Совете Федерации назвали решение суда по скифскому золоту опасным прецедентом, а последовавшее за этим заявление Зеленского по Крыму — «глубоким заблуждением». В частности, сенатор от Крыма Ольга Ковитиди в беседе с RT выразила уверенность, что скифское золото принадлежит народу Крыма.
«Я твёрдо уверена, что скифское золото, вывезенное из Крыма и сейчас передаваемое Украине, является собственностью народа Крыма и принадлежит ему», — сказала сенатор.
По её словам, скифское золото — это культурно-исторические наследие, оставленное народу Крыма предками.
«И ни один суд в мире не имеет права лишать народ своего культурного, исторического наследия. Именно поэтому, вынося сегодня подобного рода решение, голландский суд создал чрезвычайно опасный международно-правовой прецедент», — подчеркнула Ковитиди.
Политолог Руслан Бальбек назвал решение суда по скифскому золоту «политизированным и в какой-то мере коррумпированным».
«В этой ситуации сиюминутные политические интересы победили европейскую независимую юриспруденцию», — заявил он в беседе с корреспондентом RT.
Бальбек считает, что объективных предпосылок для такого постановления у суда не было.
«Без сомнения, это сделано, чтобы побольнее уколоть Россию, ведь найденные артефакты принадлежат крымским музеям, а не руководству постмайданной Украины. Думаю, что сегодня просто рухнула система, которую называли европейской судебной справедливостью», — подчеркнул политолог.
Глава Крыма Сергей Аксёнов тоже заявил, что возмущён вердиктом суда. По его словам, речь идёт о прикрытии рейдерского захвата.
«Возмутительное, несправедливое и неправовое решение, хотя и ожидаемое, учитывая предвзятость европейских судов и их враждебное отношение к России и Крыму. По сути, это фиговый листок, прикрывающий наглый рейдерский захват», — написал он в Telegram-канале.
«Зеленский — фантаст»
После решения суда Амстердама в пользу Киева президент Украины Владимир Зеленский пообещал вслед за золотом скифов вернуть Крым.
«Долгожданная победа Украины в суде Амстердама! Скифское золото вернётся на Украину… Мы всегда возвращаем своё. Сначала вернём скифское золото, а затем и Крым», — написал украинский лидер в Twitter.
Напомним, Крым стал российским регионом после состоявшегося в марте 2014 года референдума, в ходе которого большинство жителей высказались за воссоединение с Россией. Владимир Путин неоднократно подчёркивал, что для России вопрос Крыма закрыт, а референдум на полуострове проведён в строгом соответствии с международным правом.
Первый замглавы международного комитета Совфеда Владимир Джабаров назвал заявление Зеленского по Крыму «глубоким заблуждением».
«Ну Зеленский — фантаст. Если он считает, что подобным образом можно добиться пересмотра крымского референдума, то глубоко заблуждается. Это не игрушки», — сказал сенатор.
По его словам, вердикт нидерландского суда является «абсолютно политически ангажированным решением», которое Россия будет оспаривать.
«Если они вернут золото, значит, они его украли, потому что это золото принадлежит Крыму, народу Крыма», — подчеркнул Джабаров.
Ошибка загрузки и отображения страницы Яндекс.Диска
При использовании Яндекс.Диска могут возникать следующие проблемы: перестают работать кнопки, не загружаются элементы страницы, не открываются фотографии, не загружаются файлы или браузер сообщает об ошибке.
Почему это происходит и как это исправить:
Браузер неправильно отображает страницу
Чтобы снизить потребление трафика, браузер сохраняет копии посещенных страниц в кеше. При повторном просмотре этих страниц браузер может загрузить их из памяти.Если вы измените имя файла в программе Desktop и браузер загрузит информацию об этом файле из памяти, вы увидите устаревшее имя файла.
Попробуйте обновить страницу для повторной загрузки из Интернета. Если проблема не исчезнет, очистите кеш браузера и удалите все файлы cookie.
Блокировка расширений Яндекс.Диск
Яндекс.Диск может работать некорректно из-за надстроек и расширений браузера. Чтобы проверить, является ли это причиной, попробуйте временно отключить их.Если Яндекс.Диск работает некорректно из-за расширения для блокировки рекламы или антивируса, добавьте страницу Яндекс.Диска в список исключений этого расширения.
В браузере включена блокировка данных
Чтобы отключить блокировку данных в своем браузере, следуйте инструкциям:
Откройте настройки браузера.
Перейти на веб-сайты.
Прокрутите вниз и щелкните Дополнительные настройки сайта.
Прокрутите вниз до Cookies.
Отключить Блокировать сторонние данные и файлы.
Откройте настройки браузера.
Перейдите на вкладку Конфиденциальность и безопасность.
Прокрутите вниз до файлов cookie и данных сайта.
Щелкните «Управление разрешениями».
В поле Адрес веб-сайта введите https://disk.yandex.com/ .
Откройте настройки браузера.
Прокрутите левое меню вниз и щелкните.
Зайдите в Настройки сайта и нажмите Файлы cookie и данные сайта.
Отключить Блокировать сторонние файлы cookie.
Откройте настройки браузера.
Отключить Блокировать сторонние файлы cookie.
Откройте параметры браузера.
Перейти к разрешениям сайта.
Щелкните Файлы cookie и данные сайта.
Отключить Блокировать сторонние файлы cookie.
Откройте свойства браузера.
Перейдите в раздел «Конфиденциальность» и нажмите «Дополнительно».
В разделе Сторонние файлы cookie выберите Принять.
Устаревший браузер может не поддерживать технологии, используемые для быстрой и удобной загрузки страниц. Установите последнюю версию вашего браузера.
На ваше интернет-соединение влияет антивирус, брандмауэр или прокси.
Яндекс.Диск может работать некорректно из-за антивируса, межсетевого экрана или прокси-сервера. Чтобы проверить, является ли это причиной, попробуйте временно отключить их.Если Яндекс.Диск неисправен из-за антивируса или брандмауэра, добавьте страницу Яндекс.Диска в список исключений этой программы.
Снижение скорости интернет-соединения
Проверьте скорость вашего интернет-соединения на yandex.com/internet. Закройте все вкладки в браузере, кроме Яндекс.Диска. Отключите приложения, использующие Интернет, и обновите страницу.
Настройка интерфейса — Яндекс.Карты для мобильных. Справка
Вы можете настроить интерфейс и функциональность карты, выбрав (включив) следующее:
Чтобы выбрать тип (внешний вид) карты:
Нажмите «Меню», а затем нажмите один из вариантов («Карта / Спутник / Гибрид»).
-
Нажмите «Меню».
Нажмите «Настройки» → «Карта» → «Тип карты».
Карта представляет собой схему объектов карты: дорог, зданий и т. Д.
Спутник — это изображение определенной области, сделанное из космоса.
Гибрид — это спутниковый снимок с добавленной к нему дополнительной информацией (названия улиц, адреса и т. Д.)
Чтобы выбрать слои (объекты) карты, которые будут отображаться в приложении, и способ их отображения:
-
Нажмите «Меню».
- Трафик, Парковка, Движущийся транспорт, Панорамы — включает / отключает соответствующие слои (как и кнопки на главной странице приложения).
- Дорожные события — Включает / отключает соответствующий слой; нажатие «Несчастные случаи», «Камеры», «Разговоры» позволяет включать или отключать отображение различных типов дорожных событий (как и настройка «Карты» → «Дорожные события»).
- Мои места — включает / отключает соответствующий слой; нажатие «Показать все» позволяет включить или отключить отображение ваших мест из разных списков.
- Мой транспорт (этот параметр пока доступен только на устройствах Android) — включает / отключает соответствующий слой; нажатие «Показать все» позволяет включить или отключить отображение каждой остановки, сохраненной в списке «Мой транспорт», не удаляя их из списка.
Примечание. Одновременно может быть активирован только один из вариантов: «Пробки», «Парковка», «Движущийся транспорт» или «Панорамы».
Ночной режим — это цветовая схема, предназначенная для использования в темноте: экран становится темнее, чтобы не ослеплять водителя.
Чтобы включить или выключить ночной режим:
-
Нажмите «Меню».
Перейдите в Настройки → Общие.
Ночной режим можно включить вручную или автоматически:
Чтобы выбрать единицу измерения расстояний и скорости:
-
Нажмите «Меню».
Перейдите в Настройки → Общие.
Выберите единицу измерения.
Выберите единицу измерения: километры или мили.
Чтобы выбрать язык голосового ввода:
-
Нажмите «Меню».
Перейдите в Настройки → Общие.
Выберите язык голосового ввода.
Выберите язык голосового ввода: русский, английский и т. Д.
См. Дорожные события.
Чтобы отобразить или скрыть кнопки масштабирования на карте:
-
Нажмите «Меню».
Нажмите «Настройки» → «Карта».
Включите или выключите опцию кнопок масштабирования.
Чтобы отобразить или скрыть линейку шкалы на карте:
-
Нажмите «Меню».
Нажмите «Настройки» → «Карта».
Включите или отключите параметр линейки масштабирования.
Чтобы включить или отключить функцию, позволяющую вращать карту двумя пальцами:
-
Нажмите «Меню».
Нажмите «Настройки» → «Карта».
Включите или выключите параметр вращения карты.
Если вы отключите параметр поворота карты, а затем поверните карту, появится кнопка «Компас» со стрелкой, указывающей на север (дополнительную информацию см. В разделе «Ориентация карты»).
Этот параметр доступен только на устройствах Android. Включите эту опцию, чтобы изменить масштаб карты с помощью кнопок громкости.
акций Yandex N.V. (NASDAQ: YNDX) в последнее время показали слабость, но финансовые перспективы выглядят неплохо: не прав ли рынок?
Трудно прийти в восторг, глядя на недавние результаты Яндекса (NASDAQ: YNDX), когда его акции упали 8.6% за последнюю неделю. Однако цены на акции обычно определяются финансовыми показателями компании в долгосрочной перспективе, которые в данном случае выглядят довольно респектабельно. Именно в этой статье мы решили изучить ROE Яндекса.
Рентабельность собственного капитала или ROE — важный фактор, который должен учитывать акционер, потому что он говорит им, насколько эффективно реинвестируется их капитал. Короче говоря, ROE показывает прибыль, которую каждый доллар генерирует по отношению к инвестициям его акционеров.
Ознакомьтесь с нашим последним анализом для Яндекса
Как вы рассчитываете рентабельность капитала?
Формула для рентабельности собственного капитала :
Рентабельность собственного капитала = чистая прибыль (от продолжающихся операций) ÷ акционерный капитал
Итак, исходя из приведенной выше формулы, рентабельность собственного капитала Яндекса составляет:
4.2% = 15 млрд ₽ ÷ 350 млрд ₽ (за последние 12 месяцев до июня 2021 г.).
«Доходность» — это доход, полученный бизнесом за последний год. Другой способ думать об этом заключается в том, что на каждый доллар стоимости капитала компания могла заработать 0,04 доллара прибыли.
Какая связь между рентабельностью собственного капитала и ростом прибыли?
Мы уже установили, что рентабельность собственного капитала служит эффективным измерителем прибыли для будущих доходов компании. Основываясь на том, какую часть своей прибыли компания решает реинвестировать или «сохранить», мы можем оценить будущую способность компании получать прибыль.Вообще говоря, при прочих равных условиях фирмы с высокой рентабельностью капитала и сохранением прибыли имеют более высокие темпы роста, чем фирмы, которые не разделяют эти атрибуты.
Рост прибыли Яндекса и рентабельность собственного капитала на 4,2%
На первый взгляд рентабельность собственного капитала Яндекса не выглядит привлекательной. Далее, по сравнению со средней рентабельностью собственного капитала по отрасли, составляющей 11%, рентабельность собственного капитала компании оставляет у нас еще меньше энтузиазма. Яндекс по-прежнему смог продемонстрировать приличный рост чистой прибыли на 13% за последние пять лет.Таким образом, могут быть и другие аспекты, положительно влияющие на рост прибыли компании. Например, компания имеет низкий коэффициент выплат или эффективно управляется.
В качестве следующего шага мы сравнили рост чистой прибыли Яндекса с отраслевым и обнаружили, что у компании аналогичный показатель роста по сравнению со средними показателями роста по отрасли в 15% за тот же период.
прошлый рост прибыли
Рост прибыли является огромным фактором в оценке акций.Инвестору важно знать, учел ли рынок ожидаемый рост (или снижение) прибыли компании. Поступая таким образом, они будут иметь представление о том, направляется ли акция в чистую голубую воду или ждут ли ее болотистые воды. Определил ли рынок цены на YNDX в будущем? Вы можете узнать об этом в нашем последнем отчете об инфографическом исследовании внутренней стоимости.
Эффективно ли использует прибыль Яндекс?
Учитывая, что Яндекс не выплачивает дивиденды своим акционерам, мы предполагаем, что компания реинвестировала всю свою прибыль в развитие своего бизнеса.
Заключение
В целом, похоже, что у Яндекса есть положительные стороны в бизнесе. Даже несмотря на низкую доходность, компания продемонстрировала впечатляющий рост прибыли в результате значительных реинвестирования в свой бизнес. Таким образом, последние прогнозы аналитиков показывают, что компания будет продолжать увеличивать свою прибыль. Чтобы узнать больше о последних прогнозах аналитиков для компании, ознакомьтесь с этой визуализацией прогнозов аналитиков для компании.
Эта статья Simply Wall St носит общий характер. Мы предоставляем комментарии, основанные на исторических данных и прогнозах аналитиков, только с использованием объективной методологии, и наши статьи не предназначены для использования в качестве финансовых рекомендаций. Он не является рекомендацией покупать или продавать какие-либо акции и не принимает во внимание ваши цели или ваше финансовое положение. Мы стремимся предоставить вам долгосрочный сфокусированный анализ, основанный на фундаментальных данных. Обратите внимание, что наш анализ может не учитывать последние объявления компаний, чувствительных к ценам, или качественные материалы.Simply Wall St не имеет позиций ни в каких упомянутых акциях.
Хотите оставить отзыв об этой статье? Обеспокоены содержанием? Свяжитесь с нами напрямую . Вы также можете написать по электронной почте редакции (at) simplewallst.com.
Как Яндекс планирует расширить службу доставки автономных роботов
Присоединяйтесь к игровым лидерам онлайн на саммите GamesBeat Summit, который состоится 9-10 ноября. Узнайте больше о том, что будет дальше.
Кризис со здоровьем COVID-19 на большей части территории США, вероятно, ускорит внедрение самоуправляемых роботов и дронов для перевозки товаров. Они требуют дезинфекции, которую такие компании, как Kiwibot, Starship Technologies и Postmates, проводят вручную с помощью санитарных бригад. Но в некоторых случаях марсоходы, такие как Refraction, могут минимизировать риск распространения болезни. Согласно последним рыночным отчетам Allied Market Research и Infiniti, годовой рост в секторе доставки «последней мили» в течение следующих 10 лет превысит 14%, при этом ожидается, что сегмент автономной доставки вырастет более чем на 24% с 11 долларов.9 миллиардов долларов в 2021 году до более чем 84 миллиардов долларов в мире к 2031 году.
В качестве примера Яндекс сообщает, что в начале февраля его программа автономной доставки Яндекс.Доходов достигла рубежа: 4000 доставок с апреля 2020 года. роботов доставили клиентам документы, пакеты и многое другое.
Яндекс вскоре планирует запустить пилотную версию сервиса в Анн-Арборе, штат Мичиган, который станет первым автономным центром доставки в США.S. Перед развертыванием VentureBeat поговорил с Дмитрием Полищуком, руководителем отдела беспилотных автомобилей, о том, как Яндекс подходит к стеку технологий для своей сети доставки, и об инновациях, которые могут быть применены к проектам в других подразделениях компании.
Ранние дни
Яндекс.Первый разобрался с Яндекс.Ровер в ноябре 2019 года. Проект в рамках автономного подразделения Яндекс.Ровер был создан для того, чтобы начать с доставки небольших посылок, а затем в конечном итоге заняться едой в рамках Яндекс.Ешьте платформу и продукты от Яндекс.Лавки.
Шестиколесный вездеход «Яндекса» размером примерно с небольшой чемодан
использует некоторые технологии, лежащие в основе автономных автомобилей компании, чтобы путешествовать «со скоростью пешехода». Он способен преодолевать препятствия в большинстве погодных условий как днем, так и в темноте, но в тех областях, где он сейчас развернут, Яндекс заявляет, что его действия могут контролироваться удаленным оператором.
Клиенты используют приложение для организации доставки, задавая пункт назначения, после чего один из роверов Яндекса едет по тротуарам и пересекает перекрестки в радиусе «нескольких километров».«Из того же приложения покупатели могут удаленно открывать вещевой отсек робота и отслеживать его движения на карте или связываться с инженером Яндекса за помощью.
«В вездеходах используются те же технологии, что и в наших беспилотных автомобилях. Мы адаптировали его для этой новой платформы, в которой используются те же подходы и решения », — сказал Полищук VentureBeat по электронной почте. «Конфигурация датчиков на вездеходе отличается от автомобилей, но это все те же типы датчиков.Это позволяет нам повторно использовать модели восприятия от автомобилей для обнаружения транспортных средств, пешеходов, статических препятствий и других дорожных объектов, а также использовать существующие маркировки и обучающие конвейеры для разработки новых моделей ».
Инструмент собственного производства
По словам Полищука, Яндекс использует ряд инструментов, разработанных собственными силами, для повышения производительности своих транспортных средств доставки. Одним из них является Яндекс.Толока, краудсорсинговый сервис маркировки наборов данных, который позволяет аннотировать данные в любом масштабе.Еще одно — это веб-приложение Nirvana, которое создает воспроизводимые конвейеры обучения и тестирования для моделей машинного обучения, которые передаются в облако хранения и вычислений под названием Yt, предназначенное для аналитики.
«Использование запатентованных решений позволяет нам быстро настраивать или настраивать эти инструменты с учетом конкретных потребностей команды, занимающейся самоуправлением», — пояснил Полищук. «Например, в Толоке мы создали специальные инструменты для маркировки объектов в 3D с использованием совместных данных с лидаров, камер и радаров.И, конечно же, использование нашей собственной облачной инфраструктуры значительно дешевле, чем использование внешних сервисов ».
В случае Яндекс.Ровер, команда самоуправляемых автомобилей Яндекса смогла переназначить некоторые модели прогнозирования, разработанные для автомобилей компании, на своих роботов, например, для прогнозирования того, где могут идти пешеходы. Команда также использует симулятор, изначально разработанный для тестирования программного обеспечения автомобилей для проверки и точной настройки алгоритмов марсоходов.
«Решения на основе машинного обучения значительно помогают нашим автомобилям [и вездеходам] предсказывать поведение других агентов в ситуациях, которые строго не регулируются правилами дорожного движения.По сравнению с автомобилями, движение людей на тротуарах менее структурировано и, следовательно, создает еще большую неопределенность », — сказал Полищук. «Мы используем новейшие решения по планированию движения на основе машинного обучения, чтобы помочь роботам безопасно и разумно перемещаться по загруженным тротуарам».
Mapping — еще одна область, в которой автономные автомобили Яндекса помогли его роботам. Марсоходам нужны карты высокой четкости, чтобы они могли позиционировать себя в реальном мире, и части карт могут быть построены с помощью датчиков автомобилей.Датчики достаточно чувствительны, чтобы захватывать поверхности тротуаров — роботам нужно только улучшить карту, где вид с улицы закрыт другими объектами.
Разработка оборудования
Яндекс на данный момент насчитывает около 35 роботов, большинство из которых осуществляют доставку из Яндекс.Етс и Яндекс.Лавка в четыре района Москвы и город Иннополис. По словам Полищука, еще несколько роботов используются для тестирования и для составления карты новых мест доставки.
В течение первых нескольких месяцев 2020 года группа самоуправляемых автомобилей Яндекса начала тестирование различных конфигураций оборудования и датчиков для марсоходов, в конечном итоге остановившись на платформе ARM, оснащенной лидарным датчиком, гидролокатором, камерами и радарами по бокам для обнаружения транспортных средств, когда переходят улицу. Поставки в зимние месяцы выявили новые проблемы, которые привели к модернизации, включая корректировку системы планирования скорости марсоходов, которая могла лучше справляться с обледеневшими пешеходными дорожками. Команда также улучшила энергопотребление, чтобы роботы могли работать до 10 часов без подзарядки даже в холодную снежную зимнюю погоду.
Форм-фактор марсохода также претерпел некоторые изменения в ответ на отзывы клиентов. Например, его блок для хранения увеличился в размерах и получил крышку, которая открывается и закрывается автоматически, так что каждая доставка осуществляется бесконтактно.
Будущие работы
Помимо Анн-Арбора, Яндекс заявляет, что отправляет вездеходы в Израиль и Южную Корею для тестирования автономной доставки. В будущем Яндекс предполагает, что роботы появятся на платформах электронной коммерции для выполнения и доставки заказов или на собственных складах и центрах обработки данных для перевозки грузов.По словам Полищука, Яндекс сейчас ведет «активные переговоры» о партнерстве с компаниями в России и за рубежом.
Помимо Яндекса, такие стартапы, как Marble, Starship, Nuro, Robomart, Boxbot, FedEx, Refraction AI, Dispatch и Robby, борются за долю рынка доставки беспилотных роботов. Amazon тестирует своих роботов Scout в некоторых частях Южной Калифорнии, расширяя пилотную программу технологического гиганта из округа Снохомиш, штат Вашингтон. И в знак конкурентоспособности сегмента принадлежащая Uber Postmates X, подразделение Postmates, разрабатывающее автономных роботов для доставки, недавно выделилось в отдельную компанию.
«Пандемия меняет систему доставки« последней мили »как со стороны клиентов, так и со стороны бизнеса. Спрос на бесконтактную доставку изменил протоколы взаимодействия курьеров с покупателями, и роботы отлично вписались в эту новую реальность », — сказал Полищук. «Мы считаем, что идеальное сочетание курьеров и вездеходов — это эффективное разделение заказов. Роверы могут выполнять гиперлокальные заказы рядом с магазином или рестораном, в то время как люди могут доставлять остальное — поскольку они преодолевают большие расстояния быстрее — на велосипедах, скутерах или общественном транспорте … Такое разделение заказов между людьми и роботами может помочь улучшить услуги текущее время доставки «последней мили», даже при постоянно растущем спросе.”
VentureBeat
- актуальная информация по интересующим вас вопросам
- наши информационные бюллетени
- закрытый контент для лидеров мысли и доступ со скидкой к нашим призовым мероприятиям, таким как Transform 2021 : Подробнее
- сетевых функций и многое другое
Как мы создали визуальный язык для Яндекс Дзен | by Sulliwan Studio
Когда-то, когда все начиналось, Яндекс Дзен был «умной новостной лентой», которая генерировала подборку статей.Сегодня это настоящая медиаплатформа. Дзен помогает читателям интересно и содержательно проводить время в Интернете, а авторы, СМИ и бренды помогают создавать истории и открывать для себя новую аудиторию. Суть бренда перестала вписываться в логотип новостной ленты, и не было достаточно инструментов для его полного описания, поэтому команде Дзена пришла в голову идея изменить логотип и создать визуальный язык.
Назад Логотип Яндекс Дзен
Переосмыслить имидж сервиса с многомиллионной аудиторией — задача интересная сама по себе, но это еще не все.Работа с Яндексом также является отличным мотиватором, и в последнее время компания пробует новые визуальные решения. Именно с Zen команда четко осознала необходимость ребрендинга и была готова добиться сильных результатов и значимых изменений.
С самого начала было ясно, что этот проект должен работать со смыслами и прочной историей, поэтому мы усилили нашу команду креативным директором и копирайтером. Мы встретились перед Новым годом, провели инструктаж, придумали план и объехали весь мир.Мы разработали концепцию визуального языка для четырех стран и трех часовых поясов с двумя синхронизациями в неделю. Это оказало интересное влияние на проект: мы не отвлекались на новогоднюю суету и лишние шаги в процессе, поэтому не теряли четкого понимания проблемы, а во время конференц-звонков обсуждали только суть в целях экономии время друг друга и интернет-трафик в роуминге. Вдобавок мы работали не из одного офиса, мы путешествовали и получали разный опыт, что помогало нам воспринимать проблему с разных сторон и мыслить масштабнее.
Поиск
Вначале у нас было краткое описание того, чем был дзен, что его двигало и какие ценности должны быть заложены в его коммуникации.
Мы искали визуальный язык, чтобы ::
— общение Дзен было унифицировано по всем каналам, внутри и снаружи,
— создать уникальный визуальный код в высококонкурентной среде,
— быть узнаваемым даже без логотипа ,
— выражают эмоциональность дзен.
Одновременно:
— сохранение связи с материнским брендом, т.е.е. Яндекс,
— создание визуального языка, на котором можно общаться не только с читателями, но и с авторами и брендами.
Значения дзен:
Суть в радости открытия новых историй.
Миссия — помочь вам интересно и содержательно провести время в сети.
Ценности — расширение прав и возможностей, общение, открытия, самовыражение.
Поскольку Zen — это сложный продукт с множеством направлений, аудиторий и целей, которые необходимо рассмотреть и объединить в одно решение, мы поняли, что решение — это простая и мощная метафора.Точнее говоря — это воплощение ценностей сервиса, командного духа и, что ж, транслировать их в мир. Мы начали с того, что собрали все оттенки сущности, миссии и ценностей Дзен и воплотили их в единую смысловую область с пятью базами:
Путем мозгового штурма с помощью ассоциативной карты мы заполнили ее множеством ясных (и не очень) метафоры. После обработки у нас осталось семь изображений, каждое из которых имело набор значений и форм.
Яндекс НВ Класс A — TheStreet
| Промышленность | Интернет-программное обеспечение / услуги |
|---|---|
| Сектор | Технологические услуги |
| Сотрудники | 11 864 |
| Генеральный директор | г.Аркадий Волож |
| Адрес | Бульвар Схипхол 165 Схипхол, Амстердам, NH 1118 BG |
|---|---|
| Телефон | 31.20.206.69.70 |
| Веб-сайт | www.yandex.com |
Yandex NV занимается предоставлением поисковых систем и онлайн-сервисов. Он работает через следующие сегменты: поиск и портал; Яндекс Маркет; Такси; Медиа-услуги; Объявления; и другие ставки и эксперименты. Сегмент «Поиск и портал» включает в себя все услуги, предлагаемые в России, Беларуси и Казахстане. Сегмент такси охватывает бизнес по совместному использованию пассажиров, в который входят Яндекс Такси, а также Uber в России и других странах.Сегмент Яндекс Маркет включает в себя сервис сравнения цен, торговую площадку электронной коммерции и несколько небольших экспериментов. В сегмент Медиа-сервисов входят КиноПоиск, Яндекс Музыка, Яндекс Афиша, Программа Яндекс ТВ, Яндекс. Студия и абонентский сервис Яндекс. Плюс. Сегмент объявлений занимается онлайн-рекламой и листинговыми сборами. Сегмент «Другие ставки и эксперименты» состоит из небольших бизнес-единиц и экспериментов. Компания была основана Еленой Колмановской, Ильей Сегаловичем, Михаилом Фадеевым и Аркадием Воложом в 1989 году, головной офис находится в Амстердаме, Нидерланды.
Яндекс резко вырос после дебюта на Уолл-стрит
Акции Яндекса резко выросли во вторник, поскольку ведущий российский интернет-портал и ведущая поисковая система дебютировали на Уолл-стрит.
Яндекс, которые торгуются под тикером YNDX, выросли на 44% до 36 долларов за несколько минут после того, как они были котированы на Nasdaq.
Яндекс, оцениваемый в 8 миллиардов долларов, намерен привлечь 1,3 миллиарда долларов посредством первичного публичного размещения акций, крупнейшего IPO в Интернете с момента проведения Google в 2004 году.
Согласно документу, поданному в Комиссию по ценным бумагам и биржам США (SEC), Яндекс предлагает 52,2 миллиона акций по 25 долларов каждая с возможностью продажи дополнительных 5,2 миллиона акций для покрытия чрезмерного размещения.
Яндекс — первая российская компания, которая с 2006 года провела IPO на Nasdaq. В ноябре Mail.ru — крупнейшая в России бесплатная служба электронной почты — привлекла на Лондонской фондовой бирже 912 миллионов долларов.
На Яндекс приходилось 64% поискового трафика в России в прошлом году, опередив Google и сделав его крупнейшей российской интернет-компанией по доходам.
В марте сайт yandex.ru посетило 38,3 миллиона уникальных посетителей.
Яндекс сообщил о прибыли в размере 134,3 миллиона долларов в прошлом году при выручке в 439,7 миллиона долларов.
«Яндекса» состоялось менее чем через неделю после того, как социальная сеть LinkedIn, ориентированная на карьеру, провела великолепный публичный запуск собственного продукта на Уолл-стрит.
акций LinkedIn выросли в цене более чем вдвое после запуска на Нью-Йоркской фондовой бирже в четверг, что возродило опасения по поводу печально известного бума доткомов.
Яндекс готовится к дебюту Nasdaq на $ 1,3 млрд: отчет
Ссылка : Яндекс резко вырос после дебюта на Уолл-стрит (24 мая 2011 г.
Добавить комментарий Отменить ответ
© 2019 Штирлиц Сеть печатных салонов в Перми
Цифровая печать, цветное и черно-белое копирование документов, сканирование документов, ризография в Перми.
Почему яндекс — чёрный? что за ночная смена?
Яндекс "отмечает" солнечное затмение таким образом.
Сбросить настройки темы яндекса и вернуть его стандартный вид легко.
В правом верхнем углу кнопка "Настройка", далее "Сбросить тему".
Получите привычный белый фон.
Фон не только черным может быть, но и любым из предложенных разработчиками (тогда затмение было солнечное, вот и придумали такое же "затмение" на экран). Он вообще-то не должен меняться сам, но изменить его, равно как и поставить себе из предлагаемого по списку, можно таким образом:

Это в правой экранной части, сверху. Если нажать, то откроется еще одно меню (уже внизу, опять таки — справа), где следует тему, которая вас не устраивает, попросту удалить:

Далее выбираете что-то вам подходящее и устанавливаете, но можно этого и не делать, тогда будет стандартный беловатого оттенка фон, к которому вы привыкли.