Компьютер не включается, но вентиляторы системного блока работают
Непонимание природы тех или иных неполадок компьютера часто приводит к ошибкам в диагностике, без которой невозможен квалифицированный ремонт. И подходить к поискам проблемы следует с ее точного описания. Неисправность, которую описывают словами: «при нажатии на кнопку питания (power) компьютер не включается, но вентиляторы работают» называют отсутствием или ошибкой инициализации. Не следует путать с «невключением» — полным бездействием на нажатие power, поскольку причины этих двух проблем, как правило, разные.
Инициализация, в данном случае — это готовность оборудования к работе. И если какое-то из устройств, критически важных для запуска ПК, откажется стартовать, мы и будем наблюдать характерную картину:
- после включения системного блока слышен громкий шум вентиляторов (они вращаются на постоянной высокой скорости);
- загорелись и не гаснут индикаторы клавиатуры и включения;
- экран остается черным.
Больше при этом ничего не происходит.
Причины
По статистике, чаще всего источником подобной проблемы становится следующее:
- повреждение BIOS — программы, хранящейся в микросхеме флеш-памяти CMOS на материнской плате, ответственной за начальную загрузку ПК, а также за проверку и согласованность работы всех его устройств на этапе старта;
- вышедший из строя процессор или неисправность его системы питания;
- неработоспособность ОЗУ (оперативной памяти) или несовместимость установленных планок ОЗУ между собой;
- неисправность микросхем системной логики (чипсета) на материнской плате, особенно часто — северного моста.
Из других причин, которые тоже могут давать подобную «клинику», можно отметить повреждение элементов материнской платы, приводящее к дестабилизации питания устройств, дефект паяных контактов микросхем, блок питания с «просадкой» напряжения по отдельным линиям, севшая батарейка CMOS, а также неполадки прочего оборудования, установленного на ПК. Однако это встречается реже.
Также важно понимать, что эта проблема никогда не является следствием программных сбоев в операционной системе. Поскольку ее загрузка даже не начинается.
Диагностика
Что может сделать пользователь, оказавшись в такой ситуации? Даже не имея специального оборудования, можно попытаться решить проблему в домашних условиях. Достаточно уметь пользоваться отверткой.
Сбрасываем настройки BIOS до заводских
Это самый простой и, порой, очень действенный способ устранения проблем с загрузкой компьютера. Если ваш случай не из самых сложных, возможно, он поможет.
- отключите питание компьютера и снимите крышку системного блока.
- найдите на материнской плате батарейку-таблетку и извлеките ее из гнезда.
- замкните между собой контакты гнезда батарейки, например, с помощью отвертки;
- установите батарейку на место.
Есть и другой вариант обнуления BIOS — перемычкой (джампером) Clear CMOS. Ее необходимо снять и на 15 — 20 сек. и переместить на два соседних контакта, после чего вернуть на место. Иногда перемычка называется по-другому: CL_CMOS, CCMOS, CLRTC, CRTC и пр.
После того, как проделаете эти операции, подключите питание компьютера и попытайтесь его включить. Если проблема будет устранена — ее причина крылась в некорректной конфигурации BIOS Setup.

Отключаем все лишнее
Если первый способ не помог, идем дальше. Попробуем исключить влияние оборудования, необязательного для успешного старта ПК. Для этого необходимо подготовить стол, покрытый изоляционным материалом (полиэтилен, резина, пластик, дерево и т. д.), на котором вы будете собирать стенд.
- отключите питание ПК и снимите крышку корпуса;
- удалите платы расширения из слотов материнской платы, отсоедините от нее провода питания и интерфейсные кабели, выньте планки памяти;
- извлеките материнскую плату из корпуса, положите на стол и осмотрите на предмет артефактов — вздутых конденсаторов, следов перегрева (потемнений и деформаций пластиковых деталей), механических повреждений и других дефектов;
- если артефактов нет — установите в слот одну планку памяти, подключите видеокарту (если нет встроенной), монитор, предварительно извлеченный загрузочный жесткий диск и блок питания;
- включите блок питания в электросеть;
- замкните отверткой контакты кнопки включения — Power Switch (могут быть подписаны как ON, PWR_ON, PC_ON) — это действие аналогично включению компьютера нажатием этой кнопки.
Если вы видите на мониторе загрузку операционной системы — значит сбой вызывает одно из отключенных устройств. Ну, а если кроме вращения вентиляторов снова ничего не происходит, попытаемся разобраться более детально.
- Запустите систему. Осторожно дотроньтесь руками до радиатора процессора и крупных узлов платы — микросхем, мосфетов и т. д. — в норме они должны быть теплыми. Сильный нагрев (не обожгитесь!) — говорит о неисправности элементов (дефект пайки, короткое замыкание), а полное отсутствие нагрева (комнатная температура) — указывает, вероятнее всего, на то, что узел не получает питающего напряжения.
- Отключите питание ПК. Извлеките планку памяти, удалите оксидный слой на ее контактах, потерев школьным ластиком, продуйте слот, где она находилась, и установите ее назад. Включите компьютер. Если проблема решится — причина была в плохом контакте ОЗУ и разъема платы. Если не решится — установите планку в другой слот — возможно, виноват он.

Заменяем комплектующие на заведомо исправные
Ни один из способов не помог? Остается последнее, что можно сделать дома — по очереди заменять устройства ПК на рабочие, разумеется, совместимые с вашей системой. Однако при этом есть риск их повредить.
Если такой возможности или желания нет, а также при возникновении описанной проблемы на ноутбуке — единственный остающийся вариант — обратиться в сервисный центр.
Похожие статьи:
19 Комментарии “ Компьютер не включается, но вентиляторы системного блока работают ”
Какая может быть причина того что ошибка инициализации случается слишком часто (иногда раз а то и 2 за день). Может случиться после выключения нормально работавшего компьютера, а может и при работе (гаснет монитор, вентиляторы работают). После обнуления ВIOC опять все работает.
Батарейка. М всё, что связано с ней.
При нажатии на кнопку запуска ПК слышно, как зарабатывает компьютер, но
не включается меню загрузки. Но если, через какой-то время нажать на
кнопку Перезагрузки (в самом системном блоке) , включается Загрузка
Windows.
В чем может быть проблема и как решить?
хорошо,а если проблема в биосе,перепрошивать биос?
Если проблемой является БИОС, его следует перепрошить заводской прошивкой. При этом сделать дамп прежней прошивки для сверки.
Спасибо.Информация была полезна и всё получилось.
Здравствуйте! Друг принес проверить свой ИП на моем системнике, после чего системник перестал запускаться. Вентилятор крутит, оба светодиода впереди горят, жесткий при включении дергается (слышны жжужжания). Ни ресет, ни повер не помогают. Включение-выключение только с помощью выключателя сзади. Что может быть?
Добрый день! У меня такая проблема: компьютер включается, но на экране ничего не показано. Такая проблема у меня произошла после того, как я поставил доп.оперативную память (всего 2 слота) доп.оперативная память 512мб, такая же, как и была встроена в 1 слот. Вставил доп.оперативку, включил ПК, и отошел буквально на пару минут, подхожу — и идет неприятных запах от системника, сразу выключил ПК, отключил БП от сети. Открыл крышку, визуальных повреждении нету, неприятных запах идет от внутренней стороны дисковода. Вытянул доп.оперативку, включил заново и началась такая проблема. Родную оперативку вставлял и во в 2-й слот, но все тоже самое. Новую оперативку также вставлял в 2 слота — тестил — но ничего не происходило. Системник начинает работу, но экран ничего не показывает. В чем может быть проблема и как мне ее исправить?
Кулер ноутбука всё время останавливается и снова крутится
На некоторых ноутбуках можно обнаружить неприятную и раздражающую особенность логики работы системы охлаждения: вентилятор каждую минуту останавливается и вскоре снова начинает крутиться. Такая логика задумана из хороших соображений, чтобы кулер крутился меньшее количество времени. Когда центральный процессор нагревается до определённой температуры, например, 54 градуса, вентилятор включается и работает до тех пор, пока процессор не остынет до нижнего температурного порога, например, до 48 градусов.
Всё бы и ничего, но при неграмотно реализованном охлаждении ноутбука получается так, что после остановки вентилятора, процессор нагревается до 54 градусов менее чем за минуту, и это даже если ноутбук простаивает без работы. Процесс повторяется, кулер заводится, и через 15-30 секунд снова затухает. Когда просто читаешь или пишешь текст, этот процесс начинает сильно раздражать.
Настройки БИОСа FAN Control
Идеально, если логику работы вентилятора можно настроить в BIOS ноута. Перезагрузите устройство и войдите в БИОС с помощью кнопки F2 или другой. В одном из разделов БИОСа нужно найти что-то похожее на «FAN Control» (FAN — вентилятор). На различных моделях названия настроек могут весьма отличаться, поэтому вам нужно будет обратиться к инструкции материнской платы от производителя.
Выбирая различные настройки и пороги температур, нужно добиться приемлемой работы системы охлаждения. Не всегда BIOS позволяет настроить кулер так, как хотелось бы, либо вовсе не имеет настроек «FAN Control» . Тогда можно попробовать установить и настроить программу для регулирования оборотов кулера ноутбуков.
Уменьшение нагрева процессора
Если эти способы не помогают, то можно попытаться уменьшить нагрев процессора, чтобы хотя бы во время простоя компьютера, кулер не начинал включаться слишком часто. Откройте параметры электропитания Windows 7/8/10 через «Панель управления -> Оборудование и звук -> Электропитание» . Обратите внимание, какая схема электропитания у вас выбрана. Для меньшего нагрева процессора нужно выбрать «Сбалансированная (рекомендуется)» или «Экономичная» .
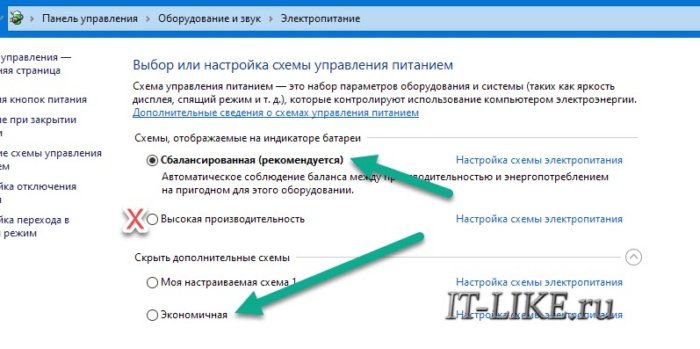
Профиль «Высокая производительность» постоянно держит частоту процессора на максимуме, даже когда он не используется. В других профилях тактовая частота повышается по мере необходимости. Реального снижения производительности при переходе, даже, на схему «Экономичная» вы вряд ли заметите.
Далее, открываем «Диспетчер задач» правой кнопкой по свободному месту на панели задач или через комбинацию «Ctrl+Alt+Del» :

На первой вкладке «Процессы» отсортируйте по столбцу «ЦП» (центральный процессор) и изучите в течении минуты какая программа потребляет вычислительные ресурсы.
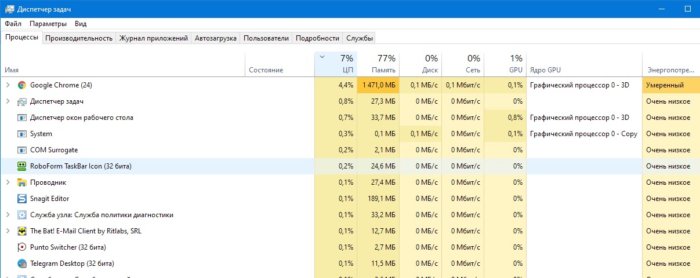
Периодический всплеск в несколько процентов загрузки CPU можно считать достаточным для разогрева процессора и включения вентилятора. Также обращайте внимание на другие показатели:
- GPU: нагрузка на видеокарту, в т.ч. встроенный в процессор видеочип. Должно быть не более 0.3%, кроме «Диспетчера окон рабочего стола» ;
- Диск: чтение и запись на диск. Постоянное удержание при простое более 1МБ/с это аномально и может приводить к дополнительному нагреву;
- Сеть: использование пропускной способности сети. Постоянное удержание при простое более 1Мб/ может приводить к дополнительному нагреву.
Теперь переходим на вкладку «Подробности» , сортируем процессы по столбцу «ЦП» и изучаем какой из них постоянно использует процессор. На этой вкладке более подробная информация о запущенных процессах.
Итак, если удалось определить прожорливый процесс, то узнаём, что это за программа или системная служба. Путь к exe-файлу можно увидеть через правую кнопку по процессу->свойства. Погуглите по имени процесса, почему он нагружает систему. Если этот процесс называется «svchost.exe» , то может быть запущено автообновление Windows, просто подождите минут 15.
Процесс «svchost» системный и может подразумевать под собой всё что угодно, эта тема заслуживает отдельной диссертации)). Загрузка процессора, и особенно GPU, не известной вам программой, может означать наличие в системе вируса или майнера криптовалют. Проверьте компьютер установленным антивирусом и одним из дополнительных антивирусных сканеров.
Перепрошивка BIOS
Может быть, ваша проблема известна и решение давно существует. Вам просто нужно обновить BIOS материнской платы. Обновление BIOS задача не для новичков, но на самом деле здесь нет ничего сложного, ведь весь процесс автоматизирован и защищён «от дурака» .
Зайдите на ОФИЦИАЛЬНЫЙ сайт производителя ноутбука и найдите модель ИМЕННО ВАШЕГО устройства по этикетке снизу, т.к. ноутбуки одной модели могут существенно отличаться по начинке. Смотрите на «MODEL NO» или что-то похожее, может даже серийный номер подойдёт для поиска в разделе «Драйверы и Загрузки» на сайте производителя.
Далее вам нужно найти обновление BIOS для вашей модели. Иногда, дают скачать приложение, которое автоматически обнаружит модель ноутбука и установит недостающие драйвера и новый BIOS. Далее нужно запустить программу-установщик BIOS и следовать инструкциям мастера перепрошивки.
Также, вы можете написать в службу поддержки производителя ноутбука и выразить претензию в отношении работы системы охлаждения. К сожалению, такая работа кулера, скорей всего, посчитается нормальной.
Перепаивание подключения вентилятора
Когда все способы испробованы, но ничего не помогает, остаётся прибегнуть к варианту кардинального решения проблемы: продайте ноутбук и купите более подходящий :). Шучу, будем разбирать корпус и перепаивать подключение кулера. Этот способ подходит радиолюбителям, либо тем, у кого есть доступ к радиолюбителю :).
Нам нужно сделать так, чтобы питание вентилятора никогда не отключалось полностью, т.е. чтобы он крутился всегда. Можно подавать совсем небольшое питание на вентилятор, достаточное для минимальных оборотов, на которых его вообще не слышно. Такой скорости вращения достаточно, чтобы ноутбук не нагревался в режиме чтения или простоя.
Вентиляторы подключаются тремя или четырьмя проводами:
- Питание
- Земля
- Датчик скорости вращения
- Управление оборотами (может не быть).
Нужно найти проводник подачи питания с помощью мультиметра, обычно он красный.
Что нужно сделать:
- Находим питание 3.3-5В на материнке
- Перерезаем посередине провод питания вентилятора, идущего от разъёма материнской платы;
- В разрыв цепи впаиваем пару диодов, резистор и новое питание
- Подбираем сопротивление резистора.

Самое сложное это первый пункт: нужно найти на плате пятачок с питанием 3.3-5 вольт, к которому можно подпаяться. При этом, это должна быть силовая линия, а не сигнальная, чтобы «потянуть» ток вентилятора. Поэтому начинать стоит с разъёма USB, он идеально подходит по напряжению питания и силе тока.
Единственная загвоздка может появится, если питание на USB есть всегда, даже после выключения ноутбука или ухода в режим сна. В этом случае, вентилятор будет крутиться даже при выключенном или спящем устройстве. Есть разные способы управления питанием USB в настройках BIOS и Windows, но иногда ничего изменить нельзя, тогда нужно найти другой пятачок на плате «методом тыка» с мультиметром.
Диод пропускает ток только в одну строну. Диод «D1» нужен для того, чтобы «родное» напряжение с разъёма вентилятора на материнской плате не попадало на новый источник питания. Диод «D2» , соответственно, нужен чтобы напряжение с USB или пятачка на плате не попадало на выход питания вентилятора на материнке. Диоды подходят практически любые на ток от 500 мА.
Резистор «R1» подбирается индивидуально так, чтобы напряжения хватило для минимальных оборотов кулера. При таких минимальных оборотах он даже не может запуститься с нуля, но, когда он уже крутится и материнка снимает напряжение, он остаётся вращающимся. Начините со 100 Ом и увеличивайте или уменьшайте сопротивление. Мощность резистора подберите индивидуально, чтобы он не грелся.
Получившийся «бутерброд» из диодов и резистора можно смотать изолентой или скотчем, изолировав элементы друг от друга. Теперь, когда напряжение питания от материнки пропадает, то начинает работать напряжение от нового источника питания и вентилятор не прекращает крутиться. Эта схема испробована мной лично. Резервное питание получилось 1.8В, при этом минимальное «родное» напряжение составляло 2.2В.
У схемы есть один минус: на диоде D2 падает 0.2-0.5В. Это означает, что максимальное напряжение с разъёма материнской платы теперь не может быть 5В. Но на поверку оказалось, что на вентилятор на максимальных оборотах подаётся не более 4В. При этом, мой ноутбук «видел» что кулер не крутился на ожидаемых оборотах и повышал напряжение питания, нивелируя падение на диоде. Из плюсов минуса �� минимальные «родные» обороты немного снизились, стало меньше шуметь.
Если падение напряжения на диоде «D2» нежелательно, то используйте диод Шоттки, тогда падение составит всего около 0.1В. Тип диода D1 не имеет значения, т.к. мы используем резистор для дополнительного падения напряжения.
На ноутбуке не работает вентилятор что делать
Не работает кулер на ноутбуке: причины, устранение, профилактика проблемы
Кулер иногда называют легкими компьютера. Поэтому если вы заметили, что не работает кулер на ноутбуке — нет привычного тихого жужжания, то устройство ни в коем случае нельзя эксплуатировать, чтобы не спровоцировать поломку.
Что такое кулер
Кулер (англ.cooler — охладитель) — это вентилятор, охлаждающий процессор и видеокарту. Последние элементы в работе (особенно интенсивной) сильно нагреваются. Если их не обеспечивать постоянным охлаждением, то они попросту выйдут из строя — сгорят. Вот почему нельзя продолжать эксплуатировать устройство, если перестал работать кулер на ноутбуке.

Этот своеобразный вентилятор вертится с различной скоростью: если процессор сильно нагружен, он набирает обороты, чтобы поддерживать элемент в оптимальной температуре, если ноутбук в спящем режиме, то кулер тоже отдыхает. В отличие от компьютера, лэптоп нагружается куда реже — только при работе «тяжелых» приложений, серфинге по веб-страницам с большим числом скриптов и т. д.
Некоторые неверно считают, что устройства Apple MacBook лишены кулеров, так как характерный шум они не издают. Однако это не так. Вентиляторы непременно присутствуют и там. Только из-за того, что алюминиевый корпус этих девайсов сам по себе отличный рассеиватель тепла, нагрузка на них невелика, оттого их и совсем не слышно.
Среднее время эксплуатации кулера — 2-5 лет, но в ряде случаев механизм выходит из строя куда раньше. Если он стал сильно гудеть, шуметь, скрипеть, издавать странные звуки или медленнее крутится — это уже повод разобрать ноутбук или показать его специалисту.
Причины неполадок
Почему не работает кулер на ноутбуке — перечислим основные причины:
- Сильное загрязнение. Вентилятор пропускает через себя воздух, который полон пыли — она накапливается на его лопастях.
- Неисправность его собственного механизма.
- Проблема с материнской платой — вышли из строя элементы, отвечающие за вращение кулера.

Если при включении ноутбука не работает кулер, установите утилиту, которая показывает температуру процессора (например, Core Temp). Если это значение выше 40-45 градусов, то проблема определена правильно — она заключена именно в вентиляторе.
Не работает кулер на ноутбуке — что делать?
Если вы не уверены в своих силах, или устройство на гарантии, то с проблемой лучше обратиться в соответствующий сервис, так решение ее будет одно — разобрать лэптоп. Сразу отметим, что в некоторых моделях используются неразборные охладители — их разобрать, почистить и продиагностировать невозможно.
- Выключите устройство, отсоедините от него ЗУ.
- Снимите заднюю крышку. На некоторых устройствах это достаточно просто — она держится на пластиковых защелках. На других же нужно открутить все шурупы.
- Отсоедините батарею, если она скрывается за крышкой, в иных случаях ее надо достать сразу после 1 пункта.
- Осторожно извлеките оптический дисковод, жесткий диск. От самого кулера нужно отсоединить все ведущие к нему шлейфы и кабели.
- После всего этого можно извлечь сам вентилятор.

Если его запыленность заметна невооруженным глазом, то, скорее всего, не работает кулер на ноутбуке из-за накопившегося на нем мелкого мусора. При сильном загрязнении нужно прочистить и радиатор, иначе очищенные лопасти не смогут стать решением проблемы. В этом случае вам нужно будет запастись новой термопастой и термопрокладками.
Чистка кулера
Почистить охладитель можно следующим образом:
- Аккуратно снимите наклейку, прикрывающую его центральные лопасти, и сохраните ее в надежном месте до окончания ремонта.
- Если она скрывала ось лопастей, то капните на последнюю пипеткой немного машинного масла. Если же ось прикрыта пробкой, крышкой, то снимите эту защиту, осторожно ее поддев чем-то острым.
- Далее необходимо снять пластмассовый стопорный элемент — кольцо, прокладку и извлечь на белый свет «пропеллер».
- С помощью ватной палочки аккуратно очистите элемент от накопившихся слоев пыли. В заключение смажьте ось тем же машинным маслом.
- А теперь поместите все элементы на их законные места в обратном порядке.

Данная манипуляция должна полностью решить проблему. Если после этого все равно не работает кулер на ноутбуке, то необходимо перейти к следующему пункту.
Диагностика кулера
Обратите внимание на провода, которые интегрируют охладитель с системной платой. Их, как правило, три штуки:
- белый (желтый) — отвечает за скорость вращения лопастей вентилятора;
- красный — непрерывное питание кулера постоянным током;
- черный — масса.
Теперь можно протестировать охладитель, подключив проводки к источнику постоянного тока. Если устройство не начало вращаться — значит, неисправен его электромотор. В ином случае проблему нужно искать уже в материнской плате.
Профилактика проблемы
Представим ряд действенных советов, которые помогут кулеру вашего лэптопа сохранять долгую работоспособность:
- эксплуатируйте ноутбук в прохладном проветриваемом помещении;
- устройство обязательно должно находиться на столе (разумеется, не пыльном) — между его дном и поверхностью опоры всегда должно оставаться расстояние, равное высоте ножек лэптопа;
- оставьте привычку ставить ноутбук на колени, ковер, кровать; животные, греющиеся возле кулера, тоже, увы, нежелательны;
- проводите профилактическую чистку кулера от пыли не менее одного раза в год;
- используйте охлаждающую подставку для ноутбука (некоторые модели удобны тем, что питаются от USB-разъема) — она позволяет кулеру прогонять через себя воздух быстрее и интенсивнее.

Основной причиной, по которой не работает кулер на ноутбуке, является засорение его лопастей бытовой пылью, витающей в воздухе. Однако соблюдение мер профилактики поможет защитить лэптоп от столь досадной поломки.
Как починить кулер на ноутбуке
Если на ноутбуке постоянно выключается и не работает должным образом вентилятор, это очень серьезная проблема. Когда работа системы охлаждения останавливается, устройство перегревается, что чревато выходом его из строя даже несмотря на наличие встроенной защиты, отключающей девайс при достижении критической температуры. Далее рассмотрим, что делать, если вентилятор не крутится, а также почему рассматриваемый модуль может работать нештатно при включении.
Основные причины остановки вентилятора
Причина, по которой перестал функционировать или периодически выключается кулер ноутбука, может быть не одна. Перечислим основные:
- Сильное загрязнение. Из-за этого сразу при включении лэптопа он может издавать сильный шум, даже треск, а иногда вентилятор просто останавливается.
- Выход из строя самого элемента, что также можно продиагностировать самостоятельно (как это выполнить, будет рассказано ниже).
- Поломка компонентов материнской платы, отвечающих за вращение лопастей.
Но прежде, чем разбирать устройство и выполнять другие сложные действия, убедитесь, что отсутствие шума лопастей не вызвано объективными причинами. Установите небольшую утилиту (например, Core Temp), показывающую в реальном времени температуру процессора.
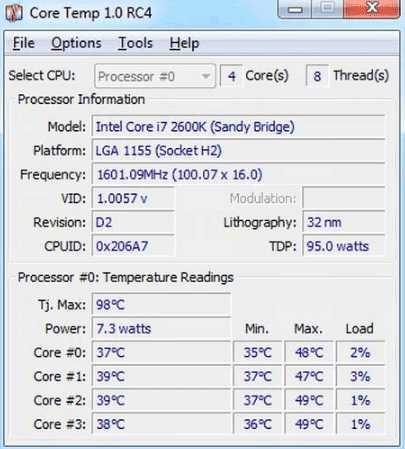
В некоторых моделях значение данного параметра, при котором кулер автоматически выключается, довольно высоко — порядка 45 градусов. Это делается для снижения шумности ноутбука и ни в коем случае не является неисправностью. Если же устройство останавливается при более высоких значениях температур, сразу можно говорить об аппаратной или программной проблеме.
Разборка ноутбука для доступа к системе охлаждения
Чтобы получить возможность демонтировать систему охлаждения, нужно провести разборку ноутбука. В большинстве случаев работает примерно один алгоритм действий, однако демонтаж некоторых элементов может в различных моделях отличаться. Так, в современных лэптопах клавиатура обычно крепится к специальной панели пластиковыми защелками. Но на некоторых устройствах она может прикручиваться шурупами, причем как к верхней, так и к задней крышке.
В большинстве же случаев порядок разборки следующий:
- Питание ноутбука выключается, после нужно отсоединить лэптоп от адаптера и извлечь батарею.
- На задней крышке открутите все болты. На этом этапе нужно быть внимательным, чтобы не пропустить ни один крепеж, т. к. шурупы могут скрываться в аккумуляторном отсеке.

- Извлеките оптический дисковод, жесткий диск, отсоедините заднюю крышку.
- Отсоедините доступные шлейфы и кабели, после чего можно будет снять вентилятор для чистки.

Когда кулер сильно грязный, заодно нужно делать чистку всей системы охлаждения, для чего придется снимать радиатор. Учтите, что в этом случае при сборке ноутбука вам потребуется новая термопаста и, возможно, свежие термопрокладки. Иначе при включении лэптопа даже с чистой системой охлаждения вы заметите, что он не перестал перегреваться.
Что делать с вентилятором после демонтажа
Здесь возможны два варианта:
- Кулер просто очень сильно шумит, не справляясь с охлаждением. Его нужно почистить и смазать.
- Он вообще не работает. В этом случае проведите дополнительно диагностику.
Далее подробно расскажем, как все это выполнить.
Разбираем и чистим кулер
Отметим, что разобрать и почистить можно только т. н. разборный кулер — не во всех лэптопах используются именно такие. Тем не менее рассмотрим, как это можно выполнить:
- С центральной части лопастей отдерите аккуратно наклейку (не выкидывайте ее);
- Если под наклейкой вы сразу увидите ось лопастей, то просто капните туда машинного или швейного масла;

- Если на этом месте обнаружится пластиковая или резиновая крышечка, подденьте ее чем-то острым и снимите;
- Далее с оси вращения снимите пластмассовое стопорное кольцо и прокладку, извлеките ось с лопастями;
- Почистите и смажьте металлическую ось, капните той же смазкой и отверстие в корпусе, где она располагается.

Далее останется лишь собрать вентилятор в обратной последовательности и убедиться, что он теперь сразу не останавливается и легко крутится. После этого проблема, в результате которой устройство само выключается, должна исчезнуть.
Проверяем работоспособность вентилятора
При возникновении сомнений в исправности девайса можно самостоятельно провести его диагностику. Для этого нужно знать назначение поводков, которыми он подключается к системной плате. Всего их три:
- красный, непрерывно подающий на кулер 5 В постоянного тока;
- белый, управляющий скоростью вращения лопастей, подавая дополнительно от 0 до 3 В (при нуле он выключается);
- черный — масса.
Зная эти параметры, можно протестировать устройство при включении внешнего источника постоянного тока. Если после подачи напряжения вентилятор не будет работать, это говорит о неисправности сервопривода и необходимости замены электромотора или устройства целиком.
Ремонтируем кулер ноутбука своими руками
Опубликовано: 2017-03-23 / Автор: Виктор Трунов
 Система охлаждения является одной из самых важных, но при этом уязвимых частей. Она должна работать безостановочно, поддерживая оптимальную температуру всех комплектующих. Однако при длительной эксплуатации лэптопа может появиться шум. Причина того – элементарное загрязнение или износ механизма.
Система охлаждения является одной из самых важных, но при этом уязвимых частей. Она должна работать безостановочно, поддерживая оптимальную температуру всех комплектующих. Однако при длительной эксплуатации лэптопа может появиться шум. Причина того – элементарное загрязнение или износ механизма.
Если же вентилятор ноутбука просто перестал работать или работает рывками, то в таком случае требуется срочный ремонт. Почему не работает кулер на ноутбуке и что делать, мы и поговорим в этой статье.
Существует два способа, с помощью которых можно проверить, сломался ли вентилятор. Первый – с помощью специальных программ, предназначен для новичков, у которых нет опыта работы со специальной аппаратурой. Второй – технический, требуется опыт работы с тестером.

На первый взгляд может показаться, что разборка ноутбука и извлечение его комплектующих – очень сложный и трудоемкий процесс. На самом же деле все крайне просто. Конечно, существуют исключения для некоторых моделей, но и в этих ситуациях нет ничего страшного. В случае необходимости, вы можете найти в сети подробную инструкцию по вашей модели лэптопа.
Проверка с помощью тестера:
- Выкручиваем болты, убираем защелки и аккуратно снимаем заднюю крышку лэптопа.
- Откручиваем болты, при помощи которых прикручивается кулер, и складываем их отдельно.
- С особой осторожностью отсоединяем его, не дергая и не вырывая.
- Включаем ноутбук и проверяем, подается ли по питающим вентилятор проводам напряжение.
Если перебоев с подачей напряжения нет, и при этом все равно не включается вентилятор, то проблема именно в нем, и можно начинать работу по его «реанимации».
Профилактика
Если не запускается кулер, первым делом следует проверить, вращается ли ротор при механическом воздействии. Аккуратно толкните его пальцем или любым инструментом.

Не крутится? Можно с уверенностью сказать, что кулер загрязнился, и вам необходимо почистить и смазать его. Как это сделать, читайте здесь.
Устранение неисправности
Распространенная причина, почему не работает вентилятор – перекос лопасти, в результате чего она начинает задевать верхнюю крышку. Это можно определить по небольшим царапинам, которые остаются после соприкосновения при работе.

Исправить данную проблему и починить кулер достаточно просто. При установке верхней крышки, утопите ее в фиксирующем пазу так, чтобы при работе лопасть не задевала боковые стенки. Также обязательно проведите проверку центровки, активно вдувая в боковое отверстие воздух. Лопасть должна крутиться бесшумно и беспрепятственно.
Если вы сделали все правильно, то после включения лэптопа лишний шум пропадет и он перестанет греться, что особенно сильно будет заметно в играх.
Когда требуется замена
В случае если проблем с питанием и вращением ротора нет, но вентилятор все равно не крутится, то причина его неисправности, скорее всего, в обмотке якорей. Рекомендуется просто заменить кулер на новый.

Единственная проблема, которая может возникнуть – трудность в поиске и приобретении аналогичного устройства, особенно это касается его габаритов. И не стоит покупать старую деталь, потому что зачастую она плохо работает. Лучше посоветуйтесь со специалистом. Сегодня можно без проблем найти данное комплектующее для ноутбуков любой фирмы (samsung, hp pavilion, asus, acer, lenovo или dns).
Подробнее в этом видео
Ремонтируем кулер ноутбука своими руками
Перестал работать кулер на ноутбуке
Некоторые владельцы ноутбуков сталкивались с ситуацией, когда исправно жужжащий ноутбук вдруг переставал жужжать – вроде бы и хорошо, наконец-то тишина, но настораживает. И правильно настораживает! Столь характерное и привычное жужжание издает кулер – вентилятор системы охлаждения. Это совершенно необходимый для функционирования любого ноутбука элемент, который можно сравнить с легкими человеческого организма.
Перестал работать кулер на ноутбуке – отказали его легкие, не стал поступать воздух для охлаждения, ноутбуку конец. К счастью, в отличие от человеческого организма, ноутбук можно восстановить. Вообще, отличительной чертой ноутбука является отсутствие функциональной избыточности. Парадокс в том, что это одновременно является и его сильной стороной, и его слабостью.
Сила в том, что благодаря отсутствию конструктивной избыточности ноутбук стал компактным – основное его качество. Слабость же выражается в абсолютной необходимости полного, штатного функционирования всех его устройств.
| Выезд специалиста и диагностика по Москве и Подмосковью | бесплатно |
| Программный ремонт | от 350 рублей |
| Аппаратный ремонт | от 450 рублей |
| Модернизация ПК | от 500 рублей |
| Консультация специалиста по телефону | бесплатно |
| Мы предлагаем самые выгодные цены и превосходное обслуживание | |
| Не можете определить поломку? Позвоните, здесь вам помогут +7(495) 642-22-30 |
Что делать, если кулер ноутбука перестал крутиться
Итак, кулер ноутбука перестал крутиться. Другими словами, у ноутбука появилась неисправность, игнорировать которую нельзя, ибо она мгновенно делает слаженную работу всего сложного технического организма невозможной. Ноутбук начинает зависать в работе, пищать, начинаются спонтанные выключения ноутбука.

Рассмотрим возможные причины этой досадной неисправности, а также ваши возможные действия
1. Проблема со смазкой в подшипниках кулера, приведшая к его остановке.
Решение очевидно – нужно смазать или заменить кулер. И то и другое решение, несмотря на свою очевидность вовсе не так просты, как кажется на первый взгляд, ибо требуют разборки корпуса ноутбука и демонтажа системы охлаждения. Это сложная процедура, требующая специальных знаний и навыков – наш компьютерный сервис ремонтирует ноутбуки с этой проблемой.
2. Сильная запыленность внутри ноутбука, приведшая к длительному увеличению нагрузки на кулер и вызвавшая неисправность обмотки его ротора, т.е. к выходу кулера из строя.
Решение также логично проистекает из проблемы – разборка, чистка ноутбука от пыли, замена неисправного кулера. Неисправный кулер со сгоревшей обмоткой ремонту не подлежит. Поскольку стоимость его сравнительно невелика – целесообразна замена кулера целиком. Процедура замены – технически сложная, обратитесь в сервисный центр. В идеале такую ситуацию лучше не допускать, своевременная профилактическая чистка ноутбуков от пыли проводится минимум раз в полтора-два года, т.к. пыль вездесуща и имеет место быть даже в чистых современных офисах. Мы быстро разберемся с неисправным кулером, а также выполним профилактическую услугу — чистку от пыли.
3. В любом ноутбуке осуществляется интеллектуальное управление скоростью вращения кулера в зависимости от температуры датчиков, расположенных на материнской плате в местах установки греющихся элементов – процессора, видеочипа, чипов южного и северного мостов. Чаще всего датчиком температуры служит терморезистор. Соответственно, вход его из строя также может стать причиной того, что кулер ноутбука перестал крутиться.

Решение – либо разбираться самому, но без специальных знаний, это не так просто, либо визит в сервисный центр для диагностики, поиска и замены неисправного датчика.
Постоянно работает вентилятор на ноутбуке — что делать?
Если вы столкнулись с ситуацией, когда постоянно работает вентилятор на ноутбуке на полной мощности, создавая сильный шум, то в большинстве случаев это знак, что с системой что-то не так. Проблема может быть связана с выходом из строя системы охлаждения, скоплением большого количества пыли, а также с сильной нагрузкой на систему, которая вызывает перегрев.

Способы решения проблемы
Если ноутбук новый, и вы заметили сильный шум от кулера с самого начала эксплуатации, возможно, это нормально для данного устройства. Но всё же проконсультируйтесь по поводу этого вопроса с сотрудниками торговой точки, где вы приобретали лэптоп.
Не сравнивайте уровень шума вентилятора одной модели ноутбука с другой. Ведь этот показатель зависит от величины лопастей кулера, мощности устройства и других характеристик, и поэтому может быть разным даже у похожих лэптопов.
Если шум от работы вентилятора появился после длительного использования, это сигнал возникновения проблемы, которая в большинстве случаев связана с накопление пыли в охладительной системе.
Чистка от пыли
Обычно требуется проводить профилактическую чистку ноутбука примерно один раз в год. Но учтите, чистка сопровождается частичным разбором корпуса лэптопа и системы охлаждения. Поэтому, если ранее вы не осуществляли самостоятельно подобных процедур или не обладаете специальными знаниями и умениями, доверьтесь в этом вопросе профессионалам и обратитесь в сервисный центр.
Ранее мы уже публиковали статью «Чистка ноутбука от пыли», поэтому, если вы решили проводить удаление пыли из корпуса ноутбука и системы охлаждения своими силами, рекомендуем с ней ознакомиться.
Проверка загруженности системы
Если чиста прошла успешно, но вентилятор продолжает всё время работать на полную мощность, то, скорее всего, одна/несколько из программ или служб сильно грузит центральный процессор, что провоцирует его перегрев. Для диагностики данной проблемы сделайте следующее:
- нажмите клавиши Ctrl+Alt+Delete и выберите строку «Диспетчер задач»;
- во вкладке «Процессы» просмотрите список активных программ;
- в случае обнаружения приложения, которое сильно грузит центральный процессор, вызовите по нему контекстное меню и нажмите «Снять задачу».
Замена кулера
Если после чистки, замены термопасты и смазки кулера уровень шума сохранился, возможно, неисправность связна с механическим повреждением охладительной системы. Часто это происходит из-за смещения оси вентилятора, повреждения лопастей или подшипников. Во всех перечисленных случаях самое разумное решение – это замена всего кулера.
Смотрите также
Copyright (c) HTFI. Копирование информации разрешено, при условии указания активных ссылок на источники.