Чистка системы охлаждения ноутбука
Многие владельцы ноутбуков сталкиваются с тем, что ноутбук стал через некоторое время зависать, подтормаживать, а на экране появлялись какие-то цветные квадратики, полосы. Чаще всего причиной этого является перегрев ноутбука. Как с ним бороться можно узнать в этом материале: Охлаждение ноутбука.
Зачастую это происходит из-за того, что вентилятор системы охлаждения ноутбука банально забился пылью или еще чем-то (бывали случаи, когда в СЦ приносили ноутбуки, где вентилятор был забит кошачьей шерстью ). Если на вентиляторе и радиаторе системы охлаждения пыль — тогда снижается эффективность охлаждения, а также вентилятор начинает усилено шуметь.
Чтобы это исправить, необходимо почистить ноутбук от пыли. Если есть время и возможность, то лучше доверьте эту операцию сервисному центру. А вот если не хочется связываться с сервисным центром — тогда прийдется процедуру делать вручную.
Примечание: понизить температуру процессора и видеокарты ноутбука можно также сменой термопасты. О том, как её производить, описано в этом материале: Замена термопасты в ноутбуке
Для чистки системы охлаждения нам понадобятся:
— отвертки для снятия крышки и вентилятора
— салфетка или тряпочка, а также по возможности компрессор или баллончик со сжатым воздухом для выдувания пыли с радиатора
— смазка для вентилятора (подойдет любая, но желательно чтобы она была густая и не растекалась быстро)

Сперва надо вытащить из ноутбука штекер от блока питания, а также вынуть батарею. Снимаем крышку ноутбука:

Более подробно процедура снятия крышки описана в этом материале: Замена термопасты
Примечание: если вы не знаете как разобрать и собрать свой ноутбук, то воспользуйтесь инструкцией по разборке ноутбука. Найти её можно в этой теме форума: Инструкции по разборке и ремонту ноутбуков.
При разборке ноутбука следует помнить, что кроме болтиков, крышку держат защелки. С ними надо обращатся аккуратно.
Когда крышку сняли, находим вентилятор, откручиваем болтики:

Снимаем сам вентилятор:

Снимаем крыльчатку. Иногда бывает, что она снимается без особых усилий, а иногда она держится пластиковой шайбой. Чтобы снять крыльчатку в этом случае надо отклеить наклейку с обратной стороны и иголочкой аккуратно снять шайбу. С шайбой стоит быть аккуратным. Она очень легко теряется.
После этого вытаскиваем крыльчатку:

Чтобы почистить лопасти можно воспользоваться сложенной вдвое салфеткой или обычной тряпочкой

Чистым кусочком салфетки протираем вал крыльчатки и наносим на него чуть смазки
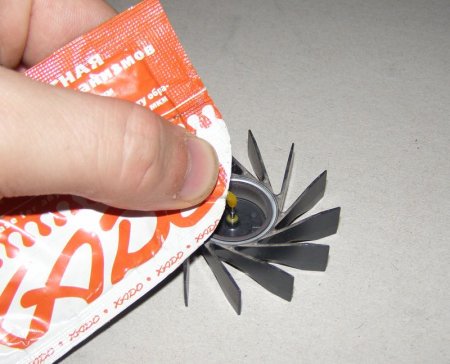
Теперь не менее важная операция — удаление пыли с радиатора . Для этого я рекомендую использовать щеточки, сухие тряпочки, баллончики со сжатым воздухом или компрессор. В крайнем случае можно пылесосом или самому со всей силы подуть. Цель проста — выдуть с промежутков между пластинками радиатора всю пыль.
Вот примерно так может выглядеть забитый радиатор (эти три фото взяты с сайта azbooki.ru):


Всю пыль и прочий мусор стоит оттуда вычистить. В итоге должен получится такой чистенький радиатор:

Когда закончите, собираем все как было, закручиваем все болтики и ставим батарейку. На этом процедуру очистки можно считать оконченной
Больше о прочистке ноутбука от пыли можно узнать в этом материале (pdf-версия): ссылка ( запасная ссылка )
Удаление мелких царапин и жирных пятен с поверхности ноутбука
Позволю себе предположить, что большая часть пользователей ноутбуков предпочитает видеть свои устройства чистыми и красивыми. Ноутбук, который покрыт отпечатками пальцев, следами грязи, царапинами, выглядит не очень репрезентабельно.
Чтобы это как то исправить нам понадобятся:
— влажные салфетки для протирки LCD-мониторов (их можно без проблем найти в магазинах)
— тряпочка с микрофибры (есть в тех же магазинах). Выглядит примерно так

— паста для полировки Displex или какая-нибуть другая для удаления царапин


В комплекте с такими пастами часто идут салфетки:


Стоят такие пасты сравнительно дешево (2-10$)
Первым делом надо почистить монитор от были и от жирных следов. Для этого надо первым делом сдуть или очень аккуратно смести пыль с матрицы, потом протереть влажной салфеткой, а потом тряпочкой с микрофибры. Если пыль перед процедурой не смести, то можно поцарапать матрицу. Крышку ноутбука чистим аналогично: сперва сдуваем/сметаем пыль, чистим влажной салфеткой и протираем микрофиброй.
А теперь опишу процесс удаления неглубоких царапин с глянцевой крышки. Так уж получилось, что некоторые модели ноутбуков оснащаются глянцевой крышкой и элементами корпуса, которые выглядят очень красиво, но на таких поверхностях часто появляются царапинки. Для их удаления нам понадобятся полировочная паста (Dislex, Digitex, можно и ГОИ, но очень осторожно, потому что зернистость ее велика), салфетка или вата. Перед полировкой непосредственно ноутбука я рекомендую потренироваться на испорченных поцарапанных CD дисках. Наносим чуть полировочной жидкости на место царапинки

и трем. возможен вариант, что прийдется еще раз нанести на то место полировочную жидкость и опять тереть ватой или салфеткой. Через пару минут неглубокая царапинка исчезнет Таким же способом можно избавляться от царапин на мобильных телефонах, плеерах и других гаджетах.
ВНИМАНИЕ: НИ В КОЕМ СЛУЧАЕ НЕ УДАЛЯТЬ ТАКИМ СПОСОБОМ ЦАРАПИНЫ С LCD-ЭКРАНОВ. . При полировке удаляется небольшой верхний слой материала и это может повредить LCD-матрице/
После окончания полировки протираем то место влажной салфеткой и микрофиброй.
Если у вас после прочтения этого материала все еще остались вопросы, то задаем их в этой теме форума: Охлаждение ноутбука
С уважением, автор материала — Тониевич Андрей. Публикация данного материала разрешается исключительно со ссылкой на источник и с указанием автора
Отредактировано: FuzzyL — 15 сентября 2013
Причина: Версия материала 2.1
Где находится вентилятор в ноутбуке. Чистим кулер ноутбука от пыли. Неудачная конструкция системы охлаждения
Что делать, если сильно шумит вентилятор в ноутбуке? Вам пора заняться его чисткой от пыли!
Вентилятор в ноутбуке является важным компонентом, обеспечивающим стабильную работу устройства. Он является частью системы охлаждения компьютера, которая предотвращает перегрев компьютера. А перегрев в свою очередь может стать причиной нестабильной работы устройства и даже привести к его повреждению. Почистить вентилятор в ноутбуке можно и в домашних условиях с помощью нескольких простых шагов. Конечно же, вы можете отдать свой компьютер профессионалам в сервисный центр или же в ремонтную мастерскую, и они квалифицировано сделают всю работу за вас, но зачем тратить деньги, когда чистку кулера в ноутбуке вы можете сделать прямо у себя дома.
Вам понадобится:
- Отвертка (проверьте типы винтов под вашим ноутбуком, чтобы определить, какая отвертка понадобится)
- Ватные диски
- Ватные тампоны
- Баллончик со сжатым воздухом
- Мягкая кисть
- Полиэтиленовые пакетики
- Маркер (желательно смываемый)
- Руководство по эксплуатации ноутбука (по желанию)
Чистка кулера в ноутбуке
Внимание, чистка кулера в ноутбуке приведет к потере гарантии! Следующие инструкции являются универсальными. Они не подойдут для всех ноутбуков, поскольку все они разные. Прежде чем выполнять указанные ниже шаги, найдите руководство по разборке вашего конкретного ноутбука в интернете, иначе вы можете повредить свой компьютер. Если вы не знаете, что делаете, обратитесь лучше к профессионалам. Это обойдется вам дешевле, чем полный ремонт ноутбука.
- Выключите компьютер.
- Отключите блок питания и извлеките аккумулятор.
- Снимите крышку отсека с кулером ноутбука. Она находится сразу под вентилятором и закреплена с помощью винтов. Если такой крышки нет, то вам придется снимать полностью заднюю крышку компьютера.
- Открутите винты и положите их в небольшой полиэтиленовый пакет. Разные по размеру винтики сортируйте в разные пакетики.
- Пометьте полиэтиленовый пакет и родные места винтов маркером. Так вы будете знать, что куда потом возвращать при обратной сборке устройства.
- После того, как все винты будут удалены, аккуратно откройте крышку. Поднимайте её осторожно, если она не открывается, проверьте, нет ли пропущенных винтов. Не пытайтесь открыть крышку силой!
- Отложите крышку в сторону.
- Затем открутите винты вентилятора системы охлаждения ноутбука.
- Опять же, положите их в отдельный полиэтиленовый пакет и отметьте соответствующим образом.
- С помощью ватных дисков (тампонов) очень тщательно протрите лопасти вентилятора от грязи, пыли и мусора. Чистая, мягкая кисть также хорошо удаляет наросты пыли и грязи.
- С помощью баллончика со сжатым воздухом или другим доступным вам способом продуйте все места скопления пыли в системе охлаждения ноутбука. Делать это лучше в хорошо проветриваемом помещении или на открытом воздухе.
- Переверните ноутбук так, чтобы все клочки мусора выпали.
- После того как вы почистите вентилятор в ноутбуке от пыли и грязи, прикрутите его соответствующими винтами.
- Верните назад крышку отсека системы охлаждения или заднюю крышку компьютера и закрутите все снятые винты.
- Некоторые для удаления пыли и грязи с компьютера используют пылесос. Однако большинство бытовых пылесосов имеют слишком большую силу всасывания, что может привести к повреждению деликатных электронных схем. Впрочем, существуют специальные ручные пылесосы для очистки компьютеров и другого электронного оборудования. У них сила всасывания достаточно сильна, чтобы удалить пыль и грязь без повреждения внутренних электронных компонентов.
- Если ваш ноутбук продолжает перегреваться после чистки кулера, купите для него охлаждающую подставку. Это специальная площадка с вентилятором или без, которая ставится под компьютер, чтобы обеспечить ему дополнительное охлаждение.
- Убедитесь, что выводной воздушный канал системы охлаждения чист. Если кулер чистый, но горячему воздуху некуда выйти, ноутбук также будет перегреваться.
Перегрев ноутбука — частая причина обращения в сервисный центр. В лучшем случае ноутбук заметно «тормозит». В худшем — высокая температура приводит к поломке. Причины разные: неправильная эксплуатация, забитые пылью вентиляционные отверстия, износ термо-интерфейса и даже изначально неудачная конструкция. Попробуем разобраться, что вызывает причины перегрева, и как с ними бороться.
Из чего состоит
Система охлаждения ноутбука состоит из вентилятора (или вентиляторов), радиаторов и вентиляционных отверстий на корпусе. Типовая конструкция — медный радиатор змейкой проходит через процессор и чипы видеокарты, ведет к вентилятору, который выдувает горячий воздух через отверстие в корпусе ноутбука. В местах контакта радиатора с чип, между ними находится слой термо-интерфейса: терморезинка или термопаста.
Как определить температуру
Современные ноутбуки умеют диагностировать себя самостоятельно. Почувствовав, что температура «переваливает» за нормальную, ноутбук снижает производительность. Про такое говорят, что «компьютер стал тормозить». В более сложных ситуациях, ноутбук аварийно отключается и при следующей загрузке выводит предупреждение о проблеме. Но только на интеллект ноутбука уповать не стоит. Самостоятельно определить высокую температуру можно «на глаз». Если вы чувствуете, что ноутбук греется заметно сильнее, чем при покупке, то нужно принимать меры. Кому ближе научный подход — рекомендуем установить программу-термометр. Например, HWMonitor. Обратите внимание, что замеры нужно делать в «нагруженном» состоянии — при просмотре фильма, при работе с 3D-графикой или во время игры.

HWMonitor показывает температуру чипсета (THRM), ядер процессора (Core #0 и Core #1), чипа видеокарты (GPU Core) и жесткого диска (HDD). Максимальные температуры оборудования зависят от модели, но есть ориентировочные цифры:
- процессор — 75-85°;
- видеокарта — 70-90°;
- винчестер — 50-60°;
- чипсет — до 90°.
Если температура превышает верхний предел, имеет смысл обратиться за помощью специалиста.
Причины перегрева и необходимые меры
Неудачная конструкция системы охлаждения
Увы, бывает, что перегрев связан с конструктивными особенностями ноутбука. Обычно такой ноутбук сильно греется с первого дня работы, либо после недолгой эксплуатации, т.к. более восприимчив к причинам, о которых пойдет речь ниже.
Отчаиваться не нужно. Соорудите на своем столе несложную конструкцию, как на фото. Просто немного приподнимите задний торец. Это улучшит циркуляцию воздуха, и температура может снизиться на 5-10 градусов. Способ можно применять где угодно — подойдет обычная книжка.

Большего эффекта можно добиться с помощью специальной охлаждающей подставки. Подставка представляет собой конструкцию с вентиляторами. С ними можно добиться снижения температуры на 5-15 градусов. Из недостатков — большие габариты и необходимость во внешнем питании от розетки или USB.

«Народные умельцы» предлагают и более оригинальные решения.

Неправильная эксплуатация
Ноутбуком можно пользоваться только на твердых поверхностях — на столе или на подставке. В крайнем случае — на коленях (хотя долго в такой позе просидеть сложно). Все дело в вентиляционных отверстиях. Когда ноутбук стоит на столе на небольших «ножках», под его корпус поступает воздух. При установке ноутбука на мягкую поверхность (в кровать, на диван, на толстую скатерть) вентиляционные отверстия оказываются закрыты. Горячий воздух не отводится, холодный не поступает, и температура внутри корпуса растет.
Рекомендация очень простая: перестать эксплуатировать ноутбук неправильно. Работать за столом. А если вы не представляете себе жизни без ноутбука в постели, используйте прикроватные столики и подставки. Последние, например, можно купить в Икее.

Отверстия и вентилятор забились пылью
Это происходит практически со всеми ноутбуками. Пыль скапливается внутри корпуса, забивает вентиляционные отверстия и ухудшает работу вентиляторов. Рекомендуется проводить плановую чистку после окончания гарантийного срока и каждый следующий год. Чистку можно проводить только изнутри. Никакой пылесос, специальный «компьютерный» или мощный домашний, не смогут вытянуть всю пыль через забитые отверстия.
А еще разборка-сборка требуют определенных знаний. Хотя бы теоретических. Будет печально наблюдать, как треснула материнская плата из-за того, что винты были завинчены не в той последовательности.
Замена термо-интерфейса
Как мы уже говорили в самом начале, в местах контакта радиатора с чипами между ними находится прослойка терморезины или термопасты. При замене термо-интерфейса важны не только знания, но и навык. Слишком толстый, тонкий или неравномерный слой может привести к тому, что ноутбук будет греться еще больше, чем раньше. Как правило, замену термо-интерфейса совмещают с чисткой от пыли.
Выход системы вентиляции из строя
Система вентиляции ноутбука состоит из двух частей:
- Система теплоотвода — совокупность термотрубок и радиаторных решеток. Предназначена для передачи тепла от кристаллов процессоров к радиаторам, где это тепло рассеивается потоком воздуха.
- Самого вентилятора. На некоторых моделях ноутбуках может отсутствовать.
Чаще всего из строя выходит сам вентилятор, обычно из-за перегрева заклинивает подшипник или разбалтывается со временем и начинает «трещать». В «умных» ноутбуках, при неисправном вентиляторе, при старте БИОС выдает сообщение об ошибке системы охлаждения. Для диагностики такой неисправности в более бюджетных ноутбуках достаточно поднести руку к выходной решетке радиатора при значительной нагрузке, отсутствие потока воздуха и шума вентилятора свидетельствует о неисправности вентилятора.
Вторая распространенная неисправность системы охлаждения — неисправность термотрубок. Термотрубки перестают проводить тепло от процессора к радиаторной решетке. При этом вентилятор будет работать на полных оборотах, из ноутбука будет выводиться холодный поток воздуха, но процессор будет перегреваться. Данная неисправность опасна для ноутбука выходом из строя процессора или материнской платы.

Но фото видно, что термотрубка оторвана от медной пластинки, теплоотвода от процессора нет
С такими неисправностями можно бороться только одним способом — заменой.
Итак, если ваш ноутбук стал слишком сильно греться, убедитесь, что вы правильно его используете. Если проблемы проявляются при работе на твердых поверхностях — несите в сервис. Пока это всего лишь повышение температуры. Но если ничего не делать, это может привезти к серьезным физическим поломкам оборудования. Лучше профилактика.
Как почистить вентилятор ноутбука от пыли: инструкция, 4 совета
Чтобы ноутбук работал долго и исправно, его следует регулярно чистить Пыль – бич современных электронных приборов: оседая на механических деталях, электронных платах и т. д., пыль создает трудности в работе техники, что приводит к ее быстрому износу и полному выходу из эксплуатации. Что касается портативных компьютеров, пыль – это главная причина снижения работоспособности, перегрева устройства. Как очистить лэптоп от пыли, и какие узлы оборудования больше всего нуждаются в чистке – читайте ниже.
Как разобрать и почистить ноутбук: инструкция
Опытные пользователи электронной техники давно знают, что очистка и продувка оборудования от пыли – это обязательные мероприятия по поддержанию ноутбука в рабочем состоянии. В среднем, от пыли лэптоп нужно чистить каждые полгода. В некоторых случаях, проводить мероприятия по очистке нужно чаще. Например, если программа начинает “подвисать” без видимых на то причин. Частота чисток зависит от количества пылесборников в помещении, качества уборки.
Для разборки ноутбука следует использовать отвертку
Как часто нужно проводить чистку своего ноутбука вы поймете, как только разберете технику: количество пыли подскажет стоит ли увеличивать или сокращать интервал между чистками.
Вскрывать технику, при этом, необходимо лишь после истечения гарантийного срока. Иначе, в случае поломок, в гарантийном ремонте ноутбука вам будет отказано.
Для того, чтобы почистить ноутбук от пыли нужно :
- Отключить прибор от питания, и извлечь аккумулятор. В зависимости от модели извлечь батарею можно будет либо, открутив болты, либо нажав специальную защелку (например, как на лэптопе Asus X51RL). Поддеть защелку можно как вручную, так и с помощью отвертки.
- Снять с прибора заднюю крышку. Для этого нужно открутить все винты, удерживающие крышку от демонтажа (не забывайте про болты в районе аккумуляторной батареи). Сделать это, например, как на лэптопе Асус, можно при помощи отвертки с крестообразным шлицем.
- Демонтировать клавиатуру (если кулер находится в передней части ноутбука, например как у Леново G780). В большинстве современных лэптопов клавиатура удерживается специальными пластиковыми замками. Нажав их, можно поддеть клавиатуру пинцетом, отключить шлейф, и демонтировать ее.
- Отключить все шлейфы (с помощью плоской отвертки), открутить болты металлической накладки, и демонтировать ее.
Очистить элементы от пыли можно пылесосом на малой мощности или кисточкой с мягким ворсом. При этом, особое внимание следует уделить кулеру и выходным вентиляционным шахтам в корпусе вокруг него.
Не стоит забывать о USB портах и CD-роме устройства: очистить их можно с помощью ушных палочек или баллона со сжатым воздухом.
При этом, направлять поток на оптическую линзу CD-рома не следует. Клавиатуру и экран ноутбука можно почистить с помощью специальной влажной салфетки.
Чистка кулера ноутбука
Система охлаждения ноутбука, которая называется активной, состоит из вентилятора, радиатора и вентиляционных отверстий на корпусе. Для того, чтобы почистить систему охлаждения ноутбука нужно добраться до ее основного элемента – кулера. Сделать это можно двумя способами. Так, например, чтобы добраться до кулера лэптопа Acer Aspire 5560G вам придется снять клавиатуру, отсоединить все шлейфы, и открыть верхнюю, металлическую часть корпуса ноутбука. В некоторых моделях (например, портативном компьютере Samsung NP350V5C) кулер расположен под материнской платой. Так, для чистки детали придется снимать еще и ее.
Чистить кулер ноутбука можно с помощью пылесоса или тряпки
В большинстве маломощных моделей, например таких, как Lenovo G500, кулер располагается под задней крышкой ноутбука.
Чтобы добраться до элемента достаточно будет просто раскрутить болты, удерживающие заднюю панель. Снимать и разбирать вентилятор для очистки не следует. Дополнительное оборудования для очистки тоже не понадобиться: обойтись можно будет подручными средствами.
Так, очистить элемент системы охлаждения ноутбука от пыли можно с помощью строительной кисточки для покраски, продуть – с помощью пылесоса.
При этом, пылесос не должен быть в режиме “мойки”. Твердые наслоения следует удалять с детали при помощи кисточки с жестким ворсом. Вентиляционные шахты вокруг кулера можно почистить с помощью зубочистки.
Как разобрать кулер ноутбука и когда в этом есть необходимость
Разборка системы охлаждения ноута может понадобиться в том случае, если кулер начал некорректно работать (проворачиваться с усилием), сильно шуметь. Это может быть связано с попаданием в вентилятор постороннего предмета, перекосом одной или нескольких лопастей вентилятора, сильным загрязнением системы, закручиванием нитки или волоса на вентилятор и т. д.
Разбирать кулер ноутбука нужно в том случае, если он издает какие-либо посторонние звуки
Для того, чтобы разобрать кулер ноутбука нужно:
- Выкрутить болты, удерживающие верхнюю, защитную панель элемента панель;
- Снять металлическую панель;
- Извлечь из пластикового корпуса кулера рабочую лопасть с моторчиком.
После этого необходимо оценить степень поломки. Если проблема механическая – перекосились лопасти, то вентилятор придется заменить. В других случаях достаточно будет очистить деталь.
Чем смазать кулер ноутбука и как провести процедуру очистки
Со временем заводская смазка кулера может отрабатываться и испаряться. Чтобы обеспечить вентилятору быстрый ход, необходимо время от времени смазывать кулер. Сделать это можно разобрав устройство. Идеальным для смазки будет специальное масло, которое продается практически в любом компьютерном магазине. Но приобрести такое не всегда есть возможность.
Для смазки кулера можно также выбрать машинное масло для высокооборотного оборудования, силиконовую смазку.
При этом, смазка должна быть по консистенции немного гуще вазелина. Не стоит выбирать для смазки детали жидкие масла, не текучие жировые смазки: они будут вытолкнуты из детали центробежной силой.
Смазку для кулера ноутбука можно купить в специализированном магазине
Чтобы смазать кулер необходимо:
- Очистить элемент. Смазывая пыльную деталь можно добиться обратного эффекта: смазка с пылью превратиться в грязь, которая будет мешать вращению, и которую будет сложно удалить.
- Снять наклейку с центральной, винтовой части кулера.
- Вынуть резиновую пробку, ведущую к оси вентилятора.
- Набрать смазку шприцем и медленно залить ее в отверстие под пробкой. При этом, не стоит лить слишком много смазки. ориентировочный объем – половина кубика.
- Прокрутить вентилятор несколько раз вручную для того, чтобы масло хорошо распределилось по детали.
Устанавливать кулер в корпус ноутбука следует сухим. Перед установкой – нанести термопроводящую пасту на внешнюю поверхность радиатора, упирающуюся в процессор. Закручивать болты необходимо аккуратно, не перетягивая их.
Инструкция: как почистить вентилятор ноутбука от пыли (видео)
Очистка и продувка ноутбука от пыли – это важные мероприятия по поддержанию корректной работы портативного компьютера. Именно они отвечают за защиту системы от перегрева. Выполнить чистку ноутбука можно своими руками. Главное – запастись терпением и быть внимательным. Ведь раскрутка болтиков и демонтаж элементов конструкции занимает достаточно много времени, и требует концентрации. А в остальном вам помогут вышеперечисленные инструкции и советы!
Система охлаждения – это самое слабое место в портативных компьютерах. При активной эксплуатации она собирает на своих компонентах большое количество пыли, что приводит к повышению рабочих температур и шуму вентиляторов. В этой статье мы поговорим о том, как почистить кулер ноутбука.
Чистку системы охлаждения можно производить как с разборкой ноутбука, так и без таковой. Разумеется, более эффективным является первый способ, так как мы имеем возможность избавиться от всей пыли, накопившейся на вентиляторах и радиаторах. Если же разобрать ноут не представляется возможным, то можно воспользоваться вторым вариантом.
Способ 1: С разборкой
Разборка ноутбука это наиболее сложная операция при чистке кулера. Вариантов демонтажа очень много, но основные принципы работают во всех случаях:
- Внимательно следите за тем, чтобы весь крепеж (винты) был удален.
- Аккуратно отключайте шлейфы во избежание повреждения самих кабелей и разъемов.
- При работе с пластиковыми элементами старайтесь не прилагать больших усилий и используйте неметаллический инструмент.
Мы в рамках данной статьи не будем подробно описывать процесс, так как на эту тему уже есть несколько статей на нашем сайте.
После разборки корпуса и демонтажа системы охлаждения, следует с помощью кисти удалить пыль с лопастей вентилятора и радиаторов, а также освободить вентиляционные отверстия. Можно использовать пылесос (компрессор) или специальные баллоны со сжатым воздухом, которые продаются в компьютерных магазинах. Правда, здесь нужно быть аккуратнее – бывали случаи срыва мелких (и не очень) электронных компонентов со своих мест сильным потоком воздуха.

Если возможности самостоятельно разобрать ноут нет, то эту задачу можно возложить на специализированный сервис. В случае с наличием гарантии, это нужно сделать в обязательном порядке. Впрочем, данная процедура занимает довольно много времени, поэтому временно избавиться от проблем с охлаждением возможно и без разборки пациента.
Способ 2: Без разборки
Данный способ сработает, только если действия, описанные ниже, выполняются регулярно (примерно один раз в месяц). В противном случае разборки не избежать. Из подручных средств нам понадобится пылесос и тонкая проволока, зубочистка или другой подобный предмет.

Совет: не пытайтесь использовать пылесос как компрессор, то есть, переключив его на выдув воздуха. Таким образом вы рискуете задуть в корпус всю пыль, которая скопилась на радиаторе системы охлаждения.
Заключение
Регулярная очистка кулера ноута от пыли позволяет повысить стабильность и жизнеспособность всей системы. Ежемесячное использование пылесоса является самым простым способом, а вариант с разборкой позволяет выполнить обслуживание максимально эффективно.
Случается при недостаточном . Решетка радиатора со временем забивается пылью, в корпус ноутбука попадает все меньше и меньше необходимого для охлаждения воздуха. В один прекрасный день от перегрева может умереть окончательно. Чтобы этого не произошло, нужно всего лишь почистить кулер. Проще всего это сделать, если у вас есть мощный пылесос, работающий на выдув. В этом случае не придется ничего разбирать. Достаточно лишь продуть воздух в направлении, обратном обычному току воздуха. Если продув не помог, значит нужно разбирать корпус ноутбука.
Каждый ноутбук имеет свою собственную систему разборки, постарайтесь найти инструкцию по разборке именно для вашей модели. Если же инструкции нет, то придется разбираться и разбирать самому. Отключите ноутбук от сети и выньте из него аккумулятор. Открутите винты с нижней стороны ноутбука. В зависимости от модели может потребоваться снятие разных крышечек ноутбука, главное, чтобы вы понимали, что вам следует искать. А ищете вы кулер, узнать который можно по прикрепленному к нему большому вентилятору. Как только вы его обнаружите, вы первым делом ужаснетесь количеству осевшей на него пыли. Возьмите пылесос и проведите первичную обработку кулера, чтобы удалить крупные лохмотья пыли. Будьте внимательны, в этом случае пылесос должен работать на всасывание, а не на выдув. Остатки пыли аккуратно удалите ватными палочками. Если пыль покрыла материнскую плату, пройдитесь палочками и по ней, но будьте предельно осторожны, чтобы ничего не повредить.
Некоторые специалисты советуют производить чистку кулера в ванной комнате при включенном горячем душе. Влажный пар прибивает разлетающуюся пыль и не дает ей проникнуть обратно в ноутбук, но ни в коем случае не пытайтесь промыть ноутбук или отдельные его части водой. После того, как вы прочистили кулер, произведите сборку ноутбука в направлении обратном тому, как вы его разбирали. Если вы все сделали правильно, то сразу после включения сможете заметить, насколько быстрее и легче стал работать ноутбук. Ноутбуки очень быстро забиваются пылью, поэтому возможно через год чистку придется повторить.
Зачастую это происходит из-за того, что вентилятор системы охлаждения ноутбука банально забился пылью или еще чем-то (бывали случаи, когда в СЦ приносили ноутбуки, где вентилятор был забит кошачьей шерстью). Если на вентиляторе и радиаторе системы охлаждения пыль — тогда снижается эффективность охлаждения, а также вентилятор начинает усилено шуметь. Чтобы это исправить, необходимо почистить ноутбук от пыли.
Как разобрать и почистить кулер на ноутбуке
 Уход за бытовой техникой
Уход за бытовой техникой
Ноутбук прочно вошел в нашу жизнь. Он позволяет полистать интернет-страницы лежа на диване, посмотреть кино в поезде, другом транспорте и предоставляет человеку уйму разнообразных преимуществ. Многие люди сильно привыкают к данному гаджету, поэтому расстраиваются, когда с ним возникают какие-либо проблемы. Одной из таких неприятностей является «забитый» пылью, грязью вентилятор в ноутбуке.
С необходимостью почистить вентилятор или, как его еще называют кулер, рано или поздно сталкивается каждый владелец. В таком случае гаджет банально перестает справляться со своими обязанностями. Процессор очень сильно нагревается, а сам ноутбук сильно «тормозит». Если кулер правильно почистить, то температура процессора и прочих устройств снижается приблизительно на 20 градусов. Это очень положительно сказывается на функционировании техники и ее долговечности.
Периодичность чистки устройства
Специалисты рекомендуют проводить чистку своего гаджета регулярно, даже при отсутствии нагревания и прочих признаков, свидетельствующих о забивании вентилятора. Скорость засорения системы охлаждения в ноутбуке зависит от модели, а именно от расположения самой системы. Ведущие бренды очень большое внимание уделяют данному вопросу, поэтому качественные и дорогостоящие гаджеты долгое время могут обходиться без подобной процедуры. Так, продукция компаний Samsung, Acer, Asus, Lenovo нуждается в чистке каждый год. Ноутбуки SONY Vaio, и более дорогие модели HP, Asus можно чистить раз в два года. Техника Apple может обходиться без чистки свыше 4 лет.

Кроме расположения системы охлаждения, большое значение имеют условия эксплуатации устройства. Если ноутбук находится в пыльном помещении, то кулер будет забиваться гораздо быстрее, если в чистой комнате — гораздо дольше.
Существует определенный перечень факторов, которые приводят к тому, что вентилятор забивается быстрее:
- курение во время работы за ноутбуком,
- проведения ремонта в квартире, сопровождающегося «пыльными» работами;
- расположение комнаты, офиса около оживленной дороги;
- присутствие в помещении домашних животных.
Простейшая чистка ноутбука
Есть несколько признаков, когда вентилятор в ноутбуке нужно почистить обязательно. Сюда относится перегрев гаджета после непродолжительной работы, шум, который создает кулер, либо программные сбои портативного компьютера.
Очень часто для устранения этих явлений вполне достаточно почистить от пыли самым элементарным способом. Для выполнения простейшей чистки гаджета нужно найти отверстие, посредством которого удаляется теплый воздух во время работы устройства. Сделать это очень просто: зачастую оно выполнено в виде решетки, которая расположена в боковой части корпуса (чаще слева). Также, встречаются модели, где данное отверстие находится сзади.
Далее к этому отверстию подносится фен либо работающий на выдув пылесос. Иногда можно эффективно почистить вентилятор без техники: отверстие можно поднести ко рту и резко дунуть воздухом в него. Эффективность результата можно оценить по объему облака, которое выбивается из отверстия. Этот метод может обеспечить работоспособность вентилятора на несколько месяцев. Однако данный метод вряд ли поможет, если кулер не чистился долгое время.
Важным достоинством такого способа выступает отсутствие необходимости в снятии задней крышки, что очень важно, если ноутбук еще на гарантии.

Генеральная очистка ноутбука
Если вышеописанный способ результата не дал — эффективно почистить кулер не удалось, нужно прибегнуть к более радикальному решению. Генеральная прочистка гаджета являет собой довольно сложный процесс, который нужно проводить в определенной последовательности. Вначале необходимо внимательно изучить инструкцию, которая поможет определить расположение устройств.
Для проведения генеральной очистки потребуется следующий перечень инструмента и материалов:
- специальный пылесос, работающий на выдув (подойдет модель, используемая для очистки салона автомобилей);
- отвертка «на крест»;
- тряпка;
- машинное масло, чтобы смазать вентилятор.
При наличии указанных предметов, можно приступать к разборке портативного компьютера. Этот процесс включает следующие этапы:
- извлечение аккумулятор ноутбука:
- снятие задней панели;
- извлечение жесткого диска;
- извлечение дисковода;
- отсоединение и последующее извлечение клавиатуры;
- полное отсоединение шлейфов дисплея;
- снятие дисплея.
Видео: техническое обслуживание ноутбука — как разобрать и почистить
Таким образом, кулер и вся охлаждающая система остается на виду. Чтобы очистить вентилятор и прочие элементы системы, включая медные соединительные трубки, можно применять ватные палочки, после чего нужно «пройтись» по элементам баллончиком со сжатым воздухом либо специальным пылесосом. При этом нужно быть максимально осторожным. Трубки и ребра радиатора довольно легко повредить. Чтобы кулер лучше работал в будущем его дополнительно можно смазать специальной термопастой.


