Как настроить корпусные вентиляторы. Регулятор скорости вращения вентилятора: виды устройства и правила подключения
Вопрос от пользователя
Добрый день.
Поиграв минут 40-50 в одну компьютерную игру (прим.: название вырезано) — температура процессора вырастает до 70-80 градусов (Цельсия). Поменял термопасту, почистил от пыли — результат такой же.
Вот думаю, можно ли увеличить скорость вращения кулера на процессоре до максимума (а то на мой взгляд он слабо вращается)? Температура без загрузки процессора — 40°C. Кстати, такое возможно из-за жары? А то у нас около 33-36°C за окном.
Артур, Саранск
Конечно, от температуры помещения, в котором стоит компьютер — сильно зависит и температура компонентов, да и нагрузка на систему охлаждения (поэтому, с перегревом чаще всего, приходится сталкиваться в летнее жаркое время). То, что у вас температура доходит до 80 градусов — явление не нормальное (хотя некоторые производители ноутбуков допускают такой нагрев).
Конечно, можно попробовать выставить настройки вращения кулера на максимум (если это еще не так), но я все же бы рекомендовал провести комплекс мер (о них можете узнать из статьи по измерению и контролю температуры процессора, видеокарты, HDD — ).
Кстати, так же часто возникает обратная сторона медали: кулеры вращаются на максимуме и создают сильный шум (в то время, как пользователь вообще ничем не нагружает компьютер, и они могли бы вращаться куда медленнее и тише).
Ниже рассмотрю, как можно отрегулировать их скорость вращения, и на что обратить внимание. И так.
Увеличение/уменьшение скорости вращения кулеров
Вообще, на современном компьютере (ноутбуке) скорость вращения кулеров устанавливает материнская плата, на основе данных от датчиков температуры (т.е. чем она выше — тем быстрее начинают вращаться кулеры) и данных по загрузке. Параметры, от которых отталкивается мат. плата, обычно, можно задать в BIOS.
В чем измеряется скорость вращения кулера
Она измеряется в оборотах в минуту. Обозначается этот показатель, как rpm (к слову, им измеряются все механические устройства, например, те же жесткие диски).
Что касается, кулера, то оптимальная скорость вращения, обычно, составляет порядка 1000-3000 rpm. Но это очень усредненное значение, и сказать точное, какое нужно выставить — нельзя. Этот параметр сильно зависит от типа вашего кулера, для чего он используется, от температуры помещения, от типа радиатора и пр. моментов.
Способы, как регулировать скорость вращения:
SpeedFan
Бесплатная многофункциональная утилита, позволяющая контролировать температуру компонентов компьютера, а также вести мониторинг за работой кулеров. Кстати, «видит» эта программа почти все кулеры, установленные в системе (в большинстве случаев).
Кроме этого, можно динамически изменять скорость вращения вентиляторов ПК, в зависимости от температуры компонентов. Все изменяемые значения, статистику работы и пр., программа сохраняет в отдельный log-файл. На основе них, можно посмотреть графики изменения температур, и скоростей вращения вентиляторов.
SpeedFan работает во всех популярных Windows 7, 8, 10 (32|64 bits), поддерживает русский язык (для его выбора, нажмите кнопку «Configure», затем вкладку «Options», см. скриншот ниже).
Главное окно и внешний вид программы SpeedFan
После установки и запуска утилиты SpeedFan — перед вами должна появиться вкладка Readings (это и есть главное окно программы — см. скриншот ниже). Я на своем скриншоте условно разбил окно на несколько областей, чтобы прокомментировать и показать, что за что отвечает.
- Блок 1 — поле «CPU Usage» указывает на загрузку процессора и его ядер. Рядом также располагаются кнопки «Minimize» и «Configure», предназначенные для сворачивания программы и ее настройки (соответственно). Есть еще в этом поле галочка «Automatic fan speed» — ее назначение автоматически регулировать температуру (об этом расскажу чуть ниже);
- Блок 2 — здесь располагаются список обнаруженных датчиков скорости вращения кулеров. Обратите внимание, что у всех у них разное название (SysFan, CPU Fan и пр.) и напротив каждого — свое значение rpm (т.е. скорости вращения в минуту) . Часть датчиков показывают rpm по нулям — это «мусорные» значения (на них можно не обращать внимание *). Кстати , в названиях присутствуют непонятные для кого-то аббревиатуры (расшифрую на всякий случай): CPU0 Fan — вентилятор на процессоре (т.е. датчик с кулера, воткнутого в разъем CPU_Fan на мат. плате) ; Aux Fun, PWR Fun и пр. — аналогично показывается rpm вентиляторов подключенным к данным разъемам на мат. плате;
- Блок 3 — здесь показана температура компонентов: GPU — видеокарта, CPU — процессор, HDD — жесткий диск. Кстати, здесь также встречаются «мусорные» значения, на которые не стоит обращать внимания (Temp 1, 2 и пр.). Кстати, снимать температуру удобно с помощью AIDA64 (и др. спец. утилит), о них здесь:
- Блок 4 — а вот этот блок позволяет уменьшать/увеличивать скорость вращения кулеров (задается в процентном отношении. Меняя проценты в графах Speed01, Speed02 — нужно смотреть, какой кулер изменил обороты (т.е. что за что отвечает).
Важно! Список некоторых показателей в SpeedFan не всегда будет совпадать с тем кулером, которым он подписан. Дело все в том, что некоторые сборщики компьютеров подключают (по тем или иным соображениям), например, кулер для процессора не в гнездо CPU Fan. Поэтому, рекомендую постепенно изменять значения в программе и смотреть на изменения скорости вращения и температуры компонентов (еще лучше, открыть крышу системного бока и визуально смотреть, как изменяется скорость вращения вентиляторов).
Настройка скорости вращения вентиляторов в SpeedFan
- В качестве примера попробует отрегулировать скорость вращения вентилятора процессора. Для этого необходимо обратить внимание на графу «CPU 0 Fan» — именно в ней должен отображаться показатель rpm;
- Далее поочередно меняйте значения в графах «Pwm1», «Pwm2» и др. Когда значение изменили — подождите некоторое время, и смотрите, не изменился ли показать rpm , и температура (см. скрин ниже);
- Когда найдете нужный Pwm — отрегулируйте скорость вращения кулера на оптимальное число оборотов (о температуре процессора я, также рекомендую для ознакомления ) .
Если вы хотите, чтобы был задействован «умный» режим работы (т.е. чтобы программа динамически меняла скорость вращения, в зависимости от температуры процессора ), то необходимо сделать следующее (см. скриншот ниже) :
- открыть конфигурацию программы (прим.: кнопка «Configure») , затем открыть вкладку «Скорости»;
- далее выбрать строчку, которая отвечает за нужный вам кулер (необходимо предварительно найти экспериментальным путем, как рекомендовал в варианте 1, см. чуть выше в статье) ;
- теперь в графы «Минимум» и «Максимум» установите нужные значения в процентах и поставьте галочку «Автоизменение»;
- в главном окне программы поставьте галочку напротив пункта «Автоскорость вентиляторов». Собственно, таким вот образом и регулируется скорость вращения кулеров.
Дополнение! Желательно также зайти во вкладку «Температуры» и найти датчик температуры процессора. В его настройках задайте желаемую температуру, которую будет поддерживать программа, и температуру тревоги. Если процессор нагреется до этой тревожной температуры — то SpeedFan начнет раскручивать кулер на полную мощность (до 100%)!
Для тех, у кого не работает SpeedFan
Настройка автоматической регулировки вращения кулеров в BIOS
Не всегда утилита SpeedFan корректно работает. Дело в том, что в BIOS есть специальные функции, отвечающие за автоматическую регулировку скорости вращения кулеров. Называть в каждой версии BIOS они могут по-разному, например, Q-Fan, Fan Monitor, Fan Optomize, CPU Fan Contol и пр. И сразу отмечу, что далеко не всегда они работают корректно, по крайне мере SpeedFan позволяет очень точно и тонко отрегулировать работу кулеров, так чтобы они и задачу выполняли, и пользователю не мешали ☺.
Чтобы отключить эти режимы (на фото ниже представлен Q-Fan и CPU Smart Fan Control) , необходимо войти в BIOS и перевести эти функции в режим Disable . Кстати, после этого кулеры заработают на максимальную мощность, возможно станут сильно шуметь (так будет, пока не отрегулируете их работу в SpeedFan).
Горячие клавиши для входа в меню BIOS, Boot Menu, восстановления из скрытого раздела —
На этом сегодня всё, всем удачи и оптимальной работы вентиляторов.
Не секрет, что высокопроизводительные микропроцессорные устройства греются при работе: чем больше нагрузка – тем сильнее. Для многих элементов современного компьютера установки на «чип» обычного радиатора уже недостаточно – требуется активный отвод тепла. Проще всего это реализовать с помощью вентилятора (кулера): уже никого не удивляют системные блоки с суммарным числом кулеров в 8-10 шт. Иногда на материнской плате не хватает разъемов для подключения дополнительных вентиляторов, и подключение производится через разветвитель питания или реобас.
Одиночный кулер шумит несильно и электроэнергии потребляет мало. Но если в корпусе их с десяток, шум становится уже некомфортным, да и потребление электроэнергии возрастает до вполне заметных значений.
Чаще всего необходимость изменения скорости вращения вентиляторов связана как раз с избыточной шумностью системного блока. Если эффективность охлаждения системного блока достаточно высока и перегрева каких-либо элементов компьютера не возникает даже при самых высоких нагрузках, можно попробовать снизить скорость вращения некоторых вентиляторов.

Одним из способов такого снижения является использование реобаса – многоканального регулятора скорости вращения вентиляторов.
Но этот способ – не единственный. Большинство современных материнских плат способно регулировать скорость вращения подключенных вентиляторов. Во многих случаях даже не понадобится установки какого-либо программного обеспечения – необходимая функция встроена в BIOS.
Для входа в BIOS необходимо при загрузке компьютера нажать определенную клавишу (или сочетание клавиш), чаще всего – Delete. Если по нажатию Delete при загрузке компьютера ничего не происходит, следует посмотреть на нижние строчки экрана при загрузке – там при начале загрузки обычно выводится подсказка, какие именно клавиши следует нажимать для входа в BIOS.
В BIOS следует найти страницу с настройками работы вентиляторов (Fan Speed, Fan Control, Fan Profile и т.п.) Настройки CPU Fan относятся к кулеру процессора, Chassis Fan – к кулеру (или кулерам) корпуса. Настройки кулера процессора следует менять только если вы точно знаете, что делаете и уверены в правильности своих действий – перегрев процессора может привести к выходу его из строя. Настройки кулера корпуса не столь критичны, но бездумно их менять тоже не стоит; будет нелишним перед изменением записать все старые значения.
Для регулировки скорости вращения в первую очередь следует убедиться, что эта функция включена: параметр Q-Fan Control (или Fan Speed Control) должен иметь значение Enabled. При этом становятся доступны параметры тонкой настройки вентилятора – в некоторых BIOS их много, в других меньше. Чаще всего самым простым способом снижения шума (или, наоборот, улучшения охлаждения) является смена профиля (Q-Fan Profile). Для снижения шума следует установить его в Silent, для увеличения охлаждения – в Performance или Turbo.
После сохранения настроек и перезапуска системы следует убедиться, что настроенный кулер крутится и что не происходит перегрева системы, в обратном случае следует вернуть старые настройки BIOS.
Если нужные настройки в BIOS не нашлись, не стоит расстраиваться – чаще всего подключенными к материнской плате вентиляторами можно управлять и с помощью специализированного ПО. Самая популярная из таких программ (и при этом абсолютно бесплатная) – это speed fan. При запуске программы в первой же вкладке будут отображены все найденные вентиляторы, их скорости вращения и температуры элементов компьютера – на них следует ориентироваться при настройке кулеров. Рекомендации по настройке те же – следует с осторожностью оперировать настройками CPU Fan (кулер процессора) и GPU Fan (кулер видеокарты). При изменении скоростей (от 0 до 100%) следует отслеживать воздействие этих изменений на температуру. В программе также можно задать критические температуры для всех элементов и, указав, какой кулер за какую температуру отвечает, запустить режим автоматического регулирования скорости вентиляторов.
Если же ни speed fan, ни другие аналогичные программы «не увидели» вентиляторов, или если вентиляторы вообще подключены не к материнской плате – тогда для настройки их скорости вращения потребуется реобас.

Перед рассмотрением характеристик реобасов следует упомянуть об еще одной, очень частой причине повышенной шумности вентиляторов – забивание кулеров пылью и/или загустевание в них смазки. Если вам кажется, что раньше компьютер шумел меньше, возможно, никаких программ и устройств для снижения шума не потребуется – достаточно будет почистить кулер от пыли и (при необходимости) обновить смазку.
Характеристики регуляторов скорости вращения вентиляторов.
Тип реобаса.

Основная задача разветвителя питания – обеспечить питанием дополнительные вентиляторы, для которых не нашлось разъемов на материнской плате. Разветвитель может и вообще не иметь функции управления скоростью вращения вентиляторов. Если такая функция и есть, то реализована она будет программно.

Регулятор оборотов (реобас) – обладает большей, по сравнению с разветвителем, функциональностью. Кроме подключения дополнительных вентиляторов, реобас предоставляет и некоторые дополнительные возможности, среди которых могут быть:
— контроль и отображение скорости вращения каждого подключенного вентилятора;
— контроль температуры от собственного термодатчика (или нескольких термодатчиков);
— автоматическая или ручная регулировка скоростей вращения вентиляторов;
— контроль и отображение мощности, потребляемой подключенными вентиляторами
Тип управления скоростью вращения может быть ручным или автоматическим.
При ручном управлении скорость вращения задается оператором вручную – с помощью кнопок, ручки регулятора или на сенсорном экране. Несмотря на простоту такого способа управления, удобным он будет только в тех случаях, когда не требуется менять скорость вращения вентиляторов во время работы компьютера. Для подстройки скорости вращения корпусных вентиляторов такой способ еще сгодится, а для управления скоростью вращения кулера процессора – уже нет.
Автоматический тип управления, предусматривающий автоматическое изменение скорости вращения кулера в зависимости от показаний термодатчика, намного удобнее в эксплуатации и обеспечивает лучшие условия работы оборудования. Для управления кулерами элементов, сильно меняющих температуру в зависимости от нагрузки, следует использовать реобасы с автоматическим типом управления.
Количество подключаемых вентиляторов определяет, какое максимальное количество вентиляторов можно подключить к реобасу. Следует иметь в виду, что с ростом количества подключенных вентиляторов, растет и потребляемая устройством мощность; у блока питания компьютера должен быть достаточный запас мощности.

Наличие дисплея с возможностью вывода на него значений температур и скоростей вращения вентиляторов в некоторых случаях может оказаться нелишним. Дисплей может предупредить о приближающемся перегреве или неисправности вентилятора и предотвратить сбой или потерю данных. Для серверов (часто не имеющих своего монитора) такой дисплей будет особенно полезен.

Контроль температуры осуществляется по термодатчикам материнской платы либо по собственным термодатчикам реобаса. В последнем случае следует также выяснить количество каналов измерения температуры (проще говоря, количество термодатчиков). У многих реобасов контроль температуры производится по одному термодатчику. Если к такому реобасу предполагается подключение и кулеров процессора/видеокарты, это может привести к проблемам (если установить датчик у процессора, он может «не заметить» перегрева видеокарты и наоборот). Реобасы с несколькими термодатчиками стоят дороже, но в случаях, аналогичных вышеприведенному, на этом экономить не стоит.

Разъемы для подключения вентиляторов могут быть 2-pin 3-pin и 4-pin.
2-pin и 3-pin разъемы предполагают управление скоростью вращения вентилятора с помощью изменения его напряжения питания. Этот наиболее простой способ, поэтому реализующие его реобасы и вентиляторы недороги. Недостатками этого способа является невысокая точность задания частоты вращения и снижение крутящего момента со снижением напряжения. Вентиляторы с 3-pin разъемом вообще не могут крутиться медленнее некоторого порогового значения – крутящий момент становится настолько мал, что его не хватает для проворота крыльчатки. Для корпусных вентиляторов и вентиляторов жестких дисков такие вентиляторы подойдут, но на процессоры уже давно принято ставить вентиляторы, подключаемые 4-pin разъемом.
4-pin разъемы предполагают управление скоростью вращения вентилятора с помощью широтно-импульсной модуляции (ШИМ). При этом питание на вентилятор подается полное — 12 вольт – но не постоянно, а импульсами, меняя продолжительность которых, можно очень точно задавать частоту вращения вентилятора. Кроме того, при таком способе нет ограничения на минимальную скорость вращения – регулируемый таким способом вентилятор может вращаться даже со скоростью 1 об/мин. Единственный недостаток такого способа – он сложнее в реализации, а следовательно, дороже.
Разъем питания реобаса может быть 3-pin (в этом случае регулятор скорости подключается к одному из свободных 3-pin разъемов материнской платы) 4-pin Molex (питание берется с одного из разъемов блока питания) и SATA (питание берется с разъема SATA материнской платы).
Этот материал актуален как для ноутбуков, так и для обычных компьютеров. Для регулировки скорости мы используем 2 программы, а в конце будет небольшой список основных проблем, которые могут помешать управлению оборотами. Найденные решения прилагаются.
Контроль охлаждения процессора
Программа после запуска за несколько секунд соберёт информацию обо всех найденных кулерах в системе и выдаст её списком. Нас интересуют 2 блока:
В первом нам показываются количество оборотов в минуту, во втором — доступные регуляторы для них. Программа автоматически довольно точно определяет, где чей вентилятор, поэтому некоторые (CPU – процессор, и GPU – графика) она может найти и подписать сама.
Но это – лучший вариант. Картина может быть и такой, как на скриншоте ниже. Для контроля в данном случае доступны 3 неизвестных и GPU. Если вы знаете, какой именно кулер у вас шумит больше всех – тогда можно просто изменять значения каждого Pwm до тех пор, пока не услышите разницу в шуме.
В моём случае у CPU якобы кулера нет, но есть какой-то неизвестный Fan2 (к слову, идентичный CHASSIS, т.е. мат. плате). Это связано с тем, что у меня вентилятор, который не поддерживает программную настройку оборотов. О том, почему так и что делать – в конце статьи.

Учтите: значение в процентах, которое вы выставляете, будет постоянным как в простое, так и под любой нагрузкой.
Если хотите, чтобы эти параметры вступали в силу сразу после запуска Windows, отметьте галочкой соответствующий пункт в разделе Configure → Options:

Регулировка кулеров видеокарты (MSI Afterburner)

Когда нужное значение выставлено, нажмите «Apply». В правом окошке расположен монитор, отображающий на графике изменения, так что вы сможете увидеть изменения в , скорости вращения в процентах и оборотах.
При желании, настройки в этой программе тоже можно включать при запуске Windows. Для этого отметьте пункт:

- Перейдите в Settings → Кулер
- Нажмите «Включить авторежим»

На появившемся графике вертикаль обозначает скорость вращения в процентах, а горизонталь – температуру. Левым кликом на любом участке зелёной линии создаются дополнительные точки-преломления. Их можно перетаскивать и, тем самым выставлять нужные значения. По нажатию «ОК» изменения вступают в силу и теперь в главном окне регулятор подсвечен зелёным.
Если хотите эти настройки отключить – просто нажмите кнопку «User Define».

Почему способы не работают и что можно сделать?
У кулеров есть разные коннекторы для подключения: 3-Pin и 4-Pin (PWM). Именно последние позволяют управлять скоростью через программы, а трёхпиновые – нет. Лично я об этом узнал, когда заменил свой старенький кулер (4-pin PWM) на новый (3-pin) и обнаружил, что он почему-то не поддаётся настройке через тот же Speedfan, хотя раньше всё было нормально. Поэтому, учтите этот момент при выборе системы охлаждения для процессора.

- Заблокировать возможность мог сам производитель – тут ничего не поделать.
- В ноутбуках, не предназначенных для игр, есть один, общий для процессора и видеокарты кулер. То же самое относится и к встроенной в процессоры графике (Та же Intel HD Graphics). В таких случаях бесполезно использовать
Владельцы настольных ПК в самом выгодном положении: если кулер процессора и не поддаётся регулировке, замена обойдётся дёшево. С видеокартами проблем и того меньше. Среди ноутбуков, игровые имеют наибольшие шансы, «офисная» графика средней цены – лотерея, а вот обладателей интегрированной графики, скорее всего, ждёт разочарование.
Вентилятор является одним из малозаметных, но чрезвычайно важных приборов, помогающих создавать благоприятные условия для работы, отдыха и просто приятного проведения времени.
Без него не смогут функционировать компьютеры, холодильники, кондиционеры и другая техника. Для максимально эффективной работы различных устройств используют регулятор скорости вращения вентилятора.
Из нашего материала вы узнаете о том, какие бывают регуляторы, особенностях их работы. Также мы расскажем, как своими руками собрать прибор и что для этого потребуется.








Назначение прибора для управления скоростью
Когда кондиционер или вентилятор постоянно работает в режиме максимальной мощности, предусмотренной производителем, это неблагоприятно сказывается на сроке эксплуатации. Отдельные детали просто не могут выдержать такой ритм и быстро ломаются.

Для замедления скорости вращения вентилятора применяют регулятор. Причем, есть модели, обслуживающие как одно, так и несколько каналов одновременно. Например, 6-канальный
Также часто в холодильных установках, компьютерах и другой технике определенные элементы перегреваются в процессе работы. Чтобы они не расплавились, производитель предусмотрел их охлаждение за счет работающих вентиляторов.
Но не все выполняемые задачи требуют максимальной скорости движения вентилятора/кулера. При офисной работе компьютера или поддержании постоянной температуры в холодильной установке нагрузка значительно меньше, чем при выполнении сложных математических вычислений или заморозке соответственно. А вентилятор, не имеющий регулятора, будет вращаться с одинаковой скоростью.

Производители предлагают различные модели регуляторов, которые можно установить своими руками, используя рекомендации из инструкции
Скопление большого количества мощной техники, функционирующей в одном помещении, способно создавать шум на уровне 50 децибел и более за счет одновременно работающих вентиляторов на максимальных оборотах.
В такой атмосфере человеку сложно работать, он быстро утомляется. Поэтому целесообразно использовать приборы, способные снизить уровень шума вентилятора не только в производственных цехах, но и в офисных помещениях.
Помимо перегрева отдельных деталей и снижения уровня шума регуляторы позволяют рационально использовать технику, уменьшая и увеличивая при необходимости скорость вращения лопастей оборудования. Например, в системах климат-контроля, используемого во многих общественных местах и производственных помещениях.
Одной из важных деталей умных помещения являются регуляторы оборотов. Их работу обеспечивают показатели датчиков температуры, влажности, давления. Вентиляторы, используемые для перемешивания воздуха в помещении спортзала, производственного цеха или офисного кабинета, помогают экономить средства, затрачиваемые на отопление.

В мощных системах вентилирования используются трансформаторные регуляторы оборотов. Их основной недостаток – высокая стоимость
Это происходит за счет равномерного распределения нагретого воздуха, циркулирующего в помещении. Вентиляторы нагнетают верхние теплые слои вниз, перемешивая их с более холодными нижними. Ведь для комфорта человека важно, чтобы в нижней части комнаты, а не под потолком, было тепло. Регуляторы в таких системах следят за скоростью вращения, замедляя и ускоряя скорость движения лопастей.
Основные разновидности регуляторов
Контроллеры оборотов вентилятора востребованы. Рынок изобилует различными предложениями и рядовому пользователю, не знакомому с особенностями устройств, легко потеряться среди различных предложений.

Выбирать регулятор следует с учетом мощности оборудования, к которому его предстоит присоединять
Регуляторы отличаются по принципу действия.
Выделяют такие типы устройств:
- тиристорные;
- симисторные;
- частотные;
- трансформаторные.
Первый тип приборов применяется для корректировки оборотов однофазных приборов, имеющих защиту от перегрева. Изменение скорости происходит за счет влияния регулятора на мощность подаваемого напряжения.
Второй тип является разновидностью тиристорных устройств. Регулятор может одновременно управлять приборами постоянного и переменного тока. Характеризуется возможностью плавного понижения/повышения скорости оборотов при напряжении вентилятора до 220 В.

Для управления скоростью движения 2-х и более вентиляторов можно воспользоваться 5-канальным регулятором
Третий тип устройств изменяет частоту подаваемого напряжения. Основная задача – получить питающее напряжение в пределах 0-480 В. Контроллеры применяются для трехфазного оборудования в системах вентилирования помещений и в мощных кондиционерах.
Трансформаторные контроллеры могут работать с одно- и трехфазным током. Они изменяют выходное напряжение, регулируя работу вентилятора и защищая прибор от перегрева. Могут использоваться в автоматическом режиме для регулировки оборотов нескольких мощных вентиляторов, учитывая показатели датчиков давления, температуры, влажности и прочие.

Трансформаторные регуляторы надежные. Они способны работать в сложных системах, регулируя обороты вентилятора без постоянного вмешательства пользователя
Чаще всего в быту применяются симисторные регуляторы. Их относят к типу XGE. Можно обнаружить много предложений от разных производителей – они компактные и надежные. Причем диапазон цен также будет весьма широк.
Трансформаторные же устройства довольно дорогие – в зависимости от дополнительных возможностей они могут стоить 700 долларов и более. Они относятся к регуляторам типа RGE и способны регулировать обороты очень мощных вентиляторов, используемых в промышленности.
Особенности использования приборов
Регуляторы оборотов вентилятора используются в промышленном оборудовании, в офисных помещениях, спортзалах, кафе, других местах общественного пользования. Также часто можно встретить такие контролеры в системах климат-контроля для домашнего использования.

Чтобы воспользоваться прибором изменения скорости, достаточно его просто подключить к вентилятору
Системы вентилирования, используемые в фитнес-центрах, а также, в офисных помещениях, чаще всего содержат регулятор скорости вращения. Причем это не простой дешевый вариант, а дорогостоящее трансформаторное устройство, способное регулировать скорость вращения мощных приборов.




В зависимости от конструкционных особенностей контроллеры бывают:
- механического управления;
- автоматического.
Автотрансформаторные регуляторы чаще всего применяются в сложных системах, где командой к действию служат показатели, полученные от датчика температуры, давления, движения, влажности или фотодатчика. Замедляя скорость вращения, устройства позволяют уменьшить потребление энергии.

Регуляторы с механическим управлением подключаются согласно инструкции и схеме. Ими можно заменить привычный выключатель, вмонтировав контроллер в стену
Механическое управление контроллерами осуществляется вручную – прибор содержит колесико, позволяющее плавно или ступенчато менять скорость вращения. Это часто можно встретить в симисторных моделях.
Среди регуляторов, использующихся для оптимизации работы промышленного и бытового оборудования, можно отметить такие устройства, как Vents, СеВеР, Vortice, ЭнерджиСейвер, Delta t°, Telenordik и другие.
Наиболее распространенный вариант применения регулирующего оборудования в бытовых условиях – компьютер и ноутбук. Именно здесь чаще всего используется регулятор, контролирующий и изменяющий обороты кулера. За счет этого устройства техника создает значительно меньше шума во время работы.

Для компьютеров можно подобрать самый подходящий вариант исходя из личных предпочтений – предложений на рынке огромное количество
Контроллеры для кулера бывают как простые, так и с дополнительными возможностями. Это могут быть модели с подсветкой, с датчиком температуры, с сигналом оповещения, с аварийным отключением и др.
По внешнему виду выделяют регуляторы с дисплеем и без. Первый вариант более дорогостоящий, а второй – дешевле. Это устройство часто называют реобас.
Производители предлагают модели, контролирующие работу одного или нескольких вентиляторов. Хорошими отзывами пользуются регуляторы скорости кулеров таких компаний, как Scythe, NZXT, Reeven, AeroCool, Aqua Computer, Strike-X Advance Black, Akasa Fan Controller, Cooler Master, Innovatek, Gelid, Lian Li и др.

Регулятор для кулера, не имеющий дисплея, стоит значительно дешевле. Но дополнительных функций у него нет
Использование контроллера в работе компьютера существенно снижает уровень шума, что положительно влияет на самочувствие и настроение пользователя – ничего не гудит и не ревет. Также, что немало важно, помогает избежать перегревания самой техники, продлевая этим ее срок службы.
Правила подключения контроллера
Чтобы подключить регулятор оборотов вентилятора, можно воспользоваться услугами специалистов или попытаться справиться своими силами. Принципиальных особенностей в подключении нет – вполне реально справиться с такой задачей своими силами.

Все добросовестные производители обязательно прилагают инструкцию по использованию и монтажу своей продукции
В зависимости от конструкционных особенностей и типа обслуживаемого оборудования контролеры могут устанавливаться:
- на стену, как накладная розетка;
- внутрь стены;
- внутрь корпуса оборудования;
- в специальный шкаф, управляющий умными устройствами дома. Это, как правило, клеммная колодка;
- подсоединяться к компьютеру.
Чтобы собственноручно подключить регулятор, предстоит сначала внимательно ознакомиться с инструкцией, предлагаемой производителем. Такой документ обычно идет в комплекте с прибором и содержит полезные рекомендации как по подключению, так по использованию и обслуживанию.
Настенные и внутристенные модели предстоит крепить шурупами и дюбелями к стене. Комплектующие чаще всего поставляются производителем вместе с основным прибором. Также в инструкции к регулятору можно увидеть схему его подключения. Это значительно облегчит дальнейшие работы по правильной его установке.

Схемы по подключению регуляторов у различных производителей могут отличаться. Поэтому следует внимательно изучить рекомендации перед монтажом
Регулятор скорости подсоединяется к кабелю, питающему вентилятор, согласно схеме производителя. Основная цель – разрезать провод фазы, ноля и земли и подсоединить провода к входному и выходному клеммникам, соблюдая рекомендации. В случае, когда вентилятор имеет свой отдельный выключатель, его предстоит заменить на регулятор, демонтировав первый по ненадобности.
Не стоит забывать, что должно соответствовать максимальному току напряжения подключаемого прибора.

Важно отыскать на подключаемом приборе входные и выходные отверстия для подведения питающего кабеля соответствующего сечения. В этом поможет схема, прилагаемая производителем
Если предстоит подключать контроллер к ПК или ноутбуку, то сначала предстоит узнать, какая предельно допустимая температура отдельных составляющих техники. В противном случае можно безвозвратно потерять компьютер, у которого перегреются и сгорят важные детали – процессор, материнская плата, графическая карта и прочие.
Модель выбранного реобаса также имеет инструкцию и рекомендации по подключению от изготовителя. Важно придерживаться схем, приведенных на ее страницах при самостоятельной установке прибора.

Если есть потребность подключать более 1-го вентилятора, то можно купить многоканальный реобас
Бывают встроенные в корпус регуляторы и устройства, которые покупаются отдельно. Чтобы их подключить правильно, следует придерживаться инструкций.
Например, встроенный контроллер имеет кнопки включения/выключения снаружи системного блока. Провода, идущие от регулятора, соединяются с проводами кулера. В зависимости от модели реобас может контролировать обороты 2, 4 и более вентиляторов параллельно.

Для вентиляторов компьютера и других, используемых в домашних условиях, можно собственноручно изготовить регулятор
Отдельный регулятор для кулера устанавливается в 3,5 или 5,25-дюймовые отсек. Его провода также подключаются к кулерам, а дополнительные датчики, если они идут в комплекте, присоединяются к соответствующим компонентам системного блока, за состоянием которого им предстоит следить.
Сборка прибора своими руками
Регулятор оборотов вентилятора можно собрать своими силами. Для этого понадобятся простейшие составляющие, паяльник и немного свободного времени.

Чтобы изготовить своими руками контроллер, можно использовать различные комплектующие, выбрав наиболее приемлемый для себя вариант
Так, для изготовления простого контроллера предстоит взять:
- резистор;
- переменный резистор;
- транзистор.
Базу транзистора предстоит припаять к центральному контакту переменного резистора, а коллектор – к его крайнему выводу. К другому краю переменного резистора нужно припаять резистор сопротивлением 1 кОм. Второй вывод резистора следует припаять к эмиттеру транзистора.

Схема изготовления регулятора, состоящего из 3-х элементов, наиболее простая и безопасная
Теперь остается припаять провод входного напряжения к коллектору транзистора, который уже скреплен с крайним выводом переменного резистора, а «плюсовой» выход – к его эмиттеру.
Для проверки самоделки в действии понадобится любой рабочий вентилятор. Чтобы оценить самодельный реобас, предстоит подсоединить провод, идущий от эмиттера, к проводу вентилятора со знаком «+». Провод выходного напряжения самоделки, идущий от коллектора, присоединяется к блоку питания.

Окончив собирать самодельный прибор для регулировки оборотов, обязательно его нужно проверить в работе
Провод со знаком «–» подсоединяется напрямую, минуя самодельный регулятор. Теперь остается проверить в действии спаянный прибор.
Для уменьшения/увеличения скорости вращения лопастей кулера нужно крутить колесо переменного резистора и наблюдать изменение количества оборотов.

При желании можно своими руками создать контроллер, управляющий сразу 2-мя вентиляторами
Это самодельное устройство безопасно для использования, ведь провод со знаком «–» идет напрямую. Поэтому вентилятору не страшно, если в спаянном регуляторе вдруг что-то замкнет.
Такой контролер можно использовать для регулировки оборотов кулера, и других.
Выводы и полезное видео по теме
Ролик об особенностях подключения и использования регулятора оборотов вентилятора от компании Vents:
Подробное видео о типах регуляторов, принципах их работы и особенностях подключения:
Видео инструкция с пояснениями каждого шага при выполнении работ по сборке контроллера оборотов кулера своими руками. Причем для выполнения этих действий не требуется быть специалистом – все достаточно просто:
Видео информация о создании контроллера скорости вентилятора:
Обзор электронного автотрансформаторного регулятора оборотов вентилятора:
Ознакомившись с видами регуляторов оборотов вентилятора и правилами их подключения, можно подобрать наиболее оптимальный вариант, способный удовлетворить потребности пользователя. При желании можно доверить вопросы монтажа специалистам. Если же хочется испытать свои силы, то простой прибор несложно собрать самостоятельно.
Во время работы компьютера все его электронные механизмы постепенно нагреваются. И некоторые компоненты греются очень ощутимо. Например, во время игры идет сильная нагрузка на процессор и видеокарту. Но даже при обычном простое компьютера температура отдельных компонентов держится на уровне 50-60оС выше нуля.
А если системный блок или ноутбук очень редко очищаются от пыли, то нагрев основных деталей будет происходить еще быстрее. Перегревание приводит к постоянным зависаниям компьютера, и вентиляторы, пытаясь решить данную проблему, работают на повышенных оборотах. А это приводит к раздражающему шуму. Постоянный перегрев может закончиться аварийной поломкой одной или нескольких деталей техники.
Поэтому, чтобы избавиться от постоянного шума, нужно уменьшить обороты кулера. А причин, которые приводят к появлению шума, всего три. Первая – перегрев компонентов компьютера. Особенно это касается ноутбуков, тем более в летнее время, когда температура в комнате часто выше нормальной. Чтобы снизить количество , необходимо или ноутбук либо сменить термопасту на процессоре.
Вторая причина – плохо или просто старый кулер. Для лучшей работы его необходимо почистить и смазать.
И третья причина – новый вентилятор был выбран с большим, чем нужно, числом оборотов. В этом случае нужно просто уменьшить его обороты.
Настройка режима работы кулера через БИОС
Изменить режим работы кулера можно через БИОС. Чтобы зайти в него, нужно перезагрузить компьютер и сразу, как только начнет загружаться система, несколько раз нажать кнопку Delete. Откроется главное меню БИОСа, где следует перейти в раздел Power. Далее нужно выбрать строку Hardware Monitor, а затем изменить значение в строках CPU Q-Fan Control и Chassis Q-Fan Control на Enabled (то есть включить).
В результате этих действий появятся новые строки CPU Fan Profile и Chassis Fan Profile. В них есть три разных режима работы: производительный (Perfomans), тихий (Silent) и оптимальный между производительностью и шумом (Optimal). После выбора необходимого режима работы нужно нажать кнопку F10 для применения измененных настроек. После таких несложных манипуляций кулеры будут издавать намного меньше шума в процессе работы компьютера или ноутбука.
Как настроить скорость вращения кулеров (вентиляторов)
Как настроить скорость вращения кулеров (вентиляторов)
Вопрос от пользователя
Поиграв минут 40-50 в одну компьютерную игру (прим.: название вырезано) — температура процессора вырастает до 70-85 градусов (Цельсия). Поменял термопасту, почистил от пыли — результат такой же.
Вот думаю, можно ли увеличить скорость вращения кулера на процессоре до максимума (а то на мой взгляд он слабо вращается) ? Температура без загрузки процессора — 40°C. Кстати, такое возможно из-за жары? А то у нас около 33-36°C за окном.
Конечно, от температуры помещения, в котором стоит компьютер — сильно зависит и температура компонентов, да и нагрузка на систему охлаждения (поэтому, с перегревом чаще всего, приходится сталкиваться в летнее жаркое время) . 👀
То, что у вас температура доходит до 80-85 градусов — явление не нормальное (хотя некоторые производители ноутбуков допускают такой нагрев) .
В большинстве случае, можно попробовать выставить настройки вращения кулера на максимум, но я все же бы рекомендовал провести комплекс мер (о них можете узнать из статьи по измерению и контролю температуры процессора, видеокарты, HDD) .
Кстати, также часто возникает обратная сторона медали: кулеры вращаются на максимуме и создают сильный шум (в то время, как пользователь вообще ничем не нагружает компьютер, и они могли бы вращаться куда медленнее и тише) .
Ниже рассмотрю, как можно отрегулировать их скорость вращения, и на что обратить внимание.

Увеличение/уменьшение скорости вращения кулеров
Основы, важное примечание
Вообще, на современном компьютере (ноутбуке) скорость вращения кулеров устанавливает материнская плата, на основе данных от датчиков температуры (т.е. чем она выше — тем быстрее начинают вращаться кулеры ☝) и данных по загрузке.
Параметры, от которых отталкивается мат. плата, обычно, можно задать в BIOS.
☝ В чем измеряется скорость вращения кулера
Она измеряется в оборотах в минуту. Обозначается этот показатель, как rpm (к слову, им измеряются все механические устройства, например, те же жесткие диски) .
Что касается, кулера, то оптимальная скорость вращения, обычно, составляет порядка 1000-3000 rpm. Но это очень усредненное значение, и сказать точное, какое нужно выставить — нельзя. Этот параметр сильно зависит от типа вашего кулера, для чего он используется, от температуры помещения, от типа радиатора и пр. моментов.
Способы, как регулировать скорость вращения:
- в настройках BIOS (как в него войти). Этот способ не всегда оправдан, т.к. в BIOS нужно заходить, чтобы изменить те или иные параметры (т.е. тратить время, а изменять значения часто требуется оперативно). К тому же, технологии автоматической регулировки (типа Q-Fan, CPU Fan Control, Fan Monitor, Fan Optimize и т.д.) — не всегда работают оптимально (раскручивая кулер на максимум там, где это ненужно).
- физически отключить шумящий кулер или установить реобас (спец. устройство, позволяющее регулировать вращение кулера) . Этот вариант также не всегда оправдан: то отключать кулер, то включать (когда понадобиться), не самая лучшая затея. Тот же реобас — лишние расходы, да и не на каждый компьютер его установишь;
Способ 1: регулировка с помощью SpeedFan (универсальный вариант)
SpeedFan
Бесплатная многофункциональная утилита, позволяющая контролировать температуру компонентов компьютера, а также вести мониторинг за работой кулеров. Кстати, «видит» эта программа почти все кулеры, установленные в системе (в большинстве случаев) .
Кроме этого, можно динамически изменять скорость вращения вентиляторов ПК, в зависимости от температуры компонентов.
Все изменяемые значения, статистику работы и пр., программа сохраняет в отдельный log-файл. На основе них, можно посмотреть графики изменения температур, и скоростей вращения вентиляторов.
SpeedFan работает во всех популярных Windows 7, 8, 10 (32/64 bits) , поддерживает русский язык (для его выбора, нажмите кнопку «Configure», затем вкладку «Options», см. скриншот ниже).
Выбор русского языка в SpeedFan
Главное окно и внешний вид программы SpeedFan
После установки и запуска утилиты SpeedFan — перед вами должна появиться вкладка Readings (это и есть главное окно программы — см. скриншот ниже 👇) . Я на своем скриншоте условно разбил окно на несколько областей, чтобы прокомментировать и показать, что за что отвечает.
Главное окно программы SpeedFan
- Блок 1 — поле «CPU Usage» указывает на загрузку процессора и его ядер. Рядом также располагаются кнопки «Minimize» и «Configure», предназначенные для сворачивания программы и ее настройки (соответственно). Есть еще в этом поле галочка «Automatic fan speed» — ее назначение автоматически регулировать температуру (об этом расскажу чуть ниже) ;
- Блок 2 — здесь располагаются список обнаруженных датчиков скорости вращения кулеров. Обратите внимание, что у всех у них разное название (SysFan, CPU Fan и пр.) и напротив каждого — свое значение rpm (т.е. скорости вращения в минуту). Часть датчиков показывают rpm по нулям — это «мусорные» значения (на них можно не обращать внимание *) .
- 👉Кстати, в названиях присутствуют непонятные для кого-то аббревиатуры (расшифрую на всякий случай): CPU0 Fan — вентилятор на процессоре (т.е. датчик с кулера, воткнутого в разъем CPU_Fan на мат. плате) ; Aux Fun, PWR Fun и пр. — аналогично показывается rpm вентиляторов подключенным к данным разъемам на мат. плате;
- Блок 3 — здесь показана температура компонентов: GPU — видеокарта, CPU — процессор, HDD — жесткий диск. Кстати, здесь также встречаются «мусорные» значения, на которые не стоит обращать внимания (Temp 1, 2 и пр.) . Кстати, снимать температуру удобно с помощью AIDA64 (и др. спец. утилит);
- Блок 4 — а вот этот блок позволяет уменьшать/увеличивать скорость вращения кулеров (задается в процентном отношении) . Меняя проценты в графах Speed01, Speed02 — нужно смотреть, какой кулер изменил обороты (т.е. что за что отвечает) .
Важно!
Список некоторых показателей в SpeedFan не всегда будет совпадать с тем кулером, которым он подписан. Дело все в том, что некоторые сборщики компьютеров подключают (по тем или иным соображениям), например, кулер для процессора не в гнездо CPU Fan.
Поэтому, рекомендую постепенно изменять значения в программе и смотреть на изменения скорости вращения и температуры компонентов (еще лучше, открыть крышу системного бока и визуально смотреть, как изменяется скорость вращения вентиляторов) .
Настройка скорости вращения вентиляторов в SpeedFan
Вариант 1
- В качестве примера попробует отрегулировать скорость вращения вентилятора процессора. Для этого необходимо обратить внимание на графу » CPU 0 Fan» — именно в ней должен отображаться показатель rpm;
- Далее поочередно меняйте значения в графах «Pwm1», «Pwm2» и др. Когда значение изменили — подождите некоторое время, и смотрите, не изменился ли показать rpm, и температура (см. скрин ниже) ;
- Когда найдете нужный Pwm — отрегулируйте скорость вращения кулера на оптимальное число оборотов (о температуре процессора я высказывался здесь , также рекомендую для ознакомления) .
Вариант 2
Если вы хотите, чтобы был задействован «умный» режим работы (т.е. чтобы программа динамически меняла скорость вращения, в зависимости от температуры процессора ), то необходимо сделать следующее (см. скриншот ниже):
- открыть конфигурацию программы (прим.: кнопка «Configure») , затем открыть вкладку «Скорости» ;
- далее выбрать строчку, которая отвечает за нужный вам кулер (необходимо предварительно найти экспериментальным путем, как рекомендовал в варианте 1, см. чуть выше в статье) ;
- теперь в графы «Минимум» и «Максимум» установите нужные значения в процентах и поставьте галочку «Автоизменение» ;
- в главном окне программы поставьте галочку напротив пункта «Автоскорость вентиляторов» . Собственно, таким вот образом и регулируется скорость вращения кулеров.
Режим автоскорости вентиляторов
👉 Дополнение!
Желательно также зайти во вкладку «Температуры» и найти датчик температуры процессора.
В его настройках задайте желаемую температуру, которую будет поддерживать программа, и температуру тревоги. Если процессор нагреется до этой тревожной температуры — то SpeedFan начнет раскручивать кулер на полную мощность (до 100%)!
Способ 2: с помощью утилиты MSI Afterburner (регулировка кулера видеокарты)
MSI Afterburner
Вообще, эта утилита предназначена для разгона видеокарт (однако, в своем арсенале имеет опции для записи видео, тонкой подстройки кулера, функцию вывода FPS на экран и др.).
Разумеется, все функции утилиты здесь я не рассматриваю, ниже приведу только краткое решение текущей задачи (кстати, MSI Afterburner работает не только на устройствах от «MSI») .
1) После запуска MSI Afterburner, нужно зайти в его настройки — кнопка «Settings» .

MSI Afterburner — открываем настройки программы
2) Далее во вкладке «Основные» порекомендовал бы отметить галочкой «Запускать вместе с Windows» .

Запускать вместе с Windows
3) После, перейти во вкладку «Кулер» и переставить контрольные точки на графике согласно вашим требованиям. См. на скрин ниже : первая контрольная точка показывает нам, что при температуре в 40°C — кулер будет работать всего на 30% своей мощности.

Передвигаем контрольные точки под нужный режим
Собственно, вам нужно-то всего передвинуть 3-4 точки, и дело «решено»! 👌
Способ 3: утилиты от производителя (обычно, для игровых устройств)
Мощные игровые ноутбуки (ПК) чаще всего идут со спец. ПО от производителя (и обычно, в его опциях есть возможность детальной настройки работы кулеров). В этом случае нет смысла возиться со SpeedFan (тем более, что она может и не получить доступ к кулеру) .
В качестве примера приведу наиболее популярную линейку игровых ноутбуков от MSI. С помощью утилиты Dragon Center можно настраивать очень многие «тонкие» параметры: в том числе и работу кулеров (см. вкладку «Fan Speed» 👇) .

FAN SPEED — скорость вращения кулеров (Dragon Center)
Чаще всего параметр «Fan Speed» для ручной настройки нужно перевести в режим «Advanced» (расширенный).

Fan Speed — переводим в режим Advanced (т.е. расширенные настройки)
А после отрегулировать кулер так, как это нужно вам. Например, если наступило лето (за окном стало жарко) и вы загрузили новый игровой хит — стоит прибавить мощности ☝.

Ручная регулировка кулера видеокарты (GPU) и ЦП (CPU)
Разумеется, у разных производителей могут быть свои решения. Dragon Center — это только пример.
Способ 4: настройка вращения кулера в BIOS
Не всегда утилиты SpeedFan, MSI Afterburner (и другие) корректно работают (особенно на ноутбуках).
Дело в том, что в BIOS есть специальные функции, отвечающие за автоматическую регулировку скорости вращения кулеров. Называться в каждой версии BIOS они могут по-разному, например, Q-Fan, Fan Monitor, Fan Optomize, CPU Fan Contol и пр.
И сразу отмечу, что далеко не всегда они работают хорошо, по крайне мере SpeedFan позволяет очень точно и тонко отрегулировать работу кулеров, так чтобы они и задачу выполняли, и пользователю не мешали. 👌
Чтобы отключить эти режимы (на фото ниже представлен Q-Fan и CPU Smart Fan Control) , необходимо 👉войти в BIOS и перевести эти функции в режим Disable.
Кстати, после этого кулеры заработают на максимальную мощность, возможно станут сильно шуметь (так будет, пока не отрегулируете их работу в SpeedFan (или др. утилите)) .
👉 В помощь! Г орячие клавиши для входа в меню BIOS, Boot Menu, восстановления из скрытого раздела.
Настройка вращения кулеров в BIOS
Во многих средне-ценовых ноутбуках возможность регулировки кулера заблокирована — т.е. ее в принципе нельзя отрегулировать (видимо, производители так защищают пользователя от неумелых действий) .
Правда, в некоторых (например, у линейки HP Pavilion) кулер можно отключить (опция «Fan Always On» — кулер отключается, когда вы не нагружаете устройство 👇).

Fan Always On — кулер всегда включен
На этом сегодня всё, всем удачи и оптимальной работы вентиляторов.
Как настроить скорость вращения кулеров на компьютере: подробное руководство
Работа системы охлаждения компьютера завязана на извечный баланс между шумом и эффективностью. Мощный вентилятор, работающий на 100%, будет раздражать постоянным заметным гулом. Слабый кулер не сможет обеспечить достаточный уровень охлаждения, снижая срок службы железа.
Автоматика не всегда справляется с решением вопроса сама, поэтому для регулирования уровня шума и качества охлаждения скорость вращения кулера иногда приходится настраивать вручную.

Когда может потребоваться настройка скорости кулера
Регулировка скорости вращения проводится в BIOS с учётом настроек и температуры на датчиках. В большинстве случаев этого достаточно, но иногда система умной регулировки не справляется. Разбалансировка происходит в следующих условиях:
- разгон процессора/видеокарты, увеличение вольтажа и частоты основных шин;
- замена стандартного системного кулера на более мощный;
- нестандартное подключение вентиляторов, после чего они не отображаются в BIOS;
- устаревание системы охлаждения с шумом на высоких оборотах;
- загрязнение кулера и радиатора пылью.
Если шум и увеличение скорости кулера вызвано перегревом, снижать обороты вручную не стоит. Лучше всего начать с чистки вентиляторов от пыли, для процессора — снять полностью и заменить термопасту на подложке. После нескольких лет эксплуатации эта процедура поможет снизить температуру на 10–20°C.
Стандартный корпусный вентилятор ограничен скоростью около 2500–3000 оборотов в минуту (RPM). На практике устройство редко работает на полную мощность, выдавая около тысячи RPM. Перегрева нет, а кулер всё равно продолжает выдавать несколько тысяч оборотов вхолостую? Придётся исправлять настройки вручную.
Предельный нагрев для большинства элементов ПК — около 80°C. В идеале необходимо держать температуру на уровне 30–40°C: более холодное железо интересно только энтузиастам-оверклокерам, с воздушным охлаждением такого добиться сложно. Проверить информацию по температурным датчикам и скорости вентиляторов можно в информационных приложениях AIDA64 или CPU-Z/GPU-Z.
Как настроить скорость вращения кулера на компьютере
Осуществить настройку можно как программно (правками в BIOS, установкой приложения SpeedFan), так и физически (подключив вентиляторы через реобас). Все способы имеют свои плюсы и минусы, реализуются по-разному для различных устройств.
На ноутбуке
В большинстве случаев шум вентиляторов ноутбука вызван блокированием вентиляционных отверстий или их загрязнением. Снижение скорости кулеров может привести к перегреву и быстрому выходу девайса из строя.
Если шум вызван неправильными настройками, то решается вопрос в несколько шагов.
Через BIOS
- Перейдите в меню BIOS, нажав в первой фазе загрузки компьютера клавишу Del (на некоторых устройствах — F9 или F12). Способ входа зависит от типа BIOS — AWARD или AMI, а также производителя материнской платы.

Зайдите в настройки BIOS
- В разделе Power выберите пункт Hardware Monitor, Temperature или любой похожий.

Перейдите во вкладку Power
- Выберите в настройках нужную скорость кулера.

Выберите нужную скорость вращения кулера
- Вернитесь в главное меню, выберите пункт Save & Exit. Компьютер перезагрузится автоматически.

Сохраните изменения, после чего компьютер автоматически перезагрузится
В инструкции намеренно были указаны разные версии BIOS — большинство версий от разных производителей железа будут хоть немного, но отличаться друг от друга. Если строки с нужным названием не нашлось, ищите похожую по функционалу или смыслу.
Утилитой SpeedFan
- Скачайте и установите приложение с официального сайта. В главном окне отображается информация о температуре на датчиках, данные о загрузке процессора и ручная настройка скорости вентилятора. Снимите галочку с пункта «Автонастройка вентиляторов» и выставьте количество оборотов в процентах от максимального.

Во вкладке «Показатели» установите нужный показатель скорости
- Если фиксированное количество оборотов не устраивает из-за перегрева, необходимую температуру можно выставить в разделе «Конфигурация». Программа будет стремиться к выбранной цифре автоматически.

Установите нужный параметр температуры и сохраните настройки
- Проконтролируйте температуру в режиме нагрузки, при запуске тяжёлых приложений и игр. Если температура не поднимается выше 50°C — всё в порядке. Сделать это можно как в самой программе SpeedFan, так и в сторонних приложениях, вроде уже упомянутого AIDA64.

С помощью программы можно проконтролировать показатели температуры при максимальной нагрузке
На процессоре
Все способы регулировки кулеров, указанные для ноутбука, отлично работают и для процессоров настольных ПК. Помимо программных методов регулировки, у десктопов есть и физический — подключение вентиляторов через реобас.

Реобас позволяет настраивать скорость без использования программного обеспечения
Реобас или контроллер вентиляторов — устройство, позволяющее управлять скоростью кулеров напрямую. Элементы управления чаще всего выносятся на отдельный пульт или переднюю панель. Главным плюсом использования этого устройства является прямой контроль над подключенными вентиляторами без участия BIOS или дополнительных утилит. Недостатком — громоздкость и избыточность для обычного пользователя.
На покупных контроллерах скорость кулеров регулируется через электронную панель или механическими ручками. Управление реализовано при помощи увеличения или уменьшения частоты импульсов, подаваемых на вентилятор.
Сам процесс корректировки называется ШИМ или широтно-импульсная модуляция. Использовать реобас можно сразу после подключения вентиляторов, до запуска операционной системы.
На видеокарте
Управление охлаждением встроено в большинство программ для разгона видеокарты. Проще всего с этим справляются AMD Catalyst и Riva Tuner — единственный ползунок в разделе Fan точно регулирует количество оборотов.
Для видеокарт от ATI (AMD) следует зайти в меню производительности Catalyst, затем включить режим OverDrive и ручное управление кулером, выставив показатель на нужное значение.

Для видеокарт от AMD скорость вращения кулера настраивается через меню
Устройства от Nvidia настраиваются в меню «Низкоуровневые системные настройки». Здесь галочкой отмечается ручной контроль вентилятора, а затем скорость регулируется ползунком.

Установите ползунок регулировки температуры на нужном параметре и сохраните настройки
Настройка дополнительных вентиляторов
Корпусные вентиляторы также подключаются к материнской плате или реобасу через стандартные разъёмы. Их скорость может быть отрегулирована любым из доступных способов.
При нестандартных способах подключения (например, в блок питания напрямую) такие вентиляторы будут работать всегда на 100% мощности и не станут отображаться ни в BIOS, ни в установленном софте. В таких случаях рекомендуется либо переподключить кулер через простой реобас, либо заменить или отключить его полностью.
Работа вентиляторов на недостаточной мощности может привести к перегреву узлов компьютера, причиняя вред электронике, снижая качество и срок работы. Исправляйте настройки кулеров только в том случае, если вы полностью понимаете, что именно делаете. В течение нескольких дней после правок контролируйте температуру датчиков и следите за возможными проблемами.
Как выбрать регулятор скорости вращения вентиляторов

Зачем нужен регулятор скорости вращения вентиляторов (реобас)?
Не секрет, что высокопроизводительные микропроцессорные устройства греются при работе: чем больше нагрузка – тем сильнее. Для многих элементов современного компьютера установки на «чип» обычного радиатора уже недостаточно – требуется активный отвод тепла. Проще всего это реализовать с помощью вентилятора (кулера): уже никого не удивляют системные блоки с суммарным числом кулеров в 8-10 шт. Иногда на материнской плате не хватает разъемов для подключения дополнительных вентиляторов, и подключение производится через разветвитель питания или реобас.
Одиночный кулер шумит несильно и электроэнергии потребляет мало. Но если в корпусе их с десяток, шум становится уже некомфортным, да и потребление электроэнергии возрастает до вполне заметных значений.
Чаще всего необходимость изменения скорости вращения вентиляторов связана как раз с избыточной шумностью системного блока. Если эффективность охлаждения системного блока достаточно высока и перегрева каких-либо элементов компьютера не возникает даже при самых высоких нагрузках, можно попробовать снизить скорость вращения некоторых вентиляторов.

Одним из способов такого снижения является использование реобаса – многоканального регулятора скорости вращения вентиляторов.
Но этот способ – не единственный. Большинство современных материнских плат способно регулировать скорость вращения подключенных вентиляторов. Во многих случаях даже не понадобится установки какого-либо программного обеспечения – необходимая функция встроена в BIOS.

В этой модели вход в БИОС выполняется стандартно — кнопкой Del
Для входа в BIOS необходимо при загрузке компьютера нажать определенную клавишу (или сочетание клавиш), чаще всего – Delete. Если по нажатию Delete при загрузке компьютера ничего не происходит, следует посмотреть на нижние строчки экрана при загрузке – там при начале загрузки обычно выводится подсказка, какие именно клавиши следует нажимать для входа в BIOS.


Примеры страниц BIOS с настройками работы вентиляторов
В BIOS следует найти страницу с настройками работы вентиляторов (Fan Speed, Fan Control, Fan Profile и т.п.) Настройки CPU Fan относятся к кулеру процессора, Chassis Fan – к кулеру (или кулерам) корпуса. Настройки кулера процессора следует менять только если вы точно знаете, что делаете и уверены в правильности своих действий – перегрев процессора может привести к выходу его из строя. Настройки кулера корпуса не столь критичны, но бездумно их менять тоже не стоит; будет нелишним перед изменением записать все старые значения.
Для регулировки скорости вращения в первую очередь следует убедиться, что эта функция включена: параметр Q-Fan Control (или Fan Speed Control) должен иметь значение Enabled. При этом становятся доступны параметры тонкой настройки вентилятора – в некоторых BIOS их много, в других меньше. Чаще всего самым простым способом снижения шума (или, наоборот, улучшения охлаждения) является смена профиля (Q-Fan Profile). Для снижения шума следует установить его в Silent, для увеличения охлаждения – в Performance или Turbo.
После сохранения настроек и перезапуска системы следует убедиться, что настроенный кулер крутится и что не происходит перегрева системы, в обратном случае следует вернуть старые настройки BIOS.

Speed Fan — самая популярная программа управления кулерами
Если нужные настройки в BIOS не нашлись, не стоит расстраиваться – чаще всего подключенными к материнской плате вентиляторами можно управлять и с помощью специализированного ПО. Самая популярная из таких программ (и при этом абсолютно бесплатная) – это speed fan. При запуске программы в первой же вкладке будут отображены все найденные вентиляторы, их скорости вращения и температуры элементов компьютера – на них следует ориентироваться при настройке кулеров. Рекомендации по настройке те же – следует с осторожностью оперировать настройками CPU Fan (кулер процессора) и GPU Fan (кулер видеокарты). При изменении скоростей (от 0 до 100%) следует отслеживать воздействие этих изменений на температуру. В программе также можно задать критические температуры для всех элементов и, указав, какой кулер за какую температуру отвечает, запустить режим автоматического регулирования скорости вентиляторов.
Если же ни speed fan, ни другие аналогичные программы «не увидели» вентиляторов, или если вентиляторы вообще подключены не к материнской плате – тогда для настройки их скорости вращения потребуется реобас.

Перед рассмотрением характеристик реобасов следует упомянуть об еще одной, очень частой причине повышенной шумности вентиляторов – забивание кулеров пылью и/или загустевание в них смазки. Если вам кажется, что раньше компьютер шумел меньше, возможно, никаких программ и устройств для снижения шума не потребуется – достаточно будет почистить кулер от пыли и (при необходимости) обновить смазку.
Характеристики регуляторов скорости вращения вентиляторов.
Тип реобаса.

Основная задача разветвителя питания – обеспечить питанием дополнительные вентиляторы, для которых не нашлось разъемов на материнской плате. Разветвитель может и вообще не иметь функции управления скоростью вращения вентиляторов. Если такая функция и есть, то реализована она будет программно.

Регулятор оборотов (реобас) – обладает большей, по сравнению с разветвителем, функциональностью. Кроме подключения дополнительных вентиляторов, реобас предоставляет и некоторые дополнительные возможности, среди которых могут быть:
— контроль и отображение скорости вращения каждого подключенного вентилятора;
— контроль температуры от собственного термодатчика (или нескольких термодатчиков);
— автоматическая или ручная регулировка скоростей вращения вентиляторов;
— контроль и отображение мощности, потребляемой подключенными вентиляторами
Тип управления скоростью вращения может быть ручным или автоматическим.
При ручном управлении скорость вращения задается оператором вручную – с помощью кнопок, ручки регулятора или на сенсорном экране. Несмотря на простоту такого способа управления, удобным он будет только в тех случаях, когда не требуется менять скорость вращения вентиляторов во время работы компьютера. Для подстройки скорости вращения корпусных вентиляторов такой способ еще сгодится, а для управления скоростью вращения кулера процессора – уже нет.
Автоматический тип управления, предусматривающий автоматическое изменение скорости вращения кулера в зависимости от показаний термодатчика, намного удобнее в эксплуатации и обеспечивает лучшие условия работы оборудования. Для управления кулерами элементов, сильно меняющих температуру в зависимости от нагрузки, следует использовать реобасы с автоматическим типом управления.
Количество подключаемых вентиляторов определяет, какое максимальное количество вентиляторов можно подключить к реобасу. Следует иметь в виду, что с ростом количества подключенных вентиляторов, растет и потребляемая устройством мощность; у блока питания компьютера должен быть достаточный запас мощности.

Наличие дисплеяс возможностью вывода на него значений температур и скоростей вращения вентиляторов в некоторых случаях может оказаться нелишним. Дисплей может предупредить о приближающемся перегреве или неисправности вентилятора и предотвратить сбой или потерю данных. Для серверов (часто не имеющих своего монитора) такой дисплей будет особенно полезен.

Контроль температуры осуществляется по термодатчикам материнской платы либо по собственным термодатчикам реобаса. В последнем случае следует также выяснить количество каналов измерения температуры (проще говоря, количество термодатчиков). У многих реобасов контроль температуры производится по одному термодатчику. Если к такому реобасу предполагается подключение и кулеров процессора/видеокарты, это может привести к проблемам (если установить датчик у процессора, он может «не заметить» перегрева видеокарты и наоборот). Реобасы с несколькими термодатчиками стоят дороже, но в случаях, аналогичных вышеприведенному, на этом экономить не стоит.

Разъемы для подключения вентиляторовмогут быть 2-pin 3-pin и 4-pin.
2-pin и 3-pin разъемы предполагают управление скоростью вращения вентилятора с помощью изменения его напряжения питания. Этот наиболее простой способ, поэтому реализующие его реобасы и вентиляторы недороги. Недостатками этого способа является невысокая точность задания частоты вращения и снижение крутящего момента со снижением напряжения. Вентиляторы с 3-pin разъемом вообще не могут крутиться медленнее некоторого порогового значения – крутящий момент становится настолько мал, что его не хватает для проворота крыльчатки. Для корпусных вентиляторов и вентиляторов жестких дисков такие вентиляторы подойдут, но на процессоры уже давно принято ставить вентиляторы, подключаемые 4-pin разъемом.
4-pin разъемы предполагают управление скоростью вращения вентилятора с помощью широтно-импульсной модуляции (ШИМ). При этом питание на вентилятор подается полное — 12 вольт – но не постоянно, а импульсами, меняя продолжительность которых, можно очень точно задавать частоту вращения вентилятора. Кроме того, при таком способе нет ограничения на минимальную скорость вращения – регулируемый таким способом вентилятор может вращаться даже со скоростью 1 об/мин. Единственный недостаток такого способа – он сложнее в реализации, а следовательно, дороже.
Разъем питания реобаса может быть 3-pin (в этом случае регулятор скорости подключается к одному из свободных 3-pin разъемов материнской платы) 4-pin Molex (питание берется с одного из разъемов блока питания) и SATA (питание берется с разъема SATA материнской платы).
Как управлять скоростью вращения кулера на ПК или ноутбуке
Случается так, что владелец ПК сталкивается с излишне шумной работой девайса. При этом устройство только куплено или недавно почищено, кулер смазан, и никаких причин для шума быть не должно. Шум в работе ноутбука или системного блока – это почти всегда вина вентилятора. Его обороты должны быть настроены таким образом, чтобы узел мог качественно справляться с работой, то есть охлаждать чипсет или видеокарту, но при этом делать это не на максимуме возможностей. Однако автоматическая регулировка скорости не всегда работает корректно, и пользователи настраивают параметры вручную, уменьшают или, наоборот, увеличивают количество оборотов. О том, как это сделать – в статье ниже.
Почему нужно менять скорость кулера
Скорость вращения вентилятора – это не случайный показатель. Он устанавливается материнской платой, которая получает информацию от BIOS. Соответственно, в BIOS’е установлены настройки, которые на основе температурных показателей того или иного узла регулируют обороты. Так должно быть, но, как показывает практика, интеллектуальная регулировка не эффективна, и зачастую лопасти вращаются если не максимуме, то близко к этому.

В связи с этим пользователям приходит в голову уменьшить скорость вращения кулера на процессоре вручную. Сделать это можно в BIOS, через сторонние утилиты или путем хитрых манипуляций с питанием вентилятора. Очевидно, что последний вариант многим не понравится, и к нему могут прибегнуть лишь продвинутые пользователи.
Важно! Стоит отметить, что все методики могут не только уменьшить, но и увеличить скорость кулера, если кажется, что он справляется с охлаждением неэффективно.
Еще одна причина, по которой может понадобиться разгон кулера – принудительное повышение тактовой частоты процессора. Многие геймеры решают разогнать чипсет, чтобы получить большую производительность, и это неизменно вызывает повышение TDP (показатель выделения тепла), а значит, разгоняя процессор, нужно разгонять и кулер.
Способы разгона кулера на процессоре
Регулировка оборотов кулера – это полезная процедура, способная снизить шум при работе или улучшить качество охлаждения. Выше упоминалось о том, что данным процессом занимается материнская плата вместе с БИОС. Поэтому очевидным решением станет изменить настройки БИОСа, чтобы управлять кулером.
Регулировка в BIOS
Первый этап – это вход в Биос. В большинстве ситуаций на ноутбуке при загрузке следует нажать кнопку Del или одну из кнопок F. Часто во время загрузки мелькает черный экран с белыми надписями, где в углу можно заметить нужную кнопку.

Далее, требуется войти в пункт Advanced и присмотреться к тому, что написано. Стоит понимать, что разные версии BIOS могут отличаться по названиям тех или иных режимов, поэтому в данном тексте приведены распространенные решения. Кроме того, в BIOS есть несколько режимов управления скоростью. Какой из них выбрать — зависит от личных потребностей пользователей.
- CHA Fan Duty Cycle – настройка скорости кулера в процентном соотношении (от 60 до 100%).
- Chassis Fan Ratio – режим, который позволяет настроить работу дополнительного кулера при условии, что внутренняя температура системника не выше заданной. Auto – скорость будет регулироваться автоматикой. 60-90% — ручная регулировка, исходя из максимально возможной.
- Chassis Q/ System FAN (Speed) Control – та самая утилита, которая «интеллектуально» подбирает скорость движения лопастей. Имеет два состояния – Disabled (отключено) и Enabled (включено). Если утилиту отключить, то вращение осуществляется на максимуме.
- CPUFAN2 Tmax задает температуру чипсета, после набора которой кулер разгонится до максимального уровня (регулируется от 55 до 70 градусов).
- CpuFan Start Temperature выставляет температурный минимум, при котором лопасти крутятся на маленькой скорости.
- CpuFan Duty Cucle – непосредственная регулировка, которая поможет повысить или уменьшить обороты вращения. Настройка осуществляется в процентном соотношении от максимума (60-100%). Может также называться ManualFanSpeed.
- CpuFan Control – интеллектуальный контроль, способный понизить или увеличить обороты кулера на процессоре в зависимости от уровня нагрева последнего. Никаких настроек здесь нет, функцию можно включить или отключить.
- CPU Fan Ratio – настройка количества оборотов лопастей перед тем, как чипсет нагрелся до заданной (изначально) максимальной температуры. Настройка в процентах – от 20 до 90%. То есть в данном случае можно снизить скорость кулера, если он работает очень громко, но в то же время чипсет не нагревается.
- Smart FAN Idle Temp – возможность задать самые низкие обороты.
- Smart Fan Target аналогична пункту 7. Встречается в платах от бренда MSI. Дополнительно здесь можно задать параметр, начиная с какой температуры процессора БИОС начинает самостоятельно выполнять регулировку оборотов.
Как показывает перечень выше, настроек работы вентилятора в БИОСе много, но практика говорит о том, что пользоваться ими не слишком полезно, так как чаще всего работают они некорректно. Кроме того, чтобы изменить настройки, придется каждый раз входить в БИОС и что-то менять, затем запускать девайс и проверять эффективность изменений. Куда проще поставить специальный софт и без лишних сложностей настраивать скорость и сразу видеть результат.
Еще один момент, который делать нецелесообразным настройку через БИОС – не всегда вентилятор подключен к материнской плате. Некоторые не самые удачные сборки сделаны таким образом, что связи между платой и кулером нет, а значит, регулировать его работу в BIOS точно не получится. В таком случае на помощь придут специальные программы, и самой популярной из них является SpeedFan, о которой рассказано ниже.
Важно! Чтобы настроить компьютерный кулер на точную работу с помощью сторонних утилит, автоматическую регулировку в БИОС рекомендуется отключить, иначе она будет мешать работе специального софта.
Настройка скорости в SpeedFan
Регулировать обороты кулера процессора гораздо удобнее в специальных программах. Если изучить форумы, то чаще всего опытные юзеры упоминают SpeedFan. Софт бесплатный, занимает минимум места, но при этом весьма эффективно работает. Единственный минус программы — она не русифицирована, однако это не должно стать серьезной проблемой, так как интерфейс интуитивно понятен.

После установки программы перед глазами пользователя окажется небольшое окошко с несколькими вкладками. Для того чтобы изменить скорость вращения кулера, не требуется куда-то заходить. Вся нужная информация содержится в первом окне, которое именуется Readings.
Строка CPU Usage показывает загрузку чипсета и ядер. Рядом с ней находится надпись Automatic fan speed с возможностью поставить галочку – так активируется режим автоматической регулировки, но он не интересен, так как никакого смысла ставить в таком случае софт не было.
Далее можно увидеть два блока. В первом надписи Fan 1-5. Здесь отображаются текущие обороты кулеров.
Важно понять, что Fan 1 не обязательно соответствует вентилятору процессора. Все зависит от того, в какое гнездо он подключен. Это может быть вентилятор на блоке питания или видеокарте. Понять, что к чему относится, можно только опытным путем: регулируя обороты, смотреть, температура какого узла меняется. Можно делать это визуально, сняв крышку системника и отслеживая, ускорение какого кулера происходит при наращивании оборотов.
Вычислив соответствие надписей и вентиляторов, смотрим на второй блок с надписями Temp 1-5. Здесь отображается текущая температура того узла, который соответствует кулеру.

Далее опускаем глаза и видим надписи Pwm 1-6 (в разных версиях программы надписи могут меняться, например на Speed 01-06) со стрелочками вверх и вниз. Понять, как понизить и повысить обороты весьма просто – просто кликаем по нужной стрелке и выбираем подходящие значения. Сохранять результат или что-то перезагружать не требуется. Утилита сразу меняет обороты, и в этом ее прелесть – понять, как меняются показатели, можно непосредственно в момент настройки.
Важно! Ставить минимальные и максимальные обороты кулера не рекомендуется – в первом случае может что-то сгореть, во втором будет слишком громко.
Регулировка вентилятора видеокарты
Опытные пользователи и особенно геймеры рано или поздно приходят к решению настроить не только скорость вращения на процессоре, но и желают тонко отрегулировать работу кулера видеокарты.
Настройка Nvidia
Одной из лучших утилит для настройки кулера на видеокарте Nvidia является приложение RivaTuner. Из нее выросла масса новых программ, но опытные юзеры сходятся во мнении, что ни одна не смогла обогнать по удобству и эффективности первопроходца области.
Установка RivaTuner проходит традиционно без особых нюансов, кроме возникновения окна с двумя надписями:
- защита памяти процессора… (галочку снимаем).
- защиты выделенных под… (галочку ставим).

В самом конце появится еще одно окошко, в котором софт скажет, что найден непонятный драйвер. Здесь отмечаем «игнорировать» и продолжаем установку. Далее, алгоритм регулировки выглядит так.

- В главном окне открываем пункт «Реестр», кликаем по «+» рядом с RivaTunerFan и в поле AutoFunSpeedControl выставляет значение «3».
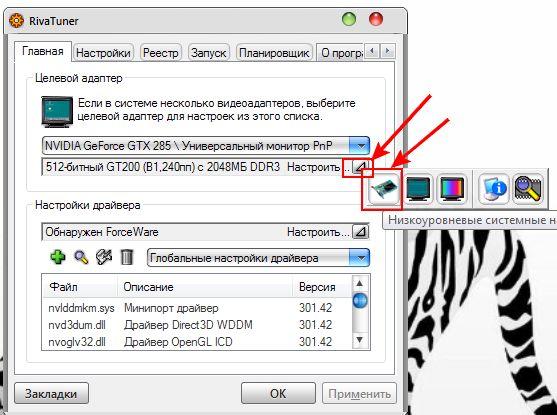
- После этого утилиту следует полностью закрыть. Важно не свернуть в трею, а выйти совсем и запустить заново.
- В первой вкладке, которая называется «Главная», нажимаем на синий треугольник, видим картинку видеокарты и выбираем «Низкоуровневые настройки».
- Ставим галочку на пункт «Низкоуровневое управление». Смотрим в окно с большим количеством надписей: «Цикл работы максимум и минимум» — максимальные и минимальные обороты, «Т.минимум» — самый низкий показатель температуры, который влияет на показатель «цикл работы минимум». То есть, установив в последнем поле 40% (обороты), а в «т.минимум» 40 градусов, мы указали системе, что такую скорость нужно обеспечить, если температура чипсета достигла этого значения. «Т.диапазон» — здесь выставляются числа, они задают средние обороты.
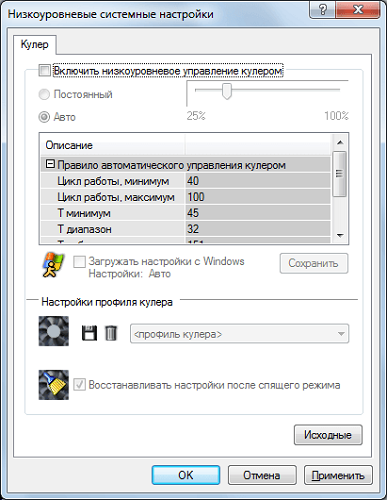
Настройка AMD
В отличие от видеокарт GeForce детище компании AMD-Radeon имеет собственный софт, который позволит управлять кулером. Программа называется AMD Catalyst Control Center и открывает массу возможностей, в том числе работу с вентилятором. Открыв утилиту, нажимаем «Параметры» и «Расширенное представление». Далее кликаем «Производительность» — «AMD OverDrive» и видим два пункта с возможностью отметить их галочкой, что и требуется сделать. Остается лишь потаскать бегунок вправо и влево, чтобы настроить нужное количество оборотов. Сохраняем результат кнопкой «Применить».


Важно! При всей простоте AMD Catalyst имеет один недостаток. Иногда настройка сбрасывается после перезагрузки ПК или его выключения, то есть после запуска вентилятор работает так, как это было задано изначально. Поэтому если появились сомнения, что настройки сохранились после перезагрузки, следует вновь войти в программу и проверить выставленные параметры.
Самые лучшие ноутбуки по мнению покупателей
Ноутбук Apple MacBook Air 13 with Retina display Late 2018 на Яндекс Маркете
Ноутбук Xiaomi Mi Notebook Air 13.3″ 2018 на Яндекс Маркете
Ноутбук Lenovo ThinkPad Edge E480 на Яндекс Маркете
Ноутбук Acer SWIFT 3 (SF314-54G) на Яндекс Маркете
Ноутбук Acer ASPIRE 7 (A717-71G) на Яндекс Маркете
Как настроить скорость вращения кулеров на компьютере: подробное руководство
Работа системы охлаждения компьютера завязана на извечный баланс между шумом и эффективностью. Мощный вентилятор, работающий на 100%, будет раздражать постоянным заметным гулом. Слабый кулер не сможет обеспечить достаточный уровень охлаждения, снижая срок службы железа. Автоматика не всегда справляется с решением вопроса сама, поэтому для регулирования уровня шума и качества охлаждения скорость вращения кулера иногда приходится настраивать вручную.
Когда может потребоваться настройка скорости кулера
Регулировка скорости вращения проводится в BIOS с учётом настроек и температуры на датчиках. В большинстве случаев этого достаточно, но иногда система умной регулировки не справляется. Разбалансировка происходит в следующих условиях:
- разгон процессора/видеокарты, увеличение вольтажа и частоты основных шин;
- замена стандартного системного кулера на более мощный;
- нестандартное подключение вентиляторов, после чего они не отображаются в BIOS;
- устаревание системы охлаждения с шумом на высоких оборотах;
- загрязнение кулера и радиатора пылью.
Если шум и увеличение скорости кулера вызвано перегревом, снижать обороты вручную не стоит. Лучше всего начать с чистки вентиляторов от пыли, для процессора — снять полностью и заменить термопасту на подложке. После нескольких лет эксплуатации эта процедура поможет снизить температуру на 10–20°C.
Стандартный корпусный вентилятор ограничен скоростью около 2500–3000 оборотов в минуту (RPM). На практике устройство редко работает на полную мощность, выдавая около тысячи RPM. Перегрева нет, а кулер всё равно продолжает выдавать несколько тысяч оборотов вхолостую? Придётся исправлять настройки вручную.
Предельный нагрев для большинства элементов ПК — около 80°C. В идеале необходимо держать температуру на уровне 30–40°C: более холодное железо интересно только энтузиастам-оверклокерам, с воздушным охлаждением такого добиться сложно. Проверить информацию по температурным датчикам и скорости вентиляторов можно в информационных приложениях AIDA64 или CPU-Z/GPU-Z.
Как настроить скорость вращения кулера на компьютере
Осуществить настройку можно как программно (правками в BIOS, установкой приложения SpeedFan), так и физически (подключив вентиляторы через реобас). Все способы имеют свои плюсы и минусы, реализуются по-разному для различных устройств.
На ноутбуке
В большинстве случаев шум вентиляторов ноутбука вызван блокированием вентиляционных отверстий или их загрязнением. Снижение скорости кулеров может привести к перегреву и быстрому выходу девайса из строя.
Если шум вызван неправильными настройками, то решается вопрос в несколько шагов.
Через BIOS
- Перейдите в меню BIOS, нажав в первой фазе загрузки компьютера клавишу Del (на некоторых устройствах — F9 или F12). Способ входа зависит от типа BIOS — AWARD или AMI, а также производителя материнской платы.
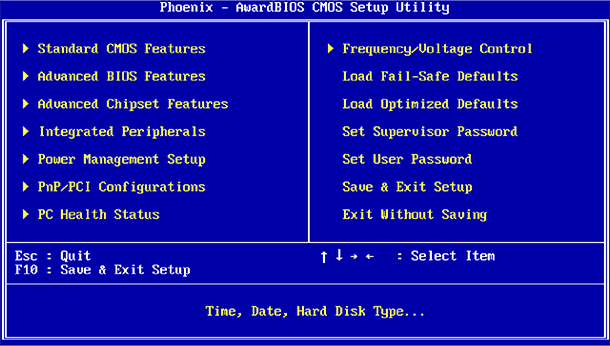
Зайдите в настройки BIOS
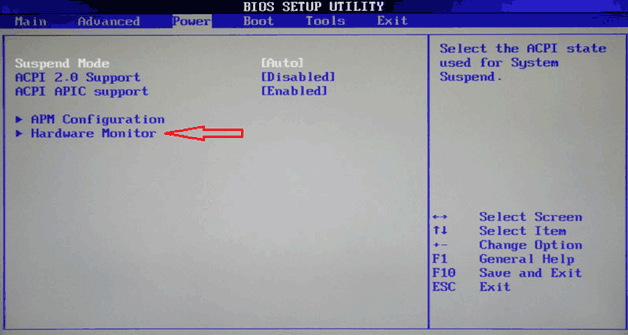
Перейдите во вкладку Power
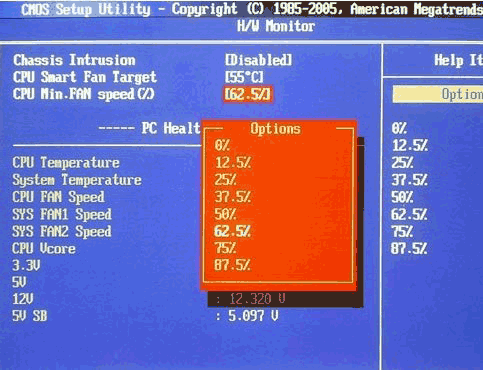
Выберите нужную скорость вращения кулера
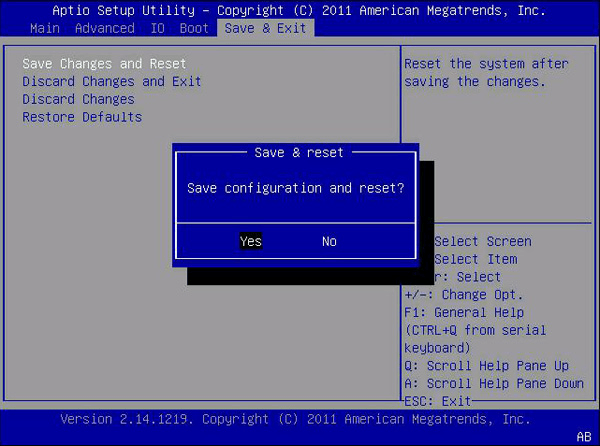
Сохраните изменения, после чего компьютер автоматически перезагрузится
В инструкции намеренно были указаны разные версии BIOS — большинство версий от разных производителей железа будут хоть немного, но отличаться друг от друга. Если строки с нужным названием не нашлось, ищите похожую по функционалу или смыслу.
Утилитой SpeedFan
- Скачайте и установите приложение с официального сайта. В главном окне отображается информация о температуре на датчиках, данные о загрузке процессора и ручная настройка скорости вентилятора. Снимите галочку с пункта «Автонастройка вентиляторов» и выставьте количество оборотов в процентах от максимального.
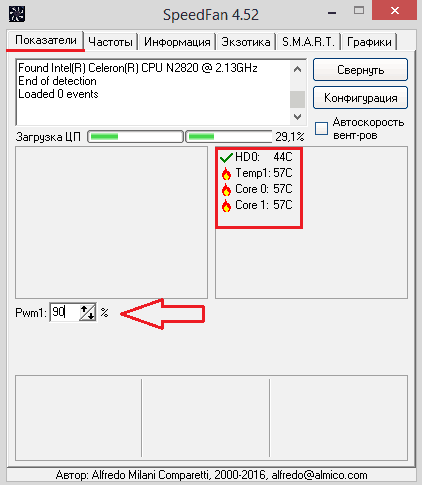
Во вкладке «Показатели» установите нужный показатель скорости
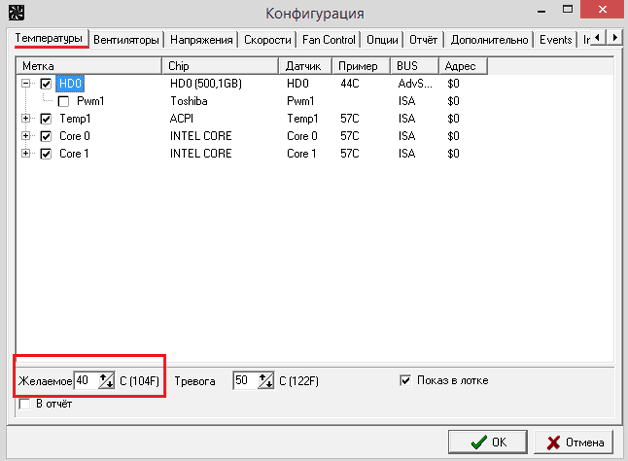
Установите нужный параметр температуры и сохраните настройки
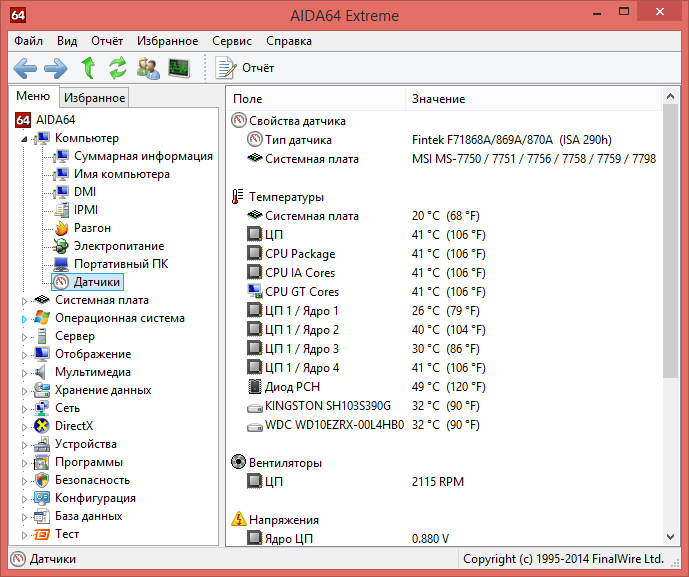
С помощью программы можно проконтролировать показатели температуры при максимальной нагрузке
На процессоре
Все способы регулировки кулеров, указанные для ноутбука, отлично работают и для процессоров настольных ПК. Помимо программных методов регулировки, у десктопов есть и физический — подключение вентиляторов через реобас.

Реобас позволяет настраивать скорось без использования программного обеспечения
Реобас или контроллер вентиляторов — устройство, позволяющее управлять скоростью кулеров напрямую. Элементы управления чаще всего выносятся на отдельный пульт или переднюю панель. Главным плюсом использования этого устройства является прямой контроль над подключенными вентиляторами без участия BIOS или дополнительных утилит. Недостатком — громоздкость и избыточность для обычного пользователя.
На покупных контроллерах скорость кулеров регулируется через электронную панель или механическими ручками. Управление реализовано при помощи увеличения или уменьшения частоты импульсов, подаваемых на вентилятор.
Сам процесс корректировки называется ШИМ или широтно-импульсная модуляция. Использовать реобас можно сразу после подключения вентиляторов, до запуска операционной системы.
На видеокарте
Управление охлаждением встроено в большинство программ для разгона видеокарты. Проще всего с этим справляются AMD Catalyst и Riva Tuner — единственный ползунок в разделе Fan точно регулирует количество оборотов.
Для видеокарт от ATI (AMD) следует зайти в меню производительности Catalyst, затем включить режим OverDrive и ручное управление кулером, выставив показатель на нужное значение.
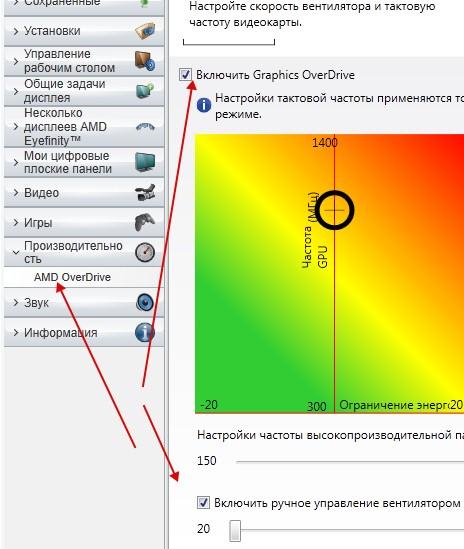
Для видеокарт от AMD скорость вращения кулера настраивается через меню
Устройства от Nvidia настраиваются в меню «Низкоуровневые системные настройки». Здесь галочкой отмечается ручной контроль вентилятора, а затем скорость регулируется ползунком.
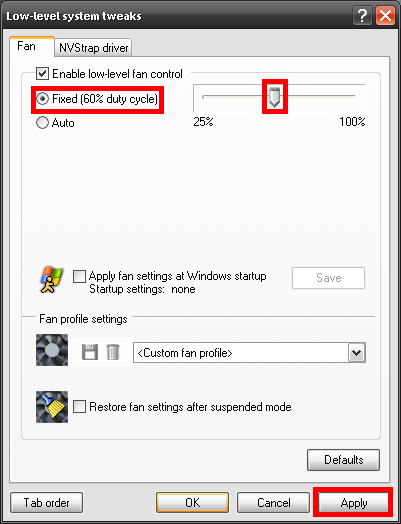
Установите ползунок регулировки температуры на нужном параметре и сохраните настройки
Настройка дополнительных вентиляторов
Корпусные вентиляторы также подключаются к материнской плате или реобасу через стандартные разъёмы. Их скорость может быть отрегулирована любым из доступных способов.
При нестандартных способах подключения (например, в блок питания напрямую) такие вентиляторы будут работать всегда на 100% мощности и не станут отображаться ни в BIOS, ни в установленном софте. В таких случаях рекомендуется либо переподключить кулер через простой реобас, либо заменить или отключить его полностью.
Работа вентиляторов на недостаточной мощности может привести к перегреву узлов компьютера, причиняя вред электронике, снижая качество и срок работы. Исправляйте настройки кулеров только в том случае, если вы полностью понимаете, что именно делаете. В течение нескольких дней после правок контролируйте температуру датчиков и следите за возможными проблемами.
Регулировка скорости вращения вентилятора на ПК
Каждый компьютер или ноутбук имеет встроенные вентиляторы для охлаждения, чтобы компоненты как процессор или видеокарта не перегревались. Если вы запустите массивную игру, которая требует мощных характеристик компьютера, то можете услышать как вентиляторы начинают работать быстрее и издавать больше шума. Если вы запустите на ноутбуке много вкладок в Chrome, то ноутбук начнет работать с большей отдачей ресурсов, и соответственно начнет больше греться, что приведет к увеличению скорости вращения вентиляторов. Дело в том, что в компьютере или ноутбуке имеются датчики, которые периодически отслеживают температуру вашей системы, и когда она достигает определенного порога, они начинают вращаться быстрее, чтобы охладить тот или иной компонент оборудования.
К примеру у меня была видеокарта Readon 4870, это была из первых картах, которая имела турбо выдув, и её рабочая температура была все время 83 ℃. До этого на рынке были обычные карты в виде открытой платы, но Readon 4870 была в пластмассовой коробке и работала на выдув горячего воздуха. В летнее время температура доходила до 94 ℃, что заставило меня волноваться, и я решил вручную увеличить скорость вращения вентилятора, что позволило скинуть температуру до 73 ℃, жертвуя диким шумом.
Если вы хотите контролировать скорость вращения вентилятора в Windows 10, то это можно сделать при помощи изменения параметров в BIOS или при помощи сторонних программ. Вы должны понимать, что не все вентиляторы будут регулироваться программами, так как они могут быть подключены напрямую через блок питания или иметь двух или трех пиновый разьем. Я тестировал популярные программы как RivaTuner, SpeedFan, HWiNFO, и ни одна не сработала для моего железа.
Изменить скорость вращения вентилятора на ЦП и корпусе через BIOS
Это самый оптимальный вариант, так как ни одна сторонняя программа мне не помогла, чтобы изменить скорость вращения вентилятора на центральном процессоре и корпусе. При включении компьютера или ноутбука, сразу нажимайте кнопку на клавиатуре DEL или F2, чтобы войти в параметры BIOS. Так как производители материнских плат имеют разный BIOS или UEFI я буду показывать пример на Asrcok, но вы можете загуглить в картинках свою модель. В большинстве случаях вам нужно найти слово FAN или Speed. В моем случае имеем:
- CPU Fan 1 Setting установить значение напротив Automatic mode. Далее появится Target CPU Temperature и Target Fan Speed.
- Target CPU Temperature мы установим 50℃, а в Target Fan Speed установим Level 9. Получится, что при температуре выше 50℃, вентилятор начнется крутиться быстрее с уровнем 9. Уровень 9 это максимальный уровень вращения вентилятора. Вы можете задать свои температуры и уровень вращения.
- Параметр Chsssis Fan 1 Setting отвечает за вентиляторы, которые присоединены через материнскую плату в 4 пиновый разьем. Это могут быть вентиляторы, которые находятся на корпусе. Но если корпусные вентиляторы подсоединены напрямую через блок питания, то этот параметр работать не будет.

3-pin и 4-pin
3-pin — Провод отвечающий за сигнал передаёт скорость вращения вентилятора при нормальном напряжении 4 или 12 вольт. Одним словом, скорость вентилятора контролируется увеличением или уменьшением напряжения по силовому кабелю. Если вы подключили дополнительный вентилятор и он сильно шумит, то скорее всего вы его подключили к 12 вольт.

4-pin — Четвертый провод имеет регулятор оборотов, использует отправку сигналов на вентилятор у которого имеется чип. Чип и контролирует скорость вращения вентилятора.

Изменить скорость вращения куллера на видеокарте
Чтобы изменить скорость вращения вентилятора на видеокарте лучше воспользоваться программой msi afterburner . При первом запуске вы увидите параметры регулировки видеокарты. Найдите графу Fan Speed и нажмите в углу на Auto, чтобы была возможность вносить изменения. Задайте ползунком в процентном соотношении скорость вращения куллера на видеокарте и нажмите на галочку, чтобы проверить заданные параметры.
Как настроить скорость вращения вентиляторов на материнской плате

«Возьми этот вентилятор. Он умеет управлять оборотами и работает бесшумно», — говорили форумные эксперты. Юзер послушал совет и купил комплект вертушек с надписью «silent». Но после первого включения системы компьютер улетел в открытое окно на воздушной тяге завывающих вертушек. Оказывается, вентиляторы не умеют самостоятельно контролировать обороты, даже приставка «бесшумный» здесь ничего не решает. Чтобы добиться тишины и производительности, необходимо все настраивать вручную. Как это сделать правильно и не допустить ошибок — разбираемся.
За режимы работы вентиляторов отвечает контроллер на материнской плате. Эта микросхема управляет вертушками через DC и PWM. В первом случае обороты вентилятора регулируются величиной напряжения, а во втором — с помощью пульсаций. Мы говорили об этом в прошлом материале. Способ регулировки зависит от вентилятора: некоторые модели поддерживают только DC или только PWM, другие же могут работать в обоих режимах. Возможность автоматической регулировки оборотов вентиляторов появилась недавно. Например, даже не все материнские платы для процессоров с разъемом LGA 775 могли управлять вертушками так, как это делают современные платформы.

С развитием микроконтроллеров и появлением дружелюбных интерфейсов пользователи получили возможность крутить настройки на свой вкус. Например, можно настроить обороты не только процессорного вентилятора, но и любого из корпусных и даже в блоке питания. Сделать это можно двумя способами: правильно или тяп-ляп на скорую руку.
Регулировка
Начнем с примитивного метода — программная настройка в операционной системе или «через костыли», как это называют пользователи. Настроить обороты вентилятора таким способом проще всего: нужно установить софт от производителя или кастомную утилиту от ноунейм-разработчика (что уже намекает на возможные танцы с бубном) и двигать рычажки. Нельзя сказать, что это запрещенный способ и его нужно избегать, но есть несколько нюансов.

Во-первых, не все материнские платы поддерживают «горячую» регулировку. PWM-контроллеры — это низкоуровневые микросхемы, которые управляются таким же низкоуровневым программным обеспечением, то есть, BIOS. Чтобы «достать» до микросхемы из системы верхнего уровня (операционной системы), необходима аппаратная поддержка как в самой микросхеме, так и на уровне драйверов от производителя. Если в актуальных платформах с такой задачей проблем не возникнет, то системы «постарше» заставят юзера потанцевать с настройками.
Во-вторых, программный метод управления вентиляторами хорош в том случае, если пользователь не занимается частой переустановкой ОС или не использует другие системы, например, Linux. Так как управлением занимается программа, то и все пользовательские настройки остаются в ней. Сторонний софт для аппаратной части компьютера — это никто и ничто, поэтому доступ к постоянной памяти, в которой хранятся настройки BIOS, получают только избранные утилиты.
В остальных случаях конфигурация будет сбрасываться каждый раз, когда юзер удалит фирменный софт или загрузится в другую систему. А компьютер снова попытается вылететь в окно при включении или перезагрузке — BIOS ничего не знает об отношениях вентиляторов и «какой-то» программы, поэтому будет «топить» на всю катушку, пока не загрузится утилита из автозагрузки.

Между прочим, это уже третье «но»: любой софт для управления системником придется добавлять в автозагрузку. Он заочно обещает быть самым прожорливым процессом в системе и снижать производительность, скорость отклика системы, а также стать причиной фризов в играх.
Верный путь компьютерного перфекциониста — один раз вникнуть в настройки BIOS и всегда наслаждаться тихой работой ПК. Причем сразу после включения, без дополнительного софта в автозагрузке и кривых драйверов, которые с удовольствием конфликтуют с другими программами для мониторинга, игровыми панелями и даже софтом для настройки RGB-подсветки. Тем более, интерфейс биоса уже давно превратился из древнего DOS-подобного в современный, с интуитивными кнопками, ползунками и даже с переводом на русский язык.
Что крутить?
BIOS материнских плат устроен примерно одинаково — это вкладки, в которых сгруппированы настройки по важности и категориям. Как правило, первая, она же главная вкладка, может содержать общую информацию о системе, какие-либо показания датчиков и несколько основных параметров, например, возможность изменить профиль XMP или включить режим автоматического разгона процессора. При первой настройке UEFI (BIOS) платы открывается именно в таком режиме, после чего пользователь может самостоятельно решить, что ему удобнее: упрощенное меню или подробный интерфейс. Мы рассмотрим оба варианта.
Здравый смысл, выведенный опытом и страхами перфекционистов, гласит, что любой современный процессор будет функционировать бесконечно долго и стабильно, если в нагрузке удержать его в пределах 70-80 градусов. Под нагрузкой мы понимаем несколько суток рендеринга фильма, продолжительную игровую баталию или сложные научные расчеты. Поэтому профиль работы СО необходимо строить, исходя из таких экстремумов — выбрать минимальные, средние и максимальные обороты вентиляторов таким образом, чтобы процессор в любом режиме оставался прохладным.

Чтобы добраться до настроек, необходимо войти в BIOS. Попасть в это меню можно, нажав определенную клавишу во время включения компьютера. Для разных материнских плат это могут быть разные команды: некоторые платы открывают BIOS через F2 или Del, а другие только через F12. После удачного входа в меню пользователя встретит UEFI, где можно сразу найти пункт для настройки вертушек. ASUS называет это QFan Control, остальные производители именуют пункт схожим образом, поэтому промахнуться не получится.

Компьютерные вентиляторы делятся на CPU FAN, Chassis FAN и AUX FAN. Первый тип предназначен для охлаждения процессора, второй обозначает корпусные вентиляторы, а третий оставлен производителем как сквозной порт для подключения дополнительных вентиляторов с выносными регуляторами. Он не управляет скоростью вертушек, а только подает питание и следит за оборотами. Для настройки оборотов подходят вентиляторы, подключенные как CPU FAN и CHA FAN.

Выбираем тот узел, который необходимо настроить, и проваливаемся в график.

В настройках уже есть несколько готовых профилей: бесшумный Silent, Standart — для обычных условий и Performance (Turbo) — для систем с упором в производительность. Конечно, ни один из представленных пресетов не позволит пользователю добиться максимальной эффективности.
Поэтому выбираем ручной режим (Manual, Custom) и обращаем внимание на линию.

График представляет собой систему координат, на которой можно построить кривую. В качестве опор, по которым строится линия, выступают точки на пересечении значений температуры и оборотов вентилятора (в процентах).
Чтобы задать алгоритм работы вентиляторов, необходимо подвигать эти точки в одном из направлений. Например, если сделать так, как показано на скриншоте ниже, то вентиляторы будут всегда работать на максимальных оборотах.

Если же сдвинуть их вниз, то система охлаждения будет функционировать со скоростью, минимально возможной для данного типа вентиляторов.

Если настройка касается вентилятора на CPU, то жертвовать производительностью СО ради пары децибел тишины не стоит. Лучше «нарисовать» плавный график, где за абсолютный минимум берут значение 30 градусов и минимальную скорость вентиляторов, а за абсолютный максимум — 75-80 градусов и 90-100% скорости вертушек. Этого будет достаточно даже для мощной системы.

В случае с корпусными вентиляторами такой метод может не подойти. Во-первых, «нос» каждого вентилятора можно настроить индивидуально на одну из частей системы: корпусные вертушки могут брать за точку отсчета как температуру чипсета, так и датчики на видеокарте, датчики в районе сокета и даже выносные, которые подключаются через специальный разъем. Настроить такое можно только в ручном режиме.

В таком случае придется работать без наглядного графика и представлять систему координат с точками в уме. Например:

Здесь настройка вентиляторов заключается не в перетаскивании точек на графике, а в ручной установке лимитов цифрами и процентами. Нужно понимать, что соотношение Min. Duty и Lower Temperature — это первая точка на графике, Middle — вторая, а Max — третья.
Один раз крутим, семь раз проверяем
После настройки необходимо проверить эффективность работы системы охлаждения. Для этого можно использовать любой софт для мониторинга. Например, HWInfo или AIDA64. При этом не забываем нагрузить систему какой-нибудь задачей: запустить бенчмарк, включить конвертацию видеоролика в 4К или поиграть 20-30 минут в требовательную ААА-игру.

Настройка системы охлаждения — это индивидуальный подбор параметров не только для конкретной сборки, но даже для разных вентиляторов. Ведь они отличаются не только радиусом и формой лопастей, но и предназначением — некоторые модели выдают максимальный воздушный поток, другие рассчитаны на высокое статическое давление. Поэтому не всегда одни и те же настройки будут одинаково эффективны в любой конфигурации.