Низкоуровневое управление вентилятором видеокарт NVIDIA с помощью RivaTuner
Инструкция писалась с применением RivaTuner версии 2.24с, хотя вполне может подойти и для более ранних версий программы.
Зачем эта инструкция? Потому что нормального, полного и внятного описания этой неочевидно включающейся и не менее не очевидно работающей в RivaTuner функции на русском языке до сих пор нет. Режим «при помощи драйвера» — дискретен и лично меня не устраивает необходимостью запуска мониторинга RivaTuner. Чем меньше всякого лишнего наверчено — тем лучше.
К каким видеокартам применима инструкция? К любым на базе графического процессора NVIDIA, имеющим референсное управление оборотами вентилятора. Режим низкоуровневого управления вентилятором гарантированно работает (проверен лично автором) на:
- GeForce 8800 GTS 640 Мб (G80)
- GeForce 8800 GTS 512 Мб (G92)
- GeForce GTX 260 @192
- GeForce GTX 260 @216
А вообще, должна подойти ко всем видеокартам, вентиляторы которых реагируют на жёсткое задание оборотов при помощи низкоуровневого управления.
Порядок действий
К началу «боевых действий» предполагаются выполненными следующие условия:
- в компьютере установлена видеокарта на базе NVIDIA, поддерживающая управление оборотами вентилятора;
- в системе установлен драйвер видеокарты, поддерживаемый утилитой RivaTuner;
- установлена и запущена собственно сама программа RivaTuner.
Теперь просто двигаемся по пунктам:
-
Необходимо разрешить автоматическое управление вентилятором. Для этого, на вкладке «Реестр» утилиты (первый раз при переключении во вкладку может выскочить окошко с общим смыслом «Вы уверены, что хотите сюда лезть?» — ответить «Да» и поставить галочку), в ветке «RivaTuner \ Fan» находим параметр AutoFanSpeedControl и задаем его значение равным 3 . Выбранная вкладка показана на иллюстрации:
Итак, описание параметров, и того, что с ними нужно делать:
- «Цикл работы, минимум» — это минимальные обороты вентилятора, в процентах. Они будут поддерживаться при любой температуре, ниже минимальной. Для референсных видеокарт G80, G92 и G200 это обычно 40 %. И в общем их не стоит трогать — на этих оборотах турбину практически не слышно, а с видеокартой в режиме 2D она справляется. Исключение — если в комнате или внутри системного блока очень жарко, и на этих оборотах температура GPU превышает 55-60 градусов (как её посмотреть см. ниже). Тогда стоит добавить пять или десять процентов для лучшего охлаждения видеокарты. Но придется мириться с легким шумом турбины.
- «Цикл работы, максимум» — это максимальные обороты вентилятора, в процентах. Они будут поддерживаться при любой температуре выше максимальной. Что тут сказать… Можно поставить 100 % и быть точно уверенным, что видеокарта не перегреется даже при экстремальных нагрузках и разгоне. А можно и 85 %, если не разгонять видеокарту и наслаждаться относительной тишиной. Для того, чтобы быть уверенным, что видеокарта не перегреется при 85 %, надо провести стресс-тесты (игрушки, 3D Mark, FurMark и т. п.) и измерить температуру во время их проведения. Лично я не заморачиваюсь, и ставлю 100% — все равно процессорный кулер при нагруженном процессоре начинает серьезно повышать обороты и cистемный блок во время запуска тяжелых игр тихим не остается.
- «Т.минимум» — это та самая минимальная температура, ниже которой видеокарта будет считаться «холодной». Обычно её выставляют по температуре ядра GPU без нагрузки. Например, для моего GTX 260 это +45 °С.
Примечание: владельцам G80 и G92 следует учитывать термокомпенсацию — перед тем, как задавать параметры «T.минимум» и «Т.Максимум» из тех значений, что показывает термодатчик, нужно вычесть определенное число градусов, обычно 8. Например, если видеокарта показывает в режиме покоя +54 °С, то в поле «Т.минимум» нужно вписывать 46. Серия GT200 (GTX280, GTX260, GTX275) этой термокомпенсации не имеет, поэтому в поле «Т.минимум» можно вписывать именно то значение, которое показывает мониторинг RivaTuner. - «Т.диапазон» — его нужно выбирать из ряда чисел: 2; 2.5; 3.33; 4; 5; 6.67; 8; 10; 13.33; 16; 20; 26.67; 32; 40; 53.33; 80 . Можно, конечно, ввести любое другое число, но после нажатия на кнопку «Применить» оно все равно приведется к ближайшему из этого ряда. Диапазон вычисляется как максимальная температура минус минимальная (заданная в «Т. Минимум»). Максимальная — это температура, по достижении которой, вентилятор будет «молотить» с оборотами, заданными параметром «Цикл работы, максимум». Не советую задавать её слишком высокой: чем выше средняя рабочая температуры видеокарты, тем меньше она живет. Также, не стоит забывать, что помимо GPU на видеокарте присутствует и память, и схема питания — и все это греется и требует охлаждения. Выше 85 градусов её задавать нет смысла (от 90-95 градусов начинает серьёзно увеличивать обороты вентилятора штатный алгоритм работы, зашитый в BIOS видеокарты). Я обычно запускаю вентилятор в фиксированном режиме 100 % и пытаюсь разогреть видеокарту разными стресс-тестами. После чего получаю максимально достижимую температуру GPU .
Например, для моей видеокарты это +77 °С. Применив простейшую арифметику, получаем искомый параметр «Т. диапазон»: 77-45=32 . Он прекрасно вписывается в ряд, поэтому я его и вписал. Но что делать, если полученное значение «Т.диапазон» в ряд не вписывается? Если важна надежность и стабильность работы при разгоне — округлять его вниз. Если важна тишина, и разгон не планируется, то округлять вверх. - «Т.рабочая», «Т.предельная, минимум», «Т.предельная, мaксимум» — это параметры для автоматического регулирования описанных выше параметров. Для того, чтобы исключить изменение всего того, что было так скрупулёзно настроено, необходимо задать их так:
«Т.рабочая» = 151, «Т.предельная минимум» = 0, «Т.предельная, максимум» = 151.
Послесловие
Главное преимущество описанного выше метода — отсутствие необходимости запускать и держать в памяти RTSS (сервер статистики RivaTuner), никаких профилей и заморочек с их отслеживанием. Используются штатные механизмы видеокарты. Если хочется еще проще, то можно поставить вместо RivaTuner другую программку — MSI Afterburner. В ней управление вентилятором намного проще.
Как посмотреть температуру, а потом еще и отследить её изменения:
Для того чтобы посмотреть температуру, достаточно на вкладке «Главная» (см. иллюстрацию в пункте 4 выше) из того же «верхнего» треугольничка выбрать иконку с лупой — «Мониторинг». При запуске мониторинга первый раз RivaTuner, скорее всего, предложит выбрать необходимые плагины автоматически. Самый простой способ — согласиться. И, скорее всего, в списке контролируемых параметров (и графиков с ними) будет параметр «Температура ядра» или «GPU Core» — вот по нему-то и нужно выставлять все эти «Т. минимум» и «Т. диапазон». А для того, чтобы мониторинг не прекращался при сворачивании RivaTuner в трей, нужно кликнуть левой кнопкой мыши большую красную круглую кнопку в нижнем левом углу окна «Включить режим фонового мониторинга». И она должна оставаться нажатой.
Фоновый мониторинг для низкоуровневого управления оборотами вентилятора не нужен, поэтому после того как все необходимые температуры измерены — его можно выключить, еще раз кликнув мышью по этой круглой красной кнопке.
Как запустить вентилятор на видеокарте?
Как настроить скорость вращения кулера на процессоре, видеокарте и другие: пошаговые инструкции

Работа системы охлаждения компьютера завязана на извечный баланс между шумом и эффективностью. Мощный вентилятор, работающий на 100%, будет раздражать постоянным заметным гулом. Слабый кулер не сможет обеспечить достаточный уровень охлаждения, снижая срок службы железа. Автоматика не всегда справляется с решением вопроса сама, поэтому для регулирования уровня шума и качества охлаждения скорость вращения кулера иногда приходится настраивать вручную.
Когда может потребоваться настройка скорости кулера
Регулировка скорости вращения проводится в BIOS с учётом настроек и температуры на датчиках. В большинстве случаев этого достаточно, но иногда система умной регулировки не справляется. Разбалансировка происходит в следующих условиях:
- разгон процессора/видеокарты, увеличение вольтажа и частоты основных шин;
- замена стандартного системного кулера на более мощный;
- нестандартное подключение вентиляторов, после чего они не отображаются в BIOS;
- устаревание системы охлаждения с шумом на высоких оборотах;
- загрязнение кулера и радиатора пылью.
Если шум и увеличение скорости кулера вызвано перегревом, снижать обороты вручную не стоит. Лучше всего начать с чистки вентиляторов от пыли, для процессора — снять полностью и заменить термопасту на подложке. После нескольких лет эксплуатации эта процедура поможет снизить температуру на 10–20°C.
Стандартный корпусный вентилятор ограничен скоростью около 2500–3000 оборотов в минуту (RPM). На практике устройство редко работает на полную мощность, выдавая около тысячи RPM. Перегрева нет, а кулер всё равно продолжает выдавать несколько тысяч оборотов вхолостую? Придётся исправлять настройки вручную.
Предельный нагрев для большинства элементов ПК — около 80°C. В идеале необходимо держать температуру на уровне 30–40°C: более холодное железо интересно только энтузиастам-оверклокерам, с воздушным охлаждением такого добиться сложно. Проверить информацию по температурным датчикам и скорости вентиляторов можно в информационных приложениях AIDA64 или CPU-Z/GPU-Z.
Как настроить скорость вращения кулера на компьютере
Осуществить настройку можно как программно (правками в BIOS, установкой приложения SpeedFan), так и физически (подключив вентиляторы через реобас). Все способы имеют свои плюсы и минусы, реализуются по-разному для различных устройств.
На ноутбуке
В большинстве случаев шум вентиляторов ноутбука вызван блокированием вентиляционных отверстий или их загрязнением. Снижение скорости кулеров может привести к перегреву и быстрому выходу девайса из строя.
Если шум вызван неправильными настройками, то решается вопрос в несколько шагов.
Через BIOS
- Перейдите в меню BIOS, нажав в первой фазе загрузки компьютера клавишу Del (на некоторых устройствах — F9 или F12). Способ входа зависит от типа BIOS — AWARD или AMI, а также производителя материнской платы.
Зайдите в настройки BIOS
Перейдите во вкладку Power
Выберите нужную скорость вращения кулера
Сохраните изменения, после чего компьютер автоматически перезагрузится
В инструкции намеренно были указаны разные версии BIOS — большинство версий от разных производителей железа будут хоть немного, но отличаться друг от друга. Если строки с нужным названием не нашлось, ищите похожую по функционалу или смыслу.
Утилитой SpeedFan
- Скачайте и установите приложение с официального сайта. В главном окне отображается информация о температуре на датчиках, данные о загрузке процессора и ручная настройка скорости вентилятора. Снимите галочку с пункта «Автонастройка вентиляторов» и выставьте количество оборотов в процентах от максимального.
Во вкладке «Показатели» установите нужный показатель скорости
Установите нужный параметр температуры и сохраните настройки
С помощью программы можно проконтролировать показатели температуры при максимальной нагрузке
На процессоре
Все способы регулировки кулеров, указанные для ноутбука, отлично работают и для процессоров настольных ПК. Помимо программных методов регулировки, у десктопов есть и физический — подключение вентиляторов через реобас.
Реобас позволяет настраивать скорось без использования программного обеспечения
Реобас или контроллер вентиляторов — устройство, позволяющее управлять скоростью кулеров напрямую. Элементы управления чаще всего выносятся на отдельный пульт или переднюю панель. Главным плюсом использования этого устройства является прямой контроль над подключенными вентиляторами без участия BIOS или дополнительных утилит. Недостатком — громоздкость и избыточность для обычного пользователя.
На покупных контроллерах скорость кулеров регулируется через электронную панель или механическими ручками. Управление реализовано при помощи увеличения или уменьшения частоты импульсов, подаваемых на вентилятор.
Сам процесс корректировки называется ШИМ или широтно-импульсная модуляция. Использовать реобас можно сразу после подключения вентиляторов, до запуска операционной системы.
На видеокарте
Управление охлаждением встроено в большинство программ для разгона видеокарты. Проще всего с этим справляются AMD Catalyst и Riva Tuner — единственный ползунок в разделе Fan точно регулирует количество оборотов.
Для видеокарт от ATI (AMD) следует зайти в меню производительности Catalyst, затем включить режим OverDrive и ручное управление кулером, выставив показатель на нужное значение.
Для видеокарт от AMD скорость вращения кулера настраивается через меню
Устройства от Nvidia настраиваются в меню «Низкоуровневые системные настройки». Здесь галочкой отмечается ручной контроль вентилятора, а затем скорость регулируется ползунком.
Установите ползунок регулировки температуры на нужном параметре и сохраните настройки
Настройка дополнительных вентиляторов
Корпусные вентиляторы также подключаются к материнской плате или реобасу через стандартные разъёмы. Их скорость может быть отрегулирована любым из доступных способов.
При нестандартных способах подключения (например, в блок питания напрямую) такие вентиляторы будут работать всегда на 100% мощности и не станут отображаться ни в BIOS, ни в установленном софте. В таких случаях рекомендуется либо переподключить кулер через простой реобас, либо заменить или отключить его полностью.
Работа вентиляторов на недостаточной мощности может привести к перегреву узлов компьютера, причиняя вред электронике, снижая качество и срок работы. Исправляйте настройки кулеров только в том случае, если вы полностью понимаете, что именно делаете. В течение нескольких дней после правок контролируйте температуру датчиков и следите за возможными проблемами.
Разгоняем кулер на видеокарте

Каждая современная видеокарта оснащается эффективной системой охлаждения. Она в автоматическом режиме регулирует вращение вентилятора в зависимости от степени нагрузки. Однако в некоторых ситуациях требуется ручная регулировка. Например, если вы хотите разогнать видеоплату, то нужно увеличить скорость вентилятора до максимальных значений. Так вы сможете уберечь ее от чрезмерного перегрева и, соответственно, повреждения или вовсе выхода из строя.
Чтобы настроить вентилятор, нам понадобится специальное программное обеспечение:
- RivaTuner для графических адаптеров nVidia.
- Catalyst Control Center для видеокарт ATI/AMD Radeon.
- MSIAfterburner – универсальное ПО для всех типов устройств и производителей.
Catalyst Control Center
Если на вашем ноутбуке или компьютере установлена видеоплата ATI Radeon, то для увеличения скорости вращения кулера нам понадобится Catalyst Control Center. Данная утилита обычно находится на диске с драйверами для графического адаптера и устанавливается автоматически вместе с ними. Если у вас ее нет, зайдите на оф. сайт производителя, найдите и скачайте ее оттуда. Для максимальной эффективности и комфорта рекомендуется скачивать последнюю версию ПО.
То есть, чтобы начать использование приложения необходимо:
- Установить на компьютер, после чего перезагрузить его;
- После того, как ОС будет загружена, клацаем правой мышкой на пустом участке рабочего стола;
- Откроется меню, в котором выбираем «Catalyst Control Center»;
- В новом окне отмечаем пункт «Дополнительно» и жмем кнопку «Далее».
Отобразится еще одно окно, в котором необходимо:
- Нажать левой мышкой по стрелке, расположенной в верхнем левом углу программы, и отметить пункт ATI Overdrive;
- В открывшемся окне находим изображения замка и снова нажимаем левой мышкой по нему.
Таким образом, вы разблокируете возможность работы с данным пунктом. Далее нужно поставить галочку напротив «Разрешить ручное управление вентилятором» или если у вас английская версия «Enable Manual Fan Control» и нажать «Применить» или «Apply». Теперь вы легко сможете увеличить скорость вращения кулера на видеокарте путем перемещения специального ползунка.
RivaTuner
Данная программа предназначена для регулировки скорости вращения кулера на видеокартах Nvidia. Кроме того в ней можно узнать текущую скорость. Чтобы настроить систему охлаждения на ноутбуке с ее помощью нужно сделать следующее:
Не удалось устранить проблему?Обратитесь за помощью к специалисту!
Решите мою проблему
- Скачать приложение с интернета.
- Установить на ноутбук и запустить.
- В основном меню находим название установленной видеокарты и нажимаем на стрелочку около нее.
- Далее нужно выбрать «Низкоуровневые системные настройки/Кулер».
- После чего вы увидите пункт «Включить низкоуровневое управление кулером». Отметьте его.
Теперь при помощи стандартного ползунка вы можете самостоятельно изменить скорость вращении вентилятора на вашем графическом адаптере. После чего нажмите кнопку «Применить» для того, чтобы сохранить изменения.
MSIAfterburner
Утилита предназначена для мониторинга показаний тех или иных систем компьютера. С ее помощью вы можете повысить скорость кулера при достижении определенных температур. Данная программа поддерживает видеоадаптеры NVIDIA и ATI, и отлично работает с ОС Windows самых разных версий. Итак, разберем процесс работы с утилитой более подробно:
- Скачиваем ее с официального сайта;
- Открываем архив, выбрираем файл «MSIAfterburnerSetup» и установливаем программу;
- Открываем приложение и заходим в пункт меню «Settings». Язык интерфейса по умолчанию английский. Чтобы изменить его необходимо в том же окне найти пункт «Interface» и в графе «Language» выбрать русский;
- Далее находим установленную видеокарту и открываем вкладку «Кулер».
Теперь вы можете самостоятельно регулировать вращение вентилятора и задавать любые значения в несколько кликов.
Как видите, управлять скоростью вращения вентилятора достаточно просто и эта процедура не требует специальных знаний. Достаточно следовать нашей инструкции и тогда все у вас получится.
инструкция
Если не получилось самостоятельно устранить возникшие неполадки, то скорее всего, проблема кроется на более техническом уровне. Это может быть: поломка материнской платы, блока питания,
жесткого диска, видеокарты, оперативной памяти и т.д.
Важно вовремя диагностировать и устранить поломку,
чтобы предотвратить выход из строя других комплектующих.
В этом вам поможет наш специалист.
Программа для управления кулерами в компьютере

Порой гул от системного блока не позволяет насладиться тишиной или сосредоточиться. В этой статье я расскажу как регулировать обороты кулеров с помощью специальной программы для Windows XP/7/8/10, а в конце покажу на видео более подробно весь процесс.
Почему вентиляторы шумят и какие есть способы это исправить
За исключением особых безвентиляторных модификаций, в каждом компьютере установлено два и более кулера: в блоке питания, на процессоре, видеокарте, в корпусе и другие. И каждый по-своему шумит, и это плохая новость. Многие просто привыкли к шуму своего системника и считают что так и должно быть. Может быть и должно, но необязательно! В 99% случаев шум от компьютера можно уменьшить на 10%-90%, и это хорошая новость.
Как вы уже поняли, бесшумность достигается уменьшением шума от кулеров. Это возможно с помощью применения более тихих, по своей природе, кулеров, либо с помощью уменьшения оборотов уже имеющихся. Естественно, уменьшать скорость можно до значений не угрожающих перегреву компьютера! В этой статье речь пойдёт именно об этом способе. Ещё больше снизить шум помогут программы для уменьшения треска от жёсткого диска.
Итак, чтобы уменьшить обороты вращения кулера можно использовать один из вариантов:
- Программа для управления скоростью вращения кулеров
- «Интеллектуальная» система контроля оборотов, зашитая в BIOS
- Утилиты от производителя материнской платы, ноутбука или видеокарты
- Использовать специальное устройство – реобас
- Искусственно занизить напряжение питания вентилятора
У кого нормально работает управление из BIOS, могут дальше не читать. Но частенько BIOS лишь поверхностно регулирует обороты, не занижая их до бесшумных, и при этом всё ещё приемлемых, значений. Утилиты от производителя, порой, единственный способ влияния на вентиляторы потому что сторонние программы часто не работают на необычных материнских платах и ноутбуках. Разберём самый оптимальный – первый способ.
Программа для управления кулерами SpeedFan
Это многофункциональная и полностью бесплатная программа. Наверное сразу немного огорчу, сказав что эта программа работает не на всех ноутбуках, но можно пробовать, и не будет регулировать обороты тех вентиляторов, которыми не умеет управлять материнская плата из BIOS. Например, из моего BIOS можно включить функцию управления кулером SmartFan только для центрального процессора. Хотя смотреть текущие обороты можно ещё для двух. Для управления кулером ноутбука есть другая программа.
Внимание: перед использованием программы отключите управление кулерами из BIOS!
Иначе может произойти следующая ситуация. В момент загрузки программы SpeedFan считываются текущие обороты и принимаются за максимальные. Соответственно, если к этому времени BIOS не раскрутит вентилятор до максимальных оборотов, то и программа не сможет это сделать.
У меня так один раз случилось, что в момент загрузки программы кулер на процессоре крутился со скоростью 1100 об/мин, и SpeedFan не мог установить бОльшее значение. В итоге процессор нагрелся до 86 градусов! А заметил я это случайно, когда в момент большой нагрузки не дождался шума от вентилятора. Благо ничего не сгорело, а ведь компьютер мог больше не включиться…
Запуск и внешний вид программы
Скачайте и установите приложение с официального сайта.
При первом запуске возникнет обычное окошко с предложением помощи по функциям программы. Можете поставить галочку, чтобы оно больше не появлялось и закройте его. Далее SpeedFan считает параметры микросхем на материнской плате и значения датчиков. Признаком успешного выполнения будет список с текущими значениями оборотов вентиляторов и температур компонентов. Если вентиляторы не обнаружены, значит программа вам ничем не сможет помочь. Сразу перейдите в «Configure -> Options» и поменяйте язык на «Russian».
Как видим, здесь также показана загрузка процессора и информация с датчиков напряжения.
В блоке «1» располагается список обнаруженных датчиков скорости вращения кулеров с названиями Fan1, Fan2…, причём их количество может быть больше, чем есть на самом деле (как на картинке). Обращаем внимание на значения, например Fan2 и второй Fan1 имеют реальные показатели 2837 и 3358 RPM (оборотов в минуту), а остальные по нулям или с мусором (на картинке 12 RPM это мусор). Лишние мы потом уберём.
В блоке «2» показываются обнаруженные датчики температур. GPU – это графический чипсет, HD0 – жёсткий диск, CPU – центральный процессор (вместо CPU на картинке Temp3), а остальное мусор (не может быть 17 или 127 градусов). В этом недостаток программы, что нужно угадывать где что (но потом мы сами переименуем датчики как нужно). Правда, на сайте можно скачать известные конфигурации, но процедура не из простых и усложнена английским языком.
Если непонятно какой параметр за что отвечает, то можно посмотреть значения в какой-нибудь другой программе для определения параметров компьютера и датчиков, например AIDA64 и сравнить с теми что определила программа SpeedFan, чтобы точно знать где какие показания скорости и температуры (на видео под статьёй всё покажу).
И в блоке «3» у нас регулировки скоростей Speed01, Speed02…, с помощью которых можно задавать скорость вращения в процентах (может показываться как Pwm1, Pwm2…, подробнее смотрите на видео). Пока что нам надо определить какой Speed01-06 на какие FanX влияет. Для этого меняем значения каждого со 100% до 80-50% и смотрим изменилась ли скорость какого-нибудь Fan. Запоминаем какой Speed на какой Fan повлиял.
Повторю, что не все вентиляторы будут регулироваться, а только те, которыми умеет управлять материнская плата из BIOS.
Настройка SpeedFan
Вот и добрались до настроек. Нажимаем кнопку «Конфигурация» и первым делом назовём все датчики понятными именами. На своём примере я буду программно управлять кулером процессора.
На вкладке «Температуры» находим определённый на предыдущем шаге датчик температуры процессора (у меня Temp3) и кликаем на него сначала один раз, а потом через секунду ещё раз – теперь можно вписать любое имя, например «CPU Temp». В настройках ниже вписываем желаемую температуру, которую будет поддерживать программа с минимально-возможной скоростью вращения кулера, и температуру тревоги, при которой включаются максимальные обороты.
Я устанавливаю 55 и 65 градусов соответственно, но для каждого это индивидуально, поэкспериментируйте. При сильно низкой установленной температуре, вентиляторы будут крутиться всегда на максимальных оборотах.
Далее разворачиваем ветку и снимаем все галочки, кроме той Speed0X, которая регулирует FanX процессора (это мы уже определили ранее). В моём примере это Speed04. И также снимаем галочки со всех остальных температур, которые мы не хотим видеть в главном окне программы.
На вкладке вентиляторы просто находим нужные вентиляторы, называем их как хочется, а ненужные отключаем.
Идём дальше на вкладку «Скорости». Становимся на тот Speed0X, который отвечает за нужный кулер, переименовываем его (например в CPU Speed) и выставляем параметры:
- Минимум – минимальный процент от максимальных оборотов, который программа сможет установить
- Максимум – соответственно максимальный процент.
У меня минимум стоит 55%, а максимум 80%. Ничего страшного, что программа не сможет установить значение на 100%, ведь на вкладке «Температуры», мы задали пороговое значение тревоги, при котором принудительно будет 100% оборотов. Также для автоматического регулирования не забываем поставить галочку «Автоизменение».
В принципе это всё. Теперь переходим в главное окно SpeedFan и ставим галочку «Автоскорость вент-ров» и наслаждаемся автоматической регулировкой скорости вращения
Как настроить скорость вращения кулеров (вентиляторов)
Отключение/включение автоматического управления скоростью в BIOS
В зависимости от типа мат.платы, версии и типа её BIOS и других факторов, программа может не работать, если в BIOS включена или выключена регулировка автоматически или на основе заданных шаблонов.
Поэтому, возможно, если Вы сталкиваетесь с проблемами в работе программы и она работает (или не работает), или же Вы хотите доверить управление мат.плате, то может потребоваться включить или выключить встроенную в BIOS систему регулировки. Примерно, в зависимости от версии, это делается так:
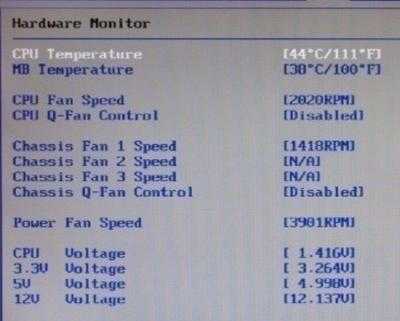
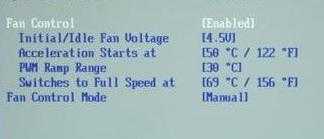
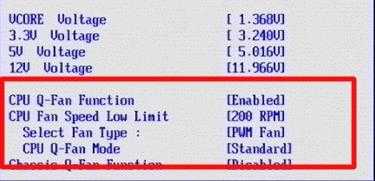
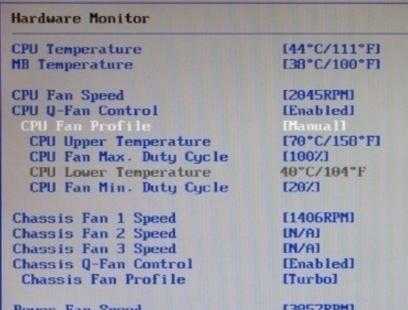
Т.е Q-Fan в положении Enable включает автоматическое управление на основе заданных параметров в BIOS, а Disable отключает этот параметр. В зависимости от типа BIOS, как видите на скриншотах выше, этот параметр может находится на разных вкладках и выглядеть по разному. Возможно так же, что требуется переключить CPU Fan Profile с Auto на Manual или наоборот.
К сожалению, невозможно рассмотреть все вариации, но так или иначе, эта вкладка обязательно присутствует в любом компьютере (за исключением, разве что, ноутбуков) и Вы можете её там найти. В частности, не всегда это называется Q-Fan, это может быть что-то вроде CPU Fan Contol, Fan Monitor и аналогичным образом.
В двух словах как-то так. Давайте переходить к послесловию.
Преимущества УПП
В сравнении с другими схемами пуска асинхронных электродвигателей, УПП обеспечивает наибольшее снижение амплитуды пускового тока.
Кроме того, такие устройства обладают следующими преимуществами:
- Продление срока службы двигателя и технологического оборудования. УПП снижает нагрев обмоток, контактов, а также исключает динамические удары.
- Значительное снижение затрат на аппаратную часть электропривода. Установка софт-стартеров позволяет сэкономить на схемах защиты, устанавливать менее мощные коммутирующие устройства.
- Снижение нагрузки на электросеть. УПП снижают броски тока и предотвращают падение напряжения в электросетях. Это особенно актуально при ограниченной мощности трансформаторов и использовании автономных источников электропитания.
- Повышение безопасности производства. Плавный старт и разгон снижет травматизм при поломках оборудования, связанных с рывками при запуске, вероятность гидравлических ударов, других аварийных ситуаций.
- Уменьшение наводимых помех при старте. Софт-стартеры снижают интенсивность магнитного поля при пуске электродвигателя. УПП позволяют отказаться от фильтров для контрольных кабелей.
- Низкая стоимость.Устройства плавного пуска стоят в несколько раз дешевле преобразователей частоты той же мощности. Софт-стартеры выгодно использовать при постоянной нагрузке оборудования в условиях, где ограничение пусковых токов и стартового момента являются основными требованиями.
УПП также заменяют механические тормоза и кинематические устройства для остановки. Кроме того, софт-стартеры позволяют применять асинхронные двигатели с ротором типа “ беличья клетка” вместо дорогих электрических машин с улучшенными пусковыми характеристиками или фазным ротором.
Выбор схемы пуска осуществляется на основании анализа требований к оборудованию и характеристик электрической сети.
Как увеличить или уменьшить скорость вращения кулеров с AMD OverDrive
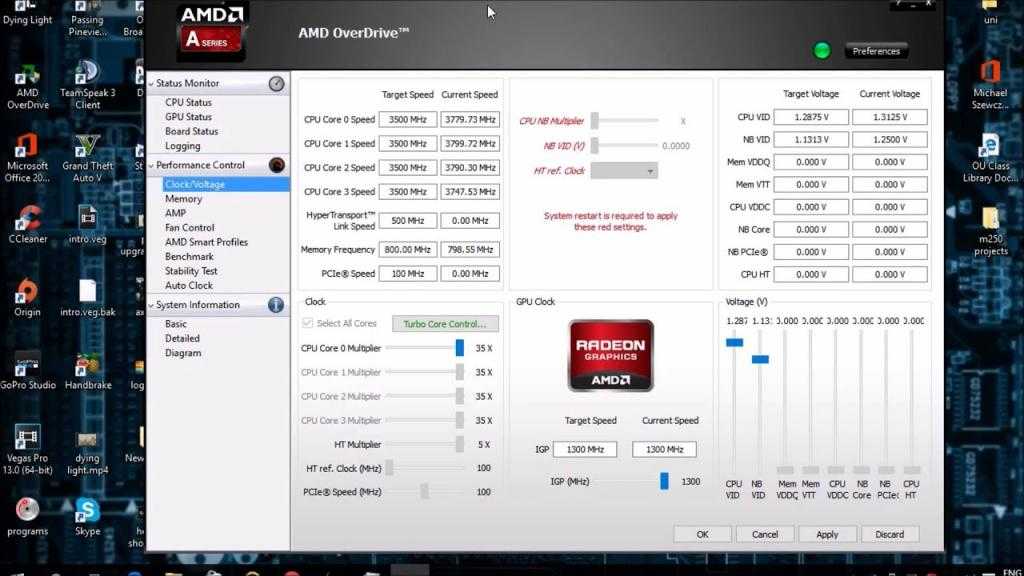
Программное обеспечение подходит только для систем воздушного охлаждения, которые работают совместно с аппаратным обеспечением от компании AMD. Данная утилита полностью бесплатна и позволяет провести разгон аппаратного обеспечения. При этом значительно увеличивается температура, поэтому требуется соответственно увеличивать эффективность системы охлаждения. Для того чтобы увеличить скорость вращения в утилите, потребуется:
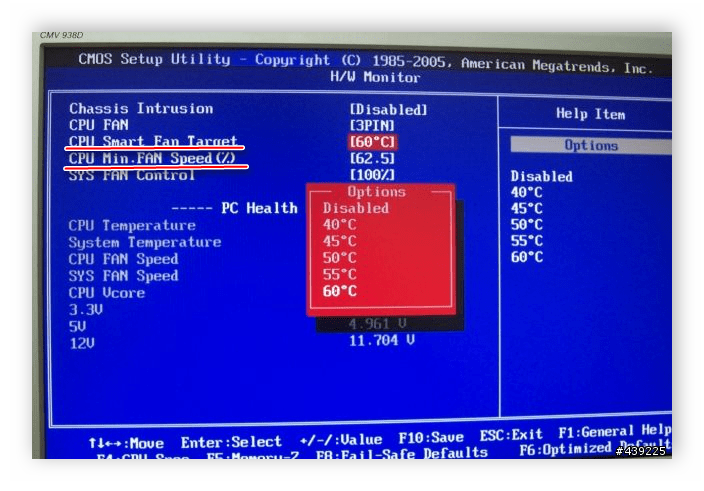
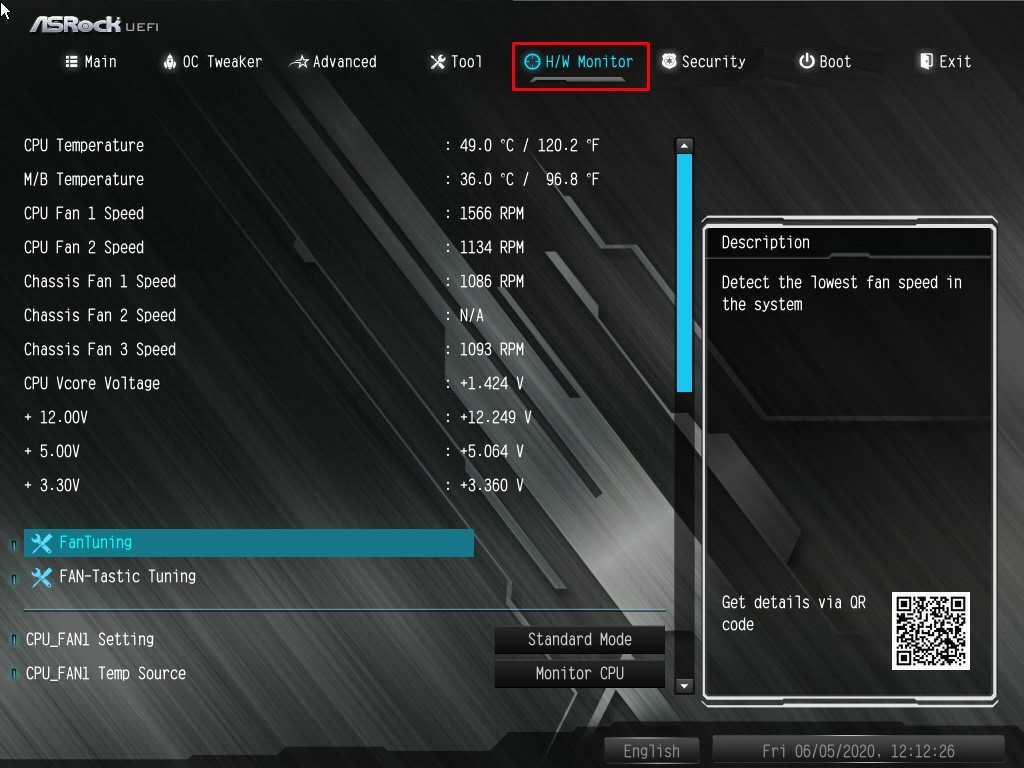



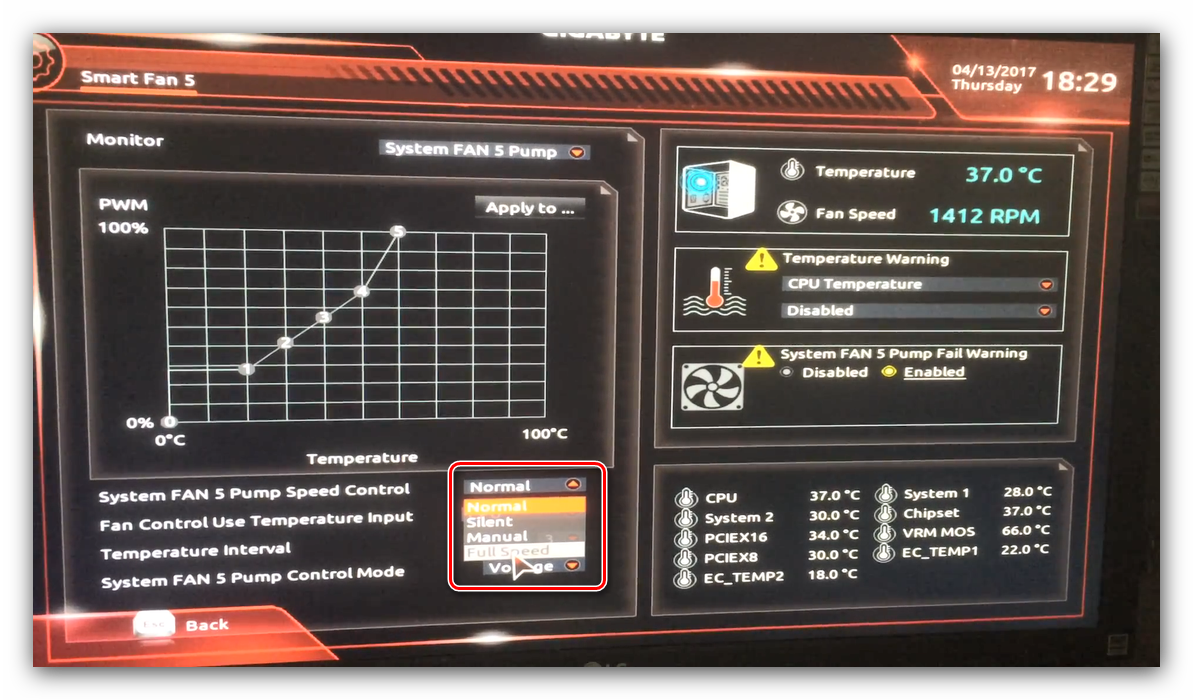

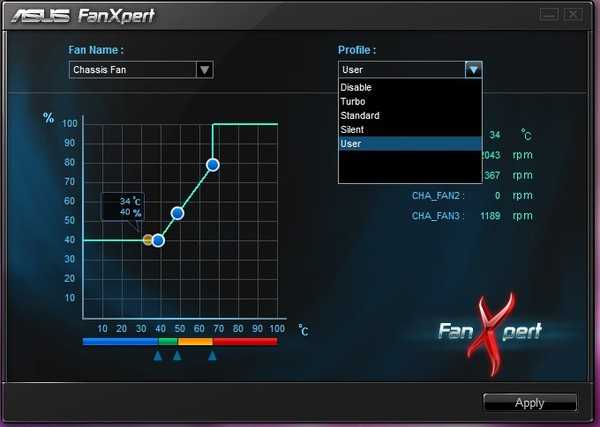
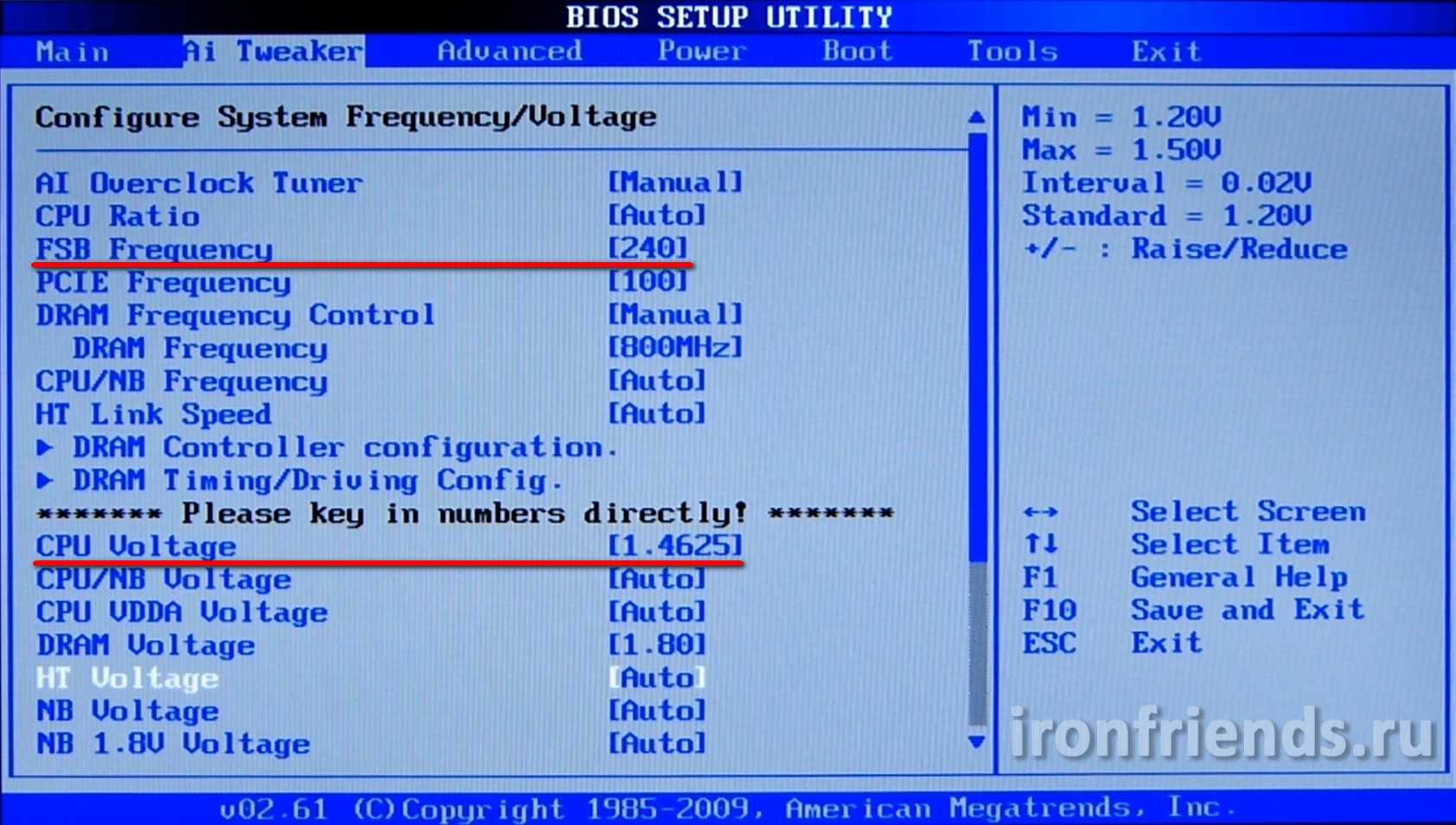
- Открыть приложение и в главном открыть вкладку Performance Control. В большинстве версия находится в верхней левой части интерфейса.
- Зайти в раздел Fan Control.
- Переключить скорость вращения вентиляторов в ручной режим, затем с помощью ползунков отрегулировать. Таким образом можно увеличить или уменьшить скорость оборотов, обеспечив более низкую температуру или уровень шума.
Вводная про скорость кулера компьютера
Начнем с того как вообще происходит регулировка, если она есть вообще.
Изначально скорость вращения определяется и устанавливается мат.платой на основе показателей о температуре и настроек, указанных в BIOS.
Мат.плата в свою очередь делает это путём изменения напряжения/сопротивления и прочих нюансов, умно контролируя число оборотов (RPM), опираясь на заданные Вами настройки, а так же температуру компонентов компьютера как таковую и внутри корпуса вообще.
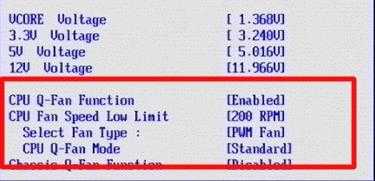
Однако, далеко не всегда, не смотря на всякие технологии умной регулировки (Q-Fan и иже с ними), оная внятно делает свою работу, а посему крутилки на системах охлаждения, либо вкалывают излишне сильно (часто именно так и бывает), что создает не иллюзорный шум, либо слишком слабо (редко), что повышает температуры.
Как быть? Варианта, как минимум, три:
- Попытаться настроить всё в BIOS;
- Воспользоваться специализированными программами;
- Либо физически ковырять что-то с питанием (или купив всякие там реобасы и другие физические устройства).
Вариант с BIOS, далеко не всегда оправдан, ибо, во-первых, подобная технология не везде есть, во-вторых, она далеко не так интеллектуальна как кажется, а, в-третьих, бывает необходимо менять всё вручную и на лету.
Разъёмы кулера и их фотографии
Правильный разъем и правильное гнездо (гнездо на картинке 4-pin, а разъем 3-pin), чтобы возможно было смотреть и регулировать скорость вращения:
«Неправильный» разъем, т.е запитка от блока питания, которая не позволяет (см.примечание выше) мониторить и, часто, изменять скорость вращения с помощью программы, биоса и чего-либо еще:
Тобишь, если при сборке у Вас часть кулеров (например корпусных) запитана от БП вышепоказанным разъемом, то рекомендую залезть в компьютер и перевоткнуть оные в мат.плату, дабы можно было рулить вентиляторами как вздумается.
Справа от вышеописанных значений, как я уже говорил, указаны температуры. Лично по мне, они снимаются недостаточно точно и адекватно, а посему рекомендую пользоваться аналогами вроде HWMonitor или AIDA64 и уже на базе них делать выводы.
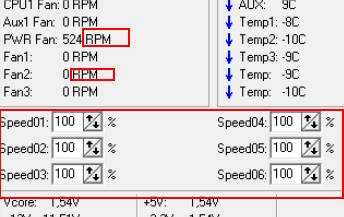
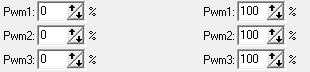
А теперь самое вкусное. Ниже, напротив каждой надписи Speed01-06 (или в более поздних версиях программы это может быть Pwm1-3, Pwm1-3), есть стрелочки, нажимая на которые мы можем регулировать скорость вращения того или иного вентилятора. Собственно, они то нам и нужны. Попробуйте поиграться с оными, подвигав их вверх-вниз и Вы увидите насколько тише/громче может работать Ваш компьютер.
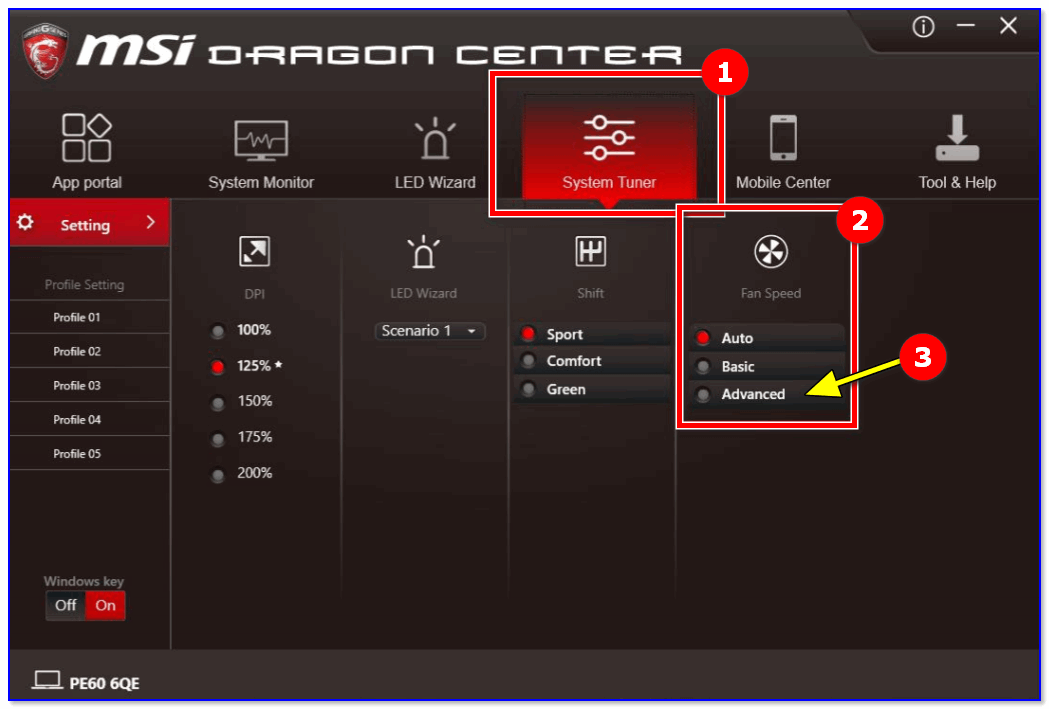
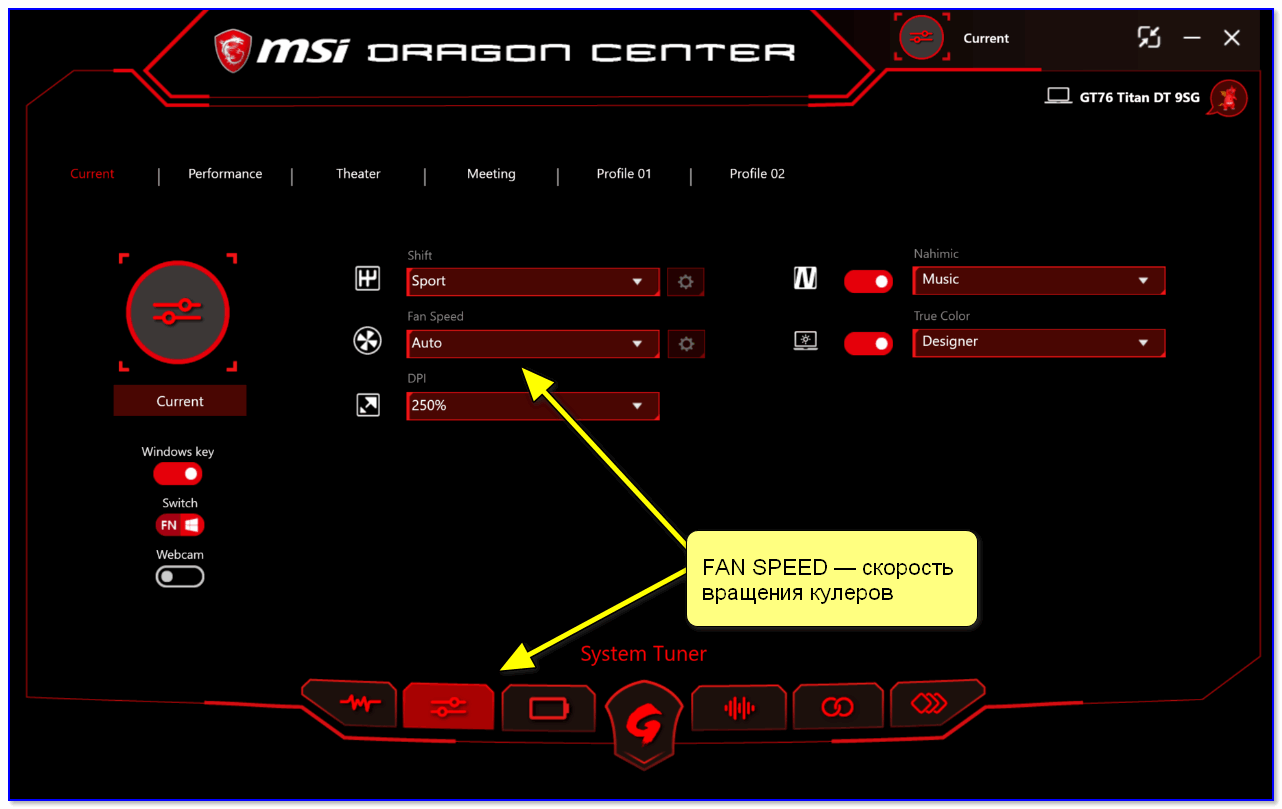
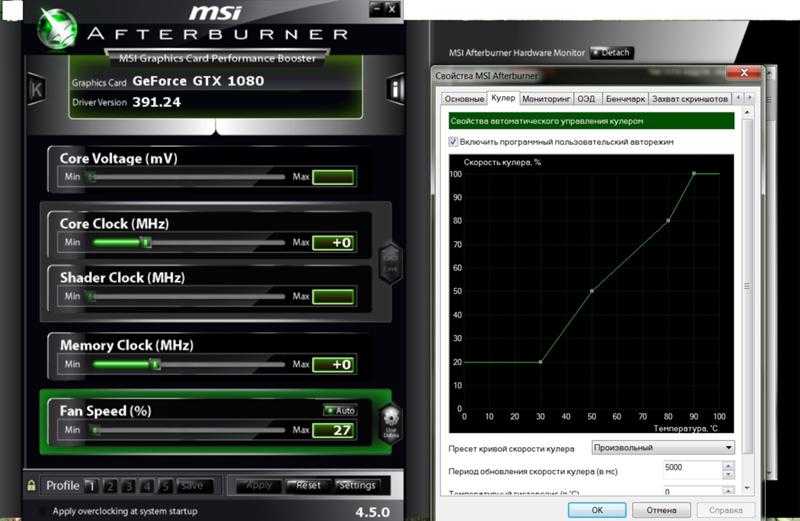
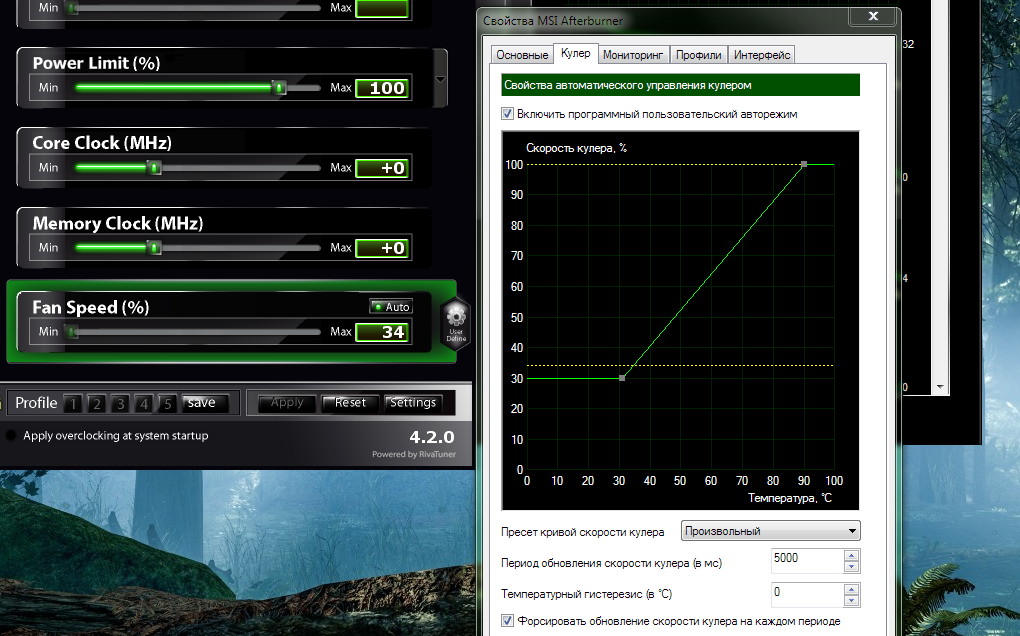
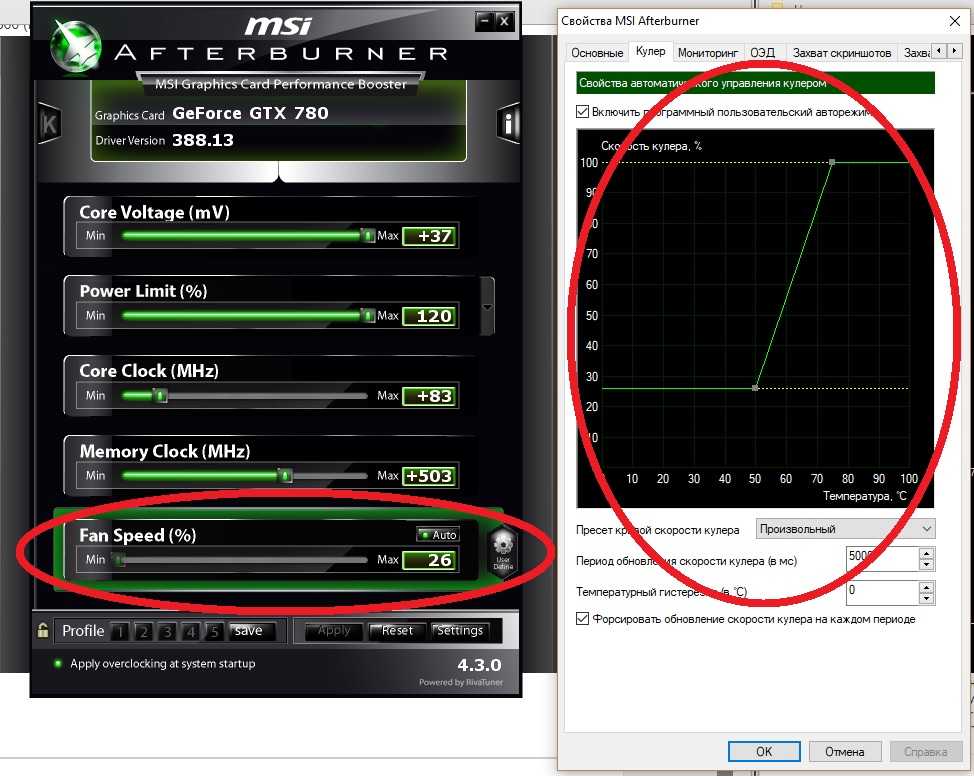
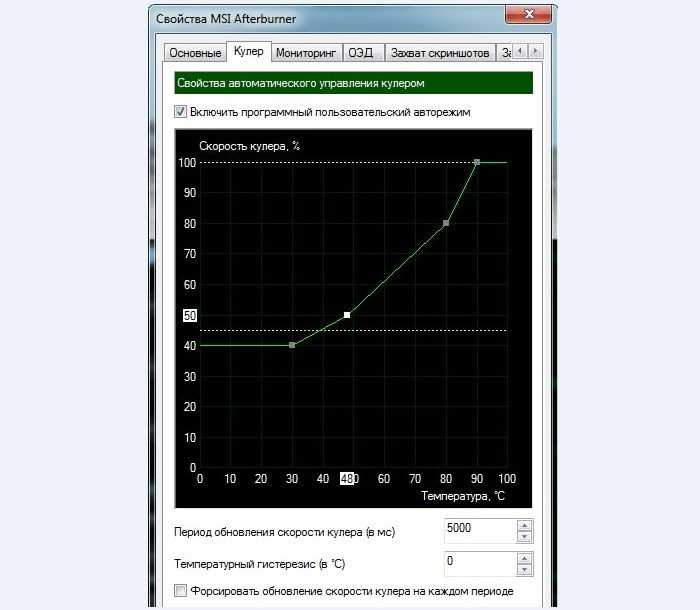
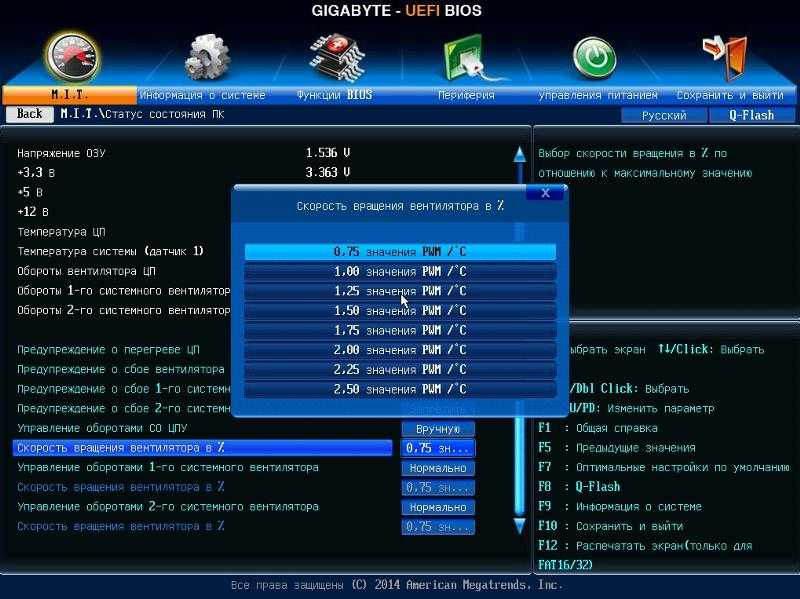
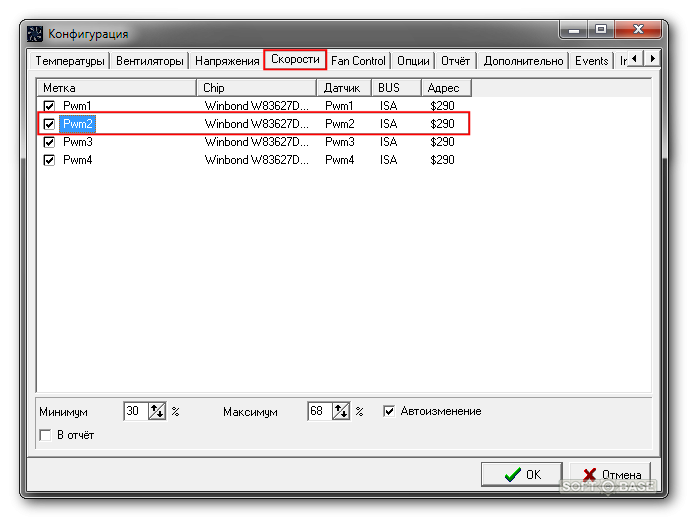
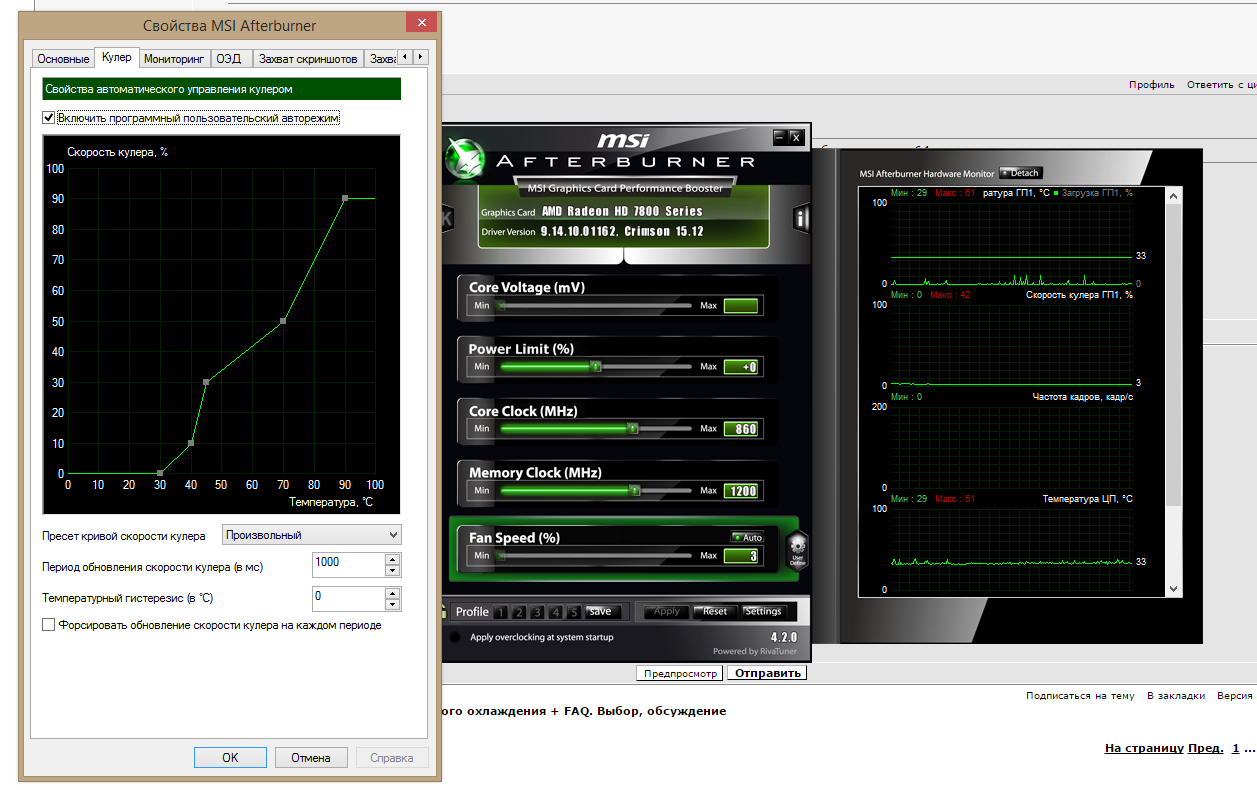
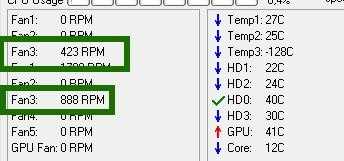
К слову, чтобы понять какая графа скорость какого кулера регулирует просто наблюдайте за изменением значений RPM. Естественно, что не рекомендуется отключать вентиляторы совсем, дабы не спалить чего-нибудь и, само собой, что необходимо одновременно смотреть на температуры при регулировке значений.
Управление системами охлаждения со SpeedFan
Как увеличить скорость вращения кулера с SpeedFan? Программа полностью бесплатна и позволяет отрегулировать скорость вращения кулера как на ноутбуке, так и на портативном компьютере. Чтобы увеличить скорость вращения кулера с помощью SpeedFan, нужно:
- Скачать и установить данную программу на устройство. Программа не занимает много места на диске, что может быть преимуществом для старых ноутбуков;
- Изначально язык программы — английский. Чтобы его изменить, нужно зайти во вкладку Configure, затем в раздел Option, и в разделе «Язык» выбрать нужный.
- После чего требуется зайти во вкладку «Показатели», в которой показаны текущие температуры процессора, винчестера и других частей. На этом экране можно установить скорость вращения кулера с помощью текстового поля Pwm1.
- Для автоматической настройки в разделе «Конфигурация» возможно установить минимальную температуру, которую будет пытаться поддерживать устройство.
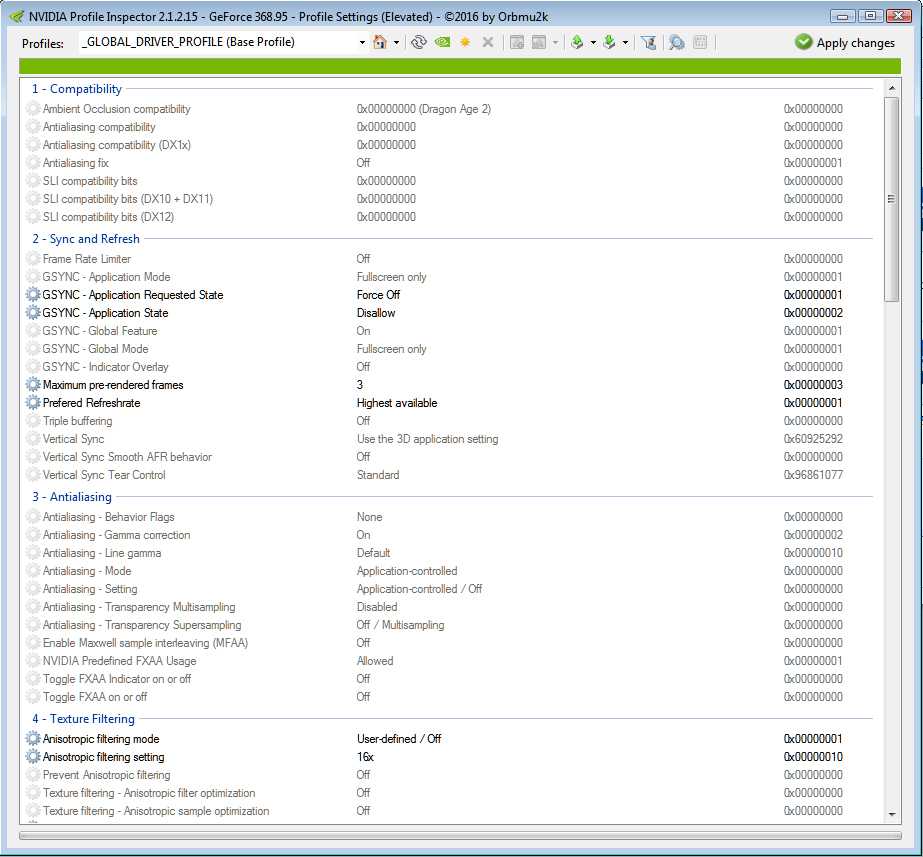
Способы регулировки
Для исправления ошибок можно воспользоваться несколькими способами. Возможно воспользоваться одним из следующих путей:
- Отрегулировать скорость вращения в базовой системе ввода-вывода материнской платы (BIOS). Данный способ сопряжен с определенными неудобствами, из-за необходимости перезапускать устройство и входить в БИОС. Таким образом, при необходимости в краткие сроки повысить скорость вращения данный способ становится неоправданным.
- Как изменить скорость вращения кулера? Также существует большое количество программного обеспечения, которое может ускорить либо замедлить скорость вращения лопастей. К таковым относят SpeedFun, Msi Afterburner, OverDrive и другие программы.
- Наиболее затратный способ заключается в покупке реобаса с присоединением к нему вертушек. В таком случае можно регулировать скорость вращения, в реальном времени вращая встроенные элементы управления, каждый из которых отвечает за определенный вентилятор.
Каким из способов воспользоваться, решать пользователю. Однако наиболее универсальный и доступный – использование программного обеспечения.
Зачем это нужно
Чтобы регулировать мощность, подаваемую на вентиляторы, возможно воспользоваться несколькими способами. Каждый из них имеет свои преимущества и недостатки. Без вмешательства пользователя скорость вращения кулеров определяется материнской платой, с учетом показателей каждого из комплектующих.
С учетом настроек, которые указывает пользователь в BIOS, происходит регуляция после изменения температур. Большинство вентиляторов к системам охлаждения присоединены к коннектору 3-pin или 4-pin. Также существуют нерегулируемые системы охлаждения, которые во время установки крепятся к коннектору Molex.
Как увеличить скорость вращения кулера? Количество оборотов в секунду определяется подаваемым напряжением на устройство кулера либо при помощи регуляции сопротивления. При присоединении кулера к соответствующему коннектору на материнской плате возможно изменять скорость вращения.
Однако даже с учетом системы автоматического регулирования скорости оборотов (на кулерах с регуляцией) возможно появление ошибок в системе, приводящих к излишнему ускорению или замедлению вращения лопастей. При этом соответственно повышается температура или издаваемый шум.

Послесловие
Как-то так. Про всякие глубокие настройки и другие вкладки, в рамках этой статьи, я рассказывать не буду, благо они не особенно нужны. Остальные вкладки отвечают за разгон, информацию и другие полезные данные (об этом позже).
В рамках следующей статьи из этого цикла я рассказал подробно как отрегулировать скорость вращения кулера на видеокарте, ибо оные имеют свой собственный BIOS и вентилятор, запитанные не от мат.платы или БП, а от самой карточки, а посему контролировать их через SpeedFan или мат.плату не получится.
Как и всегда, если есть какие-то вопросы, мысли, дополнения, комментарии и всё такое прочее, то добро пожаловать в комментарии к этой записи.
Как снизить или повысить скорость вентилятора в компьютере SpeedFan
Установка предельно проста и я на ней останавливаться не буду, а посему перейду сразу к использованию.
При первом запуске может вылезти такое вот окошко:
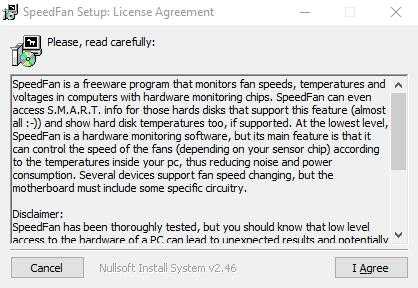
Смело жмем галочку «Do not show again» и тыркаем в кнопочку «Close».
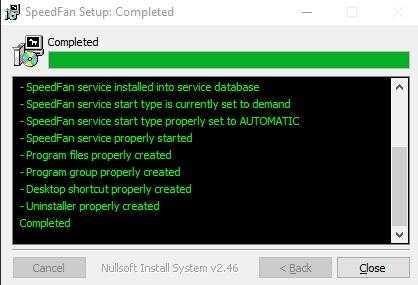
Перед собой мы далее увидим такое вот окно программы:
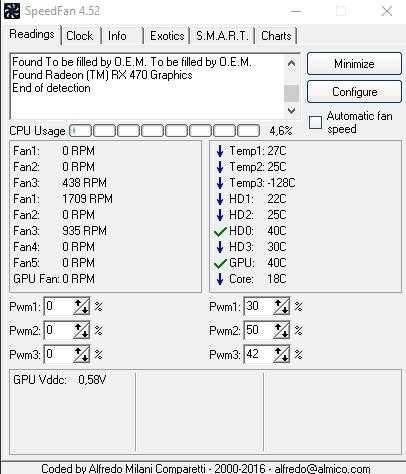
Давайте разберемся, что тут к чему, как в более новой версии программы SpeedFan (она на скриншоте выше), так и более старой (на скриншоте ниже). Они немного отличаются подписями значений, но принцип работы схож:
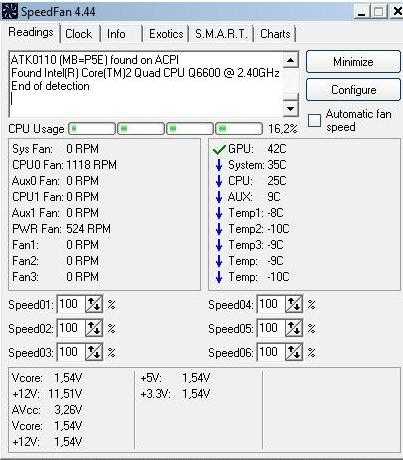
Поле «Cpu Usage» и индикаторы рядом показывают текущую загрузку процессора и его ядер. Кнопки «Minimize» и «Configure» позволяют свернуть программу, либо открыть её настройки.
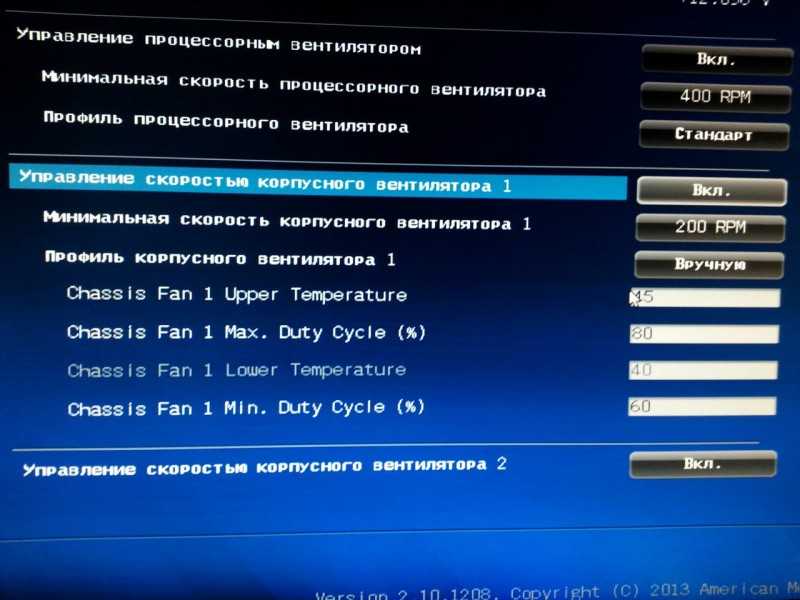
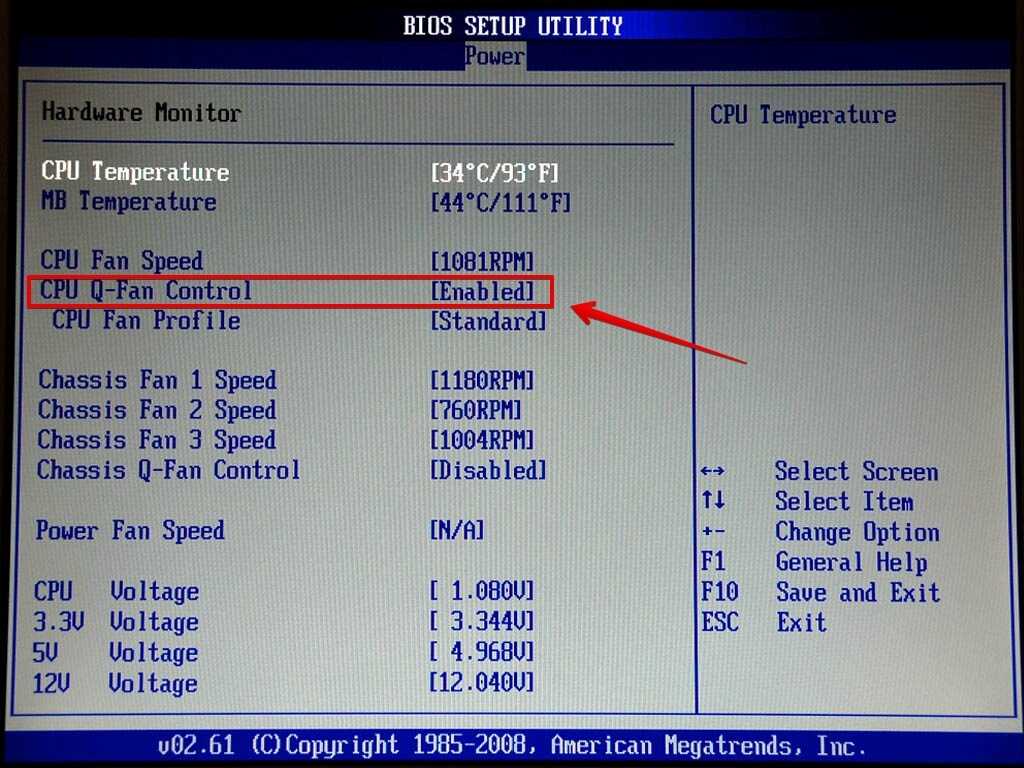

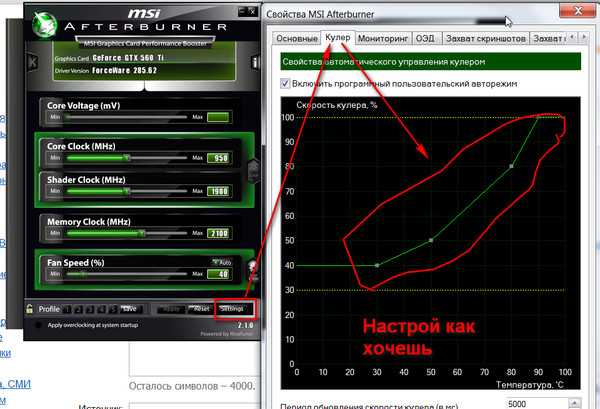
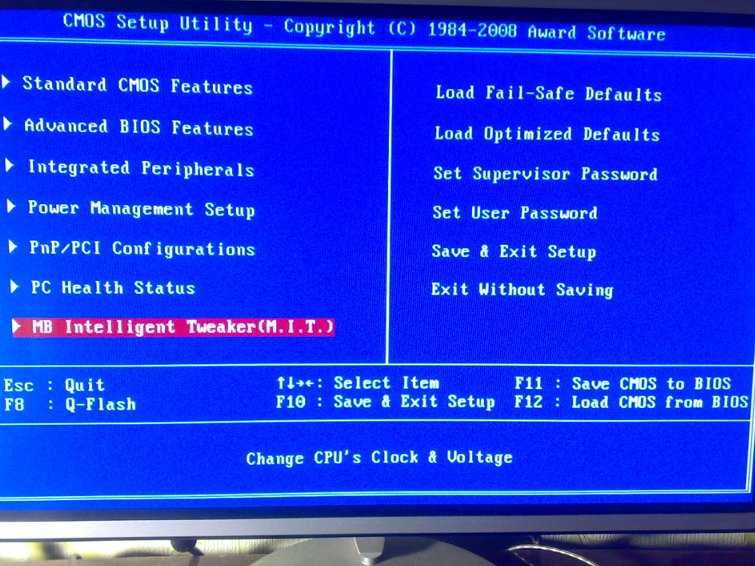
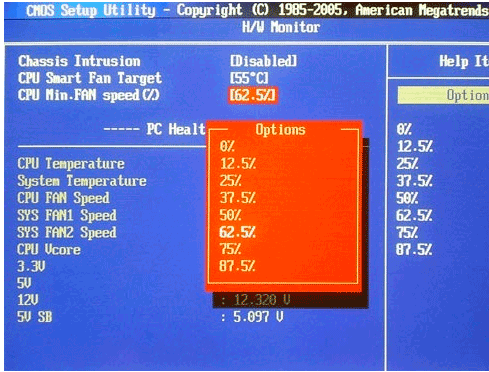
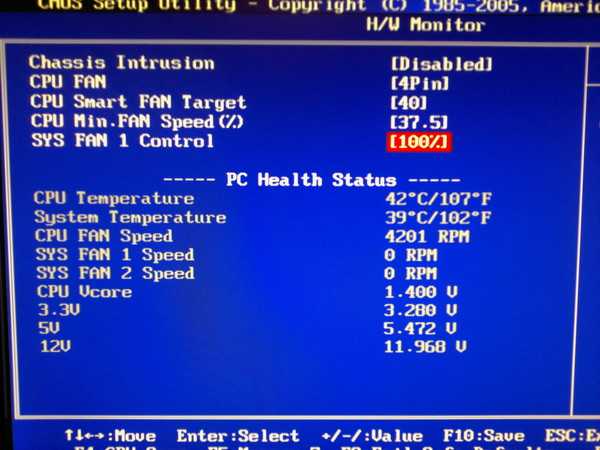
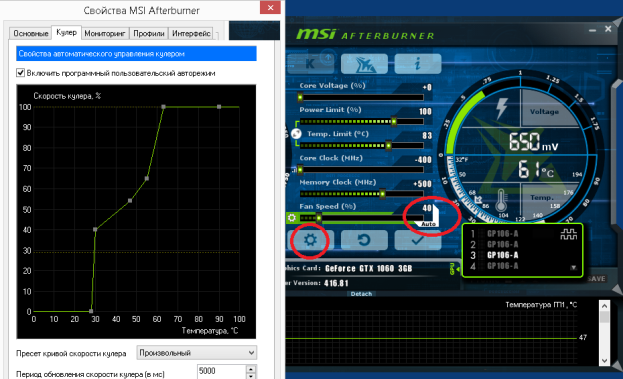
Галочка «Automatic fan speed» включает автоматическую регулировку вращения. Пользоваться можно, но смысла, как такового, в общем-то нет, иначе зачем Вы вообще ставили эту программу, если Вас всё устраивало как есть?
ВАЖНО! Список показателей не обязательно относится к тому или иному кулеру, как он подписан в программе! Т.е, если это CPU или Fan1, — не значит, что это скорость именно процессорного кулера, т.к всё зависит от того в какое гнездо вентилятор подключен сборщиком (или Вами) непосредственно на мат плате и насколько корректно программа считывает данные о об этом разъёме! В идеале определять скорость, изменяя значение и глядя в открытый корпус. Дальше идет набор текущих показателей скоростей вращения тех или иных вентиляторов (слева) и температур комплектующих (справа)
Дальше идет набор текущих показателей скоростей вращения тех или иных вентиляторов (слева) и температур комплектующих (справа).
Особенности маркировки различных вентиляторов в SpeedFan
Как изменить скорость вращения кулера процессора? На портативных компьютерах в программе можно отрегулировать скорость вращения нескольких подключенных вентиляторов, каждый из которых подключается к отдельному разъему. К таковым относят:
- SysFan (Fan1) – данный параметр указывает на скорость вращения кулера, который присоединен к разъему SysFan на системной плате. К данному коннектору могут присоединяться вентиляторы дискретной системы воздушного охлаждения, которые устанавливаются на северном мосте либо любой другой.
- CPU0 Fan – данный пункт соответствует скорости вращения кулера процессора.
- PWR Fan – раздел отвечает за скорость вращения либо системы охлаждения блока питания, либо вентилятора, который присоединен к данному сокету на материнской плате.
- CPU1 Fan – раздел предназначен для двухпроцессорных, серверных материнских плат и соответствует кулеру второго вычислительного блока.
Подробности по различным регуляторам в SpeedFan
Рассказываю, что есть что в случае с показателем скорости вращения (измеряется в RPM, т.е в количестве оборотов в минуту):
- SysFan (Fan1), — показывает скорость вращения крутилки (я имею ввиду вентилятор), подключенного к гнезду SysFan на мат.плате. Это может быть как кулер, установленный на чипсете, так и любой другой, попросту воткнутый в этот разъем (все разъемы на мат.плате подписаны соответствующим образом);
- CPU0 Fan (Fan2), — показывает скорость вращения крутилки на процессоре, т.е вентилятора воткнутого в разъем CPU_Fan на мат.плате;
- Aux0 Fan (Fan3), — рассказывает о текущей скорости вращения вентилятора, подключенного к разъему AUX0;
- CPU1 Fan (Fan4), — аналогично CPU0, но только если у Вас есть второй процессор или разъем для кулера с меткой CPU1_Fan;
- Aux1 Fan (Fan5), — аналогично Aux0, т.е показывает скорость вращения для кулера, воткнутого в разъем AUX1_Fan;
- PWR Fan (Fan6), — бывает, что здесь указана скорость вращения кулера, установленного в блоке питания (не всегда), либо попросту скорость того вентилятора, что воткнут в разъем PWR_Fan на там.плате.
Еще раз отмечу, что каждому параметру тут соответствует разъем на мат.плате и почти любой кулер можно воткнуть в любой из оных и тогда его показатель будет отображаться в соответствующей графе.
Естественно, что оный должен быть воткнут через маленький 3-pin-разъем в мат.плату, а не запитан от блока питания. Чтобы было наглядно давайте покажу Вам фото.
Виды УПП
По способу регулировки напряжения различают одно-, двух-, трехфазные устройства:
- Устройство плавного пуска с регулировкой напряжения по одной фазе. Применяются в электроприводе оборудования мощностью 11 кВт. Такие УПП обеспечивают снижение динамических ударов и отсутствие рывков при старте привода. Недостатками устройств такого типа являются несимметричная нагрузка при запуске, большие пусковые токи.
- Двухфазные УПП. Применяются в приводах мощностью до 250 кВт для снижения динамических нагрузок при пуске. Обеспечивают некоторое снижение пусковых токов, нагрева двигателя. Используется в оборудовании со среднетяжелыми условиями пуска при отсутствии жестких требований к ограничению тока.
- Трехфазные софт-стартеры. УПП такого типа снижают пусковые токи до 3-х кратного значения от номинала, позволяют осуществлять плавную остановку, обеспечивают аварийное отключение привода. Регулировка напряжения осуществляется по всем трем фазам, что исключает появление асимметрии. Номинальная мощность привода ограничена только характеристиками полупроводниковых силовых элементов. Такие УПП используют в приводе с особо тяжелыми условиями пуска, с частым включениями и остановками.
Принцип работы УПП
Силовая часть устройства плавного пуска состоит из силовых тиристоров, включенных встречно-параллельно и обходных контакторов. Изменение напряжения достигается регулировкой проводимости полупроводниковых устройств путем подачи отпирающих импульсов на управляющие контакты. Б.
В состав УПП также входит:
- Генератор управляющих импульсов. Этот блок вырабатывает сигналы, изменяющие угол проводимости полупроводниковых устройств при пуске и остановки электродвигателя.
- Управляющее устройство на базе контроллера или микропроцессора. Его основные функции – подача команд на генератор импульсов, обеспечение связи с другими устройствами, прием сигналов от датчиков, обеспечение защитного отключения электрической машины при аварийных и ненормальных режимах работы.
Старт электрической машины осуществляется на напряжении, составляющем 30-60% от номинального. При этом происходит плавное зацепление шестеренок передаточного механизма, постепенное натяжение ремней привода. Далее управляющий блок постепенно увеличивает проводимость тиристоров до полного разгона электродвигателя. При достижении номинальной частоты вращения вала, замыкаются контакты шунтирующих коммутационных устройств. Ток начинает течь в обход тиристоров. Это необходимо для снижения нагрева полупроводниковых устройств, увеличения срока службы УПП, снижения энергопотребления.
При остановке электродвигателя, контактор включает в цепь тиристоры. С генератора импульсов поступают сигналы, плавно уменьшающие проводимость тиристоров до остановки электрической машины.
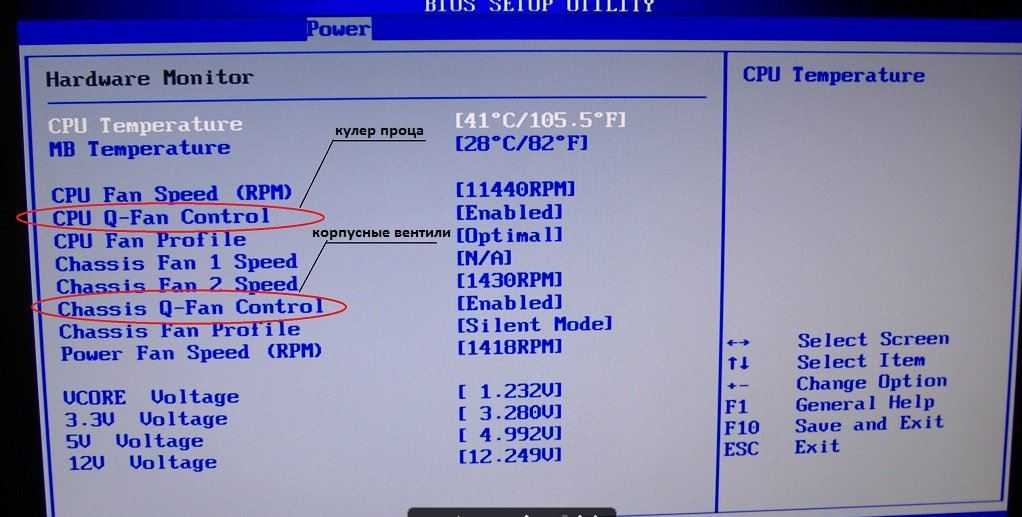
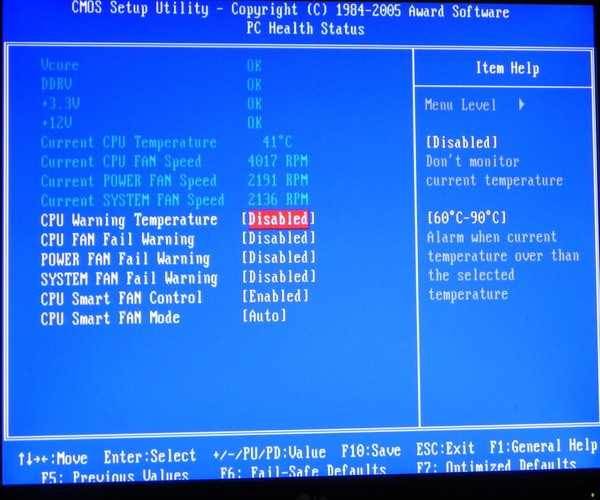
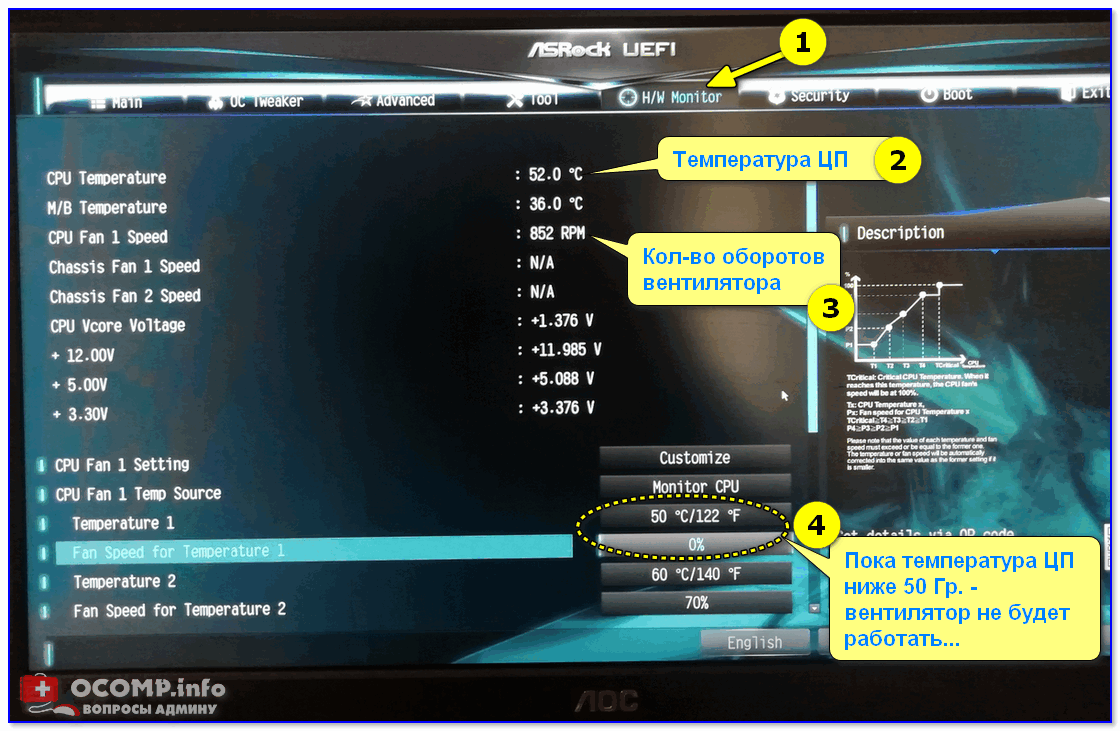
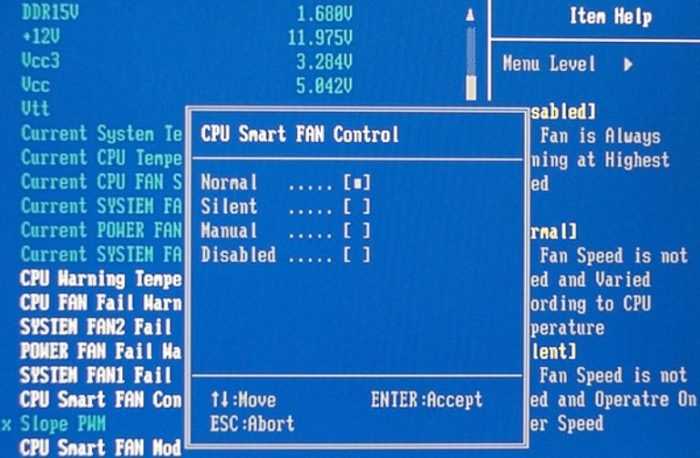
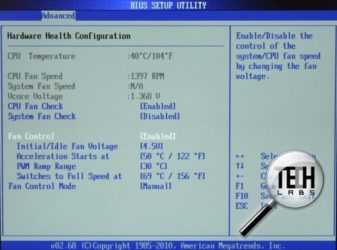
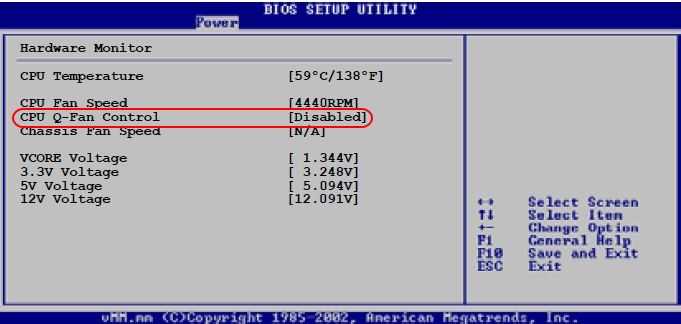
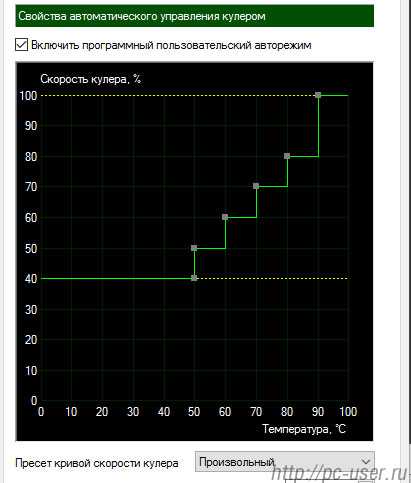
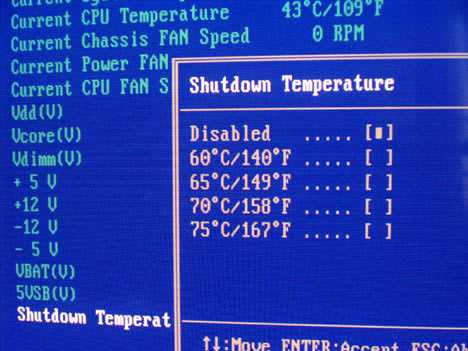
Изменение скорости оборотов СВО видеокарты
Как увеличить скорость вращения кулера на видеокарте? Для видеоадаптеров возможно изменять темп вращений лопастей системы охлаждения при помощи большого количества программного обеспечения. Так, на видеокартах от компании Radeon возможно изменять скорость вращения кулера в главном экране системы управления аппаратным обеспечением. В зависимости от архитектуры и издания данное действие значительно отличается. Для видеоадаптеров 6-й версии подходит программное обеспечение AMD Catalyst Control Centre, которое требуется установить для корректной работы аппаратного обеспечения. Регулировка скорости вращения вентилятора происходит в графе GPU Overdrive. Причем сначала потребуется включить встроенную возможность разгона, затем разрешить ручное управление вентиляторов пользователю. После чего возможно вручную, с помощью встроенного ползунка, регулировать скорость вращения системы охлаждения видеокарты. Таким образом можно быстро провести регулировку.
Для обладателей видеокарт от AMD на архитектуре Graphics Core Next поставляется обновленное программное обеспечение под названием Adrenaline. В нем скорость вращения также регулируется в разделе Overdrive. Также возможно провести комплексный разгон видеоадаптера.
Кроме того, возможно воспользоваться посторонним программным обеспечением. Для этого подходит утилита для захвата изображения с экрана MSI Afterburner. При запуске данной программы регулировать скорость вращения возможно с помощью бегунка Fan Speed. Также в этой программе возможно настроить кривую скорости вращения и установить пределы температур, при которых будет установлена соответствующая графику скорость.
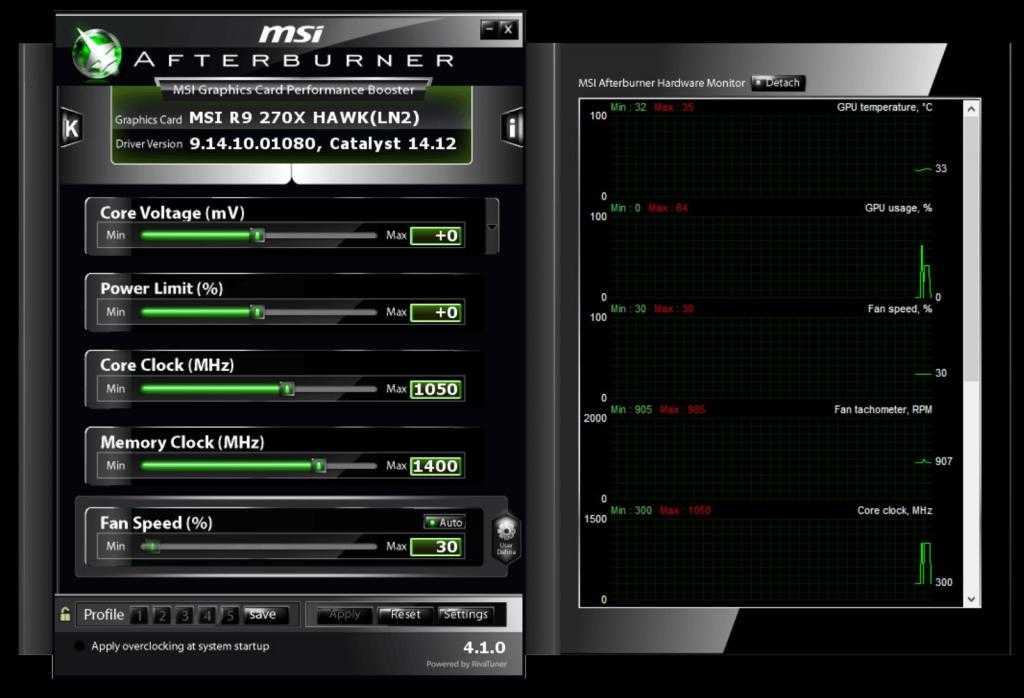
Обладателям графических карт от компании Nvidia возможно усилить скорость вращения кулера с помощью утилиты Nvidia Inspector. Данная программа, кроме скорости вращения вентилятора, позволяет регулировать множество пунктов, отвечающих за работу системы. Таким образом, возможно провести комплексный разгон, получить данные о характеристике, изменить питание ядра и профили драйвера. Кроме того, можно установить профили работы видеоадаптера в зависимости от запущенного программного обеспечения. Это может быть полезно при разных уровнях загрузки, в зависимости от приложения, когда автоматическая система регулирования не справляется с задачей.
Дополнительная информация по скорости
Опять же, далеко не все кулера бывают воткнуты в мат.плату (особенно это актуально в случае с корпусными), т.е BIOS не знает о их существовании, а посему не может и управлять сими, т.е они крутятся на полную мощность, зачастую вхолостую и, опять же, повышая общий уровень шума (об этом, т.е о подключении, см.ниже по тексту).

Вариант с физическим решением довольно.. Жесток, ибо резать провода негуманно, да и это скорее не метод регулировки, а принудительное снижение характеристик, ибо, опять же, по потребностям так не нарегулируешься — ковырять провода каждый раз замучаешься.

Можно конечно купить реобас (как на скриншоте ниже), к которому всё подключить и радоваться жизни, но это, опять же, деньгозатраты, да и тянуться к корпусу всякий раз, когда нужно изменить скорость вращения, бывает лениво.
Посему, в связи с вышесказанным, для многих будет актуален вариант с использованием специализированных программ, благо они есть и они бесплатны. В рамках данной статьи я расскажу о старой и очень известной утилите под названием SpeedFan.