Чистка системы охлаждения ноутбука
Многие владельцы ноутбуков сталкиваются с тем, что ноутбук стал через некоторое время зависать, подтормаживать, а на экране появлялись какие-то цветные квадратики, полосы. Чаще всего причиной этого является перегрев ноутбука. Как с ним бороться можно узнать в этом материале: Охлаждение ноутбука.
Зачастую это происходит из-за того, что вентилятор системы охлаждения ноутбука банально забился пылью или еще чем-то (бывали случаи, когда в СЦ приносили ноутбуки, где вентилятор был забит кошачьей шерстью ). Если на вентиляторе и радиаторе системы охлаждения пыль — тогда снижается эффективность охлаждения, а также вентилятор начинает усилено шуметь.
Чтобы это исправить, необходимо почистить ноутбук от пыли. Если есть время и возможность, то лучше доверьте эту операцию сервисному центру. А вот если не хочется связываться с сервисным центром — тогда прийдется процедуру делать вручную.
Примечание: понизить температуру процессора и видеокарты ноутбука можно также сменой термопасты. О том, как её производить, описано в этом материале: Замена термопасты в ноутбуке
Для чистки системы охлаждения нам понадобятся:
— отвертки для снятия крышки и вентилятора
— салфетка или тряпочка, а также по возможности компрессор или баллончик со сжатым воздухом для выдувания пыли с радиатора
— смазка для вентилятора (подойдет любая, но желательно чтобы она была густая и не растекалась быстро)

Сперва надо вытащить из ноутбука штекер от блока питания, а также вынуть батарею. Снимаем крышку ноутбука:

Более подробно процедура снятия крышки описана в этом материале: Замена термопасты
Примечание: если вы не знаете как разобрать и собрать свой ноутбук, то воспользуйтесь инструкцией по разборке ноутбука. Найти её можно в этой теме форума: Инструкции по разборке и ремонту ноутбуков.
При разборке ноутбука следует помнить, что кроме болтиков, крышку держат защелки. С ними надо обращатся аккуратно.
Когда крышку сняли, находим вентилятор, откручиваем болтики:

Снимаем сам вентилятор:

Снимаем крыльчатку. Иногда бывает, что она снимается без особых усилий, а иногда она держится пластиковой шайбой. Чтобы снять крыльчатку в этом случае надо отклеить наклейку с обратной стороны и иголочкой аккуратно снять шайбу. С шайбой стоит быть аккуратным. Она очень легко теряется.
После этого вытаскиваем крыльчатку:

Чтобы почистить лопасти можно воспользоваться сложенной вдвое салфеткой или обычной тряпочкой

Чистым кусочком салфетки протираем вал крыльчатки и наносим на него чуть смазки
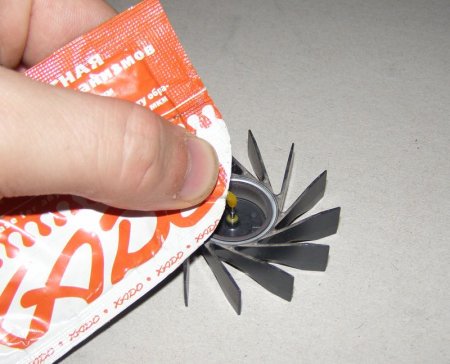
Теперь не менее важная операция — удаление пыли с радиатора . Для этого я рекомендую использовать щеточки, сухие тряпочки, баллончики со сжатым воздухом или компрессор. В крайнем случае можно пылесосом или самому со всей силы подуть. Цель проста — выдуть с промежутков между пластинками радиатора всю пыль.
Вот примерно так может выглядеть забитый радиатор (эти три фото взяты с сайта azbooki.ru):


Всю пыль и прочий мусор стоит оттуда вычистить. В итоге должен получится такой чистенький радиатор:

Когда закончите, собираем все как было, закручиваем все болтики и ставим батарейку. На этом процедуру очистки можно считать оконченной
Больше о прочистке ноутбука от пыли можно узнать в этом материале (pdf-версия): ссылка ( запасная ссылка )
Удаление мелких царапин и жирных пятен с поверхности ноутбука
Позволю себе предположить, что большая часть пользователей ноутбуков предпочитает видеть свои устройства чистыми и красивыми. Ноутбук, который покрыт отпечатками пальцев, следами грязи, царапинами, выглядит не очень репрезентабельно.
Чтобы это как то исправить нам понадобятся:
— влажные салфетки для протирки LCD-мониторов (их можно без проблем найти в магазинах)
— тряпочка с микрофибры (есть в тех же магазинах). Выглядит примерно так

— паста для полировки Displex или какая-нибуть другая для удаления царапин


В комплекте с такими пастами часто идут салфетки:


Стоят такие пасты сравнительно дешево (2-10$)
Первым делом надо почистить монитор от были и от жирных следов. Для этого надо первым делом сдуть или очень аккуратно смести пыль с матрицы, потом протереть влажной салфеткой, а потом тряпочкой с микрофибры. Если пыль перед процедурой не смести, то можно поцарапать матрицу. Крышку ноутбука чистим аналогично: сперва сдуваем/сметаем пыль, чистим влажной салфеткой и протираем микрофиброй.
А теперь опишу процесс удаления неглубоких царапин с глянцевой крышки. Так уж получилось, что некоторые модели ноутбуков оснащаются глянцевой крышкой и элементами корпуса, которые выглядят очень красиво, но на таких поверхностях часто появляются царапинки. Для их удаления нам понадобятся полировочная паста (Dislex, Digitex, можно и ГОИ, но очень осторожно, потому что зернистость ее велика), салфетка или вата. Перед полировкой непосредственно ноутбука я рекомендую потренироваться на испорченных поцарапанных CD дисках. Наносим чуть полировочной жидкости на место царапинки

и трем. возможен вариант, что прийдется еще раз нанести на то место полировочную жидкость и опять тереть ватой или салфеткой. Через пару минут неглубокая царапинка исчезнет Таким же способом можно избавляться от царапин на мобильных телефонах, плеерах и других гаджетах.
ВНИМАНИЕ: НИ В КОЕМ СЛУЧАЕ НЕ УДАЛЯТЬ ТАКИМ СПОСОБОМ ЦАРАПИНЫ С LCD-ЭКРАНОВ. . При полировке удаляется небольшой верхний слой материала и это может повредить LCD-матрице/
После окончания полировки протираем то место влажной салфеткой и микрофиброй.
Если у вас после прочтения этого материала все еще остались вопросы, то задаем их в этой теме форума: Охлаждение ноутбука
С уважением, автор материала — Тониевич Андрей. Публикация данного материала разрешается исключительно со ссылкой на источник и с указанием автора
Отредактировано: FuzzyL — 15 сентября 2013
Причина: Версия материала 2.1
Как самостоятельно разобрать ноутбук Acer Aspire E1-572g. Чистка от пыли, замена вентилятора.
Извлекаем аккумулятор. Достается он довольно легко, просто оттягиваем его от ноутбука.
Выкручиваем все видимые винты. Все, что видим, то и крутим. Изготовители не поскупились, поэтому выкручивать придется много, семнадцать штук. Винтики все у нас одинаковые, так что не напрягаемся и кладем их все до кучи.

Снимаем крышку отсека жесткой памяти и оперативного диска. К ней сложно подлезть, поэтому можно использовать тонкие плоские предметы, чтобы подцепить ее.
Снимаем аккуратно, зажата хорошо, гнется, чтобы не сломать.

Откручиваем винт, держащий крепление жесткого диска. А также откручиваем еще один винт, находящийся в левом нижнем углу этого пространства.

Извлекаем сам диск. Для этого его нужно чуть подцепить и сместить в сторону ближайшего края ноутбука.
Также извлекаем CD-ROM. Цепляем его чем-нибудь, достается он легко, можно не бояться. Его крепление мы уже открутили.

Переворачиваем ноутбук, раскрываем его и начинаем открывать верхнюю крышку со стороны привода, то есть со стороны клавиатуры.
Отсоединяется довольно легко, но нужно быть очень аккуратным, поскольку крышка крепится к плате шлейфами.
Клавиатура, кнопки включения, тач-пад (touch-pad). Все это там привязано и должно быть отсоединено.
Поэтому крышку нашего ноутбука приподнимаем, подлезаем внутрь и, образно говоря, отщелкиваем все разъемы, фиксаторы, которые видим. Их там должно быть три.
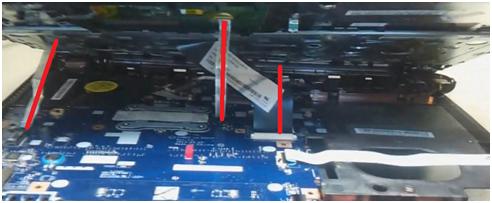
Дальше снимаем крышку и видим перед собой, собственно говоря, плату.
Следующее, что делаем, это отсоединяем все видимые шлейфы:

Откручиваем винты, которые держат плату.
Откручиваем винт, который держит Wi-Fi-плату.
Откручиваем два винта, держащих кулер.
Вынимаем lds-кабель, который находится рядом с кулером.
Лучше вынуть сразу разъем питания, так как к нему потом не будет доступа снизу.

Снимаем кулер, аккуратно выняв его из пазов. При снятии кулера не забываем отсоединить его питание находящееся чуть ниже его.
Отсоединяем разъем микрофона, который находится на краю платы посередине.

Извлекаем плату. Для этого нужно аккуратно подцепить ее и приподнять по кругу.
Половина работы сделана. Убираем то, что осталось от ноутбука, чтобы не мешало нам.
Осталось снять радиатор.
Переворачиваем плату. На тыльной ее стороне мы от платы откручиваем шесть винтов, четыре от процессора и два на плате выше правее.

Почистим и начинаем собирать, как обычно, в обратно последовательности.
Как обычно, ссылка на видео, где можно наглядно уточнить детали в случае надобности.
Как почистить вентилятор ноутбука от пыли: инструкция, 4 совета

Опытные пользователи электронной техники давно знают, что очистка и продувка оборудования от пыли – это обязательные мероприятия по поддержанию ноутбука в рабочем состоянии. В среднем, от пыли лэптоп нужно чистить каждые полгода. В некоторых случаях, проводить мероприятия по очистке нужно чаще. Например, если программа начинает “подвисать” без видимых на то причин. Частота чисток зависит от количества пылесборников в помещении, качества уборки.

Как часто нужно проводить чистку своего ноутбука вы поймете, как только разберете технику: количество пыли подскажет стоит ли увеличивать или сокращать интервал между чистками.
Вскрывать технику, при этом, необходимо лишь после истечения гарантийного срока. Иначе, в случае поломок, в гарантийном ремонте ноутбука вам будет отказано.
Для того, чтобы почистить ноутбук от пыли нужно:
- Отключить прибор от питания, и извлечь аккумулятор. В зависимости от модели извлечь батарею можно будет либо, открутив болты, либо нажав специальную защелку (например, как на лэптопе Asus X51RL). Поддеть защелку можно как вручную, так и с помощью отвертки.
- Снять с прибора заднюю крышку. Для этого нужно открутить все винты, удерживающие крышку от демонтажа (не забывайте про болты в районе аккумуляторной батареи). Сделать это, например, как на лэптопе Асус, можно при помощи отвертки с крестообразным шлицем.
- Демонтировать клавиатуру (если кулер находится в передней части ноутбука, например как у Леново G780). В большинстве современных лэптопов клавиатура удерживается специальными пластиковыми замками. Нажав их, можно поддеть клавиатуру пинцетом, отключить шлейф, и демонтировать ее.
- Отключить все шлейфы (с помощью плоской отвертки), открутить болты металлической накладки, и демонтировать ее.
Очистить элементы от пыли можно пылесосом на малой мощности или кисточкой с мягким ворсом. При этом, особое внимание следует уделить кулеру и выходным вентиляционным шахтам в корпусе вокруг него.
Не стоит забывать о USB портах и CD-роме устройства: очистить их можно с помощью ушных палочек или баллона со сжатым воздухом.
При этом, направлять поток на оптическую линзу CD-рома не следует. Клавиатуру и экран ноутбука можно почистить с помощью специальной влажной салфетки.
Чистка кулера ноутбука
Система охлаждения ноутбука, которая называется активной, состоит из вентилятора, радиатора и вентиляционных отверстий на корпусе. Для того, чтобы почистить систему охлаждения ноутбука нужно добраться до ее основного элемента – кулера. Сделать это можно двумя способами. Так, например, чтобы добраться до кулера лэптопа Acer Aspire 5560G вам придется снять клавиатуру, отсоединить все шлейфы, и открыть верхнюю, металлическую часть корпуса ноутбука. В некоторых моделях (например, портативном компьютере Samsung NP350V5C) кулер расположен под материнской платой. Так, для чистки детали придется снимать еще и ее.

В большинстве маломощных моделей, например таких, как Lenovo G500, кулер располагается под задней крышкой ноутбука.
Чтобы добраться до элемента достаточно будет просто раскрутить болты, удерживающие заднюю панель. Снимать и разбирать вентилятор для очистки не следует. Дополнительное оборудования для очистки тоже не понадобиться: обойтись можно будет подручными средствами.
Так, очистить элемент системы охлаждения ноутбука от пыли можно с помощью строительной кисточки для покраски, продуть – с помощью пылесоса.
При этом, пылесос не должен быть в режиме “мойки”. Твердые наслоения следует удалять с детали при помощи кисточки с жестким ворсом. Вентиляционные шахты вокруг кулера можно почистить с помощью зубочистки.
Как разобрать кулер ноутбука и когда в этом есть необходимость
Разборка системы охлаждения ноута может понадобиться в том случае, если кулер начал некорректно работать (проворачиваться с усилием), сильно шуметь. Это может быть связано с попаданием в вентилятор постороннего предмета, перекосом одной или нескольких лопастей вентилятора, сильным загрязнением системы, закручиванием нитки или волоса на вентилятор и т. д.

Для того, чтобы разобрать кулер ноутбука нужно:
- Выкрутить болты, удерживающие верхнюю, защитную панель элемента панель;
- Снять металлическую панель;
- Извлечь из пластикового корпуса кулера рабочую лопасть с моторчиком.
После этого необходимо оценить степень поломки. Если проблема механическая – перекосились лопасти, то вентилятор придется заменить. В других случаях достаточно будет очистить деталь.
Чем смазать кулер ноутбука и как провести процедуру очистки
Со временем заводская смазка кулера может отрабатываться и испаряться. Чтобы обеспечить вентилятору быстрый ход, необходимо время от времени смазывать кулер. Сделать это можно разобрав устройство. Идеальным для смазки будет специальное масло, которое продается практически в любом компьютерном магазине. Но приобрести такое не всегда есть возможность.
Для смазки кулера можно также выбрать машинное масло для высокооборотного оборудования, силиконовую смазку.
При этом, смазка должна быть по консистенции немного гуще вазелина. Не стоит выбирать для смазки детали жидкие масла, не текучие жировые смазки: они будут вытолкнуты из детали центробежной силой.

Чтобы смазать кулер необходимо:
- Очистить элемент. Смазывая пыльную деталь можно добиться обратного эффекта: смазка с пылью превратиться в грязь, которая будет мешать вращению, и которую будет сложно удалить.
- Снять наклейку с центральной, винтовой части кулера.
- Вынуть резиновую пробку, ведущую к оси вентилятора.
- Набрать смазку шприцем и медленно залить ее в отверстие под пробкой. При этом, не стоит лить слишком много смазки. ориентировочный объем – половина кубика.
- Прокрутить вентилятор несколько раз вручную для того, чтобы масло хорошо распределилось по детали.
Устанавливать кулер в корпус ноутбука следует сухим. Перед установкой – нанести термопроводящую пасту на внешнюю поверхность радиатора, упирающуюся в процессор. Закручивать болты необходимо аккуратно, не перетягивая их.
Инструкция: как почистить вентилятор ноутбука от пыли (видео)
Очистка и продувка ноутбука от пыли – это важные мероприятия по поддержанию корректной работы портативного компьютера. Именно они отвечают за защиту системы от перегрева. Выполнить чистку ноутбука можно своими руками. Главное – запастись терпением и быть внимательным. Ведь раскрутка болтиков и демонтаж элементов конструкции занимает достаточно много времени, и требует концентрации. А в остальном вам помогут вышеперечисленные инструкции и советы!