Руководство по подключению материнской платы. Подключение дополнительных вентиляторов
Если Вы решили собрать или разобрать компьютер, эта статья будет очень актуальной для Вас. В ней пойдет речь о том, как правильно подключить панель фронтальных кнопок и USB портов на системном блоке, к материнской плате. Здесь, я рассмотрю не только общий вид портов к которым их нужно подключать, а и правильную очередность при их подключение.
На самом деле, вроде бы, в этом ничего сложного нет. Но на моей практике, даже специалисты, которые довольно хорошо разбираются в компьютерной технике, иногда стоят перед системным блоком, с кучей кабелей и думают, что и куда нужно подключать.
Поэтому, далее я подробно покажу, что и в какой разъём нужно подключать, тот или иной провод для правильной работы подключенной передней панели системного блока. Что в дальнейшем, при следующей чистке компьютера или возможно, замене материнской платы, Вам ни составит никакого труда правильно подсоединить все элементы системного блока к материнской плате.
Ещё очень важно, если у Вас не работает передняя панель с портами USB и выходами для наушников и микрофона . Тогда, обязательно дочитайте ее до конца для того, что узнать, как это все дело исправить и вернуть рабочее состояние нашим передним USB портам. Потому как, неисправность может заключаться в том, что они просто физически не подключены к материнской плате.
Подключение передней панели, блока кнопок и индикаторов
Блок кнопок и лампочек включения и перезагрузки подключается на материнской плате с помощью четырёх коннекторов, которые соедини в один сплошной шлейф. Как они выглядят у меня Вы можете посмотреть ниже. Примерно такой же вид они должны иметь и у Вас. Главное, ищете те коннекторы на которых написаны похожие фразы: Power SW , Power LED , HDD LED . RESTART SW .

Давайте разберем по отдельности каждый коннектор:
- POWER SW (PWRBTN ) — отвечает за кнопку включения компьютера;
- H.D.D.LED (+ HDLED ) — лампочка жесткого диска, которая постоянно моргает при работе компьютера;
- POWER LED — и + (PLED ) — индикатор обозначающий состояние компьютера ( включен или отключен );
- RESTART SW (RESET ) — коннектор отвечающий за кнопку перезагрузки;
- — динамик пищалка иногда тоже присутствует в панели кабелей;
Куда все это нужно подключать? Все коннекторы подключатся к одному порту, который находится в нижнем правом углу материнской платы. Производители обычно их подписывают такими обозначениями как: «F_PANEL» или просто «PANEL ». На каждой материнской плате возле такой панели есть маленькие подписи куда что нужно вставлять. Но все же, ниже я приведу Вам несколько примеров что к чему присоединять.

Также, иногда подключается еще дополнительный маленький динамик который оповещает писком о включение компьютера, а также о различных ошибка БИОСа и железа компьютера. Иногда он подключается со всеми остальными коннекторами, но как правило для него отводится отдельный четырёх пионовый разъём.

Все, с блоком кнопок закончили, теперь можно переходить к передним USB и аудио выходам.
Подключения передней панели системного блока
Коннекторы звука и USB очень похожи на те, что мы подключали для кнопок и индикаторов. Но самое главное их отличие в том, что они уже сразу соединены во едино, и Вам не потребуется при подключение брать его и подключать по одному пину.

Само место для подключения вы сможете так же найти в нижней части материнской платы с подписями (F_USB1, 2 ). На материнской плате их может быть два или больше, но в какой подключать не имеет значение, работать они будут одинаково. Главное, что Вам нужно сделать — это взять коннектор с подписью «F_USB » и поставить в соответствующий разъём. Ошибиться Вы не сможете, потому что, если попытаетесь вставить не той стороной, Вам это просто не удастся и перевернув другой стороной, я думаю, что все должно стать на свои места.

Обязательно обратите внимание если у Вас на лицевой панели компьютера стоит USB 3.0 , тогда Вам понадобится его подключить к соответствующему разъёму. Где он находится Вы сможете узнать в книге по эксплуатации вашей материнской платы. Также, хочу обратить внимание что, если USB 3.0 будет подключено в стандартный разъём оно будет работать, просто скорость передачи будет такая же как и на USB 2.0.
Подключение передней панели звука к материнской плате
Со звуком ситуация аналогична USB. Тут тоже коннекторы соединены в один, что позволит легко и без ошибок присоединить его к материнской плате. Сам разъём находится, как правило, рядышком с USB портами и обозначается следующими аббревиатурами; AAFP , AUDIO , А_AUDIO .

Взяв коннектор с надписью «HD Audio » или «АС 97 » подключаем в разъём с одной из подписей пример которых я указывал выше. Если после подключения наушники и микрофон все равно не реагирует, тогда в БИОСе стоит проверить настройки фронтальной аудио панели. Иногда бывает так, что в системе используется драйвер «АС97», а в БИОСе указан «HD Audio» что из-за не соответствия приводить в неработающее состояние наши аудио выходы.

Подключение дополнительных вентиляторов
Думаю, что не лишней для Вас будет информация о том, как и куда можно подключить дополнительные вентиляторы. Имеется в виду , те кулеры которые могут располагаться на задней стенке корпуса или стоять в нижне его части. Процедура такая же как и раньше, берем коннектор подключаем в разъём. Правда расположение разъёмов отличается от всех остальных. В большинстве материнских плат он находится где-то примерно по средине и имеет следующий вид.

Также, как и во всех остальных случаях у каждого места подключения есть своя подпись (SYS_FAN, CHA_FAN ). Хочу отметить также то, что на самом разъёме присутствует небольшая стеночка, которая служит подсказкой для правильного подключения. Сам коннектор должен садится легко, если у Вас это не так, скорей всего Вы пытаетесь присоединить его не той стороной. Запихивать его туда силой не рекомендую есть вероятность, что Вы его просто обломаете.

Ну вроде бы всё, дополнительные элементы, корпуса которые нужно будет подключить, я вспомнил. Но если что-то и забыл, Вы мне напомните в комментариях и я добавлю эту информации в эту статью для полноты картины.
Что такое удаленный рабочий стол
Использование удаленного рабочего стола (rdp) Windows может оказаться очень полезным и удобным решением вопроса удаленного доступа к компьютеру . Когда может быть полезен удаленный рабочий стол? Если вы хотите управлять компьютером удаленно (как из локальной сети, так и из любой точки планеты). Конечно, для этих целей можно использовать и сторонние , такие как , и другие. Но зачастую эти программы требуют подтверждения доступа на стороне удаленного компьютера, они не подходят для одновременного параллельного использования компьютера несколькими пользователя, и работают все-таки медленнее, чем удаленный рабочий стол. Поэтому такие программы больше подходят для удаленной помощи или обслуживания, но не для повседневной работы.
Может быть весьма удобно использовать удаленный рабочий стол для работы пользователей с определенными программами. Например, если нужно продемонстрировать находящемуся далеко пользователю работу какой-либо программы (предоставить возможность демо-доступа для тестирования). Или, к примеру, у вас в офисе есть только один мощный компьютер, на котором установлена требовательная программа. На остальных слабых компьютерах она тормозит, а доступ нужен всем. Тогда неплохим решением будет использование удаленного рабочего стола: все со своих «дохлых» компьютеров подключаются по rdp к мощному и пользуются программой на нем, при этом не мешая друг другу.
Статический ip-адрес. Что нужно для удаленного доступа через rdp
Одним из важных моментов, касающихся настройки и последующего использования удаленного рабочего стола является необходимость в статическом ip-адресе на удаленном компьютере. Если вы настраиваете удаленный рабочий стол, которым будут пользоваться только в пределах локальной сети, то проблем нет. Однако в основном удаленный рабочий стол используется как раз для доступа извне. Большинство провайдеров предоставляет абонентам динамические ip-адреса и для обычного использования этого вполне достаточно. Статические («белые») ip-шники, как правило, предоставляют за дополнительную плату.
Настройка удаленного рабочего стола Windows
Что ж, зачем нужен удаленный рабочий стол разобрались. Теперь займемся его настройкой. Рассмотренная здесь инструкция подойдет для ОС Windows 7, 8, 8.1, 10. Во всех перечисленных операционных системах настройка аналогичная, отличия незначительны и те лишь в том, как открыть некоторые окна.
Сначала нужно настроить компьютер, к которому будем подключаться.
Внимание! Ваша учетная запись должна обладать правами администратора.
1. Открываем Пуск — Панель управления .
В Windows 8.1 и 10 удобно открыть Панель управления , нажав правой кнопкой мыши на иконку Пуск и выбрав из списка Панель управления .

Далее выбираем Система и безопасность — Система . (Это окно можно также открыть по-другому: нажать Пуск , затем правой кнопкой мыши на Компьютер и выбрать Свойства ).


Настройка удаленного доступа .
3. В разделе Удаленный рабочий стол выбираем:
— Разрешить подключаться только с компьютеров, на которых работает удаленный рабочий стол с проверкой подлинности на уровне сети . Подходит для клиентов, у которых установлена версия 7.0 удаленного рабочего стола.
— . Подходит для подключения устаревших версий клиентов.
4. Нажимаем Применить .

5. По кнопке Выбрать пользователей открывается окно, в котором можно указать учетные записи на компьютере, которым будет разрешено удаленное подключение. (Эта процедура также называется добавлением пользователя в группу )

Пользователи с правами администратора имеют доступ к удаленному рабочему по умолчанию. Однако, кроме того, чтобы действительно подключиться любая учетная запись должна быть защищена паролем, даже учетная запись администратора.
6. Добавим в группу Пользователи удаленного рабочего стола нового пользователя с обычными правами (не администратора). Для этого нажмем кнопку Добавить

В поле Введите имена выбираемых объектов введем имя нашего пользователя. У меня это Dostup1 . Нажмем Проверить имена .

Если все правильно, то к имени пользователя добавиться имя компьютера. Нажимаем ОК .

Если не помним точно имя пользователя или не хотим вводить вручную, нажмем Дополнительно .

В открывшемся окне нажимаем кнопку Поиск .
В поле Результаты поиска появятся все пользователи компьютера и локальные группы. Выбираем нужного пользователя и нажимаем ОК .

Когда выбрали всех нужных пользователей в окне Выбор: Пользователи нажимаем ОК .
Теперь в группу Пользователи удаленного рабочего стола будет добавлен пользователь с обычной учетной записью Dostup1 . Для применения изменений нажимаем ОК .

7. Если вы используете сторонний , то потребуется дополнительно его настроить, а именно открыть порт TCP 3389. Если у вас работает только встроенный брандмауер Windows, то ничего делать не надо, он будет настроен автоматически, как только мы разрешили использование удаленного рабочего стола на компьютере.
На этом основная настройка удаленного компьютера завершена.
Сетевые настройки, проброс портов
Как уже говорилось выше, для доступа к удаленному рабочему столу нужен статический ip-адрес.
Если у вас нет никаких маршрутизаторов и интернет-кабель идет напрямую к компьютеру, то пропускаем этот раздел, переходим к следующему. Если пользуетесь роутером, то необходимо выполнить дополнительные настройки в нем.
Если вы планируете использовать удаленный рабочий стол только в локальной сети, то достаточно будет только закрепить локальный ip за нужным компьютером (выполнить первую часть , без проброса портов). Если вам нужен доступ извне, тогда необходимо еще . Чтобы открыть доступ к удаленному рабочему столу нужно пробросить порт TCP 3389.
Настройка подключения к удаленному рабочему столу
Переходим непосредственно к подключению к удаленному рабочему столу , то есть настройкам на стороне клиента.
Сделать это в Windows 7 можно через меню Пуск — Все программы — Стандартные — Подключение к удаленному рабочему столу .
В Windows 8 удобно запустить через поиск. Нажимаем Пуск , кликаем на значок лупы в правом верхнем углу и в поле поиска начинаем вводить слово «удаленный». Из предложенных вариантов поиска выбираем Подключение к удаленному рабочему столу .


В Windows 10: Пуск — Все приложения — Стандартные Windows — Подключение к удаленному рабочему столу .
2. Прежде всего, проверим, какая версия протокола установлена. Для этого кликнем по пиктограмме в верхнем левом углу и выберем пункт О программе .

Проверяем версию протокола рабочего стола. Если 7.0 или выше, то все в порядке, можно подключаться.

Если версия протокола ниже (такое возможно на устаревших версиях Windows), то необходимо либо его обновить, либо в настройках удаленного компьютера понизить уровень безопасности (т.е. выбрать Разрешать подключение от компьютеров с любой версией удаленного рабочего стола (опаснее) ).
Скачать обновления Удаленного рабочего стола для устаревших операционных систем можно по ссылкам ниже:
3. Указываем параметры соединения:
В поле Компьютер прописываем ip-адрес удаленного компьютера, к которому собираемся подключаться. (Локальный — если подключаемся в рамках локальной и реальный (тот, который дал интернет-провайдер), если удаленный компьютер находится за пределами локальной сети). У меня первый вариант.
Примечание. Узнать, какой у вас внешний статический ip-адрес можно, например, через сервис Яндекс.Интернетометр .
4. Нажимаем Подключить .

Будет предложено ввести учетные данные. Вводим логин и пароль любого пользователя на удаленном компьютере, у которого есть права на использование удаленного рабочего стола. В моем примере это Admin или Dostup1 . Напоминаю, что учетные записи обязательно должны быть запаролены.
Вводим логин и пароль, ставим галочку напротив Запомнить учетные данные , чтобы не вводить их при следующих подключениях. Разумеется, запоминать учетные данные можно только если вы работаете с личного компьютера, к которому не имеют доступ посторонние лица.
Нажимаем ОК .

Выскочит предупреждение. Ставим галочку Больше не выводить запрос о подключениях к этому компьютеру и нажимаем Да .

Если все сделано правильно, то вы увидите перед собой удаленный рабочий стол.
Примечание. Напоминаю, что одновременно нельзя подключаться через удаленный рабочий с нескольких компьютеров под одним пользователем. То есть, если планируется, что с удаленным компьютером будет работать одновременно несколько человек, то для каждого потребуется завести отдельного пользователя и предоставить права на пользование удаленным рабочим столом. Делается это на удаленном компьютере, как было рассмотрено в начале статьи.
Дополнительные настройки удаленного рабочего стола
Теперь несколько слов о дополнительных настройках подключения к удаленному столу.
Чтобы открыть меню настроек нажимаем на Параметры .

Вкладка Общие
Здесь можно изменить параметры подключения. Нажав на ссылку изменить можно редактировать имя пользователя и пароль подключения.
Уже настроенные параметры подключения можно сохранить. Нажимаем на кнопку Сохранить как и выбираем место, например, Рабочий стол . Теперь на Рабочем столе появится ярлык, сразу запускающий подключение к удаленному рабочему столу без необходимости указания параметров. Это очень удобно, особенно если вы периодически работаете с несколькими удаленными компьютерами или если не настраиваете не для себя и не хотите путать пользователей.

Вкладка Экран
На вкладке Экран можно указать размер удаленного рабочего стола (будет он занимать весь экран вашего монитора или выводиться в небольшом отдельном окне).
Также можно выбрать глубину цвета. При медленной скорости интернет-соединения рекомендуется выбирать меньшую глубину.

Вкладка Локальные ресурсы
Здесь настраиваются параметры звука (воспроизводить его на удаленном компьютере или на клиентском и т.д.), порядок использования комбинаций горячих клавиш Windows (таких как Ctrl+Alt+Del, Ctrl+C и т.д.) при работе с удаленным рабочим столом.
Один из самых полезных разделов здесь — это Локальные устройства и ресурсы . Поставив галочку Принтер , вы получаете возможность распечатывать документы с удаленного рабочего стола на вашем локальном принтере. Галочка Буфер обмена активирует единый буфер обмена между удаленным рабочим столом и вашим компьютером. То есть, вы можете использовать обычные операции копирования и вставки чтобы перенести файлы, папки и т.д. с удаленного компьютера на ваш и наоборот.

Нажав на кнопку Подробнее , вы попадете в меню настроек, где можно подключить к удаленному рабочему столу дополнительные устройства вашего компьютера.
Например, вы хотите при работе за удаленным компьютером иметь доступ к вашему диску D . Тогда нажимаем на плюсик напротив Устройства для раскрытия списка и отмечаем галочкой диск D . Нажимаем ОК .

Теперь при подключении к удаленному рабочему столу, вы будете видеть и обращаться к вашему диску D через Проводник так, как если бы он физически был подключен к удаленному компьютеру.
Вкладка Дополнительно
Здесь можно выбрать скорость соединения для достижения максимальной производительности, а также задать отображение фонового рисунка рабочего стола, визуальные эффекты и т.д.

Удаление подключения к удаленному рабочему столу
Наконец, рассмотрим, как удалить подключение к удаленному рабочему столу . Когда это нужно? Например, раньше к вашему компьютеру был организован удаленный доступ, а теперь необходимость в этом пропала или даже вам требуется запретить подключение к удаленному рабочему столу вашего компьютера посторонними. Сделать это очень просто.
1. Открываем Панель управления — Система и безопасность — Система , как делали это в начале статьи.
2. В левой колонке кликаем на Настройка удаленного доступа .
3. В разделе Удаленный рабочий стол выбираем:
— Не разрешать подключения к этому компьютеру
Готово. Теперь никто не сможет подключиться к вам через удаленный рабочий стол.
Сборка компьютера – это не только подключение крупных компонентов системного блока, таких как жесткий диск, видеокарта, процессор или блок питания. Во время сборки необходимо соединить с «внутренностями» компьютера и сам корпус. На корпус выведено несколько важных элементов. Как минимум, это кнопки питания и перезагрузки, а также, индикатор работы жесткого диска. Если речь идет о более продвинутых корпусах, то на переднюю панель могут быть выведены некоторые разъемы, в частности, USB и входы для наушников или микрофона. В рамках данной статьи мы расскажем, как подключить переднюю панель компьютера, чтобы все элементы на ней работали грамотно.
В начале следует отметить, что от корпуса компьютера должно отходить несколько проводов. В простонародье из называют «пинами» от английского слова Pin, что означает «Штифт» или «Булавка». Провода корпуса компьютера миниатюрны, и они являются разъемами, в которые вставляются штекеры, расположенные на материнской плате компьютера.
Перед тем как приступать непосредственно к подключению передней панели компьютера к материнской плате, необходимо определиться с тем, какой провод за выполнение какой задачи отвечает. Чтобы это сделать, достаточно посмотреть на надписи, нанесенные на разъемы. На них можно обнаружить следующие обозначения:

Выше перечислены стандартные названия. Разъем, отвечающий за USB, может быть подписан – USB 2.0 и USB 3.0. Если они подписаны оба как USB, то определить разъем от более быстрого протокола передачи данных легко – он имеет больше входов.
Передняя панель компьютера: подключение кнопок питания и индикации
В подключении передних кнопок и индикаций к материнской плате компьютера нет ничего сложного. Чтобы это сделать, необходимо:
Обратите внимание, что разъемы и штекеры, в большинстве случаев, защищены от неверного подключения. То есть, соединить их друг с другом неправильно просто не получится, не поломав при этом контакты.
Передняя панель компьютера: подключение разъемов USB и 3,5 мм
Подключая разъемы в передней панели компьютера, необходимо руководствоваться такими же правилами: поиск места для подключения в инструкции и последующее соединение штекера с разъемом. Обратите внимание, что далеко не всегда на материнской плате может найтись место для подключения переднего разъема USB 3.0. Если его включить некуда, придется оставить неподключенным.
Стоит отметить, что разъемы для подключения звуковых выходов могут входить в общий блок с передней индикацией и кнопками включения, а могут находиться отдельно на материнской плате. USB разъемы всегда находятся отдельно, и место их подключения на материнской плате подписано обозначениями F_USB, JUSB или USB 3.0. Первые два варианта характерны для разъема USB 2.0, который подключается посредством 10 контактов, тогда как разъем 3.0 требует 20 контактов.
Ошибиться в процессе подключения кнопок, разъемов и индикаций с передней панели довольно сложно. Главное при выполнении данных работ – аккуратность, поскольку шкетеры для передних разъемов на материнской плате очень тонкие, и лишнее усилие может вывести их из строя.
При сборке компьютера, обязательно нужно знать, как к материнской плате подключить провода, ведь без этих знаний ничего вообще не получится. Данный этап осуществляется, когда все комплектующие уже установлены в корпус. То есть сама материнская плата, блок питания, жесткий диск находятся на своих местах. Также желательно установить и материнскую плату в PCI-E разъем и прикрутить ее к корпусу. Только теперь и нужно к материнской плате подключить провода. Как это сделать? Об этом мы сейчас и поговорим.
Как подключить провода к материнской плате Asus, ASRock, MIS и других производителей?
Важно сразу отметить тот факт, что описанный ниже метод сильно обобщен. Разные материнские платы подключатся немного по-разному. То есть некоторые отличия могут быть, однако принцип остается тем же. Начнем с разъяснения и подключения коннекторов корпуса: кнопки питания, перезагрузки, USB-портов.
Подключение коннекторов
Перед тем как от блока питания, нужно подключить к ней коннекторы. Здесь важно понимать, что все они имеют защиту от неправильного подключения, поэтому вставлять их нужно крайне аккуратно, без приложения усилий.
Обратите внимание, что каждый коннектор имеет маркировку, которая описывает его назначение. На материнской плате также есть маркировка, но на некоторых моделях она отсутствует. Описание клемм можно найти только в инструкции к материнской плате.
Подключаем первый коннектор с маркировкой M/B SW. Он отвечает за кнопку питания на корпусе. Также он может иметь название POWER SW. Внимательно присмотритесь к материнской плате (справа внизу), есть ли там пара контактов с пометкой POWER. Если есть, то именно на них и нужно нацепить данный коннектор. Если такой надписи нет, тогда открывайте инструкцию к плате и ищите схему там.
Второй коннектор с маркировкой RESET SW отвечает за кнопку перезагрузки. По аналогии с POWER, подключаем коннектор RESET SW. Если на плате нет указания, то ищем в инструкции к материнской плате, какие именно контакты нужно замыкать.
Есть также провода с пометками POWER LED+ и POWER LED-, благодаря которым светятся лампочки на корпусе системного блока. Здесь важно их подключить правильно и не перепутать местами плюс и минус. Сверяйтесь обязательно с инструкцией.
Не забываем и про USB-разъемы на корпусе. Если вы хотите иметь возможность вставлять флэшки в гнезда на корпусе, а не непосредственно в материнскую плату, то нужно подключить USB-разъемы. Они маркируются как USB. Провод Audi отвечает за Jack 3.5 mm, который используется для наушников или колонок.
Еще раз напомним, что важно знать, как подключить провода включения к материнской плате правильно. И если вам приходится с усилием втыкать коннектор, то, скорее всего, вы делаете что-то неправильно. После того как к материнской плате подключили провода коннекторов, можно приступать к блоку питания.
Подключение питания процессора

Центральный процессор ставится на отведенное для него гнездо, а на него надевается радиатор с кулером. К самому процессору никакой провод не подключается. Его питание осуществляется от материнской платы, и провод подключается непосредственно к ней. Гнездо питания находится рядом с процессором. Присмотритесь, есть ли рядом 4-пиновое гнездо. В инструкции к материнской плате обязательно указывается его расположение, однако его видно даже при беглом осмотре платы.
В гнездо питания процессора подключается 4-жильный провод. Обычно оно здесь единственное, поэтому ошибиться вряд ли у вас получится.
Подключение главного кабеля питания материнской платы

Самым крупным кабелем является именно этот. Он состоит из двадцати разъемов (пинов), а в дополнение к нему прилагаются еще 4 отдельных разъема. Получается, что материнская плата подключается через 24 разъема. А так как из блока питания выходит единственный провод с таким количеством пинов, то и ошибиться в его определении вы не сможете. Кроме того, на конце коннектора есть специальная защелка, которая не позволяет вставить кабель в разъем неправильно.
При подключении убедитесь, что эта конструкция вошла в гнездо и защелкнулась.

Подключение видеокарты
Если вы используете процессор с интегрированной видеокартой, то никакого подключения видеокарты не будет. Но чаще всего пользователи предпочитают использовать мощные графические платформы, которые подключатся через PCI-E-разъем и требуют дополнительного питания.
Видеокарта запитывается от 4-пинового коннектора. Место для питания, в зависимости от может быть где-то сбоку, но чаще всего оно находится сзади. Если видеокарта очень мощная и требовательная к питанию, то она может запитываться и от 6-пинового коннектора. Поэтому, при выборе блока питания, обращайте внимание, какие именно и сколько проводов для питания у него есть. При подключении карты коннектор должен защелкнуться — обратите на это внимание.
Подключение жесткого диска

Жесткий диск подключается к материнской плате через SATA-кабель. На материнской плате (где-то в правой части) обычно присутствует 4 разъема SATA, где написано: Выбирайте первый и подключайте к нему жесткий диск.
SATA-кабель имеет одинаковые разъемы на двух концах. Но этого недостаточно. Жесткий диск также требует питания и обычно подключается к блоку через 4-пиновый разъем. Поэтому подсоединяйте к нему кабель с четырьмя жилами. По аналогии подключается и оптический привод для дисков, но они сейчас крайне редко используются.
Подключение оперативной памяти
Мы разобрались, куда подключать провода на материнской плате, и в том, что оперативная память просто вставляется в разъемы и не требует подключения через провода. На вашей плате есть 2-4 гнезда для ОЗУ. Вставляйте память туда (обратите внимание, там есть защита от неправильной вставки) и немного придавливайте. Звук щелчка будет означать, что память стала на свое место.
Ну вот и все, теперь вы знаете, как правильно подключить провода к материнской плате, и сможете сделать это самостоятельно. Добавим, что разработчики стараются делать свое «железо» максимально удобным для подключения. Поэтому у вас обязательно получится собрать этот «конструктор», ведь даже при желании, вы не сможете подключить неправильные провода в неправильные гнезда. От этого есть надежная защита.
Неопытному пользователю бывает сложно подключить материнскую плату. Обилие проводов, разъёмов, непонятные символы – всё это вызывает ряд вопросов. В данной статье будет подробно рассмотрен вопрос подключения к «материнке» всех остальных устройств, начиная блоком питания и заканчивая USB-штекерами от передней панели.
Подключение передней панели к материнской плате
- кнопка подачи питания (запуска/отключения) компьютера (POWER SW) (см. );
- кнопка перезагрузки компьютера (RESTART SW);
- индикаторы обращения к винчестеру (жёсткому диску; H.D.D.LED или HD LED);
- звуковые индикаторы (SPEAKER);
- мигающая лампочка на кнопках перезагрузки и включения компьютера (POWER LED +/-);
- USB-порты.
Чтобы правильно подключить все провода и шлейфы, нужно тщательно изучить и перевести названия во избежание ошибочных действий. Ну или просто воспользоваться документацией по сборке компьютера. Там всё объясняется довольно разборчиво и до мелочей. Более того, указанная информация будет касаться именно конкретного случая и устройства, а не обобщенная.
Место на материнской плате, куда нужно присоединять данные штекеры, выглядит приблизительно так:

Помимо схемы с названиями имеются и цветовые обозначения, идентичные цветам на штекерах. Вызывать проблем данная процедура не должна. Чёрные крестики на рисунке являются «ключами». Они располагаются как на разъёме, так и на шлейфах, но могут иметь разные формы (в зависимости от производителя). Подключать стоит ключ к ключу, таким образом, не будет допущена ошибка при подсоединении устройств. Если обозначений нет или их трудно рассмотреть, можно попробовать подключать провода надписями «на себя». Также на разъёмах иногда имеются боковые фиксаторы. Они тоже могут выступить ориентиром при подключении.
Все штекеры подключаются до упора, но без применения силы. Обращайте внимание на направляющие элементы для правильного подключения устройств (срезы, блокирующие части, фиксаторы и т. д.).
Кабели от USB-портов подключаются в соответствующие разъёмы. Они могут иметь названия F_USB1, USB1 или просто USB. Количество подобных разъёмов может варьироваться от модели системной платы, но зачастую, их как минимум 2.
Основные устройства при подключении к материнке
Стойки нужны, чтобы отделить материнскую плату от корпуса: они защищают её от замыкания, способствуют дополнительному охлаждению и т. п.
2. Питание. Первым делом, касательно устройств, следует подключить блок питания. Его установка на корпусе не вызывает проблем. Так как множество оставшихся кабелей будут подключаться к другим устройствам, помимо самой материнской платы. Это обеспечит беспрепятственный доступ к присоединению остальных устройств.
Подключить блок питания следует коннектором на 24 контакта (иногда 20). Перепутать его с другими шлейфами не получится (он такой один). Выглядит этот коннектор следующим образом:

Гнездо для блока питания обычно находится на краю материнской платы. Перепутать его невозможно – это единственный разъём такой ширины на два ряда. Никакое другое устройство подключить туда не получится. При подсоединении следует делать это аккуратно, слегка надавливая – до щелчка, чтобы защёлка на разъёме и шлейфе совпадали. Таким же образом закрепляются остальные шлейфы, имеющие фиксаторы.
Все остальные шлейфы от блока питания полностью отличаются друг от друга, поэтому не возникнет вопросов, какой именно кабель к какому устройству предназначается. Если сомневаетесь, ищите направляющие элементы и обозначения. Или воспользуйтесь документацией к приобретённому блоку питания/материнской плате.
Ни в коем случае не подсоединяйте шлейф на 20 контактов в разъём на 24 контакта и наоборот. Это вызовет необратимые повреждения, ремонт которых будет стоить очень дорого. Правило номер один – всегда проверяйте, подойдёт ли конкретный блок питания к используемой модели материнской платы перед покупкой. Это касается любых других устройств, кроме USB 3.0.
3. Винчестер. Шлейф от жёсткого диска бывает широким и не очень. Всё зависит от штекера. Различают две разновидности: IDE и SATA.
Выглядит IDE шлейф следующим образом:

Чёрный разъём (слева) вставляется в жёсткий диск, а синий (справа) – в материнскую плату. Вот так выглядит место на материнской плате, куда нужно вставлять IDE штекер от шлейфа (синий разъём, между двумя чёрными сверху и снизу).

Касательно SATA шлейфа, он размером значительно меньше и вставляется в разъём с обозначением «SATA1», «SATA3» и т. д. Обозначения могут быть любыми, но всегда содержат в себе ключевое слово SATA. Всё зависит от модели материнской платы.
Дисковод , кстати, устанавливается в плату полностью идентичным образом. Но его IDE шлейф присоединяется в более короткий разъём (на предыдущей картинке он чёрного цвета, находится чуть выше синего). В остальном, включая SATA коннектор, подключение дисковода в материнскую плату идентично подсоединению жёсткого диска.
SATA разъём на «материнке» выглядит так:

Это лишь пример, так как подобные разъёмы могут быть разной формы (вертикальные, горизонтальные) и располагаться в разных частях материнских плат.
Также нужно подключить коннектор от блока питания, учитывая направляющие элементы. Проблем с этим, обычно, не возникает. На этом подключение винчестера к материнской плате окончено.
4. . Подключение видеокарты к материнской плате – совершенно не сложный процесс, но с конкретными хитростями, знать которые нужно, чтобы не сломать фиксаторы. На большинстве материнских плат есть зажимы на подобии таких:

Они полностью идентичны фиксаторам на оперативной памяти. Но иногда бывают не совсем очевидные фиксаторы, знать о существовании и принципах работы которых нужно каждому пользователю. Прежде чем подключать видеокарту, внимательно изучите работу фиксаторов. При необходимости отсоединить (или присоединить, если зажимы механического типа) устройство могут возникнуть проблемы.
Сам разъём для видеокарты изображен под цифрой 8:

Вертикальный разъём синего цвета и есть то место, куда вставляется видеокарта. Выпирающий снизу кусочек – стандартный фиксатор. Ошибиться невозможно, так как вставить видеокарту неправильной стороной не получится из-за направляющего среза на разъёме.
Далее к видеокарте подключается (для подавляющего большинства современных моделей) дополнительный источник питания в виде кабеля от блока питания. Зачастую, это коннектор с 4 контактами, но бывают и 2 провода по 2 контакта или 1 провод, но на 8 контактов. Всё зависит от модели и производителя как видеокарты, так и блока питания. В конце с наружной стороны системного блока подсоединяется кабель от монитора – видеокарта полностью готова к пользованию.
5. Корпусные вентиляторы (кулеры). Для подключения данных устройств достаточно закрепить их болтами в надлежащих местах (выбираются индивидуально или следуя документации) и подключить к материнской плате:

Выглядит подключение картридера в материнскую плату так:

Видео-инструкция о том, как подключить материнскую плату
Главное в подключении материнской платы – понимание обозначений, ориентир по направляющим элементам (подсказки; отсутствие контакта, разрез в гнезде, ложный «пин» в штекере и т. д.) и аккуратное подсоединение. Если следовать этим правилам, то в следующий раз не понадобится никакая помощь в подключении «материнки» – настолько всё легко и просто.
Как правильно установить с подключением блок питания
Блок питания в персональном компьютере выполняет важнейшую функцию обеспечения снабжения электроэнергией всех составляющих ПК. Иногда требуется замена этого модуля – при ремонте или апгрейде компьютера. После монтажа устройства важно верно подключить блок питания – от этого напрямую зависит дальнейшая работа ПК.
Виды расположения блока питания в корпусе компьютера
Блок питания в компьютере всегда крепится у тыловой стенки корпуса. Это связано с необходимостью выброса нагретого воздуха за пределы компьютера. Раньше источник располагался в верхней части ПК и на своей тыльной части имел вытяжной вентилятор, который совмещался с вентиляционными отверстиями в стенке компьютера. Таким способом производился отвод нагретого воздуха наружу.

С развитием компьютерной техники энергопотребление ПК увеличилось, блоки питания стали мощнее. Разработчики стали искать более эффективные способы отвода тепла. Сейчас оптимальным считается расположение БП в нижней части корпуса – в наиболее холодной локации. Изменилось и расположение вентилятора. Теперь его ставят на вертикальной стенке корпуса БП и, вместо вытяжной, он выполняет приточную функцию – засасывает воздух из внутреннего пространства ПК. Потом воздушный поток обтекает внутренние элементы источника напряжения и уносит тепло за пределы корпуса. Для этого на тыльной стенке источника есть вентиляционные отверстия, которые совмещаются с отверстиями на корпусе компьютера.

Здесь возможны два варианта установки БП – вентилятором вниз и вентилятором вверх. Оба способа имеют свои преимущества и недостатки,

Основной минус установки БП крыльчаткой вверх в том, что в блок питания засасывается воздух, уже нагретый другими компонентами компьютера. Поэтому большинство специалистов склоняются к монтажу вентилятором вниз. В этом случае воздух поступает снаружи, через вентиляционные отверстия в корпусе. Если таких отверстий нет, значит, этот вариант установки неприемлем.

Также следует упомянуть о блоках питания с полуактивной и пассивной системами охлаждения, пока не получившими широкого распространения. Они имеют выносной радиатор, при монтаже располагающийся вне системного блока. При покупке надо учесть возможность установки такого устройства в имеющийся корпус компьютера.

Установка блока питания в корпус ПК
Перед тем, как установить новый блок питания, надо убедиться, что он подходит по габаритам для установки на место старого. Также надо быть уверенным в правильности выбора по отдаваемой мощности.
Демонтаж старого блока
Перед демонтажем старого БП надо убедиться, что сетевой шнур отключен от сети 220 вольт (лучше его снять совсем). Дальше надо снять боковую стенку корпуса системного блока и отсоединить все жгуты питания от устройств компьютера. Делать это надо раскачивающими движениями без приложения излишних усилий. Перед снятием коннектора надо деблокировать пластиковую защелку.
Если БП расположен сверху, перед дальнейшими действиями лучше положить компьютер набок. В противном случае блок может упасть и повредить другие компоненты ПК, После этого надо вывернуть саморезы, крепящие источник напряжения к тыльной стороне корпуса и извлечь устройство.

Монтаж нового
Новый блок устанавливается на место старого. Надо совместить отверстия для саморезов на корпусе БП с отверстиями на корпусе ПК.

После этого надо завинтить метизы крепления и убедиться, что источник надежно закреплен и вентиляционные отверстия БП совмещены с вырезом на тыльной стенке системного блока.
Как подсоединить провода к разъемам оборудования
Перед подключением (а лучше перед приобретением) следует разобраться в трех типах монтажа жгутов с разъемами:
- немодульный;
- полумодульный;
- модульный.

Немодульный – самый распространенный тип. У него все жгуты впаяны в плату. Это кажется удобным, но на самом деле здесь немало проблем. И главная из них – что внутри системного блока размещаются неиспользуемые провода. Если даже не обращать внимания на эстетическую составляющую, лишние элементы ухудшают циркуляцию воздуха внутри системного блока и ухудшают теплообмен. К тому же на них скапливается дополнительная пыль.
Поэтому разработаны и выпускаются блоки питания модульного типа. У них жгуты имеют разъемы с двух сторон – со стороны потребителя и со стороны источника. Основное преимущество такой конструкции – можно использовать только те подключения, которые используются в данном ПК. Это позволяет иметь больше свободного места внутри корпуса и более эффективный обдув всех компонентов. Второй плюс – можно обойтись без переходников, приобретая жгуты с разъемами исключительно необходимого назначения. Минусом является повышенная стоимость такого устройства.
Компромиссный вариант — полумодульная конструкция. В ней часть проводов впаяны в плату (обычно с разъемом на 20 (24) контакта для материнской платы – такое соединение есть в любом ПК), остальные жгуты – на выбор пользователя. Надо лишь правильно подключить их к соответствующим каналам напряжения.
Подключение питания к материнской плате
Самый толстый жгут с самым большим разъемом подключается к материнской плате. Бывают терминалы с 20 или с 24 контактами. В целом они совместимы – дополнительные 4 контакта служат для питания линии PCI. Если она не используется, то 4 лишних пина можно не применять. Но если PCI в имеющейся конфигурации должны быть запитаны обязательно, то требуется терминал только в 24 контакта. А в остальном оба типа практически взаимозаменяемы и во многих случаях без проблем подключаются друг к другу. Для удобства многие 24-проводные коннекторы выпускаются со съемным 4-контактным дополнением. Защита от неверного подключения выполнена в виде ключей – некоторые посадочные места контактов имеют иную форму (со срезанным углом). Вставить разъем, сориентировав его неправильно, не получится.


Важно! Полная совместимость 20-штырьковых разъемов на материнских платах выпуска позднее 2010 года с 24-контактными терминалами блоков питания не гарантируется!

Назначение выводов понятно из рисунка. На разъеме присутствуют напряжения всех каналов блока питания компьютера. Каждое напряжение подводится проводом с соответствующим цветом изоляции – таков принят стандарт маркировки.

Электропитание процессора
Хотя процессор установлен на материнской плате, его питание организовано по отдельной схеме. Связано это с тем, что для питания процессора нужно низкое напряжение (0,5..1,5 вольт), но с довольно большим током. Поэтому технически проще сформировать энергоснабжение с такими параметрами в непосредственной близости к месту установки, чем решать проблемы с потерями при передаче от блока питания. Для этого служат VRM (Voltage Regulation Module) — импульсные преобразователи напряжения +12 VDC в низкое напряжение. Для их питания служат специально предназначенные разъемы.

Чтобы оптимизировать канализацию электроэнергии, на плате устанавливаются несколько VRM, каждый из которых питается от своего терминала. Каждый жгут для питания процессора содержит два общих провода (черных) и два с напряжением +12 вольт (желтых).
С ростом количества VRM стали активно применяться разъемы с 8 контактами – четыре нулевых и четыре +12 VDC. Цветовая маркировка проводов в таких терминалах соответствует принятому стандарту.

Подключение видеокарты к блоку питания
Раньше платы графических процессоров питались от 16-контактного слота PCI. Это решение применяется и сейчас для видеокарт бюджетного класса. Для более современных плат пропускной способности слота недостаточно, поэтому питание видеокарты используется напрямую от блока питания. Для этого применяется разъем PCI Express на 6 пин с пропускной способностью 75 Ватт или на 8 пин, допускающих нагрузку уже 120 ватт. К терминалу подводится напряжение +12 вольт несколькими проводами. Неправильное соединение исключается с помощью ключей.

Также существуют универсальные разъемы 6+2. Они позволяют подключить питание видеокарты с терминалами обоих типов.

К накопительным дискам и прочему оборудованию
Для питания остального оборудования, включая накопительные устройства выпуска прошлых лет, применяются разъемы Molex.

Такие разъемы содержат два провода нулевой шины и два напряжения +5 VDC и +12 VDC. Расположение пинов указано в таблице.
| Номер контакта | 1 | 2 | 3 | 4 |
|---|---|---|---|---|
| Назначение | +12 вольт | 0 вольт | 0 вольт | +5 вольт |
| Цвет провода | Желтый | Черный | Черный | Красный |
Более современные накопительные устройства подключаются к источнику питания разъемом SATA power. Читайте также: Распиновка разъемов блока питания компьютера по цветам и напряжению.

Этот коннектор содержит три напряжения (дополнительно +3,3 В). Группы контактов одного уровня разбиты группами нулевых проводников. Распиновка указана в таблице.
| Номер контакта | Цвет проводника | Напряжение, В |
|---|---|---|
| 1,2,3 | Оранжевый | +3,3 |
| 4,5,6 | Черный | 0 В |
| 7,8,9 | Красный | +5 |
| 10,11,12 | Черный | 0 В |
| 13,14,15 | Желтый | +12 |

Подсоединить блок питания к компьютеру несложно. Для подключения потребителей в компьютере применяются различные типы коннекторов. Они не позволяют подключить их неверно (без применения излишних усилий), поэтому об этом моменте беспокоиться не надо. Главное – не забыть подключить все питаемые устройства. Если на БП для этого не хватает необходимых разъемов, надо применять соответствующие переходники. После выполнения подключений можно устанавливать сетевой шнур и опробовать компьютер в работе.
В завершении для наглядности рекомендуем серию тематических видеороликов.
Схема Подключения Материнской Платы
В системные платах с разъемами под процессоры AMD штатная система охлаждения закрепляется двумя болтами. Если ее нет или не видно, то следует воспользоваться подсказкой: белый провод — это минус, цветной — плюс.

Давайте начнем с установки DVD-привода. 
Вторым подключаем 8-контактный кабель для дополнительной мощности процессора. На выходе блока питания имеется пять кабелей под разные напряжения и с разным количеством контактов.
как подключить переднюю панель к материнской плате 
Если для процессора достаточно 4 pin, то для МП их выделено 20, и еще 4 сгруппированы в отдельный разъем. 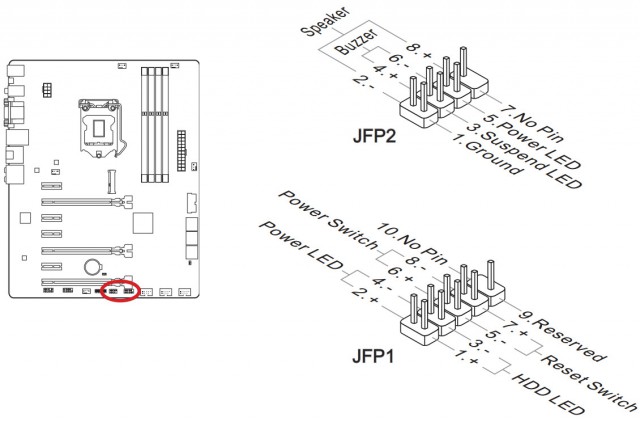
Происходит это таким образом: Фиксация видеокарты при помощи болтов Необходимо убедиться, что карта закреплена надежно и не шатается в гнезде. 
Для более мощных процессоров используется 8 pin разъем. 
Начнем с установки процессора. 
На него выведены важные элементы управления и контрольные индикаторы. 
КАК ПОДКЛЮЧИТЬ ПРОВОДА ПЕРЕДНЕЙ ПАНЕЛИ
Подключение кнопок передней панели
При выполнении монтажа ориентируетесь на то, чтобы вентилятор блока питания был расположен лопастями крыльчатки к вентиляционным отверстиям в корпусе. В материнской плате разъемы для кабелей SATA располагаются, как правило, в правом нижнем углу. На этом все. 
А вот здесь: Подключение передней панели к материнской плате Исходя из вот такой классификации, можно выбрать то, что вам наиболее подойдет: это размеры материнской платы. В итоге корпус готов для дальнейшее сборки и будет выглядеть следующим образом: Установка оптического привода DVD-дисковода и жесткого диска. 
Осталось лишь закрепить дисковод в корпусе 4 болтами и проверить, надежно ли он зафиксирован. Подключение дисковода Перед установкой данного устройства необходимо определить тип подключения. 
Если ее нет или не видно, то следует воспользоваться подсказкой: белый провод — это минус, цветной — плюс. 
Если же у вас в комплекте идет отдельный тюбик с ней, то необходимо нанести ее самостоятельно. 
Чтобы выбрать необходимую перемычку Master или Slave нужно осмотреть корпус дисковода. 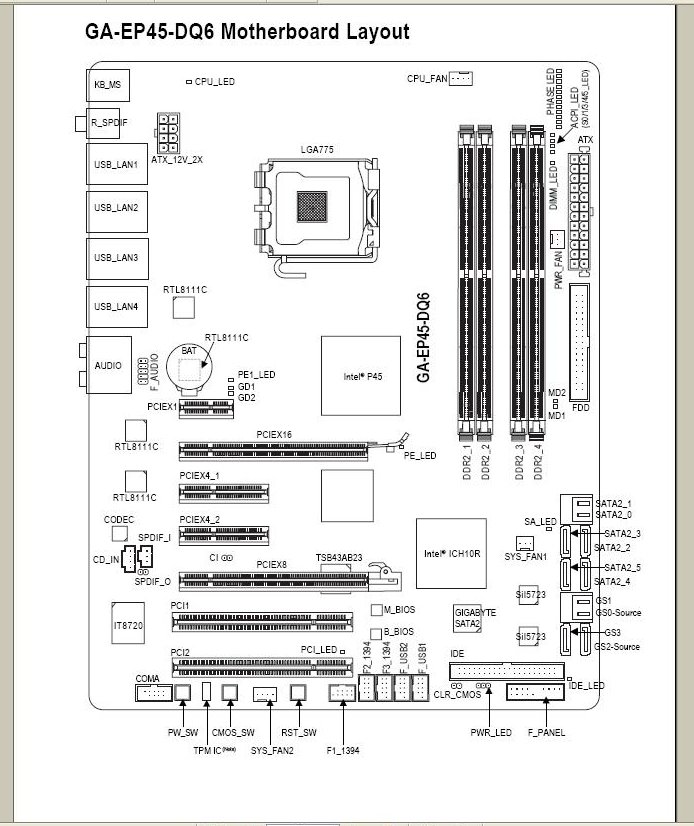
Избегайте накопления статического электричества.
Как подключить Power и Reset от корпуса к материнской плате на примерах 
Похожие главы из других книг
Здесь также необходимо воспользоваться схемой, которая указана в инструкции к материнской плате. 
Не забываем и про USB-разъемы на корпусе. Он представлен в единственном числе, так что запутаться здесь невозможно. 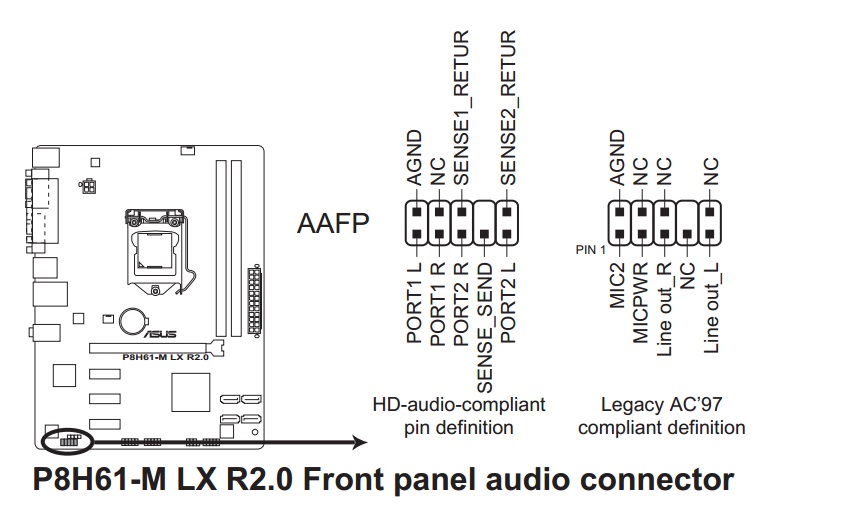
При стандартном расположении F-панели, результат должен получиться таким: Итоговый результат Однако, на этом процесс не окончен. Установка материнской платы Установка материнской платы — самый сложный этап сборки компьютера. 
В комплекте к вашей материнской плате должна идти прямоугольная планка с различными отверстиями под разъемы платы, служащие для подключения таких внешних устройств, как монитор, колонки, клавиатура, мышь и др. Дополнительной наградой за аккуратность и последовательность действий при выполнении работы станет идеально работающий компьютер и чувство гордости за свои достижения. Самый большой контактный кабельный разъем ATX Power отвечает за подачу питания к материнской плате. Подключение питания процессора Центральный процессор ставится на отведенное для него гнездо, а на него надевается радиатор с кулером. 
При выборе новой материнской платы под существующие у вас устройства, необходимо учитывать следующие элементы Положите корпус правой боковой стенкой вниз. Подключение коннекторов Подключение коннекторов позволяет соединить МП с передней панелью системного блока.
Закрываем прижимную рамку защитная крышечка на ней должна будет при этом отлететь, ее можно выбросить. Ниже будет представлена расшифровка обозначений: Power SW — позволяет включать и выключать ПК; Reset SW — отвечает за перезагрузку системы в случае необходимости; Power LED — подсоединяются к специальным лампочкам, которые загораются при запуске системы, обозначая то или иное действие.
Подключение материнской платы к системному блоку Обычно разъемы располагаются в правой части МП. Как правило, располагается недалеко от слотов оперативной памяти.
Самое сложное — снять процессор и его радиатор. Она содержит всевозможные контроллеры, порты, слоты, системную логику, стабилизаторы и другие компоненты и является, по сути, 3. Заодно уже желательно убрать в корпусе все скопившуюся там пыль. Если у вас все же возникли проблемы — сверьтесь с инструкцией, которая прилагается к МП. Нужно разобраться, как правильно подсоединить шлейфы и подключить другие органы управления.
Ошибка допущенная при сборке ПК и её фатальные последствия — Обзор
Подключение блока питания
Необходимо подсоединить разъем в гнездо до щелчка фиксатора, который обеспечивает плотную посадку кабеля.
Внимательно присмотритесь к материнской плате справа внизу , есть ли там пара контактов с пометкой POWER. F-panel Пины, отвечающие за передние разъемы системного блока Power SW отвечает за кнопку питания вашего персонального компьютера Reset SW за кнопку перезагрузки Power LED — это кабели индикатора питания лампочки, которые загораются при включении компьютера D. Отключите питание материнской платы обычно это два шлейфа.
Если шнур питания распологает только тремя контактами на конце, все равно подключайте его без страха в указанный разъем.
Лабораторные работы: Лучше, чем бриллиант. На этом все.
Вторым подключаем 8-контактный кабель для дополнительной мощности процессора. Если их там нет — посмотрите инструкцию по подключению, возможно производитель перенес их в другое место. При подключении проводов к материнской плате, делайте это аккуратно и внимательно, не стоит сильно давить на разъемы.
От этого есть надежная защита. Шлейф выглядит таким образом: Важно, чтобы защелка плотно сомкнулась на разъеме, иначе вы можете столкнуться с неожиданным отключением питания. Сразу попрошу обратить внимание на то, что перед Вами находится разъем на 24 pin это количество штырьков , также существуют разъемы и на 20 pin.
В комплекте с процессором Intel идет система охлаждения, содержащая для крепежа четыре ножки, которые необходимо вставить в эти самые отверстия. Осталось лишь закрепить дисковод в корпусе 4 болтами и проверить, надежно ли он зафиксирован.
В передней части корпуса системного блока предусмотрена специальная стойка с отсеками двух типов ширины. После определения количества потребляемой мощности этими компонентами, сравните с мощностью блока питания, которую он может гарантировать на выходе. Нанесение термопасты. Прилагать к подсоединению силу не требуется, карта очень легко входит в гнездо, а убедиться в ее правильной и плотной установке поможет фиксатор, который издаст щелчок.
Не включается компьютер — ищем неисправность. Диагностика и устранение неисправностей ПК.