Подключение hdd к ноутбуку через usb. Как правильно подключить жесткий диск от компьютера к ноутбуку через USB. Как по-другому называют жесткие диски
Обычно при помощи этого сообщения, система сообщает пользователю об изменившихся настройках BIOS . В некоторых случаях достаточно просто зайти в BIOS и подтвердить сохранение настроек, ничего не изменив. Для входа в BIOS нажмите клавишу DELETE или F2 если речь идет о ноутбуке, затем нажмите F10 для сохранения настроек и перезагрузите компьютер.
2 шаг
Если не помогло, тогда проблема может быть в батарейке питающей микросхему CMOS . Выдаваемое сообщение обычно такое CMOS Checksum Bad! Press F1 to continue .Подтверждением этому могут быть сброшенное системное время и настройки BIOS . Как заменить батарейку вы можете прочитать .
3 шаг
Еще одной причиной появления ошибки может быть неисправный, либо не туда подключенный процессорный кулер. В этом случае ошибка будет такая – CPU fan error press “F1” . Проверьте кулер, если он сломан замените. Если не туда подключен, тогда либо подключите правильно, либо переключите в BIOS параметр CPU fan speed в режим ignore. Это заставит материнскую плату не отслеживать состояние кулера ЦП. Также иногда к данной ошибке приводит подключение трехпинового кулера в четырехпиновый разъем.
4 шаг
Если вам лень копаться в настройках, то вы можете перевести параметр Wait For ‘F1’ If Error в режим Disabled. Это приведет к тому, что компьютер будет загружаться без нажатия F1, игнорируя любые ошибки. Но это вы делаете на свой страх и риск. Ведь таким способом только устраняются симптомы, а не причина неполадки.
- Не изменяйте неизвестные вам параметры в BIOS.
- Автор инструкции не несет ответственности за применение вышеуказанных рекомендаций неквалифицированными пользователями.
Иногда после запуска ПК высвечивается сообщение «CPU Fan Error Press F1 to Resume». Оно сопровождается звуковым сигналом. Для продолжения загрузки пользователю нужно нажать кнопку F1.
Восстановить работоспособность ПК в этом случае можно самостоятельно. Что делать, если появилось предупреждение «CPU Fan Error Press F1 to Resume», как исправить проблему, вы прочитаете в статье.
Причины возникновения
Как следует из названия, проблема возникла с кулером центрального процессора. Первое, что сделайте, подумайте, не меняли ли вы в последнее время скорость вращения вентилятора в BIOS или при помощи специальных программах. Если изменяли, верните настройки в исходное состояние или установите такие показатели, при которых сообщение пропадет.
Второе – проследите, не сбрасывается ли время/дата после перезагрузки/выключения устройства. Если такая проблема есть, значит, другие параметры CMOS тоже сбрасываются к исходным. Чтобы устранить проблему, замените батарейку на материнской плате на новую.
В остальных случая ищите проблему в работе вентилятора процессора.
Проверка и устранение проблем
Причина появления ошибки часто скрывается в неправильном подключении вентилятора к гнезду на материнской плате или же в его неисправности.
Вентилятор не вращается
Главный «виновник» появления этой ошибки – пыль, которая накапливается на радиаторе и лопастях. Она блокирует вращение вентилятора (но для возникновения такого эффекта пыли должно быть действительно много).
Полезно! Не забывайте чистить системный блок от пыли. Это снизит температуру основных составляющих и внутри корпуса в целом, и позволит избежать появления подобных ошибок.
На видео показаны последствия такой проблемы.
Еще одна причина, из-за которой вентилятор кулера не вращается, провода. Кабель-менеджмент – важная составляющая при сборке системного блока, потому что свободно свисающие провода внутри корпуса мешают свободной циркуляции воздуха и могут попасть в лопасти вентиляторов.
Чтобы устранить две эти проблемы, откройте корпус системного блока и посмотрите, нет ли на кулере пыли или не попали ли кабеля в лопасти. Устраните причину и попробуйте запустить компьютер снова.
Важно! Не снимайте кулер с процессора для чистки, если у вас нет опыта его установки обратно. В этом случае аккуратно уберите пыль пылесосом.
Кулер подключен не в тот разъем/ не подключен
Распространенная причина возникновения ошибки – подключение вентилятора не к тому разъему материнской платы или он вовсе не подключен. Так случается, если пользователь не имеет опыта сборки системного блока.
Материнские платы оборудуются похожими разъемами для подключения корпусных вентиляторов и кулера процессора, и на некоторых моделях они не маркируются. В этом случае поможет инструкция, которая идет в комплексе с «материнкой». Также ее можно скачать в интернете.
Другие причины
Ошибка возникает, если вентилятор на кулере центрального процессора неисправен и не вращается. В это случае поможет только замена на новый. Но случается такое редко.
Иногда объективных причин для появления ошибки нет: кулер работает в штатном режиме на стандартных настройках, в корпусе нет пыли и кабеля не мешают вращению вентилятора, к тому же температура процессора в пределах нормы. Если вы не замечаете нестабильности в работе компьютера, хотя ошибка продолжает появляться, «обойдите» ее.
Устранение (обход) ошибки
Если ПК работает стабильно и вам надоело постоянно появляющееся предупреждение, его можно обойти через BIOS компьютера. Но мы не рекомендуем так делать, потому что процессор может выйти из строя из-за перегрева, ведь вы не узнаете, когда вентилятор кулера не работает (при возможности, отправьте материнскую плату и кулер на диагностику в сервисный центр, чтобы специалисты устранили дефект).
Запустите BIOS → раздел CPU Fan Speed → установите значение «Ignored».
Сегодня речь пойдет об ошибке CPU Fan Error, которую, к счастью, приходится видеть в очень редких случаях. Пользователь может наблюдать ее сразу после включения компьютера, где на экране может быть написано следующее: CPU Fan Error! Press F1 to Run Setup или же CPU Fan Error! Press F1 to resume, что по сути одно и тоже. Кроме того, неполадка сопровождается звуковым сопровождением. Итак, что же это за ошибка такая и как ее исправить?
Данное предупреждение напрямую связано с кулером, который находится непосредственно на процессоре. Скорее всего, последний либо полностью вышел из строя, либо просто отказывается работать в результате возникших неполадок, с ним не связанных. Именно эти неполадки мы будем разбирать более подробно.
Кулер не может вращаться
Вы, конечно, можете смеяться, но пыль является одним из основных виновников появления ошибки: пыль, волосы и грязь попросту блокируют вентилятор, в результате чего он напрочь отказывается вращаться. Справедливости ради стоит отметить, что пыли в системном блоке должны быть очень много.

Еще одна распространенная причина — свисающие провода внутри системного блока. Некоторые из них могут свободно блокировать работу кулера.
Что делать? Правильно, необходимо разобрать системный блок. Напоминаю, что делать это необходимо только при полностью выключенном питании. Затем смотрим на кулер. Если дело в пыли, то от нее необходимо избавиться, что можно сделать, например, с помощью пылесоса. Если же дело в проводах, то просто закрепите их на корпусе таким образом, что бы они не свисали и не мешались. Думаю, с этим проблем у вас не возникнет.
Кстати, люди часто задают такой вопрос: стоит ли снимать сам кулер для очистки? Я не рекомендую это делать по той простой причине, что вам придется заново использовать термопасту, которой под рукой может не оказаться. К тому же многие пользователи попросту не знают о том, что ее необходимо обязательно использовать при установке кулера.
Кулер подключен не к тому разъему / не подключен вовсе
В особо редких случаях ошибка может появляться из-за того, что сам вентилятор подключен не к тому разъему. И это неудивительно, поскольку ошибиться проще простого: на современных материнских платах имеется сразу несколько одинаковых по своему внешнему виду разъемов. Впрочем, использование инструкции сводит данную ошибку практически на нет.

Ошибка CPU Fan Error будет появляться и в тех случаях, когда кулер вовсе не подключен к материнской плате, что, к счастью, происходит крайне редко. Мне, однако, удалось столкнуться с такой проблемой однажды, правда, речь шла об абсолютно новом системном блоке. Вероятно, при его сборке рабочие просто забыли подсоединить вентилятор к разъему.
Вентилятор охлаждения неисправен
Как говорят специалисты, полностью кулер выходит из строя лишь в единичных случаях, поэтому рассматривать вариант его кончины необходимо в самый последний момент. Тем не менее, если вы успели попробовать привести вентилятор в чувства всеми разумными способами, а устройство не работает, то вполне вероятно, что оно действительно приказало долго жить. Поможет лишь его замена.
Причина ошибки неизвестна
Да-да, именно так. Дело в том, что зачастую при ошибке CPU Fan Error кулер вполне себе нормально работает, охлаждая процессор, что можно проверить с помощью специальных программ, показывающих . А вот почему выскакивает данная ошибка, непонятно.
Как избавиться от ошибки?
Допустим, что кулер исправен и нормально работает, но вам надоела постоянно выскакивающая ошибка при загрузке компьютера. Что можно сделать? Ошибку можно отключить через BIOS.
Итак, загружаем БИОС и ищем пункт CPU Fan Speed. Для него выставляем значение Ignored, после чего ошибка пропадает. Но лично я такими вещами заниматься строго не рекомендую, поскольку если проблема все же существует, то (если кулер не вращается, вы этого не узнаете). Остается надеяться, что при критической температуре компьютер просто перезагрузится, что позволит сохранить процессор.

Также можно отключить нажатие клавиши F1 при загрузке компьютера. Иными словами, ошибка никуда не денется, однако вам не придется каждый раз нажимать на клавишу F1, когда запускаете компьютер. Для этого этого в BIOS найдите пункт Wait For ‘F1’ If Error и выставите значение Disabled.

Надеюсь, я вам помог.
У каждого пользователя при работе с компьютером случаются различные неполадки. Сегодня мы рассмотрим проблемы, которые появляются при включении компьютера, а именно перед запуском операционной системы и просят пользователя нажать клавишу F 1 при запуске компьютера .
CMOS checksum error — Default loaded» или «CMOS battery has failed
Такое сообщение с большой вероятностью говорит о том, в BIOS села батарейка. Если вы не знали, в материнской плате встроена батарейка-таблетка, которая хранит такие данные, как время и дата в те моменты, когда компьютер отключён от сети. Обесточьте ПК, запустите и посмотрите на дату. Если она будет неверной, то это точно дело в батарейке. После замены батарейки компьютер не будет вас просить нажимать f 1 при загрузке .
CPU Fan Error
Этот текст на мониторе говорит о неисправности кулера. Вентилятор, охлаждающий процессор, может крутиться с малыми оборотами, либо вовсе не работать. Проблема может крыться в датчике, который неверно считывает данные. Лучше всего снять боковую крышку и глазами взглянуть на поведение кулера. Если кулер не крутится, проверьте разъем к которому он подключен, возможно, там плохой контакт. Обратите внимание на второй провод, который следит за оборотами кулера. Если все подключено правильно, но кулер не крутится, скорее всего причина в нём самом.
Keyboard error or no keyboard present
Такое сообщение пользователи видят тогда, когда компьютер не видит подключенную клавиатуру. Первым делом нужно посмотреть на разъем, возможно штекер не до конца вставлен в него. Если всё хорошо, но ошибка не исчезает, подсоедините другую клавиатуру. Если нет положительного результата, то вероятнее всего сломан разъем в материнской плате. Остается один выход — купить USB клавиатуру.
Press F1 to resume, F2 to Setup» или «Press F1 to resume, Del to Setup

В данном случае компьютер требует при загрузке нажать f 1 , поскольку настройки BIOSa немного изменились. Для решения проблема необходимо вернуть BIOS в исходное состояние.
A:Drive Error Press F1 to Resume
У вас приоритетным устройством для загрузки стал Floppy-дисковод. Скорее всего вы им даже никогда не пользовались. Необходимо зайти в BIOS, перейти во вкладку Boot и выбрать для загрузки HDD.
No IDE Master H.D.D. Detected! Press F1 to Resume
Проблема с жестким диском. Материнская плата его не видит. Попробовать подключить другой HDD.
Вывод
В данной статье мы рассмотрели основные причины, которые просят нас нажать . Большинство их перечисленных проблем очень легко исправляются, поэтому с ними справится даже начинающий пользователь.
Данная ошибка является очень распространенной. Связана она с вентилятором, который находится на радиаторе процессора. О том насколько она серьезная и как ее исправить мы и разберемся в данной статье.
Как исправить ошибку «cpu fan error» при загрузке компьютера?
Это сообщение об ошибке может возникнуть если с вентилятором процессора наблюдаются неполадки в работе,проявляемые как его полное отключение, заклинивание или снижение рабочих оборотов. Чтобы материнская плата постоянно отслеживает обороты кулера и в случае чего предупреждает пользователя об имеющейся проблеме.
Начнем с того, что для процессорного вентилятора на материнской плате предназначен специальный разъем, который подписан «CPU Fan «. И вентилятор процессора должен быть подключен именно к нему.
Разъем процессорного вентилятора
Почти всегда разъем «CPU Fan » 4-ех контактный. А некоторые вентиляторы процессора имеют 3-ех контактный разъем. Из — за этого некоторые материнские платы при подключении 3-ех контактного вентилятора могут выдавать сообщение «cpu fan error «.

Виды коннекторов вентиляторов: 3pin и 4 pin
При этом вентилятор будет работать и успешно выполнять свою функцию. Но каждый раз наблюдать сообщение об ошибке мало кому будет приятно. В этой ситуации поможет либо установка другого 4-ех контактного вентилятора, либо можно попробовать отключить в BIOS сообщение.
Для этого . Ищем вкладку «Power» или «Hardware Monitor». Далее опция «CPU Fan Speed».
В ней вам нужно выставить значение «Disable» или «N/A» или «Ignored».

Как отключить CPU fan error в БИОС
Конечно в зависимости от производителя BIOS данная опция может находиться в другом подпункте меню или называться чуть по другому.
Например «CPU fan Fail Warning». В ней нужно выставить «Disable».

Отключаем ошибку CPU Fan error в биосе
На материнской плате также есть и другие разъемы для других вентиляторов с названиями «SYS Fan «. И по ошибке кто — то возможно к ним и подключил вентилятор процессора, тем более что эти разъемы очень часто находятся рядом.

Разъемы вентилятора 3 и 4 Pin
Так что обязательно проверяем разъем подключения.
Далее стоит проверить не заклинило ли вентилятор от пыли или от времени. Для этого в выключенном состоянии компьютера нужно попробовать пальцем покрутить вентилятор. Он должен крутиться очень легко и не стопориться сразу.

Заклинивший или грязный вентилятор — одна из причин CPU fan error
Если он плохо крутиться или сильно трещит, то его можно очистить от пыли и смазать. В крайнем случае — заменить на новый.
Надеемся данная статья поможет вам исправить ошибку cpu fan error при загрузке компьютера. А в случае если ничего из вышеперечисленного не помогло, то вы всегда можете задать свой вопрос или через обратной связи.
USB вентилятор своими руками: пошаговый мастер-класс
Нередко старые компьютеры и их элементы отправляются в утиль или пылятся в кладовке. Увы, даже устаревшие агрегаты можно использовать для решения различных бытовых задач, среди которых большой популярностью пользуется USB вентилятор. Такое устройство можно использовать как для спасения от летнего зноя, так и в качестве дополнительного охлаждения тех же ноутбуков. Далее мы рассмотрим, как собрать USB вентилятор своими руками из подручных материалов.
- Что понадобится для изготовления USB вентилятора?
- Способ №1 — подставка для ноутбука из старого кулера
- Способ № 2 — Изготовление настольного USB вентилятора
- Видео мастер-классы
Что понадобится для изготовления USB вентилятора?
Для этого вам понадобится любой ненужный электрический привод, наиболее актуальным является старый кулер. Так как он конструктивно уже имеет лопасти и питается номинальным напряжением в 5В, получаемым от USB разъема. Также на эту роль подойдет и моторчик от детской игрушки, который можно запитать от тех же 5В. Из двух этих устройств можно изготовить и систему принудительного охлаждения, и мини-вентилятор.
Помимо двигателя вам понадобятся:
- Канцелярский нож и электролобзик;
- Старый шнур с USB разъемом;
- Изолента, болты или саморезы, клей и приспособления для его использования;
- Паяльник с припоем;
- Фанера или пластик для корпуса;
- Лазерные диски для лопастей и подставки.
Последние два пункта будут использоваться на выбор – фанера или пластик пригодятся в тех ситуациях, когда вам нужно собрать корпус подставки для нэтбука или ноутбука достаточной прочности. А лазерные диски для настольного мини-вентилятора. Рассмотрим оба варианта изготовления USB вентилятора в домашних условиях.
Способ №1 — подставка для ноутбука из старого кулера
Наиболее сложным моментом будет изготовление корпуса. В зависимости от веса устройства, вам понадобится соответствующий материал. К примеру, тонкий пластик может сломаться под весом тяжелого ноутбука, нетбук куда легче, поэтому для него подойдет и пластиковая подставка.
Весь процесс изготовления USB вентилятора не займет много времени и будет состоять из таких этапов:
- Приложите сам кулер к обратной стороне пластиковой или деревянной конструкции и отметьте карандашом или саморезом места крепления;
- Отступите от намеченных точек крепления и вырежьте отверстие для вентилятора при помощи ножа или электролобзика;
- При помощи саморезов или болтов прикрепите USB вентилятор к корпусу;
 Рис. 1: Прикрутите USB вентилятор
Рис. 1: Прикрутите USB вентилятор - Для обеспечения нормального размещения на столе, приклейте или прикрутите к подставке ножки (подойдут как четыре по углам, так и две сплошные по противоположным краям), их высота должна быть больше толщины USB вентилятора;
- От юсб шнура отрежьте ненужный конец, на его месте вы обнаружите четыре жилы, две из них вам понадобятся для питания, как правило, красного и черного цвета, а вторые две необходимо обрезать, чтобы не мешали;
 Рис. 2: из USB возьмите красный и черный провод
Рис. 2: из USB возьмите красный и черный провод - Обрежьте изоляцию с краев красной и черной жилы, приблизительно на 10 – 20 мм;
- Если вывод кулера остался в виде клеммы, вставьте в него концы от юсб провода, в противном случае провода от вентилятора нужно зачистить, как и шнур;
 Рис. 3: зачистить провода кулера
Рис. 3: зачистить провода кулера - Для этого обрежьте провода питания двигателя и удалите с них крайнюю изоляцию на 10 – 20 мм, соедините с выводами шнура питания, спаяйте и заизолируйте.
Самодельный USB вентилятор готов к использованию в качестве охлаждающей подставки для вашего ноутбука. Обратите внимание, место сращивания проводов лучше спрятать под корпусом и приклеить при помощи изоленты или клея, чтобы провода не болтались от вибрации. Сам USB вентилятор может питаться как от разъема устройства, так и от розетки через переходник.
Способ № 2 — Изготовление настольного USB вентилятора
Для этой цели подойдет любой моторчик, питающийся от напряжения в 5 В. Наиболее распространенным вариантом являются двигатели от детских игрушек. Поэтому мы рассмотрим пример изготовления USB вентилятор из мотора от машинки.
Для изготовления произведите такие действия:
- Достаньте двигатель из игрушки и удалите с него все лишние детали. У вас должны остаться только сам моторчик со свободным валом и двумя выводами.
- Под электрический привод будущего USB вентилятора изготовьте корпус из любого подручного материала. Наиболее подходящими являются пластиковые флакончики от дезодорантов или йогурта, деревянные коробочки, также подойдем и обычный картон.
- Для питания USB вентилятора обрежьте шнур, как и в предыдущем случае. Оставьте и зачистьте от изоляции красный и черный провод.
 Рис. 4: обрежьте USB шнур
Рис. 4: обрежьте USB шнур - Установите моторчик в пластиковый флакончик и выведете питающие провода через самодельные отверстия. После чего закрепите его в корпусе при помощи клея или пластилина.
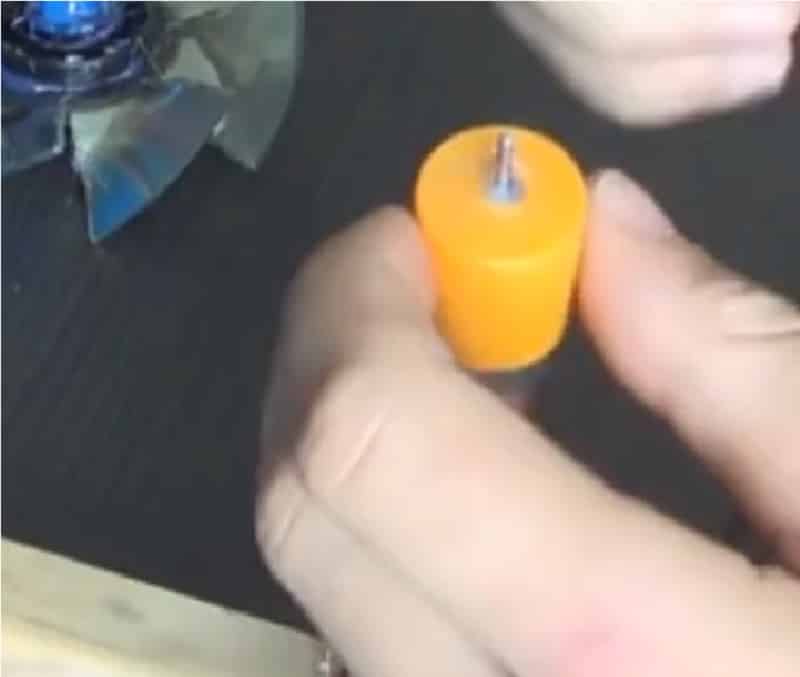 Рис. 5: вставьте моторчик в пластиковый флакончик
Рис. 5: вставьте моторчик в пластиковый флакончик - Соедините выводы электропривода и юсб шнура при помощи паяльника, а места пайки обмотайте изолентой.
 Рис. 6: Подключите двигатель к USB шнуру
Рис. 6: Подключите двигатель к USB шнуру - Изготовьте из лазерного диска лопасти для USB вентилятора. Для этого нагрейте лезвие канцелярского ножа и сделайте разрезы от края диска к центру, не разрезая до конца.
 Рис. 7: разрежьте CD диск
Рис. 7: разрежьте CD диск - Нагрейте каждую лопасть под открытым огнем газовой печки или зажигалки и немного поверните.
 Рис. 8: Нагрейте и согните лопасти
Рис. 8: Нагрейте и согните лопасти
Ту же процедуру повторите со всеми лопастями, чтобы при вращении он мог нагнетать воздушный поток:
- В центр отверстия полученного диска вставьте пластиковую втулку, которая по диаметру может надеться на вал электропривода. Если ничего подходящего нет, можете отрезать сплошной кусок, в котором поделайте отверстие для вала.
- Закрепите эту втулку в отверстии диска при помощи силиконового герметика или термоусадочного клея. Хоть конструкция и не обладает большой массой, но проклеивать ее лучше по всей окружности. Но не усердствуйте с количеством клеящего вещества, так как двигатель не рассчитан на большую массу рабочего элемента.
- Установите крыльчатку USB вентилятора на вал. Для этого можно использовать тот же клей или герметик. Главное требование – надежно зафиксировать их, чтобы в процессе эксплуатации детали не распались.
 Рис. 9: Приклейте крыльчатку на вал
Рис. 9: Приклейте крыльчатку на вал - Изготовьте ножку для USB вентилятора. В качестве такой ножки можно взять еще одну пластмассовую бутылочку или деревянный брусок. Их основная задача не только выдерживать вес устройства, но и скрыть питающий провод.
 Рис. 10: изготовьте ножку для вентилятора
Рис. 10: изготовьте ножку для вентилятора - Закрепите USB вентилятор с крыльчаткой на ножке при помощи клея или герметика. Второй конец ножки установите на подставку из старого компакт-диска и приклейте, в этом месте можете не экономить клеящее вещество. Так как важно добиться максимальной прочности.
 Рис. 11: закрепите вентилятор на ножке
Рис. 11: закрепите вентилятор на ножке
Ваш настольный USB вентилятор готов к использованию – можете установить его в любую точку и подключить к источнику питания в 5 В. Если вы хотите запитать его от розетки, а не от USB разъема компьютера, используйте переходник для зарядки.
Можно ли подключить кулер к флешке?
Есть флешка Toshiba 4gb без корпуса, хочу подключить к ней кулер от GeForce2

Toshiba TransMemory U3 4GB

Agp Inno3D GeForce2 Mx400 64bit
Как это лучше сделать? Какие могут быть противопоказания? Или можно смело напрямую пустить на питание? Обидно второй раз расставаться с этой флешкой
- Вопрос задан более трёх лет назад
- 12161 просмотр
- Вконтакте
- Вконтакте
Признаюсь, уже эксперементировал на стационарке. Прикладывание проводов к флешке, воткнутой в усб, кулер крутился очень даже шустро, но работоспособность флехи не проверял. Руки не тем были заняты))
НО это стационарник (как писали выше о разнице тока), с ноутбуком так эксперементировать не возжелал и задался этим вопросом на хабре. В четверг загляну к девушке, у нее есть подобный зарядник от старого яПоноплеера.
П.С. про торможении кулера и увеличении тока стоит запомнить. Бывает грешу этим, а оказывается опасно. Резистор в таком случае спасает?
> НО это стационарник (как писали выше о разнице тока), с ноутбуком так эксперементировать не возжелал и задался этим вопросом на хабре.
Замерьте ток амперметром (вставив его в разрыв цепи питания). По стандарту, и ноутбук, и стацонарник, должны отдавать не менее 500mA.
> П.С. про торможении кулера и увеличении тока стоит запомнить. Бывает грешу этим, а оказывается опасно. Резистор в таком случае спасает?
Сопротивление ограничит ток, забираемый двигателем из USB, т.е. скорее всего спасет. Но при этом, вентилятор будет крутиться медленнее в нормальном режиме (из-за падения напряжения на сопротивлении).
>Замерьте ток амперметром (вставив его в разрыв цепи питания).
Красиво говорите, только молодому уму не понятно. Есть мультиметр, делаю по аналогии с картинкой

результат по нулям, кулер не крутится. Положение мультиметра на DCA 200m (как я понимаю, это 200миллиампер). Что я делаю не так? Мультимерт не «тянет»??

Не совсем понятно, что вы хотите получить в итоге. Если считаете, что флешка перегревается, и ее нужно охлаждать, и вас не пугает то, что габариты кулера в разы превосходят габариты флешки, то пожалуйста!
1) Убедитесь, что поверхность чипа — самый выступающий элемент на плате (мне, например, кажется, конденсаторы С5 и С2 выступают сильнее)
2) Установите радиатор, не забыв про термопроводящую пасту/клей. Как вы его будете крепить — ума не приложу �� Убедитесь, что радиатор не замыкает ничего.
3) Прикрутите сверху вентилятор. Питание на него можно подать прямо от USB, ничего сгореть не должно.
Если это моддинг-проект, и нужно просто установить вентилятор, чтобы он красиво крутился — только пункт 3.
- Вконтакте
Да, «моддинг-проект», если можно так сказать)))
Ответ довольно раскрытый, приятно было прочесть, но ниже более точно меня поняли про питание.
Дополнительное охлаждение для мини-ПК
Заменил ноутбук, который проработал более 5 лет новым компьютером без вентилятора – мини-ПК Core i5 8250U в комплекте с монитором LG 22MK600M-B. Быстродействие, малые габаритные размеры и полная тишина при работе порадовали.

При работе корпус компьютера становился теплее, чем рука, нагревался до 40°С. При полной нагрузке еще больше. Как известно, чем ниже температура нагрева процессора и других элементов, тем надежнее будет работать изделие в целом. Поэтому решил сделать дополнительное охлаждение.
Выбор вентилятора (кулера)
Можно купить готовую систему внешнего охлаждения, но за полчаса и без финансовых затрат можно собрать ее из подручного материала. Для этого понадобится старый кулер от компьютера и USB кабель.

Кулер был взят от морально устаревшего процессора Intel Pentium I, проработавший много лет. Проверка показала свободное вращение крыльчатки и тихую работу при напряжении 12 В. Если крыльчатка вращается туго, то кулер нужно разобрать и смазать подшипник.
В мини-ПК нет возможности подключить внешнее устройство на напряжение питания 12 В, а только 5 В через USB разъем. Отдельный блок питания использовать не хотелось. Поэтому работа кулера была проверена подключением к лабораторному источнику питания при напряжении 5 В. Кулер стабильно запускался даже при 4,5 В и, создавал достаточный воздушный поток.
Осталось только разобраться с цветовой маркировкой проводов кулера, USB шнура и припаять шнур к печатной плате кулера.
Цветовая маркировка кабеля USB разъема
Для подачи питающего напряжения на кулер подойдет любой кабель с разъемом USB. Такие кабели повсеместно используются для подключения к зарядному устройству сотовых телефонов, принтеров и других устройств.

Если заглянуть внутрь разъема USB, то можно увидеть четыре контакта, как показано на фотографии. Через первый и четвертый контакты подается питающее напряжение 5 В, по остальным – информационные данные, которые для подключения кулера не нужны.
| Распиновка-распайка разъемов USB 2.0 | |||
|---|---|---|---|
| Вывод | Название | Цвет провода | Описание |
| 1 | VCC | красный | +5 В |
| 2 | D – | белый | Данные – |
| 3 | D+ | зеленый | Данные + |
| 4 | GND | черный | Общий |
Контакты соединены с проводами разных цветов по стандарту. В таблице приведены данные по цветовой маркировке USB кабелей. Для питания кулера необходимы только провода красного и черного цветов.

Для подключения самодельной системы дополнительного охлаждения к USB разъему мини-ПК достаточно длины шнура 20 см, но решил сделать 50 см для возможности использования вентилятора в других случаях. При желании провод всегда можно будет сделать короче.

После обрезки кабеля нужно снять с него изоляцию на длину около сантиметра, обрезать провода Данных (белый и зеленый провода) и с помощью паяльника залудить концы проводов. Необходимо исключить возможность прикосновения проводов данных между собой.
Припайка проводов USB кабеля к вентилятору
Компьютерные вентиляторы могут иметь двух, трех или четырех контактные разъемы для подключения. В настоящее время действует стандарт по цветам проводов и номерам выводов разъемов кулеров. Но ранее цветовая маркировка была произвольной, и производители выбирали цвета по внутренним стандартам. Поэтому если будете использовать кулер от старого компьютера, то лучше ориентироваться по разъему.

Для того, чтобы добраться до места пайки проводов кулера нужно отклеить этикетку. Как оказалось в этом кулере цвета не соответствовали стандарту. Вместо провода красного цвета использовался желтый, а вместо желтого – зеленый. Кстати, если попутать полярность подключения кулера, то он не будет вращаться и не выйдет из строя.

После отпайки штатных проводов кулера для фиксации USB кабеля пришлось с помощью овального надфиля расширить входное отверстие в корпусе.

Осталось только припаять к печатной плате кулера провода USB и закрепить кабель хомутом. Вместо хомута можно воспользоваться ниткой.

Самодельная система внешнего охлаждения мини-ПК изготовлена и осталось только проверить ее в работе и провести испытания.

Вентилятор был просто положен на мини-ПК и включен в его USB разъем. На расстоянии метра в полной тишине шум работающего кулера не прослушивался.
Проверка эффективности
работы системы внешнего охлаждения
Для полной нагрузки на процессор и видеокарту был использован онлайн сервис Basemark. После получаса беспрерывной работы программы при температуре воздуха 25°С нагрев корпуса мини-ПК рукой не ощущался.

Температура нагрева процессора контролировалась программой AIDA64, а нагрузка определялась Диспетчером задач Windows. Как видно на графиках, система внешнего охлаждения показала отличные результаты. Задачи моей работы на компьютере нагружает его не более чем на 50%, поэтому теперь есть уверенность, что даже при максимальной температуре воздуха процессор, память и другие комплектующие мини-ПК не будут нагреваться до предельно допустимой температуры.
Как организовать вентиляцию ПК. Краткое руководство для начинающих

Вопрос, который рано или поздно встает перед любым владельцем ПК, — охлаждение. Перегрев комплектующих вызывает снижение производительности, а в худшем случае дело заканчивается деградацией процессора и отвалом чипов. И наоборот — бездумное обвешивание корпуса вентиляторами может превратить его в настоящий пылесос, который будет раздражать домочадцев своим гулом.
Качество работы системы вентиляции зависит от типа и количества вентиляторов, способа подключения их к материнской плате и правильного расположения в корпусе компьютера. Впрочем, обо всем по порядку.
Основные характеристики вентиляторов
Статическое давление — напор воздуха, создаваемый вентилятором. Зависит от его конструкции и скорости вращения крыльчатки. Чем выше этот показатель, тем лучше работает вентилятор в условиях большого сопротивления (например, при прокачке воздуха через мелкоячеистый радиатор).
Воздушный поток (CFM) — количество прокачиваемого воздуха. Исторически сложившиеся единицы измерения — кубические футы в минуту. Эффективную работу показывают устройства с CFM больше 50.
Скорость вращения (RPM) — количество оборотов в минуту. Чем больше, тем выше производительность (и шум). У большинства моделей не превышает 2000.
Широтно-импульсная модуляция (ШИМ, или PWM) — автоматическая регулировка оборотов вентилятора с помощью материнской платы. Требует разъема 4 pin. Провести точную настройку можно с помощью специальных фирменных утилит.

ASUS Fan Expert
Толщина вентилятора — обычно составляет около 25 мм. Для небольших корпусов (HTPC) выпускаются более тонкие версии, однако их эффективность ниже ввиду более слабого статического давления и CFM.
Тип подшипника — важная характеристика, от которой зависит ресурс и уровень создаваемого шума. В современных моделях можно встретить несколько видов: от самого дешевого подшипника скольжения (с низким ресурсом) до самых дорогих и редких керамического подшипника качения и подшипника с магнитным центрированием. Золотой серединой по ресурсу, цене и шуму являются вертушки с гидродинамическим подшипником.
Уровень шума — измеряется в дБА. Значение, комфортное для человеческого уха, не должно превышать 30 дБА. Больше вентиляторов — не значит шумнее. Чаще всего дело обстоит наоборот, особенно если вентиляторами управляет материнская плата, контролирующая температуру компонентов.
- 0–25 дБА — бесшумный ПК;
- 25–35 дБА — шум на уровне дневного фонового;
- 35–40 дБА — ощутимый уровень шума (можно снизить, переместив компьютер под стол);
- 40 дБА и выше — громкий и некомфортный уровень шума.
Размер имеет значение
От размера вентилятора зависит его производительность и уровень шума. Чем больше диаметр, тем меньше нужно сделать оборотов для достижения нужного эффекта и тем тише он работает. Чаще всего рядовому пользователю приходится иметь дело с вентиляторами следующих типоразмеров:

92 х 92 мм — уходящий формат, которому производители корпусов уделяют все меньше внимания. По стоимости сравнимы с более эффективными вентиляторами большего размера.
120 х 120 мм — дешево и сердито. Самые распространенные и универсальные. Хороший четырехпиновый вариант можно купить в пределах 1000 рублей.
140 х 140 мм — идеальный, по мнению автора, баланс шума и производительности. Цена за приличную модель стартует от 1000 рублей.
200 х 200 мм — решение редкое, но довольно эффективное в плане охлаждения и тишины. Главная проблема — найти замену в случае поломки. Второй спорный момент — стоимость, которая у именитых производителей начинается от четырех тысяч рублей.
Отдельные производители встраивают в свои корпуса настоящих монстров.

Стоит понимать, что выбор корпуса с вентиляторами редких размеров в случае их поломки может обернуться некоторыми проблемами. Если же корпус рассчитан на стандартные 120/140-миллиметровые вертушки, возместить потерю будет проще и быстрее. Как показывает практика, хорошие 140-миллиметровые вентиляторы при 600–800 об/мин или 120-миллимитровые на 800–1000 оборотах обеспечат хороший результат и максимальный акустический комфорт.
Варианты подключения вентиляторов к материнской плате. Типы разъемов
Современные вентиляторы подключаются к материнской плате посредством 3- или 4-пинового разъема. От типа подключения будет зависеть возможность управления скоростью вентиляторов программным способом. Более экзотическими являются 2-пиновый разъем (обычно используется в БП) и 6-пиновый (с управлением подсветкой). Подключение вентиляторов напрямую к блоку питания через Molex считается устаревшим.

У 3-пиновых моделей скорость вращения зависит от изменения напряжения. Возможен мониторинг скорости, однако ШИМ отсутствует. Часто такие вентиляторы работают на повышенных оборотах и издают больше шума.

У 4-пиновых моделей скорость вращения регулируется материнской платой с помощью дополнительного провода. Современные BIOSы прекрасно справляются с автоматическим управлением вентиляторов, главное — правильно выставить температурные лимиты в настройках материнской платы.

Большинство современных материнских плат имеют 4-пиновые разъемы, но варианты с 3 pin еще встречаются. В случае необходимости можно подключить 4-пиновый вентилятор к материнской плате с 3-контактными разъемами и наоборот. Вентиляторы при этом будут работать на стандартных оборотах.

Регулировать скорость вентиляторов можно и с помощью реобаса. Но эпоха подобных устройств уходит в прошлое: в современных корпусах для них не осталось места, а их функции взяли на себя материнские платы.


Если вентиляторов больше, чем разъемов на МП, используются специальные разветвители. Однако увлекаться ими не стоит: на один канал больше двух вентиляторов лучше не вешать. В противном случае придется обеспечить им дополнительное питание, что приведет к появлению лишних проводов в корпусе.


В любом случае уже на этапе покупки материнской платы нужно понимать, какое количество вертушек понадобится будущей системе. Несмотря на более высокую стоимость, предпочтение стоит отдать 4-пиновым вентиляторам с наиболее совершенным способом управления.
Сколько нужно вентиляторов и как их установить
Современная модель корпусостроения предполагает создание своеобразной аэродинамической трубы: холодный воздух поступает спереди, а горячий — выбрасывается через заднюю и верхнюю стенки. Корпуса с вентиляторами на боковой стенке и на дне из продажи почти исчезли. Чаще всего производители стараются создать в корпусе избыточное давление (ставят больше вентиляторов на вдув), и это не просто так. Во-первых, горячий воздух будет удалятся эффективнее, во-вторых, в корпусе будет оставаться меньше пыли.
Одного вентилятора вполне хватит, чтобы охладить системник офисного уровня без видеокарты с каким-нибудь селероном, пентиумом, семпроном или A10, где TDP процессора находится в районе 50 Вт. Автор предпочитает установку вентилятора на вдув, так как с выбросом горячего воздуха поможет кулер на процессоре, особенно если он башенного типа.

Расположение вентилятора показано схематично и зависит от типа корпуса и расположения в нём комплектующих.
Два корпусных вентилятора (один спереди, один сзади) вполне справятся с комбинацией типа Ryzen 3 (Core i3) + GTX 1650 (RX 550).

Три вентилятора (два спереди, один сзади) — заявка на средний уровень: Ryzen 5 (Core i5) + 2060 (RX 5500XT).

Четыре вертушки обеспечат нормальную работу для Ryzen 7 (Core i7) + 2070 (RX 5600XT).

Все меняется, когда в корпус приходит Ее Величество Игровая Видеокарта — главный отопитель любого игрового ПК. Чтобы удержать в узде тепловыделение HEDT-систем, кроме просторного корпуса нужно пять-шесть вентиляторов: два-три лицевых на вдув, один задний и два верхних на выдув. Или кастомная СВО.

Несколько советов
Открытая крышка системника — не панацея и решает вопрос только охлаждения процессора и видеокарты, а вот другие компоненты — чипсет, цепи питания, m.2 накопитель — обдува не получат и продолжат греться.
Современные производители часто делают сплошную лицевую панель с боковым забором воздуха. В таком случае хороший результат дает установка дополнительных вытяжных вентиляторов на верхнюю крышку.
Для процессорных кулеров и радиаторов СВО ищите вентиляторы с более высоким значением статического давления, которые смогут эффективнее прогонять через них воздух.
Подвод холодного воздуха через вентилятор на дне — неплохое решение, но автор бы от него отказался ввиду большого количества пыли, забрасываемой таким вентилятором в корпус.
Ставить вентиляторы на вдув на задней и верхней стенке нельзя, как и передние на выдув.
Автор не рекомендует переворачивать блок питания вентилятором вверх: он начнет засасывать горячий воздух от видеокарты и нагревать свои компоненты.
Питание дополнительного вентилятора для ноутбука
Рекомендованные сообщения
Присоединяйтесь к обсуждению
Вы можете опубликовать сообщение сейчас, а зарегистрироваться позже. Если у вас есть аккаунт, войдите в него для написания от своего имени.
Примечание: вашему сообщению потребуется утверждение модератора, прежде чем оно станет доступным.
Объявления
- Прочитайте перед созданием темы!
Сообщения




Похожие публикации
Добрый день.У меня возник вопрос как создать простейший тестер для определения работоспособности кулеров.
Мне пришла партия 4ех контактных кулеров и ситуация с товаром странная. У кулеров через раз работают датчики Холла и собственно вопрос такой у меня есть схемка нарытая на просторах интернета(данного форума) которую хотелось бы доработать для тестов тех же кулеров.Помогите в общем.)

Здравствуйте.
Совсем ослаб кулер в стареньком ноуте HP.
И до него наконец дошли руки — кулер был заказан на али.
И получен.
Но не заработал, не крутится.
Открыл спор и выиграл, продавец добровольно вернул оплату.
Само собой кулер закажу по новой у другого поставщика.
Но любопытство вдруг одолело, а вдруг в нем всего лишь проводок оторвался?
Разобрал и обнаружил внутри чип с признаками кончины.
Фото прилагается, надпись на чипе всего одна: P71a866
А вдруг кто в курсе, что за чип такой? Аналоги есть?
Вопрос не в деньгах, у кулера цена копеешная, но опять месяц ждать и фиг знает что придет.
Продам ноут Acer Aspire 4315
Корпус на 4+
Celeron 540 1.86ггц/2ddr2/2gb ddr2/500 hdd
SMАРТ hdd на фото справа
оптика не работает..
батарея держит около 40-60 минут.
Бонусом дистрибутив W7 дом. базовая х32.
3500р, без торга, ваш пересыл.
Надумал собрать регулятор оборотов кулера. Пригодится и радиатор охлаждать на БП и в компе можно применить и пр. Перелопатил почти весь инет, схем разных огромное количество, но так и не нашел именно того, что хотел. Все схемы можно разделить на 3 большие группы: 1) кулер включается на полную при достижении нижнего порога температуры, 2) кулер включается на низкую скорость при нижнем пороге и переключается на полную скорость при верхнем пороге, 3) плавное увеличение напряжения начиная от нижнего порога. Ну и метод управления либо аналоговый, либо ШИМ. В различных комбинациях и на разной элементной базе вроде схем полно, но, гулять так гулять. Хотелось бы регулировку шим и что бы напряжение на кулер подавалось только начиная с определенного уровня (например 7 вольт). Зачем на кулере напряжение от 0 до 6 вольт если он не в состоянии вращаться при таком низком напряжении. Ну и совсем чудесно было бы что бы в первоначальный момент начала вращения (6-7 вольт) на кулер подавалось кратковременно (1-2 сек) полное напряжение (для гарантированного запуска).
Вот вариант близкий (включение скачком) (график 2), но не шим (ну и полтора корпуса (или 34 если 084, 324 и пр) как-то не по феншую. ):
Вот неплохой вроде бы вариант с шим, но напряжение на кулер подается начиная от нуля.
Подключение ноутбука к компьютеру через usb
Существует большое количество причин соединить между собой два компьютера. Это может понадобиться для передачи данных между машинами, для запуска игр и приложений в локальной сети, для удаленной настройки ПК и многого другого. И, если для создания полноценной локальной сети вам понадобится LAN или WiFi соединение, то для передачи данных можно использовать и USB-соединение.

Стоит еще раз уточнить – таким способом локальной сети вы не получите, вы сможете только обмениваться файлами. Но если этого достаточно – такой вариант очень удобен, так как требует минимум настроек.
Впрочем, одного желания передать файлы не хватит – нужен специальный кабель для подключения компьютера к компьютеру.
Ни в коем случае не пытайтесь подключить два ПК обычным кабелем с двумя штекерами USB – таким способом вы лишь гарантированно «спалите» в лучшем случае подключаемый разъем, в худшем – материнские платы обоих устройств.
Для USB-соединения машин между собой нужно использовать особый кабель, который можно купить в магазине, и называется он Windows Easy Transfer Cable. Внешне – это небольшой блок, имеющий USB-штекеры, подключаемыми к компьютерам. И, покупая такой блок, лучше приобретать только проверенные устройства, поддерживаемые программой Total Commander – без нее вам будет гораздо сложнее подключаться к необходимому компьютеру.

Стоит использовать следующие Easy Transfer Cable (ETC) USB-кабели:
И многие другие устройства, поддерживаемые файловым менеджером Total Commander. На Windows XP, подключив кабель, нужно будет установить специальный драйвер для корректной работы программы передачи данных, на системах Vista и выше такой драйвер уже встроен в систему.
Когда вы убедились, что обе машины имеют файловый менеджер Total Commander и соответствующие драйвера, а кабель для соединения ПК с ПК соответствует всем требованиям, можно приступать к подключению. Для этого:
Как подключить ноутбук к ноутбуку? Очень просто!

Планшеты с поддержкой GSM и 3G модулей, уже ни для кого не является [. ]

Некоторые достаточно скептически относятся к необходимости установки на операционную систему Андроид, дополнительную антивирусную [. ]

Перед тем как удалить антивирус с компьютера необходимо понимать, что удалять антивирусные программы, [. ]

Многие впадают в ступор и не знают, как сделать скриншот на Макбуке из-за [. ]

Сегодня наличием компьютера дома не удивить никого. Напротив, если он отсутствует, это может вызвать недоумение. Иногда же помимо него появляется еще одно устройство – ноутбук. Порой необходимо связать их между собой, чтобы быстро и просто перекинуть информацию или для других целей. Можно ли подключить ноутбук к компьютеру и как это сделать, поговорим ниже.
Если под рукой нет сетевых устройств, все же связь между двумя устройствами устроить можно. Для этого существует как минимум 2 способа: через wi-fi и usb-кабель.
Сперва рассмотрим, как подключить ноутбук к компьютеру через wi-fi. Этот способ подсоединения хорошо подходит для двух ноутбуков, так как в современных моделях wi-fi-модуль идет в комплектации. Если же нужно соединить ноутбук и стационарный компьютер, понадобится wi-fi-адаптер.
- Когда адаптер подключен, нужно установить драйвера, затем поставить на обоих устройствах автоматические настройки IPv4. Чтобы это сделать, нужно войти в «Панель управления»-«Центр управления сетями и общим доступом»-«Изменение параметрoв адаптера». В выпавшем окне «Выполнить» набрать «ncpa.cpl».
- Вы попадете в сетевые подключения, где находите значок «Беспроводная сеть» и нажимаете на него правой кнопкой мыши.
- В выпавшем контекстном меню выберите пункт «Свойства», откроется окошко свойств «Беспроводной сети». Дважды нажимаем левой кнопкой мыши на пункт «Протокол Интернете версии 4 (ТРС/IPv4) и ставим галочку напротив строк «Получить адрес IP-адрес автоматически» и «Получить адрес DNS-сервера автоматически».
- Создаем на компьютере беспроводную сеть через командную строку с правами администратора. Для этого в «Пуске» набираем команду «Командная строка» и кликаем правой кнопкой на появившемся значке.
- Выбираем в выпавшем меню «Запуск от имени Администратора». В командной строке набираем команды «Создание беспроводной сети».
- Когда беспроводная сеть создана и уже запущена, то на ноутбуке заходим в «Беспроводные сети» и подключаемся к ней, введя ключ безопасности и на запрос поиска устройств в сети нажав «Дa».
Теперь узнаем, как подключить компьютер к ноутбуку через usb. Метод считается не очень удобным, ведь обычный usb-кабель для этого не подходит.Вам нужно приобрести специальный кабель с чипом, который позволяет создавать локальную сеть через usb.
После подключения, Windows потребует установить драйвер. После его установки, вы в сетевых подключениях увидите виртуальные сетевые адаптеры. Вам нужно лишь прописать IP-адреса.
- Сперва кликаем правой кнопкой на виртуальном адаптере, выбираем пункт «Свойства».
- Далее выбираем «Протокол Интернета ТРС/IPv4» и нажимаем дважды левой кнопкой.
- Прописываем на обоих устройствах IP-адреса и пользуемся созданной сетью.
Многие интересуются, как подключить сеть между компьютером и ноутбуком и телевизором – конечно, через hdmi. При этом можно пойти несколькими путями:
- hdmi к hdmi – просто
 подсоединяем кабель к соответствующим разъемам на ПК/ноутбуке и телевизоре;
подсоединяем кабель к соответствующим разъемам на ПК/ноутбуке и телевизоре; - dvi-I к hdmi – требуется дополнительное аудиоподключение.
В обоих случаях нужно действовать следующим образом: предварительно отключите ПК или ноутбук, подключите к нему hdmi-кабель, первым включите телевизор, найдите в меню SOURCE тип соединения hdmi, только после этого включите ноутбук. Порой еще требуется переключить изображение с ПК или ноутбука на телевизор. На ноутбуке для этого предусмотрено сочетание клавиш Fn+F8.
Удерживая две эти клавиши, вы можете переключить изображение с ноутбука на телевизор, обратно с телевизора на ноутбук или послать изображение сразу на оба устройства.
Как подключить ноутбук к компьютеру через usb кабель
Сегодня наличием компьютера дома не удивить никого. Напротив, если он отсутствует, это может вызвать недоумение. Иногда же помимо него появляется еще одно устройство – ноутбук. Порой необходимо связать их между собой, чтобы быстро и просто перекинуть информацию или для других целей. Можно ли подключить ноутбук к компьютеру и как это сделать, поговорим ниже.
Если под рукой нет сетевых устройств, все же связь между двумя устройствами устроить можно. Для этого существует как минимум 2 способа: через wi-fi и usb-кабель.
Сперва рассмотрим, как подключить ноутбук к компьютеру через wi-fi. Этот способ подсоединения хорошо подходит для двух ноутбуков, так как в современных моделях wi-fi-модуль идет в комплектации. Если же нужно соединить ноутбук и стационарный компьютер, понадобится wi-fi-адаптер.
- Когда адаптер подключен, нужно установить драйвера, затем поставить на обоих устройствах автоматические настройки IPv4. Чтобы это сделать, нужно войти в «Панель управления»-«Центр управления сетями и общим доступом»-«Изменение параметрoв адаптера». В выпавшем окне «Выполнить» набрать «ncpa.cpl».
- Вы попадете в сетевые подключения, где находите значок «Беспроводная сеть» и нажимаете на него правой кнопкой мыши.
- В выпавшем контекстном меню выберите пункт «Свойства», откроется окошко свойств «Беспроводной сети». Дважды нажимаем левой кнопкой мыши на пункт «Протокол Интернете версии 4 (ТРС/IPv4) и ставим галочку напротив строк «Получить адрес IP-адрес автоматически» и «Получить адрес DNS-сервера автоматически».
- Создаем на компьютере беспроводную сеть через командную строку с правами администратора. Для этого в «Пуске» набираем команду «Командная строка» и кликаем правой кнопкой на появившемся значке.
- Выбираем в выпавшем меню «Запуск от имени Администратора». В командной строке набираем команды «Создание беспроводной сети».
- Когда беспроводная сеть создана и уже запущена, то на ноутбуке заходим в «Беспроводные сети» и подключаемся к ней, введя ключ безопасности и на запрос поиска устройств в сети нажав «Дa».
Теперь узнаем, как подключить компьютер к ноутбуку через usb. Метод считается не очень удобным, ведь обычный usb-кабель для этого не подходит.Вам нужно приобрести специальный кабель с чипом, который позволяет создавать локальную сеть через usb.
После подключения, Windows потребует установить драйвер. После его установки, вы в сетевых подключениях увидите виртуальные сетевые адаптеры. Вам нужно лишь прописать IP-адреса.
- Сперва кликаем правой кнопкой на виртуальном адаптере, выбираем пункт «Свойства».
- Далее выбираем «Протокол Интернета ТРС/IPv4» и нажимаем дважды левой кнопкой.
- Прописываем на обоих устройствах IP-адреса и пользуемся созданной сетью.
Многие интересуются, как подключить сеть между компьютером и ноутбуком и телевизором – конечно, через hdmi. При этом можно пойти несколькими путями:
- hdmi к hdmi – просто подсоединяем кабель к соответствующим разъемам на ПК/ноутбуке и телевизоре;
- dvi-I к hdmi – требуется дополнительное аудиоподключение.
В обоих случаях нужно действовать следующим образом: предварительно отключите ПК или ноутбук, подключите к нему hdmi-кабель, первым включите телевизор, найдите в меню SOURCE тип соединения hdmi, только после этого включите ноутбук. Порой еще требуется переключить изображение с ПК или ноутбука на телевизор. На ноутбуке для этого предусмотрено сочетание клавиш Fn+F8.
Удерживая две эти клавиши, вы можете переключить изображение с ноутбука на телевизор, обратно с телевизора на ноутбук или послать изображение сразу на оба устройства.
Все владельцы электронных планшетов знают, как важно для этого устройства стабильное соединение с интернетом. Ведь планшет без подключения к сети превращается в почти бесполезную игрушку. Как правильно подключить планшет к интернету – в статье.
Представить жизнь современного человека без использования интернета довольно трудно. Мы привыкли к круглосуточному доступу к сети – и в офисе, и дома. Поэтому почти в каждом доме можно найти wi-fi роутер. Как подключить роутер – читайте в статье.
Монопод – штатив для фототехники с одной «ногой» — активно используется любителями селфи. Фото с использованием этого устройства не делает разве что ленивый! И если вы также приобрели подобный девайс, вам пригодится статья о том, как подключить монопод.
Подключение ноутбука к ноутбуку через USB — легко и просто!
Существует большое количество причин соединить между собой два компьютера. Это может понадобиться для передачи данных между машинами, для запуска игр и приложений в локальной сети, для удаленной настройки ПК и многого другого. И, если для создания полноценной локальной сети вам понадобится LAN или WiFi соединение, то для передачи данных можно использовать и USB-соединение.

Стоит еще раз уточнить – таким способом локальной сети вы не получите, вы сможете только обмениваться файлами. Но если этого достаточно – такой вариант очень удобен, так как требует минимум настроек.
Впрочем, одного желания передать файлы не хватит – нужен специальный кабель для подключения компьютера к компьютеру.
Ни в коем случае не пытайтесь подключить два ПК обычным кабелем с двумя штекерами USB – таким способом вы лишь гарантированно «спалите» в лучшем случае подключаемый разъем, в худшем – материнские платы обоих устройств.
Для USB-соединения машин между собой нужно использовать особый кабель, который можно купить в магазине, и называется он Windows Easy Transfer Cable. Внешне – это небольшой блок, имеющий USB-штекеры, подключаемыми к компьютерам. И, покупая такой блок, лучше приобретать только проверенные устройства, поддерживаемые программой Total Commander – без нее вам будет гораздо сложнее подключаться к необходимому компьютеру.

Стоит использовать следующие Easy Transfer Cable (ETC) USB-кабели:
И многие другие устройства, поддерживаемые файловым менеджером Total Commander. На Windows XP, подключив кабель, нужно будет установить специальный драйвер для корректной работы программы передачи данных, на системах Vista и выше такой драйвер уже встроен в систему.
Когда вы убедились, что обе машины имеют файловый менеджер Total Commander и соответствующие драйвера, а кабель для соединения ПК с ПК соответствует всем требованиям, можно приступать к подключению. Для этого:
Как подключить ноутбук к ноутбуку? Очень просто!
 Чтобы перебросить большой объем данных со стационарного компьютера на ноутбук, необязательно покупать внешний винчестер или дорогостоящую флешку на целый терабайт.
Чтобы перебросить большой объем данных со стационарного компьютера на ноутбук, необязательно покупать внешний винчестер или дорогостоящую флешку на целый терабайт.
Но подключить ноутбук к компьютеру по USB как планшет или смартфон (о чем я писал в этой статье) тоже не удастся. Между устройствами нужно установить и настроить сеть. Объединенные в одну домашнюю сеть ПК и ноутбук открывают массу возможностей для группового использования устройств – это сетевой режим игры, это многопользовательская работа с программами, это быстрый и удобный обмен файлами. При этом, в отличии от подключения мобильных устройств, такое соединение одинаково функционально как при проводном, так и беспроводном подключении.
Самый простой способ объединить ПК и ноутбук в единую сеть — это подключение через сетевой порт. Порт LAN RJ 45 имеется во всех ПК и «лэптопах» – как в старых моделях, так и в новых. Устройства соединяются сетевым кабелем «витая пара», его можно приобрести (уже обжатый) в любом магазине компьютерной техники или у провайдера. Не прогадайте с метражом – лучше прикупить больше метров кабеля, нежели потом стеснять себя. Подключите кабель к сетевым портам ПК и ноутбука, затем приступайте к настройкам сети штатными средствами Windows. Для передачи файлов по сети откройте сетевой общий доступ к тем папкам, которые будут доступны и одному, и другому устройству.

Чтобы установить прямое соединение ПК и ноутбука через Wi-Fi, естественно, и на одном, и на другом устройстве должны присутствовать данные модули. Таковой имеется практически у всех современных ноутбуков, моноблоков, а также в «продвинутых» сборках системного блока. Впрочем, даже если ваш ПК не имеет встроенного Wi-Fi, вы всегда можете приобрести его отдельно в виде USB либо PCI адаптера. При беспроводном соединении одно из устройств должно выступать в роли точки доступа, а другое будет подключаться к этой точке. Этот тип соединения называется Ad Hoc и характерен тем, что беспроводная связь устанавливается без помощи роутера. Активируйте модули Wi-Fi на ПК и ноутбуке, затем штатными средствами Windows настройте беспроводную сеть на обоих устройствах.

Постоянно используя usb разъем на компьютере некоторые пользователи наверняка задавались вопросом, а можно ли подключить компьютеры через usb порт? Оказывается, что можно, но тут есть некоторые тонкости, и далее мы более подробно рассмотрим, как подключить компьютеры через usb.
Прежде чем осуществлять соединение компьютеров через usb, следует знать, что соединив два компьютера через usb обычным кабелем, можно вывести их из строя. Для подобного соединения требуется специальный кабель USB Link, который отличается от обычного кабеля usb to usb наличием между двумя штекерами контроллера в небольшой коробочке.

Сегодня кабель USB Link практически невозможно найти в магазинах, и если его нет, гораздо проще и дешевле будет организовать обычную сеть или установить на оба компьютера WiFi адаптеры, если нет желания возится с проводами. Кроме того, у usb кабеля имеется серьезное ограничение по длине.
Предположим, что кабель USB Link у нас имеется, тогда соединение двух компьютеров через usb можно произвести довольно просто и быстро. После подключения данного кабеля в разъем, Windows производит поиск и установку необходимых драйверов, что приводит к появлению нового устройства «Usb Network Bridge Adapter» в сетевых подключениях.
После того, как данное устройство появилось на обоих компьютерах, дальнейшее подключение компьютеров через usb производится как при обычном сетевом соединении. Т.е. необходимо зайти в свойства адаптера и изменить параметры «Протокол Интернет TCP/IP» или же попробовать осуществить соединение при параметрах по умолчанию.
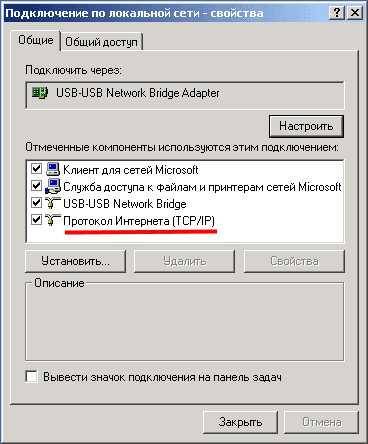
Настройки для первого компьютера.

Настройки для второго компьютера.

Также интересные статьи на сайте chajnikam.ru: Как подключить монитор к компьютеру через vga? Как подключить пассивные колонки к компьютеру? Как подключить принтер к ноутбуку? Восстановление информации с флешки
Подсоединить компьютер с ноутбуком через USB кабель — Любые проблемы с компьютером — Компьютерный форум
Описание: Если вам непонятно в чём проблема, то пишите сюда.Если же вы знаете какая деталь виновата, то найдите наиболее подходящий раздел ниже.
#1 Lev Levich » 08.10.2011, 14:37
Можно ли подсоединить компьютер с ноутбуком через USB кабель.И с помощью этого настроить что-то в ноутбуке.
Lev Levich Автор темы, Новичок форума Репутация: 0Лояльность: 0 (+0/−0)Сообщения: 4Темы: 1Зарегистрирован: 08.10.2011С нами: 5 лет 10 месяцев
#2 vitrus » 08.10.2011, 15:07
Можно но зачем «Что-то» настраивать в ноутбуке через стационар.
vitrus Житель форума Возраст: 33Откуда: г РязаньРепутация: 50Лояльность: 27 (+27/−0)Сообщения: 558Темы: 20Зарегистрирован: 16.07.2011С нами: 6 лет 1 месяц
#3 Lev Levich » 08.10.2011, 15:10
Та у меня в ноутбуке полетел Bios.А сам он не загружается.
Вот и хочу через USB.
Lev Levich Автор темы, Новичок форума Репутация: 0Лояльность: 0 (+0/−0)Сообщения: 4Темы: 1Зарегистрирован: 08.10.2011С нами: 5 лет 10 месяцев
#4 Lev Levich » 08.10.2011, 19:48
Если соединить Ноутбук с рабочим компьютером через USB кабель увижу ли я Hard Disk в Ноутбуке.
Lev Levich Автор темы, Новичок форума Репутация: 0Лояльность: 0 (+0/−0)Сообщения: 4Темы: 1Зарегистрирован: 08.10.2011С нами: 5 лет 10 месяцев
#6 МиГ-42 МФИ » 08.10.2011, 20:07
С обычным USB-кабелем это сделать чисто физически невозможно.Можно использовать специальный USB(с коннекторами типа «А» на обоих концах)-с помощью специального софта возможно создание подобия локальной сети.C помощью витой пары(обжатой для режима «компьютер-компьютер») можно построить локальную сеть из двух компьютеров.
Наконец,жёсткий диск можно извлечь из ноутбука и подключить к настольному ПК — разъёмы SATA и питания у них как правило,идентичны.
МиГ-42 МФИ Житель форума Возраст: 48Откуда: КалгариРепутация: 46Лояльность: 0 (+0/−0)Сообщения: 633Темы: 8Зарегистрирован: 17.06.2011С нами: 6 лет 2 месяца
#7 Горыныч » 08.10.2011, 21:06
Lev Levich писал(а):Та у меня в ноутбуке полетел Bios.
При мертвом bios даже включить ноут не получится. Вы уверены в мертвости bios? Если да, то никакими шлангами его не получится оживить, только в СЦ на инженерном программаторе. Горыныч Эксперт Возраст: 46Откуда: Китяж-градРепутация: 648Лояльность: 64 (+64/−0)Сообщения: 5178Темы: 33Зарегистрирован: 03.07.2011С нами: 6 лет 2 месяца
Вернуться в Любые проблемы с компьютером
- компьютер не видит кабель HDMI Scholes » 17.12.2016, 01:58 1 Ответы 241 Просмотры Последнее сообщение stalker78yd 17.12.2016, 02:40
- как подсоединить дисковод к мат плате без шлейфа playgroung » 12.09.2012, 22:20 3 Ответы 689 Просмотры Последнее сообщение AleXO 12.09.2012, 23:01
- Проблема с ноутбуком эд 53 » 08.08.2012, 10:35 19 Ответы 959 Просмотры Последнее сообщение Ralf 09.08.2012, 17:45
- проблемы с ноутбуком асус n73 sansyng » 07.04.2013, 06:07 2 Ответы 179 Просмотры Последнее сообщение Горыныч 07.04.2013, 09:56
- Проблемы с ноутбуком HP pavilion dv7 DeadSoul » 29.12.2013, 15:32 4 Ответы 262 Просмотры Последнее сообщение Айболит 30.12.2013, 09:27
Сейчас этот раздел просматривают: stalker78yd и 8 гостей

Чтобы перебросить большой объем данных со стационарного компьютера на ноутбук, необязательно покупать внешний винчестер или дорогостоящую флешку на целый терабайт.
Но подключить ноутбук к компьютеру по USB как планшет или смартфон (о чем я писал в этой статье) тоже не удастся. Между устройствами нужно установить и настроить сеть. Объединенные в одну домашнюю сеть ПК и ноутбук открывают массу возможностей для группового использования устройств – это сетевой режим игры, это многопользовательская работа с программами, это быстрый и удобный обмен файлами. При этом, в отличии от подключения мобильных устройств, такое соединение одинаково функционально как при проводном, так и беспроводном подключении.
Самый простой способ объединить ПК и ноутбук в единую сеть — это подключение через сетевой порт. Порт LAN RJ 45 имеется во всех ПК и «лэптопах» – как в старых моделях, так и в новых. Устройства соединяются сетевым кабелем «витая пара», его можно приобрести (уже обжатый) в любом магазине компьютерной техники или у провайдера. Не прогадайте с метражом – лучше прикупить больше метров кабеля, нежели потом стеснять себя.
Подключите кабель к сетевым портам ПК и ноутбука, затем приступайте к настройкам сети штатными средствами Windows. Для передачи файлов по сети откройте сетевой общий доступ к тем папкам, которые будут доступны и одному, и другому устройству.

Чтобы установить прямое соединение ПК и ноутбука через Wi-Fi, естественно, и на одном, и на другом устройстве должны присутствовать данные модули. Таковой имеется практически у всех современных ноутбуков, моноблоков, а также в «продвинутых» сборках системного блока. Впрочем, даже если ваш ПК не имеет встроенного Wi-Fi, вы всегда можете приобрести его отдельно в виде USB либо PCI адаптера.
При беспроводном соединении одно из устройств должно выступать в роли точки доступа, а другое будет подключаться к этой точке. Этот тип соединения называется Ad Hoc и характерен тем, что беспроводная связь устанавливается без помощи роутера.
Активируйте модули Wi-Fi на ПК и ноутбуке, затем штатными средствами Windows настройте беспроводную сеть на обоих устройствах.
Передача документов при помощи кабеля — оптимальный вариант, если необходимо переслать большой объем данных за короткий промежуток времени, так как трансфер по Wi-Fi хоть и удобнее, но медленнее.

Помните, старайтесь пользоваться стандартным шнуром, который шел в комплекте, во избежание непредвиденных конфликтов и неполадок.
Порядок действий при подсоединении:
Внимание! Если вы впервые соединяете девайс с ПК, то Windows начнет загрузку драйверов, которая займет от одной до десяти минут. Наберитесь терпения, можете посмотреть на прогресс установки через всплывающее окошко, которое появится при подключении. Обычно инсталляция проходит без проблем, но иногда случается сбой и не все драйвера закачиваются. О том, как с этим бороться, читайте ниже в отдельном пункте.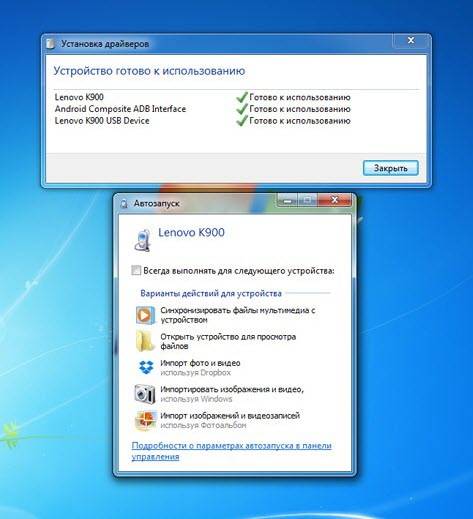
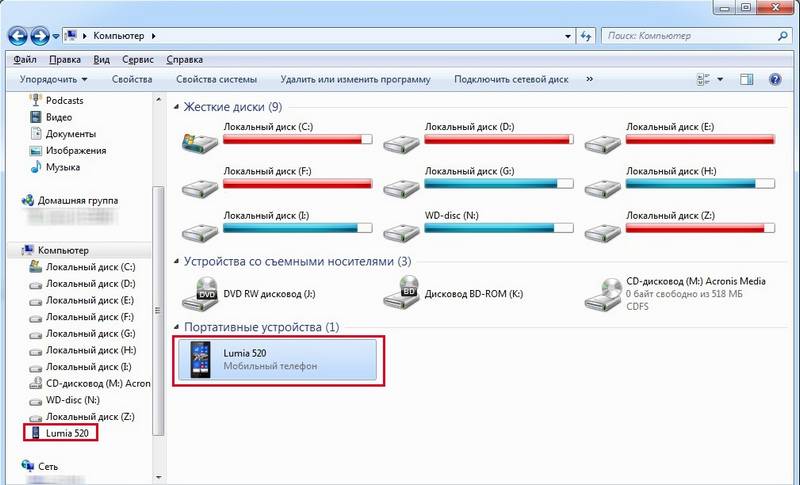
В следующий раз загрузки компонентов для совместимости не будет. Поэтому смартфон определится сразу.
Внимание! Если что-то не получается, перезагрузите мобильник, ПК, а затем попробуйте снова проделать описанные выше манипуляции.
Есть несколько параметров в Android, влияющих на коннект с компьютером. Иногда пользователь что-то не то выбирает или меняет, а бывает, что подключенный аппарат по умолчанию работает в неправильном режиме соединения.
- свайпнуть «шторку» вниз и найти пункт «Зарядка через USB»;
- тапнуть по нему, выбрать «Передача файлов» (MTP).
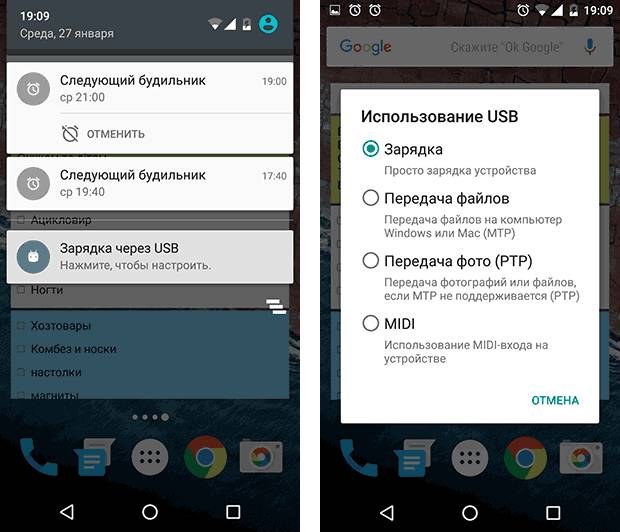
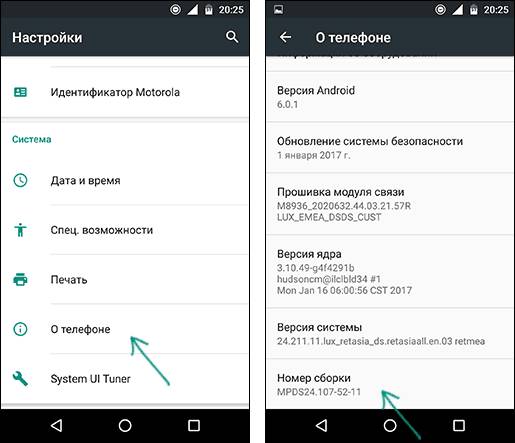
Внимание! В MIUI откройте «Настройки» — «Об устройстве», семь раз кликните по «Версия MIUI».
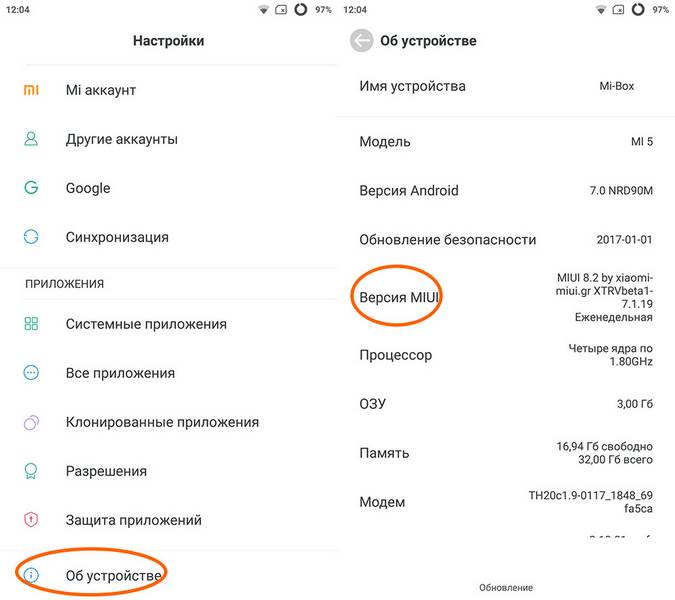
Вернитесь в основное меню, откройте появившееся меню, расположенное в самом низу. Листайте немного вниз, пока не наткнетесь на «Отладка по USB». По умолчанию она выключена, включите ее, это может помочь, если коннект с компьютером никак не устанавливается.
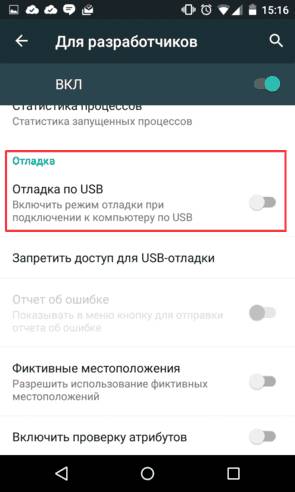
Также можете попробовать отключить ее, если она изначально активна. Иногда это помогает.
Вставьте в разъем компьютера флешку, если она определится — гнездо в ПК также в порядке. В противном случае протестируйте остальные гнезда и воспользуйтесь исправным.
Владельцы Windows XP не всегда могут беспрепятственно скидывать файлы на смартфон по причине отсутствия нужных компонентов. Скачать вы можете их по ссылке www.microsoft.com/en-US/download/details.aspx?id=19153 с официального сайта Microsoft. После инсталляции все должно заработать, если проблема была только в этом.
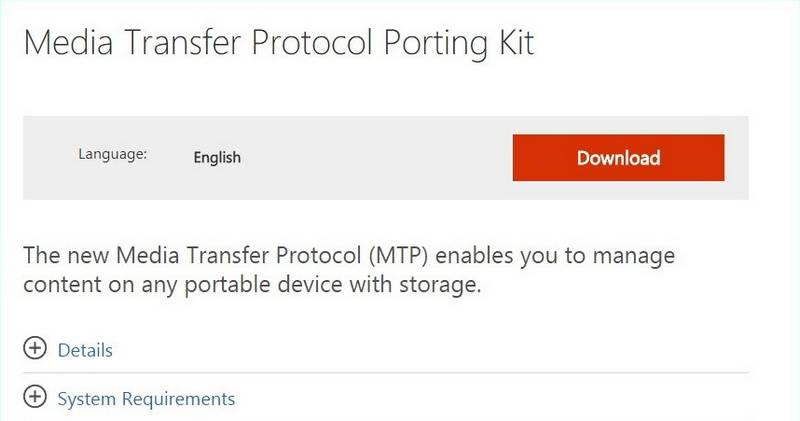
Это одна из самых неприятных причин, но исправить ее не так трудно, как может показаться. Приступим! Сделайте следующее:
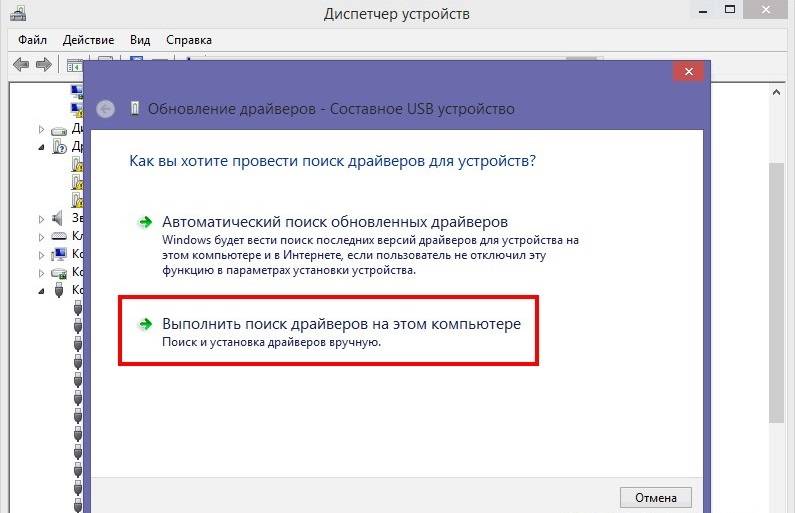
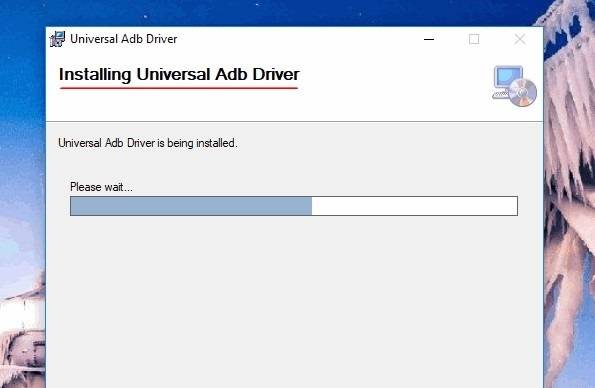
Особо сложного в подсоединении и исправлении неполадок нет, а зачастую соединение нормально проходит само. Однако, если вы столкнулись с проблемами, то для начала сделайте самые простые шаги по их ликвидации, а затем переходите к более сложным.
Гарантия 6 месяцев компьютеры собираются из надежных комплектующих
Возможность возрата товара в течении недели без объяснения причин
Возможен взаимозачет возможность сдать свою технику в зачет
Низкие цены за счет прямых оптовых контрактов с производителями

Использование USB является самым простым способом подключения к персональному компьютеру какой-либо техники. Устройство подсоединяется к свободному USB порту, устанавливается драйвер, далее можно приступать к работе. Таким образом подключаются мыши, клавиатуры, другие устройства ввода, жесткие диски и flash-накопители, роутеры, внешние звуковые карты и многое другое. Точно также можно подключить ПК к компьютеру через USB, однако процедура имеет несколько нюансов.
Соединение компьютеров в сеть может потребоваться по нескольким причинам:
- Совместное использование одних файлов разными пользователями.
- Совместное пользование интернетом.
- Передача файлов и данных.
- Игра в компьютерные игры по сети или работа над совместными проектами в специальных редакторах.
В большинстве современных компьютеров уже есть встроенная сетевая карта, а в ноутбуках – Wi-Fi адаптер. Соответственно, проще всего соединить два компьютера через сетевой кабель или Wi-Fi. Подключение через USB обычно применяется, когда другие способы объединения компьютеров оказываются недоступными.
Во-первых, обыкновенный USB кабель не подойдет – сама архитектура подключения по USB рассчитана на то, что одно устройство будет вести, а второе ведомым. В случае прямого подключения два компьютера просто не смогут опознать друг друга и «поделить» управление. Для решения проблемы потребуются специальные устройства, имеющие два шнура с разъемами одного типа и переходником между ними, выполняющим функцию моста-развязки.
Во-вторых, эти устройства мало распространены, не универсальны и работают не со всеми операционными системами и архитектурами. Драйверы для старых моделей могут вовсе не обновляться. Как правило, такие устройства используют только для передачи данных, но есть и такие, которые позволяют создать полноценную сеть между несколькими компьютерами.
Как подключить компьютер к компьютеру через USB-кабель
Для начала нужно определиться с целями и выбрать подходящий кабель-переходник. Рассмотрим дальнейшие операции на примере кабеля USB Smart Link.
Устройство обычно идет в комплекте с драйвером. Если в комплекте нет диска, драйвер, скорее всего, можно будет поставить автоматически с самого устройства. После установки кабель полностью готов к работе.
В комплекте также идет специальная программа – файловый менеджер. Ее окно разделено на две части, по одной для каждого ПК. При помощи менеджера можно легко передавать файлы между двумя компьютерами, запустив программу на каждом из них.
После запуска USB Link ищет устройство передачи данных и определяет готовность другого компьютера к синхронизации файловых систем. Все подключения происходят автоматически. Подобным образом работают и многие более современные устройства. Функциональность может различаться: доступ к буферу обмена, совместное использование принтеров и другого оборудования, подключение к локальной сети и выход в интернет.
Некоторые производители реализовали передачу данных иным способом: посредством одной мышки и клавиатуры осуществляется управление обоими компьютерами. Это напоминает работу с одним компьютером и несколькими подключенными мониторами. Файлы при этом можно передавать обычным «перетаскиванием».
В целом метод объединения двух компьютеров через USB хоть и не универсален, но достаточно прост и доступен для пользователей, которым трудно разобраться в настройках и организации сетевого подключения.
Эффективное решение для объединения компьютеров в сеть вы можете заказать у специалистов компании «Мир Компьютеров». Мы обеспечим подбор всей необходимой техники и ее настройку.
Для передачи данных с гаджета на ПК доступны разные варианты.

- с использованием кабеля USB;
- через блютуз;
- с помощью беспроводных протоколов Wi-Fi.
Чтобы подключить карту к ПК, надо иметь специальное устройство — картридер. В него помещается карта, а сам девайс присоединяется к компьютеру с помощью шнура USB.
Для соединения с современными моделями ноутбуков дополнительных устройств не нужно. Ноут имеет специальный разъем для карты памяти.
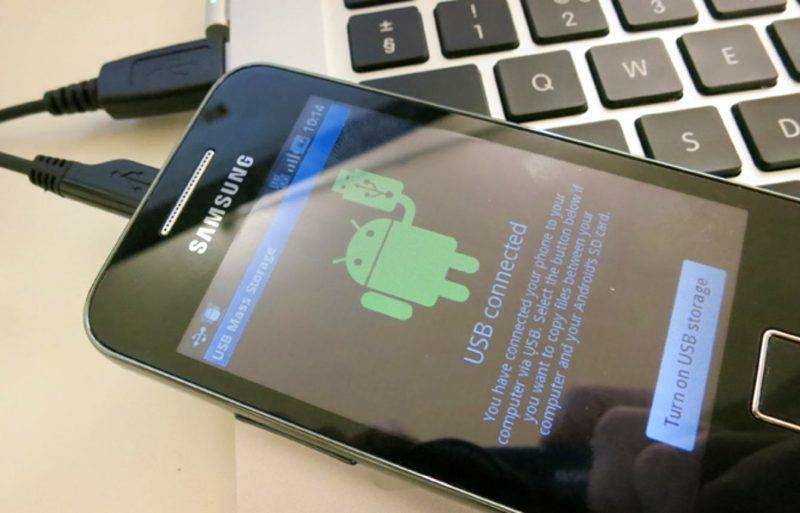
Если надо перенести много данных с Андроида, лучше воспользоваться оригинальным кабелем USB, идущим в комплекте с устройством.
Для действий будут доступны файлы, хранящиеся в памяти устройства и на съемной microSD.
Второй способ — соединение через Wi-Fi. Сначала надо компьютер и гаджет подключить к одной и той же беспроводной сети.

- Скачать из магазина Play Market приложение «ES проводник» и установить его на Андроид.
- Запустить программу и перейти из главного меню в дополнительное.
- Выбрать вкладку «Сеть» и нажать опцию «Удалённый доступ».
- В открывшемся окне нажать на кнопку «Включить».
На экране появится адрес соединения, необходимый для ПК. Теперь нужно перейти к действиям на компьютере.
Ещё один способ беспроводной передачи данных — с помощью Bluetooth. К нему стоит прибегать в крайних случаях, если предыдущие невозможно применить. Надо учитывать, что скорость такой операции очень низкая.
Для стационарных ПК надо дополнительное оборудование — радиоадаптер, поддерживающий блютуз-соединение.

Для того чтобы удалить данные с гаджета или записать новую информацию, необходимо воспользоваться специальной «яблочной» утилитой — iTunes.
- После соединения смартфона и ПК с помощью кабеля зайти в программу нажав на иконку в виде музыкальной нотки.
- Нажать на значок связанного устройства сверху слева. Откроется страница с полной информацией о гаджете.
- Для операций с файлами надо отметить галочкой нужный и обозначить необходимые действия.

Алгоритм подключения с ПК по Bluetooth аналогичный с инструкцией для устройств иных операционных систем.

Иногда в процессе подключения возникают разного рода сложности. Как их решить?
Как подключить смартфон к компьютеру: 3 простых варианта
Перед практически любым пользователем смартфона однажды встает задача перенести данные с него на ПК, причем по возможности оперативно. И справиться с этим не сложно — нужно лишь подключить смартфон к ноутбуку. Выполнить соединение можно разными методами. Их мы и приводим в нашей статье.

Выбор подходящего подключения смартфона к ПК зависит от той задачи, которую вы перед собой поставили. Например, если речь идет о большом объеме данных, то желательно воспользоваться USB-кабелем. К этому способу стоит прибегнуть и в том случае, если вы планируете использовать смартфон в роли модема или веб-камеры.
Какие же преимущества такого подключения?
Конечно, подключение посредством USB имеет и определенные недостатки. Например, вы оказываетесь “привязаны” к компьютеру. Другими словами, вам придется заранее смириться с ограничением своей свободы.
Как правило, в установке драйверов потребности не возникает. Но бывают и исключения. Например, если в нижней части экрана смартфона “выпрыгнуло” сообщение о том, что происходит присоединение нового устройства. В таком случае проверьте наличие интернета и загрузите необходимые драйвера. После этого устройства должны будут завершить синхронизацию автоматически.
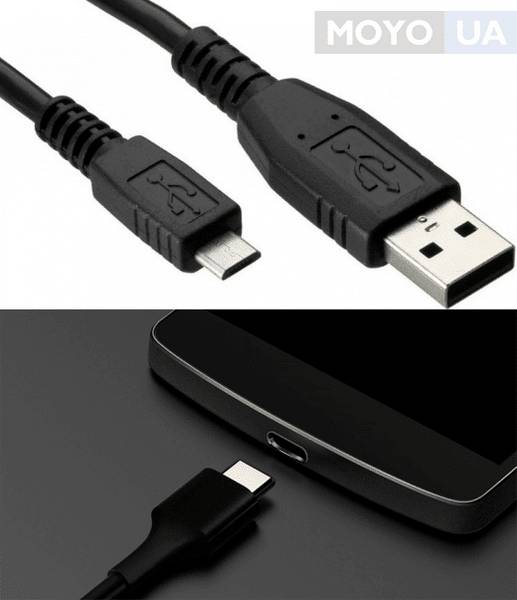
Как соединить смартфон с ПК через беспроводные сети
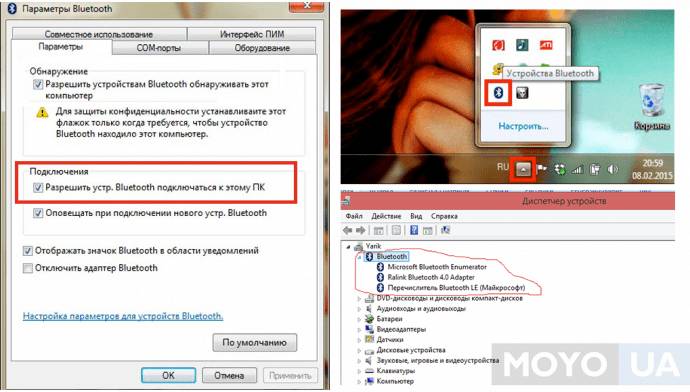
Работают соответствующие приложения по одному принципу. Как правило, после запуска такая программа предлагает пользователю адрес, который нужно перенести в адресную строку на ПК. После этого внутренняя память смартфона откроется на нем в виде папки.
Полезно будет узнать: Как раздавать Wi Fi с ноутбука

Насколько бы простой процесс не представляло собой присоединение смартфона к ПК, иногда не избежать и некоторых сложностей.
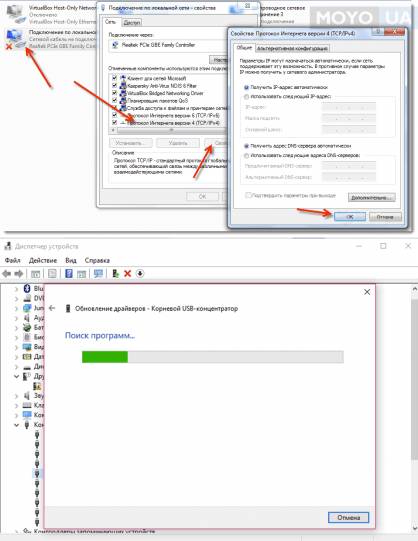
Ситуации, когда необходимо подключить компьютер к ноутбуку встречаются часто. Вот одна из них – человек уезжает в длительную командировку, приобрел ноутбуку и хочет перекинуть большой массив данных (фильмы, музыка, документы) с одного устройства на другое.

Чтобы передать большой объем информации с компьютера на ноутбук флешка вряд ли подойдет, единственным, самым простым, решением данной проблемы может быть выносной накопитель объемном от 300 до 1000 Гб.

Но такое устройство есть не у каждого пользователя ПК, а покупать его отдельно только для решения одной проблемной ситуации никто не будет.
Да, в принципе, и не нужно, можно пойти и по другому пути, просто подключить компьютер к ноутбуку используя сетевой кабель создав этим не большую локальную сеть.
Конечно, идеальным решением будет если у дома установлен Wi Fi роутер и данные можно передать и в сетевую игру поиграть и локальные принтер, сканер подключить и т.д.
СОДЕРЖАНИЕ (нажмите на кнопку справа):
Как Вы уже поняли, главными «игроками» в решении нашей проблемы будет сетевой кабель, сетевая карта, роутер (по возможности).
Давайте разберемся где их можно взять и как их подготовить к работе.
На сетевой карте долго останавливаться не будет, сложно представить себе даже не современный компьютер или ноутбук без данного устройства.
В 99,9 случаев оно присутствует и в компьютере и особенно в ноутбуке.

Поэтому идем дальше.
Первое, определитесь, какой длины сетевой кабель Вам нужен. Если Вы его будете использовать только для временного подключения ноутбука к компьютеру и только для передачи данных, то будет достаточно длины в 2 метра. Это вполне хватит для комфортной работы.
Но если большую часть временя ноутбук будет подключен к компьютеру, и тем более, если он будет находится в другой комнате, то замерьте расстояние от ноутбука до компьютера и увеличьте полученную длину на 1,5, это обезопасит Вас от не учтенного расстояния (углов, перегибов и т.д.).
Тип сетевого кабеля – витая пара, приобрести его не сложно, а можно просто заказать через Интернет.

Но обратите внимание на категорию, она должна быть не ниже Cat 5.
Компьютер к ноутбуку с помощью сетевого кабеля подключаются через специальные коннекторы RJ45, правильное название 8P8C.
Для этого коннектор 8P8C нужно подсоединить к сетевому кабелю по схеме используя специальный обжим.

Но, как правило, такого обжима дома нет, да и это дело требует сноровки, поэтому мы рекомендуем сразу приобретать сетевой кабель с подсоединенными к нему коннекторами.
Как выглядит обжим.

Во многих магазинах за эту услугу с Вас даже не возьмут денег, а если и возьмут, то не много.
Так же уже продаются готовые решения — патч-корды. Это уже готовые сетевые кабеля со всеми указанными выше коннекторами имеющие длину от 50 см до 15 метров.

Это отличное решение для людей, которые много путешествуют по миру и ездят в частые командировки.
Итак, у Вас есть сетевой кабель с подключенными к нему коннекторами. Далее необходимо подключить его через коннекторы 8P8C к сетевым платам ноутбука и компьютера вставив их в разъемы RJ45, как показано на фото.

Физическая локальная сеть создана, теперь ее нужно правильно настроить.
Предположим, что у Вас стоит ОС Windows 7.
Нажимаем «Пуск» и заходим в панель управления.
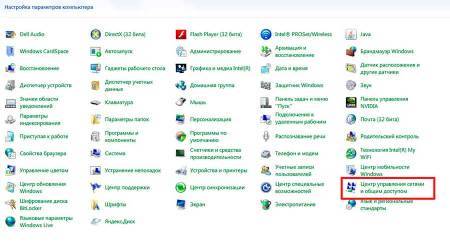
Далее переходим в Центр управления сетями и общем доступом.
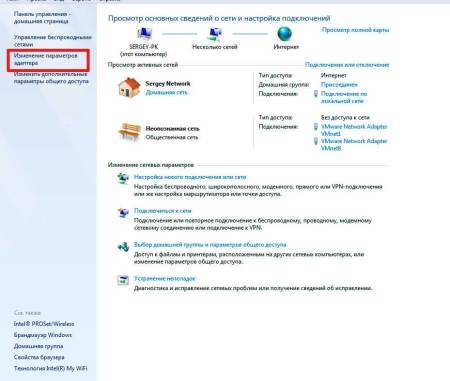
Далее смотрим на меню слева и заходим в раздел «Изменение параметров адаптера».
Если у Вас уже подключен компьютер к ноутбуку, то в этом разделе должен быть значок сетевого подключения, к примеру, как на фото ниже.
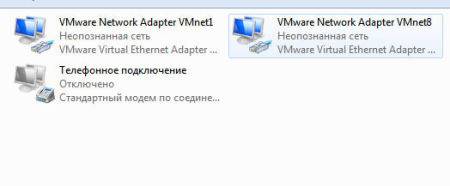
Наводим мышку на данное сетевое подключение и правой кнопкой вызываем меню.
Переходим в раздел «Свойства».
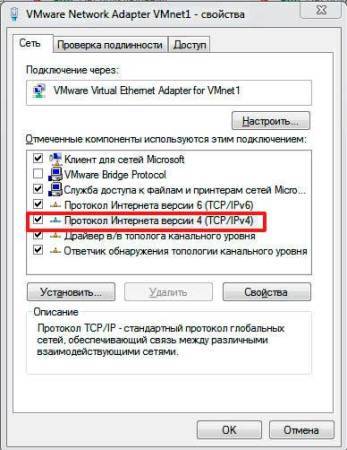
Выделяем раздел «Протокол Интернета версии 4 (ТСР/IPv4)» и два раза кликаем по нему.
В появившимся окне вводим такие данные:
- «IP-адрес» – 192.168.1.1;
- «Маска подсети» – 255.255.255.0.

Больше ничего не меняем, нажимает кнопку «ок».
Теперь такие же манипуляции проделываем и с ноутбуком, только там, где указывается IP-адрес выставляем 192.168.1.2 и все сохраняем, нажав «ок».

Все, привязка компьютера с ноутбуком сделана, теперь нужно проверить работает ли она.
Результат нашей работы можно проверить с помощью командной строки и специальной команды PING.
Не пугайтесь, ничего страшного тут нет.
Подходим к устройству, на котором был выставлен IP-адрес 192.168.1.1, это может быть и компьютер, и ноутбук, смотря как Вы проводили настройки.
Нажатием горячих клавиш «Windows+R» (Windows находится слева от Alt), вызываем окно «выполнить».
Затем в строку вводим команду «CMD» и нажимаем ОК.

У Вас появиться вот такое окно.
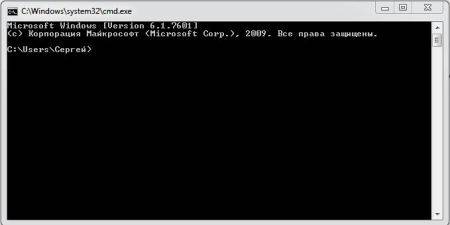
Как показано на фото ниже, вводим команду «PING 192.168.1.2» и смотрим, что нам «скажет» система.

А система нам говорит, что отправлено 4 пакетов, получено тоже 4, значит связь установлена и компьютер с ноутбуком соединены.
Не забудьте открыть общий доступ по сети к дискам и файлам, с которыми Вы будете работать.
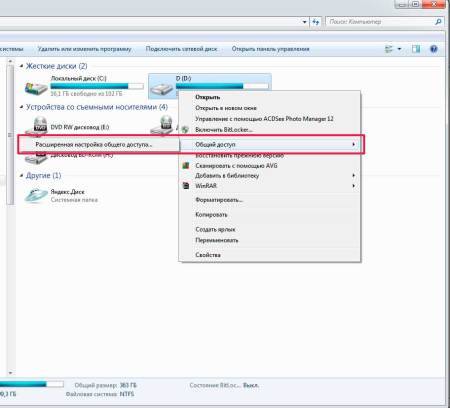
Если у Вас уже есть подготовленный сетевой кабель, то подсоединение компьютера к ноутбуку через локальную сеть займет у Вас не более 5 минут, это на первый взгляд все сложно.
На самом деле глаза боятся, а ручки все сделают, не переживайте. Удачи.
Как подключить компьютер к компьютеру через USB или Ethernet. Инструкция и необходимые кабели

Читайте полную и подробную инструкцию как подключить компьютер к компьютеру через USB кабель. Какой кабель подойдет. И как подключить через Ethernet. Необходимость в объединении нескольких устройств между собой может возникнуть по разным причинам. Иногда требуется связь между ПК и ноутбуком, быстрый перенос данных между двумя компьютерами или раздача интернета без роутера.
Что нужно, чтобы подключить компьютер к компьютеру через USB
Начнем с того, что прямое подключение двух компьютеров через кабель USB невозможно. Интерфейс USB устроен так, что ему необходим ведомый и ведущий ПК. Для организации такого подключения нужен особый кабель USB, снабженный специальным чипом. Соответствующий аксессуар удобнее всего приобрести в одном из интернет-магазинов.
Как правило, вместе с кабелем поставляется диск с драйверами, данное программное обеспечение позволяет начать использование аксессуара. Если драйверы в комплекте отсутствуют, возможно приобретенная модель будет распознана системой автоматически.
Также в наборе поставляемого с аксессуаром программного обеспечения часто встречается фирменный файловый менеджер, данное решение позволяет с большим удобством пользоваться функциями кабеля. При помощи такого приложения облегчается обмен данными между компьютерами, однако его необходимо предварительно инсталлировать на оба устройства.
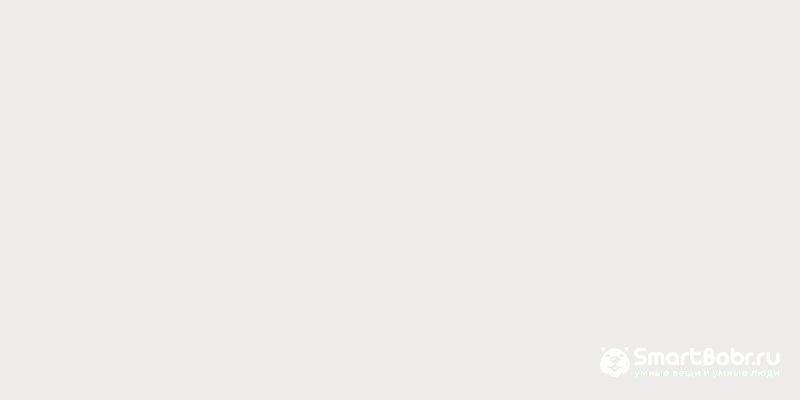
Итак, подключаем кабель и устанавливаем драйверы. После этого новые сетевые адаптеры должны возникнуть в разделе сетевых подключений. Алгоритм дальнейших действий таков:
- Переходим к «Центру управления сетями»
- На возникшем недавно виртуальном адаптере нажимаем правой кнопкой мыши.
- Во всплывающем меню выбираем пункт «Свойства».
- Дважды кликаем по протоколу интернета 4 версии, на одном компьютере указываем адрес IP168.3.1, на втором – 192.168.3.2.
- Подтверждаем и покидаем данный раздел.
Теперь можно перейти к «Сетевому окружению», где и отобразиться подключенный компьютер. В ходе настройки следует помнить, что маска подсети должна остаться без изменений.
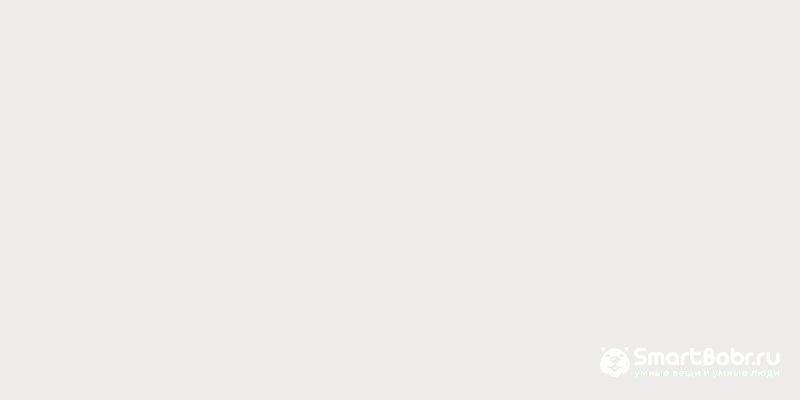
Ни при каких обстоятельствах не стоит пытаться объединить два компьютера обычным кабелем, который имеет два штекера USB. Если это сделать можно вывести из строя разъем, а иногда и привести в нерабочее состояние материнские платы на обоих ПК.
Мы уже говорили коротко о том, какой именно кабель необходим для объединения персональных компьютеров, однако следует дать еще несколько уточнений. Полностью это устройство называется Windows Easy Transfer Cable. Конструктивно данное решение выглядит, как блок небольшого размера, который снабжен штекерами USB.
Лучше выбирать такие устройства, которые поддерживают работу с приложением Total Commander, поскольку оно существенно облегчает процесс обмена информацией.
Можно воспользоваться одним из следующих аксессуаров:
Отметим также, что такие кабели могут обеспечить обмен файлами на предельной скорости – 20 Мб/с. Этот показатель может быть ниже, поскольку зависит от производительности используемых персональных компьютеров.
Другие варианты подключения компьютеров с помощью сетевого кабеля
Объединить между собой несколько ПК также можно при помощи сетевого кабеля. Данный подход удобен тем, что сетевую карту можно встретить сейчас практически в любой модели ноутбука или стационарного компьютера. Даже если данное устройство отсутствует, его можно приобрести дополнительно по относительно доступной цене. Сетевой кабель предстоит создать «самостоятельно».
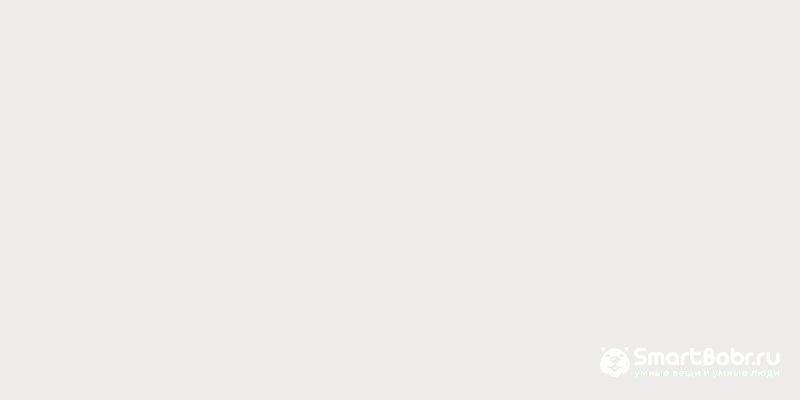
При этом следует помнить, что существует два варианта обжатия витой пары. Из них нас в данном случае интересует «компьютер-компьютер». Данный тип еще называют «кроссовер». Обжать кабель можно своими силами, используя особый инструмент, однако лучше доверить это специалисту в любом компьютерном магазине. Данная услуга оплачивается символически и отнимает считанные минуты.
Специалисту необходимо сообщить оптимальную длину кабеля, а также его тип – кроссовер. Итак, получаем кабель и соединяем с его помощью сетевые разъемы двух компьютеров.
- Переходим к «Центру управления сетями».
- Используем функцию «Изменение параметров адаптера».
- Из перечня подключений выбираем «по локальной сети», кликаем по нему правой клавишей мыши.
- Выбираем пункт «Свойства».
- Используем интернет-протокол TCP/IPv4.
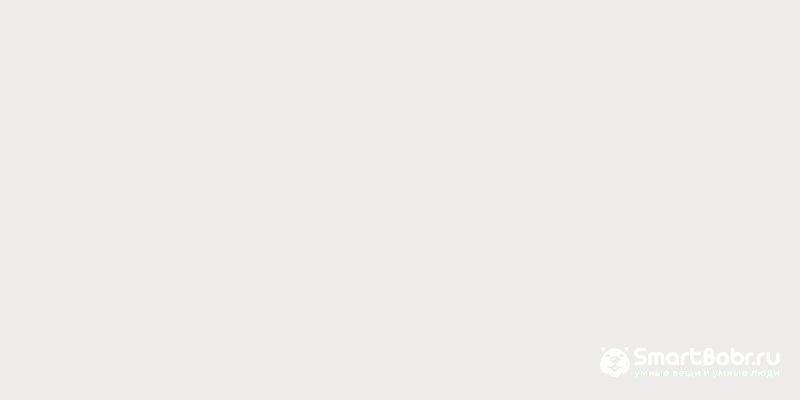
Возникает новое диалоговое окно. В нем отмечаем пункт «Использовать следующий IP-адрес». В первой строке указываем значение 192.168.3.1. Вторая строка отвечает за маску подсети. Там трижды вводим 255, а после добавляем 0. Параметры DNS-серверов и основного шлюза не нуждаются в изменениях, поэтому пропускаем их, кликаем «Ок», выходим.
Повторяем аналогичную последовательность действий на втором ПК. При этом, адрес первой строки нужно изменить. В данном случае, подойдет значение 192.168.3.2. Оно может и отличаться, важно сменить последнюю цифру, она должна быть разной на используемых устройствах.
Допустимый диапазон значений – 1 – 255. Маску подсети оставляем прежней и подтверждаем все проделанное, два раза кликнув по кнопке «Ок». С этого момента устройства должны быть друг другу видны. Это можно легко проверить:
- Заходим в «Пуск»;
- В поиске набираем: cmd;
- Нажимаем Enter;
- Возникает командная строка в которой вводим: ping 192.168.3.1;
- С первого компьютера, жмем Enter.
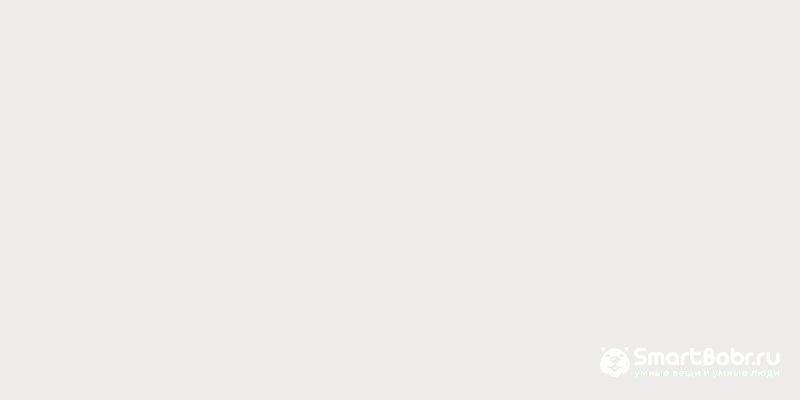
В результате, система отобразит четыре строчки с данными об обмене пакетами. Количество байт в каждой строке, должно составлять 32. Требуемый показатель потерянных пакетов – ноль. Если все именно так, ошибок и сбоев работе сетевой службы нет. Снова вводим ping168.3.2 в командную строку, кликаем Enter. Если полученный результат совпадает с прежним, это подтверждает, что оборудование настроено верно.
Дополнительная настройка прямого соединения Ethernet
Уже после завершения этого этапа можно совместно участвовать в играх. Если планируется пересылка файлов с одного компьютера на другой, требуется несколько дополнительных действий. Одну из директорий предстоит сделать общей. К ней получат доступ оба устройства, туда можно будет передавать файлы и оттуда же загружать их. Выполняем следующие действия:
- Выбираем подходящую папку, чтобы сделать ее общей, нажимаем на нее правой кнопкой мыши.
- В возникшем меню указываем «Свойства»
- Открываем вкладку «Доступ», кликаем на «Общий доступ»
- Обращаемся к графе пользователей, устанавливаем вариант «Все», используя стрелочку.
- Используем кнопку «Добавить», затем «Общий доступ»
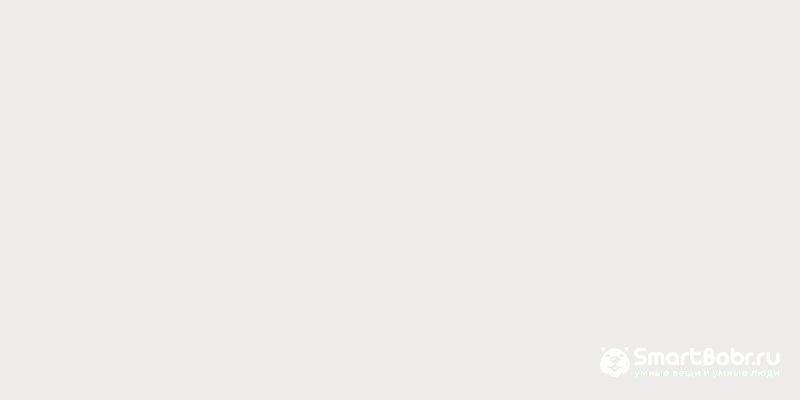
С этого момента, выбранный каталог доступен для обоих компьютеров. Любопытно, что сделать общей можно не только каталог, при необходимости, используя описанный выше алгоритм легко открыть доступ и к целому логическому диску.
Объединить между собой два компьютера можно и посредством домашней группы. Порядок действий следующий:
- Объединяем устройства сетевым кабелем, вводим маску подсети и IP.
- Переходим к «Центру управления сетями», используем функцию «Домашняя группа».
- В возникшем окне выбираем «Создать домашнюю группу», кликаем «Далее».
- Указываем группы файлов, на которые необходимо установить общий доступ, например, картинки или видео.
- Нажимаем «Далее», узнаем пароль, который откроет доступ к группе, его следует записать.
С этого момента к выбранной группе имеет возможность подключится пользователь другого компьютера, если ему известен пароль. Для этого на другом устройстве входим в раздел «Домашняя группа», используем функцию «Присоединиться». Далее следуем инструкциям мастера.
Объединить компьютеры между собой можно и средствами Wi-Fi. Данный вариант особенно удобен для создания связи между парой ноутбуков. Дело в том, что все современные модели имеют встроенные модули Wi-Fi, которые значительно реже встречаются у настольных компьютеров.
В данном случае нам также не обойтись без «Центра управления сетями». В нем нас интересует функция «Изменение параметров адаптера».
Очевидно, подключить несколько компьютеров друг к другу посредством USB не сложено. Чтобы устройства установили между собою связь, как правило, достаточно всего нескольких настроек. Благодаря такому подключению пользователи не только смогут мгновенно обмениваться файлами, но и совместно участвовать в играх.