Автоматическая регулировка оборотов кулеров для снижения шума
alt=»Кулер» width=»80″ height=»64″ />Порой гул от системного блока не позволяет насладиться тишиной или сосредоточиться. В этой статье я расскажу как регулировать обороты кулеров с помощью специальной программы для Windows XP/7/8/10, а в конце покажу на видео более подробно весь процесс.
Почему вентиляторы шумят и какие есть способы это исправить
За исключением особых безвентиляторных модификаций, в каждом компьютере установлено два и более кулера: в блоке питания, на процессоре, видеокарте, в корпусе и другие. И каждый по-своему шумит, и это плохая новость. Многие просто привыкли к шуму своего системника и считают что так и должно быть. Может быть и должно, но необязательно! В 99% случаев шум от компьютера можно уменьшить на 10%-90%, и это хорошая новость.
Как вы уже поняли, бесшумность достигается уменьшением шума от кулеров. Это возможно с помощью применения более тихих, по своей природе, кулеров, либо с помощью уменьшения оборотов уже имеющихся. Естественно, уменьшать скорость можно до значений не угрожающих перегреву компьютера! В этой статье речь пойдёт именно об этом способе. Ещё больше снизить шум помогут программы для уменьшения треска от жёсткого диска.
Итак, чтобы уменьшить обороты вращения кулера можно использовать один из вариантов:
- Программа для управления скоростью вращения кулеров
- «Интеллектуальная» система контроля оборотов, зашитая в BIOS
- Утилиты от производителя материнской платы, ноутбука или видеокарты
- Использовать специальное устройство – реобас
- Искусственно занизить напряжение питания вентилятора
У кого нормально работает управление из BIOS, могут дальше не читать. Но частенько BIOS лишь поверхностно регулирует обороты, не занижая их до бесшумных, и при этом всё ещё приемлемых, значений. Утилиты от производителя, порой, единственный способ влияния на вентиляторы потому что сторонние программы часто не работают на необычных материнских платах и ноутбуках. Разберём самый оптимальный – первый способ.
Программа для управления кулерами SpeedFan
Это многофункциональная и полностью бесплатная программа. Наверное сразу немного огорчу, сказав что эта программа работает не на всех ноутбуках, но можно пробовать, и не будет регулировать обороты тех вентиляторов, которыми не умеет управлять материнская плата из BIOS. Например, из моего BIOS можно включить функцию управления кулером SmartFan только для центрального процессора. Хотя смотреть текущие обороты можно ещё для двух. Для управления кулером ноутбука есть другая программа.
Иначе может произойти следующая ситуация. В момент загрузки программы SpeedFan считываются текущие обороты и принимаются за максимальные. Соответственно, если к этому времени BIOS не раскрутит вентилятор до максимальных оборотов, то и программа не сможет это сделать.
У меня так один раз случилось, что в момент загрузки программы кулер на процессоре крутился со скоростью 1100 об/мин, и SpeedFan не мог установить бОльшее значение. В итоге процессор нагрелся до 86 градусов! А заметил я это случайно, когда в момент большой нагрузки не дождался шума от вентилятора. Благо ничего не сгорело, а ведь компьютер мог больше не включиться…
Запуск и внешний вид программы
Скачайте и установите приложение с официального сайта.
При первом запуске возникнет обычное окошко с предложением помощи по функциям программы. Можете поставить галочку, чтобы оно больше не появлялось и закройте его. Далее SpeedFan считает параметры микросхем на материнской плате и значения датчиков. Признаком успешного выполнения будет список с текущими значениями оборотов вентиляторов и температур компонентов. Если вентиляторы не обнаружены, значит программа вам ничем не сможет помочь. Сразу перейдите в «Configure -> Options» и поменяйте язык на «Russian».

Как видим, здесь также показана загрузка процессора и информация с датчиков напряжения.
В блоке «1» располагается список обнаруженных датчиков скорости вращения кулеров с названиями Fan1, Fan2…, причём их количество может быть больше, чем есть на самом деле (как на картинке). Обращаем внимание на значения, например Fan2 и второй Fan1 имеют реальные показатели 2837 и 3358 RPM (оборотов в минуту), а остальные по нулям или с мусором (на картинке 12 RPM это мусор). Лишние мы потом уберём.
В блоке «2» показываются обнаруженные датчики температур. GPU – это графический чипсет, HD0 – жёсткий диск, CPU – центральный процессор (вместо CPU на картинке Temp3), а остальное мусор (не может быть 17 или 127 градусов). В этом недостаток программы, что нужно угадывать где что (но потом мы сами переименуем датчики как нужно). Правда, на сайте можно скачать известные конфигурации, но процедура не из простых и усложнена английским языком.
Если непонятно какой параметр за что отвечает, то можно посмотреть значения в какой-нибудь другой программе для определения параметров компьютера и датчиков, например AIDA64 и сравнить с теми что определила программа SpeedFan, чтобы точно знать где какие показания скорости и температуры (на видео под статьёй всё покажу).
И в блоке «3» у нас регулировки скоростей Speed01, Speed02…, с помощью которых можно задавать скорость вращения в процентах (может показываться как Pwm1, Pwm2…, подробнее смотрите на видео). Пока что нам надо определить какой Speed01-06 на какие FanX влияет. Для этого меняем значения каждого со 100% до 80-50% и смотрим изменилась ли скорость какого-нибудь Fan. Запоминаем какой Speed на какой Fan повлиял.
Настройка SpeedFan
Вот и добрались до настроек. Нажимаем кнопку «Конфигурация» и первым делом назовём все датчики понятными именами. На своём примере я буду программно управлять кулером процессора.
На вкладке «Температуры» находим определённый на предыдущем шаге датчик температуры процессора (у меня Temp3) и кликаем на него сначала один раз, а потом через секунду ещё раз – теперь можно вписать любое имя, например «CPU Temp». В настройках ниже вписываем желаемую температуру, которую будет поддерживать программа с минимально-возможной скоростью вращения кулера, и температуру тревоги, при которой включаются максимальные обороты.

Я устанавливаю 55 и 65 градусов соответственно, но для каждого это индивидуально, поэкспериментируйте. При сильно низкой установленной температуре, вентиляторы будут крутиться всегда на максимальных оборотах.
Далее разворачиваем ветку и снимаем все галочки, кроме той Speed0X, которая регулирует FanX процессора (это мы уже определили ранее). В моём примере это Speed04. И также снимаем галочки со всех остальных температур, которые мы не хотим видеть в главном окне программы.
На вкладке вентиляторы просто находим нужные вентиляторы, называем их как хочется, а ненужные отключаем.

Идём дальше на вкладку «Скорости». Становимся на тот Speed0X, который отвечает за нужный кулер, переименовываем его (например в CPU Speed) и выставляем параметры:
- Минимум – минимальный процент от максимальных оборотов, который программа сможет установить
- Максимум – соответственно максимальный процент.
У меня минимум стоит 55%, а максимум 80%. Ничего страшного, что программа не сможет установить значение на 100%, ведь на вкладке «Температуры», мы задали пороговое значение тревоги, при котором принудительно будет 100% оборотов. Также для автоматического регулирования не забываем поставить галочку «Автоизменение».

В принципе это всё. Теперь переходим в главное окно SpeedFan и ставим галочку «Автоскорость вент-ров» и наслаждаемся автоматической регулировкой скорости вращения �� С первого раза не получится оптимально настроить под себя, поэкспериментируйте и оставьте подходящие параметры, оно того стоит!
Дополнительные параметры
Программка SpeedFan имеет ещё кучу функций и параметров, но я не буду в них углубляться, т.к. это тема отдельной статьи. Давайте поставим ещё несколько нужных галочек на вкладке «Конфигурация -> Опции»
- Запуск свёрнуто – чтобы SpeedFan запускался сразу в свёрнутом виде. Если не поставить, то при запуске Windows главное окно программы будет висеть на рабочем столе. Если программа не запускается вместе с Windows, то просто добавьте её ярлык в автозагрузку.
- Static icon – предпочитаю установить, чтобы в системном трее вместо цифр отображался просто значок программы
- Сворачивать при закрытии – установите чтобы при нажатии на «крестик» программа не закрывалась, а сворачивалась в системный трей (возле часиков)
- Полная скорость вентиляторов при выходе – если не установить, то после выхода из программы обороты кулеров останутся в том состоянии, в котором были на момент закрытия. А так как управлять ими больше будет некому, то возможен перегрев компьютера.
Ну как, всё получилось, программа работает, обороты регулируются автоматически? Или может вы используете другие способы? Надеюсь, информация оказалась для вас полезной. Не поленитесь поделиться ей с друзьями, я буду вам премного благодарен!
А теперь видео с подробной настройкой SpeedFan. Примечание: на видео произошёл небольшой сбой. После ручного регулирования вентилятора процессора Fan1 его значение не вернулось в 3400 RPM, а осталось почему-то в 2200 RPM. После перезапуска программы всё нормализовалось. В последних версиях SpeedFan на моём компьютере такого не было.
Лучшая программа для регулировки скорости кулера
В данной статье описана программа регулировки скорости кулера процессора, видеокарты и остальных элементов ПК. Неважно, нужно ли изменить частоту вращения вентиляторов из-за их излишнего шума или по причине перегрева, SpeedFan поможет в любом случае. Главное условие правильного функционирования утилиты — возможность регулировки кулеров из BIOS.
SpeedFan
SpeedFan — абсолютно бесплатная программа для регулировки скорости кулера видеокарты, центрального процессора и любого другого оборудования с активным охлаждением. Управление вентилятором можно осуществлять в автоматическом или ручном режиме.

Перед запуском утилиты желательно отключить автоматическое изменение скорости в BIOS. Если оставить без внимания это условие, правильное функционирование приложения не гарантируется. После включения SpeedFan считывает информацию об оборотах вентиляторов и принимает эти значения в качестве максимальных. Отсюда следует, что если настройки BIOS не позволяют раскрутить кулер до предела, то и утилита не сможет этого сделать.

Например, кулер ЦП во время включения SpeedFan вращался на скорости 1000 об/м. Приложение примет это значение как верхний предел и не сможет увеличить частоту, когда температура процессора достигнет критического уровня. Если компьютер автоматически не выключится, то его центральный процессор выйдет из строя.
Первый запуск
После запуска программа для регулировки скорости кулера отрисует окно с краткой справкой. После изучения текста следует поставить галочку напротив единственного пункта и закрыть окно. После этого оно больше не будет возникать на экране.
Теперь программа определит, на каком оборудовании установлено активное охлаждение с возможностью регулировки и считает показания датчиков. После этого на дисплее автоматически отобразится список скоростей вентиляторов и температура основных элементов ПК. Помимо этого, в панели приложения можно наблюдать информацию о загруженности процессора и напряжении.
Чтобы переключить язык на русский, перейдите в меню «Configure» > «Options». Перключатель «Language» установите в положение «Russian». Кликните по «ОК».
Главное окно
Программа для регулировки скорости кулеров на русском выводит всю необходимую для пользователя информацию в отдельных блоках. В середине окна находятся данные, описывающие все найденные контроллеры вентиляторов. Их имена — Fan2, Fan1 и т. д. При этом перечень может насчитывать намного больше кулеров, чем есть в ПК. Напротив некоторых из них отобразится реальна скорость вентиляторов. Другие же либо будут показывать значения, равные нулю, либо «мусор» (менее 1000 оборотов в минуту).
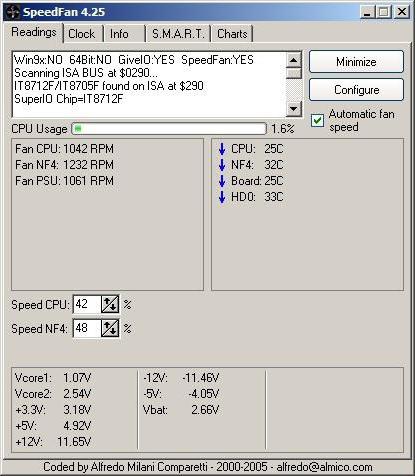
Напротив данных, описывающих работу винтов, расположен блок информации о температуре основных компонентов ПК:
GPU — ядро видеокарты.
HD0 — жесткий диск.
Здесь также может быть «мусор». Чтобы определить, какие значения не являются реальными, нужно думать логически. Например, температура приборов в работающей машине вряд ли достигнет уровня 5 или 120 градусов.
Это единственный недостаток, которого программа для регулировки скорости вращения кулера не лишилась за все годы разработки. Стоит сказать, что официальный сайт предлагает сборник необходимых настроек утилиты под популярные конфигурации ПК. Однако часто намного быстрее выполнить все настройки вручную.
Основные блоки утилиты
Блок утилиты со списком Speed01, 02 и т. д. содержит переключатели скорости винтов. Она указана в процентах. Главная задача — определить, какие переключатели из этого блока за какие вентиляторы отвечают.
Перейдите к первому селектору и измените его значение на 20-30%. Пронаблюдайте, скорость напротив какой строки «Fan» меняется. Теперь измените настройки следующего переключателя. Запомните или запишите каждое найденное соответствие.
Если идентифицировать датчики не получится, есть смысл воспользоваться утилитой AIDA64. Запустите одновременно её и SpeedFan. Изменяйте значения переключателей Speed, а в AIDA смотрите, какие конкретно вентиляторы начинают крутиться с другой скоростью.
Конфигурация
Перейдите в меню «Конфигурация». Здесь можно задать всем строкам блоков главного окна понятные названия. Например, датчик вращения кулера ЦП переименовать в «TempCPU». Чтобы это сделать, кликните по любому элементу в настройках, подождите секунду и щелкните еще раз. После этого строка подсветится, и в ней появится курсор.
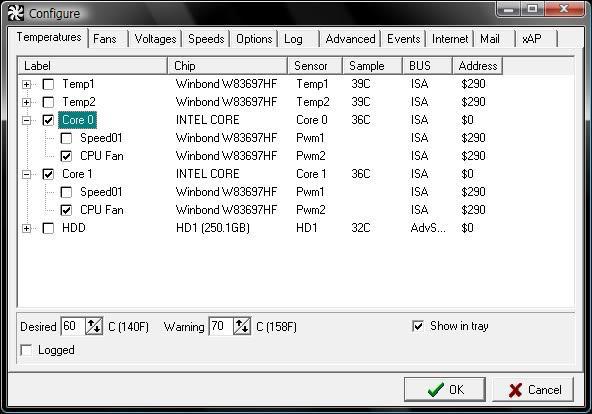
Выделите имя необходимого датчика и обратите внимание на нижнюю часть окна приложения. Сюда следует вписать, какую температуру каждого устройства ПК программа для регулировки скорости кулера будет считать нормальной. Когда оборудование охладится до этого уровня, обороты вентилятора станут минимальными. Также следует указать температуру тревоги. Нагрев до этого уровня включит максимальные обороты кулера.
Чтобы узнать о том, какие значения стоит использовать, обратитесь на официальные сайты производителей устройств своего ПК.
Теперь нажмите на «+» напротив имени датчика. Снимите все галочки с перечня «Speed». Оставьте только ту, которая соответствует регулятору данного устройства.
Перейдите на закладку «Вентиляторы» и, если необходимо, переименуйте их так же, как датчики. Неиспользуемые отключите, сняв флажки.
Скорость
Чтобы программа для регулировки скорости кулера выполняла автоматическое управление, откройте закладку «Скорости». Выделите строку нужного вентилятора и переименуйте его, как считаете нужным. Теперь обратите внимание на нижний блок окна. Здесь есть два пункта:
«минимум» — уровень минимальных оборотов кулера,
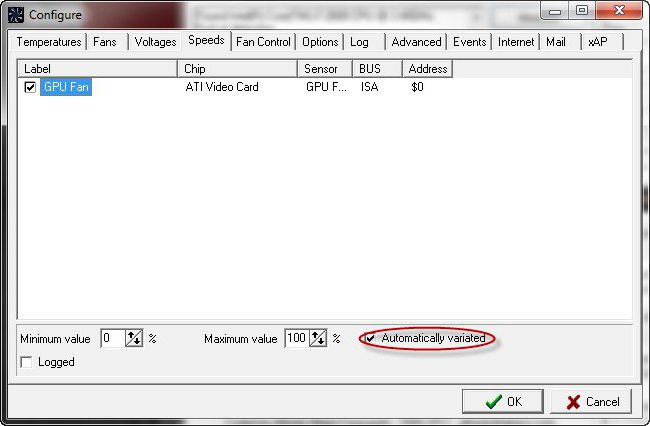
Все значения указываются в процентах. Никогда не заносите сюда число, равное 100, ведь вентилятор раскрутится полностью при достижении пиковой температуры, которая настраивалась ранее.
В конце конфигурирования установите флажок возле надписи «Автоизменение» и щелкните по «ОК».
Дополнительные параметры
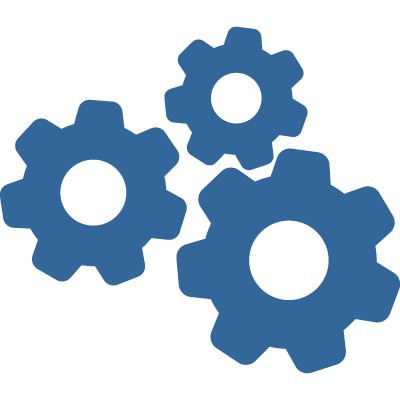
Помимо перечисленных выше настроек, программа для регулировки скорости кулера имеет дополнительные параметры. Все они находятся в меню «Конфигурация» > «Опции». Описать их все в небольшой статье невозможно, здесь будут приведены только самые необходимые.
Галочка напротив текста «Запуск свёрнуто» заставит программу включаться без вывода главного окна. Это очень удобно, если утилита загружается автоматически вместе с операционной системой. Без установки флажка каждый раз после запуска ОС на дисплее будет возникать окно утилиты.
Флажок у пункта «Сворачивать при закрытии» позволит приложению продолжать работать, даже если пользователь нажал на крестик.
Флажок «Полная скорость вентиляторов после выхода» необходим для предотвращения проблем после закрытия приложения. Если его не отметить, программа для регулировки скорости кулера ноутбука оставит частоту вращения винтов на том уровне, на каком они работали в момент завершения работы утилиты. Это может привести к перегреву и поломке ПК.
Как проверить температуру, напряжение и скорость вентиляторов в компьютере
Мониторинг ваших компонентов очень важен, особенно при разгоне процессора или видеокарты. Высокие температуры, слишком «разряженные» напряжения или неправильные настройки скорости вращения вентилятора приводят к нестабильности системы, перезагрузке или зависанию компьютера, особенно во время игр. Стоит посмотреть на эти параметры время от времени.

Хорошим способом отслеживания работы компьютерных компонентов является использование приложения, которое в одном месте покажет нам всю необходимую информацию и выполнит функцию центра управления. В такой роли приложение Open Hardware Monitor работает отлично — бесплатная программа, которая считывает данные с датчиков на компонентах и контролирует температуру, напряжение и скорость вентиляторов.
Открытый монитор оборудования полностью предоставляется бесплатно по лицензии с открытым исходным кодом и не требует дополнительных знаний от пользователя. Достаточно распаковать программу, а затем запустить ее, чтобы глаза выглядели довольно простым окном со списком в виде развитого дерева. Развивая отдельные отрасли, мы замечаем много информации о нагрузке на наш процессор или графическую карту, а также температуру и напряжение.

Программа отображает подробную информацию, считываемую с датчиков материнской платы, процессора, видеокарты и дисков. Также доступна более общая информация, такая как объем доступной оперативной памяти, количество свободного места на диске и многое другое. Пользователь может просто просматривать все элементы дерева и проверять отдельные значения или запускать дополнительное программное обеспечение, загружая фон — Open Hardware Monitor будет обновлять температуру и другие элементы на текущей основе.
Если вы заинтересованы в проверке стабильности и температуры конкретного компонента, то нет препятствий для отображения отдельной панели инструментов или гаджета для Windows Vista / 7 только для определенного устройства.

Open Hardware Monitor окажется полезным инструментом, независимо от того, являетесь ли вы продвинутыми пользователями, которые открывают свое оборудование или могут быть новичками, у которых есть проблемы с стабильностью системы. Программа, безусловно, поможет решить проблемы, связанные с перегревом и стабильностью компьютера, и не требует установки каких-либо драйверов или надстроек.