Разогнать видеокарту nvidia: как разогнать кулер на видеокарте nvidia.
Уровень производительности видеокарты на компьютере основывается на тактовых частотах. На них выполняют свою работу графический процессор и видеопамять. Чем больше тактовых частот, тем выше пропускная способность кадров в секунду. Достаточным уровнем такого показателя считается 60 fps, но это зависит от самого видеопродукта и владельца компьютера. Зачастую хватает и 24 fps (например, фильм в кинотеатре). А вот для 3D игры уже этого мало.
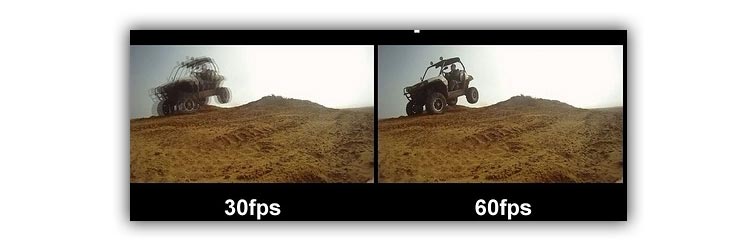
Для того чтобы увеличить мощность видеокарты до 20%, необходимо её разогнать. Разгон являет собой процесс повышения частоты ядра и памяти, настройку работы вентилятора. После того, как вам удастся разогнать видеокарту nvidia, вы сможете играть в компьютерные игры с комфортом и снизите уровень шума кулера. Рассмотрим несколько способов, как разгона видеокарты nvidia.
Для чего делают разгон видеокарт?
Нет денег на приобретение новой видеокарты? Узнайте, что нужно сделать для разгона видеокарты nvidia geforce gt 240, и сделать её подобной к более новой версии. Такую операцию можно сделать только на родственных моделях видеокарт, которые основаны на одном ядре. Тогда можно компенсировать разницу между ними за счёт разгона. Иными словами, разгон видеокарты nvidia geforce gt 440, чтобы она отвечала показаниям карты nvidia geforce gt 640, будет неуместным.
Риски разгона видеокарты
Если в компьютере стоит слабенькая видеокарта, может подтормаживать видео HD, «не тянут» игры, серьёзные программы. Для решения такой проблемы можно поступить двумя способами – купить новую мощную видеокарту или же попробовать разогнать свою до необходимых показателей.
Но первый вариант подходит не всем, так как это решение стоит немалых денег. А вот о разгоне думают многие.
Если ограничений нет, то можно воспользоваться таким способом улучшения работы компьютерных комплектующих. Но это достаточно рисковое дело, поэтому не стоит выжимать из видеокарты всё, что можно. Не то ваши намерения могут привести к повреждению аппаратной части компьютера.
Итак, перед тем, как приступить к разгону, нужно изучить программные возможности графического ускорителя. Иногда заводские настройки нельзя переплюнуть. В основном так бывает, когда для разгона используют родные официальные программы. Но если применить неофициальное программное обеспечение, то можно добиться результата. Хотя риск очень велик. Карта может просто перегреться, если пытаться поднять все показатели сразу на высокий уровень.
Риск заключается и в том, что после разгона, видеокарте нужно обеспечить безопасный режим за счёт правильно подобранной частоты чипа и хорошего охлаждающего оборудования. Разберёмся, в самом процессе разгона видеокарты nvidia geforce.
Сделать это можно несколькими способами.
- С помощью драйвера напрямую.
- Через утилиты специально разработанными от производителя.
- С помощью программ – одна из популярных RivaTuner.
Инструкция по разгону видеокарты
Все методы схожи по типу. Попробуем объяснить, разгон видеокарты nvidia с использованием программы RivaTuner .
Разгон через RivaTuner
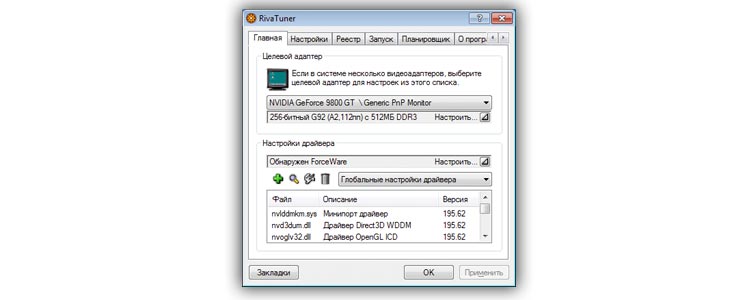
- помогает настроить параметры драйверов видеокарты;
- разгоняет видеокарту через драйвера или напрямую;
- справляется с управлением системы охлаждения видеокарты;
- регулирует частоту экранного обновления;
- проводит тестирование в реальном времени;
- измеряет количество кадров в секунду;
- большой спектр возможностей для создания игрового профиля;
- возможность работать с программой на русском языке.
Перед началом работы стоит обратить внимание на следующие пункты. Это своего рода подготовительный этап.
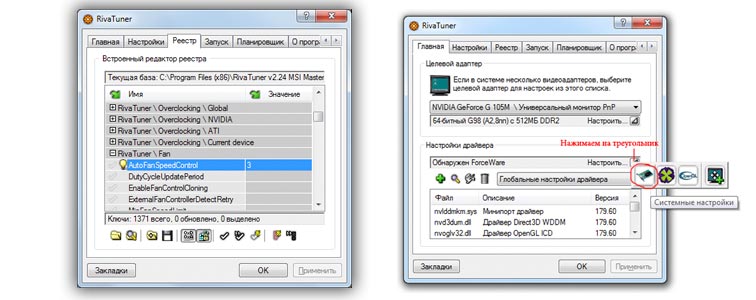
- Скачайте и установите на компьютер программу RivaTuner , Everest , с помощью которых будет производиться мониторинг температуры. Вдобавок потребуется 3Dmark для тестирования. RivaTuner после скачивания попадает на панель возле часов, там её можно извлечь кликом. Устанавливается программа очень просто, но придётся чуточку обождать, пока пройдёт генерация. Если при первом запуске выйдет окно «Обнаружен неподдерживаемый драйвер», можно его проигнорировать и продолжить установку, поставив галочку внизу окошка с просьбой скрыть до установки свежего драйвера, который является неподдерживаемым. Это всё из-за того, что программа давно обновлялась. Открывайте главное окно возле часов (в трее). Переходим на вкладку «Реестр» и задаем в ветке RivaTuner\\Fun параметр 3 в AutoFunSpeedControl . После настройки убедитесь, что вы вышли из программы, в трее при этом не должно быть значка в виде шестерёнки. Потом нужно зайти в программу через Пуск.
- Открываем RivaTuner через мигающий треугольник с правой стороны, нажимаем «Системные настройки» .
- Ставим отметку в списке, где отыскиваем пункт кулер – управление на низком уровне. Компьютер потребует перезагрузки, при этом нажимаем пункт определить . Нужно изменить автонастройки на режим работы кулера постоянный, передвинуть ползунок до показателя 95%. Все настройки необходимо сохранить. В этом же разделе можно снизить значение шума на 10-15%. Не забудьте всё сохранить и поставить отметку «Загружать настройки с Виндовс» .
- Возвращаемся к разделу Разгон , ищем шкалы без галочек, их должно быть два. Для активации следует отметить окошечко «низкоуровневое управление разгоном» , выплывет окно (см. пункт 2) – после определения ползунки станут активными. Теперь увеличиваем частоту ядра через ползунок с шагом в 5-10 процентов. Проводим тестирование – нажимаем тест, применить, ок. После запуска программы Everest нужно открыть 3Dmark и приступить к тесту видеокарты.

- Появляющаяся искажённая картинка сигнализирует о том, что стоит остановить тест и снизить частоту на 15-20 МГц. После этого продолжает проводить тестирование. Такая же манипуляция нужна при повышении температуры. Ну а если тест не искажен – можно делать повышение частоты ещё на 5-10 процентов и так пока не появятся первые артефакты. После их появления стоит снизить частоту до минимума, вроде её и нет вообще. Но перед этим важно запомнить или записать нужный показатель. Частоту ставим на номинальный уровень и переключаемся к разгону памяти.
- Память разгоняется по такому же принципу, что и ядро. При повышении частоты на 5-10 процентов тестируется до появления искажений. Память зафиксировали и вернули показатель ядра до разогнанного. После этого снова запускаем тест.
- Переходим к тестированию на играх. При этом продолжаем наблюдение за тем, как увеличивается показатель fps. При появлении артефактов снова уменьшаем частоту памяти на 10 или 15 МГц. Снова запускаем тест. Если снизилась при этом частота памяти более чем на 70 МГц, то можно уменьшить частоту ядра. Тогда можно будет повысить частоту памяти. Далее следует отрегулировать кулер. Для качественного разгона кулера на видеокарте nvidia, попробуем выполнить все требуемые настройки. Опции производим в том же разделе. Нажимаем на вкладке «Кулер» . Разрешаем изменение параметров. В меню можно выбрать критерии повышения скорости вентилятора. Есть два варианта – автоматически или задаётся определённый процент, который вам подходит. Как вариант – можно выставить 100% для полной гарантии того, что температура видеокарты останется в нормальном состоянии. Но есть один негативный момент – при таком показателе шум будет немного беспокоить. Но зато остаётся гарантия нормальной работы видеокарты.
- Игровые тесты можно выполнять. После настройки – нужно поставить галочку в пункте «Запуск вместе с Виндовс» .
Как разогнать карту в BIOS?
Для разгона видеокарты nvidia geforce gts 250 с помощью BIOS, необходимо прочитать дальнейшую инструкцию.
- Нужно скачать на сайтах производителя BIOS. Можно перестраховаться и создать флеш на случай восстановления BIOS. Для этого в Интернете можно найти специальные образы для создания.
- Нажмите клавиши Del и F1 (или другие, в зависимости от модели материнки) при включении компьютера.
- Войдя в систему, настройте загрузку в режиме флешнакопителя. После этого нужно перезагрузить компьютер.
- После загрузки флешки, нужно выбрать пункт для сохранения нынешней прошивки BIOS. При возникновении проблем можно будет использовать этот вариант для восстановления работы карты.
- Для видеокарты nvidia geforce нужно использовать утилиту X-BIOS Editor . После скачивания или для родного BIOS, нужно изменить настройки. В окошке программы в «Инициализации» необходимо заменить показатель частот. Но для этого предварительно важно протестировать видеокарту на предмет её функциональных возможностей.
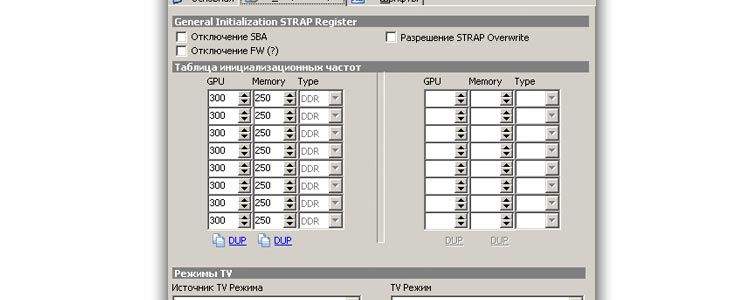 Разгон видеокарты через X-BIOS Editor
Разгон видеокарты через X-BIOS Editor
- Файл перепрошивки нужно сохранить на флешке под названием new.bin .Потом стоит загрузить компьютер с флешки и выбрать в меню «Update VGABIOS» . Пока не закончится перепрошивка, компьютер выключать или перезагружать нельзя. А вот по окончании процесса – нужно перезагрузить. Теперь можно проверить исходный результат.
Другие программы для разгона видеокарты
Что предпринять для разгона видеокарты nvidia geforce gt 440 и другой модели без выше перечисленных вариантов? Можно использовать NVIDIA System Tools, что позволяет взаимодействовать с комплектующими компьютера, поддерживающими технологию ESA (блок питания, кулер, водяная система охлаждения).
Можно использовать NVIDIA Inspector, за чего можно провести мониторинг частот, температур, напряжения и пр.
Как разогнать видеокарту NVidia? Советы и инструкция по разгону видеокарты NVidia GeForce
Слабая видеокарта – это основная причина подтормаживаний HD-видео, графиков в играх и «тяжелых» программ. Но выход из такой ситуации есть, и это разгон вашего графического процессора. По сути, тут нет ничего сложного, но так как видеоадаптер – это довольно дорогостоящий компонент, то необходимо быть осторожным и знать все важные нюансы. Давайте поговорим с вами о том, как разогнать видеокарту NVidia и что для этого понадобится.

Общие сведения
Сегодня существует масса споров по поводу того, стоит ли разгонять ГП и как это делать. Есть как сторонники, так и противники. Но все сходятся примерно к одному: если у вас не стабилизирована система, то есть слабый процессор, устаревшая материнская плата или мало оперативной памяти, то смысла в этом однозначно нет, так как видимого результата это не принесет. Кроме того, разгон нужно делать аккуратно, в противном случае рискуете спалить ГП, а случай негарантийный, поэтому придется покупать новый.
При любых обстоятельствах повышенные частоты приводят к чрезмерному нагреву, а также усиленному питанию. Исходя из этого, нужно увеличивать скорость вращения кулера, при необходимости сменить радиатор, а также протестировать блок питания. Если последний не выдержит нагрузки, то попросту сгорит. Ну, а сейчас давайте более подробно рассмотрим вопрос о том, как разогнать видеокарту NVidia и на что обращать внимание.
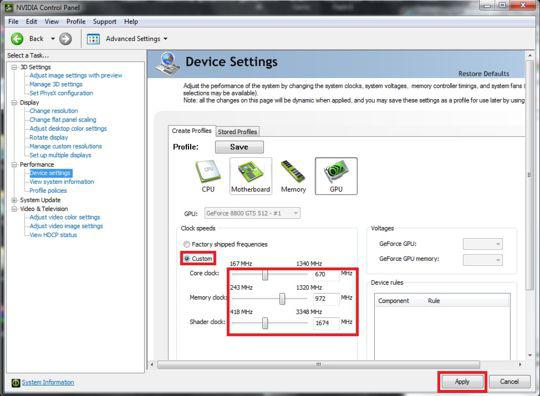
Безопасность – залог успеха
Есть определенные требования, которые нужно выполнять независимо от того, какого производителя у вас ГП. Основное из них – постепенное увеличение частоты. Суть заключается в том, что производительность увеличивается поэтапно на 10%. Так, после очередного разгона нужно запускать мониторинг и тестировать результаты под нагрузкой. К примеру, запускаете игру и смотрите, есть ли «артефакты», притормаживания и т. п. Если нет, то добавляете еще 10% и вновь тестируете. Когда появятся первые глюки, нужно сделать откат на 10%, это будет то промежуточное значение, при котором эффективность будет максимальной.
Программа для разгона видеокарты: NVidia Inspector

Данная утилита специально заточена для использования на ГП NVidia. По этой простой причине не рекомендуется использовать программу на видеоадаптерах от других производителей.
Нельзя не сказать о возможностях NVidia Inspector. Утилита позволяет осуществлять мониторинг частоты, температуры, а также скорости вращения вентиляторов. Среди основных достоинств можно отметить возможность независимого разгона каждого уровня производительности видеоадаптера. Все изменения заносятся в журнал, так что после окончания тестирования вы все сможете прочесть и увидеть. Помимо этого вы сможете изменить показатель напряжения GPU, то есть процессора. Чтобы разгон был сбалансированным, имеется возможность увеличения скорости вращения кулера или кулеров. Так, программа для разгона видеокарты NVidia Inspector совершенно бесплатная и пользуется большой популярностью. Сейчас давайте в подробностях поговорим о том, как работать с таким ПО.
Пошаговая инструкция разгона в NVidia Inspector
На первом этапе необходимо запустить программу и нажать Show Overloking. После этого вы получите оповещение о том, что данное мероприятие может вывести ГП из строя, но так как мы твердо решили увеличить производительность, то идем дальше и нажимаем «Да». Если конкретно, то нас интересует раздел под названием Performance level, который в дальнейшем необходимо тщательно настроить. Вы увидите порядка 6 ползунков, которые отвечают за мощность, охлаждение и т. п. Каждый из них необходимо увеличить примерно на 5%, для начала этого будет вполне достаточно. Можно, конечно, и больше, но в этом случае есть небольшой риск сброса драйвера ГП.
Важно обратить внимание на такой показатель, как Fan. По сути, это скорость вращения вентилятора. Вы можете вручную отрегулировать данный параметр, но всегда рекомендуется ставить галочку напротив Auto. В зависимости от температуры вентилятор будет вращаться быстрее или медленнее, но не фиксировано. В самом конце не забудьте сохранить изменения для видеокарты NVidia geforce.
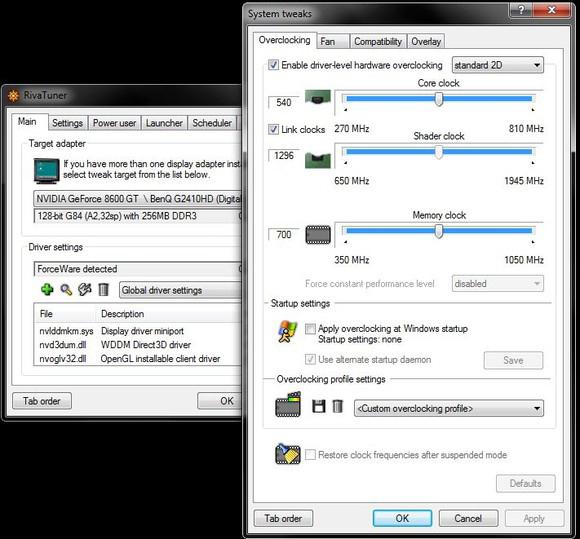
CPU-Z, или качественный мониторинг
Утилита несколько проще вышеописанного варианта, однако ничем не хуже. Она бесплатная и имеется в свободном доступе в сети. После того как вы ее запустите, сможете наблюдать все характеристики вашего видеоадаптера, в том числе и те, которые мы хотим несколько увеличить. Нас интересует частота графического ядра, шейдерных блоков и, конечно же, графическая память карты. В данной утилите вы сможете увидеть, с какой производительностью работает ГП при данных параметрах. Для этого необходимо найти следующие пункты: Pixel fillrate, TextureFillrate и Bandwidth (пропускная способность).
Конечно, тут изменить какие-либо параметры нельзя, можно лишь наблюдать за эффективностью разгона. Для этого нам понадобится уже известная NVidia Inspector, где мы и будем увеличивать параметры, а протестировать их под нагрузкой можно с помощью FurMark. Примерно после 10-15 минут можно останавливать тест. Если за это время не было артефактов, а температура не перевалила за отметку в 90 градусов, то разгон можно считать успешным. В дальнейшем настоятельно рекомендуется отслеживать температуру ГП.

Как ускорить работу видеокарты NVidia?
В некоторых случаях дело совсем не в ГП, а если и в нем, то далеко не всегда необходим разгон. К примеру, высохшая термопаста значительно ухудшает теплообмен, что приводит к быстрому перегреву радиатора и, как следствие, процессора.
Для того чтобы ускорить работу своего видеоадаптера, вовремя занимайтесь чисткой от пыли и заменой термической пасты, примерно 1 раз в год. Современные ГП можно разгонять через BIOS, но в настоящее время это еще довольно «сырой» способ, поэтому он подходит далеко не всегда, да и новичок вряд ли сможет справиться с этим. А вот увеличение скорости работы программным методом очень даже под силу любому пользователю. Но независимо от выбранного подхода нужно помнить, что если ГП сгорит вследствие неграмотного разгона, гарантийному обслуживанию это изделие уже не подлежит.
Riva Tuner – это просто и эффективно
Давайте рассмотрим случай, когда системный блок имеет всего один ГП. Пусть это будет видеокарта NVidia. При первом запуске вы сможете наблюдать два мигающих треугольника. Верхний предназначен для низкоуровневого разгона ГП, нижний нужен для работы с драйвером. Если у вас современная видеокарта, то придется воспользоваться вторым методом. Он несколько сложнее, но эффективен.
После клика на треугольник, выбираете собственный ГП и сможете увидеть, на каких частотах он сейчас работает (раздел «Оверлокинг»). Для того чтобы у нас появилась возможность редактировать частоту, необходимо поставить галочку вверху диалогового окна. После этого вы увидите предупреждающее окно. Рекомендуется выбрать пункт Reboot, то есть перезагрузить ПК для определения заводских частот ГП. В случае если и так стоят штатные настройки, нажимаем на Detect Now.
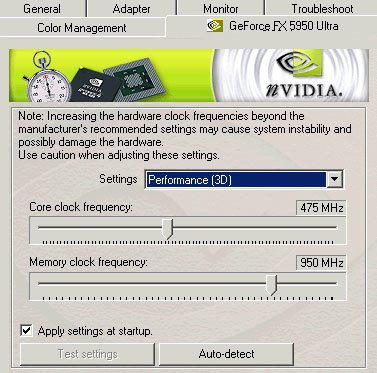
Разгон с Riva Tuner: продолжение
Если вы все сделали правильно в первой части, то ползунки станут активными, и вы сможете их перемещать так, как вам удобно. Но не спешите этого делать. Дело в том, что мы можем увеличивать производительность для 2D, что совершенно бесполезно для игр, поэтому из выпадающего окна того же меню выбирайте «3D-перфоманс». Вы видите два ползунка: один отвечает за частоту ядра, второй – памяти. Начать разгон лучше со второго. Делать все необходимо постепенно и увеличивать показатели не более чем на 10% за раз. После каждого раза нажимайте на кнопку «Тест» для проверки стабильности.
После того как вы определили оптимальную частоту памяти, приступайте к разгону ядра. При этом желательно частоту памяти вернуть в ее начальное положение. Если картинка в игре замерла и повисла, то перезагрузите ПК. Это свидетельствует о том, что данная частота опасна. В принципе, данная утилита для разгона видеокарты NVidia довольно хороша и проста в использовании, а потому подойдет как новичкам, так и профессионалам.
Кое-что еще
Как вы видите, разгон видеокарты NVidia — не такое уж и сложное занятие. Как показывает практика, при грамотном подходе никаких проблем не возникает. Но если вы случайно переусердствуете, сбросьте настройки до заводских. Если этого не сделать, то рано или поздно ГП может перегреться и выйти из строя. Кстати, настоятельно рекомендуется увеличивать вольтаж наряду с нагревом, так как графическому адаптеру необходимо большее количество электроэнергии при работе на пределе своих возможностей.

Заключение
Вот мы и поговорили с вами о том, как разогнать видеокарту NVidia Geforce. Вы наверняка заметили, что при абсолютном незнании особенностей устройства и принципов действия программного метода или того же БИОСа, эту затею лучше оставить в покое. Данное решение будет верным. Лучше обратитесь к специалистам или хотя бы к людям, которые немного разбираются в данной теме. Так вы, по крайней мере, не спалите свой ГП.
Одно дело, если это офисный видеоадаптер и стоит копейки, а другое, когда сгоревшая игровая карта стоит десятки тысяч рублей, а это, согласитесь, немало. Так что будьте осторожны и внимательны. Разгон должен быть поэтапным и обязательно с тестированием на каждой стадии. После этого желательно установить какой-либо гаджет на рабочий стол для контроля температуры ГП. И всегда помните о том, что хоть какая-то видеокарта — это лучше, чем вообще никакой. Всегда думайте дважды!
Как разогнать видеокарту Nvidia?

В этой статье технические специалисты портала 3support.ru продемонстрируют процесс разгона видеокарты Nvidia. Перед тем как преступить к процессу, нужно понимать, что любой разгон увеличивает нагрузку на устройство и сокращает срок его эксплуатации. Также в самых критических случаях, устройство может целиком или частично выйти из строя. Именно поэтому все действия вы совершаете на свой страх и риск.
Содержание:
Но в свою очередь, мы постараемся сделать всё, чтобы процесс разгона положительно повлиял на производительность компьютера, а также как можно мягче отразился на разгоняемой видеокарте. Разогнать видеоадаптер Nvidia Geforce нам поможет утилита под названием Nvidia Inspector.
Итак, скачиваем архив с программой, извлекаем все файлы в отдельную папку и запускаем файл «nvidiaInspector»: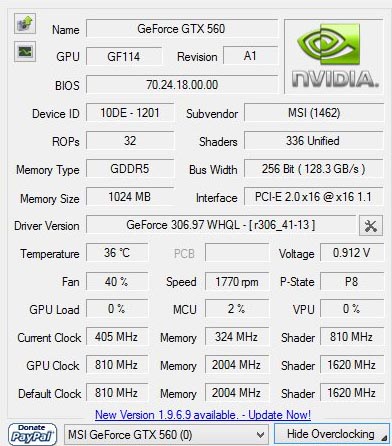 В главном окне программы отображается вся информация о вашей видеокарте, но сейчас нас интересуют 3 нижние строчки:
В главном окне программы отображается вся информация о вашей видеокарте, но сейчас нас интересуют 3 нижние строчки: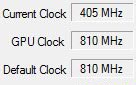
- Current Clock – это частота, на которой работает видеоадаптер в данный момент.
- GPU Clock – эта частота, до которой была разогнана видеокарта
- Default Clock – стандартная заводская частота.
Позже, на основе этих данных мы сможем убедиться в том, что разгон прошел успешно.
Для начала разгона кликаем по кнопке «Show Overclocking». После чего мы увидим сообщение, в котором нас уведомляют, что оверклокинг достаточно рисковый процесс и за все выполненные действия в ответе только вы сами. Нажимаем «Ok» и видим следующее:
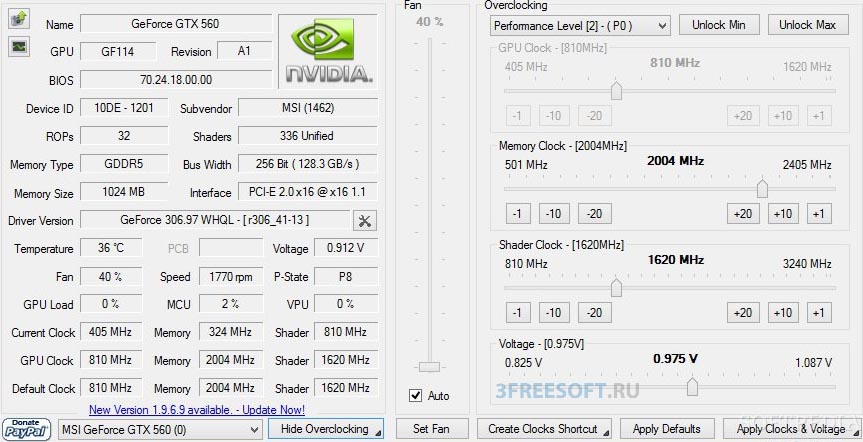 Алгоритм разнога:
Алгоритм разнога:
- Выставляем напряжение (передвигаем нижний ползунок вправо на 5-6 делений). Не стоит волноваться, даже при установке напряжения на максимум, видеокарта не сгорит, так как программа автоматически оставляет запас до критического напряжения.
- Увеличиваем частоту Memory Clock и Shader Clock нажав на кнопку «+20».
- Сохраняем настройки нажатием кнопки «Apply Clocks & Voltage».
- Проводим тест и отслеживаем температуру (об этом процессе мы уже рассказывали в статье Программы для проверки видеокарты Nvidia).
- Если температура не превышает 80°C и система показывает стабильную работу, то увеличиваем частоты еще на 20 пунктов, а также добавляет 2-3 пункта к напряжению, и вновь нажимаем «Apply Clocks & Voltage».
- Проводим данную операцию, пока не заметим повышение температуры или появления сбоев в системе.
- Если температура увеличилась до 80°C или появились сбои, нужно уменьшить частоты Memory Clock и Shader Clock нажимав на кнопку «-20», а также уменьшить напряжение до отметки, установленной в предыдущем тесте.
Разогнав видеоадаптер Nvidia, нам обязательно нужно разогнать кулер для улучшения охлаждения.
Как разогнать кулер на видеокарте Nvidia?
Разогнать кулер очень просто, здесь нам снова поможет утилита Nvidia Inspector. Посередине окна программы имеется шкала Fan, именно она и отвечает за скорость вращения кулера. 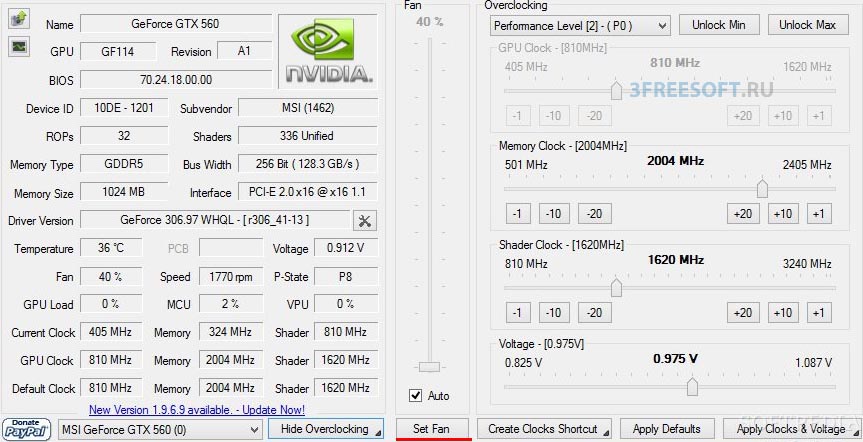 Для увеличения скорости убираем галочку «Auto» и выставляем ползунок на нужную отметку. Если установить значение 100%, то кулер будет работать постоянно.
Для увеличения скорости убираем галочку «Auto» и выставляем ползунок на нужную отметку. Если установить значение 100%, то кулер будет работать постоянно.
Видеокарта будет разогнана до следующей перезагрузки или выключения компьютера. Чтобы избежать повторного выставления настроек и проведения тестов, у Nvidia Inspector имеется очень полезная функция, с помощью которой можно сохранить конфигурацию разгона, и вывести её на рабочий стол в виде обычного ярлыка. Для этого нужно нажать на кнопку «Create Clocks Shortcut» и ярлык появится на рабочем столе. Для повторного разгона достаточно дважды кликнуть по ярлыку, и изменения тут же вступят в силу.
Если же вам что-то не понятно, то обязательно пишите комментарии или вступайте в нашу группу VK и задавай вопросы там. Большое спасибо за внимание, до новых встреч!