Совет 1: Как подключить добавочный кулер
Весь год приходит лето. Горячо становится каждым, в том числе и компьютерам. Только в различие от человека в компьютер дозволено установить дополнительное охлаждение, в частности, установить один либо несколько кулеров. Они обеспечивают добавочный приток холодного воздуха в системный блок и итог из него воздуха жгучего.

Вам понадобится
- Компьютер, кулер нужного размера, исходные навыки по сборке компьютера
Инструкция
1. Для начала необходимо определить, куда и какие вентиляторы следует устанавливать. Для этого снимите крышки корпуса и оглядите его на предмет отверстий для вентиляции. Почаще каждого они расположены на передней и задней панелях корпуса. Измерьте расстояние между двумя соседними отверстиями для крепления кулера (они расположены “квадратом”, замерить надобно его сторону). С итогами замера идите в магазин и приобретайте надобный вентилятор.
2. Обратите внимание, есть ли на материнской плате вольный трехконтактный разъем для подключения вентилятора. Где он находится, дозволено узнать из инструкции к материнской плате, на схеме он, как водится, именуется “System Fan”. В зависимости от модели платы этих разъемов может быть от одного до пяти. Если свободного разъема нет, приобретать надобно вентилятор с прямым подключением к блоку питания либо оснащенный соответствующим переходником.
3. На боковой поверхности кулера есть разметка, указывающая направление вращения лопастей и воздушного потока. На переднюю панель кулеры устанавливают “на вдув”, а на заднюю – “на выдув”. Приложите кулер к его месту изнутри корпуса и закрепите его винтами-саморезами, которыми он укомплектован. Изредка взамен винтов в комплект входят силиконовые “штырьки”, с ними процедура закрепления проходит еще легче, и они препятствуют передаче вибрации кулера на корпус.
4. Присоедините кабель кулера к разъему питания (на материнской плате либо непринужденно к блоку питания). Включите компьютер и проверьте, вращаются ли новые кулеры, и если да, то в какую сторону. Для этого поднесите к ним тонкую полоску бумаги, не следует лезть в работающий вентилятор пальцами. Опрятно закройте и зафиксируйте крышки корпуса.
Совет 2: Как подключить дополнительное питание
С всем годом вычислительная мощность устройств наращивается быстрыми темпами, совместно с тем возрастает и потребляемая мощность. И вот когда мощности питания стандартными разъемами на материнской плате не хватает, прибегают к применению дополнительных проводников по отдельной линии блока питания

Инструкция
1. Особенно ресурсоемкими устройствами являются центральный процессор и дискретная видеокарта класса Hi-end. Так же при применении разгона, в связи с нарастающим энергопотреблением, дополнительное питание никогда не повредит и обеспечит устойчивость работы компьютера. Для подключения применяются: четырех, шести и восьми-контактные разъемы. Их обозначение соответственно 4 pin, 6 pin, 8 pin. При нехватке соответствующих коннекторов применяют переходники 2*4 pin molex> 6 pin/8pin. Для организации добавочного питания, нужна помощь со стороны питающего модуля. При выборе блока питания следует обратить внимание на то, что даже при наличии соответствующих контактов, мощности все равно может не хватить для запуска либо стабильной работы системы.
2. Скажем для подключения добавочного питания процессора следует подключить четырех/восьми-контактный разъем, к соответствующему коннектору на материнской плате. Схема подключения видеокарты аналогична вышеуказанной, применяются шести и восьми-контактные разъемы.
3. Расчет добавочного питания выполняется с учетом мощности питающего модуля по отдельности, скажем потребляемая мощность видеокарты 170 вт, шина PCI-E на материнской плате способна отдать 75 вт, всякий шести пиновыхразьем тоже горазд дать 75вт, значит для работы видеокарты нужно подключить два шестиконтактных разьема добавочного питания. Расчет мощности ведется с округлением в огромную сторону.
Видео по теме
Совет 3: Как подключить вентилятор к блоку питания
Бывают случаи, что вентилятор перестает вертеться и охлаждать компоненты блока питания . При этом вовсе необязательно приобретать новейший блок питания . Понадобится замена ветхого вентилятор а. Заменив кулер блока питания , дозволено значительно продлить срок эксплуатации блока и сэкономить на получении нового. Правда замена кулера – не дюже трудная процедура, но в этом вопросе есть свои нюансы.

Вам понадобится
- Компьютер, кулер, отвертка
Инструкция
1. Вначале необходимо отсоединить и изъять блок питания из компьютера, открыв крышку его корпуса. Отсоедините все провода блока питания от компонентов системного блока. Открутите крепежные винты на задней панели компьютера и извлеките БП из корпуса.
2. Сейчас открутите винты на корпусе самого блока питания и откройте его крышку. После этого надобно отсоединить провод, с поддержкой которого подается напряжение к кулеру БП.
3. Тут допустимы два варианта, в зависимости от модели блока питания . 1-й вариант. Вентилятор крепится к плате с подмогой особой вилки. Для отключения вентилятор а от блока питания необходимо примитивно потянуть за провод на себя.
4. Если вы не видите в месте крепления вентилятор а особого разъема, значит, провод легко впаян в плату на блоке питания . В таких случаях необходимо опрятно перерезать провод кулера в точке ближе к вентилятор у.
5. Сейчас открутите вентилятор от крышки блока питания . Он крепится с подмогой четырех болтов. Вам надобно подобрать кулер верно таких размеров. В магазине компьютерных комплектующих сделать это дозволено без задач.
6. Если у вас в блоке питания есть гнездо подключения (то, из которого вы извлекали вентилятор ), легко подключите туда новейший. Если вы обрезали провода, то новейший кулер надобно припаять. Для этого обрежьте провода на новом кулере. Дальше припаяйте провода, которые вы обрезали в блоке питания , к проводам, обрезанным в вентилятор е. Позже этого непременно «заизолируйте» контакты.
7. Позже того как вентилятор будет подключен, прикрутите его к крышке блока питания . Закройте корпус блока питания и прикрутите назад винты. Следите за тем, дабы не пережать никаких проводов. Установите блок питания в корпус. Для проверки его работы подключите провода к материнской плате и включите. Если все сделано положительно, блок питания должен заработать.
Совет 4: Как поставить добавочный кулер
Зачастую, исключительно в летние месяцы, когда стоит непереносимая жара, наши компьютеры начинают перегреваться, что выражается в зависаниях, поломках и вообще в отказе трудиться. Дабы этого избежать, дозволено поставить дополнительное охлаждение.

Вам понадобится
- Два 120 мм вентилятора, отвертка, саморезы.
Инструкция
1. Как водится, у большинства компьютерных системных блоков есть два места для крепления дополнительных кулеров : спереди и сзади. Класснее ставить сразу оба. Передний на вдув, а задний – на выдув. Таким образом, они образуют непрерывный проток свежего воздуха, и он не будет застаиваться и нагреваться внутри компьютера.
2. Для начала нужно снять боковую крышку системного блока. Обыкновенно она прикручивается на два винта на задней панели, но в зависимости от конструкции корпуса, может закрываться защелками.
3. Внутри корпуса на передней панели установлено пластмассовое крепление для 120 мм вентилятора, которое дозволено снять нажав на зажимы. Установить кулер в крепление надобно таким образом, что бы при вращении воздух засасывался вовнутрь компьютера. Позже этого поставьте крепление на место.
4. К задней панели вентилятор, скорее каждого, придется прикручивать саморезами с обратной стороны корпуса через особые крепежные отверстия. Установите кулер так, что бы при вращении лопастей воздух выдувался наружу.
5. Сейчас осталось подключить вентиляторы. Сделать это дозволено непринужденно на материнскую плату (на ней должна быть пара дополнительных разъемов как раз на такой случай) либо через особый переходник – напрямую к блоку питания. Сейчас дозволено закрывать крышку. Стоит учесть, что громкость работы компьютера позже установки охлаждения несколько усилится, но как только спадет жара, вентиляторы вновь дозволено отключить.
Видео по теме
Обратите внимание!
Все действия следует исполнять, отключив компьютер от сети.
Совет 5: Как подключить вентиляторы к материнской плате
Добавочные вентиляторы устанавливают в системный блок компьютера для предотвращения перегрева определенного оборудования. Нужно положительно предпочесть кулер, дабы это устройство работало стабильно и обеспечивало довольное охлаждение.

Вам понадобится
- – крестовая отвертка.
Инструкция
1. Вначале определите тип крепления вентилятора. Для этого откройте системный блок и визуально изучите допустимые варианты установки кулера. Обыкновенно применяют шурупы либо клей. Конечный вариант подходит только для соединения вентилятора с радиатором, так как клеить кулер к микросхемам категорично запрещено.
2. Сейчас выберите мощность вентилятора. Узнаете скорость вращения его лопастей. Данный этого параметра напрямую зависит степень охлаждения устройства, к которому будет крепиться данный кулер. К материнской плате , как водится, присоединяется только один вентилятор, устанавливаемый на радиатор центрального процессора. Это дюже главная деталь компьютера, следственно выберите довольно сильный кулер.
3. Определите тип подключения питания для выбранного вентилятора. На материнской плате обязаны присутствовать разъемы, состоящие из 2, 3 либо четырех пинов. Если на материнской плате отсутствуют свободные разъемы для подключения вентилятора, то выберите другое устройство, скажем видеокарту, к которому вы сумеете подключить кулер.
4. Прикрепите вентилятор к радиатору центрального процессора. Помните о том, что оба вышеуказанных устройства традиционно продаются комплектом. Если же вы купили только вентилятор, то удостоверитесь в том, что он верно закреплен. Если своевременно не определить сбой в работе кулера, это может привести к порче центрального процессора.
5. Подключите питание к вентилятору. Включите компьютер и удостоверитесь в том, что кулер работает стабильно. Позже загрузки операционной системы установите программу SpeedFan и запустите ее.
6. Посмотрите температурные показатели датчика, установленного на центральном процессоре. Если температура слишком высокая, то увеличьте скорость вращения лопастей. Не закрывайте программу, дабы иметь вероятность периодично оценивать состояние центрального процессора.
Совет 6: Куда дует кулер
Кулеры являются значимым элементом воздушной системы охлаждения компьютера. Весь вентилятор в системе устанавливается на определенную деталь, охраняя ее от перегрева и сгорания. Кулер – металлический либо пластмассовый радиатор, прогоняющий через себя воздух и таким образом охлаждающий тот либо другой элемент устройства.

Инструкция
1. Кулеры могут быть нацелены на выдув либо вдув. 1-й тип устройств отвечает за отвод жгучего воздуха из системного блока, тот, что образуется в итоге работы установленных приборов. Вентиляторы, работающие на вдув, отвечают за поступление холодного воздуха в корпус компьютера.
2. Кулеры обеспечивают охлаждение лишь определенного определенного элемента. Так, радиатор, установленный на процессор, охлаждает только его и на работу других составляющих компьютера он не влияет.
3. Вентиляторы неизменно располагаются на 3 самых подверженных нагреванию элементах: процессор, видеокарта и блок питания. В примитивных системах блок питания работает в качестве охлаждающего элемента для корпуса и именно он обеспечивает вентиляцию и отвод жгучего воздуха.
4. Леденящий воздух, как водится, поступает в компьютер из передней панели. Поток воздуха проходит по каждому корпусу и выводится через вентилятор, установленный в блоке питания. Если в компьютере присутствует крупное число разных устройств, подверженных нагреву (одна либо несколько сильных видеокарт, несколько жестких дисков и сильный процессор), а также при маленьком размере корпуса, устанавливаются добавочные кулеры.
5. Если вы хотите установить новое устройство в компьютер, скажем добавочный грубый диск, нужно не забывать и о системе охлаждения. Приобретите новейший кулер для передней части корпуса. Радиатор будет забирать огромнее воздуха и обеспечивать им устройство. Также стоит установить кулер, тот, что будет выводить большее число жгучего воздуха наружу. Стоит подметить, что чем огромнее размер вентилятора, тем класснее производится охлаждение, а потому по вероятности класснее каждого приобретать радиаторы огромного диаметра.
Обратите внимание!
Невозможно устанавливать задний вентилятор на вдув. Это нарушит циркуляцию воздуха в корпусе компьютера и тем самым может сказаться на сроке службы компьютера.
Куда подключать дополнительные вентиляторы на материнской плате?
Разветвители для вентиляторов и безопасность комплектующих — как подключить много вентиляторов и не спалить материнскую плату
Проблема бюджетных материнских плат.
Несомненно, когда пользователь ПК обладает весьма ограниченным бюджетом при выборе материнской платы, ему приходится идти на компромиссы между ценой платы, качеством и функционалом. Энтузиасты обращают внимание на подсистему питания процессора и возможности разгона, простым пользователям больше интересен дизайн платы, для кого-то важным критерием является компактность материнской платы. Но многие ли из нас обращают внимание на количество 3-pin и 4-pin разъемов при выборе материнской платы, является ли этот критерий для кого-то решающим при покупке? Думается, что для большинства, чей бюджет ограничен 100 — 120 долларами, данный критерий отнюдь не на первом месте.
реклама

И вот, мы находим идеальную материнскую плату, допустим, как это было в моем случае — ASUS TUF B450M-Pro Gaming. Отличная плата с неплохим за свою цену «питальником», способным без труда справиться с каким-нибудь Ryzen 9 3900X, с удобным и понятным BIOS и качеством исполнения на весьма высоком уровне. Но в жаркое лето обостряется проблема высоких температур комплектующих ПК и вопрос продуваемости корпуса становится как никогда актуальным. И тут неожиданно выявляется серьезный недостаток данной материнской платы, можно сказать типовой для компактных материнских плат и «бюджетных досок» — малые возможности для обеспечения должной продуваемости корпуса. Ведь что такое три разъема 4-pin на плате? Это питание для вентилятора процессорного кулера и еще двух корпусных вентиляторов, обычно располагающихся на вдув и на выдув.

Но плата ведь оверклокерская, позволяющая неплохо разгонять даже восьмиядерные процессоры. И для хорошего разгона с сохранением комфортных температур и приемлемого уровня шума двумя корпусными вентиляторами просто так не обойтись. Желательно иметь «двухголовую» башню с двумя вертушками, такую как GELID Phantom, недорогую и отлично подходящую для охлаждения процессоров Ryzen 3000 серии, в том числе и Ryzen 9 3900X с небольшим андервольтом.
реклама

И вот, после покупки хорошей башни оказывается, что для подключения корпусных вентиляторов в нашей плате остается лишь один разъем. Естественно, ни о каком оверклокинге летом не может быть и речи, когда имеется достаточно горячий процессор, мощная видеокарта и всего один корпусный вентилятор.
Конечно, можно использовать открытый стенд, располагая его прямо под кондиционером или открытым окном, но такое решение ведет к возрастанию рисков, связанных с безопасностью комплектующих.
Достаточно банальным решением среди энтузиастов и любителей будет покупка дешевого разветвителя, позволяющего в один разъем подключать сразу несколько вентиляторов. Но насколько это безопасно — давайте выясним.
Использование разветвителей для вентиляторов — экспертное мнение представителей Asus, MSI и GIGABYTE
реклама
Официальные представители крупных вендоров однозначно против использования хабов и разветвителей для подключения большого числа вентиляторов к одному разъему питания на материнской плате. Категорически не рекомендуется превышать силу тока в 1 ампер на разъем для подключения вентиляторов, это может повредить вашей материнской плате, так как есть вероятность того, что дорожки на текстолите платы просто сгорят и это не будет являться гарантийным случаем.
Мнение же представителей ASUS таково, что использование различных хабов и переходников может привести к некорректной работе функций мониторинга и автоматической регулировки скорости вращения вентиляторов.
реклама
Выяснив официальное мнение представителей различных вендеров, стоит перейти от теории к практике и выбрать правильные разветвители, которые не нанесут вреда комплектующим, материнской плате в частности.
Практика выбора безопасных разветвителей для вентиляторов
Итак, разберемся с типичным представителем потенциальных «убийц» материнских плат. На картинке представлен крайне «плохой» разветвитель для вентиляторов, судя по всему китайского производства. «Плохим» данное изделие делает то, что такой разветвитель дает возможность подключить сразу 5 вентиляторов к одному разъему 4-pin. Вполне возможно, что если эти вентиляторы будут работать на минимальных оборотах и все они будут являться крайне слабыми, то большого вреда данный продукт не принесет вашей материнской плате. Но если вы подключите в разветвитель 5 мощнейших вентиляторов и заставите их работать на максимальных оборотах, то у вас будут все шансы довольно быстро отправить и без того бюджетную материнскую плату на тот свет, так как, уверяю вас, сила тока составит гораздо больше 1 ампера.

Убедительная просьба: остерегайтесь подобных решений и не повторяйте данных экспериментов с дешевыми разветвителями.

Теперь, когда читатель достаточно «напуган» подобными решениями, нам предстоит выбрать безопасные и достойные разветвители для того, чтобы наладить эффективную циркуляцию воздуха внутри корпуса даже с компактной и бюджетной материнской платой без большого числа разъемов для подключения вентиляторов.
Относительно неплохим решением будет использовать что-то вроде Y-разветвителя, такого как Noctua NA-SYC2, по крайней мере, возможность подключить лишь два вентилятора к одному разъему не навредит вашей материнской плате, если данные вентиляторы окажутся не самыми мощными.
Самым правильным решением будет являться покупка разветвителя с дополнительным питанием MOLEX. Типичным представителем такого разветвителя является GELID Solutions PWM (CA-PWM-03).

Также отличным решением будет покупка реобаса. Но если вы экономите на материнской плате, то вряд ли у вас найдется несколько тысяч рублей на реобас. Да и не каждый современный корпус предусматривает установку регулятора скорости вращения вентиляторов. Хотя, даже если в вашем корпусе не предусмотрен отсек 5,25″, существуют современные реобасы, которые рассчитаны под новые корпуса, но обойдутся вам такие решения существенно дороже. А с другой стороны, зачем отказывать себе в комфорте? Не проще ли купить одну качественную вещь, способную радовать вас долгие годы?
Заключение
Предлагаю подытожить вышесказанное: первое, комплексно подходите к выбору материнской платы, обращайте внимание на количество разъемов для подключения вентиляторов, стоит всегда помнить, что скупой платит дважды и иногда стоит переплатить за возможность подключения не трех, пяти вентиляторов, выбрав полноразмерную и более продуманную модель материнской платы; второе, если вы все-таки промахнулись с выбором материнской платы, самым бюджетным, но безопасным способом подключения дополнительных вентиляторов будет являться покупка разветвителя с дополнительным питанием MOLEX или SATA; третье, если вы хотите навсегда решить проблему с малым количеством разъемов для вентиляторов на материнской плате, вам стоит приобрести реобас, который подарит вам комфорт от пользования ПК, благодаря тонкой настройке вентиляторов под собственные предпочтения.
А пользуетесь ли вы разветвителями для вентиляторов и сколько вентиляторов в вашем системном блоке?
Подключение кулера или вентилятора к материнской плате

Стандартная система охлаждения компьютера представляет собой набор кулеров и обычных вентиляторов, которые нагнетают воздух в системный блок, а после отводят его. Чаще всего они соединены с материнской платой (а могут быть ещё подключены непосредственно к блоку питания), и обороты задаются материнкой в зависимости от температуры и/или нагрузки ПК. В данной статье мы рассмотрим, как подключать различные виды вентиляторов к системной плате.
Виды систем охлаждения для подключения к материнской плате
Охлаждение бывают разное не только по цвету и размеру, но и по функциональному предназначению. В основном идёт разделение на процессорные кулеры, что охлаждают CPU в непосредственном контакте.

Далее идут вентиляторы корпуса, о которых шла речь выше: они регулируют сам воздушный поток, проходящий через системный блок, а также могут косвенно или прямо охлаждать отдельные элементы компьютера.

А также не стоит забывать вентиляторы водяной помпы, отводящие тепло от радиатора сего устройства.

Все они подсоединяются к материнской плате и управляются через неё с помощью BIOS, UEFI или утилит операционной системы.

Начнём рассмотрение с самых важных вентиляторов, без которых работа системы будет невозможна или принесёт крайний дискомфорт.
Вариант 1: Процессорный кулер
Отсутствие кулера на CPU чревато быстрым перегревом данного элемента, кроме того, некоторые подсистемы BIOS даже не дадут вам начать загрузку операционной системы без установленной системы охлаждения. Подключить его к материнской плате довольно легко, необходимо правильно монтировать его на ЦПУ и подсоединить пиновый провод в соответствующий разъём, который подписан на плате следующим образом: «CPU_FAN».

Даже для башенных кулеров со сдвоенными вентиляторами вам хватит одного разъёма, так как такие устройства снабжаются специальным коннектором, соединяющий два вентилятора, чтобы те запитывались по одному проводу.
Таков самый правильный способ подключения кулеров процессора. Конечно, при желании можно подключать их в другие разъёмы, речь о которых пойдёт далее, но тогда не будет гарантировано нужное напряжение и уровень контроля оборотов. Однако в моделях типа Cooler Master MasterAir MA620P, где присутствует возможность использовать 3 вентилятора, не говоря уже о вычурных решениях энтузиастов, потребность в разъёмах будет только возрастать, такой спрос может удовлетворить хорошая материнская плата с уклоном на гейминг.
Вариант 2: Корпусный вентилятор
Следующими по важности идут вентиляторы всего компьютера. Чаще всего их два — на вдув воздуха и на выдув — обычно такого количества хватает для штатной работы ПК без экстремальных нагрузок. Для установки устройств монтируйте их на любом подходящем месте корпуса вашего компьютера, после чего соедините провод, идущий от элемента охлаждения с разъёмом на материнской плате, подписанным «CHA_FAN» или «SYS_FAN». При этом в конце должна быть цифра от «1» до максимального количества вентиляторов, что можно подключить к вашей материнке, включая буквенно-цифровые обозначения вроде «4А» или «3В».

Такие вентиляторы, в зависимости от конструктивных особенностей корпуса, могут располагаться на передней, задней, или боковой крышке, кроме того, есть варианты с обдувом жёстких дисков и прочих компонентов системы. При этом вы сами выбираете, как должен функционировать тот или иной вентилятор: нагнетая воздух в системник в определённом месте или же, наоборот, выводя его.
Примечание о пинах: если вы столкнулись с ситуацией, когда ваш кулер содержит всего 3 пина, а разъём на 4, или наоборот, не пугайтесь: система охлаждения всё равно будет работать. Для питания вентиляторам необходимо подключение лишь двух пинов, третий же ответственен за датчик оборотов, а четвертый — за точную регулировку тех самых оборотов, являясь дополнительной, так скажем, функцией. При подключении всего пары пинов компьютер всё равно запустит вентилятор и сможет регулировать скорость его вращения через подаваемое напряжение.
Вариант 3: Вентиляторы водяной помпы
Особняком от прочих стоят вентиляторы водяной помпы. Следует уточнить, что их количество может ранжироваться от 1 до 3 штук, в зависимости от длины радиатора в необслуживаемых системах водяного/жидкостного охлаждения, а также схемы пользователям в кастомных. Они соединены так, чтобы запитываться от одного провода, но их можно и разъединить для предоставления каждому вентилятору своего разъёма. Следует разделить подключение необслуживаемых СВО и кастомных. В случае первых следует подключать их вентиляторы так же, как и обычные воздушные, в разъём «CPU_FAN».

Кастомные СЖО лучше подключать к специализированным разъёмам, подписанным «W_PUMP», «W_PUMP+» или «PUMP_FAN», которые подают большее напряжение.

Важно! Подключайте ваши СВО согласно их инструкциям и техническим характеристикам, а не рекомендациям производителей материнских плат. Дело в том, что разъём «W_PUMP+», который тот же ASUS позиционирует как лучший для водяных помп на своих материнских платах, может подать сразу такой вольтаж, способный спалить вашу необслуживаемую систему водяного охлаждения. В лучшем случае это вынудит вас подключать вентиляторы в обход помпы из-за сгоревшего контролёра, в худшем – придётся заменять СВО полностью.
В данной статье были рассмотрены общие случаи подключения различных видов системы охлаждения к материнской плате. Чаще всего подсоединить одно к другому очень легко, и разъёмы подписаны соответственно: «CPU_FAN», «CHA_FAN»/»SYS_FAN» или «W_PUMP»/»PUMP_FAN», однако стоит разбираться в них и не путать, что может быть чревато выходом из строя вентиляторов или их контроллеров.
Помимо этой статьи, на сайте еще 12283 инструкций.
Добавьте сайт Lumpics.ru в закладки (CTRL+D) и мы точно еще пригодимся вам.
Отблагодарите автора, поделитесь статьей в социальных сетях.
Подключаем разные кулера к материнским платам и что делать если нет свободных разъемов?
Привет, друзья! Как вы знаете, чем мощнее комплектующие установлены на компьютер, тем сильнее они будут нагреваться. При сборке хорошего игрового компа, придется позаботиться об эффективной системе охлаждения, дабы исключить перегрев оборудования. Это справедливо и в случае если подключить SSD и HDD в одном компьютере.

Сегодня можно выбирать из множества вариантов, в том числе и поставить водяное охлаждение. Однако в любом случае, в том числе и при плановом апгрейде, все кулеры придется запитать.
Лучше сделать это от материнской платы, чтобы иметь возможность мониторить количество оборотов и при необходимости изменять его с помощью специального софта. Кроме того, управлять режимом работы RGB кулера и менять интенсивность освещения, можно только при подключении этой детали к материнке.
Сегодня я расскажу сколько можно подключить вентиляторов вообще, а также как подключить кулер к материнской плате если нет свободных разъемов. Вы найдете в этой инструкции полезные советы и практические рекомендации.
Особенности конструкции материнок
Все производители материнских плат – Gigabyte, MSI, ASUS и менее известные бренды, всегда оснащают деталь, как минимум одним коннектором для подключения вертушки.
Чаще всего это 3 pin разъем для подключения охлаждения процессора.
2 pin и 4 pin для этой цели почти не используются, однако также могут присутствовать на некоторых моделях материнок – именно для того, чтобы запитать дополнительные корпусные вентиляторы.
При их отсутствии возникает закономерный вопрос – куда можно подключить кулеры, если их потребовалось больше и, если нет разъема на материнке.
Единственный выход в этом случае – подключение к блоку питания, чаще всего через коннектор Molex. 
Если же и Молексов не хватает, а также в некоторых других случаях, можно воспользоваться специальным переходником.
Единственное исключение – переходники и разветвители с материнской платой: такого типа не выпускается, из-за особенностей архитектуры ПК. Все необходимые переходники, можете найти и посмотреть в этом популярном интернет-магазине.
Монтаж вертушки
Подключать корпусные кулера, рекомендуется только после их установки. Учитывайте, что под кулеры разного диаметра, предусмотрены разные посадочные места с разным расположением резьбовых гнезд для вкручивания винтов.
Выбирая кулера и корпус, подбирайте детали так, чтобы места для монтажа совпадали по требованиям и их оказалось достаточно.
При сборке вертушки, следует устанавливать так, чтобы они работали на выдув – так в комп будет всасывать меньше пыли. Если же вы, решили все –таки поставить вентилятор на вдув, рекомендую воспользоваться специальными антипылевыми фильтрами.
Однако учитывайте, что в любом случае, внутренности компа придется периодически чистить от пыли. Чаще это будет происходить или реже, зависит от ряда причин: направленности потока воздуха, количество пропеллеров в корпусе ПК.
Относительно того, сколько можно подключить карлсонов на компьютере, никаких особых рекомендаций нет. Однако учитывайте, что от их количества напрямую зависит уровень шума, исходящего от компа, который еще больше увеличится при установке мощной видеокарты.

Также и 10 больших вертушек, тоже вряд ли удастся использовать – для их установки попросту не хватит места на внутренних поверхностях шасси. В целом, для мощного компа 3–4 низкооборотистых вентиляторов большого диаметра, вполне достаточно(если это требуется).
Также на эту тему для вас окажется полезной статья о том, как звуковую карту подключить к материнской плате . А на сегодня все. Спасибо за внимание, друзья, и не забудьте поделиться этой публикацией в социальных сетях. До завтра!
Как организовать вентиляцию ПК. Краткое руководство для начинающих

Содержание
Содержание
Вопрос, который рано или поздно встает перед любым владельцем ПК, — охлаждение. Перегрев комплектующих вызывает снижение производительности, а в худшем случае дело заканчивается деградацией процессора и отвалом чипов. И наоборот — бездумное обвешивание корпуса вентиляторами может превратить его в настоящий пылесос, который будет раздражать домочадцев своим гулом.
Качество работы системы вентиляции зависит от типа и количества вентиляторов, способа подключения их к материнской плате и правильного расположения в корпусе компьютера. Впрочем, обо всем по порядку.
Основные характеристики вентиляторов
Статическое давление — напор воздуха, создаваемый вентилятором. Зависит от его конструкции и скорости вращения крыльчатки. Чем выше этот показатель, тем лучше работает вентилятор в условиях большого сопротивления (например, при прокачке воздуха через мелкоячеистый радиатор).
Воздушный поток (CFM) — количество прокачиваемого воздуха. Исторически сложившиеся единицы измерения — кубические футы в минуту. Эффективную работу показывают устройства с CFM больше 50.
Скорость вращения (RPM) — количество оборотов в минуту. Чем больше, тем выше производительность (и шум). У большинства моделей не превышает 2000.
Широтно-импульсная модуляция (ШИМ, или PWM) — автоматическая регулировка оборотов вентилятора с помощью материнской платы. Требует разъема 4 pin. Провести точную настройку можно с помощью специальных фирменных утилит.

ASUS Fan Expert
Толщина вентилятора — обычно составляет около 25 мм. Для небольших корпусов (HTPC) выпускаются более тонкие версии, однако их эффективность ниже ввиду более слабого статического давления и CFM.
Тип подшипника — важная характеристика, от которой зависит ресурс и уровень создаваемого шума. В современных моделях можно встретить несколько видов: от самого дешевого подшипника скольжения (с низким ресурсом) до самых дорогих и редких керамического подшипника качения и подшипника с магнитным центрированием. Золотой серединой по ресурсу, цене и шуму являются вертушки с гидродинамическим подшипником.
Уровень шума — измеряется в дБА. Значение, комфортное для человеческого уха, не должно превышать 30 дБА. Больше вентиляторов — не значит шумнее. Чаще всего дело обстоит наоборот, особенно если вентиляторами управляет материнская плата, контролирующая температуру компонентов.
- 0–25 дБА — бесшумный ПК;
- 25–35 дБА — шум на уровне дневного фонового;
- 35–40 дБА — ощутимый уровень шума (можно снизить, переместив компьютер под стол);
- 40 дБА и выше — громкий и некомфортный уровень шума.
Размер имеет значение
От размера вентилятора зависит его производительность и уровень шума. Чем больше диаметр, тем меньше нужно сделать оборотов для достижения нужного эффекта и тем тише он работает. Чаще всего рядовому пользователю приходится иметь дело с вентиляторами следующих типоразмеров:

92 х 92 мм — уходящий формат, которому производители корпусов уделяют все меньше внимания. По стоимости сравнимы с более эффективными вентиляторами большего размера.
120 х 120 мм — дешево и сердито. Самые распространенные и универсальные. Хороший четырехпиновый вариант можно купить в пределах 1000 рублей.
140 х 140 мм — идеальный, по мнению автора, баланс шума и производительности. Цена за приличную модель стартует от 1000 рублей.
200 х 200 мм — решение редкое, но довольно эффективное в плане охлаждения и тишины. Главная проблема — найти замену в случае поломки. Второй спорный момент — стоимость, которая у именитых производителей начинается от четырех тысяч рублей.
Отдельные производители встраивают в свои корпуса настоящих монстров.

Стоит понимать, что выбор корпуса с вентиляторами редких размеров в случае их поломки может обернуться некоторыми проблемами. Если же корпус рассчитан на стандартные 120/140-миллиметровые вертушки, возместить потерю будет проще и быстрее. Как показывает практика, хорошие 140-миллиметровые вентиляторы при 600–800 об/мин или 120-миллимитровые на 800–1000 оборотах обеспечат хороший результат и максимальный акустический комфорт.
Варианты подключения вентиляторов к материнской плате. Типы разъемов
Современные вентиляторы подключаются к материнской плате посредством 3- или 4-пинового разъема. От типа подключения будет зависеть возможность управления скоростью вентиляторов программным способом. Более экзотическими являются 2-пиновый разъем (обычно используется в БП) и 6-пиновый (с управлением подсветкой). Подключение вентиляторов напрямую к блоку питания через Molex считается устаревшим.

У 3-пиновых моделей скорость вращения зависит от изменения напряжения. Возможен мониторинг скорости, однако ШИМ отсутствует. Часто такие вентиляторы работают на повышенных оборотах и издают больше шума.

У 4-пиновых моделей скорость вращения регулируется материнской платой с помощью дополнительного провода. Современные BIOSы прекрасно справляются с автоматическим управлением вентиляторов, главное — правильно выставить температурные лимиты в настройках материнской платы.

Большинство современных материнских плат имеют 4-пиновые разъемы, но варианты с 3 pin еще встречаются. В случае необходимости можно подключить 4-пиновый вентилятор к материнской плате с 3-контактными разъемами и наоборот. Вентиляторы при этом будут работать на стандартных оборотах.

Регулировать скорость вентиляторов можно и с помощью реобаса. Но эпоха подобных устройств уходит в прошлое: в современных корпусах для них не осталось места, а их функции взяли на себя материнские платы.


Если вентиляторов больше, чем разъемов на МП, используются специальные разветвители. Однако увлекаться ими не стоит: на один канал больше двух вентиляторов лучше не вешать. В противном случае придется обеспечить им дополнительное питание, что приведет к появлению лишних проводов в корпусе.


В любом случае уже на этапе покупки материнской платы нужно понимать, какое количество вертушек понадобится будущей системе. Несмотря на более высокую стоимость, предпочтение стоит отдать 4-пиновым вентиляторам с наиболее совершенным способом управления.
Сколько нужно вентиляторов и как их установить
Современная модель корпусостроения предполагает создание своеобразной аэродинамической трубы: холодный воздух поступает спереди, а горячий — выбрасывается через заднюю и верхнюю стенки. Корпуса с вентиляторами на боковой стенке и на дне из продажи почти исчезли. Чаще всего производители стараются создать в корпусе избыточное давление (ставят больше вентиляторов на вдув), и это не просто так. Во-первых, горячий воздух будет удалятся эффективнее, во-вторых, в корпусе будет оставаться меньше пыли.
Одного вентилятора вполне хватит, чтобы охладить системник офисного уровня без видеокарты с каким-нибудь селероном, пентиумом, семпроном или A10, где TDP процессора находится в районе 50 Вт. Автор предпочитает установку вентилятора на вдув, так как с выбросом горячего воздуха поможет кулер на процессоре, особенно если он башенного типа.

Расположение вентилятора показано схематично и зависит от типа корпуса и расположения в нём комплектующих.
Два корпусных вентилятора (один спереди, один сзади) вполне справятся с комбинацией типа Ryzen 3 (Core i3) + GTX 1650 (RX 550).

Три вентилятора (два спереди, один сзади) — заявка на средний уровень: Ryzen 5 (Core i5) + 2060 (RX 5500XT).

Четыре вертушки обеспечат нормальную работу для Ryzen 7 (Core i7) + 2070 (RX 5600XT).

Все меняется, когда в корпус приходит Ее Величество Игровая Видеокарта — главный отопитель любого игрового ПК. Чтобы удержать в узде тепловыделение HEDT-систем, кроме просторного корпуса нужно пять-шесть вентиляторов: два-три лицевых на вдув, один задний и два верхних на выдув. Или кастомная СВО.

Несколько советов
Открытая крышка системника — не панацея и решает вопрос только охлаждения процессора и видеокарты, а вот другие компоненты — чипсет, цепи питания, m.2 накопитель — обдува не получат и продолжат греться.
Современные производители часто делают сплошную лицевую панель с боковым забором воздуха. В таком случае хороший результат дает установка дополнительных вытяжных вентиляторов на верхнюю крышку.
Для процессорных кулеров и радиаторов СВО ищите вентиляторы с более высоким значением статического давления, которые смогут эффективнее прогонять через них воздух.
Подвод холодного воздуха через вентилятор на дне — неплохое решение, но автор бы от него отказался ввиду большого количества пыли, забрасываемой таким вентилятором в корпус.
Ставить вентиляторы на вдув на задней и верхней стенке нельзя, как и передние на выдув.
Автор не рекомендует переворачивать блок питания вентилятором вверх: он начнет засасывать горячий воздух от видеокарты и нагревать свои компоненты.
Как правильно установить вентиляторы в корпус компьютера
Одним из способов снижения температуры компьютерных комплектующих является установка дополнительных вентиляторов. С их помощью можно усилить движение воздуха и как следствие улучшить охлаждение. В данной инструкции мы расскажем, как правильно подобрать и установить вентиляторы (кулеры) в корпус компьютера.
Выбор мест для установки вентиляторов
Если вы задумались об установке дополнительных вентиляторов в корпус компьютера, то для начала вам нужно определиться с местами, куда вы будете их устанавливать. Чтобы выбрать правильные места необходимо понимать, как двигаются потоки воздуха внутри компьютера. Дело в том, что нагретый воздух под влиянием конвекции сам поднимается к верхней части корпуса. Этот эффект можно использовать для улучшения охлаждения. Если кулеры не будут противостоять естественной конвекции, а наоборот усиливать ее поток, то охлаждение будет более эффективным.
Существует стандартная схема установки кулеров, которая принимает во внимание естественное движение воздуха:
- кулеры на вдув размещаются на передней, нижней и боковой стенке корпуса;
- кулеры на выдув на верхней и задней стенке корпуса;
При такой схеме установки вентиляторов не нарушается естественный поток воздуха, а вентиляторы не разгоняют горячий воздух по корпусу, а выдувают его наружу. Более наглядно это показано на картинке внизу.

Не стоит недооценивать данную схему размещения вентиляторов. Она используется уже очень давно и многократно проверена. Если вы решите от нее отойти и устанавливать охлаждение по-своему, то не исключено, что вы не только не снизите температуры, но наоборот повысите их. Например, если в верхней части корпуса разместить вентиляторы не на выдув воздуха, а на вдув, то это немного снизит температуру процессора, но заметно повысит температуру видеокарты, жестких дисков и чипсета.
Используя эту схему, определите, где в вашем корпусе недостаточно вентиляторов и где вы можете их установить. Например, если в корпусе установлен только один вентилятор на выдув, то вы можете добавить несколько на вдув. Для организации хорошего охлаждения обычно достаточно 2-3 вентилятора.
Измерение посадочных мест под вентиляторы
После того как вы определились с размерами вентиляторов, нужно выбрать их правильный размер. Дело в том, что размер кулера влияет на его производительность и уровень шума, который он производит. Чем больше кулер, тем больше воздуха он может через себя пропустить за единицу времени и тем тише он работает. Поэтому не стоит экономить и всегда нужно устанавливать самые большие кулеры из тех, что помещаются в корпус вашего компьютера.
Важно понимать, что разные корпуса рассчитаны на использование кулеров разных размеров. Более того, разные места для установки могут быть рассчитаны на разный размер. Например, на передней стороне корпуса могут быть посадочные места размером 140×140 мм, а на задней стороне корпуса 120×120 мм или наоборот. Поэтому перед покупкой нужно изменить посадочные места и определить размер кулеров, которые вам необходимы.
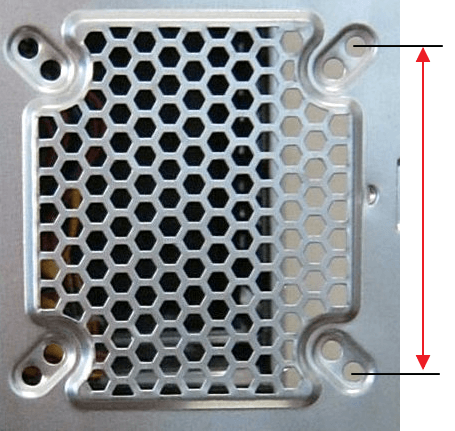
Самый простой и надежный способ измерения посадочных мест для кулеров — это измерение между центрами крепежных отверстий. Замерив эти расстояния, вы сможете определить размер кулера опираясь на значения приведенные ниже.
Расстояние между крепежными отверстиями и размер кулера:
- 32 мм — 40×40 мм
- 50 мм — 60×60 мм
- 71.5 мм — 80×80 мм
- 82.5 мм — 92×92 мм
- 105 мм — 120×120 мм
- 125 мм — 140×140 мм
- 154 / 170 мм — 200×200 мм
Определение способа подключения кулеров
Также не следует забывать о том, что кулеры имеют разные разъемы для подключения и могут подключаться либо к материнской плате компьютера либо напрямую к блоку питания.
На данный момент используется три основных варианта подключения, это:
- 3-pin;
- 4-pin;
- MOLEX;
Разъемы 3-pin и 4-pin предназначены для подключения к материнской плате, а разъем MOLEX подключается к блоку питания.

От способа подключения зависит, сможете ли вы управлять скоростью вращения вентиляторов программным способом (без использования реобаса). Нормальное управление есть только на кулерах с разъемов 4-pin. В этом случае можно установить определенные обороты в зависимости от температуры процессора. Некоторые материнские платы позволяют управлять и при подключении через 3 pin. Ну а подключение с помощью MOLEX вообще исключает управление оборотами, так как питание поступает напрямую от БП.
Поэтому желательно изучить инструкцию к материнской плате, для того чтобы определить количество разъемов под вентиляторы, количество контактов (3 или 4-pin), а также возможность управления через 3-pin подключение. Если все разъемы на материнской плате уже заняты, то дополнительные кулеры можно подключить с помощью разветвителя.
Установка вентиляторов в корпус компьютера
Непосредственно сама установка кулера в корпус компьютера не представляет ничего сложного. Нужно выключить компьютер, полностью отключить питание и снять боковую крышку.
Кулер устанавливается с внутренней стороны корпуса, после чего закрепляется 4 винтами с внешней стороны. Главное, не перепутать сторону, с которой кулер выдувает воздух. Для этого на его корпусе обычно есть стрелка, которая указывает направление воздуха.

После установки кулера в корпус компьютера его необходимо подключить к материнской плате (в случае разъемов 3 и 4-pin) или к блоку питания компьютера (в случае MOLEX). На разъемах 3 и 4-pin есть специальные выступы, которые не позволят подключить их неправильно.

На этом установка вентиляторов в корпус компьютера завершена, можно собирать корпус и проверять.
Создатель сайта comp-security.net, автор более 2000 статей о ремонте компьютеров, работе с программами, настройке операционных систем.
Охлаждение это не маловажный фактор влияющий на всю работу ПК и его ресурс. У меня стоит 3х120 на вдув спереди, 3х120 на выдув сверху, 1х140 на выдув сзади, а кулер процессора, после нескольких замеров, решил разместить вентилятором вниз и сейчас у меня кулер процессора отводит тепло видеокарты и процессора вверх. Процессор при этом ни сколько не повысился в температурных режимах, а вот видеокарте стало полегче на несколько градусов.
CPU Fan, Cha Fan, Sys Fan, Pwr Fan: что это такое на материнской плате. Как правильно организовать охлаждение системного блока
Слишком мало – будет греться, слишком много – будет выть. Как определить, сколько вентиляторов нужно установить в системный блок? И куда их подключать?

Недавно мы разобрались, как правильно подсоединить к материнской плате кнопку питания и спикер. Настала очередь вентиляторов, разъемы которых на схеме материнки обозначаются как Cha Fan, Sys Fan, Pwr Fan, CPU Fan и т. д. Поговорим, для чего они предназначены, чем различаются и как подключаются.
Шифры – это просто
CPU Fan, CPU Opt, Pump Fan
Далеко не каждая «мама» имеет весь набор вышеперечисленных интерфейсов. Но один из них имеет каждая. Это CPU Fan – разъем самого главного вентилятора в компьютере – процессорного.

Разъем CPU Fan на материнской плате всего один, но на многих материнках игрового сегмента встречаются комбинации CPU Fan + Pump Fan или CPU Fan + CPU Opt. Pump Fan и CPU Opt предназначены для вентилятора помпы водяного охлаждения, но могут использоваться и для дополнительной вертушки воздушного процессорного кулера.
CPU Fan, Pump Fan и CPU Opt обычно расположены недалеко от сокета (гнезда для установки процессора) и имеют 4 штырьковых контакта:
- 1-й контакт соответствует черному проводу вентилятора – это земля или минус источника питания.
- 2-й контакт соответствует желтому или красному проводу – это плюс источника питания 12 V. На некоторых моделях материнских плат на этот пин подается 5V.
- 3-й контакт соответствует зеленому или желтому проводу – это вывод тахометра, который измеряет скорость вращения вентилятора.
- На 4-й контакт, соответствующий синему проводу, приходит управляющий сигнал ШИМ-контроллера, который регулирует скорость вращения кулера в зависимости от нагрева процессора.
На некоторых старых материнских платах CPU Fan имеет 3 контакта:
- 1-й – земля или минус источника питания.
- 2-й – плюс источника питания 12 V/5 V.
- 3-й – датчик тахометра.
Скорость вращения кулера, подключенного к трехпиновому разъему, регулируется изменением питающего напряжения.
Современные процессорные кулеры, как правило, оборудованы 4-контактными штепселями, но отдельные бюджетные и старые модели имеют по 3 пина.
Если количество контактов на штепселе вентилятора больше или меньше, чем на разъеме CPU Fan, вы всё равно сможете установить его в компьютер. Для этого просто оставьте четвертый пин свободным, как показано на схеме ниже.
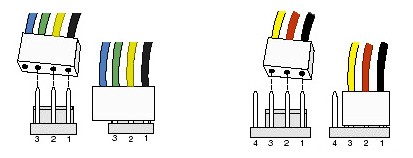
Подключение процессорного кулера к разъему CPU Fan строго обязательно, это контролирует программа аппаратной самодиагностики POST, которая выполняется при включении ПК. Если подсоединить кулер к другому разъему или не подключать совсем, компьютер не запустится.
Sys Fan
Разъемы Sys Fan, которых на материнской плате может быть от 0 до 4-5 штук, предназначены для подключения системы дополнительного обдува внутренних устройств, например, чипсета или жесткого диска.

Контактные группы Sys Fan имеют по 4, а иногда по 3 пина. Кстати, к одной из них можно подсоединить дополнительный вентилятор процессорного кулера, если нет более подходящего разъема.
Скорость вращения вертушек, подключенных к 3-контактным разъемам Sys Fan, как и в случае с 3-контактрыми CPU Fan, управляется изменением уровня напряжения питания. А в некоторых реализациях материнских плат не управляется никак.
Контактные группы Sys Fan зачастую, но не всегда размещаются в срединной части платы недалеко от чипсета. Их использование необязательно.
Cha Fan
Cha (Chassis) Fan предназначены для подключения корпусных вентиляторов. Распиновка их контактных групп идентична Sys Fan, то есть эти разъемы взаимозаменяемы – вертушку на корпусе вполне можно подключить к разъему для кулера чипсета и наоборот.

Условное отличие между Cha Fan и Sys Fan только в расположении – первые чаще размещают на краях материнской платы, обращенных к фронтальной стороне и «потолку» системного блока. А еще в том, что минимум 1 разъем Cha Fan есть на любой материнке.
Pwr Fan
Pwr Fan – относительно редкий разъем, предназначенный для вентилятора блока питания. Подобная реализация БП встречается нечасто, поэтому и надобности в таком подключении, как правило, нет. Впрочем, если блок питания вашего ПК имеет разъем Pwr Fan, а материнская плата не имеет, вы можете подключить его к любой свободной контактной группе Cha Fan.
Необязательные разъемы
AIO Pump – предназначен для подключения насоса водяного охлаждения. Совместим с любыми вентиляторами воздушных систем.
H-AMP Fan – высокоамперный разъем. Предназначен для вентиляторов с повышенным потреблением тока.
W-PUMP+ – контактная группа для устройств повышенной мощности, входящих в состав системы водяного охлаждения. Выдерживает ток до 3 A.
M.2 Fan – предназначен для охлаждения накопителей стандарта M.2.
ASST (Assist) Fan – для подключения добавочных вентиляторов, которыми комплектуются некоторые материнские платы игрового сегмента.
EXT Fan – 5-контактный разъем для подключения дополнительной платы-контроллера, предназначенной для управления работой нескольких корпусных или системных вентиляторов.
Как организовать охлаждение системного блока
Состав системы воздушного охлаждения. Критерии выбора элементов
Знать, какой вентилятор куда подключать, безусловно, важно, но еще важнее разобраться, как их правильно разместить внутри системного блока, дабы обеспечить железному «питомцу» комфортный микроклимат. Перегрева наши электронные друзья ох как не любят, но это не значит, что вам придется тратиться на дорогущую «водянку» или что-то еще покруче. Для организации охлаждения большинства домашних компьютеров вполне достаточно «воздуха».
Итак, типовая воздушная система охлаждения ПК состоит из:
- Кулера процессора с одним реже с двумя вентиляторами.
- Корпусных вентиляторов. Как минимум одного на задней стенке системного блока. Как максимум – на передней, задней, правой боковой стенках и наверху.

- Кулера видеокарты, состоящего из радиатора и 1-4 вентиляторов. Низкопроизводительные «видяхи» могут иметь только пассивное охлаждение – радиатор.
- Кулеров отдельных элементов системы. На большинстве моделей материнских плат горячие элементы, например, чипсет и VRM (система питания процессора) охлаждаются пассивно.
- Встроенного вентилятора блока питания с внешним либо внутренним разъемом подключения.
Основные критерии выбора корпусных и системных вентиляторов:
- Габариты и толщина. Чем больше диаметр крыльчатки, тем меньше вентилятору нужно сделать оборотов, чтобы создать воздушный поток определенного объема (CFM). А чем ниже скорость, тем меньше шум. Толщина имеет значение только при выборе вертушки для установки в компактные корпуса или узкие отсеки.
- Соответствие размера месту установки. Корпусные вентиляторы выпускаются нескольких стандартных размеров – 80×80 мм, 92×92 мм, 120×120 мм и 140×140 мм. Но встречаются и нестандартные, например, 70×70 мм или 100×100 мм. Чтобы не ошибиться в выборе, перед покупкой стоит измерить расстояние между крепежными отверстиями на корпусе ПК.
- Количество контактов на разъеме подключения. Если материнская плата оборудована 4-пиновыми контактными группами CHA Fan, вентиляторы, особенно если вы планируете установить их больше трех, лучше выбрать с такими же. Это позволит более эффективно управлять их скоростью.
Основные критерии выбора процессорного кулера еще более просты – это совместимость с типом сокета материнской платы и тепловая мощность (TDP). Значение TDP системы охлаждения должно быть не ниже аналогичного параметра процессора, а с учетом возможного разгона – даже выше.
Кроме того, если вы выбираете модель с массивным радиатором, обращайте внимание на габариты последнего. Высокий башенный кулер может мешать закрытию крышки системного блока, а широкий – перекрывать слоты оперативной памяти.
Размещение системы охлаждения в корпусе ПК
Одна часть корпусных вентиляторов системного блока работает на вдув холодного воздуха извне, другая – на выдув нагретого. Для эффективного охлаждения всех внутренних устройств воздушный поток должен быть направлен спереди назад и вверх. Чтобы этого добиться, вертушки следует подключить в следующем порядке:
- Передние – на вдув.
- Боковой – на вдув.
- Задние – на выдув.
- Верхние – на выдув.

Для низкопроизводительных компьютеров без дискретной видеокарты и плат расширения в слотах PCI/PCI-e помимо процессорного кулера достаточно одного корпусного вентилятора на задней стенке.
Средне- и высокопроизводительные системы с дискретными видеокартами нуждаются не только в теплоотводе, но и в активном нагнетании холодного воздуха с помощью 1-3 передних вентиляторов.
Установка охладителей на боковую и верхнюю стенки предусмотрена далеко не в каждом корпусе, поскольку для большинства систем это решение не оправдано. Боковой обдув нужен для того, чтобы разгонять горячий воздух, который скапливается в районе плат расширения под габаритной видеокартой. «Потолочный» – для усиления теплоотвода из верхней части корпуса и создания внутри отрицательного давления.
Один и тот же корпусный вентилятор может работать и на выдув, и на вдув. Направление вращения и потока воздуха показаны стрелками на нем. Чтобы изменить направления на противоположные, достаточно перевернуть вентилятор.
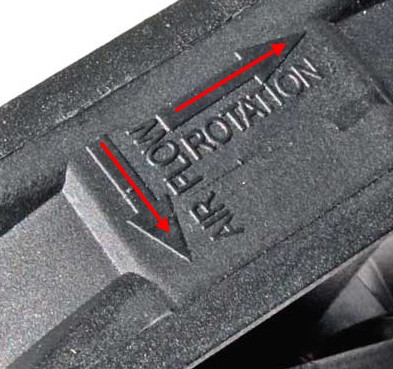
Количество, расположение и мощность корпусных охладителей определяют эмпирическим путем, ориентируясь на температурные показатели устройств. Внутри закрытого системного блока, как правило, создается либо отрицательное, либо положительное давление. Тот и другой вариант имеет свое применение.
- Если большее количество вентиляторов работает на вдув или их суммарная мощность превышает мощность теплоотводящих, внутри корпуса ПК создается положительное давление. Это решение больше подходит для систем с маломощным процессорным кулером (например, боксовым) и видеокартой с пассивным охлаждением, так как окружение холодным воздухом дает дополнительный охлаждающий эффект. Кроме того, такие системные блоки меньше пылятся изнутри.
- Если более мощные вентиляторы работают на выдув, то давление в корпусе становится отрицательным. Это решение больше подходит системам с горячим производительным процессором и видеокартой с высокой теплопродукцией. Холодный воздух в такие корпуса поступает через все отверстия и щели, поэтому внутрь попадает больше пыли.
Организацию охлаждения по второму типу используют чаще.
Как еще улучшить охлаждение компьютера без лишних затрат
Больше вентиляторов – лучше охлаждение, но и заодно и больше шума. Поэтому стремление довести их количество до максимального оправдано не всегда.
Чтобы улучшить охлаждение компьютера без лишних затрат, следуйте этим несложным правилам: