Ярлык с расширением url
Может кому-то интересно, так же как и мне, что же из себя представляют эти ярлыки для браузера, которые последнее время заполонили темы лечения.
Так вот, у этого ярлыка в свойствах всего две вкладки — Общие и Документ интернета.
Во вкладке Документ интернета, в поле URL-адрес, прописан адрес редиректа. В частности у этого образца при открытии браузера открывается страница с онлайн игрой.
п.с.
играть не пробовал))) 

Ярлык ссылка на url directory shell cmd как удалить
Как Удалить Ярлык-Вирус На Компьютере/Ноутбуке в Windows 11/10/8/7
Хотите узнать, как удалить вирус создающий ярлыки из Windows 10/8/7? Что ж, вам повезло. Существует в общей сложности три способа лечения от ярлык-вируса с вашего компьютера. Одним из них является shortcut virus remover, который помогает быстро удалить вирус. Затем вы можете использовать инструмент для восстановления данных, если они пострадали в процессе лечения от вируса.
3 Способа Удалить Ярлык-Вирус в Windows 11/10/8/7
Чтобы удалить ярлык-вирус на ПК с Windows 10/8/7 или USB:
Если вы заразились вирусом, который создаёт ярлыки, тогда ознакомьтесь с этой подробной инструкцией, которая поможет избавиться от вируса с помощью инструмента удаления ярлык-вируса, а также без него. Обратите внимание на таблицу ниже с возможными способа решения проблемы.
| Сравнение | CMD(Рекомендуем) | Реестр(По желанию) | Антивирусное ПО(По желанию) |
|---|---|---|---|
| Применимость | Внешние и внутренние устройства | Компьютеры и ноутбуки | Находит и удаляет инфицированные файлы на ПК |
| Безопасность данных | Нужно быть осторожным. (Неправильное применение может привести к потере данных.) | Ошибочные действия приведут к сбою в работе программ или всего компьютера. | Есть гарантия результата |
| Простота использования | Да | Нет | Да |
| Платно или бесплатно | Бесплатно | Бесплатно | Бесплатно/Платно |
Способ 1. Лечение и Удаление Ярлык-вируса с Помощью CMD [Бесплатно]
Применимо к внешним и внутренним устройствам
Если ваши внешние устройства, такие как USB флэш-накопитель, внешний жесткий диск или SD карта памяти, заражены ярлык- вирусом, то вам следует немедленно приступить к удалению вируса. Инфекция распространяется дальше каждый раз, когда вы подключаете другое внешнее устройство к ПК или ноутбуку с ОС Windows.
Выполните следующие шаги, чтобы удалить вирус создающий ярлыки с помощью Командной Строки.
Шаг 1.Подключите внешний жесткий диск к компьютеру, щелкните правой кнопкой мыши Пуск и выберите Найти.
Шаг 2.Наберите Командная Строка в поле поиска и нажмите Командная Строка чтобы запустить её. Введите логин и пароль административной учётной записи, если система запросит.
Шаг 3.Введите букву проблемного диска, введите двоеточие и нажмите Enter. Например, если буква USB-накопителя или жесткого диска H, наберите H: и нажмите Enter..
Шаг 4.Наберите del *.lnk и нажмите Enter.
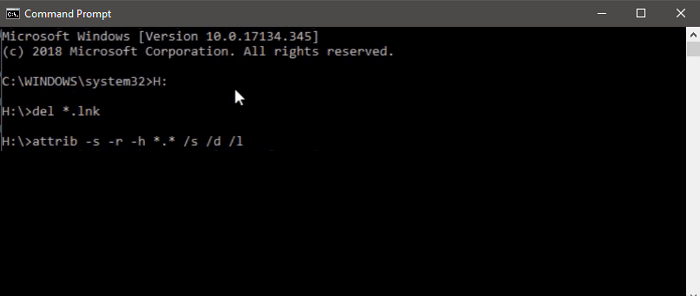
| Команда | Значение |
|---|---|
| -s | снимает статус «системный файл» со всех таких файлов и папок. |
| -r | отменяет статус «только для чтения» для всех таких файлов и папок. |
| -h | удаляет статус «скрытый» из всех скрытых файлов и папок. |
| /s | заставляет команду рекурсивно применяться ко всем файлам и папкам в текущем каталоге и во всех подкаталогах, в данном случае ко всему устройству. |
| /d | делает команду применимой и к папкам (обычно attrib обрабатывает только файлы). |
| *.* | означает, что для обработки будут выделены все имена файлов и папок |
Способ 2. Удаление/Уничтожение/Лечение Ярлык-вируса из Реестра
Относится к компьютерам и ноутбукам
С помощью этого способа удаляются подозрительные ключи, которые могут быть связаны с ярлык-вирусом на вашем ПК.
Шаги для удаления вируса из Реестра:
Шаг 2.В Редакторе Реестра перейдите к HKEY_CURRENT_USER > Software > Microsoft > Windows > CurrentVersion > Run..
Шаг 3.Найдите подозрительные ключи, похожие на odwcamszas, WXXKYz, ZGFYszaas, OUzzckky, и удалите их.
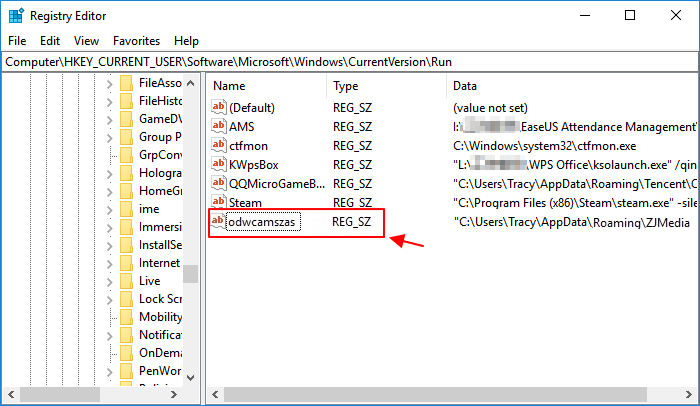
Способ 3. Запустите программу для удаления вирусов-ярлыков или антивирусное программное обеспечение.
Антивирусы часто не воспринимают ярлыки как вирусы, но рекомендуется запустить хотя бы один из них для сканирования вашей системы. Это придаст уверенности в том, что ваша система защищена от любых вирусов и угроз. Ниже приведены несколько рекомендуемых антивирусных программ. Каждый из них имеет разные уровни защиты, поэтому вы можете использовать их поочерёдно в разное время для лучшей защиты.
Шаги по удалению вируса с помощью бесплатного антивирусного программного обеспечения:
Далее, мы будем использовать Norton Power Eraser для примера:
Шаг 1.Скачайте и запустите Norton Power Eraser.
Если будет доступна новая версия, то Norton Power Eraser проверит это и загрузит ее.
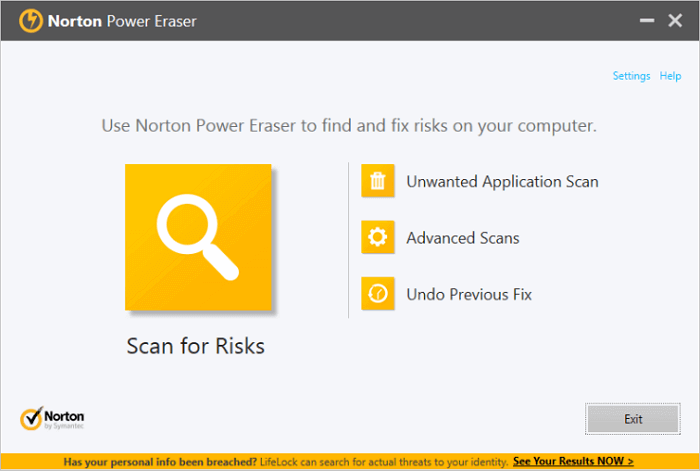
По умолчанию, Norton Power Eraser выполняет поиск руткитов и просит перезагрузить систему. Если вы увидите предложение перезагрузить компьютер, нажмите Restart.
Если вам не нужно сканировать на наличие руткитов, зайдите в Settings и снимите флажок Include rootkit scanning.
Шаг 3.В зависимости от вашего случая выполните одно из следующих действий:
Шаг 4.После успешного удаления угрозы, нажмите Finish.
EaseUS Data Recovery Wizard
Далее, разберёмся как легко и быстро работает этот способ восстановления данных.
1. Загрузите и установите на свой компьютер EaseUS Data Recovery Wizard.

2. Используйте установленную программу для поиска и восстановления потерянных данных. Выберите раздел диска или папку, из которой «пропали» ваши данные. Затем нажмите кнопку «Сканировать».

3. Когда сканирование будет завершено, найдите в списке результатов нужные вам файлы и папки.
Выберите их и нажмите кнопку «Восстановить». При выборе места для сохранения восстановленных данных не следует использовать тот же диск, который вы сканировали!

После восстановления данных рекомендуется сделать резервную копию диска и затем отформатировать его. Такой подход гарантирует, что на диске не останется никаких остатков ярлык-вируса. Когда форматирование завершится, вы можете восстановить данные из резервной копии.
Посмотрите наше обучающее видео как восстановить файлы на жёстком диске:
Включение Брандмауэра Windows для Предотвращения Заражения Вирусом-Ярлыком
Вот как можно включить брандмауэр:
Шаг 1.Откройте Панель Управления, нажмите Брандмауэр Защитника Windows, и выберите Включение и отключение брандмауэра Защитника Windows.
Шаг 2.Переключите каждый тип сети в положение Включить брандмауэр Защитника Windowsи нажмите OK в самом низу.
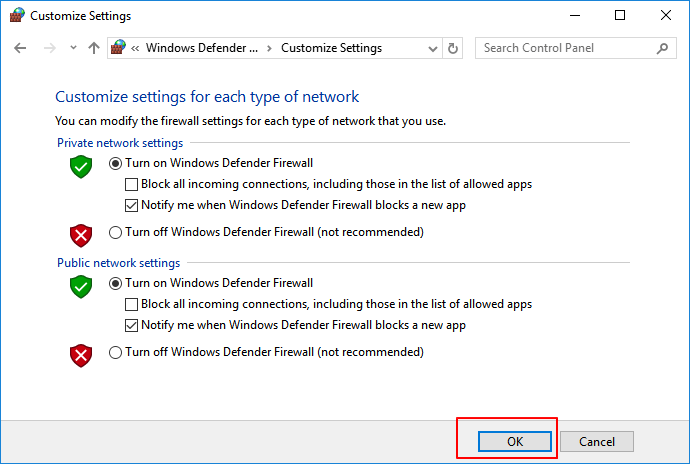
Итоги
Если ваш компьютер когда-нибудь заразится ярлык-вирусом, то одно из вышеприведенных решений должно вам помочь. После удаления вируса обязательно включите брандмауэр Windows для лучшей защиты. Кроме того, если вы потеряете какие-либо данные в процессе удаления вируса, то воспользуйтесь программой EaseUS для восстановления данных на жёстком диске чтобы восстановить потерянные файлы.
FAQ Как Удалить Ярлык-Вирус
Ответим на несколько часто задаваемых вопросов об удалении ярлык- вируса. Обязательно ознакомьтесь, здесь есть ответы на ваши вопросы.
Как удалить ярлык-вирус с USB-накопителя?
Чтобы удалить ярлык-вирус с флешки/USB-диска::
Шаг 1.Подключите внешний жёсткий диск к компьютеру, нажмите правой кнопкой на Пуск, и выберите Найти.
Шаг 2.Наберите Командная строка в поле поиска и кликните Командная строка чтобы запустить её.
Залогиньтесь под вашим аккаунтом администратора, если запросит система
Шаг 3.Наберите E: и нажмите Enter. (Замените E:на букву вашего USB-диска или флешки.)
Шаг 4.Наберите del *.lnk или del autorun.inf и нажмите Enter..
Как удалить файл ярлыка?
Чтобы удалить ярлык:
Шаг 1.Кликните правой кнопкой по иконке и выберите Удалить..
Шаг 2.Выберите Да чтобы подтвердить удаление.
Какой антивирус лучший для удаления вируса-ярлыка?
Вот несколько эффективных антивирусных инструментов:
Ваш внешний жесткий диск запускается медленно при открытии или перенесении файло.
Здесь вы узнаете, как восстановить удалённые файлы с жёсткого диска с помощью пр.
EaseUS Data Recovery Wizard Crack — это программное обеспечение для восстановлен.
Не волнуйтесь, если ваш жесткий диск не отображается на компьютерах с Windows. И.
Ремонт компьютеров в Самаре
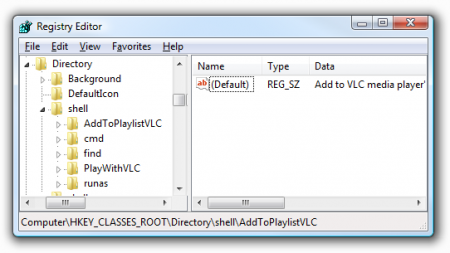 Некоторые приложения, которые вы устанавливаете в систему, добавляют себя в качестве опций контекстного меню Windows, тем самым «захламляя» его. Оно разрастается и значительно усложняет оперативный поиск нужного пункта. Эта статья расскажет вам о том, как с помощью изменения реестра можно отключить отображение ненужных пунктов в контекстном меню.
Некоторые приложения, которые вы устанавливаете в систему, добавляют себя в качестве опций контекстного меню Windows, тем самым «захламляя» его. Оно разрастается и значительно усложняет оперативный поиск нужного пункта. Эта статья расскажет вам о том, как с помощью изменения реестра можно отключить отображение ненужных пунктов в контекстном меню.
Если перед вами возникла задача приведения в порядок контекстного меню, то вам необходимо запустить редактор реестра regedit.exe одним из уже известных вам способов. Далее вам придется потрудиться и найти множество ключей в реестре, название которых связано с пунктами контекстного меню.
Инструкция
1. Большинство навязчивых пунктов в контекстном меню предназначено для использования с любыми файлами и каталогами, поэтому они могут быть найдены в одной из стандартных секций реестра:
HKEY_CLASSES_ROOT\*\shell
HKEY_CLASSES_ROOT\*\shellex\ContextMenuHandlers
HKEY_CLASSES_ROOT\AllFileSystemObjects\ShellEx
2. Работа некоторых пунктов контекстного меню может настраиваться следующими ключами:
3. В случае, если вам не удалось найти ключ, соответствующий пункту меню по указанным выше подсказкам, вам придется поискать их самостоятельно.
Работаем с ключами стандартной оболочки
1. Давайте рассмотрим один конкретный случай. Например, в ветке HKEY_CLASSES_ROOT\Directory\shell вы нашли ключ «AddToPlaylistVLC» с параметром по умолчанию «Add to VLC media player and Play with VLC». Он управляет одной очень популярной мультимедийной опцией в системном контекстном меню. С подобными ключами в секции настройки оболочки «shell» очень легко работать.
2. Если вы хотите скрыть одну из стандартных записей, то став на ключ «AddToPlaylistVLC» в правой панели редактора, вызовите из контекстного меню функцию создания нового строчного параметра. Присвойте ему имя «Extended». Таким образом, ниже параметра по умолчанию основного ключа, добавится вторая строчка с новым параметром и пустым значением в поле «Data». Этого будет достаточно для скрытия выбранного пункта в контекстном меню.
3. Если вы хотите ключ только отключить, но не скрывать его, то вам следует добавить другой строчный параметр – «LegacyDisable».
4. Ну и конечно, если вы захотите полностью удалить столь нежеланный пункт контекстного меню из системного реестра, можете смело удалить соответствующий ключ. Только не забудьте перед этим создать резервную копию реестра.
Как убрать лишние команды из контекстного меню Windows
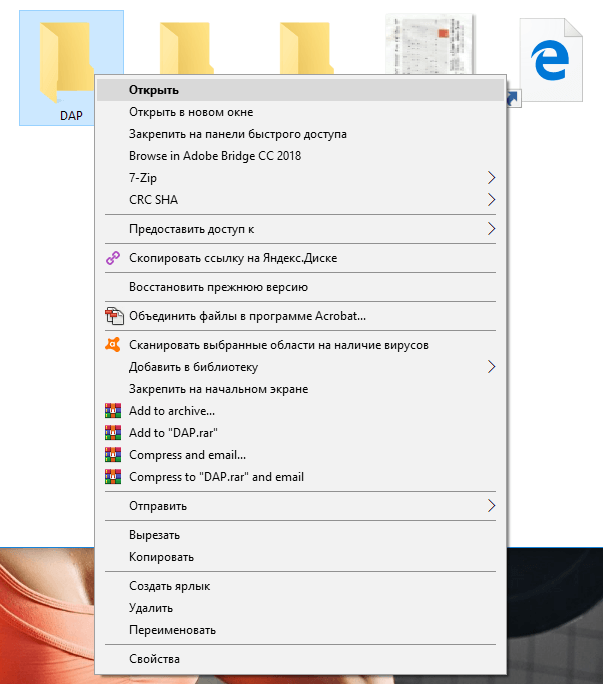
Если вы когда-либо нажимали на что-то правой кнопкой мыши и задавались вопросом, откуда взялся этот мусор, вы не одиноки.
По умолчанию Windows включает в себя множество параметров в этом контекстном меню, и этот список растет при установке новых приложений. Иногда кажется, что каждое приложение сражается за часть вашего контекстного меню, хотя большинство из нас не использует даже половину команд.
Сегодня мы покажем Вам, как вы можете удалять элементы, редактируя свой реестр, а также более простой метод очистки, используя пару бесплатных сторонних приложений. Мы также укажем вам, как добавить несколько полезных команд. Без особых усилий вы можете «засорить» контекстное меню только полезными командами – оптимизированными и эффективными.
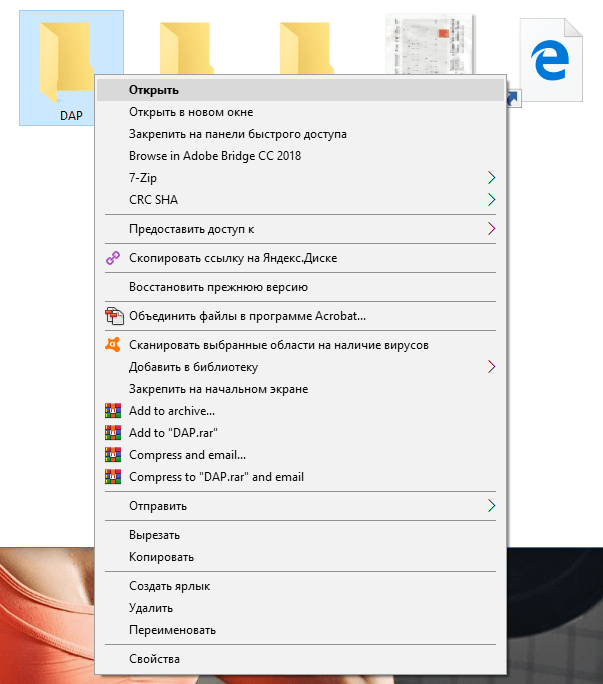
Редактирование реестра контекстного меню
Если вы хотите очистить контекстном меню грубым способом, то можете сделать это из редактора реестра без необходимости использования стороннего программного обеспечения. Позже мы перейдем к более легким инструментам, но мы считаем, что это вступление поможет понять, как другие инструменты работают с реестром.
Стандартное предупреждение: редактор реестра является мощным инструментом и неправильное использование может сделать вашу систему нестабильной или даже неработоспособной.
К сожалению, элементы, заполняющие ваше контекстное меню находятся в разных местах реестра. Вы сможете найти большинство элементов контекстного меню, используемых для файлов и папок, в одном из следующих разделов реестра:
Вы найдете пункты контекстного меню, относящиеся только к папкам в одном из этих разделов:
Вам нужно будет обрабатывать элементы контекстного меню, найденные в этих местах, немного по-другому, поэтому продолжайте читать, и мы объясним, как это сделать. На данный момент удобным может быть нахождение каждого из этих мест в реестре и добавление в список избранного, чтобы проще было находить позже.
Удалить элементы «Shell»
Давайте рассмотрим один пункт в качестве примера. Я использую видеоплеер VLC. Когда я установил его, VLC добавил элемент контекстного меню с названием «Добавить в плейлист VLC». Я никогда не использую его и, скорее всего, не буду использовать.
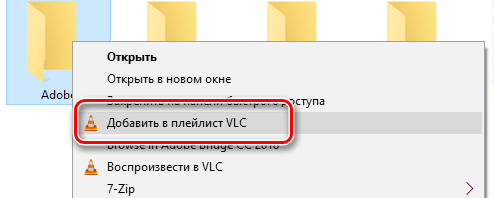
Вот как мы избавимся от этого пункта меню. В редакторе реестра перейдите к следующему ключу:
Я заметил AddtoPlaylistVLC ключ во время просмотра shell, ища элементы для удаления. Элементы под обычным shell-ключом, как правило, очень легко обнаружить и понять значение.
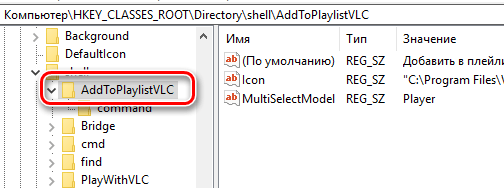
У нас есть несколько вариантов того, как справиться с этим. Мы могли бы просто удалить этот AddToPlaylistVLC полностью, и это приведет к удалению элемента из контекстного меню. Однако, если вы не создадите резервную копию своего реестра или сначала не экспортируете ключ, вам будет нелегко его вернуть, если передумаете.
Второй вариант – отключить ключ, а не удалять его. Для этого просто щелкните правой кнопкой мыши AddToPlaylistVLC или любой другой ключ, с которым вы работаете, и выберите Создать → Строковый параметр. Назовите новое строковое значение LegacyDisable.
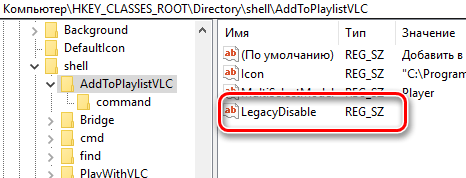
Как только вы создадите LegacyDisable, изменения произойдут незамедлительно. Щелкните правой кнопкой мыши файл или папку в Проводнике файлов, и Вы увидите, что элемент «Добавить в плейлист VLC» исчез из контекстного меню.
Чтобы сделать это, щелкните правой кнопкой мыши AddToPlaylistVLC или любой другой ключ, с которым вы работаете, и выберите Создать → Строковое значение. Назовите его Extended.
Удалить элементы Shellex
Вероятно, вы заметили, что некоторые из общих ключей реестра, которые мы указали в верхней части этого раздела, имеют название «shellex» (расширение оболочки) вместо имени «shell». Вам придется обрабатывать эти типы ключей немного по-другому.
В качестве примера мы перейдем к одному из тех ключей, о которых мы говорили:
Элементы shellex немного сложнее расшифровать, но Вы можете определить элемент по имени ключа слева. Здесь мы будем работать с Yandex.Disk.3 внутри ContextMenuHandlers.
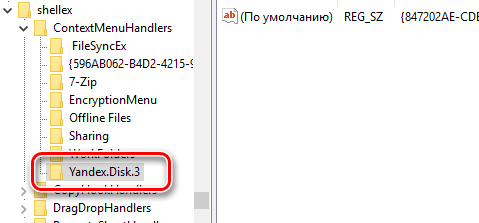
Когда Яндекс.Диск будет установлен, он добавит команду «Скопировать ссылку на Яндекс.Диске» в контекстное меню. Поскольку я больше занимаюсь перетаскиванием, я никогда не использовал эту команду, и собираюсь избавиться от неё.
Здесь не получится использовать трюки с указанными выше LegacyDisable и Extended. Но, Вы можете удалить весь DropboxExt-ключ, чтобы удалить его из контекстного меню (и обязательно верните ключ, если вы это сделаете), но есть простой способ его отключить. Просто выберите ключ слева, а затем дважды щелкните по значению (По умолчанию), чтобы открыть окно свойств.
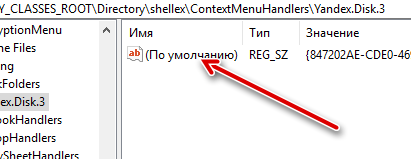
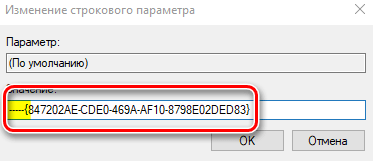
Изменение будет немедленным: попробуйте щелкнуть правой кнопкой мыши что-то в Проводнике и убедитесь, что команда исчезла.
К сожалению, когда дело доходит до ключей shellex, невозможно скрыть их в расширенном контекстном меню так, как мы делали это с элементами оболочки. Их можно либо удалить, либо отключить.
Исследуйте другие местоположения по типу файла
Если вы хотите удалить элементы контекстного меню, которые вы видите только при щелчке правой кнопкой мыши по определенным типам файлов, вы также можете избавиться от них. Эти элементы хранятся в elswhere. Чтобы найти их, вам нужно сначала найти ключ расширения файла в разделе HKEY_CLASSES_ROOT.
Например, вы хотите удалить пункт меню для открытия документа Excel (XLSX) в Excel, когда вы щелкаете его правой кнопкой мыши. Зачем вам это делать? Это только пример. Другие приложения также могут добавлять разные типы команд, которые вам не нужны.
Вы можете начать с просмотра следующего ключа реестра для расширения XLSX:
Столбец данных Значение для ключа (По умолчанию) позволяет узнать, что фактический тип файла – Excel.Sheet.12.
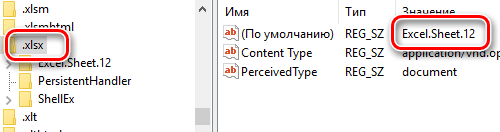
Теперь вы можете перейти к этому расширению:
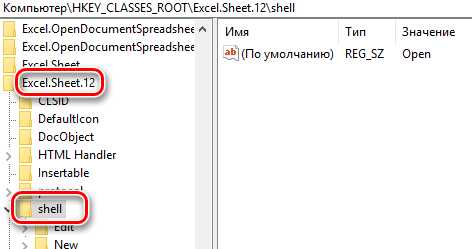
Теперь, когда вы нашли правильный shell-ключ, вы можете использовать те же методы, которые мы описали в предыдущем разделе, об элементах «shell», чтобы удалить, отключить или скрыть элемент в расширенном контекстном меню. Помните строковые значения LegacyDisable и Extended? Да, эти приёмы здесь тоже работают.
Управление контекстным меню с помощью NirSoft Utilities
Теперь, когда вы знаете, как сделать что-то трудное, давайте взглянем на простой способ. Вместо редактирования реестра вы можете загрузить два инструмента из NirSoft, чтобы очистить контекстное меню.
Почему два инструмента? Потому что один из них обрабатывает обычные элементы оболочки, а один обрабатывает элементы shellex. Они намного проще в использовании, чем редактирование реестра, но закулисное понимание того, как эти инструменты обрабатывают реестр, даст вам возможность разобраться во всех элементах, отображаемых этими инструментами.
Начните с загрузки обоих инструментов. Первым инструментом является ShellMenuView, который обрабатывает обычные элементы оболочки. Второй инструмент – ShellExView, который обрабатывает элементы shellex. Прокрутите вниз до нижней части обеих этих страниц, чтобы найти ссылки для загрузки. Инструменты и работают с почти любой версией Windows – от 98 вплоть до 10.
В окне ShellMenuView просто посмотрите список, пока не найдете элемент, который хотите отключить. Вы можете только отключать элементы с помощью этих инструментов, а не удалять их или скрывать в расширенном контекстном меню. И, кстати, эти инструменты отключают элементы, создавая LegacyDisable внутри соответствующего ключа – так же, как мы это делали при редактировании реестра вручную.
Когда вы найдете нужный элемент, нажмите кнопку Отключить на панели инструментов (красная лампочка).
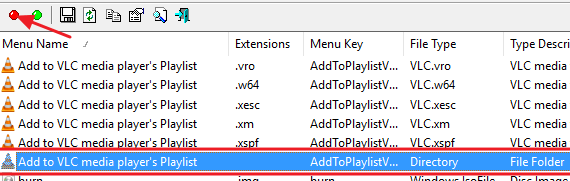
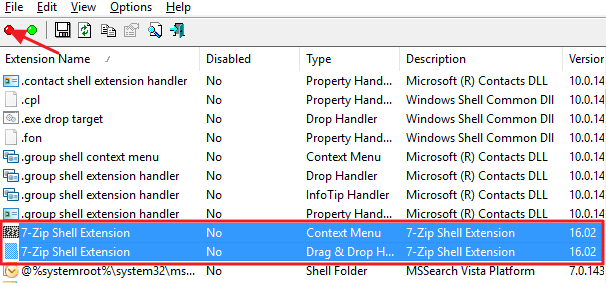
В итоге, Вы будете удивлены тем, насколько приятнее использовать чистое контекстное меню, в котором есть только нужные команды. И так, чего же Вы ждете? Пришло время начать делать эти контекстные меню более полезными!
Ярлык ссылка на url directory shell cmd как удалить
Вот функция, которую я использую для создания ярлыка, в данном примере на рабочем столе:
| Код |
| <—————————————————————-> function CreateLinkDesktop(Const FileName : String) : String; var MyObject : IUnknown; MySLink : IShellLink; MyPFile : IPersistFile; Directory : String; WFileName : WideString; MyReg : TRegIniFile; begin MyObject := CreateComObject(CLSID_ShellLink); MySLink := MyObject as IShellLink; MyPFile := MyObject as IPersistFile; with MySLink do begin SetPath(PChar(FileName)); SetWorkingDirectory(PChar(ExtractFilePath(FileName))); end; MyReg := TRegIniFile.Create(‘Software\MicroSoft\Windows\CurrentVersion\Explorer’); [I]//создание ярлыка на рабочем столе[/I] Directory := MyReg.ReadString(‘Shell Folders’,’Desktop’,»); WFileName := Directory+’\[B]Имя ярлыка.lnk[/B]’; MyPFile.Save(PWChar(WFileName),False); MyReg.Free; end; <—————————————————————-> |
А как можно удалить этот ярлык?
Нигде об этом ничего не сказано.
Профиль
Группа: Экс. модератор
Сообщений: 10964
Регистрация: 25.3.2002
Где: Chicago
Репутация: 48
Всего: 207
Ярлыки хранятся как обычные файлы в папке о которой система знает как Desktop. Как найти эту системную папку (и другие тоже) я писал здесь на форуме:
Далее обычной функцией DeleteFile удаляешь нужный ярлык
2. Обсуждать взлом компонентов и делиться вскрытыми компонентами
Если Вам понравилась атмосфера форума, заходите к нам чаще! С уважением, Snowy, MetalFan, bems, Poseidon, Rrader.
| 0 Пользователей читают эту тему (0 Гостей и 0 Скрытых Пользователей) | |
| 0 Пользователей: | |
| « Предыдущая тема | Delphi: Общие вопросы | Следующая тема » |
[ Время генерации скрипта: 0.0993 ] [ Использовано запросов: 21 ] [ GZIP включён ]
Один из способов сделать это возможно, добавив Открыть с опция контекстного меню, которая не существует по умолчанию для файлов ярлыков Интернета. Помимо Open with, есть и другие способы запуска ярлыка сайта с использованием нестандартного веб-браузера.
Открыть ярлыки на сайте в любом браузере через контекстное меню
Способ 1. Использование меню «Открыть с помощью»
(дефолт) значение данных установлено в
Это запускает диалог Открыть с помощью. Если браузеры не по умолчанию не перечислены на первом экране, нажмите Больше приложений ↓
Выберите ваш браузер по ссылке и нажмите ОК.
Способ 2. Добавление ярлыков веб-браузера в меню «Отправить»
Вот стандартный метод, который используют многие люди — меню «Отправить». Откройте папку SendTo вашего профиля пользователя (введите shell:sendto в диалоговом окне «Выполнить») и поместите ярлыки браузера в эту папку. Затем щелкните правой кнопкой мыши ярлык веб-сайта, нажмите «Отправить» и откройте ссылку в браузере не по умолчанию.
Метод 3: Использование команды ленты «Открыть с помощью» в контекстном меню (список зарегистрированных браузеров)
Скачайте url-openwith-modern.zip, разархивируйте и запустите файл REG. Дополнительная команда «Открыть» добавлена в контекстное меню для файлов URL с подменю, содержащим список установленных браузеров. В этом списке перечислены все веб-браузеры, установленные и зарегистрированные в программах по умолчанию. Этот метод использует Windows.OpenWith Команда ленты в контекстном меню, и она работает только в Windows 8 и Windows 10.
СВЯЗАННЫЙ: Как добавить команду ленты в контекстное меню в Windows 10?
Следующий ключ реестра добавляется с помощью этого метода:
Строковое значение (REG_SZ) ExplorerCommandHandler установлен в
Список зарегистрированных браузеров показан в подменю. Приложения, кроме веб-браузеров, не перечислены. Оболочка заполняет этот список браузеров при регистрации программ по умолчанию (приложений по умолчанию).
Недостатком этого метода является то, что дополнительный открыто Команда (с подменю) будет отображаться в контекстном меню, как показано выше. Его заголовок и значок меню не могут быть изменены через реестр. Как было сказано ранее, это меню «Открыть с помощью» работает только в Windows 8 и Windows 10.
Способ 4: добавление каскадного меню со списком всех браузеров
Этот метод использует отличную функцию каскадного меню в Windows. Работает в Windows 7 и выше, включая Windows 10.
Теперь у вас есть аккуратное меню Open with Cascading с списком курируемых веб-браузеров.
Дальнейшая настройка: Если у вас есть браузер в списке, который не установлен в системе, вы можете удалить его из меню, просто изменив значение реестра здесь:
Значение для изменения подкоманды
Его значения данных по умолчанию установлены как:
Например, если вы не используете Internet Explorer, вы можете изменить значение данных на:
Должно быть легко адаптировать параметры реестра в способе 4 для большего количества веб-браузеров.
Показанное изображение Изабель Роденас из Pixabay
Самый быстрый способ открыть cmd в текущей папке с помощью ярлыка (Windows 8/10)?
Я использовал Shift + mouse right click чтобы открыть cmd в текущей папке. Думаю, это самый быстрый способ, в суперпользователе есть какое-то подходящее решение:
нужно ввести 4 ключа и набрать 3 раза. (Я думаю, что это работало на всех окнах (по крайней мере, от 7 до 10 я тестировал)
Есть ли более простой и быстрый способ сделать это в Windows 10?
5 ответов 5
Простой способ с 3 клавишами, никаких дополнительных настроек не требуется:
Нажатие Alt + D откроет меню в проводнике Windows с включенной и показанной мнемоникой.
Там нужно всего три ключа в Windows 8/10:
Просто три ключа и введите дважды, без помощи другой программы.
Для соменое мнение, что ярлык не работает:
Я бы показал вам, как найти правильный ключ здесь
примечание: мой системный язык китайский, но компоновка такая же, вы не пропустите.
Вам нужно открыть папку
зеленая папка не настоящая папка (ярлык не работает), но папка в красной зоне в порядке


Это F в моей системе. F может быть другой в вашей системе, просто замените его.
Удерживая Alt + F (замените F вашей системной клавишей File ), вы также увидите метку горячей клавиши.

Тогда просто сделайте:
PS: Если все еще не работает, пожалуйста, проверьте привязку ярлыка, должна быть какая-то программа, чтобы взять на себя управление.
Еще один метод по умолчанию для всех клавиатур
ВНИМАНИЕ: Проблемы с ALT + F + P (и другими методами)
Этот компьютер, быстрый доступ и другие специальные представления в проводнике являются реальной проблемой
Кажется, если вы откроете Windows Explorer\File Explorer и по умолчанию он откроет этот компьютер, то параметр « Открыть» в командной строке будет выделен серым цветом, и фактически нажатие клавиши P на этом этапе ничего не делает, если это так. Это кажется проблемой для других специальных представлений File Explorer, таких как Quick Access.

Как очистить командную строку
Как я могу исправить проблемы, связанные с shell.cmd?
Иногда ошибки SHELL.CMD и другие системные ошибки CMD могут быть связаны с проблемами в реестре Windows. Несколько программ может использовать файл SHELL.CMD, но когда эти программы удалены или изменены, иногда остаются «осиротевшие» (ошибочные) записи реестра CMD.
В принципе, это означает, что в то время как фактическая путь к файлу мог быть изменен, его неправильное бывшее расположение до сих пор записано в реестре Windows. Когда Windows пытается найти файл по этой некорректной ссылке (на расположение файлов на вашем компьютере), может возникнуть ошибка SHELL.CMD. Кроме того, заражение вредоносным ПО могло повредить записи реестра, связанные с OpenLinux eServer 2.3. Таким образом, эти поврежденные записи реестра CMD необходимо исправить, чтобы устранить проблему в корне.
Редактирование реестра Windows вручную с целью удаления содержащих ошибки ключей SHELL.CMD не рекомендуется, если вы не являетесь специалистом по обслуживанию ПК. Ошибки, допущенные при редактировании реестра, могут привести к неработоспособности вашего ПК и нанести непоправимый ущерб вашей операционной системе. На самом деле, даже одна запятая, поставленная не в том месте, может воспрепятствовать загрузке компьютера!
В силу данного риска для упрощения процесса рекомендуется использовать программу для очистки реестра ОС. Программа для очистки реестра автоматизирует процесс поиска недопустимых записей реестра, отсутствующих ссылок на файлы (например, вызывающих ошибку SHELL.CMD) и неработающих ссылок в реестре. Перед каждым сканированием автоматически создается резервная копия с возможностью отмены любых изменений одним щелчком мыши, что обеспечивает защиту от возможности повреждения ПК.
Будучи серебряным партнером Microsoft, мы предоставляем программное обеспечение, которое поможет вам устранить следующие проблемы:
Предупреждение: Если вы не являетесь опытным пользователем ПК, мы НЕ рекомендуем редактирование реестра Windows вручную. Некорректное использование Редактора реестра может привести к серьезным проблемам и потребовать переустановки Windows. Мы не гарантируем, что неполадки, являющиеся результатом неправильного использования Редактора реестра, могут быть устранены. Вы пользуетесь Редактором реестра на свой страх и риск.
Перед тем, как вручную восстанавливать реестр Windows, необходимо создать резервную копию, экспортировав часть реестра, связанную с SHELL.CMD (например, OpenLinux eServer 2.3):
Следующие шаги при ручном редактировании реестра не будут описаны в данной статье, так как с большой вероятностью могут привести к повреждению вашей системы. Если вы хотите получить больше информации о редактировании реестра вручную, пожалуйста, ознакомьтесь со ссылками ниже.
Мы не несем никакой ответственности за результаты действий, совершенных по инструкции, приведенной ниже — вы выполняете эти задачи на свой страх и риск.
:/> TASKKILL — завершение процесса в Windows.
Windows XP https://www.theeldergeek.com/windows_xp_registry.htm
Windows 7 https://www.theeldergeek.com/windows_7/registry_edits_for_win7.htm
Windows Vista https://support.microsoft.com/kb/2688326 — LetMeFixItMyselfAlways
Как почистить реестр
Программы, очищающие реестр автоматически, обычно выполняют свою работу, руководствуясь специальным набором инструкций. Однако этот набор может не подойти пользователю в конкретном случае. К счастью, реестр может быть очищен вручную с помощью встроенного в Windows специального редактора.
Шаг 1. Нажать кнопку «Пуск» и найти в меню программу «Выполнить», запустив ее щелчком мыши.
Шаг 2. Набрать в запустившемся окне команду «regedit», и нажать «ОК».
Удаление папок через командную строку
Если вам нужно удалить папку через командную строку Windows, то указанные выше команды вам не помогут. Для удаления папок существует отдельная команда RD или RMDIR (сокращение от английского Remove Directory).
Команды RD и RMDIR являются синонимами и предназначены для удаления папок. Они могу принимать следующие параметры:
Например, для того чтобы удалить папку достаточно ввести команду RD и название папки.
Если папка содержит вложенные папки или файлы, то при ее удалении будет выведена ошибка».
Для решения этой проблемы к команде RD нужно добавить параметр «/s». В этом случае удаление проходит без проблем, но появляется запрос на подтверждение удаления.
Для того чтобы удаление дерева папок прошло без появления запроса на подтверждение к команде нужно добавить параметр «/q». В этом случае папка удаляется без лишних вопросов.
Также команда RD может принимать сразу несколько папок, для этого их нужно просто разделить пробелом. Например, если выполнить «rd 111 222», то за один раз можно удалить папки с названиями «111» и «222».
Если же вам нужно удалить через командную строку папку, которая сама содержит пробел, то в этом случае ее название нужно взять в двойные кавычки.
Комбинируя команды DEL и RD, можно создавать мощные скрипты для очистки и удаления папок в операционной системе Windows.
Удаление записей об автозагрузке
Многие, особенно известные программы, записывают в реестр ветви, связанные с собственной загрузкой, проведением обновлений, или иными подобными действиями при запуске ОС. Пользователь имеет возможность удаления подобных записей.
Шаг 1. Используя приведенный выше способ, раскрыть раздел до папки HKEY_LOCAL_MACHINESOFTWARE Microsoft Windows Current Version Run.
Шаг 2. Найти требуемые данные справа. Это ярлыки некоторых запускаемых файлов в автозагрузке.
Если сведений о принадлежности записей определенной программе у пользователя нет, или неизвестно конкретное их значение, можно поискать эти данные в Интернете, например, в Google, или использовать специальный сайт Process Library, расположенный по адресу https://www.processlibrary.com/en/.
Удаление файлов через командную строку
Если вам нужно удалить файл через командную строку, то для этого нужно использовать команду DEL или ERASE. Эти команды являются синонимами и работают одинаково. Вы можете получить подробную информацию об этих командах, если введете их в командную строку с параметром «/?».
:/> где в реестре хранится настройки экрана
Команда DEL (или ERASE) предназначена для удаления одного или нескольких файлов и может принимать следующие параметры:
Обычно, для того чтобы воспользоваться командной DEL нужно сначала перейти в папку, в которой находится файл для удаления, и после этого выполнить команду. Для того чтобы сменить диск нужно просто ввести букву диска и двоеточие. А для перемещения по папкам нужно использовать команду «CD».
После того как вы попали в нужную папку можно приступать к удалению файлов. Для этого просто введите команду DEL и название файла.
Также, при необходимости вы можете удалять файлы, не перемещаясь по папкам. В этом случае нужно указывать полный путь к документу.
Если есть необходимость выполнить запрос на подтверждение удаления каждого их файлов, то к команде DEL нужно добавить параметр «/p». В этом случае в командной строке будет появляться запрос на удаление файла и пользователю нужно будет ввести букву «Y» для подтверждения.
Нужно отметить, что при использовании параметра «/a», отвечающие за атрибуты буквы нужно вводить через двоеточие. Например, для того чтобы удалить все файлы с атрибутом «только для чтения» и с расширением «txt» нужно ввести команду «del /F /A:R *.txt».
Аналогичным образом к команде DEL можно добавлять и другие параметры. Комбинируя их вы сможете создавать очень мощные команды для удаления файлов через командную строку Windows. Ниже мы приводим еще несколько примеров:
Очистка в контекстном меню диска
Для добавления в контекстное меню диска пункта Очистка диска воспользуйтесь твиком реестра:
Твик необходимо внести в REG-файл и импортировать в реестр, подробности здесь.
При выборе этого пункта будет запускаться очистка для выбранного диска.
Многие пользователи знают о встроенной утилите Windows 7, 8 и Windows 10 — Очистка диска (cleanmgr), позволяющей удалить разного рода временные файлы системы, а также некоторые системные файлы, которые не требуются для штатной работы ОС. Преимущества этой утилиты по сравнению с самыми разными программами для очистки компьютера — в том, что при ее использовании любой, даже начинающий пользователь, скорее всего, ничего не повредит в системе.
Однако, мало кто знает о возможности запуска этой утилиты в расширенном режиме, позволяющем очистить компьютер от еще большего количества различных файлов и компонентов системы. Именно о таком варианте использования утилиты очистки диска и пойдет речь в статье.
Некоторые материалы, которые могут быть полезны в данном контексте:
Очистить / очистить кеш DNS браузера
Большинство современных веб-браузеров имеют встроенный DNS-клиент для предотвращения повторяющихся запросов при каждом посещении веб-сайта.
Гугл Хром
Если это не сработает, попробуйте очистить кеш и файлы cookie.
Fire Fox
Чтобы очистить кеш DNS Firefox, выполните следующие действия:
Если это не сработает, попробуйте следующий метод и временно отключите кеш DNS.
Очистка бортового журнала — логи, баки, гиды и прочее
Винда и другие программы любят вести журнал логов об ошибках и различных действий, в зависимости от количества программ, этих файлов может накопиться несколько десятков мегабайт.
Команда для очистки этих файлов:
del /q /f /s %SYSTEMDRIVE%\*.logdel /q /f /s %SYSTEMDRIVE%\*.bakdel /q /f /s %SYSTEMDRIVE%\*.gid
Команда удалит все файлы по маске (*.log, *.bak, *.gid) на системном диске, включая подкаталоги системного диска.
Автоматическая очистка реестра
Если ручная очистка реестра не представляется возможной, можно использовать автоматический способ, например, с помощью программы CCleaner.
Как удалить предлагаемые URL-адреса и изменить ярлыки для новых страниц в Chrome
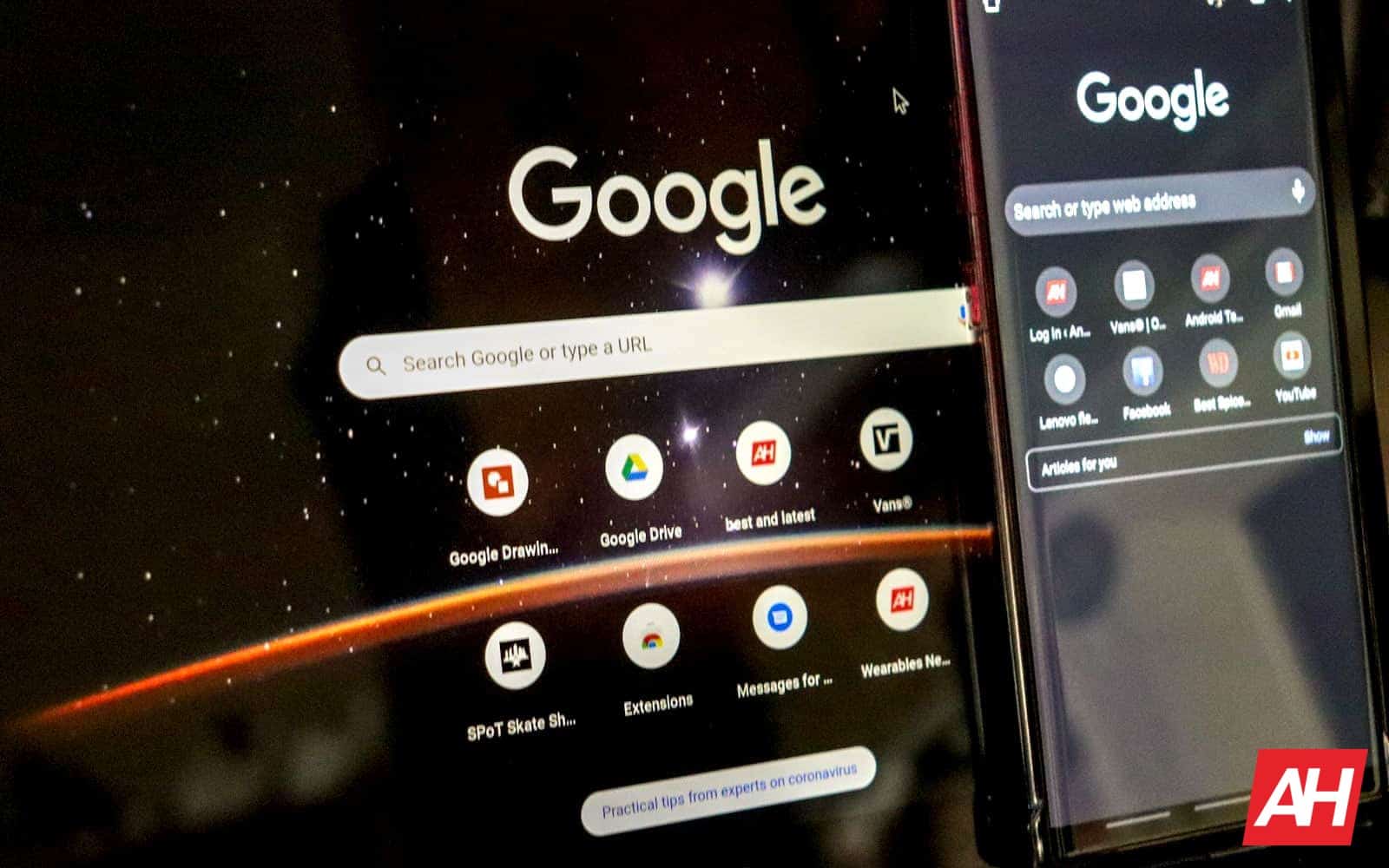
Ярлыки и предлагаемые URL-адреса являются одними из самых полезных функций браузера Google Chrome. В последнем случае они предоставляют пользователям быстрый способ вернуться к наиболее посещаемым или недавним сайтам без необходимости вводить весь веб-адрес. Они также позволяют пользователям вернуться к хранящимся в облаке документам и папкам Google Диска, просто набрав несколько слов.
Между тем ярлыки предлагают простой способ переходить к сайтам прямо из пользовательского интерфейса новой страницы без необходимости вводить текст. Но ни ярлыки, ни предлагаемые URL-адреса не обязательно идеальны.
Иногда сохраняются ярлыки сайтов, которые пользователь не хочет отображать каждый раз, когда открывает новую вкладку или окно. В том же ключе иногда сайты сохраняются для предложений, представленных Google в омнибоксе URL-адресов, которые пользователи предпочли бы там не находиться.
К счастью, Google предлагает средство от этого. И процесс изменения ярлыков и предложений довольно прост как на мобильных, так и на настольных платформах.
Удалите рекомендуемые веб-сайты из омнибокса URL-адресов Chrome
Теперь есть несколько способов, которыми Chrome отображает веб-сайты, которые могут быть интересны пользователю, в том числе через омнибокс URL. В частности, это предложения, которые появляются, когда пользователи начинают вводить слова в это поле – обычно в нижней части предложенных условий поиска. Но иногда по какой-то причине от них желательно избавиться.
К счастью, это достаточно легко сделать, хотя для настольных компьютеров процесс отличается от мобильных устройств. Фактически, удаление предложений на любой платформе займет всего несколько секунд, хотя действия не обязательно интуитивно понятны.
Удаление предложений омнибокса URL на компьютере
В настольном Chrome избавиться от автоматических предложений омнибокса очень просто, как следует из немногочисленной галереи изображений выше. Это потому, что избавиться от них так же просто, как ввести ключевые слова, чтобы выявить нежелательные предложения, а затем нажать определенную комбинацию клавиш.
Во-первых, пользователям необходимо ввести те буквы, которые обычно появляются в предложении. Как показано на изображениях, мы набрали «tem», что привело к появлению двух предложений. Они предназначались для конкретной покупки скейтборда, которую мы исследовали, и «временного» документа Google Drawings, который использовался для краткосрочного редактирования. В этом случае скейтборд – нежелательный результат, так как это был разовый поиск.
Затем, используя клавиши со стрелками на клавиатуре или мышь, нужно выделить нежелательное предложение.
Чтобы навсегда удалить предложение на рабочем столе, пользователи будут использовать одну из двух команд. На Windows, Linux или Mac, нажатие и удерживание клавиши «shift» перед нажатием «delete» приведет к удалению выбора.
Пользователям Chrome OS потребуется использовать другую команду в свете того факта, что на клавиатуре Chromebook нет клавиши «удалить». Вместо этого на Chromebook клавиши «alt» и «backspace» заменяют клавишу «delete». Поэтому необходимо нажимать клавиши «shift» и «alt». Затем нажатие «backspace» удалит предложение.
Удаление предложений омнибокса URL на мобильном устройстве
Удаление предложений из Chrome на мобильных платформах так же просто, как и на настольных платформах, но требует другого набора действий. Для мобильных устройств предложения можно удалить простым касанием и удержанием. А именно, пользователям необходимо найти нежелательное предложение, набрав несколько первых букв поискового запроса или сайта.
В этом случае я ничего не вводил, поскольку предложение, которое мы хотели удалить, уже было найдено, просто нажав омнибокс URL на новой странице в браузере. В данном случае, как показано выше, это предложение «спорт токаря».
Chrome для Android автоматически предполагает, что длительное нажатие на нежелательную опцию – это попытка удалить подсказку. Итак, когда пользователи нажимают и удерживают эту опцию, появляется простое всплывающее окно с вопросом, нужно ли это делать. Нажатие «ОК» удалит предложение, а нажатие «Отмена» оставит его на месте.
Удалить или изменить предложения ярлыка новой страницы в Chrome
Еще один способ отображения в Chrome сайтов, которые могут заинтересовать пользователя, – это использование ярлыков, представленных в пользовательском интерфейсе новой страницы. А именно, это значки в форме круга, которые можно найти чуть ниже строки поиска на новой странице в браузере. Обычно они отображаются несколькими способами. Но по умолчанию они отображаются в зависимости от того, какие сайты посещаются чаще всего.
Также можно настроить параметры, по крайней мере, на рабочем столе, чтобы эти ярлыки вообще отображались.
И наоборот, на любой платформе пользователи могут более чем адаптировать их в соответствии со своими потребностями. Это в отличие от простого разрешения Google автоматически заполнять ярлыки на основе собственных алгоритмов. Действия, которые необходимо выполнить, зависят от того, используется ли версия Chrome для настольных ПК или мобильная версия. Но в любом случае шаги просты и легки.
Удалить или изменить предложения ярлыков на рабочем столе
Теперь есть два способа, которыми эти ярлыки обычно отображаются на настольных платформах в Chrome. Довольно легко переключаться между доступными представлениями или сразу удалять эти ярлыки. Во-первых, пользователям нужно найти значок в виде карандаша в правом нижнем углу экрана. При нажатии на нее открывается меню для настройки пользовательского интерфейса новой страницы.
Переход к «Ярлыкам» через левую боковую панель показывает варианты ярлыков. По умолчанию, конечно же, выбраны «Наиболее посещаемые сайты», которые курирует непосредственно Google. Это основано на сайтах, наиболее часто посещаемых пользователями. Также есть возможность полностью отключить ярлыки.
Третий и последний вариант слева называется «Мои ярлыки» и позволяет пользователям устанавливать свои собственные, о чем мы скоро поговорим.
После того, как выбор сделан, если ярлыки вообще остались на месте, их также можно изменить. Степень, в которой это возможно, во многом зависит от того, какой формат выбран для ярлыков. Чтобы удалить ярлыки, пользователям просто нужно навести указатель мыши на выделенный фрагмент, пока в правом верхнем углу выделения не появится трехточечный значок меню.
Щелчок или нажатие на это вызовет отдельное меню, которое позволяет отредактировать или полностью удалить ярлык. Кнопка удаления находится в нижнем левом углу меню редактирования. Здесь также можно изменить URL-адрес и описание ярлыка.
Чтобы получить более прямой контроль над ярлыками, при выборе «Мои ярлыки» пользователям просто нужно нажать или щелкнуть кнопку «Плюс» с надписью «Добавить ярлык».
Оттуда пользователям предоставляется пустое меню «Добавить ярлык», в которое нужно ввести имя сайта и URL-адрес. После выбора кнопки «Готово» в правом нижнем углу пользовательского интерфейса этот ярлык будет добавлен и появится на странице по умолчанию.
Удалить или изменить предложения ярлыков на мобильном устройстве
Ярлыки на мобильных устройствах нельзя настроить в соответствии с потребностями пользователей так же, как на настольных платформах. Это потому, что нет пользовательского интерфейса для настройки страницы новой вкладки. В этом нет ничего удивительного, поскольку нет никаких реальных причин для существования такого формата. Но это не значит, что полностью настроить ярлыки невозможно.
На iOS и Android пользователи по-прежнему могут в определенной степени изменять свои отображаемые ярлыки в Chrome. Если говорить более кратко, эти ярлыки можно удалить. Google Chrome для мобильных устройств автоматически заполнит пустое пространство новыми предложенными ярлыками. На данный момент нет простого способа полностью удалить их.
С учетом сказанного, удалить ярлыки так же просто, как нажать и удерживать данный ярлык. На изображениях выше мы выбрали ярлык «Walgreens» для удаления. При длительном нажатии открывается меню с несколькими опциями. Последняя показанная опция помечена как «Удалить».
Нажатие «Удалить» будет делать то, что указано в опции. Он удалит этот ярлык из пользовательского интерфейса новой страницы на мобильном устройстве.
Как я могу удалить символическую ссылку?
Будь очень осторожен.
Если у вас есть символическая ссылка, которая является каталогом (сделанным с помощью mklink /d ), то при использовании del будет удален все файлы в целевом каталоге (каталоге, на который указывает ссылка), а не только ссылка.
РЕШЕНИЕ: rmdir с другой стороны, удаляется только ссылка на каталог, а не то, на что указывает ссылка.
Для удаления символьных ссылок каталога, созданных с mklink /d его помощью, можно просто удалить символическую ссылку в проводнике.
Есть еще одно решение, проверенное мной и безопасное для использования. просто добавьте в реальную папку _ (пример: foo становитесь foo_), затем просто удалите ссылку Symbolik, затем удалите _ из вашей настоящей папки.
mklink нельзя использовать для удаления символических ссылок. Чтобы удалить символическую ссылку, просто удалите их, как будто вы удаляете обычный файл. Например, чтобы удалить созданную выше символическую ссылку foo, введите следующую команду:
Если ссылка является жесткой ссылкой на каталог:
или, если ссылка указывает на файл (в отличие от каталога)
В моем случае (Windows 10) после создания символической ссылки используется
Что вы должны сделать, это удалить ссылку через командную строку.
МЕТОД 1
Создайте его, используя контекстное меню, как показано, и удалите через проводник.
Протестируйте с помощью папки, C:\Windows\Logs как показано на рисунке или аналогичной. Я просто создаю каталог всех возможных местоположений временных файлов для удаления, и я хотел центральную папку, где я мог бы контролировать размер их через символические ссылки.
МЕТОД 2
На созданной символической ссылке ( в шагах, показанных выше ) щелкните правой кнопкой мыши на этот раз и выберите Свойства, затем перейдите на Link Properties вкладку.
Примечание. Это расширение оболочки добавило эту вкладку.
Итак, чтобы продолжить, здесь вы можете добавить что угодно к целевому полю, если оно отличается от первоначальной цели.
Вот прежде с целью как C:\Windows\Logs 

Вы можете проверить это еще раз, выполнив те же 1-3 шага выше, чтобы убедиться, что он застрял, на этот раз вы получите сообщение об ошибке при нажатии на Link Properties вкладку, поэтому ссылка теперь не работает.
Теперь безопасно (r) удалить символическую ссылку, чем метод 1 ИМХО.
Но! Оба метода работают здесь, так что это полностью зависит от выбора пользователя. Мне нравится метод свойств, на который я случайно наткнулся, так что вы на 100% уверены, что ссылка разорвана с помощью шага 4 выше.
Вот мой рисунок, когда я создаю символическую ссылку правой кнопкой мыши, перетаскивая папку в другую и выбирая параметр для создания символической ссылки в подменю.
Чтобы удалить, просто выполните шаги 1-5 выше метода 2 или выполните метод 1.
Как создать и удалить символическую ссылку, используя метод свойств
Как добавить контекстное меню «открыть git-bash здесь. » в проводник Windows?
Как добавить контекстное меню (также известное как щелчок правой кнопкой мыши) в проводник Windows, при нажатии которого открывается консоль git-bash в текущей папке проводника?
Шаг 2. Щелкните файл правой кнопкой мыши и выберите «Редактировать».
Шаг 3. Скопируйте и вставьте приведенный ниже код, сохраните и закройте файл.
Шаг 4. Запустите файл, дважды щелкнув его
Примечание. Вам необходимо разрешение администратора для записи в реестр.
И вот ваш результат:

У меня была аналогичная проблема, и я сделал это.
Шаг 2: Запустите редактор реестра
Шаг 4: Щелкните правой кнопкой мыши «оболочку» и выберите «Создать» > «Ключ». назовите ключ «Bash»
Шаг 5: Измените значение и установите для него значение «открыть в Bash». Это текст, который появляется при щелчке правой кнопкой мыши.


Шаг 6: Создайте новый ключ в Bash и назовите его «команда». Установите значение этого ключа на ваш путь к git-bash.exe.



Закройте редактор реестра.
Теперь вы должны увидеть эту опцию в меню правой кнопки мыши в проводнике.
PS Git Bash по умолчанию подхватывает текущую директорию.
РЕДАКТИРОВАТЬ : Если вам нужен подход в один клик, проверьте решение Ozesh ниже

Когда вы закончите, вы получите эти параметры, когда щелкнете правой кнопкой мыши по любой папке.


Вот экспорт реестра ( *.reg файлы) для Git GUI и Git Bash непосредственно из установщика Windows — Git GUI:
Вы можете установить git для Windows или Github для Windows, оба дают вам возможность при установке добавить эту функцию в проводник Windows. Вы можете найти это здесь:
Гитхаб для Windows
Гит для Windows
У меня сработало почти так, но со следующим путем REGEDIT:
HKEY_LOCAL_MACHINE/SOFTWARE/Classes/Directory/background/shell и здесь я создал ключ Bash со значением, которое я хочу, чтобы отображаемое имя было, а затем создал другой ключ под этой именованной командой со значением как путь к git-bash.exe
У меня Windows 10, и у меня есть новая установка git, которая по какой-то причине не добавила это автоматически (версия git 2.12.0 64bit)
Как сказал @Shaswat Rungta: «Я думаю, что вопрос больше в том, как добавить его после завершения установки».
На моем ПК (Windows 7) я думаю, что команда «Git Bash здесь» исчезла после того, как я установил Visual Studio 2017.
Я исправил это, снова загрузив и установив Git.
ПРИМЕЧАНИЕ. «При установке Git для Windows параметры контекстного меню не включены по умолчанию. Вам нужно будет выбрать их во время установки». – @nbushnell ( я сделал это )
Была похожая проблема при добавлении «Запустить командную строку с Ruby» в контекстное меню, поскольку она включает передачу параметров вместе с патчем cmd. Выполнил аналогичную процедуру, как решение выше
Обычно git bash here можно запускать только в каталогах, поэтому вам нужно перейти в каталог и щелкнуть правой кнопкой мыши предыдущий каталог, а затем выбрать git bash here (конечно, в ОС Windows).
Примечание : контекстное меню внутри каталога не имеет git bash here опций.
Когда вы устанавливаете git-scm, найденный в «https://git-scm.com/downloads», снимите флажок «Показывать только новые параметры», расположенный в самом низу окна установки.
Убедитесь, что вы проверяете
Нажмите «Далее», и все готово!
Вы можете установить TortoiseGit для Windows и включить интеграцию в контекстное меню. Я считаю его лучшим инструментом для работы с Git в Windows.
Я обновил свой git и отметил вариант «Git Bash Here».

У меня уже есть слишком много программ, которым нужно место в моем списке PATH. Вместо того, чтобы загрязнять мой список PATH, я решил добавить символическую ссылку из командной строки с повышенными правами, например так.
Хотя есть исключения, это работает в большинстве случаев, включая, среди прочего, интерфейс командной строки 7-zip, отдельные инструменты командной строки SysInternals, интерфейс командной строки NuGet и многие другие.
В качестве бонуса наличие столь легкодоступного интерфейса командной строки Git Bash делает его активацию из открытого окна командной строки тривиальной задачей. С этим улучшением я, вероятно, смогу жить без еще одного пункта в моем контекстном меню для каталогов.
Команды Windows
Все поддерживаемые версии Windows и Windows Server имеют встроенный набор консольных команд Win32. В этом наборе документации описаны команды Windows, которые можно использовать для автоматизации задач с помощью скриптов или скриптовых инструментов.
Оболочки командной строки
В Windows есть две оболочки командной строки: командная оболочка и PowerShell. Каждая оболочка представляет собой программное обеспечение, которое обеспечивает прямую связь между вами и операционной системой или приложением, обеспечивая среду для автоматизации ИТ-операций.
Командная оболочка была первой оболочкой, встроенной в Windows для автоматизации рутинных задач, таких как управление учетными записями пользователей или ночные резервные копии, с помощью пакетных файлов (.bat). С помощью Windows Script Host вы можете запускать более сложные сценарии в командной оболочке. Дополнительные сведения см. в разделах cscript или wscript. Вы можете выполнять операции более эффективно с помощью сценариев, чем с помощью пользовательского интерфейса. Скрипты принимают все команды, доступные в командной строке.
PowerShell был разработан для расширения возможностей командной оболочки для выполнения команд PowerShell, называемых командлетами. Командлеты похожи на команды Windows, но предоставляют более расширяемый язык сценариев. В PowerShell можно запускать как команды Windows, так и командлеты PowerShell, но командная оболочка может запускать только команды Windows, а не командлеты PowerShell.
Для наиболее надежной и современной автоматизации Windows мы рекомендуем использовать PowerShell вместо Windows Commands или Windows Script Host для автоматизации Windows.
Ссылки на коды выхода и ошибок для команд Windows можно найти в статьях Коды ошибок системы отладки, которые могут быть полезны для понимания возникающих ошибок. Команды Windows также включают операторы перенаправления команд. Чтобы узнать больше об их использовании, см. раздел Использование операторов перенаправления команд.
Вы также можете загрузить и установить PowerShell Core, версию PowerShell с открытым исходным кодом.
Автоматическое завершение имени файла и каталога командной оболочки
Вы можете настроить командную оболочку на автоматическое заполнение имен файлов и каталогов на компьютере или в пользовательском сеансе при нажатии указанного управляющего символа. По умолчанию этот управляющий символ настроен как клавиша табуляции как для имен файлов, так и для имен каталогов, хотя они могут быть разными. Чтобы изменить этот управляющий символ, выполните regedit.exe и перейдите к любому из разделов реестра и записей ниже, в зависимости от того, хотите ли вы изменить значение только для текущего пользователя или для всех пользователей компьютера.
Неправильное редактирование реестра может серьезно повредить вашу систему. Прежде чем вносить следующие изменения в реестр, вы должны создать резервную копию всех ценных данных на компьютере.
Копировать
HKEY_CURRENT_USER\SOFTWARE\Microsoft\Командный процессор\CompletionChar
HKEY_CURRENT_USER\SOFTWARE\Microsoft\Командный процессор\PathCompletionChar
Копировать
HKEY_LOCAL_MACHINE\SOFTWARE\Microsoft\Командный процессор\CompletionChar
HKEY_LOCAL_MACHINE\SOFTWARE\Microsoft\Командный процессор\PathCompletionChar
Установите для этих значений значение управляющего символа, который вы хотите использовать. Полный список смотрите в разделе Коды виртуальных ключей. Чтобы отключить определенный символ завершения в реестре, используйте значение для пробела (0x20), поскольку он не является допустимым управляющим символом. Тип значения для этой записи реестра — REG_DWORD, и может быть задан шестнадцатеричным или десятичным значением.
Вы также можете включить или отключить завершение имен файлов и каталогов для каждого экземпляра командной оболочки, выполнив cmd.exe с параметром и переключите /F:ВКЛ. или /F:ВЫКЛ. Если завершение имени включено с помощью параметра и переключателя /F:ON, используются два управляющих символа: Ctrl-D для завершения имени каталога и Ctrl-F для завершения имени файла. Параметры, заданные пользователем, имеют приоритет над настройками компьютера, а параметры командной строки имеют приоритет над параметрами реестра.
Ссылка на командную строку A-Z
Чтобы найти информацию о конкретной команде, в следующем меню от А до Я выберите букву, с которой начинается команда, а затем выберите имя команды.
A
active
add
add alias
add volume
append
arp
assign
assoc
at
atmadm
attach-vdisk
attrib
attributes
attributes disk
attributes volume
auditpol
auditpol backup
auditpol clear
auditpol get
auditpol list
auditpol remove
auditpol resourcesacl
auditpol restore
auditpol set
autochk
autoconv
autofmt
automount
B
bcdboot
bcdedit
bdehdcfg
bdehdcfg driveinfo
bdehdcfg newdriveletter
bdehdcfg quiet
bdehdcfg restart
bdehdcfg size
bdehdcfg target
begin backup
begin restore
bitsadmin
bitsadmin addfile
bitsadmin addfileset
bitsadmin addfilewithranges
bitsadmin cache
bitsadmin cache and delete
bitsadmin cache and deleteurl
bitsadmin cache and getexpirationtime
bitsadmin cache and getlimit
bitsadmin cache and help
bitsadmin cache and info
bitsadmin cache and list
bitsadmin cache and setexpirationtime
bitsadmin cache and setlimit
bitsadmin cache and clear
bitsadmin cancel
bitsadmin complete
bitsadmin create
bitsadmin examples
bitsadmin getaclflags
bitsadmin getbytestotal
bitsadmin getbytestransferred
bitsadmin getclientcertificate
bitsadmin getcompletiontime
bitsadmin getcreationtime
bitsadmin getcustomheaders
bitsadmin getdescription
bitsadmin getdisplayname
bitsadmin geterror
bitsadmin geterrorcount
bitsadmin getfilestotal
bitsadmin getfilestransferred
bitsadmin gethelpertokenflags
bitsadmin gethelpertokensid
bitsadmin gethttpmethod
bitsadmin getmaxdownloadtime
bitsadmin getminretrydelay
bitsadmin getmodificationtime
bitsadmin getnoprogresstimeout
bitsadmin getnotifycmdline
bitsadmin getnotifyflags
bitsadmin getnotifyinterface
bitsadmin getowner
bitsadmin getpeercachingflags
bitsadmin getpriority
bitsadmin getproxybypasslist
bitsadmin getproxylist
bitsadmin getproxyusage
bitsadmin getreplydata
bitsadmin getreplyfilename
bitsadmin getreplyprogress
bitsadmin getsecurityflags
bitsadmin getstate
bitsadmin gettemporaryname
bitsadmin gettype
bitsadmin getvalidationstate
bitsadmin help
bitsadmin info
bitsadmin list
bitsadmin listfiles
bitsadmin makecustomheaderswriteonly
bitsadmin monitor
bitsadmin nowrap
bitsadmin peercaching
bitsadmin peercaching and getconfigurationflags
bitsadmin peercaching and help
bitsadmin peercaching and setconfigurationflags
bitsadmin peers
bitsadmin peers and clear
bitsadmin peers and discover
bitsadmin peers and help
bitsadmin peers and list
bitsadmin rawreturn
bitsadmin removeclientcertificate
bitsadmin removecredentials
bitsadmin replaceremoteprefix
bitsadmin reset
bitsadmin resume
bitsadmin setaclflag
bitsadmin setclientcertificatebyid
bitsadmin setclientcertificatebyname
bitsadmin setcredentials
bitsadmin setcustomheaders
bitsadmin setdescription
bitsadmin setdisplayname
bitsadmin sethelpertoken
bitsadmin sethelpertokenflags
bitsadmin sethttpmethod
bitsadmin setmaxdownloadtime
bitsadmin setminretrydelay
bitsadmin setnoprogresstimeout
bitsadmin setnotifycmdline
bitsadmin setnotifyflags
bitsadmin setpeercachingflags
bitsadmin setpriority
bitsadmin setproxysettings
bitsadmin setreplyfilename
bitsadmin setsecurityflags
bitsadmin setvalidationstate
bitsadmin suspend
bitsadmin takeownership
bitsadmin transfer
bitsadmin util
bitsadmin util and enableanalyticchannel
bitsadmin util and getieproxy
bitsadmin util and help
bitsadmin util and repairservice
bitsadmin util and setieproxy
bitsadmin util and version
bitsadmin wrap
bootcfg
bootcfg addsw
bootcfg copy
bootcfg dbg1394
bootcfg debug
bootcfg default
bootcfg delete
bootcfg ems
bootcfg query
bootcfg raw
bootcfg rmsw
bootcfg timeout
break
C
cacls
call
cd
certreq
certutil
change
change logon
change port
change user
chcp
chdir
chglogon
chgport
chgusr
chkdsk
chkntfs
choice
cipher
clean
cleanmgr
clip
cls
cmd
cmdkey
cmstp
color
comp
compact
compact vdisk
convert
convert basic
convert dynamic
convert gpt
convert mbr
copy
cprofile
create
create partition efi
create partition extended
create partition logical
create partition msr
create partition primary
create volume mirror
create volume raid
create volume simple
create volume stripe
cscript
D
date
dcgpofix
defrag
del
delete
delete disk
delete partition
delete shadows
delete volume
detach vdisk
detail
detail disk
detail partition
detail vdisk
detail volume
dfsdiag
dfsdiag testdcs
dfsdiag testdfsconfig
dfsdiag testdfsintegrity
dfsdiag testreferral
dfsdiag testsites
dfsrmig
diantz
dir
diskcomp
diskcopy
diskpart
diskperf
diskraid
diskshadow
dispdiag
dnscmd
doskey
driverquery
E
echo
edit
endlocal
end restore
erase
eventcreate
eventquery
eventtriggers
Evntcmd
exec
exit
expand
expand vdisk
expose
extend
extract
F
fc
filesystems
find
findstr
finger
flattemp
fondue
for
forfiles
format
freedisk
fsutil
fsutil 8dot3name
fsutil behavior
fsutil dirty
fsutil file
fsutil fsinfo
fsutil hardlink
fsutil objectid
fsutil quota
fsutil repair
fsutil reparsepoint
fsutil resource
fsutil sparse
fsutil tiering
fsutil transaction
fsutil usn
fsutil volume
fsutil wim
ftp
ftp append
ftp ascii
ftp bell
ftp binary
ftp bye
ftp cd
ftp close
ftp debug
ftp delete
ftp dir
ftp disconnect
ftp get
ftp glob
ftp hash
ftp lcd
ftp literal
ftp ls
ftp mget
ftp mkdir
ftp mls
ftp mput
ftp open
ftp prompt
ftp put
ftp pwd
ftp quit
ftp quote
ftp recv
ftp remotehelp
ftp rename
ftp rmdir
ftp send
ftp status
ftp trace
ftp type
ftp user
ftp verbose
ftp mdelete
ftp mdir
ftype
fveupdate
G
getmac
gettype
goto
gpfixup
gpresult
gpt
gpupdate
graftabl
H
help
helpctr
hostname
I
icacls
if
import (shadowdisk)
import (diskpart)
inactive
inuse
ipconfig
ipxroute
irftp
J
jetpack
K
klist
ksetup
ksetup addenctypeattr
ksetup addhosttorealmmap
ksetup addkdc
ksetup addkpasswd
ksetup addrealmflags
ksetup changepassword
ksetup delenctypeattr
ksetup delhosttorealmmap
ksetup delkdc
ksetup delkpasswd
ksetup delrealmflags
ksetup domain
ksetup dumpstate
ksetup getenctypeattr
ksetup listrealmflags
ksetup mapuser
ksetup removerealm
ksetup server
ksetup setcomputerpassword
ksetup setenctypeattr
ksetup setrealm
ksetup setrealmflags
ktmutil
ktpass
L
label
list
list providers
list shadows
list writers
load metadata
lodctr
logman
logman create
logman create alert
logman create api
logman create cfg
logman create counter
logman create trace
logman delete
logman import and logman export
logman query
logman start and logman stop
logman update
logman update alert
logman update api
logman update cfg
logman update counter
logman update trace
logoff
lpq
lpr
M
macfile
makecab
manage bde
manage bde status
manage bde on
manage bde off
manage bde pause
manage bde resume
manage bde lock
manage bde unlock
manage bde autounlock
manage bde protectors
manage bde tpm
manage bde setidentifier
manage bde forcerecovery
manage bde changepassword
manage bde changepin
manage bde changekey
manage bde keypackage
manage bde upgrade
manage bde wipefreespace
mapadmin
md
merge vdisk
mkdir
mklink
mmc
mode
more
mount
mountvol
move
mqbkup
mqsvc
mqtgsvc
msdt
msg
msiexec
msinfo32
mstsc
N
nbtstat
netcfg
netdom
net print
netsh
netstat
nfsadmin
nfsshare
nfsstat
nlbmgr
nltest
nslookup
nslookup exit Command
nslookup finger Command
nslookup help
nslookup ls
nslookup lserver
nslookup root
nslookup server
nslookup set
nslookup set all
nslookup set class
nslookup set d2
nslookup set debug
nslookup set domain
nslookup set port
nslookup set querytype
nslookup set recurse
nslookup set retry
nslookup set root
nslookup set search
nslookup set srchlist
nslookup set timeout
nslookup set type
nslookup set vc
nslookup view
ntbackup
ntcmdprompt
ntfrsutl
O
offline
offline disk
offline volume
online
online disk
online volume
openfiles
P
pagefileconfig
path
pathping
pause
pbadmin
pentnt
perfmon
ping
pktmon
pnpunattend
pnputil
popd
powershell
powershell ise
print
prncnfg
prndrvr
prnjobs
prnmngr
prnport
prnqctl
prompt
pubprn
pushd
pushprinterconnections
pwlauncher
pwsh
Q
qappsrv
qprocess
query
query process
query session
query termserver
query user
quser
qwinsta
R
rcp
rd
rdpsign
recover
recover disk group
refsutil
reg
reg add
reg compare
reg copy
reg delete
reg export
reg import
reg load
reg query
reg restore
reg save
reg unload
regini
regsvr32
relog
rem
remove
ren
rename
repadmin
repair
repair bde
replace
rescan
reset
reset session
retain
revert
rexec
risetup
rmdir
robocopy
route ws2008
rpcinfo
rpcping
rsh
rundll32
rundll32 printui
rwinsta
S
san
sc config
sc create
sc delete
sc query
schtasks
scwcmd
scwcmd analyze
scwcmd configure
scwcmd register
scwcmd rollback
scwcmd transform
scwcmd view
secedit
secedit analyze
secedit configure
secedit export
secedit generaterollback
secedit import
secedit validate
select
select disk
select partition
select vdisk
select volume
serverceipoptin
servermanagercmd
serverweroptin
set environmental variables
set shadow copy
set context
set id
setlocal
set metadata
set option
set verbose
setx
sfc
shadow
shift
showmount
shrink
shutdown
simulate restore
sort
start
subcommand set device
subcommand set drivergroup
subcommand set drivergroupfilter
subcommand set driverpackage
subcommand set image
subcommand set imagegroup
subcommand set server
subcommand set transportserver
subcommand set multicasttransmission
subcommand start namespace
subcommand start server
subcommand start transportserver
subcommand stop server
subcommand stop transportserver
subst
sxstrace
sysocmgr
systeminfo
T
takeown
tapicfg
taskkill
tasklist
tcmsetup
telnet
telnet close
telnet display
telnet open
telnet quit
telnet send
telnet set
telnet status
telnet unset
tftp
time
timeout
title
tlntadmn
tpmtool
tpmvscmgr
tracerpt
tracert
tree
tscon
tsdiscon
tsecimp
tskill
tsprof
type
typeperf
tzutil
U
unexpose
uniqueid
unlodctr
V
ver
verifier
verify
vol
vssadmin
vssadmin delete shadows
vssadmin list shadows
vssadmin list writers
vssadmin resize shadowstorage
W
waitfor
wbadmin
wbadmin delete catalog
wbadmin delete systemstatebackup
wbadmin disable backup
wbadmin enable backup
wbadmin get disks
wbadmin get items
wbadmin get status
wbadmin get versions
wbadmin restore catalog
wbadmin start backup
wbadmin start recovery
wbadmin start sysrecovery
wbadmin start systemstatebackup
wbadmin start systemstaterecovery
wbadmin stop job
wdsutil
wecutil
wevtutil
where
whoami
winnt
winnt32
winpop
winrs
winsat mem
winsat mfmedia
wmic
writer
wscript
X
xcopy
Shell-Cmd-3.04
Shell::Cmd
имя
Shell::Cmd — запуск команд оболочки с расширенной поддержкой
КРАТКОЕ
ОПИСАНИЕ используйте use Shell::Cmd;
$obj = new Shell::Cmd;
описание
Очень распространенное использование perl заключается в том, чтобы действовать как оболочка вокруг команд оболочки, где perl используется для подготовки команд оболочки, их выполнения и обработки результирующего вывода. Даже там, где основная часть работы фактически выполняется в скрипте perl, создание небольших сценариев оболочки внутри него для выполнения некоторой части задачи является обычным делом.
В простейшей форме выполнение команд оболочки можно выполнить очень просто, используя вызов system (), обратные кнопки или несколько других способов, но обычно я обнаруживаю, что хочу сделать немного (а иногда и намного) больше, особенно когда я пишу долгосрочный сценарий, который я хочу быть надежный. В этих случаях я часто заканчивал тем, что писал подпрограмму для выполнения команд оболочки для меня с добавленной функциональностью.
Этот модуль предназначен для получения списка команд оболочки и автоматического преобразования их в сценарий оболочки (используя только базовые команды оболочки, доступные в любом варианте оболочки bourne), который добавляет некоторые общие желательные функции, включая:
Обрабатывать STDOUT/STDERR
Обычно я хочу каким-то образом обработать STDOUT и STDERR. Возможно, я захочу сохранить один или оба из них, или отказаться от одного или обоих из них, или объединить их.
Повторение команды
Распространенный параметр, который я хочу установить, — это повторение команд, при котором команды, которые я выполняю, повторяются по мере их выполнения. Я хочу иметь возможность легко включать или выключать это (обычно с помощью опции командной строки в вызывающем скрипте).
Сухой ход
Другим распространенным вариантом является создание среды «сухого запуска», в которой команды оболочки могут быть напечатаны, но фактически не выполняться. Опять же, я хочу иметь возможность легко включать и выключать это.
Перехват ошибок
Несмотря на то, что я могу объединить несколько команд оболочки в один скрипт (чтобы все они выполнялись в одной оболочке), я все равно хочу иметь встроенную систему отслеживания ошибок для каждой команды. Я хочу выполнить серию команд и точно знать, какая из них не удалась. Если я выполняю команды по одной за раз, я могу получить эту информацию, но обычно я хочу объединить несколько команд в одном скрипте, но при этом иметь такую возможность.
Я также хочу иметь возможность контролировать, что происходит с командами, которые перечислены после неудачной команды. Возможно, я захочу проигнорировать ошибку и продолжить выполнение оставшихся команд. Возможно, я захочу просто выйти. Или я могу захотеть повторить, но не запускать оставшиеся команды, чтобы я мог видеть, что не было завершено.
Среда оболочки
Иногда я хочу настроить некоторую среду для скрипта, например, в каком каталоге он будет выполняться и какие переменные среды должны быть установлены заранее.
Чередование команд
Иногда, особенно если вы запускаете скрипт на нескольких платформах, вы можете не знать, какую команду следует использовать. Конечно, вы можете сгенерировать скрипт для конкретной платформы, но альтернативой является указание альтернативных команд. Если КАКАЯ-либо из этих команд выполняется успешно, то эта часть скрипта выполняется успешно.
Повторная попытка команды
Иногда у вас есть команда, которая может завершиться неудачей, но при повторной попытке она завершится успешно. Это особенно верно, когда для фактического вступления в силу какого-либо эффекта от предыдущей команды требуется некоторое время. Разрешив определенное количество повторных попыток, вы часто можете обойти эту ситуацию.
Удаленное выполнение
Иногда вы хотите запускать команды локально. В других случаях вы хотите запустить его удаленно, используя ssh. При удаленном запуске может потребоваться запустить один и тот же сценарий на нескольких хостах.
Обработка SSH
При запуске на нескольких хостах с использованием SSH иногда вам нужно запускать скрипт последовательно (т.е. по одному хосту за раз), но в других случаях было бы неплохо запускать его параллельно, чтобы ускорить выполнение. При параллельном запуске вы должны иметь возможность указать, сколько экземпляров нужно запускать одновременно.
Кавычки и специальные символы
Поскольку команды оболочки часто содержат кавычки, знаки доллара и другие специальные символы, этот модуль может справиться с этим за вас, правильно экранируя их по мере необходимости.
Этот модуль предназначен для выполнения нескольких команд в одной оболочке, заключая их в очень простые стандартные команды оболочки для автоматического добавления всей этой функциональности.
МЕТОДЫ
новые
$obj = новая оболочка::Cmd;
Это создает новый объект, содержащий команды.
версия
$vers = $obj->версия();
Возвращает версию этого модуля.
cmd
$err = $obj->cmd($cmd [,\%options], $cmd [,\%options], …);
Это используется для добавления одной или нескольких команд в список команд, которые будут выполняться.
Здесь каждый $cmd представляет собой либо строку, содержащую команду, либо listref, где каждый элемент в списке представляет собой строку, содержащую команду.
В форме listref список команд — это альтернативные варианты, которые нужно пробовать до тех пор, пока одна из них не завершится успешно, и команда завершается неудачей только в том случае, если все альтернативные варианты завершаются неудачей. Это может использоваться для указания разных путей к исполняемому файлу или разных исполняемых файлов, которые выполняют по существу одну и ту же функцию, но которые могут быть доступны не на всех платформах.
Например, если вы хотите запустить команду для получения содержимого веб-сайта, и вы не знаете, какие из curl, wget или lftp доступны, вы можете использовать что-то вроде этого:
$err = $obj->cmd([«wget $URL», «curl $URL», «lftp $URL»]);
и в этом случае он попробует wget, и если это не удастся, он попробует curl, а если это не удастся, он попробует lftp. Команда завершится неудачей только в том случае, если все три альтернативных варианта завершатся неудачей.
Каждая команда (или список альтернативных вариантов) может иметь переданные параметры. Эти параметры применимы только к этой команде (или списку) и описаны в разделе «ПАРАМЕТРЫ для КАЖДОЙ КОМАНДЫ» ниже.
Все команды, хранящиеся в $obj, будут выполняться в одной командной строке, поэтому вполне нормально собрать информацию в одной команде и сохранить ее в переменной оболочки для использования в более поздней команде. Команды не должны содержать завершающую точку с запятой, так как это будет мешать перенаправлению ввода-вывода и будет добавляться автоматически по мере необходимости.
Если какой-либо из аргументов неверен, возвращается ошибка.
Следует отметить, что не предпринимается никаких попыток проверить, правильный ли синтаксис команды оболочки. Это выходит за рамки данного модуля.
Если используются только простые списки команд, обработка их относительно проста, но попытка включить команды, которые влияют на ход выполнения скрипта (например, while …done, if …else и тому подобное), тогда обработка может быть намного сложнее. Обратитесь к разделу «КОМАНДЫ ПОТОКА» ниже. Определение функций не поддерживается.
бежать
$ret = $obj->выполнить();
Это подготавливает сценарий командной оболочки на основе введенных команд и параметров и запускает его соответствующим образом. Сценарий хранится во временном файле, который можно настроить с помощью параметра tmp_script (см. раздел «ГЛОБАЛЬНЫЕ ПАРАМЕТРЫ» ниже).
Существует несколько различных способов выполнения команд, и они описаны в методе опций ниже. Наиболее важным параметром является параметр mode, который определяет форму скрипта и способ его запуска.
Если режим запущен, метод вызывается как:
$err = $obj->выполнить();
В этом режиме выполняется сценарий, и выходные данные отправляются непосредственно в STDOUT и STDERR в соответствии с указанными параметрами. По сути, это генерирует сценарий и запускает его с помощью вызова system().
Возвращаемый код ошибки описан ниже в разделе «КОДЫ ОШИБОК».
В режиме сухого запуска метод вызывается как:
$script = $obj->выполнить();
В этом режиме команды фактически не выполняются. Вместо этого сценарий создается и возвращается. Форма скрипта определяется параметром скрипта, описанным ниже.
В режиме сценария метод вызывается как:
$err = $obj->выполнить();
В этом случае выходные данные команд сохраняются для дальнейшего анализа. Затем метод $obj-output(…)> может быть использован для проверки результирующего вывода.
Коды ошибок описаны в разделе «КОДЫ ошибок» ниже.
тсс
Это ведет себя аналогично методу run, за исключением того, что он будет запускать команды на каждом хосте в @hosts с использованием ssh. Возвращаемые значения для каждого режима идентичны методам возврата из метода run, за исключением того, что как для режима run, так и для режима script выходные данные возвращаются в виде хэша, где ключами являются хосты, а значениями — значение для этого хоста.
Например, в режиме выполнения вызов будет:
%err = $obj->ssh(@hosts)
В режиме сухого запуска вызов идентичен методу run, и он вернет сценарий, который будет выполняться на каждом хосте.
$script = $obj->ssh(@hosts);
Обратите внимание, что при параллельной работе в режиме выполнения выходные данные, которые выводятся на терминал, будут представлять собой смесь выходных данных с каждого из хостов, на которых выполняются команды.
выход
$ret = $obj->вывод(%опций);
@ret = $obj->вывод(%параметров);
%ret = $obj->вывод(%опций);
Это вернет выходные данные, полученные при выполнении команд в режиме скрипта, в зависимости от переданных параметров.
Аргумент %options описан ниже в разделе ПАРАМЕТРЫ ВЫВОДА.
промывать
$obj->сброс( [@opts] );
Если @opts не задан, он удаляет все данные, хранящиеся в объекте, сбрасывая его на чистый объект. Если задано значение @opts, вы можете очистить определенные части объекта. Может быть предоставлен любой из следующих вариантов:
команды : очищает все команды и их параметры
env : очищает среду
opts : очищает все параметры
out : очищает вывод от выполнения команды
в режиме B<script> .
$err = $obj->dire($dire);
Этот метод используется для установки параметра dire. Для получения описания, пожалуйста, ознакомьтесь с записью в разделе «ГЛОБАЛЬНЫЕ ПАРАМЕТРЫ» ниже. Это кратчайший путь для:
$err = $obj->параметры(‘dire’,$dire);
Вы также можете проверить значение, заданное с помощью:
$dire = $obj->dire();
режим
$err = $obj->режим($mode);
Этот метод используется для установки параметра mode. Для получения описания, пожалуйста, ознакомьтесь с записью в разделе «ГЛОБАЛЬНЫЕ ПАРАМЕТРЫ» ниже. Это кратчайший путь для:
$err = $obj->параметры(‘mode’,$dire);
Вы также можете проверить значение, заданное с помощью:
$mode = $obj->mode();
env
$obj->env($var1, $val1, $var2, $val2, …);
Это можно вызвать любое количество раз, чтобы установить некоторые переменные среды. Если значение $val равно undef, переменная среды будет явно не установлена.
Основы Windows
CMD Shell и другие
Для начинающих прочтите «Руководство по выживанию программиста для Windows — Файловая система и командная оболочка».
1. Часто используемые команды
Общие примечания: Команды НЕ чувствительны к регистру (поскольку устаревшая DOS не чувствительна к регистру). Как правило, операционная система Windows / DOS не чувствительна к регистру, но Unix — это так. Большинство языков программирования, таких как C/C++/Java, происхождение которых происходит из Unix, чувствительны к регистру.
1.1 Помощь
Справка: Чтобы перечислить все доступные команды, например,
Подсказка> справка
Для получения дополнительной информации о конкретной команде введите HELP command-name
ASSOC Отображает или изменяет ассоциации расширений файлов.
ATTRIB Отображает или изменяет атрибуты файла.
BREAK Устанавливает или снимает расширенную проверку CTRL+C.
……
Чтобы получить дополнительную информацию о конкретной команде, введите «имя команды справки», например,
Приглашение> компакт-диск со справкой
Отображает имя текущего каталога или изменяет его.
…….
1.2 Команды, связанные с каталогами и файлами
Директорияструктура.png
Операционная система Windows упорядочивает файлы по диску и каталогу. Диск идентифицируется буквой, за которой следует двоеточие, e, g,. «C:», «D:» и «I:». (В Unix нет понятия диска.) Каталог имеет древовидную структуру, начинающуюся с так называемого корневого каталога, обозначаемого косой чертой ‘\’. Каждый каталог может содержать подкаталоги или файлы. Подкаталоги могут содержать подкаталоги или файлы. Подкаталоги разделяются обратной косой чертой ‘\’ (Unix использует прямую косую черту ‘/’ в качестве разделителя каталогов). Каталог также называется папкой или путем. Пример проиллюстрирован ниже:
В приведенном выше примере имя файла с полным путем для «Hello.java » есть «D:\java\beginner\Hello.java «, который начинается с буквы диска «D:», за которой следует корневой каталог «\», подкаталоги (разделенные символом «\») и имя файла. Имя файла состоит из двух частей, имени и расширения, разделенных точкой ‘.’. Расширение файла определяет тип файла (например, «.txt» для текстового файла, «.doc» для документа Word, «.java» для исходного файла Java), который может быть связан с программой обработки. (В Unix нет понятия расширения файла.)
Текущий диск и Текущий рабочий каталог (CWD) относятся к диску и каталогу, с которыми вы в данный момент работаете. Они отображаются как часть командной строки, предшествующей «>». Например,
D:\java\beginner >
В приведенном выше примере текущий диск — «D:», а текущий рабочий каталог — «\java\beginner».
Чтобы установить или изменить текущий диск, введите букву диска, за которой следует двоеточие, например,
C:\Users\john > D:
D:\> C:
C:\Users\john > D:
D:\> J:
Системе не удается найти указанный диск.
Измените текущий привод на D:
Измените текущий привод на C:
Измените текущий привод на D:
Измените текущий привод на J:
[сообщение об ошибке]
Чтобы установить или изменить текущий рабочий каталог, используйте команду cd (изменить каталог). Вы можете использовать «\» для ссылки на корневой каталог текущего диска, «..» для ссылки на родительский каталог и «.» для ссылки на текущий каталог. Вы можете использовать абсолютный путь, который начинается с корневого каталога (с начальной косой чертой), или относительный путь (без начальной косой черты), который относится к текущему рабочему каталогу. Для примеров,
C:\Users\john > D:
D:\> cd java
D:\java > компакт-диск для начинающих
D:\java\beginner > cd \java\advanced
D:\java\advanced > компакт — диск ..
D:\java > компакт-диск \
D:\> C:
C:\Users\john >
Измените текущий привод на D:
Измените каталог на «java», относительно корневого «\»
Измените каталог на «beginner» относительно «\java»
Измените каталог на «\java\advanced» (абсолютный)
Изменить каталог на родительский каталог (относительный)
Изменить каталог на корневой (абсолютный)
Измените текущий привод на C:
[в текущем рабочем каталоге диска C:]
Командный компакт-диск (без параметра) отображает текущий рабочий каталог.
Обратите внимание, что вы должны установить текущий диск и текущий рабочий каталог в двух отдельных операциях.
Вы можете использовать команду dir (каталог) для отображения содержимого текущего рабочего каталога. Для примеров,
D:\java\beginner >
объем каталога на диске D — Рабочий
объем, Серийный номер которого равен xxxx-xxxx
Справочник по D:\java\beginner
xx-xxx-xx xx:xx xx <РЕЖ .> .
xx-xxx-xx xx:xx xx <РЕЖ .> ..
xx-xxx-xx xx:xx xx 417 Hello.class
xx-xxx-xx xx:xx xx 118 Hello.java
2 Файла(файлов) 535 байт
2 Dir(ы) xx,xxx,xxx,xxx байт бесплатно
В выходных данных перечислены все подкаталоги и файлы, содержащиеся в текущем рабочем каталоге. Он также содержит две специальные записи: «..» для родительского каталога и «.» для текущего каталога.
Вы можете использовать специальные подстановочные знаки для фильтрации или сопоставления имен файлов. Подстановочный знак «*» соответствует нулю или более (любым) символам. Подстановочный знак «?» соответствует ровно одному (любому) символу. Для примеров,
Приглашение> каталог *.java
Подсказка> dir H*
Подсказка> режиссер Привет?.java
Список файлов, заканчивающихся на .java
Список файлов, начинающихся с «H»
Список файлов, начинающихся с Hello, за которыми следует любой (один) символ, заканчивающийся на .java
Другие часто используемые команды, связанные с каталогами и файлами, включают:
удаление имен файлов: Удаление файлов.
ren current-filename new-filename: Переименовывает файл.
mkdir directory-name: Создает (или создает) подкаталог в текущем рабочем каталоге.
имя каталога rmdir: Удаляет или удаляет подкаталог.
копировать имя файла new-имя файла: Копирует файл.
xcopy|robocopy: Копирует (или надежно копирует) файлы и деревья каталогов.
Вы можете ввести команду «help command-name», чтобы проверить синтаксис и параметры приведенных выше команд.
В качестве альтернативы вы можете использовать проводник Windows (Мой компьютер) для выполнения вышеуказанных задач в графическом виде.
1.3 Окружающая среда и локальные переменные
Переменные среды — это глобальные системные переменные, доступные всем процессам, запущенным в Операционной системе. Переменные среды полезны для хранения общесистемных значений, таких как каталоги для поиска исполняемых программ, версия ОС и расположение двоичных файлов Windows. (Реестр Windows был позже создан для более эффективного хранения постоянно растущих данных, необходимых для приложений.)
Процесс может получить доступ ко всем переменным среды, он также может поддерживать свои собственные локальные переменные, которые доступны только ему самому.
ПРОЧИТАЙТЕ РАЗДЕЛ «Как установить или изменить переменную».
1.4 Переменная окружения PATH
ПРОЧИТАЙТЕ «ПУТЬ (для пользователей Windows)».
1.5 Разные команды
cls (очистить экран): Очищает текущий экран и удаляет все сообщения.
введите имя файла: вводит (или отображает) содержимое файла.
1.6 Операторы перенаправления и команды фильтрации
По умолчанию вывод команды выводится на экран (называется STDOUT), а ввод команды осуществляется с клавиатуры (называется STDIN). Вы можете использовать оператор перенаправления для перенаправления ввода и вывода из/в файл или другую команду:
> (перенаправление вывода): Записывает выходные данные в файл (или на устройство, такое как принтер), а не на экран (STDOUT).
>> (перенаправление добавления вывода): Добавляет выходные данные в файл, а не на экран.
< (перенаправление ввода): Считывает ввод из файла или устройства, а не с клавиатуры (STDIN).
| (pipe): преобразует выходные данные одной команды во входные данные другой команды.
Перенаправитель вывода ‘>’ включает в себя программу и приемник (пункт назначения). Перенаправитель ввода ‘<‘ включает в себя программу и источник. Канал «|» включает в себя две программы.
Эти команды фильтрации работают с операторами перенаправления для указания входных и выходных данных:
найти строку: Поиск указанной строки.
сортировка: Сортировка строк в алфавитном порядке.
дополнительно: Отображение одного экрана за раз и ожидание нажатия клавиши для отображения следующего экрана. (Это было полезно в старые времена, когда вывод на экран не буферизовался, но сейчас я нахожу это раздражающим.)
Для примеров,
Подсказка> подробнее < abc.txt
Подсказка> найти «Привет» < abc.txt
Подсказка> найти «Привет» < abc.txt > out.txt
Подсказка> найти «Привет» < abc.txt | подробнее
Подсказка> сортировка < xyz.txt
Подсказка> найти «Джона» < xyz.txt | сортировать > out.txt
Отображение данного файла по одному экрану за раз.
Найдите указанную строку из данного файла.
Найдите указанную строку и запишите результаты в другой файл.
Выводите результат на один экран за раз.
Отсортируйте строки в алфавитном порядке, выведите на экран.
Найдите строку из файла, отсортируйте выходные данные, запишите результат в файл.
Примечания: Канал ‘|’ используется для передачи в другую команду (или процесс); перенаправление вывода ‘>’ используется для отправки выходных данных в файл (или устройство, такое как принтер) вместо STDOUT.
2. Подробнее о файловой системе Windows
2.1 Разрешения
[ЗАДАЧИ]
2.2 Символическая ссылка (SymLink)
В Windows Vista/7/8 вы можете создать символическую ссылку на файл или каталог (аналогично Unix) с помощью команды «mklink». Символическая ссылка может обеспечить большое удобство во многих ситуациях.
Вам нужна привилегия «Создать символическую ссылку» для выполнения команды «mklink», которой по умолчанию обладают только администраторы. Запустите командную оболочку CMD с правами администратора («запуск от имени администратора»), чтобы выполнить команду «mklink»..
// Создайте символическую ссылку каталога с именем mysql на mysql-5.0.28-win32
> mklink /D mysql mysql-5.0.28-win32
символическая ссылка, созданная для mysql <<===>> mysql-5.0.28-win32
> реж
14.10.2012 12:45 <SYMLINKD> mysql [mysql-5.0.28-win32]
Символическая ссылка отличается от ярлыка, который был доступен в более ранних версиях Windows.
3. Язык командной оболочки и пакетные файлы
Пакетный файл (также называемый пакетной программой или сценарием оболочки) — это исполняемая программа, содержащая последовательность команд. Пакетный файл имеет расширение файла «.bat». Пакетные файлы, в которых используется устаревший язык сценариев, обладают очень простым, примитивным и неуклюжим синтаксисом. Для примеров,
Имена и идентификаторы не чувствительны к регистру.
Все переменные принадлежат типу string. Здесь нет числового типа и нет арифметических операций.