Чем различаются быстрое и полное форматирование
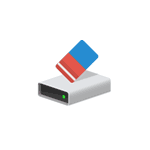
При форматировании диска, флешки или другого накопителя в Windows 10, 8 и Windows 7 различными способами вы можете выбрать быстрое форматирование (очистка оглавления) или же не выбирать его, выполнив тем самое полное форматирование. При этом, для начинающего пользователя обычно не ясно, в чем разница между быстрым и полным форматированием накопителя и какое из них следует выбрать в каждом конкретном случае.
В данном материале — подробно о том, чем отличаются быстрое и полное форматирование жесткого диска или USB флешки, а также о том, какой из вариантов лучше выбрать в зависимости от ситуации (в том числе о вариантах форматирования для SSD).
Примечание: в статье речь идет о форматировании в Windows 7 — Windows 10, некоторые приведенные нюансы полного форматирования работают иначе в XP.
Отличия быстрого и полного форматирования диска
Для того, чтобы понять разницу между быстрым и полным форматированием накопителя в Windows, достаточно знать, что происходит в каждом из случаев. Сразу отмечу, что речь идет о форматировании встроенными средствами системы, такими как
- Форматирование средствами проводника (правый клик по диску в проводнике — пункт контекстного меню «Форматировать»).
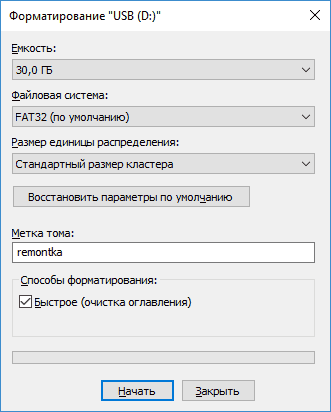
- Форматирование в «Управление дисками» Windows (правый клик по разделу — «Форматировать»).
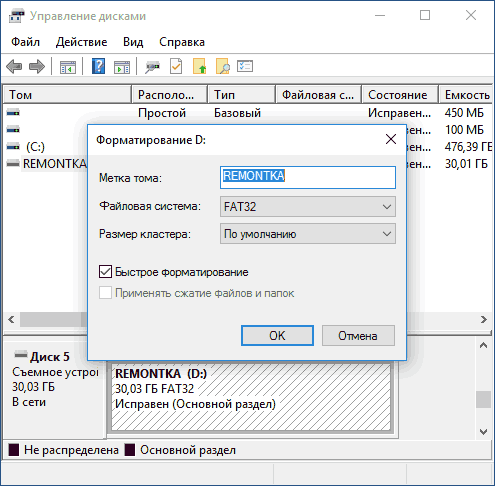
- Команда format в diskpart (Для быстрого форматирования в командной строке в данном случае следует использовать параметр quick, как на скриншоте. Без его использования выполняется полное форматирование).
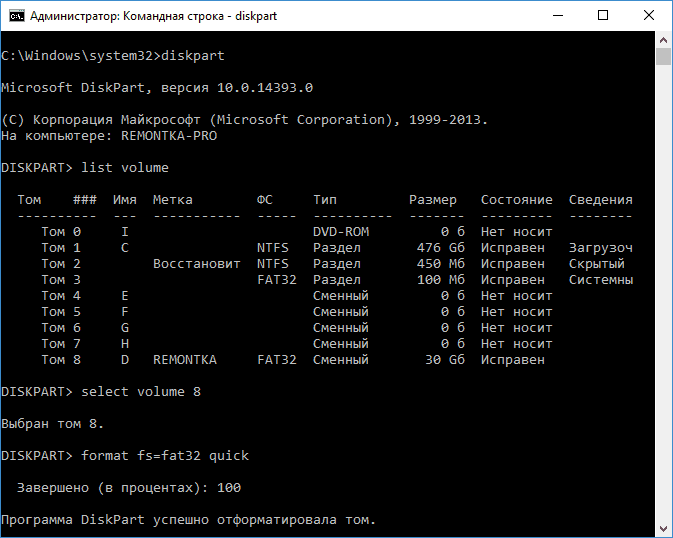
- В программе установки Windows.
Переходим непосредственно к тому, что такое быстрое и полное форматирование и что именно происходит с диском или флешкой в каждом из вариантов.
- Быстрое форматирование — при этом варианте а накопитель записывается загрузочный сектор и пустая таблица выбранной файловой системы (FAT32, NTFS, ExFAT). Пространство на диске помечается как неиспользуемое, без фактического удаления данных на нём. Быстрое форматирование занимает значительно меньше времени (в сотни-тысячи раз) чем полное форматирование того же накопителя.
- Полное форматирование — при полном форматировании диска или флешки, помимо указанных выше действий выполняется также запись нулей (т.е. очистка) во все секторы диска (начиная с Windows Vista), а также производится проверка накопителя на наличие поврежденных секторов при наличии которых они исправляются или помечаются соответствующим образом во избежание записи на них в дальнейшем. Занимает действительно продолжительное время, особенно для объемных HDD.
В большинстве случаев для обычных сценариев работы: быстрая очистка диска для дальнейшего использования, при переустановке Windows и в других подобных ситуациях достаточно использовать быстрое форматирование. Однако, в некоторых случаях может пригодиться и полное.
Быстрое или полное форматирование — какое и когда использовать
Как было отмечено выше, чаще всего лучше и быстрее использовать быстрое форматирование, однако могут быть исключения, когда полное форматирование может являться более предпочтительным. Следующие два пункта, когда может потребоваться полное форматирование — только для HDD и USB флешек, о твердотельных накопителях SSD — сразу после этого.
- Если вы планируете передать диск кому-то, при этом вас беспокоит вероятность того, что посторонний может восстановить данные с него, лучше выполнить полное форматирование. Файлы после быстрого форматирование восстанавливаются достаточно легко, см., например, Лучшие бесплатные программы для восстановления данных.
- Если вам требуется проверка диска или, когда при простом быстром форматировании (например, при установке Windows) последующее копирование файлов происходит с ошибками, вызывающих предположения о том, что диск может содержать поврежденные сектора. Однако, вы можете вручную выполнить проверку диска на поврежденные сектора, а уже после этого использовать быстрое форматирование: Как проверить жесткий диск на ошибки.
Форматирование SSD дисков
Особняком в этом вопросе стоят твердотельные накопители SSD. Для них во всех случаях лучше использовать быстрое, а не полное форматирование:
- Если это делать на современной операционной системе, то данные после быстрого форматирования с SSD не восстановишь (начиная с Windows 7, для SSD при форматировании используется команда TRIM).
- Полное форматирование и запись нулей может быть вредна для SSD. Однако, не уверен, что Windows 10 — 7 будет это делать на твердотельном накопителе даже если выбрать полное форматирование (к сожалению, фактической информации по данному вопросу не нашел, но есть основания предполагать, что это учтено, как и многое другое, см. Настройка SSD для Windows 10).
На этом завершаю: надеюсь, для кого-то из читателей информация оказалась полезной. Если остаются вопросы, задать их можно в комментариях к этой статье.
Чем отличается быстрое форматирование от полного форматирования. Быстрое и полное форматирование: Различия
В некоторых случаях приходится выполнять низкоуровневое форматирование жесткого диска (например, для «лечения» сбойных секторов HDD, ну или для полного удаления все информации с накопителя, как пример, продаете компьютер и не хотите, чтобы кто-то копался в ваших данных).
Иногда, подобная процедура творит «чудеса», и помогает вернуть к жизни диск (или, например, флешку и пр. устройства). В этой статье хочу рассмотреть некоторые вопросы, с которыми сталкивается каждый пользователь, которому пришлось столкнуться с подобным вопросом. Итак…
1) Какая утилита нужна для низкоуровневого форматирования HDD
Несмотря на то, что утилит подобного рода достаточно много, в том числе есть специализированные утилиты от производителя диска, я рекомендую использовать одну из лучших в своем роде — .
HDD LLF Low Level Format Tool
Главное окно программы
Эта программа легко и просто проводит низкоуровневое форматирование накопителей HDD и Flash-карт. Что подкупает, пользоваться ей смогут даже совсем начинающие пользователи. Программа платная, но есть и бесплатная версия с ограниченным функционалом: максимальная скорость работы 50 MB/s.
Примечание . Например, для одного моего «подопытного» жесткого диска в 500 ГБ, потребовалось около 2 часов для проведения низкоуровневого форматирования (это в бесплатной версии программы). Причем, скорость иногда падала значительно меньше 50 MB/s.
- поддерживает работу с интерфейсами SATA, IDE, SCSI, USB, Firewire;
- поддерживает накопители фирм: Hitachi, Seagate, Maxtor, Samsung, Western Digital и др.
- поддерживает форматирование Flash-карт при использовании кардридера.
При форматировании данные на накопителе будут полностью уничтожены! Утилита поддерживает работу с накопителями подключаемые по USB и Firewire (т.е. можно проводить форматирование и возвращать к жизни даже обычные USB-флешки).
При низкоуровневом форматировании будет удалены MBR и таблица разделов (ни одна программа вам не поможет восстановить данные, будьте аккуратны!).
2) Когда выполнять низкоуровневое форматирование, от чего поможет
Чаще всего, подобное форматирование проводят по следующим причинам:
- Самая частая причина — избавиться и провести лечение диска от bad-блоков(плохих и не читаемых), которые значительно ухудшают работоспособность винчестера. Низкоуровневое форматирование позволяет дать «указание» жесткому диску, чтобы он мог отбросить плохие сектора (bad-блоки), заменив их работу резервными. Это существенно повышает работоспособность диска (SATA, IDE) и увеличивает срок работы такого устройства.
- Когда хотят избавиться от вирусов, вредоносных программ, которые нельзя удалить другими методами (такие, к сожалению, встречаются);
- Когда продают компьютер (ноутбук) и не хотят, чтобы в их данных рылся новый владелец;
- В некоторых случаях это необходимо делать, когда вы с Linux системы «пересаживаетесь» на Windows;
- Когда флешка (например) не видна ни в какой-другой программе, и на нее нельзя провести запись файлов (да и вообще, отформатировать ее средствами Windows);
- Когда подключается новый накопитель и др.
3) Пример низкоуровневого форматирования флешки под Windows
Несколько важных замечаний:
- Жесткий диск форматируется аналогичным образом, как и флешка, показанная в примере.
- Кстати, флешка самая обычная, китайского производства. Причина форматирования: перестала опознаваться и показываться в моем компьютере. Тем не менее, утилита HDD LLF Low Level Format Tool ее видела и было решено попробовать ее спасти.
- Проводить низкоуровневое форматирование можно как под Windows, так и под Dos. Многие начинающие пользователи делают одну ошибку, суть ее проста: нельзя проводить форматирование того диска, с которого вы загрузились! Т.е. если у вас один жесткий диск и на нем установлена Windows (как у большинства) — то для начала форматирования этого диска, вам необходимо загрузиться с другого носителя, например с (либо или компьютеру и уже с него провести форматирование).
А теперь перейдем непосредственно к самому процессу. Буду считать, что утилита HDD LLF Low Level Format Tool у Вас уже скачана и установлена.
1. При запуске утилиты вы увидите окно с приветствием и ценой на программу. Бесплатная версия отличается скоростью работы, поэтому, если у вас не очень большой диск и их не очень много — то для работы вполне хватит и бесплатного варианта — просто нажмите кнопку «Continue for free» (продолжить бесплатно).
Первый запуск HDD LLF Low Level Format Tool
2. Далее вы увидите в списке все подключенные и найденные утилитой накопители. Обратите внимание, что здесь уже не будет привычных дисков «C:\» и пр. Здесь ориентироваться нужно на модель устройства и размер накопителя.
Для дальнейшего форматирования, выберите из списка нужное устройство и нажмите кнопку продолжить «Continue » (как на скриншоте ниже).
3. Далее перед вами должно появиться окно с информацией о накопители. Здесь можно узнать показания S.M.A.R.T., узнать более подробную информация о устройстве (Device details ), и произвести форматирование — вкладка LOW-LEVE FORMAT . Именно ее и выбираем.
Чтобы приступить к форматированию — нажмите кнопку Format This Device (форматировать текущее устройство).
Примечание. Если поставите галочку напротив пункта Perform quick wipe — вместо низкоуровневого форматирования будет произведено «обычное».
Low-Level Format (форматировать устройство).
4. Затем появиться стандартное предупреждение о том, что все данные будут удалены, проверьте еще раз накопитель, возможно на нем остались нужные данные. Если сделаны все резервные копии документов с него — можете смело приступать…
5. Должен начаться сам процесс форматирования. В это время нельзя вынимать флешку (или отключать диск), производить на нее запись (точнее попытку записи), да и вообще не запускать на компьютере никаких ресурсоемких приложений, лучше его вообще оставить в покое пока не будет завершена операция. Когда она будет завершена, зеленая полоска дойдет до конца и станет желтой. После этого можете закрывать утилиту.
Кстати, время выполнения операции зависит от вашей версии утилиты (платная / бесплатная), а так же от состояния самого накопителя. Если на диске много ошибок, сектора не читаются — то скорость форматирования будет низкой и придется ждать достаточно долго…
Кстати , самый простой способ форматирования высокого уровня — просто зайти в «мой компьютер » и нажать правой кнопкой мышки по нужному диску (если он, конечно, виден). В частности, моя флешка стала видна после проделанной «операции»…
Далее останется только выбрать файловую систему (например NTFS, так как она поддерживает файлы больше 4 ГБ ), написать название диска (метка тома: Flash drive, см. на скриншот ниже ) и начать форматирование.
После проделанной операции, накопителем можно начать пользоваться в обычном режиме, так сказать «с чистого листа»…
На этом у меня все, Good Luck ��
Здравствуйте дорогие читатели, сегодня я покажу способы форматирования и расскажу чем полное форматирование, отличается от быстрого, а так же покажу хорошую программу для низкоуровневого форматирования жесткого диска и флешек. Думаю, это должен знать каждый, чтобы в одном моменте выиграть во времени, а в другом сохранить здоровье жесткому диску либо вашей флешке.
Часто люди задаются вопросом, что такое полное и быстрое форматирование. А обычно когда или просто в компьютере форматируют диск или флешку. А ведь иногда не нужно полное форматирование , которое может идти часами. Вспомните сколько вы времени убили, ждав как ваш диск или флешка форматировалась долгое время. Но и полное форматирование нужная вещь.
Полное форматирование жесткого диска или флешки
Обычно это форматирование производит в стандарте, когда вы форматируете диск или флешку, то форматируется устройство полным форматированием. Оно нужно для тщательного форматирования, чтобы невозможно было восстановить информацию, хотя сейчас и при полном форматировании научились, но все же восстановится не вся информация и это более сложнее.
Второй полезный момент этого форматирования заключается в том что, ваш диск или флешка проверяется на битые сектора и восстанавливаются, если таковые были обнаружены.
Дам небольшой совет. Лучше исправлять сектора специальными программами. В следующих статьях я дам инструкцию как лучше восстановить битые секторы на дисках. По этому, подписывайтесь на обновления и будьте всегда в курсе новостей.
Поэтому из плюсов полного форматирования , в том, что диск или флешка полностью стирается, без возможного восстановления. И если есть битые сектора, она восстановятся, но опять же иногда это не плюс. Так как лучше это сделать специальной программой.
А минусы во времени и в том, что секторы могут восстановиться не качественно. А если и восстановятся, вы не увидите, сколько было повреждено и что восстановилось.
Быстрое форматирование жесткого диска или флешки
Это очень , удаляются файлы и папки на носителе. Но остается небольшая информация для восстановления данных, поэтому после такого форматирования вы можете заметить, что на диске меньше свободного места, чем должно быть.
Большой плюс быстрого форматирования , это время, иногда оно очень играет роль.
А минусы в том, что освобождается место не полностью и если уж диск или флешка начали некорректно работать, то лучше уж и стандартным форматированием отформатировать, чтобы восстановить все битые секторы.
Как форматировать?
А форматировать очень легко, можно самому и с помощью программы.
Заходим в мой компьютер, нажимаем правой кнопкой по диску или флешке, которую хотите отформатировать и нажимайте форматировать.

Появляется окно, в котором можно выбрать полное форматирование или быстрое.

Для полного форматирование нужно убедится что галочка быстрое форматирование снята , а для быстрого форматирования наоборот. Выбрали, нажимаем форматировать, готово.
Форматирование с помощью программы даст максимальный эффект полного форматирования. Для начала
В архиве будет сама программа и русификация к ней. Устанавливаем запускаем.
У вас откроется программа для форматирования жестких дисков и флешек.
Выбираем устройство, которое вы будете форматировать . Я буду форматировать флешку USB.

Нажимаем продолжить и появится окно с информацией о устройстве. Нам оно не нужно сразу переходите к вкладке низкоуровневое форматирование .

Проверяем вверху что это именно то устройство, которое мы хотим отформатировать. И выбираем форматировать устройство (так же можно выбрать при необходимости поставив галочку выполнить быструю очистку ).

После завершения программа оповестит вас что форматирование завершено .

Теперь откройте мой компьютер и проверьте флешку. Если она запросит форматирование, то нажмите форматирование как описано выше и выберите Вот и все, флешка у вас будет полностью отформатирована и вылечена.
Теперь вы знаете что такое полное и быстро форматирование и умеете пользоваться программой, которая будет держать ваши диски всегда здоровыми .
В некоторых случаях, когда не помогают другие меры, помогает форматирование. Например, если жесткий диск начинает медленно работать, медленно происходит копирование данных с диска на другой носитель и т.д. Также форматирование помогает полностью избавиться от вирусов, т.к. происходит полное удаление всех имеющихся на диске данных. Кроме того, правильная переустановка операционной системы не обходится без данной процедуры.
Как же отформатировать жесткий диск? Для выполнения данного действия существует множество программ, которые также позволяют производить с диском и другие операции, например, дефрагментацию и т.д. Но в большинстве случаев хватает и стандартного средства, предоставляемого самой системой Windows.
Чтобы отформатировать нужный раздел жесткого диска, откройте «Мой компьютер», выберите локальный диск, кликните правой кнопкой и выберите в списке пункт «Форматировать». Но прежде сохраните все важные данные с этого раздела, т.к. они будут удалены практически без возможности восстановления! Откроется окно с параметрами форматирования. Рассмотрите эти параметры.
Емкость. Показывает общую емкость выбранного раздела. В данном случае параметр изменить нельзя.
Файловая система. Способ организации и индексации данных. В двух словах, файловая система влияет на размер имени файла и максимальный размер самого файла. Обычно для жестких дисков по умолчанию определяется NTFS, и прочих карт памяти FAT32 и т.д.
Размер кластера. Данный параметр указывает на минимальный объем дискового пространства, используемый для хранения файла. Иными словами, если вы планируете хранить на носителе файлы маленького размера, то и размер кластера должен быть небольшим, если же файлы будут занимать много места, размер кластера необходимо увеличить. Кроме того, размер кластера влияет на скорость работы устройства, но с этим увеличением увеличивается и расход ресурса.
Метка тома. По умолчанию данное поле пусто. Если вы хотите, чтобы раздел назывался не «Локальный диск (D:)», а например, «Кино (D:)», впишите в эту строку слово «Кино».
Быстрое форматирование (очистка оглавления). Если убрать галочку, произойдет полное форматирование диска с поиском поврежденных секторов (если такие имеются), а не только очистка оглавления (в этом случае новые файлы будут записываться прямо поверх старых). Само собой полное форматирование занимает гораздо больше времени.
После того как вы выбрали необходимые параметры, нажмите кнопку «Начать» и подтвердите форматирование.
Существует несколько основных методов работы с жесткими дисками . В том случае, если вам необходимо изменить объем винчестера, рекомендуют использовать специальные утилиты.
- — Partition Manager.
Если вам требуется увеличить объем жесткого диска, то воспользуйтесь утилитой, входящей в комплект стандартных программ операционных систем Windows. Откройте меню «Мой компьютер». Кликните правой кнопкой мыши по жесткому диску, размер которого требуется увеличить, и перейдите к его свойствам.
Выберите вкладку «Общие». В нижней части окна найдите пункт «Сжать этот диск для экономии места», установите галочку напротив него и нажмите кнопку «Применить». Время, затрачиваемое на процесс сжатия, зависит от размера диска, количества файлов на нем и быстродействия вашего компьютера.
Если же вам требуется уменьшить объем диска или его раздела, то воспользуйтесь программой Partition Manager. Скачайте версию этой программы, подходящую для вашей операционной системы, и установите ее. Перезагрузите компьютер.
Включите Partition Manager. Выберите режим опытного пользователя. Это позволить производить больший набор операций с дисками . Откройте вкладку «Мастера», расположенную на главной панели инструментов.
Выберите пункт «Создать раздел». В появившемся окне активируйте пункт «Режим для опытных пользователей» и нажмите кнопку «Далее». Выберите жесткий диск, размер которого хотите уменьшить. Нажмите кнопку «Далее».
Задайте размер будущего локального диска. Именно на это значение уменьшится размер изменяемого тома. Нажмите кнопку «Далее».
Выберите файловую систему для будущего раздела. Укажите метку тома, если требуется. Нажмите кнопку «Далее». В новом окне нажмите кнопку «Готово».
Для запуска процесса уменьшения размера жесткого диска и создания нового раздела нажмите кнопку «Применить намеченные изменения». Она расположена под главной панелью инструментов программы. Если вы уменьшаете размер жесткого диска, на котором установлена операционная система, то компьютер продолжит выполнение операции в режиме MS-DOS.
Большинство профессий, связанных с набором текста, требуют наличие компьютерной грамотности. Специалисты должны знать все возможности редактора Word, в частности, для чего нужно и как происходит форматирование документа.

Зачем необходимо уметь правильно форматировать текст
Частные нюансы форматирования документа
Чтобы переместить весь текст, а не только красную строку, следует сместить нижнюю часть песочных часов на требуемую величину. Именно так в письмах форматируется графа «Кому и от кого». То же действие можно выполнить, пройдя вышеописанным путем и проставив цифры в графе «Отступ» в ячейках «слева» или «справа».
Чтобы текст равномерно заполнял весь документ, а не смещался к его левому полю, можно распределить его по ширине странице. Для этого необходимо выделить нужные абзацы и нажать на кнопку «По ширине» на панели форматирования. Она выглядит как квадрат из горизонтальных полосок. Там же можно центрировать текст для заголовка либо сместить его вправо в виде эпиграфа.
Функция списка удобна тогда, когда предстоит перечисление большого количества пунктов, а также добавление новых в середину перечня уже после его создания: нумерация сменится автоматически. Нумерованный или маркированный список можно выставить соответствующими кнопками на панели форматирования либо через команду «Список» в меню «Формат».
Помимо перечисленных функций в текстовом редакторе можно изменить размер и вид шрифта, приблизив его к деловому или, наоборот, к поздравительному, выделить часть документа подчеркиванием, курсивом, жирным или цветным шрифтом, свести данные в таблицу, а также выполнить другие, специализированные действия (вставка изображения, диаграммы).
Совет 4: Как восстановить файлы после форматирования жесткого диска
Не стоит огорчаться, если вы по какой-либо причине удалили с жесткого важные файлы. Большинство информации можно восстановить, если следовать правильному алгоритму действий.

- Easy Recovery.
Воспользуйтесь программой Easy Recovery для поиска и восстановления важных файлов, удаленных с жесткого диска или внешних накопителей. Перед установкой приложения убедитесь в том, что выбранная версия подходит для работы с используемой операционной системой. Выполните инсталляцию программы Easy Recovery и перезагрузите компьютер.
Важно учесть тот факт, что устанавливать приложение следует на неформатированный раздел винчестера. Такой подход предотвратит перезапись удаленной информации. Запустите Easy Recovery, кликнув по ярлыку на рабочем столе.
Выберите режим работы «Восстановление данных». В том случае, если вы полностью очистили определенный раздел жесткого диска, перейдите к подпункту «Восстановление после форматирования». Установите флажок возле пункта «Глубокое сканирование». Выделите левой кнопкой мыши локальный диск, который будет проанализирован программой. Нажмите кнопку «Далее».
Укажите параметры локального диска. Учтите, что в данной графе нужно выбрать характеристики, которыми том обладал до форматирования. Если вы сменили файловую систему, укажите этот факт. Нажмите кнопку «Сканировать».
Процесс анализа удаленной информации может занять от 20 до 50 минут. Многое зависит от и размера сканируемого локального диска. Дождитесь предоставления списка найденных файлов. Те из них, которые следует сохранить в первоначальном состоянии, выделите галочками.
Примените функцию «Реконструкция файлов», если определенная часть информации была повреждена в процессе восстановления. Основное предназначение указанной функции – реставрация документов и архивов различного типа.
- восстановление файлов после форматирования диска
Совет 5: Как восстановить данные с отформатированного жесткого диска
Большая часть пользователей персональных компьютеров считает, что операция форматирования жесткого диска безвозвратно стирает его содержимое. Форматирование всего лишь создает новые адресные таблицы. Установив специальную программу, можно без особых сложностей вернуть утраченную информацию. Наиболее популярной и простой в использовании является программа Data recovery wizard. Она позволяет восстанавливать практически все файлы и каталоги с отформатированного жесткого диска даже из секторов.

- — программа Data recovery wizard.
Скачайте программу Data recovery wizard из сети интернет. Установите ее на свой персональный компьютер. Запустите программу. В главном ее окне выберите опцию Format recovery. После этой команды программа самостоятельно отобразит список всех разделов, которые найдет на всех логических дисках вашей системы. Если нужный вам диск в результате поиска обнаружен не был, воспользуйтесь функцией Advanced recovery, предназначенной для восстановления областей с серьезными повреждениями. Далее выберите из списка нужный вам раздел и нажмите на кнопку Next. программа просканирует и сделает анализ файловой системы. Некоторое время вам придется подождать, пока программа произведет сканирование. Продолжительность данной операции непосредственно зависит от объема вашего жесткого диска.
Просмотрите дерево каталогов, которое будет отображено в конце сканирования вашего жесткого диска. Чтобы восстановить файлы, отметьте их галочкой, а также все каталоги и папки, которые также требуют восстановления. Нажмите кнопку Next. Запомните, что производя восстановление данных отформатированного диска, необходимо правильно указать директорию нового сохранения. Никогда не сохраняйте восстановленные файлы и папки в том же месте, где они находились до форматирования. Данное действие может привести к перезаписи восстанавливаемых файлов и к их бесповоротному уничтожению.
Подготовьте достаточно свободного места на жестком диске. Чтобы восстановить отформатированные данные вам также придется подождать. Правильно укажите путь сохранения данных и нажмите кнопку Next. Если список восстанавливаемых файлов достаточно объемен, операция будет длительной, но однозначно с положительным исходом. Все отформатированные файлы будет восстановлены и готовы к работе.
Сегодня внешние жесткие диски могут быть запрограммированными несколькими вариантами файловых систем. Чтобы устройство смогло работать на вашем ПК, нужно выполнить его правильное форматирование.

- Компьютер, внешний жесткий диск.
На сегодняшний день существует несколько разновидностей внешних жестких дисков. Некоторые из них реализуются с уже предустановленным форматированием под определенную файловую систему, некоторые же устройства являются универсальными, их под нужную файловую систему осуществляется во время к . Рассмотрим два варианта форматирования внешнего .
Форматирование диска с предустановленной файловой системой. После того, как вы подключите устройство , оно будет отображаться в разделе «Мой », однако запись файлов на него может быть невозможной, так как файловая система вашего и система жесткого диска могут не совпадать. Для того чтобы устройство стало доступным для , его необходимо отформатировать под нужные для вас параметры. Кликните правой кнопкой мышки по ярлыку устройства и выберите пункт «Форматировать». В открывшемся окне задайте параметр «Форматирование» и нажмите на кнопку «Начать». После завершения операции, устройство станет доступным для записи и чтения файлов.
Форматирование универсального диска. В этом случае во время подключения устройства к компьютеру вам необходимо на ПК драйвера, которые вы найдете в комплекте поставки с винчестером. Мастер установки автоматически определит файловую систему вашего компьютера и выполнит форматирование устройства с соответствующими параметрами.
Форматирование, в привычном понимании – это процесс записи определенной информации, ответственной за правильное хранение файлов, а также, в некоторых случаях, системных загрузочных файлов в начало диска . Форматирование выполняется для удаления данных или для восстановления работы жесткого диска. Форматирование физически не удаляет данные, поэтому даже после полного форматирования, информацию с диска возможно восстановить.

- — программа для работы с разделами жесткого диска компьютера.
Форматирование можно выполнить как с помощью средств операционной системы, так и с помощью специальных программ. В некоторых случаях, форматирование возможно только с помощью специальных приложений, например, системного диска в операционной системе Windows. Исходя из этого, перед форматированием необходимо определить, над каким разделом жесткого диска будет выполняться операция.
Если в «Моем » отображается только один жесткий диск, он по умолчанию является системным. В таком случае, отформатировать его можно только при помощи специальной программы. Если в папке «Мой компьютер» отображается несколько жестких дисков, необходимо определить, который из них системный и какой необходимо отформатировать. Системный диск, как правило, имеет букву «C» и называется «Локальный диск С». При входе на системный диск, вы обнаружите папки с названиями: «Program Files» и «Windows». В данном разделе располагается ваша операционная система и сама себя она отформатировать не сможет.
Если вам необходимо отформатировать не системный раздел жесткого диска. В окне «Мой компьютер», на нужном разделе кликаете правой кнопкой мыши, во всплывающем меню, внизу, выбираете пункт «Форматировать. ». В появившемся окне, вы можете выбрать тип форматирования: быстрое или полное. Полное форматирование занимает гораздо больше времени, но при выборе этого пункта, система автоматически проверит раздел жесткого диска на целостность и попробует восстановить поврежденные кластеры. При выборе «быстрого форматирования», на диске будет удален только сектор, в котором хранится информация о файлах и папках. Помимо типа форматирования можно выбрать размер кластера. От этого параметра зависит эффективность использования дискового пространства. Очень маленький размер кластера повышает эффективность использования свободного места, но немного замедляет скорость доступа к файлам и делает невозможным дефрагментацию диска с помощью встроенного дефрагментатора Windows. Слишком большой размер кластера незначительно увеличит скорость доступа к файлам, но не позволит максимально использовать свободное пространство. Оптимальный размер кластера — 4Кб или 16Кб. Так же, здесь можно изменить букву диска. После выбора необходимых параметров, нажимайте «Начать». После завершения процесса, появится окно, сообщающее, что форматирование завершено.
Если требуется отформатировать системный диск. Необходимо и установить на компьютер программу для работы с жесткими дисками, например, Acronis Disk Director Home. В открывшемся окне программы, вы увидите список всех ваших жестких дисков и разделов. Сверху они отображаются в виде списка, где указаны: тип, емкость, активность и файловая система. А снизу — в графическом виде, с наглядным отображением занятого и свободного места. Кликните на необходимый раздел один раз левой клавишей мыши. Слева появится меню операций, доступных для данного тома. Среди них выберите «Форматирование». В появившемся окне, как описано в предыдущем шаге, выберите размер кластера и букву тома. Помимо этого необходимо выбрать файловую систему. Рекомендуется «NTFS». После выбора необходимых параметров, нажмите «Ок». Далее необходимо применить сделанные операции. В левом верхнем углу главного окна нажимаем «Применить запланированные операции». В открывшемся окне нажимаем продолжить. После некоторого времени работы программы, появится окно с уведомлением о том, что все операции завершены. Жмем «Ок». С помощью данного способа можно отформатировать любой раздел жесткого диска вашего компьютера.
Довольно часто у пользователей возникает проблема с форматированием. Особенно если его нужно выполнить с системным жестким диском (обычно, но не всегда это C ). В таком случае обычные способы не сработают.
Если жесткий диск (или его раздел ) без системных файлов, то используйте способ форматирования в самой системе.
В своей инструкции я покажу как форматировать жесткий диск с системой (там, где установлена Windows ) и без. Начну с самого простого.
Форматирование не системного жесткого диска или раздела
Данные способы практически не отличаются от . Его можно произвести только на тех жестких дисках, на которых нет системных файлов (обычно D или E ).
Не стоит беспокоиться о том, что вы отформатируете диск с системой. Такими способами это сделать никак не получится. Вы увидите предупреждение, что действие невозможно.
Откройте мой компьютер (проводник ). В нём выберите диск, откройте контекстное меню и выберите форматирование.
В появившемся окне оставьте всё как есть (можно убрать быстрый способ, но тогда вам придётся очень долго ждать ).

Процесс будет проходить долго (зависит от объёма ). Вы можете подумать, что ничего не происходит и компьютер просто завис. Но в большинстве случаев это не так.
Тоже самое, можно проделать в окне управления дисками. Используйте этот способ если по каким-то причинам первый не сработал.
Зайдите в меню Пуск >> Все программы >> Администрирование >> Управление компьютером.

В появившемся окне выберите жесткий диск и в контекстном меню «Форматировать» как на изображении ниже.

Существует ещё 1 способ в командной строке. Потребуются права администратора.
Зайдите в меню Пуск >> Выполнить (или Win+R ), чтобы открыть строку выполнения. Затем перейдите в командную.

В ней введите команду:
Разъяснение: E — это буква жесткого диска. NTFS — файловая система. Q — быстрое форматирование.

Форматирование системного диска
При попытке форматировать жесткий диск с системой способами выше вы увидите ошибку, которая изображена ниже.

Почему такое происходит? Всё просто. Windows не может выполнить форматирование самого себя. Это приведет к неработоспособности системы и ошибка предоставляет защиту от этого.
К тому же даже если Windows устанавливался на другой жесткий диск, то системные файлы, необходимые для запуска ОС могут храниться на локальном. В таком случае проверка в BIOS начнётся с него (C ).
Получается это необходимо только при будущей установке новой системы. В другом случае вы просто сделаете компьютер неработающим. Перед этим нужно немного подготовиться.
Вам потребуется или другой носитель с операционной системой, которую вы планируете устанавливать. Данный способ работает на любой версии. Я продемонстрирую его на Windows 8.
Поставьте предварительно . Сначала нужно узнать его букву. Она может отличатся от «C:» и поэтому проверьте это заранее. Сейчас покажу как это сделать прямо во время установки.
Нажмите сочетание клавиш Shift+F10. На других версиях операционных систем так же действует это сочетание клавиш.

Должно появиться окно с командной строкой. В ней введите команду notepad, которая откроет блокнот. Из него дальше можно будет посмотреть нужную информацию.

Откроется программа блокнот. В нём перейдите в Файл >> Открыть или нажмите CTRL+O.

Откроется проводник. Перейдите во вкладку «Этот компьютер» и посмотрите букву диска, который нужно форматировать. В моём случае D. Он обозначается как локальный.

Теперь вернитесь к командной строке и введите команду:
Где /FS:NTFS — файловая система. D: — буква диска. /q — быстрое форматирование.

Так же можно воспользоваться утилитой непосредственно в процессе установки и не использовать командную строку.
Выберите язык, нажмите на кнопку установки и в окне где нужно выбрать раздел для установки нужно выбрать форматирование. Смотрите как это выглядит на изображении.

Ещё его можно выполнить с помощью любого (почти ) LiveCD. Это носитель, с которого загружается система вместо того, чтобы загружаться с жесткого диска. Можно провести форматирование прямо в проводнике аналогично способам с не системными жесткими дисками. Это возможно из-за того, что большинство данных находятся в оперативной памяти и это не препятствует запуску компьютера.
Существует так же множество программ, но они платные и их использование будет излишне для подобных задач. Этой информации должно хватить с достатком.
Если вам, что-то было непонятно, то посмотрите это видео. В нём наглядно изображены все действия с подробными комментариями и у вас не останется вопросов.
Получилось ли у вас выполнить форматирование жесткого диска?
Разделяют на два вида — быстрое и полное . В этой заметке я расскажу о том, чем быстрое форматирование отличается от полного и когда следует применять эти виды форматирования.
Итак, в чем же отличие между быстрым и полным форматированием?
При быстром форматировании заново создается лишь (перезаписывается таблица файловой системы), при этом область данных не затрагивается.
При полном форматировании сначала производится на наличие . Если такие сектора обнаруживаются, то программа проверки пытается их исправить, а при неудаче помечает их как неисправные (бэд-сектора). Соответственно, такие сектора исключаются из таблиц файловой системы, которые формируются после полной проверки поверхности. Это означает, что в дальнейшем в неисправные сектора данные не записываются.
Упрощенно можно сказать, что в процессе быстрого форматирования раздел диска отмечается как чистый. После такого форматирования вы не обнаружите на отформатированном диске ранее хранившихся там файлов, а это создает ощущение, что файлы были удалены, хотя это и не так. На самом деле все файлы остались на месте, но операционная система будет считать данный раздел пустым и будет записывать новую информацию поверх ранее записанной. Это означает, что при желании информацию с ошибочно отформатированного раздела можно восстановить, но тут есть множество факторов, влияющих на успех восстановления и об этом я расскажу как-нибудь в другой раз.
В отличии от быстрого форматирования, полное форматирование включает в себя еще и предварительную проверку целостности жесткого диска, то есть ищутся поврежденные сектора. Так как при этой операции проверяется каждый сектор диска отдельно, то полное форматирование занимает на порядок больше времени, нежели быстрое. Время полного форматирования зависит в первую очередь от величины форматируемого раздела.
Когда следует использовать быстрое, а когда полное форматирование?
Тут сложно дать какие-то четкие рекомендации, но я обычно делаю так: если мне нужно удалить все данные с раздела жесткого диска или со съемного носителя информации, например, флешки, то я использую быстрое форматирование, так как оно выполняется за считанные секунды. Если же у меня есть подозрение, что на диске появились битые сектора, или что произошло повреждение файловой системы (в результате действия вируса или при некорректном извлечении носителя информации из компьютра), то я использую полное форматирование.
И в заключении хочу сказать, что процесс форматирования никак не вредит вашему жесткому диску или съемному носителю информации и вы можете производить форматирование без опасения их повредить.
Чем отличается быстрое форматирование от полного?

Форматирование одного из разделов жесткого диска или сменного носителя предполагает создания на диске определенной структуры доступа к данным, например, структуры файловой системы NTFS или FAT. Обычно форматирование раздела необходимо выполнить перед установкой операционной системы или для изменения файловой системы, например, флешки с FAT на NTFS.
При форматировании все данные, находящиеся на форматируемом диске будут удалены, что делает форматирование простым средством очистки всего раздела жесткого диска от записанных на нем данных.

Читайте также: внешние носители информации
Windows обладает штатным средством для выполнения процесса форматирования. При этом пользователь может выполнить так называемое быстрое форматирование или очистку оглавления, либо выполнить полное форматирование диска. Естественно, что быстрое форматирование происходит значительно быстрее полного.

Читайте также: Что делать, если в ноутбуке не видно весь обьем диска
При быстром форматировании не выполняется стирание всей записанной на диске информации, а только упорядочивается оглавление диска, где располагается необходимые сведения о записанных данных. При таком форматировании восстановить информацию с диска будет достаточно просто.

Полное форматирование предполагает помимо очистки оглавления диска и методичное стирание всей информации на диске. Также при полном форматировании выполняется исправление ошибочных секторов (при их наличии), что позволяет несколько увеличить доступное пространство на диске. При быстром форматировании «плохие» секторы диска останутся недоступными, то есть диск будет обладать меньшей емкостью.