Windows выдает ошибку 651 при подключении к интернету: что делать?
Когда компьютер или ноутбук в самый ответственный момент пишет, что «модем или другое устройство связи сообщило об ошибке», большинство пользователей теряется: начинают звонить провайдеру или устанавливать на компьютере запасной мобильный вай фай.

Однако данный сбой подключения не представляет серьезной проблемы, и устранить проблему в большинстве случаев можно самостоятельно. О том, что означает сбой подключения с ошибкой 651, и как исправить высокоскоростное подключение через wan miniport на windows 7, мы и поговорим в данной статье.
Необходимо отметить, что error 651 никак не зависит от поставщика интернета, и с такой неполадкой одинаково часто сталкиваются абоненты byfly, ростелеком, уфанет и других известных провайдеров.
Почему windows выдает ошибку 651 при подключении к интернету?
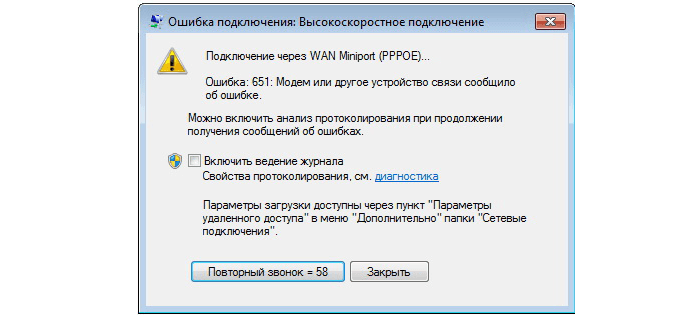
Данный номер ошибки свидетельствует о том, что по какой-то причине подключение модема (или другого устройства связи) к ОС windows данного компьютера осуществляется некорректно.
Как правило, сетевая ошибка 651 возникает, когда:
- – отсутствует физическое подключение через wan miniport (поврежден сетевой кабель, сломан коннектор, от перепадов напряжения «сгорела» сетевая карта ПК, модем или коммутатор);
- – на виндовс установлены некорректные настройки сетевого подключения (по невнимательности пользователя или в результате системного сбоя);
- – ведутся технические работы на стороне провайдера.
Но в большинстве случаев данная ошибка интернета возникает вследствие некомпетентного вмешательства пользователя в работу системы, соответственно и наладить подключение к интернету он может самостоятельно.
Как исправить ошибку подключения 651?
Разобравшись, что значит данный номер ошибки, прежде всего, проведите стандартную диагностику, решающую большинство компьютерных проблем:
- – Перезагрузите компьютер/ноутбук;
- – На 10 минут отключите питание роутера или модема, после чего аккуратно включите устройство связи в электросеть и дождитесь его полной загрузки;
- – Проверьте целостность сетевого кабеля и правильность его подключения к разъему сетевой карты вашего ПК;
- – Если компьютер/ноутбук оборудован несколькими сетевыми картами (разъемами Ethernet) – поочередно попробуйте подключиться через каждый из них;
- – Если помимо данного ПК у вас имеется другое устройство связи (ноутбук, смартфон и т.д.), или же на компьютере установлено несколько версий windows – проверьте подключение к интернету с другой ОС;
- – В «Панели управления» виндовс удалите драйвера для вашей сетевой карты и установите их последнюю версию – с диска, или скачав на ПО на официальном сайте производителя.
Сетевой кабель исправен, но модем сообщил об ошибке 651 – что делать?
Если на других устройствах сбой подключения отсутствует, то смело можно праздновать первую победу – модем исправен и ваш провайдер добросовестно поставляет вам оплаченный интернет.
Далее рассмотрим, как устранить системный сбой подключения к интернету:
- При подключении по ADSL
Если DSL-линк горит стабильно (соответственно, подключение модема через сетевой кабель исправно), то в настройках модема следует проверить:

- параметры VPI/VCI (узнать которые можно в техподдержке провайдера)
- тип подключения Bridge
- При pppoe подключении через роутер
Чтобы исправить сбой подключения на windows 7:
- Создайте новое подключение. Для этого зайдите в “Панель управления > Сеть и Интернет > Сетевые подключения”, выберите раздел “Создать новое подключение или сеть > Подключение к Интернет >PPPoE” и в отрытом окне введите ваши учетные данные из договора с провайдером. Следите за верным вводом параметров, ведь сбой подключения нередко происходит вследствие опечаток в поле логин/пароль.

– попробуйте обновить raspppoe.sys – системный файл Windows 7, управляющий подключениями по протоколу PPPoE. Можно скопировать файл с соседнего компьютера (если на нем не возникает ошибки связи 651) или скачать отсюда – “http://goo.gl/oQytf2”. Файл raspppoe.sys расположен в папке “C:\Windows\System32\Drivers” – найдите его, переименуйте (но не удаляйте – на случай, если придется вернуть его на место) и скопируйте в директорию скачанный файл. Перезагрузите компьютер и попробуйте подключиться вновь.
Если же ни один из методов вам не помог, оставьте заявку с указанием номера возникающей ошибки в службе технической поддержки вашего провайдера.
Что делать если произошел сбой подключения и модем или другое устройство связи выдает ошибку 651
В компьютере или ноутбуке, работающем на windows 7, windows 8, windows 8.1 или сегодня уже windows 10 ошибка 651, может появится в любой момент.
Паниковать не надо, это не смертельно и исправить код ошибки 651 удается почти всегда без чужой помощи, если у вас конечно есть данное руководство.
Если при подключении к интернету, независимо от провайдера, а это может ростелеком, byfly, дом ру, мтс, ттк, билайн, байфлай, уфанет, мегалайн, домолинк, megaline, yota таттелеком, белтелеком, megafon и любой другой, произошел сбой и модем или другое устройство связи выдает ошибку 651, вначале используя средства виндовс установим причину, хотя сперва немного теории
Что значит ошибка 651
Ошибку 651 вы можете получить при подключении интернета через модем или роутер wifi. При проводном, точнее прямом таких уведомлений не система не выдает.
Чаще всего windows модем сообщает об ошибке 651 при высокоскоростном подключение wan miniport pppoe.
Ставим точный диагноз ошибки 651
Чтобы устранить причину появления ошибки 651, установим ее точную причину (диагноз). Для этого виндовс имеет свои инструменты.
Чтобы лишний раз их не описывать, нажмите на эту ссылку и ознакомитесь с инструкцией с картинками.
После этого устранить причину будет намного легче, хотя в процессе диагностики, виндовс 7 или виндовс 8 очень часто устраняет проблемы во время диагностики сетей автоматически.
Если после сканирования сетей интернет и дальше выдает ошибку 651, и то что предоставила диагностика вам не помогло – идем дальше и устраняем ручками.
Создание нового подключения wan miniport pppoe
Возможно произошел банальный сбой с wan miniport pppoe, тогда удаляем его и создаем новое.
Для этого идем в раздел центр управления сетями и переходим на страницу управления адаптерами (нажать с левой стороны на слова «изменение параметров адаптера»).
Здесь щелкаем по адаптеру высокоскоростное подключение wan miniport pppoe – правой мышкой и нажимаем на строку «удалить».

Теперь создадим новое подключение. Для этого возвращаемся в центр управления сетями нажимаем на строку – настройка нового подключения или сети.

После этого выбираем первый радел – подключение к интернету и нажимаем далее.
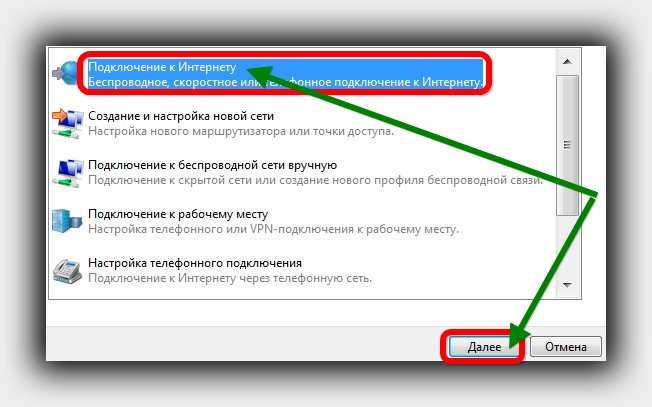
Теперь выбираем высокоскоростное подключение wan miniport pppoe, если его не увидите, то ниже поставьте птичку отображать все… .

В заключение ведите имя и пароль, которые известны только вам и внизу нажмите – подключить. Дальше поступайте как обычно.
Если компьютер или ноутбук не подключается к интернету дальше и появляется ошибка 651, переходим в следующий раздел.
Решение ошибки 651 через провайдера
Очень часто сбой происходит на стороне провайдера. У него есть инструменты проверки линии. Вам нужно позвонить оператору (телефон обычно бесплатный), чтобы инженеры просканировали линию.
Линия часто зависает, тогда простая ее перезагрузка ошибку 651 устраняет. Если у них все нормально, сбоев нет, то они вам об этом скажут.
Устранение ошибки 651 заменой драйвера
Для модемного подключения интернета обязательно нужен драйвер. Он как другие компоненты может дать сбой.
Тогда, обновите драйвер для модема. Впрочем, не лишним будет обновить драйвера для сетевой карты.
Они бесплатные и лучше всего скачивать с сайта производителя модема или карты.
Иногда в компьютере или ноутбуке установлено две сетевые карты. Тогда отключите не используемую. Исправили проблему? Нет – идем в следующий раздел.
Как удалить ошибку 651 исправлением реестра
Этот способ также многим помог. Делаем следующее:
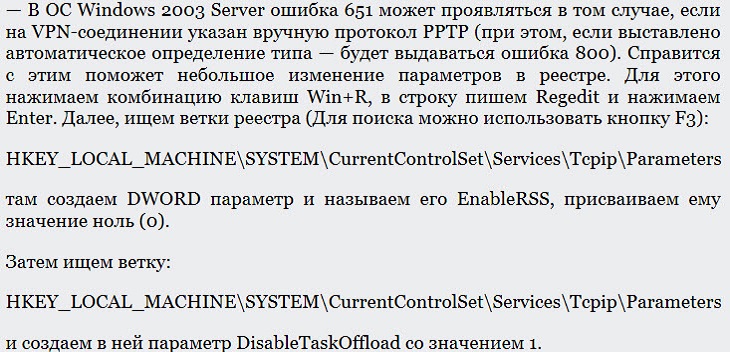
Если такой параметр в реестре обнаружите, то измените значение на 1 и перезагрузите компьютер или ноутбук.
Что делать с ошибкой 651 при сбое роутера или модема
Если вы пользуетесь роутером, например, d link или tp link и при подключении интернета и они выбивают ошибку 651 вставьте в поисковую строку адрес
http://192.168.1.1 или http://192.168.0.1 — откройте раздел Internet или WAN и посмотрите на настройки.
При этом ваше устройство должно быть настроено на режим моста — Bridge.
Если вы пользуетесь модемом – ADSL, то индикатор Link или DSL должен издавать стабильный свет, без мерцаний.
Посмотрите параметры VPI и VCI (если не знаете какими должны быть спросите у провайдера). Неправильные, будут выдавать ошибку 651.
Также пошевелите всеми разъёмами, которые идут от роутера к компьютеру, там часто бывает плохой контакт.
Часто задаваемые вопросы по поводу ошибки 651
- ВОПРОС: что еще можете посоветовать, все что написано выше не помогло?
ОТВЕТ: попробуй отключить антивирус – может он блокирует сеть.
- ВОПРОС: раньше интернет работал нормально, а тут вдруг сбой и ничего не помогает. Что делать?
- ВОПРОС: у меня в диспетчере устройств напротив «Ethernet-контроллер» стоит желтый восклицательный знак. Что делать?
ОТВЕТ: Тебе нужно установить драйвер для сетевой карты.
- ВОПРОС: у меня компьютер работают нормально, а DNS не отвечает, что делать?
ОТВЕТ: пропиши адреса DNS-сервера вручную — например 8.8.8.8, 8.8.4.4 или 77.88.8.8
- ВОПРОС: у меня Ростелеком, нужно ли прописывать VPI и VCI. Я в роутере не нашел где это сделать.
ОТВЕТ: vpi и vci нужны для DSL-соединения, в твоем случае нужно настроить в роутере только соединение pppoe.
- ВОПРОС: у меня роутер TP-LINK вначале интернет работал и вдруг пропал, а на прямую все работает.
ОТВЕТ: сбрось все настройки нажав кнопку ресет и настрой по-новому заново.
- ВОПРОС: отключился от локальной сети и теперь не могу подключится опять — все способы попробовал. Что еще можно делать?
ОТВЕТ: если у тебя установлен роутер, то соединятся с провайдером не нужно, а только включить подключение по локальной сети.
- ВОПРОС: провайдер Ростелеком и модем-роутер TP-LINK TD-W8961ND.От кабеля интернет есть и планшет ловит сеть wifi, а вот ноутбук постоянно выдает ошибка 651.
ОТВЕТ: в ноутбуке звонилку запускать не надо, он должен получать интернет, а прямую. Также посмотри в диспетчере устройств, установлен ли драйвер wifi.
- ВОПРОС: не получается подключится через роутер UPVEL N 300 UR-325BN провайдер Дом.ру. Может роутер не поддерживает Дом.ру.
ОТВЕТ: upvel отлично поддерживают pppoe — значит интернет от Дом.ру должен работать.
- ВОПРОС: случайно удалил драйвер — провайдер уфанет, но трубку не берут. Что делать.
ОТВЕТ: взять флешку, сходить к друзьям, скачать драйвер и установить на свой ПК.
- ВОПРОС: если неправильно вписал данные, будет ли возникнуть ошибка 651?
ОТВЕТ: если ошибка в пароле / логине, то будет выдаваться ошибка 651.
- ВОПРОС: какие еще могут быть причины ошибки 651?
ОТВЕТ: задавай вопрос в коментах, с описанием проблемы – будем решать. Успехов.
4 Комментариев к “Что делать если произошел сбой подключения и модем или другое устройство связи выдает ошибку 651”
Как на виндовс10 установить высокоскоростной интернет.ввыдает ошибку 651
Также ка и на других виндовс. От операционной системы зависимости нет, а по поводу ошибки, что было известно описано в статье. Первое что сделай — проверь на другом устройстве.
не правда что при проводном прямом соединении не бывает ошибки 651))недавно с этой проблемой сталкивалась
Что делать если модем пишет. Как исправить ошибку модем или другое устройство связи уже используется или не настроено
Недавно мой компьютер, точнее ноутбук начал капризничать. Интернет отключался, а в свойствах подключения указывалось, что все в порядке.
При повторном подключении появлялась ошибка: «модем или другое устройство связи уже используется или не настроено».
Когда хотел интернет отключить – не получалось (хотя он и так не работал). Выход из системы (Ctrl+Alt+Del) не помогал – только перезагрузка.
Это меня абсолютно не устраивало. Ведь если открыто много программ и документов, а постоянно (часто) выскакивает ошибка модем или другое устройство связи уже используется или не настроено – постоянно перезагружать, а потом все восстанавливать – очень раздражает.
Как я устранил недоразумение модем или другое устройство связи уже используется или не настроено
Точно не знаю, что помогло решить проблему с модемом, потому что сделал сразу несколько действий и после каждого не проверял.
Первым делом я запустил . Потом верху нажал «вид» и кликнул по строке «показывать скрытые устройства» (как ниже на изображении).
Потом нажимая на маленький треугольник, расширил меню устройств: контролеры usb, модемы, порты и сетевые адаптеры.
В них я удалил все (поэтому показать сейчас на картинке не могу) «атрибуты» которые были выделены менее интенсивным цветом как остальные – вы их отличите легко.
Примерно штук 50. К сожалению после этого ошибка модем или другое устройство связи уже используется или не настроено появилась опять, но когда я просто отсоединил модем от usb входа и вставил опять – все пришло в норму.
А на другой день вообще все стало работать, как и прежде – нормально и стабильно. Теперь, когда интернет отключается самостоятельно, эта ошибка выскакивает опять, только на подключение это уже не влияет.
Ошибка появляется только при первой попытке – после второй все подключается, как должно быть и работает стабильно.
Возможно, надо было бы еще где-то покопаться, но мне не хочется – меня и такое устраивает. Успехов.
Почему компьютер не видит модем ZTE MF как CD ROM
Потому что так устроены модемы ZTE. После установки в систему они перестают видеться как СД-диск.
Видится только кард ридер если конечно он есть в модеме. Что бы модем определился как CD ROM нужно удалить с компьютера ПО модема.
Пишет ошибку: Error Code:2
The data card can`t be found. Error Code:2
Данные карты не могут быть найдены. Код ошибки: 2
Одна из следующих причин могла привести к ошибке:
А. Модем не подключен к ПК.
B. Другие программы используют модем. Интернет выключен?
C. У вас нет полномочий администратора.
Может быть несколько вариантов:
1. Подключаете через кабель. На некоторых кабелях идет просадка питания и модем не шьется.
2. Модем занят другими программами
3. Прошивка не может найти модем. Вставляеш модем без сим карты — запускаешь программу модема, открываешь диспетчер устройств и смотришь в «модемах» есть ли твой модем и в портах com и lpt 3g PC UI интерфейс. Если есть — то закрываешь программу модема и начинаешь прошивать.
Если в диспетчере устройств есть неопознанные устройства — подсунь дрова в ручную — укажи путь к папке с драйверами.
4. Попробовать удалить все приложения связанные с модемом (Предварительно скопировав папку с драйверами куда нибудь). Установить , после этого должно прошиться.
1. Надо установить Dashboard с поддержкой голоса. 2. Набор услуг для данного номера. У оператора надо включить услуги голосовых вызовов. Нужно зайти в сервис-гид на сайте оператора и включить эту услугу.
Если вы пробовали залить partion.mbn и efs.mbn файлы и у вас модем не ожил,
или QPST выдаёт «Trying to Communicate with Phone» а потом ошибку «Could not Communicate in Diagnostic Mode», перезагружаем компьютер, запускаем QPST, идём в закладку multi-image. Указываем папку в которую сохранили прошивку (для этого запускаем любую нужную нам прошивку, даже без модема можно), не закрывая её идём в Program Files/Windows servise/MFXXXnewversion. Копируем файлы, закрываем прошивку. В multi-image в QPST в пути Image указываем папку в которую сохранили файлы апдейта. Шьём. В диспетчере устройств появятся устройства ZTE. Дальше шьём обычной прошивкой.
Что такое RAS (модем) и NDIS (сетевая карта)
RAS — Remote Access Service (служба удаленного доступа).
NDIS — Network Driver Interface Specification (Спецификация интерфейса сетевых драйверов).
NDIS соединение следует выбирать, если Вы
планируете подключиться к Wi-Fi сети или организовать ADSL-соединение.
Если Вы просто хотите произвести подключение к сети интернет, используя Ваш 3G USB модем,
выберите тип соединения RAS (модем).
О всех радостях 3G-сетей вы наверняка знаете. А usb-модем 3G для ноута — это первостепенная приблуда.
Компания Теле2 решила отказаться от 3G-сетей, но попала в заголовок потому, что она будет упомянута.
За последнии месяцы я много сталкивался с 3G модемами и сделал определенные выводы. Для начала хочу рассказать свое мнение об операторах сотовой связи (ОпСоСосах) и технологии 3G, а потом о том, как эту радость использовать в Ubuntu 10.04.
Все вы до омерзения насмотрелись рекламы «фирменных» модемов от тройки лидирующих ОпСоСов (Билайн, Мегафон, МТС). Но скажу вам по секрету, что такие шаражки как наши российские ОпСоСы сами не могут выпустить ничего сложнее наковальни. Так вот, выпуском всех этих «фирменных» рюшечек занимаются в основном 3 компании: Huawei , Alcatel-Lucent и ZTE Corp . Все они китайские, даже Алкатель, который перенес все заводы в Китай для совместного предприятия TCL & Alcatel Mobile Phones Limited. Из этого следует первый совет: покупая usb-модем в фирменном офисе, спросите, какой модем вы покупаете. Не верьте дурочкам-менеджерам, что вы приобретаете их фирменную разработки (при таких словах будет уместно даже заржать прямо в офисе, только не до слез, т.к. модемы чувствительны к влаге).
Теперь о 3G
3G — это проколол высокоскоростной связи. В него входит как голосовая передача, так и пакетная (в 4G планируется только пакетная). Это позволяет достигать хорошей скорости передачи данных (аж до 2 МиБ/сек, а стандарт 3G подразумевает скорость до 14 МиБ/сек).
Скорости, конечно же, условные и достигают хотя бы половины обещанного только в лаборатории и у пряморукого везунчика в каждое четвертое новолуние года осла. Для работы вы должны находиться в зоне покрытия 3G (даже не во всех городах, хотя цифры отчетности и говорят об обратном). На случай плохой связи у ОпСоСов отработана фраза: «Это из-за погоды!». И ведь не поспоришь:)
Т.о. в зоне уверенного покрытия, с нормальным ОпСоСом и при хорошей погоде можно смело рассчитывать на 500-700 КиБ/с, что отнюдь не плохо для мобильного интернета.
А в это время Европа уже начала переход на 4G, что нам не светит пока там не внедрят 5G. Хотя компания Теле2 вынашивает хитрый план построить 4G сеть в Росии, но лично я не верю в успех этих халтурщиков. Дествительно, на фига, если бабло и так прет.
В общем так: если вы много ездите с ноутбуком или нетбуком, то купить 3G usb-модем вам придется.
Но давайте подключим свежекупленный модем к нашей Ubuntu Lucid (или что там у вас. ).
Настройка 3G модема в Ubuntu
Шаг 1
Втыкаем модем в usb и вводим в терминале:
Внимательно смотрим на вывод. Если видим там строчку типа
то выдергиваем модем, аккуратно упаковываем его в фирменную коробочку и относим своему любимому ОпСоСу для замены на Huawei . Получаем после долгих препирательств модем Хуёвай и переходим к Шагу 2 (можно сразу к Варианту 2). Если вас послали в даль, то переходим к Шагу 2 Вариант 1 и надеемся на лучшее.
Дело в том, что модемы ZTE не очень хорошо себя показали как в Linux, так и в Windows.
Шаг 2
Вариант 1 — простое подключение любых usb-модемов в Ubuntu
Этот вариант подойдет почти для всех известных модемов, т.к. Ubuntu Linux прекрасно знает их все в лицо.
Запускаем Synaptic (Система — Администрирование), набираем в поиске:
и устанавливаем вместе с зависимостями, потом перегружаемся (вроде надо, но не уверен). Расскажу, что произойдет:
Все эти модемы используют технологию ZeroCD, т.е. модем определяется как CD-ROM, запускает автозапуск, который проверяет наличие драйверов в системе и либо запускает специальную программу связи, либо ставит ее вместе с дровами. Само собой эта радость нифига не работает в Linux. Поэтому при определении такого стремного устройства, usb-modeswitch автоматически переводит его в нормальный режим работы. А поддержка таких модемов уже есть в ядре Ubuntu.
Теперь открывает NetworkManager (иконку сети на верхней панели) и создаем новое мобильное широкополосное соединение.
Недостатком этого метода является то, что возможны вылеты модема. Это может происходить как из-за модема, так и из-за конфигурации вашего компьютера. Поэтому рекомендую попробовать этот метод, и, если все работает правильно и стабильно, на нем остановться и не мучать больше комп.
Если же наблюдаются сбои или вы таки добыли Хуёвай модем, то переходим к Варианту 2.
Вариант 2 — эффективнно подключение usb-модемов Huawei Mobile Partner
Описанное ниже применимо к следующим модемам Huawei:
т.е. к большей части модемов, выпускаемых под марками Билайн, МТС и Мегафон. Возможно подойдет и для других Хуёвых модемов.
Для модемов марки Хуёвай сотрудниками одноеменной компании была разработана программа Mobile Partner, которую со своими логотипами поставляют некоторые компании (Мегафон, Афон и некоторые другие), понтуясь, мол мы ее сами написали для наших клиентов (ВРУТ. ). Если у вас ее нет, или вам не нравится версия, то скачать можно по ссылке Mobile Partner . Это версия от компании Мегафон, а , но мегафоновская свежее. Можете пошукать на сайте Huawei версию конкретно для вашего модема, но там черт ногу сломит. Ниже я расскажу, как создать свой скин для нее, а пока установим.
Распаковываем архив в удобную папку. Заходим в эту папку. В ней дожны появиться файлы:
DataCard_Verify
install
jre-1_5_0_15-linux-i586.bin
MobilePartner.tar.gz
readme.txt
SysConfig.dat
Запускаем в терминале установочный скрипт:
Установщик спросит, куда установить программу. По умолчанию — это /usr/local/MegaFon_Internet , но можно задать и самому.
Теперь запускаем ее из «Приложения — Интернет»:


Лезем в «Инструменты — Опции»

и в новом профиле вписываем настройки нужного ОпСоСа (их вы сами должны знать).
Программа Mobile Partner обладает одним недостатком — она не сворачивается в трей. Но неприятность эту, я думаю, вы переживете.
Рисуем свой скин для Mobile Partner
Заходим в папку:
где MegaFon_Internet — это папка по умолчанию (вы можете выбрать любую другую при установке).
В этой папке хранятся все картинки/заставки/иконки, поэтому берем и тупо перерисовываем их для себя (если вам не один фиг логотип какого ОпСоСа там нарисован).
Вот и всего делофф!
А я следующим постом выложу подборку скинов для Mobile Partner. Что-то стырю, что-то нарисую:)
PS: Отдельно хочу удивленно восхититься Мегафоном (компанией, не устройством). Молодцы, ребята! Позаботились о пользователях linux, что так редко бывает в наши дни. Я, конечно, понимаю, что вы это случайно и совсем не нарочно, но все равно спасибо!
PPS: К вопросу о профессионализме сотрудников некоторых ОпСоСов (привет, МТС!). Когда мой друг позвонил в сервисный центр одного известного ОпСоСа (не буду его называть, чтоб не посчитали рекламой — кому надо сами догадаются). У него произошел следующий диалог (пересказ с его слов):
Здравствуйте! Я купил у вас МТС-модем и не могу его подключить.
Какой у вас модем?
Mf627. Как мне его заставить работать в Линукс?
(театральная пауза)
А. Простите, что Вы имеете в виду под словом Линукс?
(апплодисменты и занавес)