Пропали папки и файлы с флешки. Что делать? Решение. [Far Manager]
Дополнение 24.04.2019
C днем защитника отечества уважаемые мужчины. По статистике большинство пользователей компьютеров это сильный пол. Но тенденция идет к тому, что скоро эта разница станет минимальной, а то и вовсе пропадет. Но, в любом случае сегодняшняя статья будет подарком от меня именно мужчинам. 8 марта постараюсь наш слабый пол тоже не обидеть и им тоже сделать подарок ��
Наверно есть среди Вас такие, которые сталкивались с такой проблемой, когда вы вставили флешку в чужой компьютер, поработали там, пришли домой, открываете флешку на своём компьютере и видите, что файлов на флешке не достает, а то и вовсе нет их. Вы сразу начинаете вспоминать как и где вы умудрились удалить данные файлы. А ведь там могут быть и очень важные для вас документы и прочее. Как же это могло случиться? Что же делать?

Такое могло случиться, если на компьютере куда вы вставляли флешку обитают вирусы. Некоторые виды вирусов меняют атрибуты файлов и папок на «скрытый» и/или «системный». Чтоб проверить на самом ли деле вы удалили файлы или просто вирус поменял атрибут файла или папки на «скрытый» нужно проверить объем занимаемой памяти на флешке. Допустим вы знаете, что с файлами ваша флешка весила примерно 3 гига, а сейчас вы не видите ни одного файла на флешке, а она все равно весит столько же. Это означает, что атрибут файлов и папок сменен вирусом на «скрытый» и/или «системный», а сами файлы ни куда не пропали и их можно вернуть. Ну, а если же объём занятой памяти, стремится к нулю то извините, Ваши файлы кто то удалил, но и это не означает, что их нельзя вернуть, но это уже как говорится совсем другая история . Сегодня мы поговорим о первом случае, т.е. о том как снять атрибуты файлов «скрытый» и/или «системный».
Поехали.
Если у вас пропали (исчезли) файлы и папки с флешки, а объём памяти остался прежним. Решение №1! (не всегда помогает) .
Жмем Пуск —> далее Панель управления —> далее Параметры папок (в XP «Свойства папок») . В открывшемся окошке переходим во вторую вкладку «Вид». Здесь в самом конце переставляем кнопку с «не показывать скрытые файлы, папки и диски» на «показывать скрытые файлы, папки и диски».
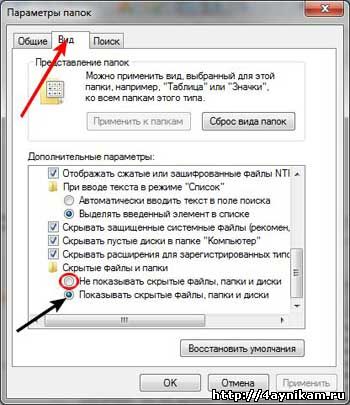
И все. Все скрытые файлы будут видны на компьютере. Далее переходим во флешку, и если на ней видны все папки, которые ранее Вами считались удаленными , то выделяем их все и нажав на них правой кнопкой мыши выбираем «свойства».
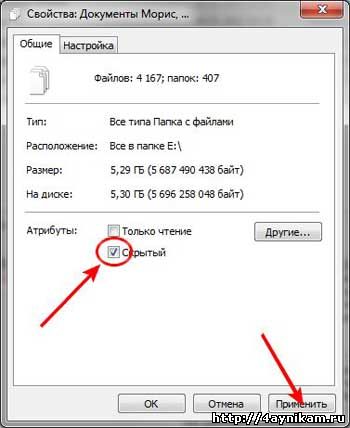
В открывшемся окошечке снимаем галочку с атрибута «скрытый» и жмем применить. Дальше в параметрах папок можете вернуть настройки в «не показывать скрытые файлы, папки и диски». Данный способ не всегда помогает. Не помогает в сложных случаях, когда вирусы меняют атрибуты файлов и папок на «системный». Поменять этот атрибут выше описанным способом невозможно. Для таких случаев есть другой вариант.
Если у вас пропали (исчезли) файлы и папки с флешки, а объём памяти остался прежним. Решение №2! Бесплатный консольный файловый менеджер — Far Manager.
Для начала нам нужно скачать это чудо, а сделать это можно с официального сайта.
Загрузив, устанавливаем эту программу. На самой установке останавливаться не буду. Установив Far Manager прежде всего поменяем язык интерфейса с английского на наш могучий и правдивый русский язык. Для этого запускаем Far и жмем на клавиатуре кнопку F9. Вверху программы появится меню в котором мы жмем в пункт «Options». Раскроется меню настроек из которого мы выбираем пункт «Languages».
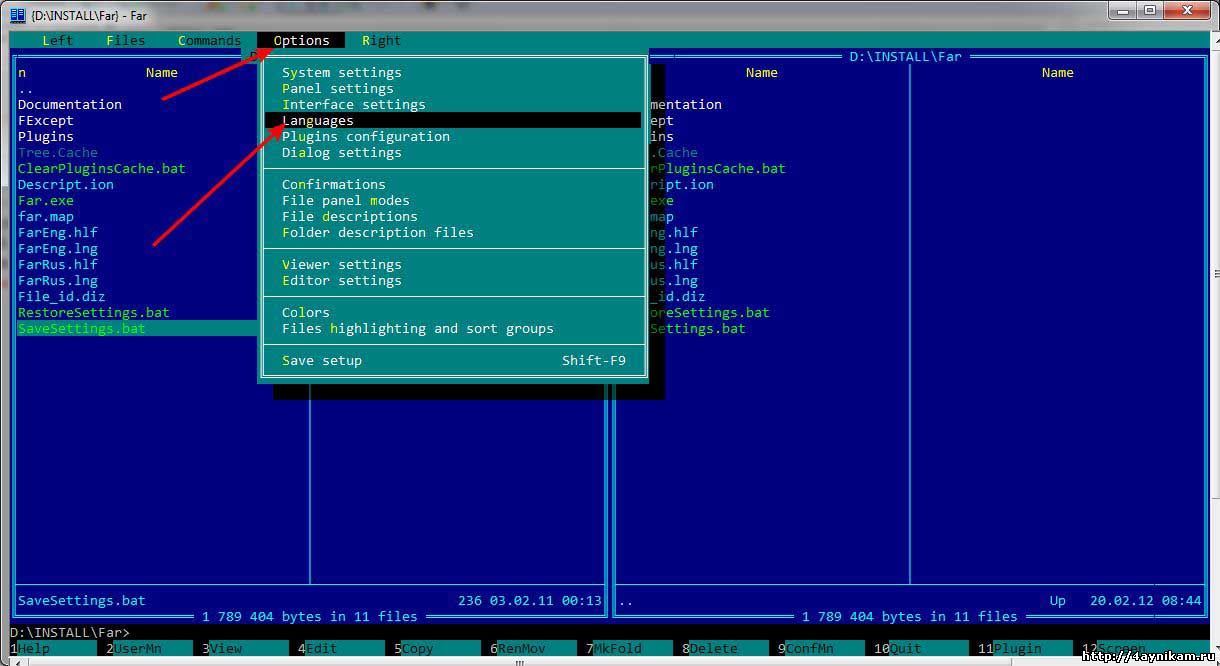
Откроется маленькое окошечко Main language из которого конечно же выбираем Russian (Русский).

Далее откроется ещё одно такое же окошко «Язык помощи» где тоже выбираем Russian (Русский).

Далее на клавиатуре удерживая кнопку Shift жмем кнопку F9 и подтверждаем сохранение параметров. И все, наслаждаемся программой на нашем родном Русском языке. Чуть не забыл. Ещё один полезный штрих в настройке программы для новичков. Жмем F9 и в параметрах выбираем пункт «настройки интерфейса». В открывшемся меню устанавливаем крестик на строке «Всегда показывать меню» и жмем внизу «Продолжить». Далее не забываем вновь нажать Shift+F9, тем самым сохраняя изменения в настройках интерфейса.
Теперь ближе к проблеме загадочных исчезновений папок и файлов
И так. Чтобы в программе Far перейти на съёмный носитель (флешку) , жмем одновременно Alt+F1 (для левой панели) или Alt+F2 (для правой панели) , разницы нет никакой. Далее откроется окно на котором будут отображаться все локальные (жесткие) диски и съёмные носители (сменные, флешка) подключенные к компьютеру в данный момент.

Выбираем из всех дисков сменный (если подключены несколько флешек, нужную можно выбрать по букве) . Выбрав нужную флешку в первом секторе окна программы Far Manager отобразятся все файлы и папки расположенные на выбранной флешке. Среди них выделяем нужную папку и жмем Ctrl+A. Откроется вот такое окно.
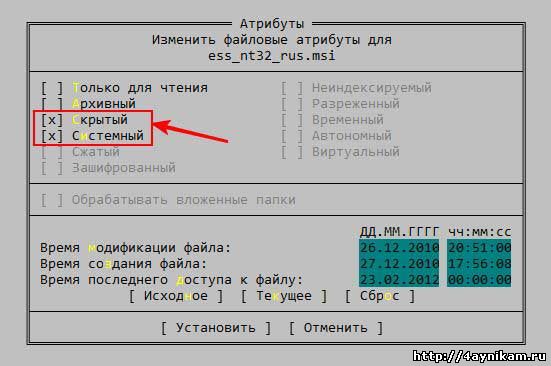
Как видите в моем случае для файла «ess_nt32_rus.msi» установлены атрибуты «скрытый» и «системный» (установленный крестик перед этими пунктами) . Снимаем их нажав на них и жмем внизу окна на кнопку «Установить». Тоже самое проделываем с остальными файлами. Если файлов много можно выделить группу файлов и папок просто нажав правую кнопку мыши на нужной папке и файле. Если же нужно выделить абсолютно все файлы в папке то просто жмем * на цифровой клавиатуре. Все файлы и папки будут выделены и вы сможете установить необходимые атрибуты на них всех. Далее наслаждаемся тем, что наши секретные файлы и папки вновь стали доступными и видимыми
Unformat: восстанавливаем данные на флешке
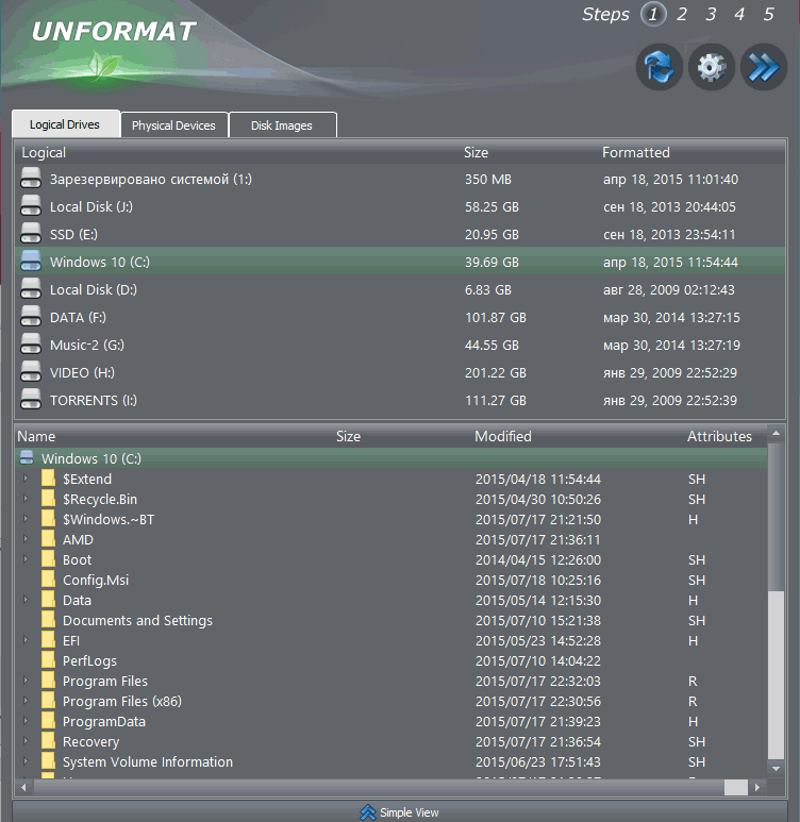
Unformat является очень эффективной программой для восстановления потерянных\удалённых случайно файлов на флэш-носителях. Помните, если случайно потёрли файлы, не спешите туда что-то записывать. Файлы ещё целы, только помечены, как свободные для перезаписи. Они видны только в специализированных программах.
- Поддерживаются устройства, подключаемые к порту USB (флэшки, диски и прочее);
- Возможность восстановить данные с отформатированного диска;
- Поддерживает HDD и SSD;
- Поддерживаются все существующие (кроме совсем экзотических) виды карточек памяти;
- Возможность создать и сохранить образ флэшки или диска, то есть попыток восстановления может быть много;
- Простой, интуитивно понятный интерфейс с пошаговым мастером.
Просто выбираем нужную флэшку в списке, нажимаем далее, дожидаемся окончания сканирования. Внимательно изучаем результаты сканирования, выбираем данные, которые нужно восстановить. Сканирование занимает примерно 10-15 минут, сканирование раздела столько же. Сохраняются файлы пару минут.
Работает программа с удалёнными разделами, определяет типы файлов, а также выдаёт качество результата сканирования. Всё, что делает программа можно наблюдать в журнале. Файлы сортируются по типам, их можно видеть в разделе выявленных файлов. Бывает, что типы файлов не совпадать с тем, что выдаёт расширение, но ручная правка решает проблему. Что интересно, даже при перезаписи сохраняется много файлов, форматирование тоже далеко не всё уничтожает.
Эпилог.
Ну что же друзья. Надеюсь я избавил вас от излишних переживаний по поводу потерянных данных на флешках и всяких съёмных и не съёмных носителях. А статью о том, как защитить флешку от подобного рода проблем связанных с деятельностью различных вирусов читайте здесь. А тут обитает вторая часть статьи Защита флешки от вирусов. Часть 2 [Flash Defender]. Так что, оставайтесь со мной и вы узнаете ещё много интересного и нового.
Для тех, кто не разобрался как и что делать по статье, предлагаю видео инструкцию.
Что делать если пропали папки с информацией на флешке из-за вируса

Наверняка каждый пользователь хоть раз, но сталкивался с такой проблемой, когда поработав за чужим компьютером и сохранив все данные на флешку, дома с удивлением обнаруживал, что файлов на ней нет – она пустая. Начинаете вспоминать, когда это вы успели удалить файлы или ,может, и вовсе забыли их сохранить на флешку? А ведь документы и файлы могут оказаться очень важными. Как это могло случиться?
Такое обычно происходит, когда на компьютере обитают вирусы. Некоторые вирусы умеют менять атрибуты папок и файлов на «скрытый» или «системный». Таким образом, они как будто удаляют файлы, а на самом деле просто делают их невидимыми. Чтобы в этом убедиться, нужно проверить объем занятой памяти на устройстве. Для этого нужно зайти в «Мой компьютер» и посмотреть, сколько места занято на флешке. Если объем больше нуля, значит, все файлы остались в целости и сохранности, они просто невидны пользователю.
Восстановление «удаленных» файлов
Есть несколько способов, чтобы сделать все файлы снова видимыми. Самый простой из них – включить отображение скрытых папок и файлов в Windows. Для этого нужно открыть любую папку и в панели меню выбрать «Сервис» — «Параметры папок». Далее перейти на вкладку «Вид» и выбрать пункт «Показывать скрытые файлы и папки». Если после этого на флешке будут видны все «удаленные» файлы, то нужно выделить их и открыть их свойства правой кнопкой мыши. В появившемся окне нужно убрать галку с атрибута «скрытый» и нажать «Применить». Но как правило, такой способ помогает очень редко.
Другой способ сделать файлы видимыми – с помощью командной строки. Для этого нужно зайти в «Пуск», выбрать строку «Выполнить», ввести слово «cmd» (без кавычек) и нажать Enter. В появившемся окне нужно набрать «dirn: /x» (без кавычек). N– это буква, присвоенная флешке, которую можно посмотреть через ярлык «Мой компьютер».
Эта команда покажет список всех файлов на флеш-носителе. В случае если там будет папка с названием «E2E2
1», то нужно переименовать ее в «ren E2E2
1 abc» (вместо «abc» можно написать любое другое название папки). Далее, заходим на флешку – и все данные будут находиться в папке «abc».
Можно также воспользоваться различными файловыми менеджерами. Они, как правило, по умолчанию показывают скрытые файлы, и нужно их лишь скопировать в другое место.
Вот, в принципе, и все. Самое главное – это не забыть удалить вирус на флешке с помощью антивируса, иначе проблема опять повторится.
Что делать, если с флешки пропали файлы, но место занято
Что делать, если с флешки пропали файлы, но место занято — рассмотрим причины возникновения этого явления, методы исправления и советы по предупреждению ситуации.

Причины «невидимости» файлов
Иногда в свойствах проводника явственно видно, что объём, занимаемый данными на диске, измеряется сотнями мегабайт, а при открытии компьютер их не видит.
Одна из характерных особенностей операционных систем заключается в том, что они позволяют наделять файлы атрибутами, обеспечивающими их невидимость.
Причинами, по которым происходит такая «награда» (файлы с флешки нельзя видеть), могут быть сбои приложений, ошибочные (или специальные) действия пользователей с носителем, влияние вредоносных вирусов.
Бывает, что видится совершенно пустая флешка, а иногда обнаруживаются непонятные ярлыки, клики по которым вызывают ошибки.
Вирус — антивирус
Чаще всего причиной скрытия данных, которые просто должны (!) присутствовать и занимать место на флешке является вирус.
Вирус, кроме присвоения нашим каталогам невидимых атрибутов, создаёт ещё и свои, под видом таких же, — обращение к ним запускает процесс заражения всё дальше.
Антивирус же, обнаруживая и удаляя вредное ПО, оставляет созданные вирусом папки и не изменяет атрибуты.
Поэтому дальнейшие действия после излечения проводятся с помощью дополнительных действий.
Скрытые файлы несложно вернуть на свет божий с «тёмной» стороны — займёмся этим ниже.
Сначала лечимся
Для обнаружения и обезвреживания вредного ПО существует много программ. Рассмотрим несколько привычных:
Dr.Web
Можно полечить систему утилитой Dr.Web. Для этого она скачивается (можно по ссылке https://free.drweb.ru/cureit/):

Далее приложение нужно запустить и провести сканирование:
После сканирования и обезвреживания можно будет приступать к следующим шагам.
Касперский
Если на вашем ПК имеется ПО Лаборатории Касперского — воспользуйтесь им. После открытия «моего компьютера» и щелчка правой мышкой по флешке нажмите «Проверить на вирусы» в появившемся меню.

Включаем отображение скрытых файлов
Если после проведения курса лечения файлы на флешке по-прежнему не отражены — начинаем работу с их атрибутами.
Для этого могут служить и стандартные средства операционных систем и различные специальные приложения.
В Windows XP
По двойному щелчку правой мыши на ярлыке «моего компьютера» находим флеш накопитель, открываем его. Вверху слева раскрываем «Сервис». В «Свойствах папки» на вкладке «Вид» снимаем галку напротив «Скрывать защищённые … файлы» и включаем её напротив «Показывать скрытые …». Сохраняемся нажатием «ОК». Операционные системы Windows 7 и более предполагают те же действия (если «пропали файлы»).

Если вызов верхнего меню (там где мы искали «Сервис») недоступен — то учтите, что по клавише «Alt» оно может вызываться и пропадать (курсор должен быть установлен на изображении устройства).
В Total Commander
Если файлы на USB накопителе умудрились исчезнуть — удобной программой для их отражения является «Total Commander».
После её запуска и открытия двойного окна нужно в меню панели инструментов отыскать пиктограммку, изображающую лист со знаком восклицания (иногда — звёздочка). Если её активировать — все скрытые файлы (занимающие место на диске) станут наполовину прозрачными.
Поскольку действие вредного ПО выразилось в изменении атрибутов, то теперь их предстоит исправить.
Верхнее меню программы содержит раздел «Конфигурация» — в нём нужно активировать «Настройку»

В окне настроек в пункте «Содержимое панелей» нужно отметить чек-боксы как показано ниже:

Итак — далее все оставшиеся файлы выделяются (можно комбинацией «Ctrl+A»). Вызывается меню из «Файлы»/«Изменить атрибуты». В нём снимается отмеченное (показано на картинке) и подтверждается — «ОК».
Если все шаги выполнены без ошибок, то, зайдя в проводник и открыв флешку, можно убедиться, что место на устройстве по-прежнему занято файлами.
Исполняющим файлом
В деле изменения атрибутов поможет легко создаваемый файлик.
В обычный текстовый док нужно вставить текст:
Затем его нужно сохранить, переименовать расширение с .txt на .bat и разместить в корне флешки и запустить двойным щелчком.
После этого все скрытые файлы флешки станут видимыми!
Другие ситуации
Приведём примеры других, похожих (но несовсем) ситуаций:
Исчезновение информация после работы антивируса
Многие антивирусы после обработки памяти помещают подозрительные носители данных в карантинную зону (с целью анализа и дальнейшей обработки).
Их восстановление производится после поиска с помощью меню антивируса. Их находят как «Помещённые в карантин», затем восстанавливают или удаляют.
Тогда восстановленные появятся на носителе.
Тогда в списке проведённых операций будет указан такой файл и причина его удаления.
Проблема доступа
Это проявляется в отбитом системой уведомлении при попытке открыть устройство после помещения его в разъём.
Основные причины этого две.
Во-первых, — выход флешки из строя. Единственный выход — сервисный центр.
Во-вторых, — ошибка записи из-за небезопасного извлечения. Когда происходит прерывание процесса общения ПК и устройства через разъём.
Тогда производится проверка носителя на наличие ошибок.
В «моём компьютере» найти устройство. Если его нет— вероятно, оно вышло из строя.
Если есть, то правой мышкой «Свойства». В нём выбрать «Сервис» / «Проверка тома на наличие ошибок».

В таком действии высока вероятность решения. Если нет — скорее всего, поломка.
Файлы-ярлыки
К такому явлению приводит одна из двух причин:
- Первая — это неправильная (неаккуратно выполненная) запись. Это когда вместо файла на диск записывается вместо него ярлык-указатель. Рекомендуется проверять разрешение и избегать расширения *.lnk.
- Вторая причина — опять последствия вирусного ПО. Тогда данные становятся невидны, а вместо них помещаются ярлыки. Выход — лечение, восстановление информации, форматирование.
Общие советы
Для того чтобы избежать пропадания файлов из списка видимости достаточно выполнять простые советы.
- Извлечение накопителей производить только специальным программным безопасным образом. Это предотвращает возникновение сбойных ошибок.
- Настройки антивируса установить таким образом, чтобы автоматически угрозы определялись как «Карантин». Это предотвращает удаление файлов.
- Не используйте носители на непроверенных ПК. Это предотвращает заражение опасными вирусами.
После прочтения этой публикации вы знаете откуда растут ноги у проблемы когда флешка полная, но не видно файлов и сможете самостоятельно справиться с ней.