Забыл пароль на Windows 8? Как восстановить пароль
Несмотря на то что пароль – это в действительности эффективный способ повысить безопасность своих данных, он иногда может стать источником непредвиденных проблем.
Ведь, наверное, у многих возникала такая ситуация, когда вы или кто-то из ваших близких утерял или забыл пароль на Windows 8. Но не стоит огорчаться из-за подобной ситуации, ведь сегодня существует много способов, которые позволят восстановить его.
Что делать, если забыл пароль на Windows 8
Если вы забыли пароль, не стоит преждевременно расстраиваться. Также нет никакой особой необходимости обращаться в центры технической поддержки, достаточно всего лишь набраться терпения и немного сосредоточиться. Ведь за определенный промежуток времени можно будет полностью вернуть себе контроль над персональным устройством. Обратиться в сервисные центры, конечно, можно, но стоит учесть, что за выполненные работы придется выложить определенную сумму денежных средств. А зачем платить лишние деньги, если восстановить пароль можно самостоятельно в домашних условиях?
Способы восстановления пароля на Windows 8
Сегодня пользователи персональных компьютеров с операционной системой Windows имеют возможность создавать несколько учетных записей, благодаря чему каждый может быть полностью уверен в том, что вся информация на его компьютере не будет доступна для других пользователей. Если же вы забыли пароль, не стоит преждевременно огорчаться, так как имеется огромное количество способов его восстановить.

Одним из наиболее популярных методов считается использование различного дополнительного программного обеспечения. Стоит учесть, что практически все данное ПО, как правило, платное, но даже после приобретения полной версии программы не всегда удается устранить проблему. Именно поэтому восстановить пароль через дополнительное ПО можно, но не всегда.
Следующим способом устранения данной неполадки является замена операционной системы. Но, как правило, это может привести к потере данных на персональном устройстве.
Как восстановить забытый пароль на Windows 8 первый этап
Стоит учесть тот фактор, что при восстановлении пароля будут стерты все данные, которые были зашифрованы при помощи средств шифрования Windows 8. Именно поэтому стоит постоянно создавать их резервную копию.
Если вы хотите сбросить пароль, то стоит учесть, что это тот процесс, который требует всего лишь нескольких нажатий клавиш.

На первом этапе необходимо создать диск восстановления системы на другом компьютере, на котором установлена также Windows 8. Это может быть рабочий компьютер, домашний, ноутбук, компьютер друзей и так далее. Диск для восстановления пароля может быть записан как на обычный DVD или CD-носитель, так и на флешку, так как очень много компьютеров не имеют дискового привода.
Каким образом можно создать диск восстановления системы
Изначально необходимо вставить чистый диск или флешку в привод или разъем соответственно, после чего перейти в «Панель управления», где нужно выбрать раздел «Восстановление файлов системы» — «Пункт создания дисков восстановления операционной системы». Здесь нужно следовать самым простым инструкциям по созданию диска. После самых элементарных действий по истечении нескольких минут диск полностью будет готов к использованию.
Второй этап восстановления пароля
Если пользователь забыл пароль на Windows 8, для восстановления необходимо вставить диск или флешку в соответствующий привод. В начале загрузки персонального устройства нажать клавишу F2 и перейти в настройки БИОС. Здесь в меню Boot поставить на первое место загрузку с USB-разъема или дисковода — все зависит от того, на какой носитель был записан данный диск.

После этого, сохранив настройки, выйти из БИОСа, при загрузке ПК выбрать загрузку с диска, на котором записана операционная система. Затем появится определенное окно программы, в котором нужно выбрать пункт Troubleshoot. В следующем окне также необходимо выбрать Advanced Options и нажать на Command Prompt, чтобы вызвать командную строку.
Третий шаг
Дальше откроется консоль командной строки, в которую необходимо прописывать определенные комбинации слов, букв и цифр.
После того как откроется консоль, в том случае, если пользователь забыл пароль администратора Windows 8, следует вписать следующие слова: diskpaht; list vfl — и нажать клавишу enter.
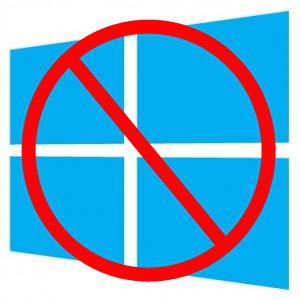
После этих действий появится список разделов жесткого диска, на которых может быть установленна операционная система. Как правило, в большинстве случаев она инсталлирована на диск С.
Четвертый этап сброса пароля на операционной системе
После выполненния вышеуказанных действий необходимо выйти с программы Diskpart, вписав команду exit. После этого в консоли ввести следующие комбинации:
— C: (где С – это название раздела жесткого диска компьютера, на котором установлена операционная система);
Дальше необходимо продолжить вводить следующие команды: copy cm.exe, cmd.exe.original. После этого — комбинацию copy Utlman.exe Utilman.exe.original, затем сочетание del Uilman.exe, а также ren cmd.exe Utilman.exe, shudown –r –t 00.
Данные команды позволят подготовить компьютер и операционную системе к сбросу пароля. Не стоит удивляться, если ваш ПК начнет автоматически перезагружаться. Данные команды и предназначены для того, чтобы запустить процесс перезагрузки устройства. После того как компьютер был перезагружен, нужно кликнуть на окно «Специальные возможности», которое расположено в левом нижнем углу интерфейса выбора учетной записи. Эти действия приведут к вызову командной строки.

Для того чтобы вывести список всех учетных записей, необходимо ввести команду net user и нажать клавишу ввода. Имя учетной записи в следующих действиях будет отличаться, поэтому стоит его сразу же заменить на свое. Для этого необходимо задать команду net user (дальше — имя учетной записи). После этих действий записать новый пароль. Стоит учесть, что при этом курсор не двигается, и пароль не будет отображаться в командной строке, поэтому нужно быть особо внимательным при его вводе. После этих действий, нажав клавишу Enter, нужно с точностью повторить пароль. А потом в консоли написать команду exit. После этого можно будет зайти под своей учетной записью при помощью нового пароля.
Изменяем пароль: пятый этап
Если пользователь забыл пароль от компьютера, то необходимо выполнить все вышеуказанные действия, для того чтобы его изменить. Но это еще не конец, также надо сделать следующее.
При изменении пароля также автоматически меняются некоторые настройки в системе, для отмены которых необходимо выполнить следующие действия и команды: загрузить диск восстановления, который использовался, когда пользователь забыл пароль на Windows 8, вызвать консоль, а затем заменить С на букву диска, на котором установлена операционная система, вписав в командную строку следующие команды: C1:, cd Windows, cd systm32.
Дальше необходимо продолжить вводить следующие команды: del Utilman.exe, после этого — ren Uilman.exe.original Utilmanexe, затем ren cmdexe.original cmdexe, а также команду shutdown -r -t 00.
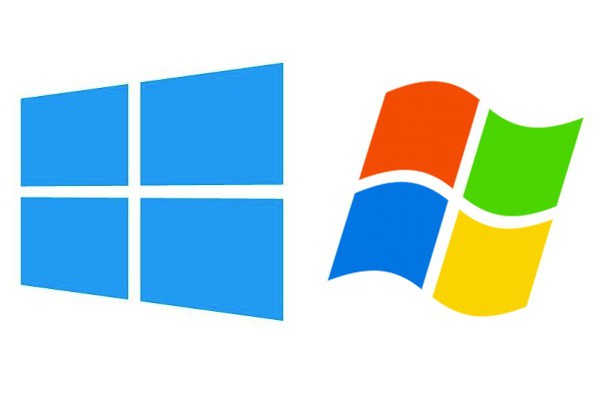
После этого кнопка специальных возможностей при выборе учетной записи будет работать так же, как и к моменту внесения изменений.
Что делать, если забыл пароль и логин на планшете
Многие могут задать вопрос о том, что делать, если пользователь забыл пароль на планшете, который работает на базе операционной системы Windows. Ответ на этот вопрос очень прост, ведь в таком случае нужно создать не диск для последовательного восстановления пароля, а флешку. То есть если забыл логин и пароль, то при помощи специального переходника можно будет без каких-либо проблем подключить флешку к планшету, после чего выполнить все те же действия, которые были перечислены выше. Таким образом, можно будет за кратчайший период полностью восстановить пароль без излишних денежных затрат на сервисное обслуживание, без вмешательства специалистов высокого уровня и без потери данных на устройстве.
С помощью данной инструкции и при наличии диска восстановления пароля этот процесс можно будет полностью выполнить буквально за 20 минут.
Для того чтобы предотвратить такие проблемы при создании пароля, его необходимо записывать на другой любой источник или же сразу создавать диск восстановления. Даже в таком случае, если будет утерян пароль, можно будет сразу же его установить на персональный компьютер и буквально в несколько кликов полностью его восстановить.
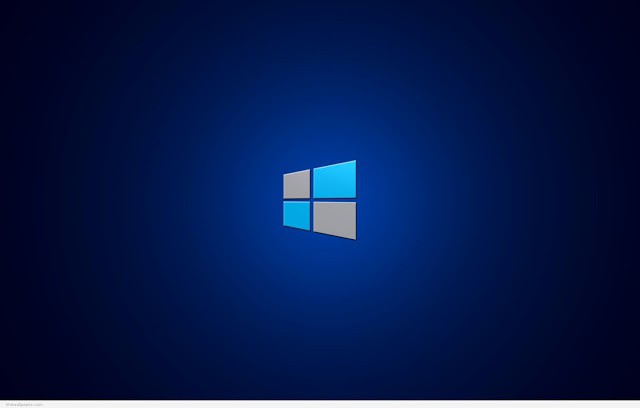
Если же не получится восстановить с обычного диска, который был записан при создании пароля, необходимо сделать все так, как перечислено выше в этой статье. Также стоит отметить, что лучше всего создавать диск восстановления на компьютере, который более всего подходит по разрядности и имеет подобную версию установленной на вашем устройстве ОС. Благодаря этому будет больше шансов на восстановление.
Что делать, если забыли пароль на Windows 8

Даже самых заядлых фанов Windows 8 может поставить в тупик ситуация, когда пользователь забыл свой пароль для входа в систему. Оказывается, чтобы решить эту проблему, совсем не обязательно нести компьютер в сервисный центр и платить за помощь деньги. Сбросить Windows 8 (и в то же время убрать пароль) можно самостоятельно, взяв на вооружение два простых способа.
Обновлено:
Новый способ сброса пароля всех версий Windows читайте в нашей статье.
Что делать, если забыли пароль в систему Windows 8
Способ первый — только средствами самой windows 8 Итак, сбросить пароль в Windows 8 можно, но стоит взять во внимание тот факт, что во время сброса пароля будут удалены все личные данные с компьютера (документы, фотографии и т.п.), которые на нем хранятся, включая отдельно установленные программы.
1. В первую очередь, убедитесь, что компьютер включен в сеть, и не отключайте его в течение процедуры сброса.
2. На экране входа в Windows 8 кликните на значок питания в правом нижнем углу экрана. На экране появится всплывающее меню.
3. Затем нажмите клавишу Shift и удерживайте ее, одновременно кликая в выпавшем меню пункт меню «Перезагрузка».
4. На экране появится новое меню «Выбор действия. Здесь необходимо перейти в раздел «Диагностика», кликнув по нему мышкой
5. В открывшемся меню кликните пункт «Вернуть в исходное состояние».
6. Нажмите кнопку «Далее» и подождите, пока система восстановит систему.
7. В случае, если в компьютер не вставлен установочный диск, система потребует его использовать, чтобы завершить восстановление.
8. Через несколько минут необходимо нажать пункт «Просто удалить мои файлы» в появившемся меню.
Выполнив эти действия, вы вернете систему Windows 8 в состояние завершения установки на компьютер, и вам потребуется заново создать пользователя на компьютер, а так же провести персональную настройку рабочего стола и необходимых программ на компьютер.
Полную инструкцию смотрите на видео:
Способ второй — с помощью программы сброса пароля.
Для сброса пароля потребуется создать загрузочную флешку и удалить пароль с ее помощью.
Создаем загрузочную флешку (все данные на флешке будут уничтожены), для этого скачиваем программу и образ:
Распаковываем содержимое и запускаем файл rufus_v1.4.1
В открытом окне программы жмем на значок диска, выбираем образ в распакованной папке с названием BootPass и нажимаем кнопку старт.

Ждем, когда создастся загрузочная флешка.
Теперь вставляем флешку для сброса пароля в запароленный компьютер и при загрузке выбираем «грузиться с USB». (При загрузке компьютера нажать F10 , F12 Esc в зависимости от модели вашего компьютера)
Снять пароль флешкой на ноутбуке скачать торрент. Что делать, если забыли пароль на вход в компьютер. Как взломать, сбросить пароль на вход в Windows. Используем Offline NT Password and Registry editor
Сегодня рассмотрим ситуацию, с которой уже сталкивались и/или могут еще столкнуться очень многие компьютерные пользователи. А именно, что делать, если забыли пароль на включение компьютера . Случиться такое может с каждым. Забыть или потерять записку с паролем можно тоже в два счета. Особенно, когда часто этот пароль приходиться менять, как делают некоторые пользователи (например, мамы, пытающиеся ограничить время, которое их дети проводят за компьютером).
Итак, сегодня рассмотрим, один из способов эффективного решения данной проблемы. Конечно, есть множество методов сброса или восстановления (или взлома) забытого пароля от входа в Windows или разблокировки пользователя . Постепенно я буду добавлять описания и других.
Этот способ отличает его универсальность. То есть, данный метод сброса забытого пароля от компьютера подходит для различных операционных систем Windows : 2000, XP, Vista, 7, Server 2003, Server 2008 и т.д.
Соответственно в первом случае записываем файл образа на диск (читаем, как записать iso-образ на диск), во втором – создаем загрузочную флешку (в данном случае просто копируем на чистую флешку все файлы их архива). Выбирайте, какой вариант для вас удобней.
После того, как это сделано, вставляем наш диск или флешку в компьютер (нам необходимо загрузиться именно с одного из этих носителей) и включаем его. Если у вас все равно запускается операционная система и просит ввести забытый пароль, значит, придется еще немного поколдовать, чтобы запустить утилиту с диска/флешки. Читаем, как загрузиться с внешнего носителя .
Если на экране появилась такая картинка, значит, все сделали правильно, и вам удалось загрузить Offline NT Password and Registry editor с диска/флешки.
Нажимаем Enter и ждем. Теперь программа предлагает нам выбрать раздел, на котором установлена операционная система (иными словами, где будем сбрасываться пароль). Диск выбирается вводом нужной цифры. На экране нам подсказывают, сколько в данный момент программой видится разделов, и какие они имеют объемы. Собственно, это единственная информация, доступная нам здесь о разделах, поэтому ориентироваться можем только на нее. Но не волнуйтесь, если выберите по ошибке не тот раздел, утилита просто не сможет стереть пароль, и вы вернетесь к этому меню, где вы сможете ввести другой номер раздела и попытаться заново.
В моем случае отображаются два раздела: 1 – объемом 10,7 Гб, 2 – 5490Мб. Если вы помните, какого объема был ваш Локальный диск C , то выбирайте раздел, обладающий схожим размером. Я выбираю раздел 1. Ввожу с клавиатуры цифру 1 и нажимаю Enter .

Далее требуется указать каталог, где находиться файл SAM (хранящий ветку реестра). Программа сама предлагает нам каталог по умолчанию ( Windows/System32/config ), где обычно и находиться этот файл. Соглашаемся, жмем Enter .

Далее нам предлагается выбрать, какое действие мы хотим произвести. Вводим цифру 1 , что соответствует обнулению пароля (Password reset ), и нажимаем Enter .

Следующий шаг – тоже выбрать желаемое действие. Вводим цифру 1 — изменить учетные записи и пароли ( Edit user data and passwords ). Нажимаем Enter .

Перед нами появляется табличка, где приводятся все имена пользователей (Username) и их идентификаторы (RID) . Программа предлагает ввести имя пользователя из списка, для которого нужно сбросить пароль. Мне программа сразу предложила Admin – именно на этой учетной записи я и хочу стереть пароль. Поэтому нажимаю просто Enter .
Отступление. Вы, конечно, можете ввести и другое имя пользователя, но лучше, пожалуй, разблокировать администраторскую учетную запись, а уж потом из нее поменять всем, кому надо, пароли.

Если у вас имя пользователя записано на русском языке, то нормально оно не отразиться из-за кириллицы. В таком случае вместо имени пользователя указываем его RID в следующем виде: 0xRID . То есть в моем случае: 0x01f4 . Жмем Enter .
Теперь программа предлагает нам следующие варианты действий для выбранной учетной записи: 1 – очистить пароль, 2 – изменить пароль, 3 – сделать пользователя администратором, 4 – разблокировать учетную запись, q – выйти и вернуться к выбору учетной записи. Вводим 1 и нажимаем Enter .

Пароль удален! Дело сделано, осталось выйти из приложения. Вводим восклицательный знак и жмем Enter .

Вводим q и жмем Enter .

Подтверждаем внесение изменений. Вводим y и нажимаем Enter .

Отказываемся от продолжения работы в Offline NT Password and Registry editor и вводим n , затем жмем Enter .

Извлекаем диск из провода или флешку из гнезда usb, перезагружаем компьютер и наслаждаемся результатом. Пароль на вход в Windows сброшен!
Естественно, статья предназначена помочь тем, кто действительно забыл пароль и не имел бы иначе другого выхода, как переустанавливать систему. Ни в коем случае приведенные сведения нельзя использовать для каких-либо вредительских целей.
Довольно распространенная проблема — восстановить пароль, который забыл. Не буду писать почему так происходит, но я писал об этом в статьях и . Но что если у Вас другая версия системы? Для этого проще будет воспользоваться программой, которая работает в версиях Windows от 2000 и до 8.
Сброс пароля windows с помощью программы от Lazesoft — Recover My Password .
Скачать бесплатно прогу для отключения пароля Windows можно перейдя на .
Возможности программы для сброса пароля:
Список поддерживаемых операционных систем:
Программа предназначена для записи загрузочного диска. С её помощью можно не только с последующей записью на CD/DVD диск, но можно так же самостоятельно записать на диск или USB флешку.
Убираем пароль входа в Windows .

выбираем один из трех способов: через диск, USB или создать ISO.
разумеется флешка должна быть отформатирована и без Ваших данных.

Ждем появления вот этой надписи, которая «говорит» нам о том, что все сделано и теперь нужно загрузиться с устройства. Можете прям там в окне почитать как загрузиться с диска или с USB флешки (только сайт на английском откроется).

Загружаемся с нашего устройства (в данном случае с флешки).
Напоминаю, чтобы загрузиться с флешки или диска, нужно при старте системы нажать f2 или del (в зависимости от версии BIOS)
и выбрать в Boot divce pririty Ваше устройство.
Такс. Загрузились. Теперь жмем на это поле и выбираем систему

Случилось страшное — вы каким-то образом умудрились забыть пароль от учётной записи Windows 10. Что же теперь делать? Конечно же можно действовать по старинке — переустановить операционную систему. А можно попробовать убрать защиту паролем с помощью USB-накопителя. О том, как создать флешку для сброса пароля Windows 10 на компьютере, ноутбуке, планшете можно узнать из этой инструкции.
Создание флешки для сброса пароля Windows 10 официальным способом
Windows предоставляет встроенные средства для создания USB-накопителя, который в дальнейшем можно использовать в случае, когда пароль для входа в систему был забыт или утерян. Однако в этом способе есть несколько недостатков, которые делают его менее практичным. Первый недостаток — создать такой накопитель можно только зайдя в Windows. Получается, что пользователи должны заранее позаботиться о подготовке USB-флешки, чтобы в дальнейшем. Второй — устройство, подготовленное для сброса пароля, может помочь в случае с локальной учётной записью. Убрать или заменить пароль от аккаунта Microsoft оно не сможет.
Если вы привыкли думать наперёд или же вы уже научены горьким опытом и сейчас собираетесь создать USB-накопитель, который в будущем поможет осуществить сброс пароля, вам нужно сделать следующее:
В конечном результате на вашем накопителе должен появиться файл userkey.psw. Он содержит в себе все данные, которые нужны для сброса пароля. Что интересно, этот файл, если необходимо, можно переместить на любой другой накопитель и использовать в случае возникновения неприятной ситуации. Для применения флешки с ним нужно подключить её к компьютеру, на экране входа ввести неверный пароль и нажать на появившийся пункт, чтобы приступить к сбросу.
Использование Online NT Password & Registry Editor для сброса пароля Windows 10
Если вы забыли или потеряли пароль, а создать накопитель для его сброса до этого неприятного случая вы не успели, то есть смысл воспользоваться сторонними средствами. В данном случае утилитой Online NT Password & Registry Editor. Как и подобные ей инструменты, она умеет сбрасывать пароли пользовательских записей, правда только локальных. Сбросить пароль от аккаунта Microsoft ей не под силу. Но зато она может помочь обойти заблокированную запись и попасть в систему.
Перед тем, как использовать Online NT Password & Registry Editor, вам необходимо записать его на флешку. Для этого вы всё же должны где-то раздобыть компьютер. Далее сделайте следующее:
Если что-то пошло не так, вы можете скачать архив с пометкой cd , извлечь из него ISO-образ и программой WinSetupFromUSB. Учтите, что в вашем случае во время настройки этой утилиты нужно поставить галочку напротив пункта SysLinux bootsector/Linux distribution using .
Итак, вам удалось создать флешку для сброса пароля. Что делать дальше? А вот что: