Что такое режим модема на iphone. Как использовать iPhone в качестве модема. Инструкция: активируем «Режим модема» на iPhone и iPad
Вопрос «как включить режим модема на iphone» интересует многих пользователей. Люди отказываются от сим-карт в планшетах по причине доступного интернета в телефонах с пакетами трафика. Зачем платить больше, если можно использовать iphone точка доступа которого служит для этих целей? Но как раздать интернет, если модем не работает? Через usb также не подключается.
Режим модема на смартфоне позволяет ему «раздавать» через wi-fi трафик любому устройству, который имеет wifi модуль. Но на IOS 8 многие пользователи не смогли активировать функцию модема на своем айфоне. Как сделать так, чтобы все снова заработало?
Как активировать функционал при нормальной работе устройства?
Если обновление на IOS 8 и более поздние версии прошивки для вас прошло гладко и правильно, то включить iphone точка доступа вы сможете с помощью простейшей инструкции. Не сложнее, чем понять, как подключить айфон к компьютеру:
- Настройки
- Wi-fi
- Включаем функцию, чтобы смартфон работал, как модем
- Устанавливаем защиту, чтобы убедиться, что айфон не раздает трафик кому попало
Обычно активация не доставляет пользователю никаких проблем, но иногда случают форс-мажоры. Почему не работает модем и куда пропал режим модема?
Проблема в IOS 8
Часть пользователей после обновления на 8-ю версию IOS, обнаружили, что не могут заставить свой смартфон расшаривать интернет другим устройствам. Причем проблема «не раздает интернет» коснулась не одной конкретной модели айфона, а всех актуальных. Как включить режим модема на iphone? Как подключить айфон к компьютеру через мобильные данные?
Решение проблемы
«А ларчик просто открывался», сказал бы классик. Суть в том, что Apple перенесли вкладку из управления Wi-Fi во вкладку с сотовыми данными. Решение логичное, ведь раздается интернет с сим-карты, это первостепенный атрибут режима.
Для того, чтобы включить модем на айфоне с новой операционной системой, потребуется:
- Заходим в настройки
- Выбираем сотовую связь (пункт доступен только в том случае, если в смартфон вставлена сим-карта, айфон в сети, сотовые данные активны)
- В пункте «сотовая связь» есть «передача данных», где вы сможете найти вкладку «Режим модема», там будет APN, имя пользователя и пароль для того, чтобы раздать сотовые данные.
Другие проблемы
Обычно после установки сим-карты сотовый оператор автоматически присылает в виде смс-сообщения параметры доступа к сети. Без них расшаривать интернет и даже зайти в него со смартфона невозможно. Как сделать точку доступа на смартфоне вручную?
После того, как оператор прислал параметры MMS и интернета, нужно просто нажать кнопку «установить конфигурацию» или нечто подобное.
Бывает такое, что конфигурация не прогрузилась в айфоне. В таком случае нужно будет прописать доступ самостоятельно.
Настройки доступа
Разберем настройки для большинства лидирующих операторов, которые вы самостоятельно внести, открыв вкладку «режим модема» (управление модемом). Как использовать iphone в качестве модема, когда нет настроек оператора? Пропишем их вручную, для каждого провайдера связи, отдельно.
- Мегафон: internet в APN, имя и password – gdata.
- МТС: internet.mts.ru указывается в APN, в пункте имя запишите mts, пароль тоже mts.
- Билайн: internet.beeline.ru в APN, в имени и пароле следует написать beeline.
- Tele2: самая простая настройка. Имя и password не заполняется, в APN пишем internet.tele2.ru
Этой информации вам точно будет достаточно, чтобы решить проблему с активацией iphone точка доступа вифи. Если пропал режим модема и не можете его починить самостоятельно, заново прочитайте алгоритм или посмотрите видео-инструкцию внизу статьи.

Для того, чтобы пользоваться единым интернетом с нескольких устройств, нужно придерживаться нескольких простых правил. Они позволят вам сэкономить трафик и ускорить весь процесс.
- Всегда устанавливайте пароль для раздачи, даже если вокруг нет никого. Всегда может появиться человек. Который хочет получить бесплатный интернет.
- Раздавайте сеть только с устройства, которое поддерживает 4g-соединение. Иначе вы будете тратить трафик, но не будете иметь максимальной скорости.
- Не качайте большие файлы при работе с мобильного доступа. Вы можете не заметить, как несколько гигабайт трафика могут просто испариться.
Видео
Доступ к бесплатному Wi-Fi имеется, к сожалению, не везде и зачастую из-за этого возникают серьезные проблемы. Если и 3G-модема нет под рукой, то, казалось бы самое время начинать отчаиваться. Однако не многие знают, что используя свой iPhone, любой пользователь может создать точку доступа в интернет и раздавать Wi-Fi для других устройств.
Применять данную возможность можно как угодно: выручать друзей, у которых закончился трафик на их смартфонах, осуществлять выход в интернет с iPad Wi-Fi only или подключать тот же ноутбук, находясь в поезде. Самое приятное, что настройка точки доступа, в отличии от роутеров различных моделей, на iPhone займет у вас меньше минуты.
Шаг 1. Убедитесь, что меню Настройки -> Сотовая связь активированы переключатели Сотовые данные и Включить 3G

Шаг 2. Перейдите обратно в меню Настройки и зайдите в Режим модема
Шаг 3. Активируйте ползунок Режим модема . Если Bluetooth выключен, то система выдаст вам всплывающее сообщение, в котором предложит активировать его. Если на вашем компьютере есть Bluetooth-адаптер, то выберите Включить Bluetooth для дальнейшего подключения

Шаг 4. Укажите желаемый пароль Wi-Fi соединения
После выполнения этих несложных манипуляций вы сможете подключиться к сети Интернет с другого устройства или прямо с вашего компьютера. И если ситуация с Wi-Fi подключением понятна – нужно просто просканировать пространство на наличие активных беспроводных сетей с любого устройства, имеющего Wi-Fi, то случай с подключением через USB нужно разобрать подробнее.

Для того чтобы выйти в Интернет с ПК, используя iPhone как модем, используя USB-кабель, вам необходимо:
- Подключить iPhone к компьютеру
- Перейти в Панель управления ->Сеть и Интернет ->Просмотр состояния сети и задач и убедиться, что подключение активировалось
- В случае если этого подключение не отображается, перезагрузите компьютер и снова подключите iPhone
Внимание: может потребоваться переустановка iTunes (желательно использовать актуальную версию).
Случается, что позарез нужен Wi-Fi, а раздобыть его ну нигде не получается. Что делать, если нужно поработать в интернете за ноутбуком или компьютером, а из доступных ресурсов — только мобильная связь? Для всех пользователей iPhone эта проблема не такая уж и существенная. Нужно просто перевести телефон в режим модема, и вы сможете раздавать Wi-Fi себе и при необходимости друзьям.
Как активировать режим модема на iPhone
Настройка в данном случае займет всего пару минут:
- На телефоне выберите Настройки, далее Сотовая связь.
- Дальше выберите «Режим модема».
- Установите соответствующий режим переключателем.
Здесь же можно установить или поменять пароль на Wi-Fi, если вы выберите этот способ подключения. В пароле желательно использовать только латинские буквы и цифры, в противном случае устройства могут не подключаться к сети.

Способы подключения с использованием режима модема
К айфону в режиме модема можно подключиться через:
- Wi-Fi;
- Bluetooth;
При подключении через Bluetooth стоит убедиться, что второе устройство «нашлось». Создайте с ним пару, выбрав пункт Bluetooth в Настройках iPhone.
При подключении через USB также стоит проверить подключение. Для этого перейдите в Панель управления -Сеть и Интернет — Просмотр состояния сети и задач. Если соединение не работает, возможно, стоит переустановить iTunes (нужна более новая версия) или перезагрузить компьютер и подключить телефон заново.
Если не получается включить режим модема, проверьте возможность его использования у вашего провайдера. Также бывает, что этот режим не активен или пропал после обновления до более новой версии iOS. Тогда, скорее всего, понадобится прописать настройки APN. Для этого перейдите в Настройки — Сотовая связь — Сотовая сеть передачи данных и заполните необходимые поля. Информацию о настройках можно взять у вашего мобильного оператора.
Отключить функцию модема можно там же, в Настройках вашего iPhone.
Во всех устройствах под управлением iOS после обновления произошла одна неприятная вещь – пропал режим модема в настройках. Опция была действительно удобной, и многие ею активно пользовались. Теперь же она полностью исчезла из раздела настроек, а вместо нее пользователь видит сообщение: «Чтобы включить режим модема, обратитесь в Carrier». Эта надпись вводит в ступор, но решить проблему можно довольно легко. Сегодня мы поговорим о том, как вернуть возможность раздавать Интернет.
Во-первых, вы наверняка растерялись, увидев сообщение: «Чтобы включить режим модема, обратитесь в Carrier». Куда обращаться и что это за непонятное слово? Сейчас объясним.
Давайте проделаем следующие действия: зайдите в «Настройки» – «Об устройстве». В строке «Оператор» как раз должно быть написано «Carrier», вместо привычных вам МТС, Билайн, Мегафон и т.д. Дело в том, что в переводе с английского это слово как раз и означает «оператор». То есть вместо названия самого оператора используется общее слово. Поэтому, когда вы видите подобное сообщение, устройство просит обратиться к оператору.
Почему это случилось и чем грозит?
Причин может быть множество, но самая распространенная из них – это несогласованность с глобальными настройками от Apple. То есть ваш оператор не загрузил правильные настройки сети на смартфон. Часто такое сообщение видели пользователи, когда в России только стали внедряться сети LTE – сим-карты были неспособны с ними работать, а устройства Apple уже вовсю их использовали.
Грозит это проблемами с сотовой связью со стороны устройства. Начиная от звонков и СМС и заканчивая доступом в Интернет. Как раз это и является причиной появления соответствующего сообщения на iOS 7 и более поздних версиях. Кроме того, оператор не мог корректно отследить работу устройства, вследствие чего у некоторых возникало множество претензий по оплате за использование связи.
Как решить проблему
Был придуман достаточно простой и лаконичный способ решения, как избавиться от данного ограничения на iOS 8.3 и других операционных системах. Достаточно прописать APN, и все встанет на свои места.
Для этого необходимо осуществить следующие действия:
- Переходим в «Настройки» и выбираем «Сотовая связь»;
- Затем нажимаем «Сотовая сеть передачи данных»;
- В разделе «Режим модема» необходимо прописать «Имя пользователя», «Пароль» и значение «APN», которые были присвоены вашим оператором;
- Перезагружаем устройство.


После таких нехитрых манипуляций все должно заработать, и сообщение «Чтобы включить режим модема, обратитесь в Carrier» должно исчезнуть, а вместо него появится активная функция «Режим модема».
Возникает логичный вопрос, что же вводить в поля данных? Мы подготовили настройки, которые используют основные операторы России:
MTS Россия
APN: internet.mts.ru
Пользователь: mts
Пароль: mts
Tele2 Россия
APN: internet.tele2.ru
Пользователь: ничего не вводим
Пароль: ничего не вводим
Beeline
APN: internet.beeline.ru
Пользователь: beeline
Пароль: beeline
MegaFon
APN: internet
Пользователь: gdata
Пароль: gdata
Если вы ввели эти настройки, но по-прежнему ничего не работает – проверьте их правильность и обратитесь к своему оператору, который подскажет актуальные параметры.
Если ничего не помогает
В редких случаях описанные выше действия ни к чему не приводят, и сообщение по-прежнему мешает вам раздавать Интернет. В таком случае необходимо обновить настройки оператора или поменять сим-карту. Второй вариант самый простой – срабатывает в 100% случаев. Если такой возможности нет, тогда:
- Подключаем устройство к компьютеру, предварительно скачав и установив на него iTunes;
- Компьютер должен быть подключен к Интернету – тогда программа сама предложит обновить настройки оператора;
- Если такого предложения не поступает, обновитесь до последней версии прошивки iOS и повторите процедуру.

Такие манипуляции должны привести к успеху, и ваше устройство заживет полноценной жизнью. Остались вопросы? Добро пожаловать в комментарии!
Можно ли использовать айфон как модем. Как использовать iPhone в качестве модема
Apple iPhone 3G, 3GS и 4 можно использовать в качестве модема для компьютера или ноутбука. Для этого нужно произвести некоторые настройки в операционной системе iOS вашего iPhone.
Спонсор размещения P&G Статьи по теме «Как использовать iPhone в качестве модема» Как использовать телефон в качестве модема Как использовать сотовый как модем Как улучшить качество приема 3g модема
На вашем компьютере должен быть установлен Apple iTunes. Скачать программу iTunes можно бесплатно на официальном сайте компании Apple. Для этого перейдите по ссылке: http://www.apple.com/ru/itunes/download/. На странице загрузки iTunes нажмите синюю кнопку «Загрузить», после чего начнется скачивание дистрибутива программы. Как только программа загрузится на ваш компьютер, установите её, как любое другое программное обеспечение, приняв условия лицензионного соглашения.
Далее, согласно правилам вашего оператора мобильной связи, вам нужно прописать APN в настройках сети. Все настройки содержатся в приложении «Настройка» на главном экране iPhone. Пройдите в настройки, выберите пункт «Сеть», подпункт «Передача данных».
В настройках сети интернет в графе APN, которая отвечает за точку доступа, введите следующие значения:
Для Мегафон – internet;
— для МТС – mts;
— для Билайн – internet.beeline.ru.
Пару логин и пароль вводить не обязательно.
После ввода APN, вернитесь на уровень выше и пальцем переключите на положение «вкл.» передачу данных в режиме модема. Тут же появится всплывающее окно, в котором iPhone предложит вам способ передачи трафика между компьютером и телефоном: «Bluetooth» или «Только USB». Выберите второе и подсоедините телефон к компьютеру при помощи оригинального USB-кабеля из комплекта.
Как только Apple iPhone будет подключен к компьютеру, сверху на экране телефона появится синяя полоска, обозначающая, что интернет-соединение запущено и трафик передается на компьютер. Также на этой полоске будет отображено время работы модема. Рекомендуется использовать тарифные планы с безлимитным интернетом для SIM-карт вашего мобильного оператора.
Другие новости по теме:
В случае крайней необходимости многие современные сотовые телефоны могут быть использованы в качестве модемов, предоставляя компьютерам и ноутбукам выход в интернет. Пропускная способность и стабильность канала будут, конечно, не на высоте, но иногда это может действительно выручить. Спонсор
Если для записи музыки с компьютера на обычный мобильный телефон достаточно простого подключения с помощью кабеля, то для работы с iPhone потребуется специально предназначенная для этого программа. Спонсор размещения P&G Статьи по теме «Как закачать музыку на iPhone с компьютера» Как скинуть книгу
Определение прошивки iPhone, кроме обычного любопытства, необходимо для выполнения операций jailbreak и unlock, повышающих производительность устройства. Необходимо различать прошивку или IOS (операционную систему девайса) и прошивку модема iPhone. Для практических нужд интерес представляет именно
Apple iPhone, как и iPod Touch, является не только новомодным гаджетом, но и прекрасным мультимедийным плеером. Он позволяет не заскучать в дороге и посмотреть хороший фильм в DVD-качестве, при этом записать кино на iPhone не так сложно, как кажется на первый взгляд. Вам понадобится Компьютер,
Apple всегда старается поддерживать свои телефоны как можно дольше, выпуская все новые «заплатки» и обновления несколько раз в сезоне. А раз в год компания выпускает новую редакцию iOS. Спонсор размещения P&G Статьи по теме «Как поменять прошивку на айфоне» Как отформатировать iPhone Как обновлять
Популярный мультимедийный проигрыватель iTunes компании Apple не только отлично справляется с проигрыванием фильмов, музыки и подкастов, но также выполняет синхронизацию файлов с устройствами Apple и необходим всем владельцам телефонов iPhone, плееров iPod и планшетных компьютеров iPad. Спонсор
iPhone является брендовой линейкой мобильных аппаратов компании Apple. В силу того, что флагманская операционная система iOS является закрытой, iPhone не получится подключить к компьютеру как флешку. Компьютер распознает смартфон как цифровой фотоаппарат и не позволяет закачивать файлы с компьютера
Использование телефонов в качестве модемов для доступа в интернет — это совершенно не новое решение. Бывают случаи когда проводного интернета нету вообще, а модем покупать нет смысла. И тогда на помощь приходит телефон. Практически у всех нас теперь есть Iphone и многие задаются вопросом «Как использовать iPhone в качестве модема? » Поэтому мы подробно разберем данный процесс в этой статье.
Для начала установите iTunes от компании Apple, желательно сделать это скачав его с официально сайта, быстро и безопасно. Зайдя на страницу загрузки, вы увидите кнопку «Загрузить», нажимаем на неё и начинается загрузка установочного пакета на ваш компьютер. Скачав установочный пакет, установите iTunes, задав параметры установки и приняв лицензионное соглашение.
Следующим нашим шагом будет пропись APN в сетевых настройках. Учитывая особенности прописывания для определенного мобильного оператора. Сами настройки, которые необходимы, что бы использовать iPhone в качестве модема находятся при нажатии иконки «Настройки» на экране смартфона. Нажав вы попадаете в меню настроек, выбрав подраздел «Сеть» и в сетях выбираем пункт «Передача данных».
Для каждого оператора есть определенные значения, которые задаются в настройках интернет-соединения в поле APN, отвечающее за доступ в сеть. Рассмотрим для каждого оператора:
- Для Мегафона значением будет — internet;
- Для абонентов МТС — mts;
- Для пользователей Билайн — internet.beeline.ru
При этом в поля для логина и пароля можете оставить не заполненными.
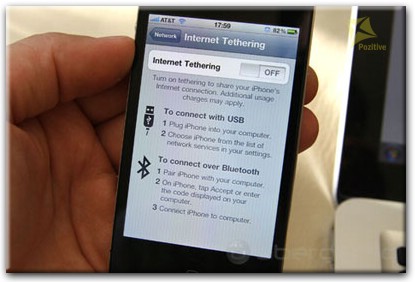
Завершив ввод значение для доступа, нажмите включение передачи данных в роли модема. Как только активируете режим модема, появится информативное окно в котором необходимо выбрать тип соединения между смартфоном и ПК, этих типов всего два: через bluetooth и через USB. Активируйте режим «Только USB» и использовав шнур идущий в комплекте к iPhone, подключите телефон к вашему компьютеру.
Завершение подключения
Подключив iPhone к персональному компьютеру, вы увидите что на смартфоне появилась полоска синего цвета, которые характеризует запущенное соединение с интернетом и передачу пакетов данных (трафика) на компьютер. Кроме всего синяя полоса несет в себе информацию о времени активности модема. Все — создание соединения закончено, теперь вы можете в полной мере воспользоваться услугами, предоставляемыми всемирной паутиной, например купить винипласт или заказать компьютерного мастера на дом . Для экономии советуем использовать тарифы с неограниченным интернетом, то есть безлимитные тарифные планы с учетом специфики вашего сотового оператора.
Если ещё несколько лет назад некоторые смартфоны можно было использовать в качестве модема только при проводном подключении к компьютеру,то теперь же вы можете из своего iPhone сделать универсальную Wi-Fi точку доступа, которая будет раздавать интернет всем пользователям. При этом такая точка доступа ничем не уступает обычному W-Fi роутеру.
Как же это работает? Принцип прост — вам нужно настроить у себя на устройстве мобильный интернет, и затем включить его раздачу по Wi-Fi. Конечно, имейте в виду, что если сразу несколько пользователей будут использовать ваш аппарат в качестве источника интернета, то это очень быстро отразится как на количестве потребляемого трафика, так и на расходе аккумулятора.
Пошаговая инструкция для iOS 7
- Активируйте 3G либо EDGE соединение на своём iPhone. Для этого зайдите «Настройки» телефона, затем перейдите во вкладку «Сотовая вязь» и поставьте галочку рядом с пунктом «Включить 3G»
- Затем, вернитесь в меню «Настройки» и активируйте Wi-Fi соединение
- Далее активируйте раздачу мобильного интернета в пункте «Режим модема»
- Далее создаете на телефоне точку доступа и впишите туда свой пароль на соединение
Теперь сообщите вашим пользователям пароль и они смогут использовать ваш аппарат в качестве точки доступа. Трафик будет идти с 3G или EDGE соединения, а раздаваться через Wi-Fi. Одновременно к вашему iPhone может быть подключено до 10 пользователей. Чем большее количество телефонов использует вашу точку Wi-Fi, тем меньше скорость соединения будет у каждого из них. Вы будете видеть на экране количество подключенных телефонов. В любой момент можно будет отключить интернет или режим модема. Все подключения будут автоматически прерваны. Безопасности телефона это никак не угрожает, поэтому за сохранность данных можете не переживать.
Если вы владелец iPhone, вы можете включить на нем режим модема по USB, Wi-Fi (как точку доступа) или по соединению Bluetooth. В этой статье — подробно расписано то, как запустить режим модема на iPhone и получить доступ для выхода в Интернет в Windows 10 (и любых других версиях) или OS X.
Хотим отметить, что операторы сотовой связи могут заблокировать режим модема или, если быть точнее, доступ в Интернет для нескольких устройств. Если по каким-то странным причинам включить режим модема не выходит никаким образом, скорее всего, нужно уточнить подробности о доступности услуги у вашего оператора.
Как активировать режим модема на iPhone
Для запуска режима модема на iPhone, вы должны зайти в «Настройки» — «Сотовая связь» и убедиться, что сотовые данные включены. При выключении передачи данных по сотовой сети, режим модема перестает показываться ниже в настройках.
После этого, выберите пункт настроек «Режим модема» и запустите его. Если на момент активирования у вас будут выключены Wi-Fi и Bluetooth, iPhone предложит их включить, чтобы можно было использовать не только как модем через USB, но и через Bluetooth. Также ниже есть поле, в котором вы можете написать пароль для вашего Wi-Fi, который раздает iPhone, если вы будете пользоваться им как точкой доступа.
iPhone как модем в Windows
Из-за того, что Windows встречается на компьютерах чаще, чем OS X, начнем с этой операционной системы. Мы будем использовать Windows 10 и iPhone 6 на iOS 9, но в прошлых и будущих версиях процесс вряд ли будет сильно отличаться.
Подключение через USB
Чтобы использовать iPhone в качестве модема через кабель USB в Windows 10, 8 и Windows 7 нужен установленный Apple iTunes, если его нет, то соединение не появится.
После того, как все сделано и включили режим модема, просто подсоедините его по USB к компьютеру. Если на экране мобильного телефона высветится запрос, можно ли доверять этому компьютеру, ответьте «Доверять», если вы ответите «Не доверять», то режим модема работать не будет.
Через несколько секунд в сетевых подключениях у вас высветится свежее подключение «Apple Mobile Device Ethernet» и на вашем компьютере заработает интернет.
Раздача Wi-Fi с iPhone.
Если вы запустили режим модема, а Wi-Fi на iPhone также активирован, вы сможете пользоваться им как «роутером». Для этого нужно лишь подключиться к сети, которая будет называться iPhone (Ваше_имя), пароль вы сможете поменять сами или узнать его в настройках режима модема.
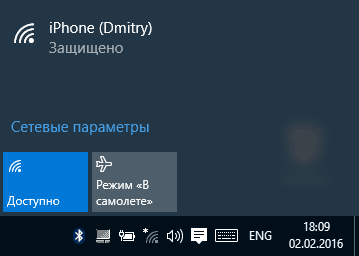
Подключение, обычно, проходит без лишних проблем и интернет начинает работать на компьютере или ноутбуке сразу. Напомним, своевременный ремонт Айфона, например, в Санкт-Петербурге, продлит жизнь смартфона.
Раздача интернета с iPhone через Bluetooth
Чтобы использовать смартфон как модем по Bluetooth, надо добавить телефон в Windows через функцию «Добавить устройство». Bluetooth, конечно же, должен быть активирован и на iPhone и на вашем компьютере. Добавить телефон можно несколькими способами:
Нажать на значок Bluetooth правой щелчком и выбрать пункт «Добавление устройства Bluetooth».
Открыть панель управления — выбрать Устройства и принтеры, кликнуть «Добавление устройства» сверху.
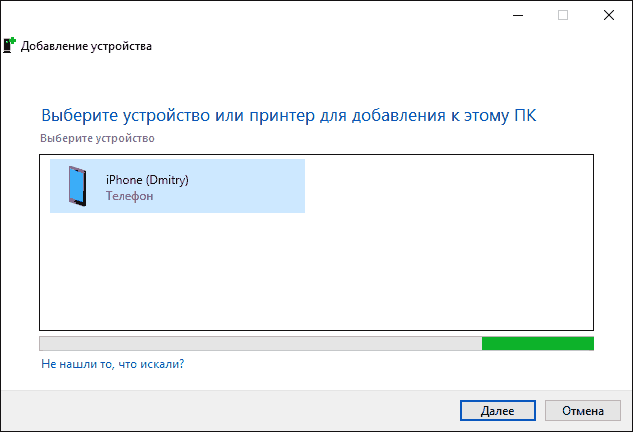
В Windows 10 также можно открыть «Параметры» — «Устройства» — «Bluetooth», поиск смартфона начнется сам. После того, как компьютер найдет iPhone, нажмите на значок с ним и выберите «Связать» или «Далее».
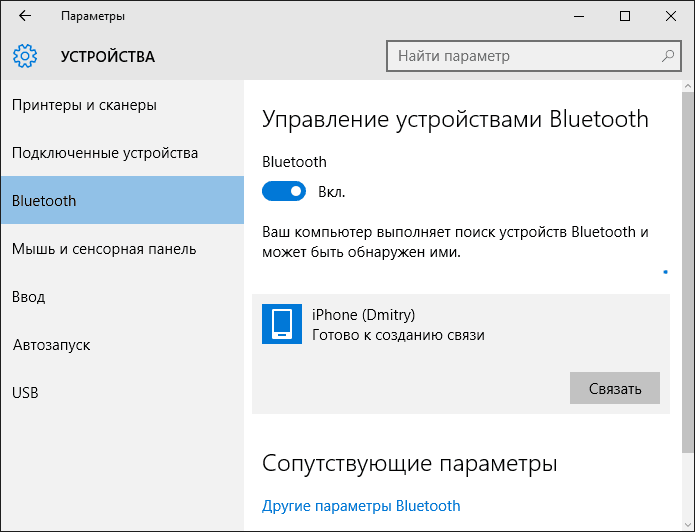
На своем устройстве появится запрос на создание пары, нажмите «Создать пару».
После того, как вы создали пару нужно открыть вкладку «Сетевые подключения Windows» (нажать сочетание Win+R, набрать ncpa.cpl и нажать Enter) и выбрать Bluetooth подключение.
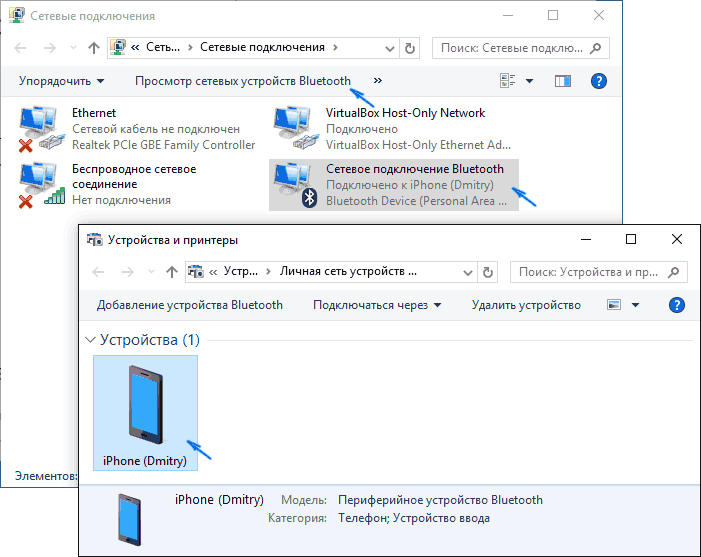
Сверху кликните «Просмотр сетевых устройств Bluetooth», высветится вкладка, в котором будет показан ваш iPhone. Нажмите по нему правым щелчком мыши и выберите «Подключаться через» — «Точка доступа». Интернет подключится и заработает.
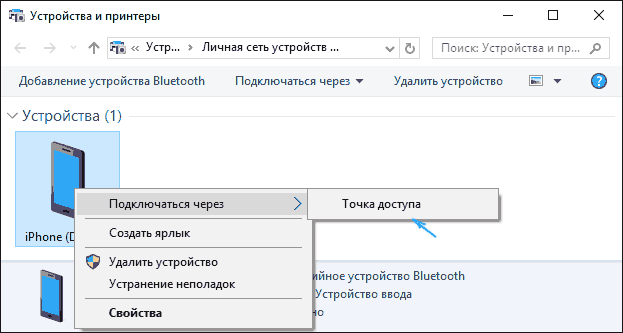
Как использовать iPhone в режиме модема для Mac OS
Чтобы использовать Wi-Fi нужно лишь подключиться к точке доступа iPhone при помощи пароля, который указан в настройках режима модема.
Режима модема через USB заработает сам, как только вы подключите смартфон (только если на нем запущен режим модема). Если не работает, нужно открыть системные настройки OS X — Сеть, выбрать «USB на iPhone» и убрать галочку на отметке «Отключите, если это вам не нужно».
И лишь для Bluetooth нужны действия: нужно открыть системные настройки Mac, выбрать «Сеть», а после — Bluetooth Pan. Выберете «Настроить устройство Bluetooth» и он найдет ваш iPhone. После того, как установится связь между устройствами, интернет начнет работать.
Если режим модема iPhone не высвечивается в настройках, проверьте, активирована ли мобильная сеть.
Что такое модем в мобильном телефоне?
Мобильный широкополосный модем — это тип модема, который позволяет персональному компьютеру или маршрутизатору получать доступ в Интернет через мобильное широкополосное соединение вместо использования телефонных линий или линий кабельного телевидения.
Что такое модем в телефоне?
Модем — это сокращение от «Модулятор-Демодулятор». Это аппаратный компонент, который позволяет компьютеру или другому устройству, например маршрутизатору или коммутатору, подключаться к Интернету. … Это обеспечивает более высокую скорость передачи данных, чем модемы с коммутируемым доступом, и позволяет им не мешать телефонным звонкам.
Как работает мобильный модем?
Как работает портативный Wi-Fi? Этот мобильный маршрутизатор преобразует соединение 3G или 4G в частный сигнал Wi-Fi для различных устройств. Таким образом, он работает как точка доступа WiFi дома, создавая радиополе WiFi около 10-15 метров. Для его использования не нужно устанавливать кабели и программное обеспечение.
Есть ли в телефонах модемы?
Современные сотовые телефоны имеют эквивалент встроенного модема, обычно несколько. Они не издают странных звуков, которые издают старые модемы фиксированной связи, когда модем подключается на гораздо более высокой скорости к соединению 3G, 4G или 5G.
Как использовать свой мобильный телефон в качестве модема?
Windows 8.1 (и выше)
Под заголовком «Беспроводная связь и сети» выберите «Модем и мобильная точка доступа», а затем выберите «USB-модем». Значок сети на панели задач должен отображать проводное соединение, если оно выполнено успешно. Поздравляем, теперь вы успешно использовали свой Android-смартфон в качестве модема.
Нужна ли модему телефонная линия?
Кабельные модемы могут обеспечивать доступ в Интернет. Для подключения к Интернету вам не нужна телефонная линия. Фактически, большинство кабельных компаний предлагают Интернет-услуги, подключив коаксиальную кабельную линию к специальному кабельному модему.
В чем разница между модемом и роутером?
Основное различие между модемом и маршрутизатором заключается в том, что модем подключает вас к Интернету, а маршрутизатор распределяет Интернет-соединение между вашими устройствами. Маршрутизатор не подключает вас к Интернету сам по себе.
Как я могу использовать свой модем в качестве SIM-карты?
Установка / извлечение SIM-карты — USB-модем Verizon 4G LTE UML295
- Убедитесь, что устройство отключено от компьютера.
- Снимите крышку. Нажмите, сдвиньте и снимите крышку.
- Выполните одно из следующих действий: Вставьте SIM-карту. Вставьте SIM-карту позолоченными контактами вниз и выемкой в верхнем левом углу. …
- Заменить крышку. Сдвиньте и зафиксируйте крышку на месте.
Какой портативный Wi-Fi лучше?
Лучшие портативные устройства Wi-Fi для удобного подключения к сети
- Лучший портативный Wi-Fi: беспроводной портативный нано-дорожный маршрутизатор TP-Link N300.
- Лучшее время автономной работы портативного Wi-Fi: RoamWiFi R10.
- Самый удобный портативный Wi-Fi: GlocalMe G4 Pro 4G LTE Mobile HotSpot.
Могу ли я купить портативный Wi-Fi?
Вы можете использовать портативный Wi-Fi роутер в путешествии; будь то для работы или для удовольствия, во время прогулки, дома, в небольшом офисе или в машине (есть даже специальные автомобильные устройства WiFi). Вы можете подключить устройства себя / членов вашей семьи / коллег по бизнесу к защищенной сети, чтобы вы все могли выходить в Интернет по доступной цене.
Как сотовые телефоны получают доступ в Интернет?
Через оператора сотовой связи телефон подключается к Интернету посредством передачи данных так же, как и ПК, но с помощью беспроводной связи. … Сотовые телефоны имеют встроенную антенну, которая используется для отправки пакетов цифровой информации туда и обратно с вышками сотовой связи по радиоволнам.
Могу ли я использовать свой Iphone в качестве модема?
Если вы не подключены к Wi-Fi или локальной сети и хотите использовать Интернет на своем компьютере или любом другом устройстве, совместимом с Wi-Fi, вы можете использовать свой телефон в качестве модема.
Может ли мой телефон работать как роутер?
Функция, известная как Wi-Fi-модем, автоматически превратит ваш смартфон в беспроводной интернет-маршрутизатор. Все, что вам нужно, это подключение для передачи данных на этом телефоне. … Есть также несколько других приложений для смартфонов Android, которые включают или выключают функцию точки доступа Wi-Fi.
USB-модем вредит вашему телефону?
Нет. Нет никакой связи между этими двумя вещами. Если вы подключаете свой телефон через USB, он заряжается. Не имеет значения, используете ли вы вообще USB-соединение, не передаете ли вы файлы, не привязываете ли вы свое соединение для передачи данных или делаете что-то еще, пока оно подключено.
USB-модем быстрее точки доступа?
Модем — это процесс совместного использования мобильного интернет-соединения с подключенным компьютером с помощью Bluetooth или USB-кабеля.
…
Разница между USB-модемом и мобильной точкой доступа:

