Пропал режим модема на iPhone 6 c iOS 9
Personal Hotspot – доступ к личной сети, или же режим модема. Именно эта функция позволяет гаджету принимать и раздавать интернет при помощи Wi-Fi.
Проблема отсутствия режима модема обнаруживает после прошивки устройства. Так случается, потому что происходит свой конфигурации мобильной точки доступа к сети оператора. Но все же найти ответ на вопрос: пропал режим модема на iPhone 6 iOS 9, что делать? Исправить все легко, и нет нужды сидеть без интернета.
Как все вернуть обратно и включить модем
1. Запускаем режим настройки.
2. Переходим из вкладки Сотовая связь в одноименную вкладку Сотовая связь и передача данных.
3. Далее нужно вписать всю необходимую информацию во вкладке Режим Модема. Это пароль, сведения APN и имя пользователя.
Это и есть ответ на вопрос: пропал режим модема на iPhone 6 iOS 9, что делать? Как видите, все просто.
Теперь становится понятно, что пропавший режим модема на iOS 9 восстановить проще простого. Эта удобная инструкция также актуальна не только для iPhone 6, но и другой продукции компании Apple. Поэтому не стоит пугаться, сбоя в настройках после обновлений операционной системы.
Рассмотрим визуально процесс решения проблемы исходя из вопроса пропажи режима модема:
Где найти режим модема. Как использовать iPhone в качестве модема
Вы впервые хотите раздать Интернет со своего iPhone или iPad, но не знаете как, или уже делали это ранее, но теперь обнаружили, что пункт «Режим модема» пропал из настроек? Из сегодняшней инструкции вы узнаете как решить эту проблему.
«Режим модема» находится в «Настройках» и отображается, когда параметры APN заданы верно. Если они не прописываются автоматически, «Режим модема» пропадает из меню и сетевые настройки приходится вводить вручную.
Учтите, что при последующих обновлениях прошивки, настройки APN могут сбрасываться. Так что добавляйте статью в закладки. Возможно, она вам еще не раз пригодится.
Инструкция: активируем «Режим модема» на iPhone и iPad
1. Зайдите на iOS-девайсе в «Настройки» и выберите пункт «Сотовая связь».

2. Затем откройте «Параметры данных».


4. Спуститесь вниз к параметрам «Режима модема». Здесь нужно прописать настройки своего оператора: «APN», «Имя пользователя» и «Пароль». Их вы можете найти на сайте оператора (самые популярные приведены ниже).

5. После этого перезагрузите устройство (иногда перезапуск не требуется).
Теперь в настройках появится интересующий нас пункт и можно будет раздавать Интернет через Wi-Fi, Bluetooth или USB.

Настройки российских операторов
- APN:internet.mts.ru
- Имя пользователя:mts
- Пароль:mts
МегаФон
- APN:internet
- Имя пользователя:gdata
- Пароль:gdata
Билайн
- APN:internet.beeline.ru
- Имя пользователя:beeline
- Пароль:beeline
Теле2
- APN:internet.tele2.ru
- Имя пользователя:оставить пустым
- Пароль:оставить пустым
Настройки украинских операторов
Lifecell (Life Украина)
- APN:internet
- Имя пользователя:оставить пустым
- Пароль:оставить пустым
Vodafone (МТС Украина)
- APN:internet
- Имя пользователя:оставить пустым
- Пароль:оставить пустым
Киевстар (Kyivstar Украина)
- APN:www.ab.kyivstar.net (для абонентов предоплаченной связи) / www.kyivstar.ne t (для контрактных абонентов)
- Имя пользователя:оставить пустым
- Пароль:оставить пустым
Настройки белорусских операторов
Life Беларусь
- APN:internet.life.com.by
- Имя пользователя:оставить пустым
- Пароль:оставить пустым
МТС Беларусь
- APN:mts
- Имя пользователя:mts
- Пароль:mts
Как раздать Wi-Fi с iPhone или iPad
Чтобы сделать из iPhone или iPad точку доступа, включите Wi-Fi, придумайте пароль и активируйте «Режим модема». Название сети будет совпадать с именем девайса. Его можно изменить в меню «Настройки» → «Основные» → «Об этом устройстве» → «Имя».

Для подключения компьютера, ноутбука или планшета на Windows к Wi-Fi, щелкните на иконку Сети в области уведомлений (в правом нижнем углу, может находиться в скрытых значках).

Активируйте Wi-Fi и выберите созданную на iPhone точку доступа.




Если это домашняя сеть, можете разрешить другим устройствам обнаруживать ваш ПК.

Еще раз нажав на сеть, появится кнопка «Отключиться».

Раздаем Интернет с iPhone на компьютер через USB
Установите iTunes на компьютер с Windows или Mac. Загрузить последнюю версию программы можно с официального сайта https://www.apple.com/ru/itunes/download/ .
Подключите iPhone через USB. При появлении запроса «Доверять этому компьютеру?», выберите «Доверять» и введите пароль от смартфона.

Чтобы разрешить компьютеру доступ к информации на iPhone, щелкните «Продолжить» в открывшемся окне iTunes.

Если Wi-Fi и Bluetooth выключены, режим модема, после активации, будет доступен только через USB. Когда на экране появится запрос, нажмите «Только USB».


Если компьютер автоматически не подключился к Интернету, перейдите в «Параметры сети и Интернет» → «Ethernet» и выберите iPhone из доступных сетевых подключений.



Интернет по Bluetooth
Чтобы раздавать Интернет по Bluetooth, включите его и активируйте «Режим модема».

Также включите Bluetooth на ПК: перейдите в «Параметры» → «Устройства» → «Bluetooth и другие устройства» и переключите тумблер.

Затем щелкните на «Добавление Bluetooth или другого устройства».

Выберите «Bluetooth», после чего начнется поиск iPhone.

Когда компьютер обнаружит телефон, щелкните по нему.

На экране iPhone появится код и запрос на создание пары по Bluetooth. Нажмите «Создать пару».

Набор цифр, отображающийся на ПК, должен совпадать с кодом на iPhone. Если это так, выберите «Подключиться».

В конце высветится надпись «Ваше устройство готово к использованию!».


Теперь перейдите в «Панель управления» → «Устройства и принтеры» и щелкните правой кнопкой мыши по iPhone в разделе «Устройства». Выберите «Подключаться через» → «Точка доступа».
Думаю, многие из вас бывали в такой ситуации, когда рядом есть обычный ПК или ноутбук, но на нем нет точек выхода в интернет. А доступ в сеть при этом очень необходим именно с компьютера. Если у вас есть свой iPhone, то он поможет вам решить данную проблему при помощи функции модема.
В данной статье поговорим, как включить режим модема, если он у вас есть в настройках. Еще бывают такие случаи, когда данный пункт просто скрыт в меню, и если у вас подобный случай, то вы узнаете, как вернуть данную настройку. Единственное, что понадобится – это доступ в сеть на своем Айфоне (желательно безлимитный, так как вы просто не заметите, как уйдете в огромный минус на балансе).
Как включить режима модема на iPhone
Для этого следуйте следующей инструкции:
- Заходите в «Настройки».
- Нажимаете «Сотовая связь» и здесь два варианта развития событий : вы видите пункт «Режим модема» либо его нет, но об этом поговорим позже.
- Переходите в «Сотовая сеть передачи данных». Часто бывает, что данная настройка находится в самом низу, так что пролистываете в самый низ. Затем увидите незаполненные поля «Имя, пароль APN». Нужно ввести любое имя пользователя (этого будет вполне достаточно).
- Теперь в настройках уже дожжен появиться активный «Режим модема». Если он в неактивном состоянии, то заново зайдите в пункт «Сотовая связь» и включите модем.
- «Режим модема» включен и осталось только подключиться к нему через другое устройство и пользоваться интернетом.
Настройка функции через Wi-Fi, Bluetooth или USB
Разработчики от Apple заранее позаботились о своих пользователях и сделали так, что раздавать доступ во Всемирную сеть можно по средствам Wi-Fi, Bluetooth или USB, что довольно удобно и легко. Давайте рассмотрим каждый из способов более подробно.
Подключение «Режима модем» через USB
Если у вас на компьютере установлена Windows 7 и старше либо Ubuntu, то вы легко можете настроить ваш iPhone как модем через USB, достаточно следовать приведенной инструкции:
- Подключаете телефон через кабель к компьютеру и у вас, как правило, появится окошко с выбором программ для запуска. Просто закройте его, так как для настройки интернета это не имеет никакого значения.
- Заходите в «Настройки» и переходите в режим модема, там вы увидите пункт «Общий USB-модем». После его включения ваш компьютер находится в режиме совместного доступа к сети интернет.
- Чтобы отключить данный режим, просто отключите на телефоне функцию «Общий USB-модем» и отсоедините USB кабель от компьютера.
Подключение «Режима модем» через Bluetooth
Техника Apple также умеет поддерживать выход в сеть через Bluetooth, и чтобы настроить такое соединение следуйте инструкции:
- Соедините телефон и компьютер по каналу передачи данных Bluetooth.
- Настройте на компьютере интернет подключение через Bluetooth (как правильно настроить зависит от модели компьютера, поэтому за данной информацией лучше обратиться к инструкции, которая идет вместе с компьютером).
- Перейдите на телефоне в меню «Настройки» и включите «Режим модема».
- Включите функцию «Общий USB-модем». Теперь ваш телефон и компьютер работают в режиме совместного доступа.
Подключение «Режима модем» через Wi-Fi
Сделать так, чтобы ваш телефон раздавал интернет через Wi-Fi очень легко, и вы сами сейчас в этом убедитесь. Для этого следуем инструкции:
- Откройте «Настройки» и перейдите в меню «Режим модема».
- Найдите функцию «Точка доступа Wi-fi» и активируйте ее. Теперь телефон сможет раздавать интернет по Wi-Fi к которому смогут одновременно подключиться до восьми пользователей.
- Для отключения раздачи доступа к интернету все проделайте только в обратном порядке.
Дополнительная информация
В режиме модема при подключении к вам другого устройства строка состояния меняет цвет на синий и отображает количество подключенных устройств, что позволяет легко отслеживать состояние работы интернет раздачи.
Также следует помнить, что при раздаче доступа в сеть через Wi-Fi, будет работать только сотовая сеть передачи данных.
Как видите, существует много способов раздавать интернет через ваш телефон. Каждый способ работает одинаково и не требует дополнительных знаний. Все настраивается быстро, и через пару минут вы сможете превратить ваш iPhone в точку доступа к интернету.
Практически все устройства на базе Android или iOS можно использовать вместо роутера, если знать, как это делать. Когда не работает режим модема на iPhone, для владельцев это представляет большую проблему, ведь в таком случае пользоваться гаджетом в качестве маршрутизатора не получится.
Режим модема на iPhone 6, 6 plus и других моделях устройств от Apple – это функция, с помощью которой осуществляется раздача интернета по Wi-Fi. Само устройство здесь используется вместо роутера, ведь в нем есть соответствующие модули, отвечающие за работу беспроводной сети.

Чтобы пользоваться интернетом по Wi-Fi с ноутбука или ПК, когда точка доступа находится в «Яблочном» аппарате, достаточно активировать ее, зайдя в параметры и выбрав необходимый пункт.
Во время использования Internet через Wi-Fi, взимается плата в соответствии с тарифным планом. Некоторые сотовые операторы берут дополнительную плату за предоставление точки доступа.
В чем заключается разница между мобильным интернетом с Айфона и использованием его как роутера:
- Обычные 4G и LTE-технологии обеспечивают достаточную скорость соединения, но если в аппарате стоит слабый процессор, страницы в браузере будут грузиться медленно. Современные аппараты, начиная с 5, 5S доработаны в этом плане и подобных проблем не будет.
- Wi-Fi через Айфон предоставляется с применением вышеуказанных технологий, однако, здесь возможно подключение других устройств, оборудованных необходимыми модулями.

Почему функция «режим модема» пропала
Существует несколько причин, почему может не включаться функция роутера на iPhone:
- Нет соединения с сотовой вышкой — Нет сети.
- Программный сбой.
- Неверно заданные данные для использования сети.
- Отсутствие параметров APN своего оператора связи. Несмотря на то что большинство компаний предоставляют доступ без настроек, для использования смартфона в качестве маршрутизатора они могут пригодиться.
- Обновление операционной системы. По этой причине владельцы обнаруживают, что пропал режим модема. Этому есть объяснение: когда ПО обновляется, все данные конфигурации могут быть сброшены.
- Сгорел модуль связи.
Если обычным LTE пользоваться удается, но при этом пропадает функция маршрутизатора, это не может быть следствием неисправности модуля и других аппаратных поломок. Вероятнее всего, что причина кроется в неправильных настройках, а исправить их можно самостоятельно.
Как исправить ошибку
Чаще всего пользователя отмечают, что в настройках Айфона, нет режима модема сброса настроек сети, в том числе и параметром доступа к интернету, в результате чего пользоваться им не получается. Для исправления проблемы достаточно ввести корректные параметры данных APN, а затем включить функцию модема для приема и передачи сигналов.

Как это сделать:
- Заходим в «Настройки», через «Сотовую связь» переходим в «Передачу данных».
- Нажимаем на раздел «Режим модема», вписываем значение APN.
- Перезагружаем аппарат, предварительно сохранив введенную информацию.
- Заходим на главную страницу настроек и передвигаем регулятор напротив «Режима» вправо, чтобы его активировать.
- С другого устройства находим точку доступа и подключаемся к ней, чтобы использовать Айфон для выхода в интернет.
Данные для настройки режима модема
Чтобы пользоваться гаджетом вместо роутера, нужно ввести параметры данных на Айфон, у каждого сотового оператора они разные:
Обычно компании обеспечивают выход в интернет по умолчанию, но на некоторых Айфонах с iOS и выше заданные параметры все же придется вводить, чтобы пользоваться беспроводной сетью.
Другие причины
Существуют и иные факторы, из-за которых могут возникать проблемы доступа к функции «Режим модема». В этом случае настройка сети будет бессмысленной, и выход во Всемирную паутину по-прежнему будет недоступен.
Ограничение оператора сотовой связи
Некоторые операторы связи запрещают абонентам с безлимитными тарифными планами раздавать бесплатный wi-fi со своих устройств. Ограничивая пакет гигибайт, использованием только на мобильном устройстве.
Здесь есть два варианта: покупать дополнительную услугу либо менять сотовую связь на другую, где таких запретов нет.

Ошибка при обновлении
Из-за неполного копирования файлов при обновлении системы до iOS 9 и выше некоторые функции становятся в таком случае недоступными. Если ранее была выполнена перепрошивка, то все параметры сбросились до заводских. Чтобы иметь возможность восстановить нужную версию ОС, необходимо перед установкой прошивки сделать резервное копирование:
- Подключаем Айфон с помощью кабеля к ПК, запускаем.
- В левом верхнем углу программы кликаем по иконке аппарата, выбираем место, где будет сохранена резервная копия.
- Выбираем «Создать копию сейчас». Ее можно сохранить как на ПК, так и в iCloud.
- Ждем, когда все файлы скопируются, затем приступаем к установке обновлений.
Резервное копирование необходимо делать, если после обновления окажется, что прошивка не понравится или несовместима с устройством: в этом случае при наличии копий получится вернуть старую версию.

Неисправность устройства
Если после вышеперечисленных действий с поставленной задачей справиться не удалось, велика вероятность, что модуль, отвечающий за подключение iPhone к беспроводной сети, находится в неисправном состоянии.
Самостоятельно без профессиональных навыков обнаружить устранить поломку iPad или iPhone вряд ли получится, поэтому желательно обратиться в официальный сервис Apple и описать проблему.
Заключение
В большинстве случаев владельцы iPhone при невозможности использования функции роутера в аппаратах могут самостоятельно устранить неисправность. Для этого достаточно воспользоваться простой инструкцией, в которой указаны все параметры для выхода в интернет и возможные способы решения задачи.
Видео
Не редко бывает ситуация, когда нужно раздать интернет со своего iPhone, или iPad. И такая возможность есть. Называется это режим модема, он позволяет раздавать интернет по Wi-Fi, USB кабелю, и по Bluetooth. Запустив режим модема, наш iPhone, или iPad превращается в точку доступа, выполняет функции Wi-Fi роутера.
Работает это следующим образом: включаем мобильную сеть на iPhone (если нужно, то выбираем 3G, или LTE) , затем включаем режим модема, и телефон начинает транслировать Wi-Fi сеть, к которой можно подключать другие устройства, и они будут получать интернет от iPhone. Так же, можно раздать подключение по Bluetooth (не очень популярный способ) , или по кабелю (удобно для стационарных компьютеров, на которых нет Wi-Fi приемника) .
Все настраивается очень просто. Я проверил все три способа, и сейчас подробно покажу вам, как запустить раздачу интернета с iPhone. Я проверял все на iPhone 6. Но, этот способ подойдет для всех моделей iPhone: 5, 5S, 6S и т. д. Точно так же, режим модема будет работать на iPad, если у вас версия 4G, и вставлена СИМ-карта.
Обратите внимание, что устройства, которые подключатся к созданной вами сети, будут использовать мобильный интернет . Поэтому, если у вас не безлимитный тариф, трафик может очень быстро закончится. Или будет сниматься дополнительная плата, в зависимости от вашего тарифного плана.
Ну и когда Айфон раздает всем интернет, у него конечно же очень быстро садится батарейка. Поэтому, лучше поставить его на зарядку.
Самый популярный способ, это конечно же создание точки доступа Wi-Fi. Когда можно раздать интернет, и подключить разные устройства по Wi-Fi сети. Другие телефоны, планшеты, ноутбуки и т. д. Поэтому, этот способ мы рассмотрим в первую очередь.
Как раздать интернет по Wi-Fi с iPhone 6
Заходим в настройки, и переходим на вкладку «Сотовая связь» (если мобильный интернет у вас включен, то можете сразу выбрать «Режим модема») . Включаем «Сотовые данные», если нужно, выбираем 3G, LTE, и нажимаем на пункт «Режим модема».
Дальше все очень просто. Активируем режим модема. Если у вас выключен Wi-Fi, то телефон предложит его включить. Можете согласится, в зависимости от того, как вы хотите раздать интернет. Все, наш iPhone, или тот же iPad раздает интернет по Wi-Fi сети, и по кабелю. Даже не знаю, нужна ли кому-то эта функция, но по Bluetooth так же можно подключится к интернету через iPhone.
В окне с настройками режима модема, будет указан пароль. По умолчанию, он немного сложный. Сложный пароль, это хорошо, но вряд ли нужен такой сложный пароль на точке доступа, которая запущена на iPhone. Поэтому, нажав на него, пароль можно сменить. Это уже по желанию.

Все что нам нужно, это подключится к Wi-Fi сети, которую раздает Айфон, и пользоваться интернетом. Подключать можно ноутбуки, смартфоны, планшеты (Android), и другую технику. Я, например, подключил ноутбук на Windows 10.

Просто вводим пароль, который задан в настройках модема на Айфоне, и все готово.
iPhone (iPad) в режиме модема по USB кабелю
Следующий способ, которым вы возможно будете пользоваться, это использование iPhone в режиме модема, но не по Wi-Fi, а по USB кабелю. Способ отлично подойдет для подключению к интернету компьютеров, у которых нет возможности подключиться по Wi-Fi.
Насколько я понял, на компьютере должен быть установлен iTunes. Я пробовал на одном компьютере с Windows 10, где нет установленного iTunes, и компьютер не смог увидеть мой iPhone 6, и использовать его для подключения к интернету. А на Windows 7, где есть iTunes, при включении режима модема, появилось еще одно сетевое подключение, через которое компьютер получил доступ к интернету.
iTunes я не запускал. Просто на iPhone включил передачу данных, и режим модема (как показывал выше) , и подключил телефон к ноутбуку.

На компьютере сразу появилось подключение к интернету.

Все работает очень круто, и стабильно. Кстати, в тот момент, когда Айфон раздает интернет по кабелю, к нему можно еще подключать устройства по Wi-Fi. Сверху будет отображаться количество подключенных устройств.
Раздаем интернет с Айфона по Bluetooth
После запуска режима модема, переходим к компьютеру. Зайдите в панель управления, вкладка «Устройства» – «Bluetooth». В списке доступных должен появится наш iPhone, или iPad. Выбираем его, и нажимаем на кнопку «Связать».

На iPhone появится запрос на создание пары, нажимаем «Создать пару», а в Windows 10 подтверждаем совпадение кода.

Связь будет установлена. Дальше, нужно соединение по блютуз использовать в качестве подключения к интернету. Для этого, нажмите правой кнопкой мы на значок Bluetooth, на панели уведомлений, и выберите «Показать устройства Bluetooth».


По идеи, после этих действий, интернет на компьютере уже должен работать. Но, у меня почему-то сайты не открывались. Решил я эту проблему заменой DNS-адресов. Зайдите в «Сетевые подключения», нажмите правой кнопкой на адаптер «Сетевое подключение Bluetooth», и выберите пункт «Свойства». Затем, выделите пункт «IP версии 4 (TCP/IPv4)», и нажмите на кнопку «Свойства».
Пропишите статические DNS:
Как на скриншоте ниже.

После этих действий, интернет на моем ноутбуке заработал. Айфон стал выполнять роль модема по Bluetooth соединению.
Если на iPhone нет пункта «Режим модема»
Не редко встречается проблема, когда на iPhone, или iPad в настройках нет раздела «Режим модема». Тогда возникает вопрос, как же раздавать интернет. В комментариях Максим подсказал рабочее решение. Я решил добавить его в статью.
Зайдите в «Настройки» – «Сотовая связь» – «Параметры данных» – «Сотовая сеть передачи данных» и в разделе «Режим модема», в поле APN введите слово «internet» . Но при условии, что у вас там ничего не указано. Вообще, мне кажется, что это неправильно. Там должны быть указаны данные, в зависимости от вашего оператора. Вы можете уточнить их в поддержке оператора. Как у меня на скриншоте справа:

После этого, в настройках вашего Айфона должен появится «Режим модема».
Если остались какие-то вопросы, то оставляйте их в комментариях. Обязательно отвечу!
Предугадать сложно. Мы привыкли, что всегда под рукой есть Wi-Fi. Но иногда может возникнуть ситуация необходимости срочного подключения к интернету. А беспроводного соединения, как назло, может не оказаться под рукой. Но айфон с iOS 8 легко оградит вас от затруднительной ситуации, выступив в роли модема.
Такая опция была доступной на более ранних версиях операционной системы, но имела несколько другой алгоритм, чем предложенным нами далее. Главное – наличие безлимитного интернета. Иначе при подключении ноутбука вы быстро израсходуете дневную норму мегабайтов.
Айфон может распространять интернет тремя способами через:
- Wi-Fi;
- Bluetooth;
Какие нюансы о них нужно знать? Отсоединение всех устройств от Wi-Fi приводит к его автоматическому отключению во время пребывания в режиме модема iРhone 6. При работе с Bluetooth важно проследить наличие активированного режима обнаружения. Сделать это можно, зайдя в «Настройки» и подменю с соответствующим названием. USB-подсоединение происходит через кабель, идущий в комплекте со смартфоном.

Не стоит паниковать, если из настроек пропал режим модема
Количество подключенный устройств будет высвечиваться вверху экрана в голубой строке. Не впадайте в отчаяние, если возникли неполадки с настройками режима модема. С этой проблемой столкнулись не только обладатели новейшей модели смартфона. Пропал режим модема на iРhone 6 из настроек после обновления операционной системы. Режим модема никуда не пропадал, просто для его активации требуется дополнительная информация. Вам нужно будет ввести уточненные данные по APN, имени пользователя и пароля. Первый пункт стоит узнавать у вашего оператора мобильной связи, в других строках вводите – gdata.
Иногда неполадки возникают из-за отсутствия подключения самого устройства к интернету. Для проверки зайдите в браузер и попробуйте загрузить любую веб-страницу. Настройка режима модема на iРhone 6 абсолютно не сложная. Главное – четко следовать указанными нами инструкциями.
- Если один из типов подключения не работает, попробуйте другой.
- Например, при отсутствии соединения через Wi-Fi стоит попытаться соединиться через Bluetooth.
- Попробуйте выключить, а потом снова включить режим модема – очень часто эта операция помогает.
При возникновении трудностей в процессе раздачи интернета мы рекомендуем обратиться за помощью в сервисный центр. Проблема нерабочего режима модема в гаджете решается с помощью восстановления прошивки . Программный сбой вам не исправить без помощи специалистов. Самостоятельное вмешательство может привести к нежелательным последствиям.
Но если вы уверены в своих силах, можете воспользоваться многочисленными обучающими видео по этой теме.
Guide-Apple
Как включить/использовать режим модема на iPhone?

У всех бывали случаи, когда срочно нужен интернет и оказывается, что у друга есть айфон, который имеет возможность работать как модем.
Многие наверно даже не знают о существовании этой функции на iPhone. Но чаще всего, просто не знают как ее включить и настроить. Для это мы сегодня и собрались.
Я расскажу все тонкости того, как именно нужно использовать айфон в качестве модема. Все достаточно несложно, просто нужно внимательно прочитать и следовать инструкциям.
Как подключить айфон как модем?
Прежде всего хочется начать с того, что режим модема становится доступным, как только включается сотовая передача данных на вашем iPhone.
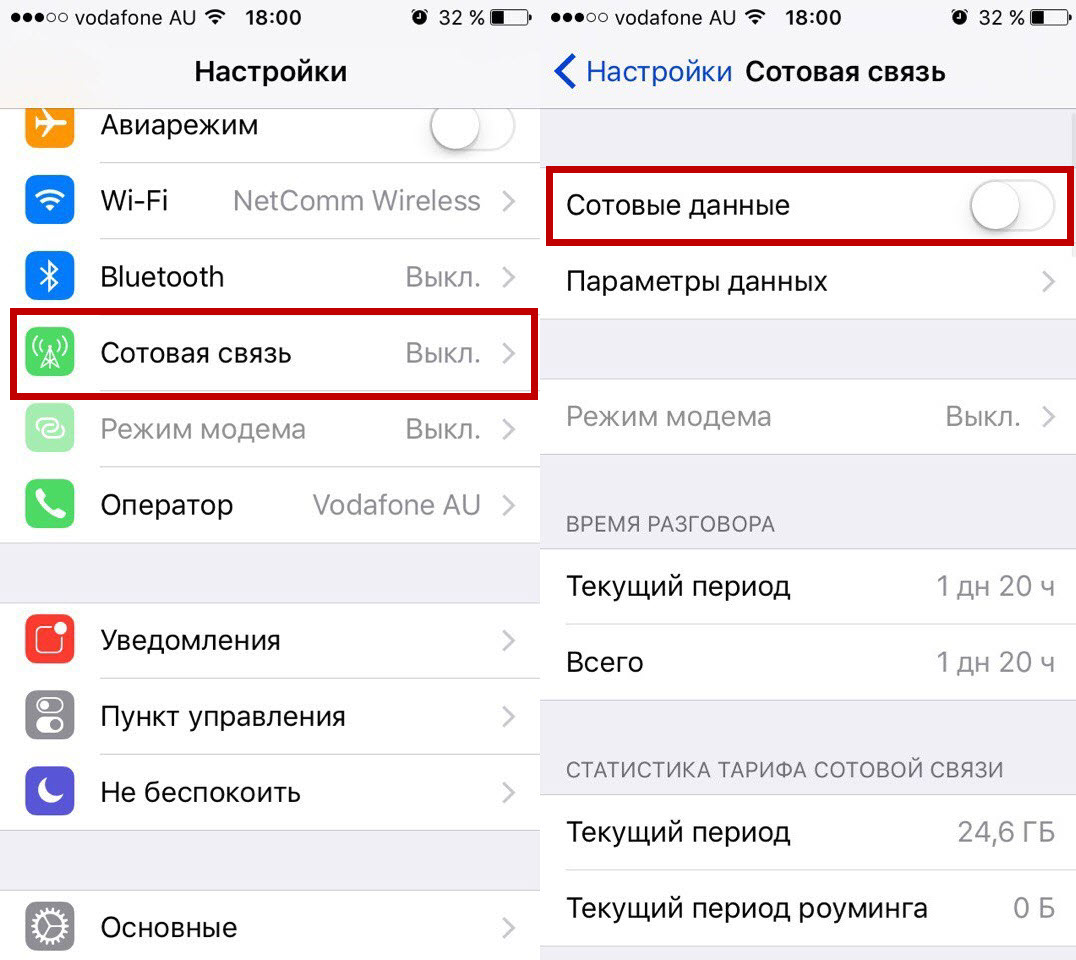
Поэтому сразу заходим по таким пунктам как Настройки — Сотовая связь — Сотовые данные. Активируем ползунок и не забываем удостоверится о достаточном количестве ГБ вашего трафика.
Теперь вас ждет три способа раздачи интернета: по Wi-Fi, Bluetooth или USB-кабель. Все методы очень просты, поэтому просто следуем инструкциям.
Как раздать интернет с айфона по Вай-Фай?
Если вы выбрали этот способ, то сразу хочу предупредить, что вы сможете использовать Wi-Fi только для раздачи интернета. Это во время работы функции модема.
Естественно мобильный интернет у нас включен и дальше мы делаем такие шаги:
- заходим в Настройки — выбираем Режим модема;
- нажимаем Пароль Wi-Fi — пишем Пароль — Готово;
- активируем Режим модема — Включить Wi-Fi и Bluetooth;
- отключаем Bluetooth, ведь заряд аккумулятора еще пригодится;
- ищем на нужном устройстве созданную сеть и вводим ранее созданный пароль.
- как только успешно подключитесь, на айфоне появится синяя полоса с количеством подключенных устройств.
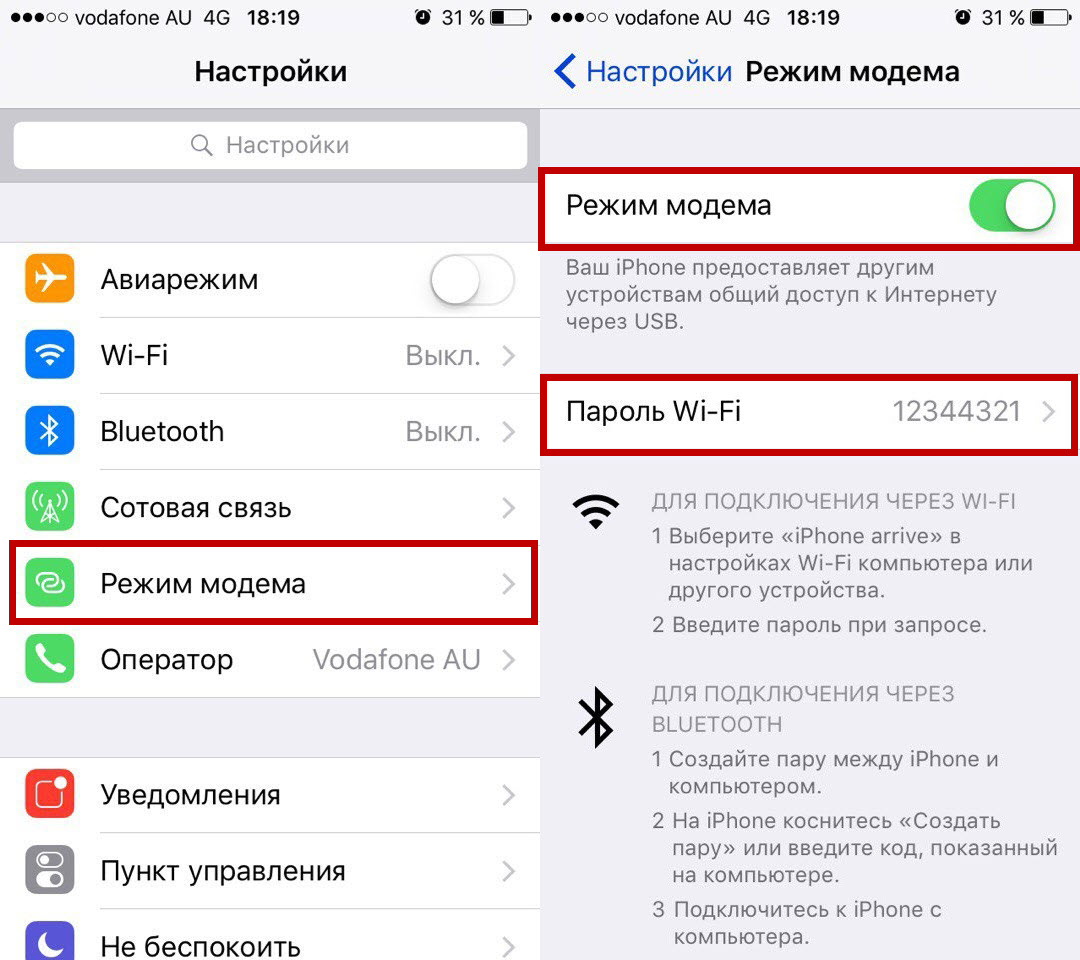
Этот способ чаще всего используется в случаях, когда нам нужно раздать интернет на ноутбук, любой смартфон или планшет. Как не странно, функция имеет весьма большой спрос.
Как раздать интернет с айфона через USB на компьютер?
Как вы поняли с названия заголовка, чаще всего данный способ используется для раздачи интернета с iPhone/iPad на свой ноутбук или просто стационарный компьютер.
Способ еще проще чем прошлый, поэтому следуем таким шагам:
- активируем режим модема зайдя в Настройки — жмем Режим модема — и делаем активный ползунок Режим модема;
- подключаем айфон при помощи кабеля к своему компьютеру и автоматически должно произойти подключение;
- если нет, самостоятельно выбираем из списка сетей название вашего iPhone.
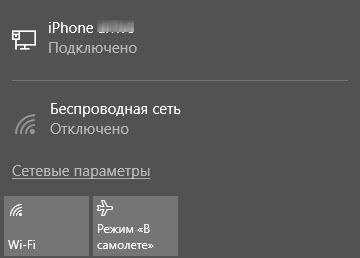
В случае когда у вас Windows 7 и выше, то проблем с этим возникнуть не должно. Сам не раз так использовал свое устройство и все работало просто идеально. Скриншот выше моего успешного подключения.
Как раздать интернет с iPhone по Bluetooth?
Этот способ самый непопулярный, ведь обычно многие просто останавливаются на первом варианте, ведь Wi-Fi есть на любом устройстве, которое можно переносить.
Тем не менее, данный способ существует и я немного расскажу о нем. Инструкция выглядит примерно так:
- заходим все в те же Настройки — Режим модема — Включить Wi-Fi и Bluetooth;
- отключаем Вай-Фай, ведь он нам не нужен;
- включаем Bluetooth на своем устройстве и делаем пару (разные производители по разному);
- подключаемся и у нас должен появится интернет.
Если честно, сам этот способ я ни разу не использовал, поэтому просто его стабильность и прочие моменты ничего сказать не могу.
Вполне может пригодится, если у вас что-то случилось с модулем Вай-Фай и в наличии есть Bluetooth модуль. Хотя опять же, многие ноутбуки просто не используют его.
Пропал режим модема на айфоне
Очень распространена проблема, когда этот режим просто испаряется с вашего iPhone. У самого была такая ситуация и я просто не знал что делать.
Но выход из этой ситуации есть и он достаточно прост. Потом вы сможете пользоваться функцией модема как обычно и без всяких проблем.
Как настроить режим модема на айфоне
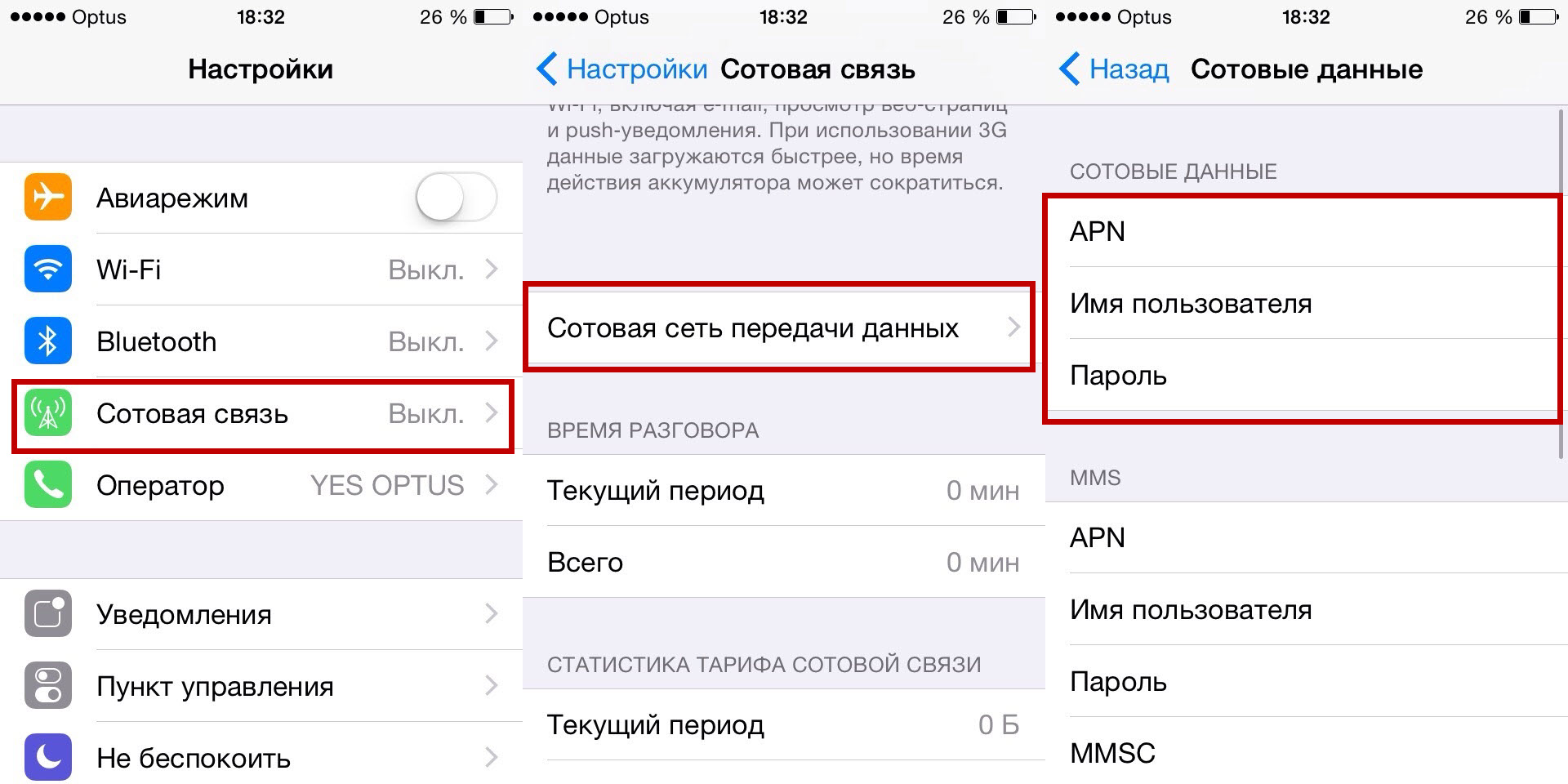
Обычно это касается более старых версий iOS и возможно на более новых устройствах вы не столкнетесь с данной проблемой. Чаще всего возникает из-за сброса настроек сети.
Заходим в Настройки — клацаем Сотовая связь — переходим в Сотовая передача данных и дальше вводим такие параметры:
| Страна | Оператор | APN | Имя пользователя | Пароль |
| Россия | Билайн | internet.beeline.ru | beeline | beeline |
| МТС Россия | internet.mts.ru | mts | mts | |
| Мегафон | internet | gdata | gdata | |
| Tele2 Россия | internet.tele2.ru | пусто | пусто | |
| Смартс (Smarts) | internet.smarts.ru | пусто | пусто | |
| Украина | Киевстар | www.kyivstar.net | пусто | пусто |
| www.ab.kyivstar.net | пусто | пусто | ||
| Life Украина (lifecell) | internet | пусто | пусто | |
| МТС Украина | Уточняем по номерам 0 (800) 400-000 (бесплатно) или 111 (бесплатно в сети МТС Украина) | |||
| Беларусь | МТС Беларусь | mts | mts | mts |
| Velcom | Уточняем у оператора по телефону 411 (бесплатно для пользователей Velcom). Они зависят от тарифного плана. | |||
| Life �� Беларусь | internet.life.com.by | пусто | пусто | |
| Казахстан | Kcell/Activ/Vegaline | internet (интернет работает и поля APN, но для роуминга обязательно) | пусто | пусто |
| Beeline Казахстан | internet.beeline.kz | пусто | пусто | |
Заполняем указанные поля соответствующими данными, но если интернет все еще не работает, то просто звоним оператору и уточняем. И там где написано слово «Пусто» — это означает, что мы ничего не пишем.
P.S. Если вообще ничего не помогает, пробуем вернуть настройки сети по умолчанию. Для этого переходим в «Настройки» — ищем «Основные» — листаем до «Сброс» — и смело жмем «Сбросить настройки сети».
Выводы
Наверно это все, что я хотел рассказать по поводу включения и настройки режима модема на айфоне или айпаде. Все происходит достаточно легко.
Теперь вы сможете делится своим интернетом с друзьями, ведь вы знаете все способы раздачи интернета с вашего любимого устройства.