Как включить режим модема на iPhone 6
Айфоны – универсальные устройства. Они позволяют не только совершать звонки и посещать интернет, но также могут сами выступать в качестве модема. С их помощью можно раздавать трафик выбранным абонентам, в пределах радиуса действия сети (или длины USB — кабеля). Для этого предусмотрен специальный режим, достаточно его активировать и настроить, чтобы снабдить интернетом любые устройства: от смартфонов или «умных» часов, до компьютера.
Нет модемного режима?
Часто после установки в iPhone очередных обновлений, без видимых причин «слетают» некоторые сетевые настройки. Так перестаёт работать режим модема, или система бесконечно виснет на окне запущенного процесса. Но проблема не нова, каждый раз ситуация повторяется с разной частотой и от неё никто не застрахован.
Не избежала подобных неполадок и следующая – девятая по счёту версия iOS. После обновления, у пользователей, просто пропал соответствующий пункт в меню, или при попытке его включения – смартфон надолго зависал в состоянии запуска.
Но по факту сама-то функция модемной раздачи никуда не делась. Оказалось, Apple просто отключила по умолчанию этот режим – мол, им всё равно редко кто пользуется. Ну и конечно отчасти это было сделано, чтобы избежать ответственности за его работу, учитывая особенности интернет-настроек операторов разных стран мира. Ведь объяснять это пользователям каждый раз требует от службы техподдержки массу времени. А так владелец iPhone, на свой страх и риск, открывает сторонним лицам доступк нему, и значит претензий к производителю – нет никаких.
Однако, на деле, многие пользователи привыкли использовать айфон как точку доступа, и теперь они чувствуют себя как без рук. Например, в дороге гораздо удобнее работать на ноутбуке, получая трафик со смартфона «по воздуху» или через кабель, без дополнительного маршрутизатора. Так что давайте разбираться, как вернуть возможность раздачи интернета посредством вашего iPhone.
Как активировать?
Если в iOS 9 не работает соединение в режиме модема, нужно будет сначала его включить и затем вручную прописать данные вашего оператора.

Итак, для этого находим в настройках раздел сотовой связи, листаем до пункта — Режим модема, и ставим напротив- «включить».

Готово, режим модема активирован. Теперь нужно внести настройки своего оператора в предусмотренные для этого вкладки сотовых данных. На приведённом ниже примере указаны сетевые настройки Мегафона.
Также предлагаем соответствующие настройки для самых популярных отечественных операторов связи.
— Если вы подключены к Билайн, в первом пункте – APN, прописываем: internet.beeline.ru, во втором — Имя пользователя, ставим: beeline, в третьем – пароль, опять же — beeline.
— У Tele2 все гораздо проще: в строке APN вводим: internet.tele2.ru, а пункты имени пользователя и пароля нужно просто оставить незаполненными.
— В настройках дляYota также заполняется только строка с APN, где указывается -internet.yota, две другие остаются незаполненными.
— Для МТС все выглядит так: в первом пункте ставим — internet.mts.ru, в двух оставшихся – mts.
— Пользователи Motivtelecom вносят: в APN — inet.ycc.ru, в качестве логина и пароля – motiv.
После внесения в iPhone настроек сотового оператора функция «Режим модема» становится доступной. Если ваш оператор не представлен в списке выше, можете связаться непосредственно с ним, чтобы получить настройки модема.
Обратите внимание на важный момент — при запущенном модемном режиме айфон будет автоматически раздавать интернет компьютеру, при любом подсоединении USB – кабелем. Даже если это очередная синхронизация для создания резервных копий через iTunes. Поэтому чтобы избежать чрезмерных трат за мобильный трафик – не забывайте отключать данную опцию, если она не используется.
Проблемы остались?
Попробуйте выполнить следующие действия:
- Рекомендуем после введения данных сразу же перезагрузить устройство, нажав на клавишу питания и сдвинув «вниз». Так все изменения настроек вступят в силу, и можно будет без проблем включить на своём iPhone режим модема.
- Также следует убедиться — является ли актуальной установленная на iPhone версия iOS 9 — так как в первых двух её выпусках отмечались разного рода сетевые сбои. После обновления проблема может решиться сама собой, или придётся ещё раз повторить процедуру внесения модемных настроек.
- Как ни странно но, не помешает проверить подключение к сети самого айфона-донора. Никто не исключал какие-то технические сбои у оператора, просто перейдите по любой ссылке, чтобы убедиться, что соединение есть.
- Если явные причины неполадок, такие как отключённый режим модема, устаревшая версия iOS и отсутствие настроек были исключены, а iPhone все равно отказывается раздавать интернет, можно попробовать сбросить сетевые настройки и попытаться заново установить соединение. Обычно это самое эффективное средство борьбы с любыми неполадками.

Чтобы выполнить избирательный сброс заходим в раздел – «Основные» настроек. Листаем до пункта сброса и в нём жмём на предложение о сбросе настроек сети.Эта операция требует повторного подтверждения путём ввода пароля блокировки (если таковой был установлен). После вашего согласия будут стёрты все сохранённые сетевые параметры, вплоть до паролей и настроек Wi-Fi. В процессе стирания на экране iPhone появится логотип компании и строка состояния. Весь остальной контент на смартфоне останется на месте.
По завершении процесса iPhone должен автоматически перезагрузиться. Если этого не произошло, обязательно перезагрузите его самостоятельно. После этого снова внесите вручную модемные настройки, описанные в начале статьи.
- Ещё один альтернативный вариант избирательного сброса настроек – через меню сотовой связи.

Снова находим в нём пункт сотовой сети передачи данных, и выбираем в нём вкладку сброса настроек.
И снова напоминаем о необходимости перезагрузки по окончании процесса сброса, чтобы iOS ввела в действие внесённые изменения.
В обоих случаях сброса обнуляются все сохранённые сетевые настройки, никакие другие пользовательские данные не пострадают. Придётся только заново внести нужные сведения или запросить у поставщиков сотовых услуг автоматические настройки, если таковые у них предусмотрены.
- Также после обновления оболочки многие столкнулись с проблемами в работе Wi-Fi модуля. Вы заново прописываете сетевые настройки, вводите правильный пароль, сопрягаетесь со сторонними устройствами, но система отказывается их принимать. Понятно, что без наличия подключения между двумя аппаратами, айфон и раздать ничего не сможет.
В таких ситуациях помогает операция «забывания» выбранной сети.

Найдите в настройках интересующую сеть Wi-Fi, выберите «забыть». После этого запустите поиск и заново введите настройки соединения.Если Вы переживаете о сохранности информации во время сбросов, т.к. иногда что-то идёт не так, рекомендуем перед любыми серьёзными вмешательствами всегда делать свежую резервную копию. С её помощью удастся восстановить гаджет из любого состояния (кроме физической поломки).
Другие причины сбоев
Описанные советы не помогли и нужная функция всё ещё не работает? Приводим ниже перечень других возможных неполадок и методы борьбы с ними.
- Случается, что ранее успешные раздачи внезапно перестают работать. В таких ситуациях помогает повторное включение-выключение сервиса.
- Во время входящих вызовов точка доступа может временно заблокироваться. Обычно по завершении разговора она активируется автоматически, но в редких случаях приходится это делать вручную.
- Кроме того некоторые сотовые операторы ограничивают количество одновременно подключённых по Wi-Fi устройств, поэтому советуем за один сеанс подсоединять не более трёх аппаратов.
- Иногда невозможность раздачи, вызвана тем, что устройство-реципиент просто не поддерживает получение высокоскоростных сетей. В идеале оно должно распознавать 802.11g/n стандарт, с шифрованием WPA2.
- И ещё одна возможная причина, почему не работает модемный режим, это то, что оператор просто не поддерживает данную услугу в выбранном вам тарифном плане.
- Точка доступа может не открываться и из-за неустойчивого соединения айфона с сетью. Постоянные разрывы блокируют выполнение запущенной операции. В этом случае помогает перезагрузка и прибытие в зону со стабильным покрытием.
Как видим, в подавляющем большинстве случаев, причиной неполадок в работе модемной связи является не столько сам айфон или его система, а скорее особенности работы и настройки оператора. Поэтому нужно в первую очередь обращаться к предоставителю мобильных услуг. А все аппаратные неполадки смартфона устраняются перезагрузкой, сбросом, либо обновлением прошивки до текущей версии.
Как включить режим модема на iPhone 6?
Айфон представляет собой универсальное устройство, имеющее ряд преимуществ, одним из которых является его способность выступать в качестве модема. Используя данный телефон версий 4s, 5s, 6 и так далее, любой абонент может раздавать трафик в границах радиуса действия сети. Сделать это можно при помощи специального режима, который нужно всего лишь активировать и провести небольшие настройки, чтобы обеспечить интернетом какие угодно устройства, начиная от смартфонов и заканчивая ПК. Но далеко не каждый обладатель такого мобильного устройства знает, как правильно включить режим модема на iPhone 6, а ведь сделать это можно очень легко.
Отсутствует режим модема
Иногда бывает так, что после установки на Айфон 6, 5s, 4s, а также иных его версиях, плановых обновлений, прекращают свою работу или же полностью удаляются различные настройки сети. Перестает функционировать режим модема, либо же система постоянно зависает на окне запущенного процессора. Такая ситуация периодически повторяется и никакой пользователь от нее не защищен.
Удаление модемного режима встречается не только в Айфонах 5s и 4s, но также и в 6, так как девятая версия iOS тоже не сумела справиться с рассматриваемой проблемой. Обновление телефона приводит к тому, что соответствующий пункт из меню просто исчезает, либо же при включении мобильное устройство полностью зависает в запущенном состоянии.
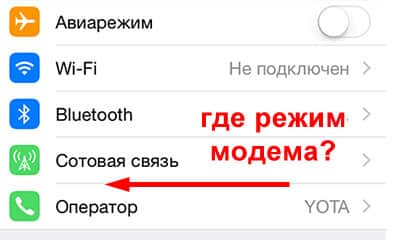
На самом деле услуга модемной раздачи не исчезает, и не удаляется. На деле все выглядит так, что Apple попросту отключила данную функцию по умолчанию, объясняя свой поступок тем, что этим режимом абоненты практически не пользуются. Но это не все причины. Отключение рассматриваемой функции было проведено, чтобы не нести ответственность за ее работу, принимая к вниманию особенности настроек интернета, операторов различных государств целой планеты.
На самом же деле, большое количество пользователей привыкли использовать iPhone 4s, 5s, 6 и другие версии в качестве точки доступа, удаление которой делает их практически беспомощными. К примеру, во время поездок намного удобнее работать на ПК, получая интернет с телефона, не используя прочих сложных и неудобных маршрутизаторов. Именно поэтому необходимо найти ответ на вопрос, как же можно восстановить возможность раздачи интернет-трафика при помощи iPhone.
Активация модемного режима
В случае, когда на iPhone 6, 5s, 4s, либо других версиях данного смартфона, а именно в iOS 9, прекращает свое функционирование соединение в режиме модема, абоненту следует сначала включить его, после чего вручную написать данные своего оператора.
Чтобы успешно провести данные действия необходимо все делать четко и правильно, соблюдая следующую последовательность:
- Нужно отыскать в настройках отдел сотовой связи.
- Затем найти строку под названием «Режим модема» и изменить его состояние на включенное.
- После активации модемного режима абоненту следует ввести настройки используемого оператора, заполнив соответствующие поля, а также вкладки сотовых данных.
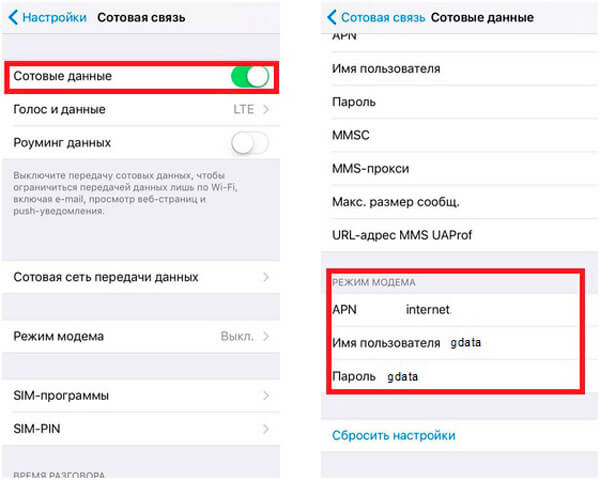
Информация, которую нужно вносить, изменяется соответственно с оператором, поэтому нужно быть внимательным. Данные для введения:
- Абоненты Билайна в первом пункте под названием APN должны ввести beeline.ru, в следующем поле, название которого «Имя пользователя» вписывается beeline, третье, там, где пароль, снова должно содержать текст beeline.
- У клиентов Tele2 делается все значительно легче: в поле APN нужно вписать tele2.ru, а другие две строки с именем и паролем заполнять вообще не нужно.
- Пользователям Yota заполнить нужно лишь первое поле APN, вписав туда фразу yota.
- Люди, которых обслуживает МТС, в первой строке должны вписать internet.mts.ru, а во второй и третьей – mts.
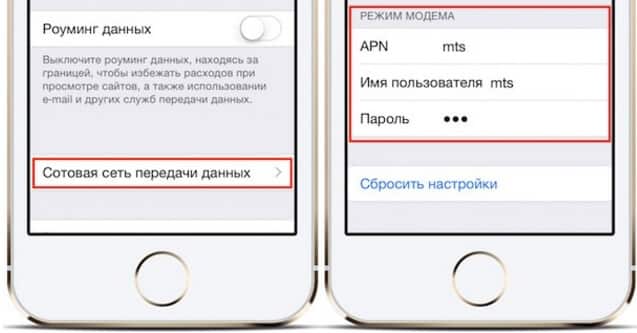
- Абонентам Motivtelecom в первом поле нужно написать inet.ycc.ru, а в остальных двух должно быть motiv.
После заполнения в iPhone 5s, 4s и иных его версиях настроек сотового оператора, услуга «Режим модема» становиться доступной для эксплуатации. Узнать необходимые настройки модема других операторов мобильной связи можно непосредственно у них, позвонив по номеру горячей линии.
Также, следует уделить особое внимание тому факту, что при запущенном режиме модема данный мобильный аппарат в автоматическом режиме будет раздавать интернет-трафик ПК, при каком угодно подключении USB-кабелем. Произойдет это даже в том случае, когда это очередная синхронизация, предусмотренная для организации запасных копий при помощи iTunes. Поэтому лучше отключать рассматриваемую опцию, когда она не эксплуатируется, ведь плата за ее использование продолжает сниматься, а отключив ее, можно сэкономить собственные денежные средства.
Режим модема в iPhone – как раздать интернет

Теперь и iPhone можно использовать в качестве передатчика интернета для компьютера, планшета и других телефонов. Передача может осуществляться через кабель, Wi-Fi и Bluetooth. Хотя для остальных гаджетов передавать интернет с iPhone можно только беспроводными сетями. Как использовать режим модема в iPhone?
Режим модема в iPhone: с чего начать?
Прежде чем начать раздавать трафик, необходимо:
- иметь модель iPhone от 3G и выше;
- настроить и активировать мобильную сеть на телефоне;
- подключить LTE для увеличения скорости.
Если на телефоне удается войти в браузер и подгружать ссылки, то можно начинать активацию модема на смартфоне. Для этого зайдите в настройки и сотовую связь: если там отображается раздел модема, то он был включен при активации Интернета.
Хотя бывает, что в iPhone 5, 6 и 7 сбиваются настройки и удаляются некоторые функции сети. Чаще это происходит с моделями 5s и 4s, но иногда и в 6 версии, так как девятая версия iOS не справляется с проблемой. Модем может просто удалятся, не высвечиваться, а если и включается, то телефон зависает до момента выключения. Причин тому может быть несколько:
- пользователь почти не использует функцию;
- есть особенности требований мобильной сети в определенной стране и городе.
Для активации модема нужно вручную ввести информацию о мобильной сети:
- найдите в настройках раздел мобильной сети;
- найдите режим модема и включите его;
- заполните поля информацией о мобильной сети: речь идет о строке APN, куда вписывается название на английском и выбирается страна;
- нажмите «Сохранить»;
- перезапустите модем.
Как раздать трафик на компьютер
Как говорилось ранее, можно раздать трафик на компьютер через кабель. Для этого:
- проверьте, включен ли мобильный Интернет;
- подключите смартфон через кабель к компьютеру;
- зайдите в настройки на телефоне в раздел «Режим модема», далее в тумблер и выберите «Только USB».
Интернет включен, можете зайти в браузер на компьютере и проверить. Если подключения нет, можно попробовать установить iTunes или AppleMobileDeviceSupport.msi, выключить антивирус на компьютере, которые часто блокируют передачу данных.
Модем от iPhone для прочих гаджетов
В таком случае кабель не нужен, важно лишь, чтобы на других смартфонах был Wi-Fi. Активация происходит просто. Для начала проверьте активность мобильной сети на iPhone. Далее заходите в настройки – «Режим модема» – «Включение модема». На другом смартфоне найдите нужную сеть и подключитесь к ней.
Смена пароля
После того, как будет активирован режим модема в iPhone, необходимо включить Wi-Fi с другого телефона, найти эту сеть и ввести пароль. Чтобы узнать пароль, нужно зайти в настройки режима модема на iPhone и перейти в Wi-Fi, где его можно сменить.
Подключениек Windows 7, 8 через Wi-Fi iPhone
Схема активации на Windows 7, 8 не особенно отличается от предыдущих, но она немного сложнее, чем с кабелем:
- включите режим модема на телефоне, выберите включение Wi-Fi и Bluetooth;
- на компьютере внизу, где находится значок Интернета, нажмите подключение к беспроводным сетям, выберите точку доступа iPhone и подключайтесь, введя пароль.
Если Интернет не включился, нужно зайти в Wi-Fi, далее в центр управления сетями – управление беспроводными сетями – удалить iPhone. После этого пробуйте заново найти точку доступа и подключиться к ней.
При синхронизации с Mac OS система действия такая же, как и для Windows 7, 8, только при выборе точек доступа нужно выбрать именно iPhone модем (два кольца), после этого ввести пароль и подключиться.