Iphone usb модем. Как использовать iPhone в качестве модема. Использование iPhone в качестве модема
Иногда возникают проблемы, связанные с отсутствием доступа к бесплатному Wi-Fi. В этом случае в качестве модема может быть использован Iphone, который соответствует определенным системным требованиям и использует сотовую связь оператора, предоставляющего услугу режима модема на данном устройстве. Только тогда он создаст портативную точку интернет-доступа и сможет раздавать Wi-Fi на другие девайсы, а также с помощью Bluetooth и USB кабеля. Настройка функций не занимает много времени, в отличие от роутеров.
Раньше для этих целей требовалось устанавливать дополнительное ПО, теперь все необходимые функции есть в стандартной iOS, которая позволяет легко и быстро включить, настроить и работать. Но при этом нужно помнить, что работая в режиме модема, Iphone гораздо быстрее разряжается, поэтому после окончания работы нужно выключать функцию «Режим модема».
Как раздавать интернет с Iphone
Раздавать интернет на другие устройства сможет Iphone, который оснащен сотовым модулем и имеет подключение к мобильному интернету. Если у вас безлимитный или недорогой тарифный план, то вам не грозят проблемы. Очень часто тарификация осуществляется по скачанному и переданному объему информации, что быстро приведет ваш баланс в нулевое состояние. Чтобы использовать Iphone в качестве модема, необходимо сначала убедиться в том, что включены функции «Сотовые данные» и «Включить 3G/4G LTE». Для этого входим во вкладку «Настройки» и выбираем «Сотовую связь». Далее заходим в опцию «Режим модема» и включаем эту функцию. Система может попросить для этого активировать Bluetooth. На экране телефона засветится сообщение о работе функции «Режим модема».  Остается только указать пароль Wi-Fi соединения и начинать раздавать интернет. Рекомендуется, чтобы пароль содержал не менее 8 символов. Это могут быть большие и маленькие английские буквы, цифры и знаки пунктуации. С помощью этих несложных действий можно подключиться к интернету с компьютера или других устройств, которые основаны на базе Windows, Android или Linux. Функция Wi-Fi автоматически отключается, если вы отключаете от точки доступа все подключенные устройства.
Остается только указать пароль Wi-Fi соединения и начинать раздавать интернет. Рекомендуется, чтобы пароль содержал не менее 8 символов. Это могут быть большие и маленькие английские буквы, цифры и знаки пунктуации. С помощью этих несложных действий можно подключиться к интернету с компьютера или других устройств, которые основаны на базе Windows, Android или Linux. Функция Wi-Fi автоматически отключается, если вы отключаете от точки доступа все подключенные устройства.
Раздаем интернет с Iphone через USB кабель
Также использовать собственный Iphone для раздачи интернет можно с помощью USB кабеля. В этом случае исключается потеря скорости интернета, и телефон не разряжается. Для этого подключаем Iphone к компьютеру и переходим в «Панель управления». Здесь выбираем функцию «Сеть и интернет» и далее «Просмотр состояния сети и задач». Подключение должно быть активировано, если нет, то производим эту манипуляцию. Иногда для отображения подключения необходимо перезагрузить компьютер. В функции «Режим модема» нужно переключить опцию на «Только USB».
Раздаем интернет с Iphone через Bluetooth
Чтобы подключиться к Iphone через Bluetooth, необходимо его связать с компьютером. На мониторе компьютера указывается код, который вводится в Iphone для активации функции «Создать пару». Затем можно подключаться с компьютера к девайсу. На телефоне появится надпись «Режим модема», что говорит о правильном подключении. Для проведения этих операций может потребоваться актуальная версия iTunes, если ваша версия устарела, то нужно ее переустановить. Во время раздачи интернета телефон остается на связи и имеет возможность принимать SMS сообщения и входные звонки. При разговоре интернет соединение прерывается и автоматически восстанавливается после его окончания.
Думаю, многие из вас бывали в такой ситуации, когда рядом есть обычный ПК или ноутбук, но на нем нет точек выхода в интернет. А доступ в сеть при этом очень необходим именно с компьютера. Если у вас есть свой iPhone, то он поможет вам решить данную проблему при помощи функции модема.
В данной статье поговорим, как включить режим модема, если он у вас есть в настройках. Еще бывают такие случаи, когда данный пункт просто скрыт в меню, и если у вас подобный случай, то вы узнаете, как вернуть данную настройку. Единственное, что понадобится – это доступ в сеть на своем Айфоне (желательно безлимитный, так как вы просто не заметите, как уйдете в огромный минус на балансе).
Как включить режима модема на iPhone
Для этого следуйте следующей инструкции:
- Заходите в «Настройки».
- Нажимаете «Сотовая связь» и здесь два варианта развития событий : вы видите пункт «Режим модема» либо его нет, но об этом поговорим позже.
- Переходите в «Сотовая сеть передачи данных». Часто бывает, что данная настройка находится в самом низу, так что пролистываете в самый низ. Затем увидите незаполненные поля «Имя, пароль APN». Нужно ввести любое имя пользователя (этого будет вполне достаточно).
- Теперь в настройках уже дожжен появиться активный «Режим модема». Если он в неактивном состоянии, то заново зайдите в пункт «Сотовая связь» и включите модем.
- «Режим модема» включен и осталось только подключиться к нему через другое устройство и пользоваться интернетом.
Настройка функции через Wi-Fi, Bluetooth или USB
Разработчики от Apple заранее позаботились о своих пользователях и сделали так, что раздавать доступ во Всемирную сеть можно по средствам Wi-Fi, Bluetooth или USB, что довольно удобно и легко. Давайте рассмотрим каждый из способов более подробно.
Подключение «Режима модем» через USB
Если у вас на компьютере установлена Windows 7 и старше либо Ubuntu, то вы легко можете настроить ваш iPhone как модем через USB, достаточно следовать приведенной инструкции:
- Подключаете телефон через кабель к компьютеру и у вас, как правило, появится окошко с выбором программ для запуска. Просто закройте его, так как для настройки интернета это не имеет никакого значения.
- Заходите в «Настройки» и переходите в режим модема, там вы увидите пункт «Общий USB-модем». После его включения ваш компьютер находится в режиме совместного доступа к сети интернет.
- Чтобы отключить данный режим, просто отключите на телефоне функцию «Общий USB-модем» и отсоедините USB кабель от компьютера.
Подключение «Режима модем» через Bluetooth
Техника Apple также умеет поддерживать выход в сеть через Bluetooth, и чтобы настроить такое соединение следуйте инструкции:
- Соедините телефон и компьютер по каналу передачи данных Bluetooth.
- Настройте на компьютере интернет подключение через Bluetooth (как правильно настроить зависит от модели компьютера, поэтому за данной информацией лучше обратиться к инструкции, которая идет вместе с компьютером).
- Перейдите на телефоне в меню «Настройки» и включите «Режим модема».
- Включите функцию «Общий USB-модем». Теперь ваш телефон и компьютер работают в режиме совместного доступа.
Подключение «Режима модем» через Wi-Fi
Сделать так, чтобы ваш телефон раздавал интернет через Wi-Fi очень легко, и вы сами сейчас в этом убедитесь. Для этого следуем инструкции:
- Откройте «Настройки» и перейдите в меню «Режим модема».
- Найдите функцию «Точка доступа Wi-fi» и активируйте ее. Теперь телефон сможет раздавать интернет по Wi-Fi к которому смогут одновременно подключиться до восьми пользователей.
- Для отключения раздачи доступа к интернету все проделайте только в обратном порядке.
Дополнительная информация
В режиме модема при подключении к вам другого устройства строка состояния меняет цвет на синий и отображает количество подключенных устройств, что позволяет легко отслеживать состояние работы интернет раздачи.
Также следует помнить, что при раздаче доступа в сеть через Wi-Fi, будет работать только сотовая сеть передачи данных.
Как видите, существует много способов раздавать интернет через ваш телефон. Каждый способ работает одинаково и не требует дополнительных знаний. Все настраивается быстро, и через пару минут вы сможете превратить ваш iPhone в точку доступа к интернету.
Большинство пользователей ADSL-модемов не знают его устройство, и какие он имеет внутренние настройки. Поэтому часто пользователи жалуются на плохую связь, плохое соединение беспроводной сети, а также же на так называемые «лаги» и «тормоза».
Однако помимо разнообразных функций ADSL-модем имеет и несколько режимов, которые изменяют его работу, тем самым давая пользователю выбор в пользу того или иного функционала использования модема.
Рассмотрим подробнее, как настроить режим модема самостоятельно и чем эти режимы отличаются.
Режимы ADSL-модема
У ADSL-модема имеется два режима:
- Режим «Моста» (bridge).
- Режим «Роутера» (router).
То есть роутер работает в режиме моста и режиме маршрутизатора. Рассмотрим эти два режима подробнее.
Настройка модема в режим «Моста»
ADSL-модем в режиме «Моста» работает как обычный переходник от шнура телефонной линии до сетевого провода в компьютер. Этот режим необходим, потому что телефонный провод напрямую в сетевую плату компьютера подключить невозможно.
В данном режиме модем ничего не умеет делать. А подключение к интернету возможно только через получение ip-адреса и настроек от провайдера, которые, в свою очередь, вводятся в настройках компьютера, а не модема. Вы вносите логин и пароль на компьютере и подключаетесь к сети, когда хотите.
Преимущество режима «Моста» заключается в том, что есть возможность присвоить внешний ip-адрес компьютеру напрямую, минуя модем. Также если у вас только один компьютер или устройство, которое требует интернет, то режим «Моста» подойдет лучше всего. Однако сегодня этот режим почти не используется.
Чтобы настроить модем в нужный режим, нужно:
- Найти в документации ip-адрес модема и ввести его в адресную строку браузера.
- В открывшемся окне доступа к настройкам модема необходимо ввести логин и пароль, которые также можно найти в документации. Обычно по умолчанию логином и паролем является слово «admin», однако у разных моделей модема может отличаться логин и пароль.
- В настройках модема можно найти необходимые функции. Если найти не удается, то можно воспользоваться документацией или связаться с фирмой, которая произвела модем.
После этого модем будет работать в режиме «Мост».
Настройка ADSL-модема в режим «Роутер»
Если у вас в квартире множество электронных девайсов, которые требуют интернета, то режим «Роутер» для ADSL-модема подойдет лучше всего. В этом режиме модему присвоится сетевой ip-адрес, который будет одинаков для всех устройств, которые будут подключены к общей точке доступа модема. Также в этом режиме можно настроить беспроводную Wi-Fi-сеть, чтобы не быть зависимым от проводов.
В этом режиме модем вместо компьютера проходит аутентификацию и получает сетевые данные от провайдера, упрощая работу. Модем выступает в роли сервера. Однако для этого необходимо будет ввести в настройках модема необходимые данные от провайдера сети.
Помимо этого, в этом режиме модем выступает в роли дополнительной защиты от вредоносных программ интернета. А также станут доступны другие функции модема вроде защиты сети логином и паролем, что позволит не бояться «присасывания к каналу» соседей вокруг вашей квартиры.
Все настройки производятся также через виртуальный сервис модема, как написано в предыдущем разделе. Вся информация должна иметься в документации или на сайте производителя модема
Также вы можете прочесть нашу статью, где подробно расписано о внутренних настройках модема.
Пользователи «операционки» версии 9 нередко сообщают о такой ошибке, как пропал режим модема. На iPad режим модема чаще всего бывает неисправен при обновлении более ранних версий девайсов до iOS 9.
Проблема проявляется по-разному, в зависимости от компании связи, симка которой стоит в гаджете. У одних юзеров опция бесследно пропадает из соответствующего меню, у других — функционирует неверно. Иногда включить режим модема вовсе не представляется возможным.
В этом материале будут рассматриваться причины такой неполадки и способы их устранения.
Причины, по которым опция пропадает
Обычно неисправность одинаково проявляет себя на совершенно любом гаджете (второй айпад и прочие), и с любым оператором связи (Yota и тому подобное). А все потому, что она никоим образом не связана с аппаратными неполадками или спецификой конкретной модели девайса. В 95% случаев неисправность проявляет себя после процедуры обновления аппарата до более «свежей» версии. Опытным путем юзеры выяснили, что причина сбоя – сброс конфигурации настроек сотовой компании.
Как правило, она бывает задана на автомате. Все нужные данные содержатся в памяти симки. Однако при обновлении все, что можно, сбрасывается, и модемный режим перестает работать.
Методы исправления ошибки
Алгоритм решения проблемы, исходя из ее сущности, будет идентичным для всех iOS-гаджетов (iPad 2, iPad mini, Pro и прочих). От юзера требуется настройка APN для модемного режима.
Что это означает? Это наименование и в то же время адрес точки доступа, через которую юзер подсоединяется к сети. Разумеется, понадобится пароль и имя пользователя. Компания связи считает эти символы и присвоит сети верный IP-адрес. Далее произойдет подключение к соответствующему элементу безопасности. Также будет определено, требуется ли настройка подключения посредством частных сетей. В рассматриваемой нами ситуации, при применении модемного режима, гаджет передаст по сети иным устройствам доступ к своей компании связи.
От юзера требуется выполнение следующих действий:
- Открытие настроек, переход в пункт сотовой связи. После нужно проследовать в сотовую сеть передачи данных.
- На выплывшей страничке будет виден пункт режима модема, а под ним 3 поля. Если они будут пустыми, следует их заполнить. Для верной работы нужного нам режима требуется грамотная настройка APN.
- Заполнение полей в соответствии с данными конкретного оператора.
Эту информацию можно найти в договоре с компанией связи. Или же обратиться напрямую в офис фирмы. Обычно после применения всех методов проблема решается, и девайс снова можно использовать в качестве модема для любых операторов – Yota и прочих.
Другие причины проблемы
Неполадки могут так же крыться в следующих моментах:
- Ограничениях компании связи. Если вышеописанным методом проблема не была решена, значит, фирма, предоставляющая услуги, наложила какие-то ограничения. Ряд операторов ставит блок на раздачу сети другим устройствах на своих тарифах безлимитного плана. Юзеру следует повнимательнее ознакомиться с договором, и если там есть ограничения, нужно просто сменить тариф.
- Ошибка при операции обновления. Если вы не нашли в документе никаких ограничений, проблема может возникнуть из-за ошибки, произошедшей в процессе обновления девайса до более новой версии. В этом случае потребуется использовать перепрошивку «операционки», то есть установка той же версии iOS по новой.
Учтите, что в процессе перепрошивки настройки возвращаются к исходным. Поэтому заранее рекомендуется сделать backup при помощи iTunes и сохранить его на ПК для последующего восстановления:
- Подсоединить девайс к ПК.
- В окошке программы щелкнуть по иконке гаджета вверху слева.
- Выбрать место сохранения копии – на ПК или в «облако». Подтвердить немедленное создание копии.
- Backup содержит всю информацию, хранящуюся на девайсе. Поэтому в будущем можно будет вернуть любую информацию обратно.
- Приступить к операции прошивки. Определить модель планшетника. Это важно, чтобы версия «операционки» соответствовала конкретной модели планшетника.
- Закачать файл прошивки в виде.ipsw. Делать это нужно только с качественных ресурсов. В противном случае можно подхватить вирус как на ПК, так и на iOS-девайс.
- Отключить функцию поиска аппарата. Иначе она будет препятствовать прошивке и не даст это сделать.
- Выключить девайс. Подсоединить его к ПК или ноутбуку, зажимая кнопку «Home». Так вы введете девайс в режим Recovery Mode.
- Щелкнуть по кнопке восстановления на айпаде, вызвав тем самым включение диспетчера файлов.
- Использовать утилиту iTunes. Она мгновенно распознает подключаемый планшетник. Далее нужно нажать на символ девайса (находится наверху, с левой стороны), а после – по элементу восстановления.
- Открыть закачанный файл прошивки в диспетчере. Ожидать завершения операции. Сделать заново настройки APN модема (для Yota и тому подобное).
Использованный выше метод должен обязательно помочь. А если такового не произошло, обратитесь к более радикальным способам.
Неисправность девайса
Как включить рассматриваемый режим, если он стал пропадать?
Если прошивка ничего не дала, значит, проблема кроется в неполадках аппаратной части девайса. Вероятно, неисправным оказался модуль модема, и поэтому режим модема на iPad не работает. Здесь ничего не поделаешь – придется отправляться в ремонтную мастерскую. Нельзя будет просто так подключить к iPad сеть, если проблема не была устранена.
Заметим, что в девятой версии «операционки» проблемы с неправильной работой режима модема решается очень просто. Юзер должен использовать имя пользователя и пароль к точке доступа оператора связи. Но если этот шаг не поможет, обязательно обратитесь к специалистам. Опытные мастера выявят источник проблемы и исправят ее. И девайс снова можно будет использовать в качестве модема (для Yota и других операторов).
Сколько раз бывает так, что есть компьютер, вам нужно подключиться к интернету с вашего ПК, а через вай фай войти нет возможности. Что же тогда делать? Можно ли и как раздать Wi-fi с iPhone?
Apple iPhone 6 может использоваться не только как телефон, а одновременно — как модем, раздавать при этом интернет в радиусе действия вашей сети.
Обеспечить этот процесс можно довольно быстро, выполнив ряд нехитрых действий. Режим модема раздавать на iPhone 6 смогут также смартфоны Apple на айфоны 4s, 5s, 6, 6 плюс и 7. Раздавать интернет вы сможете и на иные устройства Apple и на любые телефоны, а также планшеты и компьютеры. В свою очередь, другие девайсы типа iPad, телефоны на OS андроид, планшеты и компьютеры также способны раздавать интернет как модем.
Имея сим-карту для входа в интернет с высокой скоростью от операторов сети типа МТС,Теле 2, Yota или Билайн, или других мобильных операторов, с помощью вашего iPhone у вас получится активировать точку доступа Wi-Fi. Конечно, хорошо, если интернет у вас безлимитный, в противном случае трафик быстро израсходуется, и потратятся все деньги на счету телефона.
Необходимо лишь знать как включить режим модема на iPhone 6. Подключать айфон как модем можно тогда, когда необходимо помочь друзьям, если у них закончился трафик на телефоне или подключить ноутбук к интернету, находясь в дороге. Радует то, что настройка точки доступа к интернету займет каких-нибудь пару минут, в отличии от стационарных роутеров и съемных модемов.
Раздавать интернет с айфона на любые устройства можно по-разному: через режим беспроводного WI-FI, при помощи функции Bluetooth, через USB кабель на планшетное устройство или ПК. Конечно, безусловно через беспроводной режим Wi-Fi передавать удобнее и быстрее.
Рассмотрим вариант как раздать интернет с помощью WI-FI. Для того, чтобы решить вопрос как настроить и подключить режим модема, как раздать wifi с iPhone 6, ознакомьтесь со следующим порядком подключения. Откройте главное меню вашего экрана смартфона и войдите в «Настройки» телефона, затем — в раздел «Сотовая связь» и выберите функцию «Сотовая сеть передачи данных». Далее подключите «Режим модема», предварительно введя секретный пароль. Указать возможную точку вашего доступа для сети подключения необходимо тогда, когда пароль ранее не вводился, в ином случае подключение произойдет автоматически.

На принимающих устройствах появится название и подключаемая точка доступа от вашего смартфона. То есть в подключаемом устройстве возникнет так называемый виртуальный модем, через который получится запускать дополнительно ПК или другой девайс к точке доступа на iPhone. При этом нужно использовать пароль Wi-Fi, где он виден в настройках.

Если ваши друзья хотят подключить свои смартфоны к вашему айфону 6, чтобы в режиме Wi-Fi получить раздачу сети интернет с iphone, а ваш раздающий айфон 6 уже настроен на модем, они могут в своих смартфонах настраивать точку доступа Wi-Fi, при этом необходимо ввести сделанный секретный пароль доступа, и подтвердить включение.

При подключении к смартфону других устройств, вы прочтете сообщение об этом на панели статусного состояния. Кстати, обратите внимание на то, что режим подключенного вайфай модема не отображен на экране. Поэтому батарея в раздающем смартфоне способен очень быстро разрядиться.
Знайте, что раздавать скоростной интернет можно с одного источника и сразу на несколько устройств: iPhone, ноутбук, iPad и еще одновременно до 5 девайсов!
Непременно на быстроту разрядки аккумулятора будет влиять количество подключаемых к сети принимающих инструментов. На сколько их больше, на столько быстрее разрядится раздающий iPhone.
Если нужно изменить пароль сети Wi-Fi, снова зайдите в «Настройки», перейдите в «Режим модема» и установите новый пароль для Wi-Fi.
При этом выбранный код пароля Wi-Fi, должен содержать не меньше восьми символов ASCII. Другие символы не подойдут, так как иным устройствам не получится подключиться к точке вашего доступа в данном режиме модема. Символы, которые не подойдут — это символы языков из японского, китайского или русского. Символами ASCII являются:
- Буквы английского алфавита верхнего и нижнего регистра;
- Арабские цифры от 0 до 9;
- иные знаки пунктуации.
Пропал режим модема на iPhone
Знайте, что при следующих обновлениях прошивки телефона, настройки сотовых данных могут сброситься, поэтому «Режим модема» опять выпадет из настроек меню.
Можно ли что-то сделать, если вы раздавали интернет и вдруг начал пропадать режим модема на iphone, отключив все дополнительные смартфоны от сети?
А бывает, напротив, вы обновили программу iPhone до версии iOS 8.1 или 9 и произошел сбой настроек модема на раздающем айфоне, при этом устройство сообщает, что режим модема недоступен.

Бывает режим модема просто пропал и не работает, а бывает, что загрузка не происходит и модем постоянно зависает при настойчивом подключении.
Не думайте, что услуга модемной раздачи исчезла или удалилась. При подключении происходит так, будто бы шестерка просто выключила функцию модема по умолчанию, решив, что владелец устройства не пользуется данной услугой. На самом деле данная функция перестала включаться во избежание ответственности компании за работу услуги модемного подключения, учитывая особенности настроек различных интернет компаний, а также операторов разных государств.
Большинство пользователей, не задумываясь, подключают свой iPhone 6 как модем постоянно к разным устройствам , поэтому установка блокировки данной функции вызывает негодование пользователей из-за невозможности решать текущие задачи. Эту проблему также можно решить путем перезапуска модема.
Удаление модемного режима
Пропавший модем можно восстановить, применяя процесс деактивации режима модема в iPhone 6 или iPhone 6S вполне возможна, если установлена программа iOS 9. При этом абоненту необходимо сначала включить режим модема, затем вручную внести параметры своего непосредственного оператора, например, оператора Билайн нужно записать — Beeline, Теле2. При этом порядок ввода настроек необходимо выполнять четко в определенной последовательности.
Если все-таки при подключении к вашей сети на экране появляется сообщение: «Невозможно подключиться к сети», нужно устранить тело проблемы, которое препятствует подключению. Для этого поэтапно сделайте следующие шаги:
- Войдите с iPhone в раздел меню «Настройки» и зайдите в меню “Основные”.
- Спуститесь в самый низ страницы, найдите функцию “Сброс”, затем — “Сбросить настройки сети”.
- Введите ваш секретный пароль и ожидайте, когда процесс сброса настроек завершится.
- Снова подключитесь к сети.
Проделанный процесс должен запустить функцию Режим модема с айфона на iPhone 6.

Если так получилось, что после замены SIM карты в смартфоне пропал раздаваемый интернет, и выключился режим модема, перепроверьте и введите правильные данные оператора сим-карты.


Кстати, на практике сеть iPhone 6 и оператор Yota и не очень любят друг друга. Если вы обновили iOS 8 до версии 8.1, то вполне смогут возникнуть проблемы с подключением модема.
В качестве модема может быть использован Iphone , он соответствует определенным системным требованиям и использует сотовую связь оператора.
Как использовать Iphone как модем
Первым делом необходимо убедиться, что сотовые данные включены, и у вас есть доступ к интернету .

Затем открываем настройки и ищем там .

Бывает, что данная функция не прописывается отдельным пунктом в настройках в некоторых версиях IOS. Тогда необходимо зайти в пункт «сотовая связь» и найти режим модема там.

Если нужного пункта и там нет, тогда необходимо прописать настройки для модема самостоятельно.
Выбираем «сотовая сеть передачи данных» и находим там режим модема. Прописываются здесь те же данные (APN, имя пользователя и пароль) что и в настройках интернета. Перезагружаем телефон и режим модема появляется в настройках отдельным пунктом.

Есть три способа использования Iphone в качестве модема

Подключение через Wi-Fi
Самый простой способ. Необходимо включить режим модема и задать пароль , который будет вводить человек, собирающийся подключиться к вашему устройству. Находим сеть по названию устройства и вводим пароль.


Если вы все сделали верно, то ваш телефон начнет раздавать Wi-Fi, человек знающий пароль сможет получить к нему доступ и на телефоне в верхней части экрана вы увидите количество подключённых устройств.

Подключение через USB кабель
Для того чтобы выйти в Интернет с ПК, используя USB-кабель, вам необходимо подключить Iphone к компьютеру, лучше всего это делать при помощи оригинального кабеля, другие кабели могут производить некорректное соединение, или не производить его вовсе, тогда на экране телефона будет появляться надпись, что данный аксессуар не поддерживается.
Когда вы вставите кабель в компьютер, на экране телефона появится вопрос » Доверять этому компьютеру?», отвечайте положительно, чтобы соединение установилось. В Windows 10, 8 и Windows 7 обязательно должен быть установлен Apple iTunes (можно скачать бесплатно с официального сайта), в противном случае соединение не появится.
Затем в сетевых подключениях найдите ваш IPhone и подключитесь, пароль задаётся в телефоне.
Подключение через Bluetoioth
Если вы хотите использовать телефон в качестве модема по Bluetooth, сначала нужно добавить устройство (установить сопряжение) в Windows. Bluetooth, естественно, должен быть включен и на iPhone и на компьютере или ноутбуке.
Кликнуть по значку Bluetooth в области уведомлений правой кнопкой и выбрав пункт «Добавление устройства Bluetooth».

Затем создать пару. На экране телефона и компьютера появится секретный код, если он совпадает необходимо подтвердить, тогда устройства соединятся по Bluetooth.


После того как пара успешно создано, вам необходимо подключится к интернету через точку доступа Iphone. Для этого заходим в меню «устройства и принтеры» на компьютере, находим там нужный нам Iphone, нажимаем правой клавишей мыши и подключаемся.

На телефоне появится надпись «Режим модема», что говорит о правильном подключении. Для проведения этих операций может потребоваться актуальная версия iTunes, если ваша версия устарела, то нужно ее переустановить. Во время раздачи интернета телефон остается на связи и имеет возможность принимать SMS сообщения и входные звонки. При разговоре интернет соединение прерывается и автоматически восстанавливается после его окончания.
Но при этом нужно помнить две вещи: работая в режиме модема, устройство гораздо быстрее разряжается, поэтому после окончания работы нужно выключать функцию «Режим модема», и вы раздаёте свой мобильный трафик, не перестарайтесь, если у вас не безлимитный интернет, конечно. Тарификация осуществляется по скачанному и переданному объему информации, что быстро приведет ваш баланс в нулевое состояние.
Каждый владелец смартфона без него, как без рук. Он давно уже служит не только в качестве средства связи, а и как полноценный мультимедиацентр. Ваш айфон может не только принимать интернет-сигнал, но и успешно служить в качестве модема. Достаточно просто активировать режим его раздачи. После этого iPhone можно будет использовать как мобильную универсальную точку доступа.
Алгоритм подключения
Перед первой настройкой желательно обновить iOS до самой последней версии, если кроме Wi-Fi , будет использоваться Bluetooth или USB — для подсоединения компьютера, рекомендуется ещё и обновить iTunes.
Итак, для того, чтобы включить на iPhone как модем, выберите в главном меню пункт Настройки. Оттуда перейдите в «Режим модема».Если строка «Режим модема» не отображается в меню iPhone, то, скорее всего, ваш сотовый оператор не поддерживает данную услугу, или просто действующий тарифный план не позволяет его использовать.
У многих после обновления iOS, пропадает нужный сервис. Поэтому предлагаем ещё один способ, помогающий решить проблему – зайти через подпункт, расположенный выше в том же меню, – «Сотовая связь». Из неё — войдите в сотовые данные, и вбейте в поля: «APN» — internet, в «Имя пользователя» и «Пароль» — одинаковое gdata.
Затем, для сохранности сети, установите надёжный код из восьми цифр, букв или знаков — в качестве пароля доступа. Его нужно вводить человеку, который будет использовать ваш модем. Станут доступны три типа подключений: через беспроводные Wi-Fi или Bluetooth, а также, через USB-кабель.
При подключении к созданной точке — верхняя строчка состояния на смартфоне становится синей. На ней отображается активация айфона в качестве «раздатчика» интернета. Также выдаётся информация о количестве подключившихся устройств. Имейте в виду, большое количество подключений (до трёх) может ограничиваться вашим оператором. Также за это может взиматься дополнительная плата.
При отсоединении всех устройств, подключённых к модему через Wi-Fi, раздача автоматически прекращается и точка отключается.
Обращаем ваше внимание на то, что подключая к ПК iPhone с активированным модемом, он по умолчанию начинает раздавать трафик компьютеру.
Поэтому, чтобы избежать непредвиденных трат, следует отключать этот сервис.
Проблемы подключения
А теперь рассмотрим основные типы неполадок.
Прежде всего, чтобы использовать функцию модема, необходимо убедиться, что оператор местной связи поддерживает данный режим, и что все сопрягаемые устройства соответствуют установленным системным требованиям.
Так, по сведениям с сайта техподдержки Apple, в России подобный сервис официально предоставляют следующие операторы: Также, самые очевидные причины неполадок: не активированные Wi-Fi или Bluetooth на любом из используемых гаджетов или отсутствие интернет-подключения на самом раздающем смартфоне – просто запустите браузер для проверки.
Также, самые очевидные причины неполадок: не активированные Wi-Fi или Bluetooth на любом из используемых гаджетов или отсутствие интернет-подключения на самом раздающем смартфоне – просто запустите браузер для проверки.
В случае, когда сопрягаемые устройства не видят друг друга, попробуйте отключить на обоих Wi-Fi (Bluetooth или вытянутьUSB-кабель) и снова перезапустить соединение. Можно перепробовать все доступные способы, чтобы убедиться, что хотя бы один из них работает, и исключить внешние сетевые проблемы.
Если и это не помогает, придётся сбросить созданные настройки модемного подключения. Для этого выполните следующий порядок действий на раздающем айфоне: войдите в Настройки →Основные →Сбросить →Сбросить настройки сети. После этого повторите описанную выше процедуру.
Совершенно нормальным является автоматическое отключение модемной раздачи, спустя 90 секунд после отсоединения сопряжённого устройства – это помогает сохранить заряд батареи. Для возобновления раздачи нужно будет повторно включить вручную модем, по ранее указанному способу.

Настроить iPhone 3G как модем можно только после обновления программного обеспечения (ПО) на версию прошивки 3.1
В телефоне iPhone 3G (версия ПО 7С144), официально открыта возможность использования аппарата в качестве модема.
Функция позволяет подключить iPhone к ноутбуку или компьютеру для того, чтобы использовать его как GPRS/3G-модем.
Это не сложно и не займет у вас много времени. Первоначально Apple предполагал, что пользователям iPhone не нужна такая функции, т.к предполагалось, что iPhone полностью заменяет компьютер для серфинга в интернете, но ошибся и сейчас этот недочет исправлен.
Для включения режима модема в iPhone необходимо обновить прошивку телефона через iTunes до версии 3.1.
Инструкция по включению функции Tethering:
Включаем в iPhone функцию модема Tethering

Почему-то никто из Большой тройки (МТС, Билайн, Мегафон) не почесался, чтобы подготовиться к появлению новой прошивки, поэтому активировать функцию модема в iPhone приходится руками через неофициальные настройки операторов.
1. С телефона открываем следующий url: http://tetherme.lstoll.net/ (или http://www.iphone-notes.de/mobileconfig/)2. Ищем в списке своего оператора, если его там нет – выбираем Manual (или Custom Carrier), заполняем все поля APN GPRS:
МТС – internet.mts.ru, mts, mts
Beeline – internet.beeline.ru, beeline, beeline
Megafon – internet, gdata, gdata
3. Вводим код подтверждения
4. Нажимаем кнопку Download (доступна только с iPhone)
5. Появится диалог установка профайла и предупреждение, что он неподписанный. Везде, где спрашивают, жмите ОК, а потом Install.
6. Поздравляю! Internet Tethering enabled!
Ниже инструкция немного расширена.
После обновления ПО в разделе Настройки-Основные-Сеть появляется пункт Режим Модема, его нужно активировать:
С телефона открыть следующий url: http://tetherme.lstoll.net/ (или http://www.iphone-notes.de/mobileconfig/)
Найти в списке операторов МТС, Билайн или Мегафон
Если не удается обнаружить,
* выбрать Manual (или Custom Carrier), заполнить все поля:
APN GPRS: internet.mts.ru
Логин: mts
Пароль: mtsAPN GPRS: internet.beeline.ru
Логин: beeline
Пароль: beelineAPN GPRS: internet
Логин: gdata
Пароль: gdata
* Ввести код подтверждения
* Нажать кнопку Download (доступна только с iPhone)
* Появится диалог установка профайла и предупреждение, что он неподписанный. Подвтердить все запросы, нажимая ОК , а потом Install ..
* Internet Tethering enabled установлен.
Если оператор в списке есть
* В поле Your Mail Address ввести адрес своей электронной почты и в выпадающем списке ниже выбрать МТС, Билайн или Мегафон. Можно сразу крутить до подраздела RU. Ввести два слова в специальный бокс, чтобы подтвердить, что работает не робот, и нажать send.
* Открыть свой почтовый ящик с айфона, найти письмо от iPhone-notes.de, открыть его и нажать на вложение.
* После этого появится предложение установить профиль, активирующий режим модема. Нажать Установка.
После установки приложение появляется в пункте Настройки-Основные-Профиль . Здесь же его можно удалить.
В разделе Настройки-Основные-Сеть появляется пункт Режим Модема .
Когда режим модема будет активен, на экране iPhone отобразится специальная голубая плашка, сообщающая об этом.
Подключать можно через Bluetooth и USB.
На ПК настройки производить не нужно: после подключения аппарата соединение появляется автоматически.
Через Панель управления в Модемах iPhone не видно.
Запускается соединение тоже автоматически: в правом нижнем углу появляется значок (в системном трее — там где часы).
Включить\отключить соединение можно стандартным способом — правой клавишей мыши на названии соединения.
Примечание:
Если поступает звонок, после его завершения соединение запускается автоматически.
Можно пользоваться iPod-ом одновременно с использованием телефона как модем.
Работает как модем только если установлен iTunes версии 8.2.
Iphone как модем. Как использовать iPhone в качестве модема.
Иногда возникают проблемы, связанные с отсутствием доступа к бесплатному Wi-Fi. В этом случае в качестве модема может быть использован Iphone, который соответствует определенным системным требованиям и использует сотовую связь оператора, предоставляющего услугу режима модема на данном устройстве. Только тогда он создаст портативную точку интернет-доступа и сможет раздавать Wi-Fi на другие девайсы, а также с помощью Bluetooth и USB кабеля. Настройка функций не занимает много времени, в отличие от роутеров.
Раньше для этих целей требовалось устанавливать дополнительное ПО, теперь все необходимые функции есть в стандартной iOS, которая позволяет легко и быстро включить, настроить и работать. Но при этом нужно помнить, что работая в режиме модема, Iphone гораздо быстрее разряжается, поэтому после окончания работы нужно выключать функцию «Режим модема».
Как раздавать интернет с Iphone
Раздавать интернет на другие устройства сможет Iphone, который оснащен сотовым модулем и имеет подключение к мобильному интернету. Если у вас безлимитный или недорогой тарифный план, то вам не грозят проблемы. Очень часто тарификация осуществляется по скачанному и переданному объему информации, что быстро приведет ваш баланс в нулевое состояние. Чтобы использовать Iphone в качестве модема, необходимо сначала убедиться в том, что включены функции «Сотовые данные» и «Включить 3G/4G LTE». Для этого входим во вкладку «Настройки» и выбираем «Сотовую связь». Далее заходим в опцию «Режим модема» и включаем эту функцию. Система может попросить для этого активировать Bluetooth. На экране телефона засветится сообщение о работе функции «Режим модема». 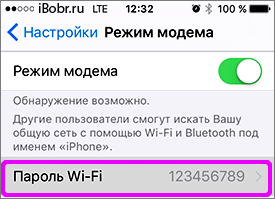 Остается только указать пароль Wi-Fi соединения и начинать раздавать интернет. Рекомендуется, чтобы пароль содержал не менее 8 символов. Это могут быть большие и маленькие английские буквы, цифры и знаки пунктуации. С помощью этих несложных действий можно подключиться к интернету с компьютера или других устройств, которые основаны на базе Windows, Android или Linux. Функция Wi-Fi автоматически отключается, если вы отключаете от точки доступа все подключенные устройства.
Остается только указать пароль Wi-Fi соединения и начинать раздавать интернет. Рекомендуется, чтобы пароль содержал не менее 8 символов. Это могут быть большие и маленькие английские буквы, цифры и знаки пунктуации. С помощью этих несложных действий можно подключиться к интернету с компьютера или других устройств, которые основаны на базе Windows, Android или Linux. Функция Wi-Fi автоматически отключается, если вы отключаете от точки доступа все подключенные устройства.
Раздаем интернет с Iphone через USB кабель
Также использовать собственный Iphone для раздачи интернет можно с помощью USB кабеля. В этом случае исключается потеря скорости интернета, и телефон не разряжается. Для этого подключаем Iphone к компьютеру и переходим в «Панель управления». Здесь выбираем функцию «Сеть и интернет» и далее «Просмотр состояния сети и задач». Подключение должно быть активировано, если нет, то производим эту манипуляцию. Иногда для отображения подключения необходимо перезагрузить компьютер. В функции «Режим модема» нужно переключить опцию на «Только USB».
Раздаем интернет с Iphone через Bluetooth
Чтобы подключиться к Iphone через Bluetooth, необходимо его связать с компьютером. На мониторе компьютера указывается код, который вводится в Iphone для активации функции «Создать пару». Затем можно подключаться с компьютера к девайсу. На телефоне появится надпись «Режим модема», что говорит о правильном подключении. Для проведения этих операций может потребоваться актуальная версия iTunes, если ваша версия устарела, то нужно ее переустановить. Во время раздачи интернета телефон остается на связи и имеет возможность принимать SMS сообщения и входные звонки. При разговоре интернет соединение прерывается и автоматически восстанавливается после его окончания.
Режим модема — довольно удобная функция, позволяющая iPhone и iPad с модулем сотовой связи «раздавать» мобильный интернет по Wi-Fi. Обычно, эта функция работает без всяких проблем, но в iOS 7 она иногда дает сбои. Вероятно, скоро этот баг поправят, но что делать, если подключение по Personal Hotspot не работает и оно нужно вам сейчас? Предлагаем эффективное решение этой проблемы.
Для начала включите режим модема на устройстве, с которого вы хотите «раздать» интернет. В iOS он называется «Режим модема» и скрывается в настройках), как вы это обычно и делаете.
Все остальные манипуляции вам нужно выполнить на устройстве, с которого вы хотите подключиться к персональной точке доступа.
Если вы подключаетесь с iOS-устройства:
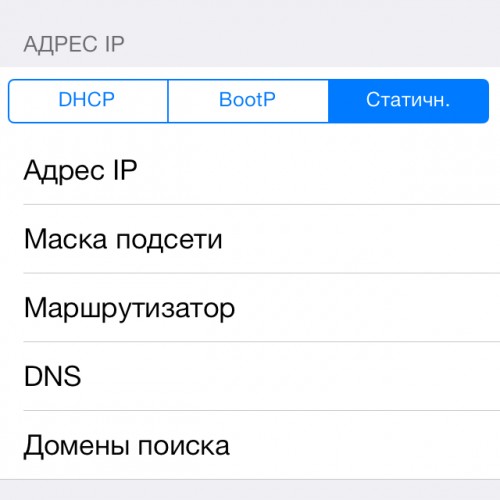
- Подключитесь к раздаваемой точке доступа как обычно
- Нажмите по иконке (i) с информацией о точке доступа, к которой вы подключились. Откроется информация о IP, DNS и прочих настройках точки доступа
- В разделе Адрес IP откройте вкладку «Статичн.» и во всех полях (Адрес IP, Маска подсети и так далее) введите 8.8.8.8
Поздравляем, вы установили ручные настройки DHCP и теперь можете наслаждаться подключением по Wi-Fi.
Если вы подключаетесь с Mac:
- Подключитесь к раздаваемой точке доступа
- Открой системные настройки из меню Apple, перейдите в раздел «Сеть», выберите подключение Wi-Fi и откройте пункт «Дополнительно»
- Выберите вкладку TCP/IP, пролистайте до «Настройка IPv4», откройте подменю «DHCP с ручным адресом»
- Заполните поля адреса IP, маски подсети, маршрутизатора и DNS как и на iOS (8.8.8.8)
Если вы подключаетесь с Windows:
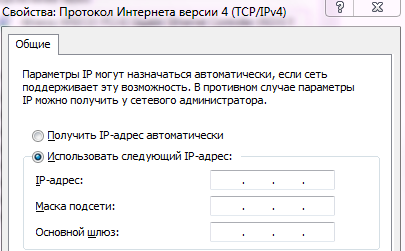
- Зайдите в Панель Управления, выберите «Центр управления сетями и общим доступом», откройте «просмотреть свойства подключения»
- Щелкните правой кнопкой мыши по раздаваемой точки доступа и откройте ее свойства, перейдите во вкладку «Сеть», выберите «»Протокол Интернета версии 4 TCP / IP IPv4», нажмите «Свойства»
- Выберите «Использовать следующий IP-адрес, заполните все поля, как в Mac и iOS
Вот так, вручную настроив DHCP на iOS/Mac и Windows можно легко решить проблему с подключением к раздаваемой с iOS-устройства точке доступа. Надеемся, что эта инструкция поможет вам решить проблему:)
Наверняка многие пользователи iPhone знают, что его можно применять в качестве модема. Сделать это можно по USB, Wi-Fi или Bluetooth-подключению. Однако, не каждый владелец смартфона iPhone знает, как правильно включить модемный режим на своем гаджете и применять его для доступа к сети в Windows или Mac OS X.
Стоит заметить, что на территории нашей страны такой функцией мало кто пользуется. Это может быть связано с тем, что операторы связи могут специально блокировать возможность доступа в интернет нескольким устройствам через одно. Если никак не выходит запустить модемный режим на устройстве Apple, тогда стоит обратиться к оператору связи за подробной информацией.
Чтобы запустить этот режим на iPhone, нужно перейти в «Настойки», где выбрать «Сотовая связь». Здесь необходимо удостовериться в том, что в разделе «Сотовые данные» активирован обмен данными по мобильной сети. Если она отключена, тогда в параметрах не будет виден этот режим.
Если все в порядке, тогда нужно нажать на «Режим модема» и активировать его. Если при этом отключены Bluetooth или Wi-Fi, выскочит предложение их активировать. Это позволит применять его не только по USB-кабелю, но и через Bluetooth. Помимо этого, есть возможность свой пароль для беспроводной сети, которую будет раздавать iPhone. Это пригодится, если устройство будет применяться в качестве точки доступа.
Применение iPhone в качестве модема в Windows
Операционка Windows инсталлирована на большинстве существующих ПК в мире, поэтому первым делом стоит рассмотреть вариант применения iPhone в качестве модема именно для нее. Выполнение этого процесса не сильно отличается в зависимости от версии Windows и iOS.
Подсоединение по USB
Чтобы иметь возможность применять iPhone в качестве модема, используя USB-шнур, в последних версиях Windows, необходимо установить iTunnes. Загрузить его можно с официального ресурса, причем бесплатно. Если не установить iTunes, тогда соединение невозможно.
После скачивания всего необходимого и активации режима модема на мобильном устройстве, нужно просто подключить смартфон через шнур к ПК. При первом подключении к ПК на экране iPhone может выскочить предложение подтвердить доверие этому ПК. Здесь нужно кликнуть «Да», в противном случае ничего не получится.
Через несколько секунд на ПК появится новое сетевое подключение с названием сети Apple Mobile Device Ethernet. После этого интернет должен появиться. Чтобы посмотреть состояние соединения, следует щелкнуть ПКМ по иконке подключения в системном трее и указать «Центр управления сетями и общим доступом». Далее нужно кликнуть «Изменение параметров адаптера», где будет отображен перечень существующих соединений.
Раздача Wi-Fi с iPhone
Если при активации модемного режима на смартфоне запущен Wi-Fi, тогда можно
использовать устройство в качестве точки доступа. В таком случае можно просто подсоединиться к беспроводной сети с названием iPhone и паролем, который можно задать или увидеть в параметрах модемного режима на смартфоне. В основном, соединение выполняется корректно и сразу появляется доступ к интернету на ПК.
Режим модема iPhone по Bluetooth
Если есть желание применять свой смартфон в качестве модема по BT, тогда предварительно необходимо добавить гаджет в Windows. При этом должен быть запущен Bluetooth как на ПК, так и на смартфоне. Добавить гаджет можно различными методами.
Можно щелкнуть ПКМ в системном трее по иконке BT и указать «Добавление устройства Bluetooth». Кроме того, есть возможность провести это через панель управления, где следует кликнуть на «Устройства и принтеры», а в новом окне щелкнуть «Добавить устройства».
В «десятке» требуется перейти в «Параметры», где следует выбрать «Устройства», а затем нажать Bluetooth, после чего запустится поиск гаджета. После определения телефона, независимо от варианта добавления, нужно кликнуть по пиктограмме с ним и щелкнуть «Связать» или «Далее».
В это время на дисплее устройства покажется предложение на организацию соединения, где нужно кликнуть «Создать пару». На экране ПК высветится окно, в котором будет указано о соответствии кодов. Здесь требуется кликнуть «Да». Выполнять необходимо сначала на смартфоне, а потом на ПК.
После этих манипуляций требуется перейти в сетевые соединения на ПК и указать подключение по Bluetooth. Также это можно выполнить с помощью комбинации Win+R, где следует написать ncpa.cpl и кликнуть OK. Если соединение уже создано, тогда никаких действий можно не предпринимать.
Затем вверху требуется нажать «Просмотр сетевых устройств Bluetooth». Вследствие этого появится окно, где будет отображен смартфон. По нему необходимо щелкнуть ПКМ и указать «Подключаться через», а потом нажать «Точка доступа». После этого должен появится доступ к интернету.
Применение iPhone в режиме модема на Mac OS X
В случае подсоединения iPhone в качестве модема к компьютеру Mac, тогда процесс упрощается в несколько раз. Если применяется Wi-Fi, тогда нужно просто подсоединиться к точке доступа iPhone с паролем, который указывается в параметрах режима модема гаджета. Стоит отметить, что код доступа может не использоваться, но для этого компьютер и смартфон должен обладать одним аккаунтом iCloud.
Если необходимо использовать смартфон по USB, тогда нужно просто подключить телефон к компьютеру и все сразу заработает, но для этого необходимо запустить модемный режим. В случае если нечего не произошло, тогда следует перейти в параметрах OS X и указать сеть. Затем нужно выбрать «USB на iPhone», где необходимо снять галочку «Отключите, если это вам не нужно».
Только в случае с Buetooth необходимо проделать несколько манипуляций. В этом случае требуется перейти в параметры Mac, где нужно выбрать «Сеть», а потом Bluetooth Pan. Затем необходимо кликнуть «Настроить устройство Bluetooth» и отыскать смартфон. После того как соединение установится, появится интернет на ПК.
В общем, это все возможные варианты применения iPhone в качестве модема. Если в параметрах смартфона нет режима модема, необходимо проверить передачу данных по мобильной сети.
Телефон iPhone можно использовать в качестве модема, раздающего мобильный интернет для других устройств. При помощи Режима модема, Айфон может раздать интернет на компьютер, смартфон или планшет, что иногда бывает очень удобно. Раздача в компьютер может происходить через USB-кабель или беспроводными Wi-Fi и Bluetooth. Раздать интернет в другие телефоны по кабелю не получиться, только беспроводными средствами.
Сегодня в выпуске:
Если вы решили использовать Режим модема и подключать к iPhone компьютер или другие устройства для передачи им интернета, то для начало нужно:
- Иметь iPhone 3G и выше (не )
- Желательно , что бы скорость хорошая была
Если интернет подключен, и ваш браузер Safari заходит на страницы интернета, то приступаем настройке и включению Режима модема.
Режим модема находится в настройках iPhone, запускаем приложение Настройки и смотрим. Если в главном меню или в настройках раздела Сотовая связь имеется раздел Режим модема, то значит, режим модема был подключен в момент настройки интернета в iPhone.
Как настроить Режим модема в iPhone
Почему нет Режима модема в Настройках или в разделе Сотовая связь? Потому что его нужно настроить, и он появится, при условии, что ваш оператор сотовой связи поддерживает такую возможность.
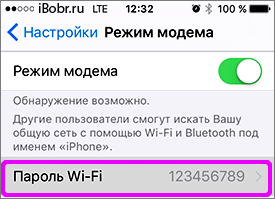
Мы будем настраивать режим модема на примере оператора Tele2. Запускаем стандартное приложение Настройки – Сотовая связь – включаем Сотовые данные и заходим в Параметры данных
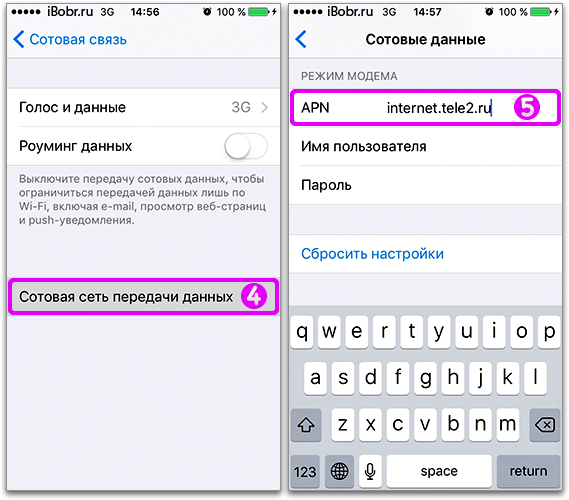
Выбираем Сотовая сеть передачи данных и листаем в самый низ, где находятся настройки Режима модема и прописываем APN – internet.tele2.ru (настройка Режима модема для Tele2, пробовал писать просто internet, тоже работает).
Для каждого оператора и для каждой страны настройки свои, узнать их можно на сайте или обратившись в службу поддержки своего оператора сотовой связи. Иногда обсуждения профиля настроек своего региона можно найти при помощи поисковых систем интернета, вводите в поисковиках «Режим модема APN и название вашего оператора и страны ».
После ввода настроек APN для Режима модема, несколько раз зайдите и выйдите в раздел Сотовая связь (находится в главном меню приложения настройки), если Режим модема не появится, то .
Как раздать интернет с iPhone в компьютер

Первое, что мы узнаем это как через iPhone подключить интернет на компьютер по кабелю USB, используя Режим модема. Прежде чем мы начнем, убедитесь, что в телефоне включены Сотовые данные (находится в Настройка – Сотовая связь).
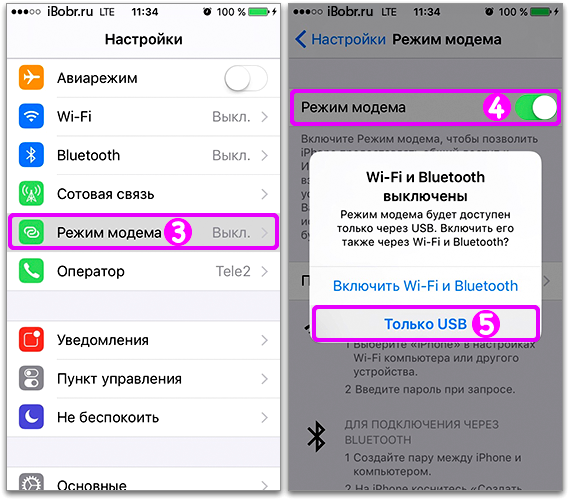
Подключаем iPhone к компьютеру, используя USB-кабель. USB-кабель желательно использовать родной, так как с некачественными репликами могут быть проблемы. Заходим в Настройки – Режим модема – включаем тумблер Режим модема и жмем – Только USB.
Все, iPhone раздает свой мобильный интернет в компьютер по USB. Быстро и удобно. Открываем в компьютере браузер и пробуем зайти на любую страницу интернета. Опробовано на Windows 7 и Mac OS X El Capitan. Если по какой то причине интернет в компьютере не появился, то (желательно ) или отдельный файл AppleMobileDeviceSupport.msi (содержит драйвера для iPhone). Иногда помогает отключение в компьютере брандмауэра или антивируса, которые способны блокировать трафик.
Раздача интернета с iPhone по Wi-Fi в другие устройства
В этом случае мы используем iPhone как беспроводной модем, раздающий интернет по Wi-Fi. Преимущество этого способа в том, что ненужен ни USB-кабель, ни Айтюнс. Единственное требование это наличие модуля Wi-Fi в устройстве, которое будет получать интернет от iPhone (будь то планшет, телефон или компьютер).
Процесс включения мобильной точки доступа в iPhone прост. Поехали. Как и в прошлом примере убедитесь, что в iPhone включены Сотовые данные (2).
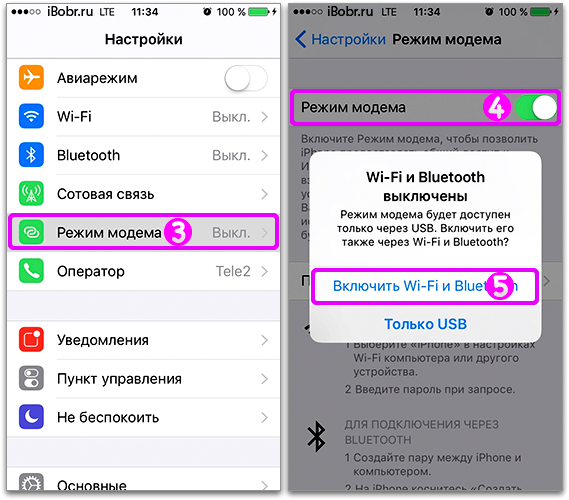
Для включения точки доступа выбираем в Настройках – Режим модема (3) – Включаем Режим модема (4). В принципе на 4-ом пункте точка доступа в iPhone будет включена, но если телефон в это время будет подключен к компьютеру, то нужно будет дополнительно нажать – Включить Wi-Fi и Bluetooth (5).
Режим модема в iPhone – какой пароль?
iPhone готов к раздаче интернета по Wi-Fi и Bluetooth, используя Режим модема, телефон стал точкой доступа. Осталось подключить устройства, которым нужен интернет, для этого в них тоже нужно включить Wi-Fi, найти в списке устройств iPhone и подключиться к нему используя пароль, пароль от точки доступа iPhone можно узнать здесь: Настройки – Режим модема – Пароль Wi-Fi. В этом же разделе можно сменить пароль точки доступа iPhone. Только не ставьте пароль как в нашем примере на картинке, а то его легко подберут и воспользуются посторонние.
Подключаем компьютер с Windows 7, 8 к точке доступа Wi-Fi iPhone
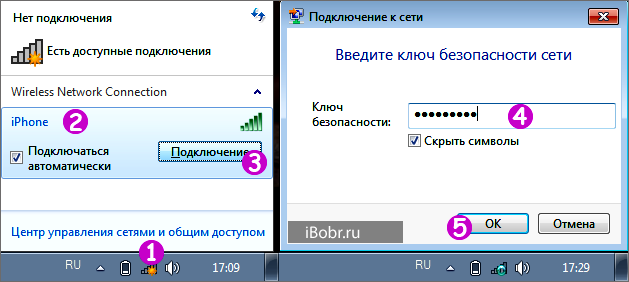
Включив режим модема в iPhone, и разобравшись с паролем точки доступа, будем раздавать интернет в компьютер под управлением Windows по сети Wi-Fi. Сеть будет организована между iPhone и компьютером. Включаем Режим модема на iPhone и выбираем – Включить Wi-Fi и Bluetooth. На компьютере с Windows 7 или 8 внизу, возле часов, жмем значок Wi-Fi (1), выбираем iPhone (2), жмем Подключение (3), вводим (4) и нажимаем OK(5). Мобильный интернет с iPhone по средствам Wi-Fi пошел в ПК, теперь с него можно выходить в сеть.
Если после ввода пароля, ПК не может подключиться к iPhone, не смотря на ввод корректного пароля, то в Windows 7 нажав на значок Wi-Fi, выберите Центр управления сетями и общим доступом – Управление беспроводными сетями – и удалите iPhone из списка (правой кнопкой – Удалить сеть), затем снова пробуйте установить соединение. В Windows 8 в таком случае в перечне Wi-Fi-сетей нажмите на iPhone правой кнопкой – Забыть эту сеть.
Через iPhone подключаем к Wi-Fi компьютер с Mac OS
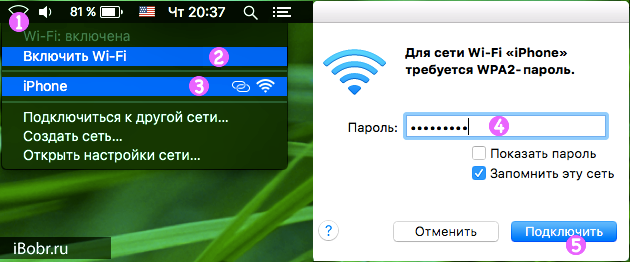
Режим модема в Айфоне включен. Чтобы подключить компьютер с Mac OS к беспроводной точке доступа iPhone и пользоваться его интернетом, нужно в Mac OS, в правом верхнем углу, нажать на значок Wi-Fi (1) – Включить Wi-Fi (2) – Выбрать из списка iPhone с иконкой режима модема (два кольца) – вести – нажать Подключить (5). Используем интернет.
Находясь вне стен своего дома или офиса, зачастую мы вынуждены заходить в интернет, используя свой мобильный телефон. Однако мало кто знает, что для этого можно использовать и обычный самый дешевый планшет, в котором нет даже функции работы по 3G через сим-карты. Ведь на большом экране смотреть видео или читать свежие новости гораздо удобнее. И для этого даже не нужно находиться в зоне действия WiFi — как? Да очень просто. Ваш мобильный телефон, в том числе и iPhone, может быть легко использован в качестве модема .
Речь сегодня пойдет о том, как включить режим модема на продукции Apple. Поскольку на всех их гаджетах установлена одна и та же операционная система iOS, то и включить режим модема на iPhone и iPad можно абсолютно одинаково — никакой разницы. Одно лишь условие — устройства должно уметь работать с сим-картами, то есть поддержит 3G интернет.
Apple включила встроенную функцию использовать iPhone в качестве модема в своих последних моделях. Сегодня уже любой владелец iPhone или iPad 3G может без лишних хлопот, в несколько кликов включить данный режим. Поэтому те, у кого современные телефоны — начинайте сразу со второго описанного ниже шага. Однако, возможно, когда вы являетесь обладателем более старой модели и прошивки — в этом случае обойтись без скачивания дополнительного софта не получится — начинаем все делать по инструкции с самого первого пункта, так как разработчики почему-то не позаботились в свое время о поддержке российских сотовых операторов для работы с их мобильным интернетом — придется поделать кое-что своими руками.
Используем IPhone как модем
1. Открываем в Safari страницу одну из ссылок: tetherme.lstoll.net или iphone-notes.de/mobileconfig . Выбираем в списке свою страну
И выбираем своего оператора. В том случае, если его нет, то выбираем пункт «Manual» или «Custom Carrier» и вводим следующие данные для APN GPRS:
МТС – internet.mts.ru, mts, mts
БиЛайн – internet.beeline.ru, beeline, beeline
Мегафон – internet, gdata, gdata
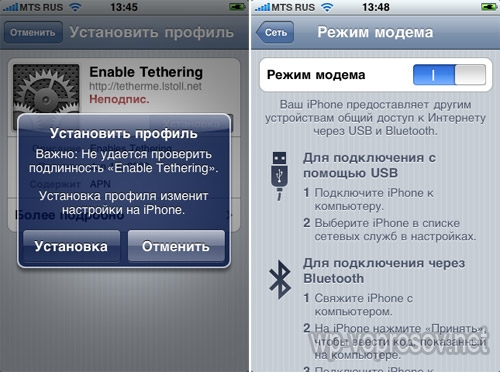
2. После этого заходим в меню по цепочке «Настройки > Основные > Сеть > Режим модема». И фирменным эппловским ползунком активируем режим модема. Как видно из скриншота, подключить айфон к компьютеру в качестве модема также можно не только по wifi, но и по Bluetooth.
Если данный режим находится в заблокированном состоянии и пункт меню выделен бледно-серым цветом, то сначала надо будет зайти в «Настройки > Основные > Сотовые данные > Режим модема».
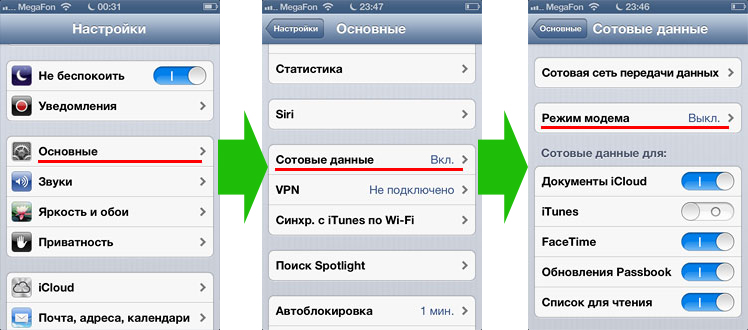
Ползунком переключаем его в активное состояние и задаем пароль для подключения.
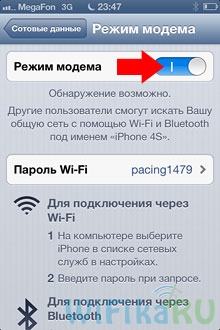
После этого в разделе «Настройки» пункт режима модема будет в активном состоянии.

Для того, чтобы сделать iPhone модемом для вашего станционарного ПК, нужно проделать те же самые действия и включить данный режим но при подключенном по кабелю USB телефоне к компьютеру.
Надеюсь, теперь вы поняли, как использовать iPhone как модем и что включить режим модема на iPad получится только тогда, когда на нем есть мобильный 3G интернет?
Для большей наглядности привожу пару видео — простой и сложный вариант — по использованию iPhone в качестве модема или точки доступа. Ну а если остались вопросы — добро пожаловать в комментарии!
Использование айфона как модем через usb. Использование iPhone в качестве модема
В качестве модема может быть использован Iphone , он соответствует определенным системным требованиям и использует сотовую связь оператора.
Как использовать Iphone как модем
Первым делом необходимо убедиться, что сотовые данные включены, и у вас есть доступ к интернету .

Затем открываем настройки и ищем там .

Бывает, что данная функция не прописывается отдельным пунктом в настройках в некоторых версиях IOS. Тогда необходимо зайти в пункт «сотовая связь» и найти режим модема там.

Если нужного пункта и там нет, тогда необходимо прописать настройки для модема самостоятельно.
Выбираем «сотовая сеть передачи данных» и находим там режим модема. Прописываются здесь те же данные (APN, имя пользователя и пароль) что и в настройках интернета. Перезагружаем телефон и режим модема появляется в настройках отдельным пунктом.

Есть три способа использования Iphone в качестве модема

Подключение через Wi-Fi
Самый простой способ. Необходимо включить режим модема и задать пароль , который будет вводить человек, собирающийся подключиться к вашему устройству. Находим сеть по названию устройства и вводим пароль.


Если вы все сделали верно, то ваш телефон начнет раздавать Wi-Fi, человек знающий пароль сможет получить к нему доступ и на телефоне в верхней части экрана вы увидите количество подключённых устройств.

Подключение через USB кабель
Для того чтобы выйти в Интернет с ПК, используя USB-кабель, вам необходимо подключить Iphone к компьютеру, лучше всего это делать при помощи оригинального кабеля, другие кабели могут производить некорректное соединение, или не производить его вовсе, тогда на экране телефона будет появляться надпись, что данный аксессуар не поддерживается.
Когда вы вставите кабель в компьютер, на экране телефона появится вопрос » Доверять этому компьютеру?», отвечайте положительно, чтобы соединение установилось. В Windows 10, 8 и Windows 7 обязательно должен быть установлен Apple iTunes (можно скачать бесплатно с официального сайта), в противном случае соединение не появится.
Затем в сетевых подключениях найдите ваш IPhone и подключитесь, пароль задаётся в телефоне.
Подключение через Bluetoioth
Если вы хотите использовать телефон в качестве модема по Bluetooth, сначала нужно добавить устройство (установить сопряжение) в Windows. Bluetooth, естественно, должен быть включен и на iPhone и на компьютере или ноутбуке.
Кликнуть по значку Bluetooth в области уведомлений правой кнопкой и выбрав пункт «Добавление устройства Bluetooth».

Затем создать пару. На экране телефона и компьютера появится секретный код, если он совпадает необходимо подтвердить, тогда устройства соединятся по Bluetooth.


После того как пара успешно создано, вам необходимо подключится к интернету через точку доступа Iphone. Для этого заходим в меню «устройства и принтеры» на компьютере, находим там нужный нам Iphone, нажимаем правой клавишей мыши и подключаемся.

На телефоне появится надпись «Режим модема», что говорит о правильном подключении. Для проведения этих операций может потребоваться актуальная версия iTunes, если ваша версия устарела, то нужно ее переустановить. Во время раздачи интернета телефон остается на связи и имеет возможность принимать SMS сообщения и входные звонки. При разговоре интернет соединение прерывается и автоматически восстанавливается после его окончания.
Но при этом нужно помнить две вещи: работая в режиме модема, устройство гораздо быстрее разряжается, поэтому после окончания работы нужно выключать функцию «Режим модема», и вы раздаёте свой мобильный трафик, не перестарайтесь, если у вас не безлимитный интернет, конечно. Тарификация осуществляется по скачанному и переданному объему информации, что быстро приведет ваш баланс в нулевое состояние.
Доступ к бесплатному Wi-Fi имеется, к сожалению, не везде и зачастую из-за этого возникают серьезные проблемы. Если и 3G-модема нет под рукой, то, казалось бы самое время начинать отчаиваться. Однако не многие знают, что используя свой iPhone, любой пользователь может создать точку доступа в интернет и раздавать Wi-Fi для других устройств.
Применять данную возможность можно как угодно: выручать друзей, у которых закончился трафик на их смартфонах, осуществлять выход в интернет с iPad Wi-Fi only или подключать тот же ноутбук, находясь в поезде. Самое приятное, что настройка точки доступа, в отличии от роутеров различных моделей, на iPhone займет у вас меньше минуты.
Шаг 1. Убедитесь, что меню Настройки -> Сотовая связь активированы переключатели Сотовые данные и Включить 3G

Шаг 2. Перейдите обратно в меню Настройки и зайдите в Режим модема
Шаг 3. Активируйте ползунок Режим модема . Если Bluetooth выключен, то система выдаст вам всплывающее сообщение, в котором предложит активировать его. Если на вашем компьютере есть Bluetooth-адаптер, то выберите Включить Bluetooth для дальнейшего подключения

Шаг 4. Укажите желаемый пароль Wi-Fi соединения
После выполнения этих несложных манипуляций вы сможете подключиться к сети Интернет с другого устройства или прямо с вашего компьютера. И если ситуация с Wi-Fi подключением понятна — нужно просто просканировать пространство на наличие активных беспроводных сетей с любого устройства, имеющего Wi-Fi, то случай с подключением через USB нужно разобрать подробнее.

Для того чтобы выйти в Интернет с ПК, используя iPhone как модем, используя USB-кабель, вам необходимо:
- Подключить iPhone к компьютеру
- Перейти в Панель управления ->Сеть и Интернет ->Просмотр состояния сети и задач и убедиться, что подключение активировалось
- В случае если этого подключение не отображается, перезагрузите компьютер и снова подключите iPhone
Внимание: может потребоваться переустановка iTunes (желательно использовать актуальную версию).
Зачастую бывают такие ситуации, что «прыгает» или «заканчивается» Интернет, но в тот момент он очень нужен. Выход очень простой — использовать iPhone в режиме модема по USB (как 3G или LTE модем), Wi-Fi (как мобильную точку доступа) или по Блютузу. В этой статье подробно рассказывается о включении режима модема на iPhone и использования его в Windows 10 для доступа в сеть Интернет.
Как подключить режим модема на iPhone
Чтобы включить режим модема на iPhone, нужно зайти в «Настройки» — «Сотовая связь» и проверить актуальность включения передачи данных по сотовой сети (раздел «Сотовые данные»). Стоит учитывать, что если передача отключена, то в настройках, представленных ниже, режим модема не будет виден.

Если при включении режима модема будут отключены Wi-Fi и Bluetooth, то их рекомендуется включить для использования телефона как в качестве модема через USB, так и по Bluetooth. Если вы будете использовать iPhone, как точку доступа, то нужно указать свой пароль для сети Wi-Fi, раздаваемой данным мобильным устройством.
Использование iPhone в качестве модема в Windows 10
На сегодня Windows 10 более популярна, чем OS X, поэтому ее и устанавливают, в основном, на ноутбуки и стационарные ПК. В нашем примере по подключении режима модема будет рассказано, как для этого задействовать Виндовс 10 и iPhone 6.
3G или LTE модем (подключение по USB)
Чтобы использовать iPhone в режиме модема через USB кабель в Windows 10, нужно обязательно установить Apple iTunes, иначе все попытки подключиться к Интернету будут тщетными. Его можно скачать на официальном сайте производителя.
Если режим модема на iPhone подключен и работает, дальше его нужно соединить с компьютером через USB (используйте только «родной» провод от зарядного устройства). Запомните, что при появлении запроса (при первом подключении) на экране смартфона о доверии к данному ПК нужно ответить согласием (в противном случае режим модема не будет работать).
Далее в сетевых подключениях должно появится новое подключение по локальной сети «Apple Mobile Device Ethernet» и на компьютере появится Интернет. Чтобы ознакомиться с состоянием соединения, надо нажать правой кнопкой мышки на значок соединения в панели задач справа внизу и открыть пункт «Центр управления сетями и общим доступом». Потом с левой стороны нужно выбрать «Изменение параметров адаптера», где высветится список всех подключений.

Раздача сети Wi-Fi с iPhone
При подключении режима модема на iPhone можно также включить Wi-Fi и использовать эту сеть как точку доступа или в качестве «роутера». Необходимо лишь подключиться к беспроводной сети с именем администратора iPhone и паролем (указан на телефоне в настройках режима модема).

Обычно, проблем с подключением не возникает и Интернет сразу работает на лэптопе или стационарном компьютере. Однако, стоит учитывать, что возможных сбоев не будет, если он и с другими сетями Wi-Fi работает нормально.
Режим модема iPhone по Bluetooth
Также можно использовать свой андроид в качестве модема по Bluetooth, но для начала требуется добавить устройство в Windows 10. Важно учитывать, что Блютуз нужно включить как на телефоне, так и на компьютерном устройстве. Его можно добавить по-разному:
- Нажать правой кнопкой мыши по значку Bluetooth (область уведомлений) и открыть пункт «Добавление устройства Bluetooth».
- Также можно через панель управления — зайти в «Устройства и принтеры» и кликнуть вверху «Добавление устройства».

- В ОС Windows 10 заходим в «Параметры» и поочередно в «Устройства» и «Bluetooth» — устройство будет найдено автоматически.

После того, как компьютер найдет ваш iPhone, нужно кликнуть по значку с ним и выбрать «Связать», или «Далее».
На смартфоне появится запрос на создание пары, нажмите «Создать пару». А на ПК — запрос о сходстве секретного кода с кодом на телефоне. Нажимаем «Да».
После всех манипуляций, нужно войти в сетевые подключения Windows 10 (Win+R — ncpa.cpl — Enter) и выбрать Bluetooth. Далее кликнуть на «Просмотр сетевых устройств Bluetooth», и когда откроется окошко, где будет отображен ваш андроид, нажать по нему правой стороной мышки и найти «Подключаться через» — «Точка доступа». С этого момента сеть Интернет заработает на компьютере или портативном ПК.
В необходимости этой программы сталкнется каждый кто выезжает за город и не представляет себе жизнь на природе без ноутбука и интернета. В принципе выход есть, можно купить USB модем одного из сотовых операторов и подключив его к компьютеру наслаждаться цивилизацией. Однако, цены за мегабайт трафика не радуют. В тоже время есть замечательные безлимитные тарифы, такие как «Яблочный фреш», но симку в модем не воткнешь, и сотовый оператор ограничил возможность пользования GPRS, как написано в сноске к контракту, только в мобильном устройстве iPhone. Эта программа предназначена для поколений iphone, iphone 3G и iphone 3GS. Начиная с iPhone 4 в смартфоне появилась возможность включать режим модема iphone напрямую в настройках. Вот выход: программа iPhone Модем . Что получаем. Программа создат шлюз между сотовой связью и компьютером, между цивилизацией и вами. iPhone как модем становиться беспроводной wi-fi точкой доступа для ноутбука. И дает возможность пользоваться gprs трафиком телефона на компьютере. Что для этого нужно: Сначало надо устанавить приложение на iPhone. Устанавливается из Cydia Затем установить клиентскую программу на ваш компьютер. Скачать бесплатно можно с сайта разработчика www.iphonemodem.com/ . Дальше в теории все просто. Запускаем обе программы, не важно в каком порядке. На iPhone. Настроек никаких нет, просто жмете на кнопку в все. Значки на экране iPhone отображают процесс подключению к GPRS и Wi-fi. Внизу показывается скаченный трафик. 
 Почти похожий интерфейс программы на компьютере. Здесь показывается только подключение к сети wi-fi.
Почти похожий интерфейс программы на компьютере. Здесь показывается только подключение к сети wi-fi.
 Если с соединениями проблем не возникло, то открывайте браузер и наслаждайтесь интернетом.
Если с соединениями проблем не возникло, то открывайте браузер и наслаждайтесь интернетом. 
Вероятные трудности
Программа на компьютере создает соединение под названием «iPhoneModem», и если поблизости нет другой сети wi-fi то iPhone с радостью за нее цепляется и все работает как надо. Однако, если телефон уже установил соединение с другой сетью, то программа выдает предупреждение, и просит поменять соединение в настройках. 
 Другая, возможная неприятность. Отсутствие GPRS соединения. Такое случилось у меня в процессе установки и удаления огромного количества различных программ и прошивок. Исправить можно с помощью программы BossPrefs , которую абсолютно бесплатно можно установить из Cydia. В настройках нужно будет включить EDGE.
Другая, возможная неприятность. Отсутствие GPRS соединения. Такое случилось у меня в процессе установки и удаления огромного количества различных программ и прошивок. Исправить можно с помощью программы BossPrefs , которую абсолютно бесплатно можно установить из Cydia. В настройках нужно будет включить EDGE. 

Использование телефонов в качестве модемов для доступа в интернет — это совершенно не новое решение. Бывают случаи когда проводного интернета нету вообще, а модем покупать нет смысла. И тогда на помощь приходит телефон. Практически у всех нас теперь есть Iphone и многие задаются вопросом «Как использовать iPhone в качестве модема? » Поэтому мы подробно разберем данный процесс в этой статье.
Для начала установите iTunes от компании Apple, желательно сделать это скачав его с официально сайта, быстро и безопасно. Зайдя на страницу загрузки, вы увидите кнопку «Загрузить», нажимаем на неё и начинается загрузка установочного пакета на ваш компьютер. Скачав установочный пакет, установите iTunes, задав параметры установки и приняв лицензионное соглашение.
Следующим нашим шагом будет пропись APN в сетевых настройках. Учитывая особенности прописывания для определенного мобильного оператора. Сами настройки, которые необходимы, что бы iPhone работал как модем находятся при нажатии иконки «Настройки» на экране смартфона. Нажав вы попадаете в меню настроек, выбрав подраздел «Сеть» и в сетях выбираем пункт «Передача данных».
Для каждого оператора есть определенные значения, которые задаются в настройках интернет-соединения в поле APN, отвечающее за доступ в сеть. Рассмотрим для каждого оператора:
- Для Мегафона значением будет — internet;
- Для абонентов МТС — mts;
- Для пользователей Билайн — internet.beeline.ru
При этом поля для логина и пароля можете оставить не заполненными.

Завершив ввод значение для доступа, нажмите включение передачи данных в роли модема. Как только активируете режим модема, появится информативное окно в котором необходимо выбрать тип соединения между смартфоном и ПК, этих типов всего два: через bluetooth и через USB. Активируйте режим «Только USB» и использовав шнур идущий в комплекте к iPhone, подключите телефон к вашему компьютеру.
Завершение подключения Iphone в качестве модема
Подключив iPhone к персональному компьютеру, вы увидите что на смартфоне появилась полоска синего цвета, которые характеризует запущенное соединение с интернетом и передачу пакетов данных (трафика) на компьютер. Кроме всего синяя полоса несет в себе информацию о времени активности модема. Все — создание подключения Iphone в качестве модема закончено, теперь вы можете в полной мере воспользоваться услугами, предоставляемыми всемирной паутиной, например купить винипласт или заказать компьютерного мастера на дом . Для экономии советуем брать тарифы с неограниченным интернетом, то есть безлимитные тарифные планы с учетом специфики вашего сотового оператора.