Как настроить и где использовать компактный и надежный Wi-fi модем Yota
Придя на рынок предоставления мобильных Интернет-услуг пока последней, компания Yota просто обязана была принести с собой что-то новое. Иначе выжить в условиях жесткой конкуренции просто невозможно. И она принесла тем, кто в нее поверил, принципиально новую возможность для выхода в мировую сеть – мобильно-стационарный роутер Yota LTE или, можно сказать, Wi-Fi – роутер без аккумулятора.
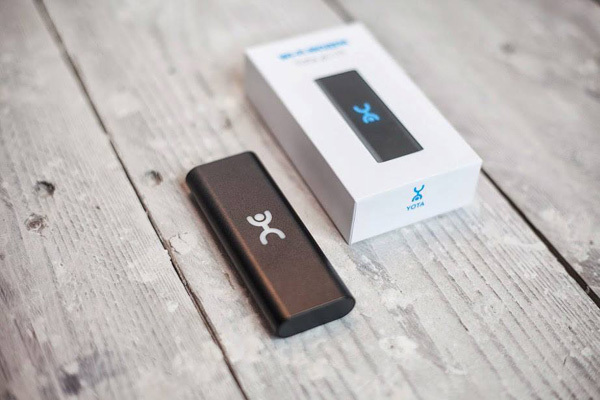
Yota Wifi модем – основные принципы и ниши применения
Двоякое обозначение прибора вызвано его функциональными особенностями – работой как модема и автономностью роутера, но такого, что не имеет автономного питания в виде аккумулятора, а нуждается в постоянном внешнем источнике питания. В нем предусмотрена установка micro SIM под сеть Yota LTE. Одновременно может обслуживать 8 пользователей Wi-Fi, а также 7 пользователей с применением Wi-Fi +1 напрямую, используя гнездо USВ.
Где можно использовать Wi-fi модем Yota
- в условиях нахождения в офисе или квартире при наличии источника питания и гнезда для USВ;
- в условиях пребывания на даче при условии покрытия Yota LTE и приема Wi-Fi;
- в условиях передвижения на автомобиле, но в пределах города;
- в условиях пребывания в командировки при наличии в месте пребывания сети Yota LTE.
Как настроить wi-fi модем Yota
Хорошей отличительной чертой этого приспособления для Интернет-связи является то, что настройка модема Yota wifi не перегружена специальными программами. Прочитав Инструкции к пользованию роутером Yota, в этом легко убедиться и следуя простым советам, вы можете запустить его сами.
Все действительно просто. После подключения прибора к порту USВ компьютера, внутренняя программа в автоматическом режиме производит запуск мастера установки. Немного подождав, увидите появившееся сообщение об успешном введении в действие вашего роутера. Далее настройка модуля wi-fi содержит в себе только два пункта – его активирование и отключение. Кроме этого, после первого же подключения к Интернету, модем обновляет прошивку, а у функции настройка появляются еще два обязательства по настраиванию перенаправленности портов и настройке сервера DHCP.
Перенаправление портов нужно при использовании программ сетей, имеющих нестандартные порты – торренты или игры онлайн. А сервер DHCP предназначен для автоматических назначений IP-адресов для вновь подключенных беспроводных устройств к модему. И не забудьте установить на свой роутер пароль, чтоб вашими возможностями никто не воспользовался.
Как использовать модем yota. Настройка интернета Yota на android-устройстве — подробная инструкция. Активируем интернет на гаджетах Apple
При покупке сим-карты практически любого мобильного оператора, ее активация происходит непосредственно в салоне сотовой связи. Однако информация, как подключить YOTA на телефоне, в основном предназначена для абонентов, так как именно они самостоятельно настраивают все необходимые услуги и активируют карточку. Инструкция по работе с обычно не вызывает сложностей с настройками. Но, в редких случаях, если после всех действий на телефоне не появился значок сотового оператора, необходимо позвонить на или обратиться для замены симки в место покупки.
Первое включение SIM
Первое включение сим-карты YOTA – один из важнейших моментов. После того, как самостоятельно устанавливается карточка в устройство, все настройки приходят автоматически. При покупке проверьте, правильно ли подобран формат SIM, так как ЕТА работает с разными размерами:
- Micro;
- Mini;
- Nano.
Информация о размере слота под симку есть в техническом описании устройства, если по каким-то причинам вы не определили необходимый формат без посторонней помощи, приносите с собой изделие в салон продаж и проконсультируйтесь с продавцом.
Подключаться лучше всего в выключенное изделие. Сим-карта YOTA вставляется в нужный слот, затем устройство включается. Если поставить карточку во включенный аппарат, то требуется его перезагрузка. Делается это для того, чтобы не было проблем с настройкой сети. Наиболее интересная проблема владельцев YOTA при первом подключении – определение неверной сети, даже если симка установлена и активирована верно. Вместо значка работы с ЙОТА, может отображаться подключение к Мегафону. Сразу после включения вашего устройства, необходимо включить также передачу данных. Ручная активация требуется в тех случаях, когда после рестарта изделия не пришли СМС с необходимыми настройками, и нет соединения с интернетом. В таких случаях необходимо прописать точку доступа APN.
Настройка ЙОТА на Android
Настройка APN для Андроидов, если нужно подключить интернет, примерно одинакова для всех версий этой операционной системы. Нужно пройти по следующему пути:

- Настройки;
- Мобильная сеть. Этот пункт не всегда высвечивается в открытом списке, поэтому если не можете найти его, кликните на строчку. Тут же получите дополнительные пункты меню с нужной графой;
- Точка доступа (APN). При автоматической активации в новом окне появится подключенная точка доступа, однако отсутствие интернета обычно связано с отсутствием настроек. Поэтому далее необходимо «Создать» новую точку доступа. При создании указывается имя и адрес. Имя – графа непринципиальная, поэтому там можно указать любое слово латиницей, чтобы вы понимали назначение. Лучше всего пользоваться стандартным прописыванием наименования оператора сотовой связи – YOTA. В адресе устанавливаем internet.yota.
После этих действий чаще всего требуется перезагрузить смартфон. после соединения с интернетом требует зарегистрировать профиль на сайте мобильного оператора и выбрать подходящий тариф.
Настройка iOS
Инструкция, как настроить интернет для продукции компании Apple, выглядит даже проще, чем для Андроида. Необходимый пункт расположен в пункте «Сотовая сеть/Сотовые данные». Название раздела отличается в зависимости от версии iOS. Сразу в открывшемся окне появится несколько пустых граф, из которых заполнить нужно только одну – «Имя точки доступа». Туда прописываем адрес APN internet.yota. Убедитесь, что ваше устройство сохранило все изменения, и перезагружайте устройство. Проблем с интернетом больше не должно возникнуть.
По аналогии с предыдущими операционными системами активируются ручные настройки и для Windows Phone. Еще легче настраивать Йоту для работы в модеме. Достаточно лишь вставить устройство в USB-разъем и скачивание необходимых драйверов начнется самостоятельно. Проблемы могут возникнуть только с Windows старше XP версий, когда все необходимые утилиты придется искать и скачивать самостоятельно и только после их установки модем заработает.
Первый выход в интернет
Владельцам симок ЕТА стоит знать, что при первой попытке зайти в интернет через браузер, произойдет автоматическое перенаправление на официальную страницу ЙОТЫ. Это сделано для того, чтобы абонент не забыл зарегистрировать свой профиль и выбрать подходящий тариф. На сайте сразу можно увидеть ограничения по трафику для смартфонов и по скорости для модемов, а также стоимость каждого предложения. После регистрации и выбора тарифа дальнейшей работы, подключайтесь к интернету и пользуйтесь им на выбранных условиях. Не забывайте, что пользуясь сим-картами ЙОТА на телефоне, тарифы предполагают выход в сеть и выгодные условия звонков.
Не так давно, среди операторов российских телефонных сетей, появился новый участник — Yota. Приятная особенность и главное отличие от конкурентов — высокоскоростной безлимитный интернет, доходящий до 10 или 11 Мбит в секунду. Собственно, на пользователей смартфонов и планшетов и ориентирована работа компании.
Такой расклад однозначно придётся по вкусу всем, кто хочет иметь под рукой быстрый интернет и не хочет считать каждый потраченный бит. Именно удобство, гибкость в настройке и ориентация на владельцев гаджетов заключают в себе необычный подход в том, как активировать сим карту Yota на Android.
Как настроить сим карту Y ota на A ndroid
Активация сим-карты происходит через приложение для Yota. Это требует от пользователя всего несколько несложных действий. Первое — установить сим-карту в телефон или планшет и включить передачу данных. Устройство само распознает её. Иногда приходится сделать всё вручную. Тогда план действий будет такой:
Как настроить интернет йота на Андроиде
Необходимо зайти в «Настройках » во вкладку «Ещё » и выбрать там «Мобильная сеть ».
Среди списка выбрать — «Точка доступа (APN) » ( на некоторых моделях телефонов, путь к данным опциям, может отличаться, например на LG, настройка мобильной сети находится в разделе «Общий модем & Сети» ).


При создании точки доступа, в строке «Имя » — вписать слово «YOTA » (без кавычек ), а в строке «APN » — вписать «internet.yota » (без кавычек ).
Оставшиеся поля должны оставаться пустыми . Следующий шаг — запуск приложения (или установка, если ранее не было установлено). В приложении происходит активация карты, выбор удобного для пользователя тарифного плана.
Полезное приложение Yota на Андроид.
Для того чтобы не мучиться вопросом как настроить сим-карту Yota на Android, для удобства пользователей было создано официальное приложение от компании Йота для владельцев гаджетов на платформе Андроида. Приложение «Мобильный оператор для Android » ( скачайте нажав на ссылку ), удобное и лёгкое в использовании, выполняет основные функции:
- С его помощью можно быстро связаться со службой онлайн-поддержки.
- Сменить номер и сделать привязку банковской карты.
- Настроить тарифный план, состояние трафика и доступных минут или sms.
- Получать регулярно информацию об условиях своего подключения.
- А также пополнить счёт.
В первый заход в приложение, пользователь может настроить тариф под себя, выбрав количество минут на звонки абонентам других операторов и настроить безлимитные сообщения. Позже в приложение же можно и изменять это. Учитывая лёгкость данного действия и поистине гибкие тарифы, позволяющие настроить всё «под себя», это серьёзное преимущество компании Yota перед другими операторами.
В онлайн-чате прямо в программе можно обратиться к специалистам, которые решат возникшие проблемы, если таковые будут. Такая быстрая помощь является большим плюсом. Это заметит любой, кто когда-либо обращался в службу поддержки по телефону горячей линии других операторов мобильной связи и был вынужден долгое время ждать ответа.
Приятным бонусом будет возможность пополнять счёт прямо из приложения. Для этого достаточно подключить программу к банковской карте и проблемы с поиском терминала канут в прошлое.

Подводя итоги, с уверенностью можно сказать, что Yota зарекомендовала себя как новатора, опережающего многих других операторов и предоставляющего качественные услуги. Скорость и удобство определённо нравится тем, кто хочет получить быстрый интернет и не переплачивать лишнее. А приложение «Мобильный оператор» делает доступ к услугам оператора более доступными.
Как подключить Йота модем к ноутбуку без лишних проблем? Мы подготовили подробную инструкцию по подключению модема Yota к любому ноутбуку!
Оператор активно развивается и его по праву можно назвать одним из самых перспективных на рынке. Не имея собственных вышек, провайдер обеспечивает качественную мобильную связь и доступ к Интернету за счет договоров с большой четверкой.
Интерфейсы
Прежде чем установить Ету на ваш ноутбук, следует определиться, как его подключить. Коннект осуществляется через USB – порт. Модем рассчитан на порт 2.0. Более современные (3.0) работают не корректно, а в устаревших 1.0 будут проблемы с коннектом. Подключать можно к любому устройству с USB-портом – ноутбуку или персональному компьютеру.

Процедура подключения
Даже абсолютно не искушенные в технике пользователи легко разберутся, как установить модем Йота на компьютер. Необходимо выполнить несколько действий:

На этом подключение будет завершено . Установить обычный модем Йота, как видим, труда не составит.
Рассказывать о том, как подключить модем Йота 4g lte к компьютеру, не будем, так как действия абсолютно аналогичны. Разница начинается в момент настройки, ведь это устройство позволяет раздать сеть Wi-Fi.
Чтобы подключить и настроить, зайдите в настройки Wi-Fi и введите имя сети, пароль и уровень защиты. Сохраните и в дальнейшем вы сможете указать расширенную конфигурацию : количество устройств, настройку стартовой страницы и т.д.
Понять, как в дальнейшем зайти на модем Yota, нам поможет та же установка. При первом входе сайт открывается автоматически. Запомните его адрес. Попасть в интерфейс настроек вы сможете, набрав в строке адреса status.yota.ru или 10.0.0.1 . Вы можете поменять стандартные пароль и логин для входа на свои собственные. Это делается в целях безопасности.
Абоненты Йота могут настраивать свой тариф и регулировать расходы не только в личном кабинете на сайте, но и на своем устройстве. Для этого потребуется скачать и установить приложение Йота.
На смартфон
Надо заметить, что на официальном сайте оператора программного обеспечения нет совсем, есть просто ссылки, по которым его можно скачать. Также установить приложение Йота на смартфон для любой ОС вы можете с нашего сайта.
У владельцев телефонов с распространенными ОС не возникнет трудностей с официальным софтом:
-
- На операционные системы Android 4.0.3 и выше можно установить утилиту от оператора, в Google Play доступна последняя версия программы.
-
- В магазине App Store можно скачать приложение для устройств на iOS 8 и выше.

-
- Владельцы смартфонов на Windows Phone 8.1 и Windows 10 Mobile могут скачать и установить программу из фирменного магазина Microsoft.

Для некоторых мобильных ОС есть софт от сторонних разработчиков, однако, у пользователей много вопросов к его стабильности и безопасности. Оператор в этом случае предлагает обращаться в чат службы поддержки (он доступен по ссылке yota.ru/chat-popup/#/) с просьбой о внесении изменений в тарификацию.
На компьютер
Приложение для десктопной операционной системы может понадобиться, если:
- к компьютеру подключен модем с симкой;
- десктопная ОС (например, Windows 10) установлена на планшет с симкой.
Владельцы модемов вполне могут обходиться без приложения, оператор предоставляет для них на сайте личный кабинет: не составит труда сменить тариф, привязать банковскую карту к персональному счету или быстро связаться со службой поддержки. Для пользователей планшетных сим-карт личный кабинет недоступен, однако в любой момент можно написать в онлайн чат оператора и попросить изменить настройки тарифа или уточнить информацию по своему счету.

Некоторым пользователям привычней и удобней пользоваться этим функционалом через утилиту на собственном компьютере, но не для всех ОС такая возможность реализована.
- Проще всего ПК и планшетам, работающим на Windows 10, на эти устройства можно установить приложение Ёта из Microsoft Store. Утилита на планшетах работает только в планшетном режиме, в режиме компьютера в окне программы появляется надпись с просьбой перейти в полноэкранный режим.

-
- Компьютеры с ОС Windows xp/7/8 и Mac OS могут скачать старую программу оператора – Yota Access- и установить это приложение. Компания прекратила поддержку этой утилиты в апреле 2017, но пользователи продолжают работать с ней из-за отсутствия альтернативы. Надо заметить, что функционал Access намного шире действующего софта, но никто не может гарантировать стабильную работу этой программы.

- Компьютерам на платформе Linux не доступна утилита Access отдельно, но в интернете можно найти старые официальные прошивки для модема Yota – в их составе было это приложение.
Для доступа к сети интернет компания Yota предлагает выгодные условия и тарифы, а среди современных методов выхода можно использовать модемы от компании, которые могут работать в сети 4G/LTE. Есть возможность использовать тестовый режим на протяжении недели, после чего можно вернуть устройство, если оно не устроит по любым параметрам.
До того, как приобрести и подключить оборудование, рекомендуется зайти на сайт оператора и ознакомиться детально с данными о зоне покрытия.
Прежде чем разбираться с правилами подключения и настройки, важно определиться с видом оборудования для доступа к сети.
Выбрать можно любой, в зависимости от необходимости, а также частоты использования интернета. Некоторым нужно применять стационарные варианты для домашнего ПК, а другим людям необходимо переносное устройство, которое используется в любой точке города или страны.
Среди возможных вариантов, оператор Йота предлагает такие модемы:
-
Wi-Fi-модем под названием Yota Many. Такое устройство способно раздавать интернет другим устройствам, находясь при этом в кармане. Для него не надо питания, зарядка проводится от любого USB входа, а батарейки достаточно для работы около 15 часов. Доступ к интернету появляется после использования сим-карты, но применять карты других операторов невозможно, только Йота.
Зная о возможных модемах нужно детально разобраться с настройками и подключением.
Работать с такой техникой очень легко:
- Необходимо полностью зарядить батарею, для чего потребуется примерно пару часов. Для заряда нужно вставить модем в USB-порт любого оборудования или просто в сеть. Это обязательно до начала настройки устройства.
- Далее, проводится подключение, при этом появляется открытая сеть Wi-fi, что может использоваться абонентами сразу без установки драйверов, программ и прочих настроек. Для более детальной настройки надо перейти на сайт оператора Йота, по ссылке status.Yota.ru. В меню будет отображено окно, которое предложит зашифровать сеть. Дополнительно можно установить другие настройки.
Вот так просто работает карманный модем от Йота.

Технология настройки и подключения других описанных выше устройств одинакова.
Для настройки нужно:
- Установить оборудование в порт.
- Зайти в центр управления сетями, где должно отобразиться новое подключение.
- Далее надо открыть браузер, где будет произведено автоматическое направление на официальную страницу Йота. На ней клиенту надо заполнить регистрационную форму.
- На этом настройка закончена, можно использовать интернет.
Что касается подключения, оно начинается в автоматическом режиме, когда устройство будет вставлено в порт. В таком случае на мониторе справа отобразится небольшое окошко, оповещающее пользователя о нормальной работе.
В некоторых случаях автоматический запуск не работает. Для этого надо провести подключение в ручном режиме.
- В папке «Мой компьютер» надо найти образ диска, зайти в папку и нажать на файл «Autoinstall».
- Затем откроется окно, где нужно выбрать язык и нажать на клавишу установки программного обеспечения.
- Когда установка закончится, модем будет определен и готов к работе.
Модемы Йота работают с разными операционными системами современного вида. Если самому не получается установить и настроить устройство, то можно использовать помощь специалиста компании.
Возможные проблемы
После подключения и настройки могут возникать определенные сложности в работе.
В некоторых случаях после проведенных манипуляций модем не подает никаких признаков, либо просто не получается выйти в сеть, причиной могут быть:
Как использовать старый модем yota. Модем Yota – беспроводной доступ к сети нового поколения
Оператор сотовой связи Yota готов предложить нам настоящий безлимитный интернет. Для того чтобы воспользоваться данным предложением, нужно всего лишь купить модем Yota. С его помощью мы сможем получить доступ к сетям 4G и насладиться высокоскоростным интернетом. Что делать при получении модема? Как установить драйвера и настроить доступ в сеть? Обо всём этом мы поговорим в рамках нашего сегодняшнего обзора.
Всего мы рассмотрим три самых популярных устройства – это модем Yota 4G LTE, Yota Wi-Fi модем и Yota Many. Первые два устройства выглядят идентично, но отличаются друг от друга наличием или отсутствием модуля Wi-Fi. Третий модем больше похож на внешнюю батарею для смартфонов и планшетных ПК. Рассмотрим все модемы более подробно и выясним, чем ещё они отличаются друг от друга.
Обзор модема Yota
Модем Yota очень похож на обычный USB-накопитель, используемый для хранения данных. В его задней части находится поворотный USB-разъём и слот под SIM-карту. Для того чтобы подключить модем Yota к компьютеру, нужно аккуратно извлечь механизм подключения и установить модем в USB-порт .
Модемы от Yota работают в сетях LTE, 3G и 2G. При этом они не поддерживают сети стандарта Wi-Max, некогда развёрнутые этим оператором. Если в вашем распоряжении находится старый модем Yota, то его нужно поменять на новую модель – в противном случае, вы не сможете воспользоваться услугами связи этого нового сотового оператора.
Как мы уже говорили, модемы Yota выпускаются в нескольких разновидностях – со встроенным модулем Wi-Fi или без него . И вторая разновидность модемов как раз и располагает модулем для организации беспроводных сетей. Согласно техническим характеристикам, к модему можно подключать до 8 внешних устройств – это планшеты, смартфоны, ноутбуки и многое другое. В момент раздачи такой модем должен быть подключён к ПК – от него устройство берёт питание.
Кстати, модемы Yota хороши тем, что могут работать под любыми операционными системами . И если с пользователями Windows и Mac OS всё понятно, то в данном случае разработчики не обошли своим вниманием и Linux- пользователей.
Предыдущие модемы просты и легки. Но следующая разновидность отличается более солидными размерами и массой. Речь пойдёт о модеме Yota Many . Он совместим со всеми операционными системами и может работать как через USB-порты, так и автономно, являясь эдаким беспроводным роутером. Для обеспечения автономной работы внутри модема установлена аккумуляторная батарея.
Модем Yota Many обладает небольшими размерами и легко помещается даже в карман. Время автономной работы устройства составляет 16 часов, максимальное количество подключаемых устройств – 8 шт. Предусмотрена функция Yota Share, позволяющая разворачивать открытые сети нажатием одной кнопки. Контроль состояния модема Yota Many осуществляется с помощью небольшого ЖК-дисплея.
Подключение и настройка модема Yota
 Как подключить модем Yota к компьютеру? Для этого нужно отыскать свободный USB-порт, повернуть USB-механизм и установить модем в заданный порт . Это относится как к обычному модему, так и к модему с Wi-Fi. Что касается модема Yota Many, то он подключается через USB-порт, либо через Wi-Fi.
Как подключить модем Yota к компьютеру? Для этого нужно отыскать свободный USB-порт, повернуть USB-механизм и установить модем в заданный порт . Это относится как к обычному модему, так и к модему с Wi-Fi. Что касается модема Yota Many, то он подключается через USB-порт, либо через Wi-Fi.Как только мы подключим модем к USB-порту, компьютер начнёт автоматическую установку драйверов. Управляющая программа для модема Yota не нужна – все представленные модемы работают без посторонних драйверов и программного обеспечения.
Как настроить модем Yota? Ничего настраивать здесь не нужно – как только модем завершит автоматическую установку драйверов, мы увидим в «Центре управления сетями и общим доступом» новую сеть, находящуюся в активном состоянии. После этого нам нужно будет запустить браузер и открыть любой сайт – сработает переадресация, которая перенаправит нас на страницу регистрации профиля. Выполнив регистрацию, мы можем пополнить счёт и приступить к серфингу, выбрав нужную скорость доступа.
Что делать если модем Йота не работает
- Модем сломался;
- Нет покрытия сети.
В первом случае нужно нести модем в сервис, где им займутся специалисты. Подробности по этому вопросу лучше всего узнать в справочной службе оператора. Если же наблюдается отсутствие сети, то нужно передвинуться в точку, где наблюдается более высокий уровень сигнала. Кстати, существуют специальные программы, позволяющие оценить его силу.
Если модем Yota не определяется, попробуйте перезагрузить операционную систему и попробовать снова. Не помогло? Тогда попробуйте очистить ОС от накопившегося в ней мусора и исправить ошибки с помощью какого-либо софта. После этого отправьте ПК на перезагрузку и повторите попытку. Учтите, что модемы работают под операционными системами Windows XP SP3 и выше – на Windows XP SP2 и ниже корректная работа не гарантируется.
Yota — это беспроводная высокоскоростная Интернет-сеть новейшего поколения, основанная на технологии Mobile LTE. Обширная зона покрытия, свободный доступ во «Всемирную паутину», отсутствие ограничений по времени и трафику, бесперебойное соединение даже при скорости перемещения свыше 100 км/ч — Yota абсолютно универсальна, она полностью удовлетворяет потребности современных пользователей.
4G LTE модем Yota
Компактный USB-модем от Yota. Обеспечивает устойчивое высокоскоростное подключение к сети Интернет посредством технологии LTE. Работает по системе Plug&Play, т.е. не требует установки драйверов. Поддерживает следующие типы операционных систем: Mac OS, Linux, MS Windows (кроме Win XP SP2).
Список оборудования, необходимого для доступа к беспроводному Интернету в зоне покрытия Yota , смехотворно мал — это всего лишь модем или роутер (в зависимости от того, какой доступ необходимо получить: индивидуальный или коллективный). Для подключения к Интернету больше не нужно вызывать мастера, тратить время на переговоры со службой поддержки и разбираться в сложной технической документации. Забудьте про трудоемкую и длительную настройку сложного оборудования! Теперь достаточно купить внешний модем 4G LTE для выхода в и подключить его к любому устройству, оснащенному USB-портом и можно смело погружаться в столь притягательную «пучину» безлимитного Интернета.
Компактное, легкое, стильное устройство для подключения беспроводного Интернета LTE Yota имеет множество достоинств, среди которых основными являются доступность и простота. Пользоваться им удобно и совершенно не обременительно. Интернет модем 4G для сети Yota способен функционировать со скоростью 10 Мбит/с, обеспечивая стабильный уровень сигнала на любом участке, входящем в зону покрытия. Теперь общаться, работать, слушать музыку, смотреть видео или скачивать любую необходимую информацию стало еще проще: покупая модем для подключения ноутбука к сети Yota, пользователь обеспечивает себе беспрепятственный доступ в Интернет в любое время и в любом месте.
сайт: богатый выбор и привлекательные цены на модемы для сети Yota
Тем, кто еще не успел купить модем для Yota и на своем опыте убедиться в высокой функциональности этого незаменимого устройства, интернет-магазин сайт предлагает широкий ассортимент качественного, сертифицированного оборудования, необходимого для быстрого и удобного подключения к сети. Нашим клиентам нет нужды искать альтернативу и сравнивать стоимость модемов для Yota, предлагаемых различными дилерами, ведь мы точно знаем, что такое разумная экономия и стремимся к взаимовыгодному сотрудничеству. Интернет-магазин сайт предостерегает от ненужных трат — мы продаем USB модемы для сети Yota по самым доступным ценам!
Все созданные для LTE модемов сети Yota тарифы являются безлимитными. Пользователь имеет возможность выбрать тестовый недельный или полноценный доступ с ежемесячной оплатой. С Yota так легко контролировать свои расходы! Еще не решились на покупку? Тогда сравните, сколько стоит модем для сети Yota с безлимитным тарифом, и в какую сумму обходится стационарное подключение с аналогичными скоростными показателями. А если вспомнить, что возможности LTE 4G модемов практически не ограничены, то выбор становится очевиден.
Жители крупных городов центральной части России уже успели познакомиться и оценить беспроводной интернет от Yota. В настоящее время, оператор расширяет свой сетевой охват по всей территории России. Неограниченный трафик и высокая скорость присущи , работающих в сети LTE. Провайдера можно назвать единственным российским оператором, предлагающим полноценный безлимитный мобильный доступ к Интернету.
Какие USB модемы предлагает нам компания?
В настоящее время Яндекс.Маркет предлагает три варианта от известного оператора. Результат обзора их технических характеристик и отзывов потребителей предлагаем ниже.
Yota Swift WLTUBA-107
Внешний Юсб модем (modem) Йота начального уровня с поддержкой LTE advanced сетей, полностью адаптирован под российских операторов связи, тип СИМ карты: UICC 3FF, имеет встроенную память 64 МБ и мощность передатчика +23 dBm. Девайс отличается интересным дизайном, ярким индикатором и наличием поворотного механизма: вы с легкостью сможете поставить его в вертикальное положение после включения, что обезопасит от случайного повреждения. Габаритный размер 82х12х28 мм.
Данная модель позволит Вам смотреть видео в формате HD даже при слабом сигнале. К недостаткам модема можно отнести: периодические отключения, перегрев, большое энергопотребление. сравнительно невысока, всего от 1878 рублей.
Yota LU156

Это компактная версия Ёта юсб модема (заявленный вес всего 20г, при габаритах 78х28х12 мм), которая выведет Вас в интернет за рекордные 3 секунды! Поддерживает 4G FDD-LTE сети, частотные диапазоны 2600MHz, скорость передачи данных 50-100 Mbps, несъёмная SIM карта оператора. USB гаджет прост в использовании, весьма функционален, при отсутствии DSL является хорошей альтернативой, но, как и, в предыдущей модели существует проблема с периодическими обрывами связи и перегревом устройства. Говоря о цене, она самая низкая в линейке, эта USB флешка обойдётся Вам в 1800 рублей.
Yota 4G LTE Wi-Fi

USB роутер Yota с функцией Wi-Fi (стандарт связи: 802.11n), с возможностью раздачи без компьютера (до 8 устройств), для этого необходимо всего лишь подсоединить роутер к источнику питания через USB-разъём. При этом установка программного обеспечения не требуется. Устройство не имеет собственного аккумулятора. С учётом того, что это флешка (флеш модем) Йота интернет работает вполне исправно. Если Вы находитесь в зоне покрытия сети, то вполне возможно полноценно заменить кабельный интернет на этот вариант. Защита информации на устройстве: WEP, WPA, WPA2, частота 2,4 ГГц. Вес 50 г, при габаритных размерах 92х13х35 мм. Основной минус модели — ненадежность, увы, долго такие гаджеты не живут. Стоимость роутера 3000 рублей.
Альтернативой использования родных интернет устройств от оператора в сети, может послужить не брендированные USB девайсы Мегафона, и других операторов, например, Huawei E3276 и Huawei E3272. Данные модели так же поддерживают функцию раздачи Wi-Fi и хорошо зарекомендовали себя в плане надежности и простоты использования. Обойдётся такая альтернатива примерно в 3100 рублей.
Оператор сотовой связи Yota готов предложить нам настоящий безлимитный интернет. Для того чтобы воспользоваться данным предложением, нужно всего лишь купить модем Yota. С его помощью мы сможем получить доступ к сетям 4G и насладиться высокоскоростным интернетом. Что делать при получении модема? Как установить драйвера и настроить доступ в сеть? Обо всём этом мы поговорим в рамках нашего сегодняшнего обзора.
Всего мы рассмотрим три самых популярных устройства – это модем Yota 4G LTE, Yota Wi-Fi модем и Yota Many. Первые два устройства выглядят идентично, но отличаются друг от друга наличием или отсутствием модуля Wi-Fi. Третий модем больше похож на внешнюю батарею для смартфонов и планшетных ПК. Рассмотрим все модемы более подробно и выясним, чем ещё они отличаются друг от друга.
Обзор модема Yota
Модем Yota очень похож на обычный USB-накопитель, используемый для хранения данных. В его задней части находится поворотный USB-разъём и слот под SIM-карту. Для того чтобы подключить модем Yota к компьютеру, нужно аккуратно извлечь механизм подключения и установить модем в USB-порт .
Модемы от Yota работают в сетях LTE, 3G и 2G. При этом они не поддерживают сети стандарта Wi-Max, некогда развёрнутые этим оператором. Если в вашем распоряжении находится старый модем Yota, то его нужно поменять на новую модель – в противном случае, вы не сможете воспользоваться услугами связи этого нового сотового оператора.
Как мы уже говорили, модемы Yota выпускаются в нескольких разновидностях – со встроенным модулем Wi-Fi или без него . И вторая разновидность модемов как раз и располагает модулем для организации беспроводных сетей. Согласно техническим характеристикам, к модему можно подключать до 8 внешних устройств – это планшеты, смартфоны, ноутбуки и многое другое. В момент раздачи такой модем должен быть подключён к ПК – от него устройство берёт питание.
Кстати, модемы Yota хороши тем, что могут работать под любыми операционными системами . И если с пользователями Windows и Mac OS всё понятно, то в данном случае разработчики не обошли своим вниманием и Linux- пользователей.
Предыдущие модемы просты и легки. Но следующая разновидность отличается более солидными размерами и массой. Речь пойдёт о модеме Yota Many . Он совместим со всеми операционными системами и может работать как через USB-порты, так и автономно, являясь эдаким беспроводным роутером. Для обеспечения автономной работы внутри модема установлена аккумуляторная батарея. Модем Yota Many обладает небольшими размерами и легко помещается даже в карман.
Время автономной работы устройства составляет 16 часов, максимальное количество подключаемых устройств – 8 шт.
Предусмотрена функция Yota Share, позволяющая разворачивать открытые сети нажатием одной кнопки. Контроль состояния модема Yota Many осуществляется с помощью небольшого ЖК-дисплея.
Подключение и настройка модема Yota
Как подключить модем Yota к компьютеру? Для этого нужно отыскать свободный USB-порт, повернуть USB-механизм и установить модем в заданный порт . Это относится как к обычному модему, так и к модему с Wi-Fi. Что касается модема Yota Many, то он подключается через USB-порт, либо через Wi-Fi. Как только мы подключим модем к USB-порту, компьютер начнёт автоматическую установку драйверов. Управляющая программа для модема Yota не нужна – все представленные модемы работают без посторонних драйверов и программного обеспечения.
Как настроить модем Yota? Ничего настраивать здесь не нужно – как только модем завершит автоматическую установку драйверов, мы увидим в «Центре управления сетями и общим доступом» новую сеть, находящуюся в активном состоянии.
После этого нам нужно будет запустить браузер и открыть любой сайт – сработает переадресация, которая перенаправит нас на страницу регистрации профиля. Выполнив регистрацию, мы можем пополнить счёт и приступить к серфингу, выбрав нужную скорость доступа.
Что делать если модем Йота не работает
Если модем Yota 4G LTE не работает, то на это может быть несколько причин :
- Модем сломался;
- Нет покрытия сети.
В первом случае нужно нести модем в сервис, где им займутся специалисты. Подробности по этому вопросу лучше всего . Если же наблюдается отсутствие сети, то нужно передвинуться в точку, где наблюдается более высокий уровень сигнала.
Кстати, существуют специальные программы, позволяющие оценить его силу. Если модем Yota не определяется, попробуйте перезагрузить операционную систему и попробовать снова. Не помогло? Тогда попробуйте очистить ОС от накопившегося в ней мусора и исправить ошибки с помощью какого-либо софта. После этого отправьте ПК на перезагрузку и повторите попытку.
Учтите, что модемы работают под операционными системами Windows XP SP3 и выше – на Windows XP SP2 и ниже корректная работа не гарантируется.
В ритме современного мира нам постоянно нужен стабильный доступ в Сеть, и лучше если Интернет будет быстрым и недорогим. Каких-то 7-10 лет назад все это казалось фантастикой, но сегодня такое вполне реально. Для организации удобной, безопасной и доступной сети, можно воспользоваться услугами компании Yota.
Условия подключения
Остановив свой выбор на мобильном Интернете Yota, необходимо определиться с тарифом, который будет использоваться для подключения. Всего существует три типа тарифов для сим-карт от Yota:
- На 2 часа и сутки. Этот вариант подойдет в том случае, если вам необходимо срочно выйти в Интернет на короткий период времени. За 2 часа доступа в Сеть на максимальной скорости потребуется заплатить 50 рублей. За сутки доступа (также на максимальной скорости) придется заплатить 150 рублей.
- Месячный тариф подойдет тем, кто подключает Интернет дома и предпочитает классический вариант оплаты, как на стандартной сим-карте. Стоимость варьируется от нуля до тысячи рублей. Если вы приобрели только модем, то скорость будет ограничена до 128 кб/с, за 550 рублей она вырастет до 1800 кб/с (среднестатистический вариант), а за тысячу вы получите максимальную скорость без ограничений.
- Годовой тариф подойдет тем, кто хочет единожды заплатить и больше не переживать по поводу оплаты Интернета минимум в течение года. За 5400 рублей можно обеспечить себе годовой доступ в Сеть на скорости в 5 Мбит/с. За 6900 вы получаете безлимитный Интернет на скорости 10 Мбит/с. Самый дорогой тариф обойдется в 9000 рублей. Здесь те же условия, но без ограничений скорости.
Обзор модема Yota 4G LTE
Yota 4G LTE — эта базовая модель, самая простая в линейке. Стоимость модема — 1990 рублей. Устройство работает по стандарту беспроводной связи 802.11n на частоте 2,4 ГГц. Интерфейс подключения — USB 2.0. Габариты — 92 х 13 х 35 миллиметров. Вес — 50 грамм. По сути, это отличный вариант для тех, кто планирует выходить в Сеть с одного единственного устройства.

Визуально модем похож на другие аналогичные приборы — эдакая флешка с сим-картой внутри. Выглядит эта вещица очень стильно, ее спокойно можно носить в кармане, так как размер и вес чуть больше той же флешки. Поворотный USB-порт сможет не только защитить устройство от изломов и повреждений, но и установить модем в удобном положении, чтобы он занимал меньше пространства в горизонтальной плоскости.
Настройка модема Yota 4G LTE
Пожалуй, самым важным преимуществом модемов от Yota является поддержка технологии Plug&Play. Это значит, что уже при первом подключении устройства произойдет автоматическая загрузка специального драйвера. Никаких дисков и дополнительных носителей с программным обеспечением. Сразу после того, как вы установили модем в компьютер, нужно открыть любой веб-браузер для перехода на страницу с активацией доступа в Интернет. Интерфейс активации предложит вам ввести номер телефона, на который придет СМС с кодом подтверждения. Поэтому важно использовать именно действующий номер телефона. Обычно этого хватает, чтобы начать работу. Тем не менее вы можете указать диапазон IP-адресов, получаемых с DHCP-сервера.
Обзор модема Yota 4G LTE Wi-Fi
Yota 4G LTE Wi-Fi — это модем второго уровня. Стоимость устройства — 2990 рублей. Модем работает по стандарту связи 802.11n на частоте 2,4 ГГц. Для подключения используется интерфейс USB 2.0. Габариты — 92 х 13 х 35 миллиметров. Вес — 50 грамм. Первая модель сильно ограничена в своих возможностях, а при работе доступ в Интернет нужен не только с ноутбука или стационарного компьютера, но и с мобильного гаджета (смартфона или планшета). Для этого нужен роутер, который будет раздавать сеть на все гаджеты сразу.

Впрочем, инженеры Yota решили этот вопрос, объединив базовый модем с простейшим Wi-Fi-роутером. Подсоединив подобную штуку к ноутбуку, можно будет настроить импровизированную беспроводную сеть и раздать Интернет еще на 8 устройств, а после первоначальной настройки можно и вовсе подключить модем-роутер к любому источнику питания (например, автомобильный прикуриватель) и раздавать сеть для себя или друзей в любом помещении.
Настраиваем устройство
Как происходит настройка модема Yota 4G LTE Wi-Fi? Первоначальный принцип подключения не отличается от такового в других модемах от Yota. Достаточно подключить его к компьютеру, и драйвер будет загружен автоматически. После необходимо открыть веб-браузер и снова пройти процедуру активации, введя свой номер телефона, на который придет СМС с кодом подтверждения. С этого момента ноутбук будет подключен к Интернету. Чтобы начать раздавать сеть на другие устройства, необходимо открыть страницу status.yota.ru или пройти в настройки в том же веб-интерфейсе.

Настраивая Wi-Fi, можно:
- включить и выключить сеть;
- заставить модем автоматически прекращать раздавать Интернет после отключения всех устройств, кроме основного;
- указать имя для сети;
- указать тип защиты, который будет использоваться при подключении (поддерживается WEP и WPA2);
- указать пароль для защиты вашей сети (стандартный восьмизначный).
Зайти в настройки модема Yota, как и в настройки Wi-Fi-сети можно, используя нативный настольный клиент для Windows и Mac. Он называется Yota Access, его можно загрузить в веб-интерфейсе.
Мобильный роутер Yota
Это самый интересный гаджет в линейке, объединяющий в себе модем и роутер. Важной особенностью устройства является встроенный аккумулятор, благодаря которому он работает без подключения к внешним источникам питания. Yota заверяет, способен работать от одного заряда до 4-х часов. Настройка устройства почти не отличается от таковой в предыдущем гаджете.

Единственный момент: при первом включении модем автоматически создаст открытую Wi-Fi-сеть, к которой нужно подключиться, чтобы сразу начать работу или изменить параметры. Сразу после активации и подтверждения у пользователя откроется доступ к настройкам имени, пароля, шифрования и другим параметрам. Так же происходит настройка модема Yota на роутере других производителей и таких гаджетах, как Yota Ready.
Тестирование
В ходе независимого тестирования на компьютере MacBook со стандартными параметрами сети выяснилось, что скорость модемов от Yota немного ниже, чем у конкурентов, но при этом достаточная для комфортной работы, а вкупе с ценами и вовсе отличная. В пределах жилого помещения на первом этаже модем Yota смог разогнаться до 5,5 Мбит/сек при загрузке, до 0,32 Мбит/сек — при выгрузке. Значение пинга остановилось на отметке в 51 миллисекунду. На улице модем Yota смог разогнаться до 8,10 Мбит/сек при загрузке и до 0,34 Мбит/сек — при выгрузке. Значение пинга остановилось на отметке в 47 миллисекунд.
Возможные проблемы
Даже такое простое устройство, как модем YOTA 4G LTE, иногда функционирует не так, как этого ожидаешь. Бывает так, что вы подключаете модем к компьютеру, а ничего не происходит. Такое бывает в том случае, если неправильно функционирует USB-порт или он просто напросто отключен в BIOS. Если это так, то ни одно USB-устройство не будет определяться в диспетчере. Также проблемы возникают при подключении модема к компьютерам, которые работают под управлением старых версий операционных систем. Например, Windows XP не всегда распознает модем или не поддерживает определенные функции. Для решения проблемы следует обновить систему или установить свежий пакет драйверов.

Проблемы с плохим соединением можно решить, улучшив сигнал. Для этого стоит обзавестись специальным USB-удлинителем и переместить модем в такую точку в помещении, где уровень сигнала наиболее стабилен. Сбросить настройки модема Yota, как и параметры Wi-Fi-сети, можно на сайте status.yota. Другие проблемы можно решить индивидуально, обратившись в техническую поддержку компании Yota. Сотрудники обязательно разъяснят все этапы настройки, помогут с подключением и решением всевозможных вопросов.

Сегодня разберемся в вопросе, как зарабатывать на сокращение ссылок деньги, какой сервис для этого использовать и сколько платят за эту работу. Как часто вы обращаетесь в интернет за помощью? Лично я.
Настройка рекламы в ВК, показы или переходы?