Можно ли жесткий диск использовать как флешку
На сегодня стоимость USB флешек по прежнему, достаточно, высокая. И накопитель объёмом в 128 гигабайтов обойдётся пользователю, примерно, в 5000 рублей. В сравнении сказать, жёсткий диск объёмом 500 Гб (форм-фактор 2,5”) будет стоить в диапазоне 1500 – 2500 рублей! Естественно, что предпочтительной покупкой станет приобретение внешнего жёсткого диска, либо его самостоятельная комплектация…
Как собрать внешний жёсткий диск?
Выгода самостоятельной комплектации устройства – очевидна. Это не только индивидуальный подбор внешних и технических характеристик, но и возможность сэкономить, используя имеющийся жёсткий диск.
Вот и в нижеописанной ситуации, удалось обойтись «малой кровью». Имеется жёсткий диск – 320 гигабайт, изъятый из ноутбука по причине замены на устройство большего объёма. Докупаем к нему «бокс для жёстких дисков» (корпус, карман и тп.), который стоит, совсем недорого, от двухсот рублей и выше. Далее следует процесс сборки, занимающий 5 – 10 минут.
Если Вы неуверенны в успехе самостоятельного укомплектования оборудования, то стоит обратиться к специалистам. Например, поинтересоваться о возможности сборки в месте приобретения, либо довериться сервисному центру.
Этапы сборки внешнего жёсткого диска:
- Убедитесь в комплектации, купленного оборудования (недостающая по тех.паспорту мелочь может усложнить сборку или сделать её невозможной);

- Вооружившись фигурной отвёрткой среднего (или малого размера, зависит от модели приобретённого устройства), разбираем корпус бокса. У нас должно получиться, как минимум, две половинки (контроллер и «карман»);
- Берём жёсткий диск, и в соответствии с контактной группой стандарта SATA, вставляем его в контроллер размещаемый в боксе (интерфейс подключения жёсткого диска должен беспрепятственно войти в разъёмы);

- Соединив два основных элемента внешнего накопителя, погружаем жёсткий диск в «карман» бокса и фиксируем винтами (следите за количеством и качеством крепления);

- После внешний жёсткий диск готов к эксплуатации. Хорошо, если окажется чехол для хранения устройства.

Подключение накопителя к компьютеру:
Полученный накопитель, подключаем к компьютеру по средствам USB кабеля, поставляемого в комплекте с боксом. Один конец (micro-USB) вводим в соответствующий разъём на панели бокса, а один (или два) в свободные порты USB вашего ПК;
Если жёсткий диск, используемый в накопителе, ранее был установлен в ноутбуке, как в нашем случае, то никаких дополнительных действий установка не потребует. Операционные системы семейства Windows старше версии XP – автоматически распознают контроллеры такого типа. Если же Вы комплектовали накопитель новым жёстким диском, то потребуется, как минимум, провести форматирование (зачастую, дополнительных действий не требуется, так как заводской винчестер после подключения готов к использованию).
Большинство моделей боксов для внешних жёстких дисков оснащаются индикацией, помечаемой как «LED» (может отображать подключение – постоянным светом, либо прерывистым – чтение и запись информации). Помимо панель бокса может иметь дополнительную функциональность. В нашем случае, это кнопочка «Backup», предназначенная для запуска резервного копирования указанных каталогов или файлов (при установленном программном обеспечении).
Вот и всё, потребовалось не более 15 минут, чтобы приступить к копированию данных на собранный диск. Надеюсь, и Вам удалось собрать свой внешний жёсткий диск, затратив минимум времени и сил.
Внешний накопитель своими руками. USB накопитель из винчестера ноутбука.
Определяемся с типом винчестера.
Справедливости ради следует отметить, что во внешний накопитель можно превратить и обычный настольный 3,5 дюймовый винчестер, — просто мобильным его уже не назовешь. Если у вас имеется в наличии неиспользуемый 2,5 или 3,5 дюймовый винчестер, то в первую очередь необходимо определится с типом его интерфейса.
На сегодняшний день на рынке существуют следующие типы интерфейса: IDE(ATA) и различные варианты SATA. Как правило, все SATA интерфейсы обратно совместимы между собой, и останавливаться на их вариациях мы не будем. Совсем по иному обстоит дело между IDE и SATA интерфейсами, которые абсолютно не совместимы между собой и имеют различные разъемы.

На рисунке вашему вниманию представлены два винчестера с различными интерфейсами. Винчестеры имеют мобильный формат 2,5 дюйма. Слева представлен винчестера с SATA интерфейсом, справа представлен винчестер с IDE интерфейсом.

В наших руках оказался 250 Гб винчестер от Western Digital серии Scorpio Blue с интерфейсом SATA. Данный накопитель длительное время использовался в ноутбуке Acer, но его вместительности стало не хватать, и он был заменен на более вместительное 500 Гб решение.

Несмотря на длительное использование, работа винчестера не вызывало каких-либо нареканий, поэтому было решено использовать его как внешний мобильный накопитель. Для этого надо было найти для него внешний кейс, что мы и сделали. Внешний кейс AGESTAR для 2,5 дюймового мобильного винчестера. В магазинах компьютерных комплектующих предлагается множество самых различных внешних кейсов для 2,5 дюймовых винчестеров. Ключевое их различие заключается в следующем: — материале изготовления корпуса, — типа внешнего порта (интерфейса), — стоимости. Как правило, в магазинах представлены различные кейсы с интерфейсом USB 2.0, в значительно меньшем количестве представлены кейсы с интерфейсом eSATA, еще меньше кейсов с их сочетанием USB 2.0&eSATA. В продаже было обнаружено несколько кейсов с современным интерфейсом USB 3.0, но их стоимость превышала стоимость самого винчестера, поэтому они нами не рассматривались. Ключевое отличие между интерфейсами USB 2.0 и eSATA заключается в скорости передачи данных. Использование интерфейса USB 2.0 позволяет обеспечить максимальную совместимость, так как данные порты имеются на всех компьютерах. Значительным минусом интерфейса USB 2.0 является — низкая скорость передачи данных, что не позволит раскрыть полный скоростной потенциал вашего винчестера. Порт eSATA является более перспективным, но он мало распространен и встречается только в дорогих версиях материнских плат, корпусов и ноутбуков. Интерфейс eSATA позволяет полностью раскрыть потенциал SATA устройств. Материал изготовления также может быть самым различным. В простом случае, — это пластик. В более дорогих вариациях алюминиевый кейс с кожаным чехлом в комплекте. Стоимость внешних кейсов также рознится. Наиболее дешевый вариант обойдется пользователю в 3 доллара, дорогие версии обойдутся в стоимость более 100 долларов.
Приобретать 100 долларовый кейс для винчестера, который стоит менее 40 долларов когда он новый и в два раза дешевле после начала эксплуатации, как минимум, расточительно. Поэтому для тестирования нам был предоставлен кейс стоимостью равной символическим 3 долларам, — AgeStar SUB2P1.
Комплектация и внешний осмотр AgeStar SUB2P1.

От устройства стоимостью в три доллара мы никаких чудес не ожидали, как в плане комплектации, как и в плане производительности. Устройство поставляется скромно упакованным в пакет. Переднею стенку устройства прикрывает картонка с перечислением ключевых характеристик устройства. Это поддержка 2,5 дюймовых мобильных винчестеров или твердотельных накопителей с SATA интерфейсом, наличие интерфейса передачи данных USB 2.0 и различных вариантов расцветки.
Справедливости ради следует отметить, наши поставщики подтвердили, что кроме черного цвета данного кейса никакой другой они не встречали.

После вскрытия упаковки мы были приятно удивлены тому факту, что в комплекте имеется руководство по эксплуатации полностью на русском языке.

Кейс полностью выполнен из пластика. На передней стенке имеются бумажные наклейки с указанием модели, которые в любом случае стерутся, поэтому мы рекомендуем сразу их удалить с поверхности устройства.

Материалом изготовления кейса является мягкий пластик черного цвета, который ничем не пахнет, однородный по всей своей структуре.

Крышки устройства отрываются в две разные стороны, что обеспечивает легкое снятие и установку винчестера во внешний кейс.

Две стороны внешнего кейса фиксируются с помощью пластиковой защелки, выполненной из материала корпуса. Благодаря выемкам на стенках крышки надежно фиксируются и разливание какого-либо стакана с жидкостью, или оставление устройства под дождем, врятли приведут к каким-либо проблемам.

Устройство предназначено для SATA винчестеров, что мы неоднократно подчеркивали. Внутри распаяны контроллеры с портам SATA для питания и передачи данных.

На боковой стенке распаян mini USB порт для передачи данных и питания винчестера. Никакого дополнительного порта для обеспечения питания накопителя нет, что может вызвать некоторые проблемы у пользователей. При слабом блоке питании, который занижает напряжение по линии 5 вольт, часто приходится сталкиваться с проблемами старта винчестера. Как правило, подключение накопителя непосредственно к порту на материнской плате, а не на корпусе системного блока, применение качественного USB кабеля позволяет забыть о данной проблеме.

Продавцы компьютерных комплектующих часто в качестве преимущества того или иного внешнего кейса говорят о наличии в комплекте USB кабеля для передачи данных или предлагают приобрести его отдельно, если его нет. Мы своим пользователям советуем не обращать на это внимание, так как кабель mini-USB-USB, как правило, имеется практически в каждой семье и часто поставляется с мобильными телефонами. В нашем случае, мы с успехом применили залежавшийся кабель данных от мобильного телефона Nokia.

Следующим этапом мы установили винчестер в кейс. Делается это достаточно просто, — путем легкого нажатия. Самое главное, предварительно правильно повернуть винчестер согласно расположенным в кейсе портам питания и передачи данных SATA.

Отсутствие каких-либо торчащих элементов на схеме контроллера винчестера позволяет не заботиться о его задней поверхности при транспортировке и использовании устройства.

Некоторые пользователи могут утверждать, что пластиковый корпус не обеспечивает адекватный теплоотвод от винчестера. Естественно, внешние кейсы, выполненные из алюминия, гораздо эффективнее справляются с данной задачей. При этом не следует забывать, что мобильные винчестеры обладают не таким высоким энергопотреблением, чтоб страдать от перегревания и в ноутбуках, как правило, они ничем дополнительно не охлаждаются.

После окончания сборки устройства наступает этап его тестирования и использования. Подача напряжения на устройство сопровождается свечением светодиода синего цвета, который также символизируют пользователю о процессе передачи данных. Следует отметить, что не у всех начало работы с созданным внешним накопителем будет протекать гладко. Если винчестер уже использовался, был отформатирован и на нем созданы разделы, — проблем с началом работы у вас не будет. Он определиться как обычная флешка методом Plug&Play. А вот у тех пользователей, которые приобрели новый винчестер без форматирования и с отсутствием разделов, — будет проблема, которая будет связана с отсутствием буквы диска в закладке «Мой компьютер».
Для этого вам необходимо произвести создание разделов на винчестере и его форматирование. Это можно делать через различные загрузочные диски, но лучше не заморачиваться и сделать это в самой операционной системе Windows.
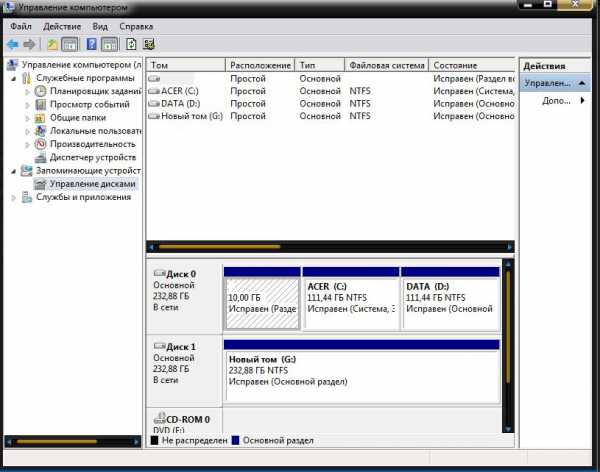
Для этого вам необходимо зайти в «Панель управления» через раздел «Пуск», затем посетить раздел «Администрирование». В данном разделе выбрать «Управление компьютером», где во вкладке «Управление дисками» вы сможете разметить и отформатировать только что подключенный внешний накопитель. После создания разделов, их форматирования у вас появится доступ к ним через вкладку «Мой компьютер» и вы сможете осуществлять обмен с накопителем, как с обычным винчестером. Тестовая конфигурация. Собранный внешний накопитель тестировался как на настольном компьютере, на базе современного процессора Core i7 и не менее современной материнской платы, так и на ноутбуке Acer Aspire 7730 на базе процессора Core 2 Duo. Должны отметить, что уровень производительности на двух различных системах оказался сопоставимо равным.
1. Скорость чтения данных тестировалась в программе HD Tach 3.0.4.0
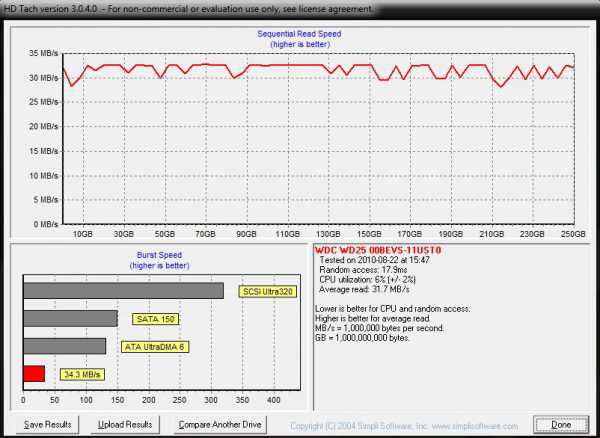
Приятно отметить, что собранный нами внешний накопитель показывает гораздо более высокий уровень производительности, нежели протестированный нами ранее внешний винчестер WD My Passport Essential. Максимальная скорость передачи данных составила 34,3 Мб/с, а средняя задержка порядка 17,9 мс.
2. Скорость чтения данных в программе HD Tune 4.5.
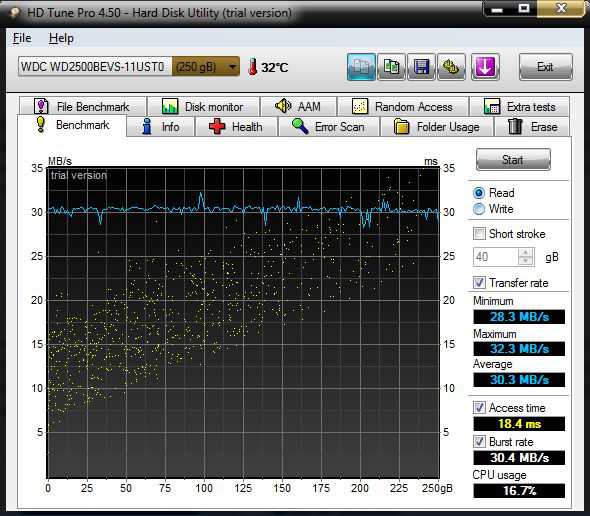
Во втором синтетическом тесте мы получили аналогичные предыдущим данные, которые также оказались несколько лучшими, нежели у официального внешнего винчестера WD My Passport Essential.
3. Скорость записи файлов размером 64 Мб в HD Tune 4.5.
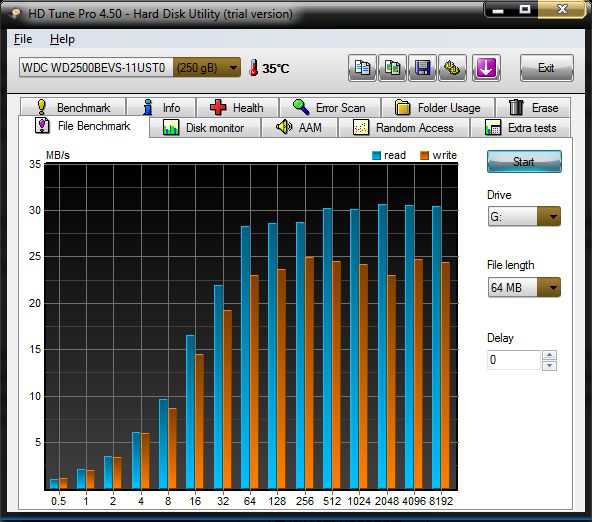
Несколько более ценным является приближенное к практике тестирование, путем записи файлов размером по 64 Мб. В данном тесте мы получили вполне ожидаемые результаты, которые также были ограничены только возможностями интерфейса USB 2.0. Отдельно хочется отметить, что на протяжении всего тестирования температура винчестера не превысила 35 градусов Цельсия, в то время, как аналогичный винчестер установленный в ноутбуке имел температуру порядка 43 градусов. Поэтому переживание за условия работы винчестера в данном кейсе со стороны пользователей будет излишним.
4. Скорость загрузки операционной системы Windows 7.
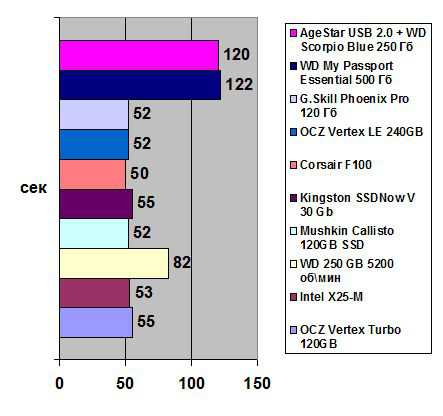
В ходе практического тестирования по скорости загрузки образа операционной системы Windows 7 мы получили анологичные для других внешних накопителей с интерфейсом USB 2.0 результаты.
5. Оценка производительности накопителя в среде Windows 7.
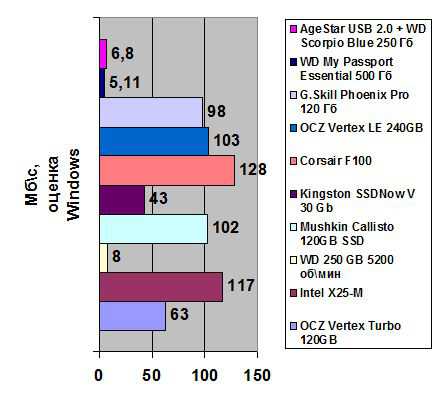
Мы провели тестирование производительности собранного нами внешнего накопителя силами операционной системы Windows 7. Для этого в командной строке необходимо вызывать команду: «winsat disk -drive g -ran -write -count 10», где «g» — это буква тестируемого диска в системе.
Из результатов тестирования видно, что собранный нами накопитель получил гораздо более высокую оценку, нежели заводское решение WD My Passport Essential.
Заключение. По материалам данной статьи видно, что любой мобильный винчестер можно без лишних хлопот превратить в хороший внешний накопитель. Специально для тестирования мы попросили предоставить нам самый дешевый внешний кейс, стоимостью 3 доллара. Три доллара позволяют получить из мобильного винчестера прекрасный внешний накопитель, хотя бы для хранения данных. Не говоря уже о том, что такой же внешний кейс облегчает восстановление данных с винчестером «умерших» ноутбуков.
Несмотря на то, что продукцию компании AgeStar многие критикуют за низкое качество, за много лет его использования у меня осталось только положительное впечатление о нем. Прежде всего, это за демократичную стоимость. Брак встречается у всех производителей, пусть у AgeStar этот показатель несколько выше, чем у Thermaltake. Но у последнего нет аналога представленному внешнему кейсу за три доллара и с гарантией 6 месяцев. Продукции компании AgeStar мы вручаем золотую почетную медаль за оптимальное соотношение производительность/цена.
Превращение USB флешки в жесткий диск
Любую флешку можно без проблем превратить с точки зрения Windows в натуральный жесткий диск. То есть для операционной системы USB флешка будет восприниматься как обычный, фиксированный диск, а не как внешнее переносное устройство. Зачем это может понадобится?
Данный прием описывается в первую очередь для тех, кто захочет подготовить флешку для установки Windows 7 из Windows XP с помощью утилиты DISKPART. Вся проблема в том, что в Windows XP утилита DISKPART вообще в упор не видит флешку. Хоть сто раз вводите для DISKPART команду list disk, бесполезно: в результате нам покажут только доступные жесткие диски и не более того.
Следовательно, из Windows XP с помощью DISKPART вообще нельзя сделать загрузочную флешку с Windows 7.
Однако, какое счастье – эту проблему можно решить хитрым способом. А именно: мы превратим флешку в обычный фиксированный диск. Другими словами, для Windows XP флешка станет еще одним жестким диском. И тогда DISKPART покажет нужный нам диск как миленький. Клево? Еще бы!
Такое превращение флешки пригодится вам и для других целей, везде где вместо съемного жесткого диска вы задумаете использовать флешку.
Кстати, вам интересно какого рожна DISKPART вообще не отображает флешку? Все дело в дескрипторе RMB (removable media bit), записанном на каждой флешке. Именно из-за него Windows XP (да и другие версии Windows) воспринимают флешку как подключаемое устройство (т.е. removable device). Достаточно удалить этот дескриптор и флешка мутирует в жесткий диск, будет отображаться как диск в окне Мой компьютер, всех файловых менеджерах и вообще везде.
Сделать такой финт ушами нам позволит замечательный драйвер от компании Hitachi. Поэтому в первую очередь нам нужно его скачать, а потом и модифицировать.
Скачать драйвер Hitachi для USB флешки
Распакуйте архив драйвера и найдите файл cfadisk.inf. Давайте откроем его. В файле много всякой всячины, но нам нужен один раздел, он называется [cfadisk_device].
И в нем есть основная строка, с которой мы и делаем уличную магию. В файле она выглядит вот так:
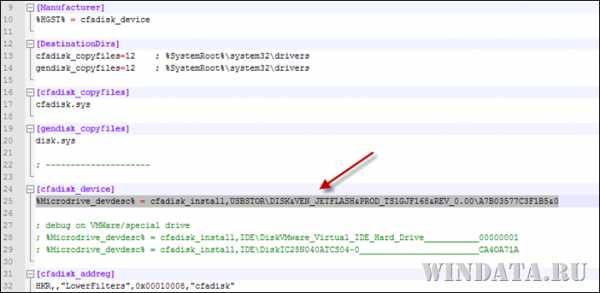
Теперь все, что нам нужно сделать – это заменить выделенную часть записи на идентификационные данные флешки, которую мы будем превращать в жесткий диск. А потом изменим и ее название.
Как это сделать? В первую очередь подключите флешку в порт USB. Теперь откройте Диспетчер устройств (например, выберите Пуск > Выполнить, введите devmgmt.msc и нажмите клавишу ).
Раскройте раздел Дисковые устройства, щелкните правой кнопкой мыши на названии флешки и выберите команду Свойства.
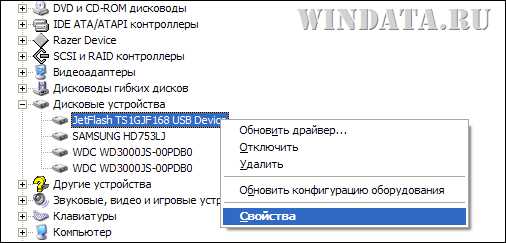
Перейдите на вкладку Сведения. Там сразу будет открыто меню Код экземпляра устройства, именно этот код нам и нужен. Выделите код одним щелчком левой кнопкой мыши и нажмите комбинацию клавиш , чтобы его сохранить в буфер обмена.
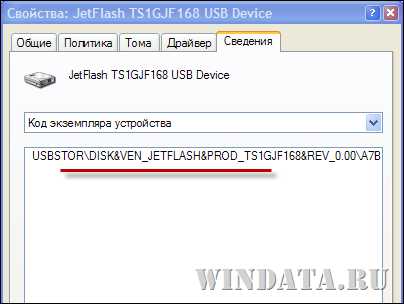
Ну а дальше все просто. Открываем файл cfadisk.inf, находим раздел [cfadisk_device], в нем строку что начинается с %Microdrive_devdesc% и меняем указанное значение после %Microdrive_devdesc% = cfadisk_install на скопированное ранее.
Другими словами, нужно изменить строку, выделенную ниже жирным шрифтом на ту, что вы скопировали. Затем сохраните файл cfadisk.inf.
Теперь меняем название флешки. В самом конце файла cfadisk.inf находим строку Microdrive_devdesc = в разделе [Strings] и меняем значение в скобках на любое другое. Изначально там указано значение “UsbToFix”, можно его и оставить.
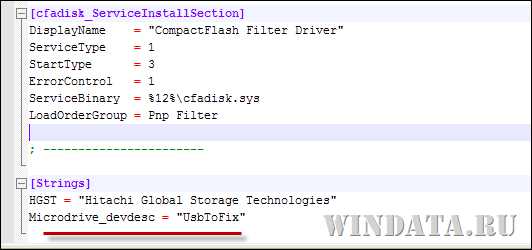
Осталось самое главное: установить обновленный драйвер cfadisk.inf для нашей USB флешки. Для этого снова щелкните на названии флешки в окне Диспетчер устройств и выберите команду Обновить драйвер.

Откроется окно Мастер обновления оборудования. Теперь пошагово.
- В первом окне выберите переключатель Нет, не в этот раз и щелкните на кнопке Далее.
- Выберите переключатель Установка из указанного места, щелкните на кнопке Далее.
- Выберите переключатель Не выполнять поиск. Я сам выберу нужный драйвер и щелкните на кнопке Далее.
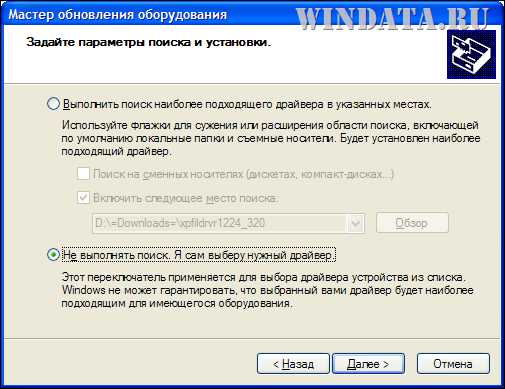
- Щелкните на кнопке Установить с диска.
- В окне Установка с диска щелкните на кнопке Обзор и выберите папку драйвера, где находится файл cfadisk.inf.
- Windows переспросит, действительно ли вы хотите установить драйвер, щелкните на кнопке Продолжить установку и потом на кнопке Готово.
Теперь дело сделано и флешка превратилась в жесткий диск, ура. Отключите ее, подключите снова и отформатируйте. И теперь смотрите: вместо значка переносного устройства флешка будет отображаться как жесткий диск.
Ну вот и все, флешка успешно превратилась в жесткий диск, и теперь она станет доступной для утилиты DISKPART, а может, вы найдете ей и другое применение.
Как подключить жесткий диск к USB
Предположим, вы подвергли апгрейду свой ноутбук и заменили часть деталей на более мощные, ёмкие и быстрые. Всё замечательно, но у вас остались старые детали, которые ещё вполне рабочие и выкидывать их жалко. Конечно, можно их продать через интернет или отдать даром. Но среди них есть вещица, которая ещё вполне может пригодиться и это – жёсткий диск.
Как можно использовать старый жёсткий диск от ноутбука?
Очень просто: сделайте из него внешний жёсткий диск!
Внешний жесткий диск – очень полезная вещь. Подключается к обычным USB-разъёмам компьютеров, ноутбуков, планшетов и телевизоров и позволяет использовать его как обычную флешку. Правда объём вмещаемых данных несколько больше (300 Гб – 8 Тб).
Применение внешнего диска, я думаю, расписывать не надо. Кто-то предпочитает записывать на него медийную информацию и подключать к телевизорам, кто-то берёт с собой в гости, я же хочу хранить на нём резервные копии самого главного – фотографий.
Как из жёсткого диска ноутбука сделать внешний диск?
На самом деле всё настолько просто, что я даже засомневался, стоит ли об этом писать. Но всё же напишу. Нам понадобится специальный адаптер-переходник. Такие продаются и в обычных компьютерных магазинах, и в интернет-магазинах. Сам переходник имеет очень компактные габариты и занимает мало места. Например такой:
Если вы не планируете подключать его к различным дискам, а использовать только с одним, то советую взять переходник с корпусом для ЖД.


Просто вставляем жесткий диск таким образом, чтобы штекер переходника плотно вошёл в соответствующие разъёмы HDD и закрываем крышку

Подключаем данное устройство к компьютеру и ждём, когда система его определит и установит необходимые драйверы:
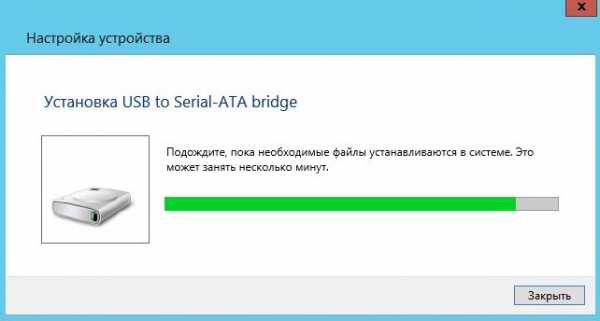
Вот так всё просто и удобно! Можно выбрать более дорогие модели с шумоподавлением и прочими «бонусами» — это уже дело вкуса и кошелька. Я не стал тратиться на особенную «наворочненную» модель и приобрёл такую:
- ВКонтакте
Как из жесткого диска сделать внешний накопитель.
Купил провод.  Снял с системника жесткий диск.
Снял с системника жесткий диск.  И ничего не работает. Подумал, понял — USB не хватает напруги крутить винчестер. Сделал вывод, что без блока питания ловить нечего. Снял блок питания со всеми проводами. Сам по себе блок питания работать не будет даже включенный в розетку. Надо вот на этом разъеме
И ничего не работает. Подумал, понял — USB не хватает напруги крутить винчестер. Сделал вывод, что без блока питания ловить нечего. Снял блок питания со всеми проводами. Сам по себе блок питания работать не будет даже включенный в розетку. Надо вот на этом разъеме  перерезать 2 провода: черный и зеленый, и соединить их.
перерезать 2 провода: черный и зеленый, и соединить их.  Затем снять такой провод с системного блока,
Затем снять такой провод с системного блока,  но на одной стороне надо его немного разломать чтоб подключить к переходнику. Тут смекалку придется немного включить.
но на одной стороне надо его немного разломать чтоб подключить к переходнику. Тут смекалку придется немного включить. 
 Другую сторону вставляем в жесткий диск.
Другую сторону вставляем в жесткий диск.  Затем такой вот разъем торчащий из блока питания
Затем такой вот разъем торчащий из блока питания  вставляем в жесткий диск.
вставляем в жесткий диск. 
Ну вот как бы и все, USB вставляем в комп, и качаем. Для повседневного пользования конечно сложноватая конструкция, а для хранения фотографий и т.п. вполне сгодится, занимает места меньше, чем системник. Экономия 3000р.
Смотрите также
Copyright (c) HTFI. Копирование информации разрешено, при условии указания активных ссылок на источники.
Как сделать флешку жестким диском
Пользователям Windows со стандартным набором знаний о возможностях операционной системы вряд ли приходится сталкиваться с необходимостью разделения памяти USB-накопителя на две половины. Однако проведение такой операции может понадобиться в случае записи определённых версий Windows на флеш-карту с возможностью последующей установки или переустановки системы.

Превращение флешки в жёсткий диск: основные особенности
USB-накопитель как таковой практически полностью вытеснил компактные диски благодаря следующим причинам:
- Скорость установки ОС происходит гораздо быстрее, прежде всего, за счёт уменьшения размеров данных на так называемой флешке.
- Возможная скорость изменения уже записанных данных. Это особенно важно при работе с такими большими файлами, как ОС.
- Актуальность. Многие производители ноутбуков всё чаще выпускают линейки без DVD-привода. Соответственно, в этом случае становится возможной только установка с USB-накопителя.
- Большой размер памяти. В некоторых случаях это даже позволяет удержаться от архивирования требуемого файла. Этот же фактор влияет на скорость установки и записи Windows.
- Если вы делите флеш-накопитель на две половины, то на одной из них можно хранить операционную систему, а на другой – обычные файлы для распечатки, медиафайлы и так далее.

В общем, разделение флешки на две части понадобится для многих целей. Конечный результат такой операции – это распознание flash-карты компьютером как одного из жёстких дисков. К счастью, для этого вам не потребуются специальные знания: достаточно просто узнать о следующих способах.
Как сделать флешку жёстким диском?
В этом деле не существует чётких рекомендаций, поскольку каждый способ может быть выбран как в зависимости от производителя flash-накопителя, так и от безопасности упомянутого способа.

На данный момент известны следующие варианты разделения флешки на две части:
- использование специальных программ или так называемых утилит. Их стоит искать на сайте бренда, авторству которого принадлежит конкретная модель USB-накопителя. Скачивание со сторонних ресурсов может быть не только небезопасным, но и бессмысленным;
- замена драйверов. В этом случае производится проверка цифровой подписи изначально установленного драйвера флешки. В результате пользователю необходимо сохранить драйвер без этой подписи;
- установка драйвера Hitachi Microdrive. Драйвера для карт этого производителя помогут разделить на две части накопители практически любой другой торговой марки.
Всё это – довольно простые и, к тому же, бесплатные способы, которые стоит рассмотреть подробней.
Использование утилит
С помощью такой программы можно не только превратить накопитель в жёсткий диск, но и добиться обратного эффекта. Самая известная утилита подобного плана – это Lexar Bootit.

С её помощью возможно хранение самой распространённой ОС – Windows вне зависимости от версии последней.
Как установить утилиту Lexar Bootit?
-
Скачать архив с программой с официального сайта бренда. Стоит обратить внимание на то, что на упомянутом сайте присутствуют версии как для макбуков, так и для персональных компьютеров.







В случае проблем с функционированием утилиты рекомендуется перезапустить Windows. Как правило, в это случае «превращение» карты в диск происходит в течение нескольких минут.
Замена драйверов
Данная операция считается более сложной, однако в случае возникновения неточностей с предыдущим способом она может стать его достойной заменой.
Как установить посторонний драйвер вместо стандартной версии самой флешки?
-
Найти требуемый флеш-накопитель во вкладке «Мой компьютер».






На этом процесс установки окончен. Обязательно перезагрузить сам компьютер и переподключить флеш-карту.
Установка драйвера Hitachi Microdrive
В этом случае речь идёт о так называемом фильтр-драйвере. Этот способ считается одним из самых надёжных и, что немаловажно, безопасным.
Как установить фильтр-драйвер Hitachi Motodrive?
-
Определить тип вашей операционной системы – 32-х битная или 64-битная. Для этого необходимо открыть «Панель управления», а затем – вкладку «Система». Там будет обозначена разрядность вашего компьютера.










Важно! Для 64-х разрядной системы открываете файл «cfadisk».
Как превратить USB-флешку в жёсткий диск
Многие пользователи могли обратить внимание, что любой программист, приходящий чинить проблемы, связанные с системой, имеет с собой операционную систему прямо на флешке. Такой трюк очень полезен, ведь при любой проблеме с системой или жёстким диском пользователь всегда сможет восстановить доступ к компьютеру и понять, в чём заключается проблема с компьютером. В таком случае не все хотят иметь систему в компьютере, куда легче переносить с собой небольшой системный диск с дополнительными файлами. Поэтому любой человек должен знать, как из флешки сделать жёсткий диск.

Но как превратить флешку в жёсткий диск? Казалось бы, такой процесс должен быть трудным и ресурсозатратным, но на самом деле всё проводится достаточно просто, при этом объём и «возраст» флешки значения не имеет. Главное условие для флешки— чтобы она исправно работала. Также на эту роль подойдёт не только USB-флешка, но и SD-карта, процесс изменения свойств идентичен.
При этом стоит знать, что мультираздельность не стоит применять к таким внешним носителям, так как многие операционные системы поддерживают только первый раздел в дисках, не являющихся HDD-вида. HDD — это несъёмные носители, которые устанавливаются в компьютер. Снять их можно, но на это тратится много времени и сил, поэтому люди пользуются картами и внешними накопителями, чтобы облегчить весь процесс переноса информации или операционной системы прямо с собой.
Для начала необходимо сделать так, чтобы Windows определял USB-флешку как несъёмное устройство. При этом любая flash-карта стандартно имеет обратный параметр, тогда нужно начинать изменения. Некоторые совершенно не задумываются о безопасности своего оборудования, поэтому просто модифицируют флешку. Но этот метод опасен тем, что многие флешки просто не смогут измениться под выбранный параметр, из-за чего они сломаются и их придётся нести в сервисный центр. Куда проще и безопаснее заменить ответ от устройства на необходимый результат. Для этого устанавливается специальный драйвер. Флешка вместо жёсткого диска на Windows 7 будет работать также, как и с любой другой операционной системой.
Первый шаг
Перед тем как флешку сделать жёстким диском, устройство необходимо подключить к компьютеру, после чего определить тип флешки.
Первый вариант
Открыть диспетчер управления носителей. Найти его можно при помощи кнопки «Выполнить», сюда вписывается «diskmgmt.msc» и нажимается «Enter». Теперь можно будет посмотреть, какой тип имеет накопитель, съёмный или несъёмный.
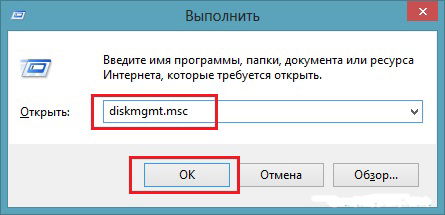
Второй вариант
Также можно посмотреть тип устройства, открыв вкладку Volumes в свойствах флешки.
Третий вариант
Также можно ввести команду diskpart.
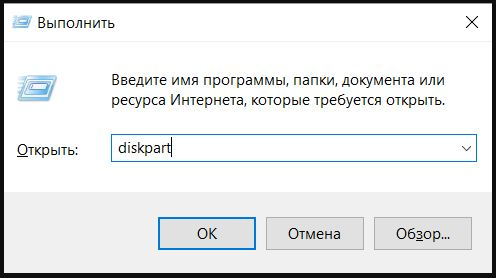
Далее перейти на list volume. Идентифицировать устройство можно по объёму памяти.
Итак, теперь пользователь знает, является флешка съёмным или несъёмным устройством в этом случае.
Второй шаг
Если устройство определяется, как «несъёмное», тогда оно уже может использоваться как жёсткий диск. В противном случае, перед тем как использовать флешку вместо жёсткого диска, её тип нужно изменить на «несъёмный». Для этого используется специальный фильтр-драйвер, который с лёгкостью изменит поступающую информацию, меняя её на необходимую. Одним из самых распространённых и простых фильтров является драйвер Hitachi Microdrive. Таким образом, пользователь не вторгается в микроклимат флешки, при этом просто обманывая свою систему, давая ей ложный ответ.
После того как носитель станет несъёмным, компьютер будет считать его полноценным жёстким диском, который можно разбить на разделы, каждый из них будет функционировать одновременно. Главное в этом пункте — скачать программу, подходящую по разрядности к вашей операционной системе.
Третий этап
После того как пользователь смог обмануть компьютер, можно идентифицировать код устройства. Найти код можно во вкладке «Details», «Device Instance Path».
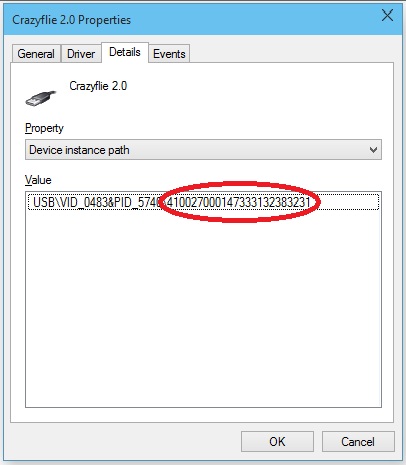
В результате необходимо копировать информацию, с ней дальше будут производить некоторые манипуляции в программе Hitachi Microdrive. При копировании необходимо убрать всю информацию после второго «\».
На системе 64 бита
Теперь необходимо найти в папке Hitachi Microdrive файл cfadisk, где находим разделы cfadisk_device и cfadisk_device.NTamd64.
В разделы вместо информации после «\» вставляем код нашего устройства.
На системе 32 бита
Процесс схожий, только в файле для 32-битной версии необходимо найти раздел «cfadisk_device».
Здесь необходимо заменить «DISK&VEN_&PROD_USB_DISK_2.0&REV_P» на код устройства.
Если же хочется задать собственное имя для устройства, то необходимо заменить «Microdrive_devdesc» на желаемое название, допустим «USB_hard».
Четвёртый этап
Последний этап — замена драйверов. На 64-битных операционных системах перед этим действием необходимо отключить проверку цифровой подписи драйвера, чтобы он не обновился самостоятельно из-за стороннего вмешательства.
Необходимо открыть вкладку «Drivers» => «Update Drivers». Далее указывается папка с драйвером Hitachi Microdrive. Выбирается этот драйвер, осталось пропустить сообщение об отсутствии цифровой подписи, после чего перезапустить компьютер, и увидеть результат работы. Накопитель стал несъёмным.
Удаление драйвера происходит кнопкой «Update drivers».
Вот как легко сделать жёсткий диск из флешки. Эту процедуру может провести любой человек, если следовать инструкции, при этом компьютер совершенно нельзя повредить, как и систему накопителя. Если использовать качественный объёмный внешний накопитель с хорошими показателями, то даже не возникает вопросов, можно ли флешку использовать вместо жёсткого диска. В таком случае она будет справляться с задачей не хуже жёстких дисков.