Как настроить WiFi ByFly (на примере модема Промсвязь М-200А)
Если в вашем доме (коттедже, офисе, квартире, загородном жилье) нет возможности для развертывания кабельной системы для подключения ко «всемирной паутине», или же прокладка сети экономически нецелесообразна, для выхода «в мир» используется ADSL-модем с встроенным Wi-FI. Как известно, Wireless Fidelity – это мировой стандарт на оборудование, предназначенное для организации беспроводных локальных сетей, работающих в широкополосном диапазоне радиосвязи. Преимуществами Wi-Fi модемов является:
— возможность выхода в сеть в любой точке доступа;
— полная совместимость с сертифицированными устройствами, обозначенными логотипом Wi-Fi;
— низкий уровень излучений (по сравнению с мобильным) во время работы;
— стопроцентная мобильность пользователя.
В статье описано как настроить WiFi ByFly на примере модема Промсвязь М-200А.

Чтобы настроить модем, необходимо попасть на его веб-интерфейс. Для этого в адресной строке своего любимого браузера введите http://192.168.1.1, и нажмите ввод. Если все сделано правильно, модем запросит у вас имя пользователя и пароль администратора. По умолчанию в качестве логина и пароля используется слово admin.

Если запрос имени и пароля не появляется, необходимо проверить правильно ли подключен компьютер к модему и, получил ли он от него ip-адрес. Для этого в свойствах проводного сетевого подключения, в свойствах протокола TCP/IP (Протокол Интернета версии 4 в Windows 7) должно стоять автоматическое получение ip- адреса. Сетевые подключения можно найти: в Windows XP — Панель управления-Сетевые подключения, в Windows 7 – Центр управления сетями и общим доступом-Изменение параметров адаптера.


Если и после этого вы не можете попасть на веб-интерфейс модема по адресу http://192.168.1.1/, следует попробовать сбросить настройки модема к заводским. На дне корпуса модема отыщите небольшое отверстие, подписанное RESET либо СБРОС и с помощью иголки зажмите находящуюся в отверстии кнопку на 5-10 секунд и после этого отпустите. Модем перезагрузится и его настройки вернутся к заводским. Это также может помочь в случае, если вы уже самостоятельно настраивали модем и ошибочно изменили некоторые важные параметры, в результате чего настроить WiFi Byfly не представляется возможным.
Итак, мы попали в веб-интерфейс модема. В верхней части экрана расположено меню модема, ниже его настройки, разделенные на блоки. Чтобы настроить wifi byfly нужно пройти 2 этапа: 1-ый этап — настройка модема в режим роутера, 2-ой этап — настройка точки доступа (собственно WiFi ).
Приступим к настройке модема в режим роутера. В верхнем меню нажимает поочередно Interface Setup, потом ниже — Internet. В блоке Encapsulation параметр ISP выставляем в PPPoA/PPPoE, при этом окно настроек должно принять вид, как на изображении. В появившемся блоке настроек PPPoA/PPPoE в поле U sername прописываем имя пользователя для подключения к Интернету, в поле P assword – пароль. Эти данные можно узнать из договора на предоставление услуг подключения к Интернету. Параметр Bridge Interface устанавливаем на Activated, ниже параметр Default Route — Yes. После изменения настроек модема необходимо их сохранить. Сделать это можно нажав на кнопку SAVE внизу экрана. На этом настройка модема в режим роутера окончена, перейдем к настройке точки доступа WiFi .

В верхнем меню выбираем Interface Setup – Wireless. Окно примет вид, изображенный на рисунке ниже. Параметр PerSSID Switch устанавливаем на Activated. Этот параметр активирует WiFi и остается только настроить параметры нашей сети. Параметр SSID отвечает за название нашей сети, это название будут видеть все устройства оснащенные wifi модулем в пределах радиуса действия вашего модема. Параметры Authentication Type и Encryption задают безопасность нашей WiFi сети, установите их в соответствии с изображением. В поле Pre-Shared Key необходимо придумать и ввести пароль для подключение к WiFi, он может состоять и латинских букв и цифр и не должен быть меньше 8 символов. Нажатие на кнопку SAVE с охранит текущие настройки WiFi .

Теперь можно отсоединить кабель от ноутбука и подключится к созданной сети, введя пароль.

Итак, если вы самостоятельно справились с настройками модема, можно выходить в сеть в любой точке, находящейся в зоне покрытия Wi-Fi. Но если настройка WiFi Byfly у вас вызывает затруднения, лучше обратиться к услугам компании «Реаниматор». В считанные минуты вы станете полноправным владельцем мобильного устройства, которое вам обеспечит общение со всем миром.
Как изменить пароль на wifi byfly на разных моделях модемов
 Роутеры
Роутеры
ByFly – это популярный провайдер интернета в Белоруссии. Выход во всемирную паутину в этом случае осуществляется при помощи модема, который может дополнительно раздавать WiFi-соединение для других пользователей. Чтобы ограничить круг людей, которые смогут подключаться к вашей беспроводной сети, нужно знать, как поменять пароль на wifi на byfly, сделав его сложным. Сделать это можно самостоятельно, не прибегая к помощи технической поддержки провайдера или компьютерных специалистов, зачастую завышающих цену на свои услуги.
Первые шаги по смене кода доступа
Чтобы провести изменения ключа безопасности беспроводной сети, невозможно воспользоваться стандартными средствами операционной системы, необходимо произвести действия в настройках самого маршрутизатора. Для этого необходимо перейти в Web-интерфейс модема, где можно увидеть параметры состояния подключения к интернету и изменить некоторые из них.
Вне зависимости от модели используемого маршрутизатора доступ в Web-интерфейс осуществляется одинаково. Необходимо подключить сетевое устройство к стационарному ПК или ноутбуку, открыть один из имеющихся браузеров и перейти по адресу «192.168.1.1», после чего нажать клавишу «Enter». Некоторые советуют использовать браузер Internet Explorer, так как в других иногда некорректно отображаются данные. После перехода по указанному адресу откроется окошко, где необходимо ввести комбинацию логина и пароля для доступа к конфигуратору. Если вы ее не меняли, то по умолчанию в каждой строчке необходимо ввести слово «admin».
Установка ключа безопасности по модели маршрутизатора
Если первые шаги по установке пароля на wifi byfly не отличаются друг от друга, какой бы ни была модель модема, то дальнейшие действия будут различными. Каждый производитель сетевого оборудования создает свой неповторимый интерфейс, в котором бывает сложно разобраться неподготовленному пользователю. Чтобы поменять пароль на беспроводную сеть, необходимо произвести следующие действия:
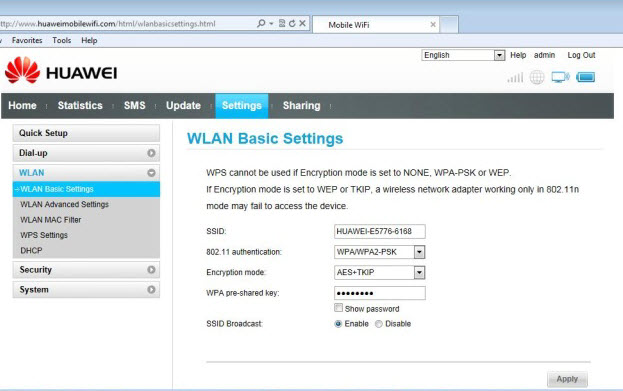
- Модем Промсвязь м200а. В верхней строчке разделов необходимо выбрать «Interface Setup» и перейти в подраздел «Wireless», который отвечает за параметры WiFi. В появившемся окошке можно изменить название беспроводной сети в строчке SSID, а пароль меняем в пункте «Pre-Shared Key». Настройки сохраняются нажатием кнопки «Save».
- Huawei HG532e. На главной странице необходимо пройти в раздел «Basic» и выбрать подраздел «WLAN». В открывшемся окошке имя сети изменяется в строчке «SSID», а ключ безопасности в пункте «WPA Pre-Shared Key».
- ZTE ZXHN H208N. В открывшемся меню необходимо перейти в раздел «Network», подраздел «WLAN» и пункт «Security». Поменяйте пароль в строчке «WPA Passphrase».
Как видите, изменить пароль на wifi довольно просто, поэтому рекомендуется делать это хотя бы раз в месяц.
Настройка Wi-Fi на ByFly: как подключить Wi-Fi на Белтелекоме?
Настройка модема под оператора ByFly никаких особых трудностей собой не представляет: главное знать, как зайти в настройки и что именно нужно поменять.
Настройка ПК
Чтобы наладить интернет на компьютере, сначала маршрутизатор подключают к сети и устройства соединяют проводом. После этого налаживают работу сетевой карты.
На картинке показано, как узнать свою ОС на компьютере:
Windows 7
Чтобы подключить ПК с ОС Windows 7 к сети, действуют следующим образом:
- совершают вход в меню «Пуск»;
- переключаются в подпункт «Панель управления»;
- «Сеть и интернет» – «ЦУ сетями» – вот последовательность выбора следующих пунктов;
- появляется новое окно настроек, избирают графу «Изменение параметров адаптера»;
- возникает надпись: «Подключение по локальной сети», по которой кликают клавишей мыши, расположенной с правой стороны, и перенаправляются в подпункт «Свойства»;
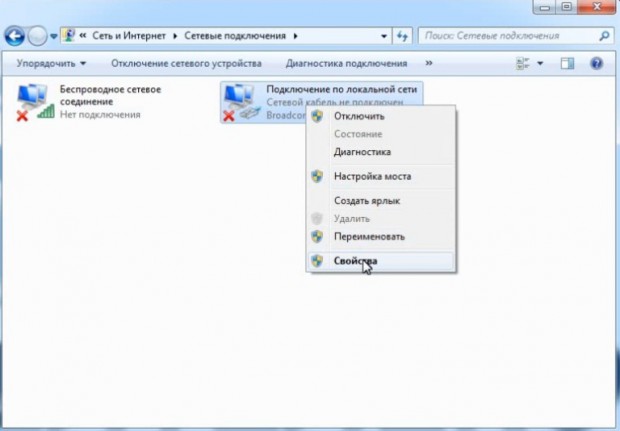
- кликают по надписи: «Протокол интернета 4 TCP/IPv4»;
- кликают по кнопке «Свойства», которая располагается ниже надписи;
- выставляют галочку в том окошке, где написано: «Использовать следующий IP-адрес»;
- в графу вбивают цифры: 192.168.1.2, при этом, если планируется подключить к маршрутизатору несколько устройств, то совпадение этих данных и данных из последней строки недопустимо;
- в строку «Основной шлюз» вбивают такие данные: 192.168.1.1;
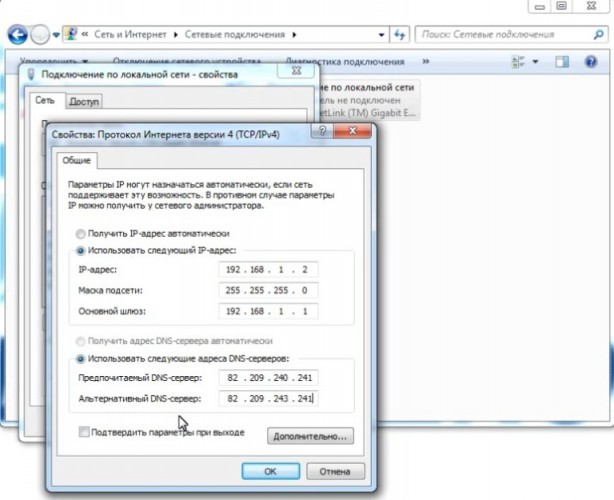
- вбивают адреса DNS-серверов, которые представлены на официальном портале БайФлай.
Windows XP
Для ОС Windows XP выполняют следующие манипуляции:
- первые два пункта действий соответствуют налаживанию системы с Windows 7;
- после этого совершают переход в подпункт «Сетевые подключения»;
- появляется надпись: «Подключение по локальной сети», по которой кликают клавишей мыши, расположенной с правой стороны, и выбирают графу «Свойства»;
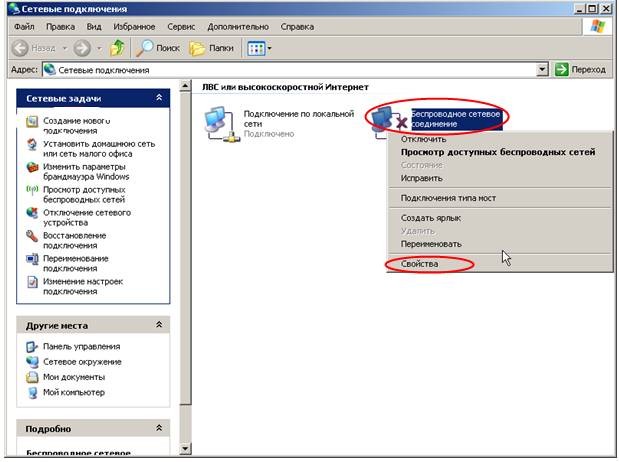
- под надписью: «Компоненты, используемые этим подключением» выбирают «Протокол подключения TCP/IP» и кликают по графе «Свойства»;

- вводят цифровые значения, как в последних четырех пунктах настройки Windows 7;
- подтверждают действие и одновременно сохраняют настройки нажатием на клавишу «OK».
Видео-урок по настройке сетевой карты смотрите в следующем ролике:
Варианты модемов ByFly и их настройка
Для начала несколько слов об официально сертифицированных устройствах. Оператором ByFly сертифицированы несколько вариантов роутеров:
- Промсвязь М200 модификаций A и B (аналог ZTE ZXV10 W300).



Указанные устройства аппаратно почти не отличимы друг от друга и сертифицированы в соответствии со спецификациями связи Республики Беларусь. Основные операторские параметры для абонентов одинаковы, но некоторые позиции зависят от региона, о чём мы обязательно упомянем в подробных вариантах. Рассматриваемые роутеры также отличаются внешним видом интерфейса конфигурации. Теперь давайте рассмотрим особенности конфигурирования каждого из упомянутых девайсов.
Промсвязь М200 модификаций A и B
Эти роутеры составляют подавляющее большинство абонентских устройств ByFly. Они отличаются друг от друга только поддержкой стандартов Annex-A и Annex-B соответственно, в остальном же они идентичны.
Подготовка к подключению роутеров Промсвязь ничем не отличается от этой процедуры для остальных устройств этого класса. Первым делом нужно определиться с местоположением модема, затем соединить его с питанием и кабелем ByFly, а затем подключить роутер к компьютеру посредством LAN-кабеля. Далее необходимо проверить параметры получения адресов TCP/IPv4: вызовите свойства соединений и воспользуйтесь соответствующим пунктом списка.
Для конфигурирования параметров зайдите в конфигуратор модема. Запустите любой подходящий просмотрщик веб-страниц, и напишите адрес 192.168.1.1. В окошке входа в оба поля введите слово admin.

После захода в интерфейс откройте вкладку «Internet» — на ней расположены основные нужные нам настройки. Проводное соединение оператора ByFly использует подключение по стандарту PPPoE, поэтому редактировать понадобится именно его. Параметры следующие:
- «VPI» и «VCI» — 0 и 33 соответственно.

«ISP» — PPPoA/PPPoE.«Username» — по схеме «номер договора@beltel.by» без кавычек.«Password» — согласно данным провайдера.«Default Route» — «Yes».

Оставшиеся опции оставьте без изменения и жмите «SAVE».
По умолчанию роутер работает как мост, что означает доступ в сеть только для компьютера, к которому устройство подключёно кабелем. Если нужно использовать девайс в целях раздачи вай-фая к смартфону, планшету или ноутбуку, понадобится дополнительно настроить и эту возможность. Откройте последовательно вкладки «Inteface Setup» — «LAN». Используйте такие параметры:
- «Main IP adress» — 192.168.1.1.
- «Subnet Mask» — 255.255.255.0.
- «DHCP» — положение Enabled.
- «DNS Relay» — Use User Discovered DNS Only.
- «Primary DNS Server» и «Secondary DNS Server»: зависят от региона местонахождения. С полным списком можете ознакомиться на официальном сайте, ссылка «Настройка DNS-серверов».

Нажмите «SAVE» и перезагрузите маршрутизатор, чтобы изменения вступили в силу.
Также потребуется настроить беспроводное подключение на этих роутерах. Откройте закладку «Wireless», расположенную в блоке параметров «Inteface Setup». Измените следующие опции:
- «Access Point» — Activated.
- «Wireless Mode» — 802.11 b+g+n.
- «PerSSID Switch» — Activated.
- «Broadcast SSID» — Activated.
- «SSID» — введите название вашего вай-фая.
- «Authentication Type» — желательно WPA-PSK/WPA2-PSK.
- «Encryption» — TKIP/AES.
- «Pre-Shared Key» — защитный код беспроводного подключения, не меньше чем 8 знаков.

Сохраните изменения, после чего перезагрузите модем.
Промсвязь H201L
Более старый вариант модема от ByFly, однако всё ещё используется многими пользователями, особенно жителями белорусской глубинки. Вариант Промсвязь H208L отличается только некоторыми аппаратными характеристиками, поэтому руководство ниже поможет настроить и вторую модель устройства.
Этап его подготовки ничем не отличается от описанного выше. Подобен и метод доступа к веб-конфигуратору: точно так же запускайте веб-обозреватель, переходите по адресу 192.168.1.1, где нужно ввести сочетание admin в качестве данных авторизации.
Для конфигурирования модема раскройте блок «Network Interface». Затем кликните по пункту «WAN Connection» и выберите вкладку «Network». Первым делом укажите соединение «Connection Name» — вариант PVC0 или byfly. Проделав это, нажмите кнопку «Delete» чтобы сразу же перенастроить девайс на работу в режиме роутера.

Введите эти значения:
- «Type» — PPPoE.
- «Connection Name» — PVC0 или byfly.
- «VPI/VCI» — 0/33.
- «Username» — та же схема, что и в случае Промсвязь М200: номер договора@beltel.by.
- «Password» — пароль, полученный от провайдера.

Нажмите кнопку «Create» для применения введённых параметров. Настроить беспроводную сеть можно в разделе «WLAN» главного меню. Первым откройте пункт «Multi-SSID». Проделайте такие действия:
- «Enable SSID» — поставьте галочку.
- «SSID Name» — задайте название желаемое название вай-фая.

Кликните по кнопке «Submit» и открывайте пункт «Security». Здесь введите:
- «Autentication Type» — вариант WPA2-PSK.
- «WPA Passphrase» — кодовое слово для доступа к сети, не менее 8 знаков английскими буквами.
- «WPA Encryption Algorithm» — AES.

Снова воспользуйтесь кнопкой «Submit» и перезагружайте модем. На этом операция установки параметров рассматриваемого роутера окончена.
Huawei HG552
Последний распространённый тип – Huawei HG552 различных модификаций. У данной модели могут быть индексы -d, -f-11 и -e. Они отличаются технически, но обладают почти идентичными вариантами оформления конфигуратора.
Алгоритм этапа преднастройки данного девайса аналогичен обоим предыдущим. После соединения модема и компьютера с дальнейшим конфигурированием последнего открывайте веб-браузер и входите в утилиту конфигурации, что находится по адресу 192.168.1.1. Система предложит авторизоваться — «Username» установите как superadmin, «Password» — как !@HuaweiHgw, после чего нажимайте «Login».

Параметры соединения с интернетом на данном роутере расположены в блоке «Basic», раздел «WAN». Перво-наперво выберите конфигурируемое соединение из имеющихся – оно носит название «INTERNET», за которым следует набор букв и цифр. Кликните по нему.

Далее приступаем к настройке. Значения такие:
- «WAN Connection» — Enable.
- «VPI/VCI» — 0/33.
- «Connection type» — PPPoE.
- «Username» — логин, который как правило состоит из номера абонентского договора, к которому присоединена @beltel.by.
- «Password» — пароль из договора.

В конце нажмите «Submit» для сохранения изменений и перезагрузите роутер. Закончив с подключением, приступайте к установке параметров беспроводной сети.
Настройки Wi-Fi находятся в блоке «Basic», опция «WLAN», закладка «Private SSID». Внесите следующие коррективы:
- «Region» — BELARUS.
- Первая опция «SSID» — введите желаемое название сети вай-фай.
- Вторая опция «SSID» — Enable.
- «Security» — WPA-PSK/WPA2-PSK.
- «WPA Pre-Shared Key» — кодовое слово для соединения с Wi-Fi, как минимум 8-мизначное.
- «Encryption» — TKIP+AES.
- Нажмите «Submit» для принятия изменений.

Данный роутер также оборудован функцией WPS — она позволяет соединение с вай-фаем без ввода пароля. Для активации этой опции отметьте галочкой соответствующий пункт меню и нажмите «Submit».
Подробнее: Что такое WPS и как его включить
Настройка Huawei HG552 окончена – им можно пользоваться.
Заключение
По такому вот алгоритму и совершается конфигурирование модемов ByFly. Само собой, список не ограничивается упомянутыми моделями устройств: можно, например, купить более мощный и соответствующим образом настроить, используя инструкции выше как образец. Однако стоит иметь в виду, что девайс должен быть сертифицирован для Беларуси и оператора Белтелеком в частности, иначе интернет может не работать даже с правильными параметрами.
 Мы рады, что смогли помочь Вам в решении проблемы.
Мы рады, что смогли помочь Вам в решении проблемы.
 Опишите, что у вас не получилось.
Опишите, что у вас не получилось.
Наши специалисты постараются ответить максимально быстро.
Помогла ли вам эта статья?
Подключаем маршрутизатор к ADSL модему
Перед соединением, обязательно сделайте сброс настроек на Wi-Fi роутере. Даже, если он новый, с магазина.
Дальше, берем сетевой кабель. Один конец подключаем на модеме в LAN разъем (он как правило подписан, и выделен желтым цветом) . На вашем модеме может быть несколько LAN разъемов. Можете подключать в любой.
Второй конец подключаем на роутере в синий WAN разъем. Смотрите внимательно.
 Вот собственно и вся схема подключения. Если вы сделали сброс настроек на роутере, и ваш модем раздает IP автоматически, то роутере уже должен раздавать интернет по Wi-Fi. А по кабелю, к маршрутизатору, вы можете подключить устройства, которые у вас были подключены к модему. Вот на всякий случай инструкция https://f1comp.ru/internet/kak-podklyuchit-kompyuter-k-routeru-po-setevomu-kabelyu-lan/.
Вот собственно и вся схема подключения. Если вы сделали сброс настроек на роутере, и ваш модем раздает IP автоматически, то роутере уже должен раздавать интернет по Wi-Fi. А по кабелю, к маршрутизатору, вы можете подключить устройства, которые у вас были подключены к модему. Вот на всякий случай инструкция https://f1comp.ru/internet/kak-podklyuchit-kompyuter-k-routeru-po-setevomu-kabelyu-lan/.
Настройкам маршрутизатора
Если автоматически не заработало, то давайте проверим настройки. Настраивать будем только роутер, модем не трогаем. Но, модем у вас должен быть настроен, и через него интернет должен работать.
Нужно проверить, установлено ли в настройках маршрутизатора автоматическое получение IP адреса. При условии, что модем раздает IP автоматически.
Зайдите в настройки роутера. Если не знаете как, то смотрите инструкцию.
Перейдите на вкладку WAN. В зависимости от фирмы и модели, эта вкладка может называться по-разному. Интернет, сеть и т. д.
И посмотрите, что бы в поле WAN Connection Type (Тип WAN соединения) было установлено Dynamic IP (Динамический IP-адрес) . Установите и сохраните настройки. Это на примере TP-Link.

Перезагрузите модем и маршрутизатор.
Все должно работать. Если не работает, то описывайте проблему в комментариях к этой статье, будем разбираться вместе.
Какой роутер необходим для подключения модема
Во-первых, нужен маршрутизатор, на котором есть выход USB. Во-вторых, этот порт USB должен поддерживать работу модема (выход предназначен вообще не только для модемов, но и для принтеров и разных накопителей — флешек, внешних жёстких дисков и т. д.). Не каждый роутер работает с 3G/4G-сетями. О поддержке можно узнать из документации к роутеру. Либо загляните на официальный сайт производителя, найдите в каталоге свой роутер и ознакомьтесь с техническими характеристиками модели там.

Выход USB должен поддерживать модемы 3G или 4G
В-третьих, ваш роутер должен быть совместим с модемом, который у вас есть или будет. Если совместимости с текущим модемом не будет, придётся покупать новый.
Настройка маршрутизатора
Следует также ознакомиться с тем, как настроить Вай-Фай на модеме. Это зависит от марки прибора. Однако существует ряд манипуляций, характерных для всех устройств:
- осуществляют вход в настройки роутера (для этого вводят адрес маршрутизатора, который указан на нижней панели – например для прибора Промсвязь М-200А это 192.168.1.1);
- открывают сайт настроек;
- вбивают в окна логин и пароль (заводские admin/admin);
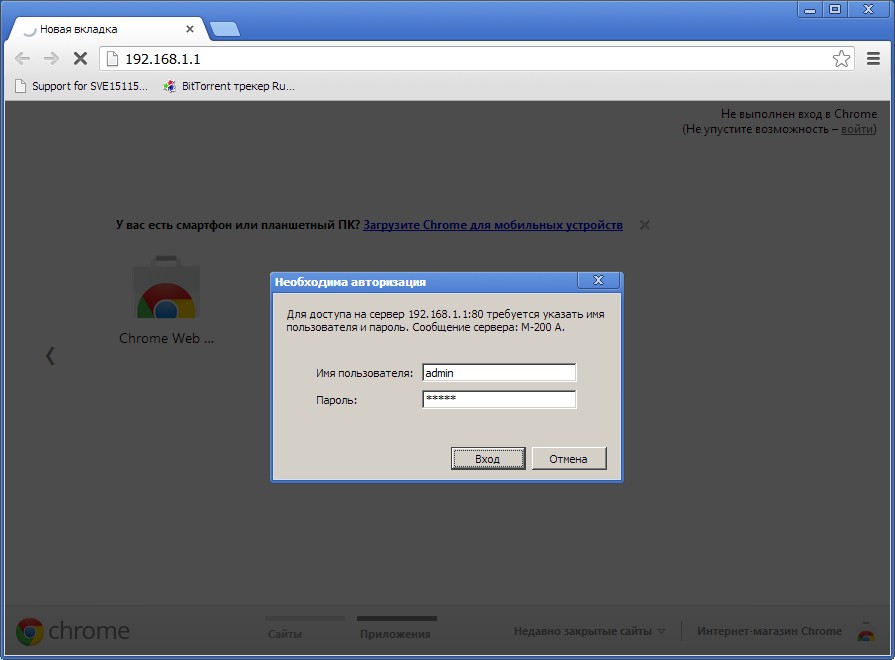
- подтверждают свои действия нажатием кнопки «OK».
Чтобы настроить Вай-Фай, следуют инструкции, которая прилагается к маршрутизатору. Мы рассмотрим настройку маршрутизатора Промсвязь М-200А для подключения Wi-Fi на ByFly:
- Во вкладке «Interface Setup» выбираем «Internet».
- В меню «ISP» выбираем третье значение «PPPoA/PPPoE».
- В соответствующие поля вбиваем логин и пароль, которые вы получили от провайдера.
- В строке «Bridge Interface» выбираем «Activated».
- В строке «Default Route» отмечаем «Yes».
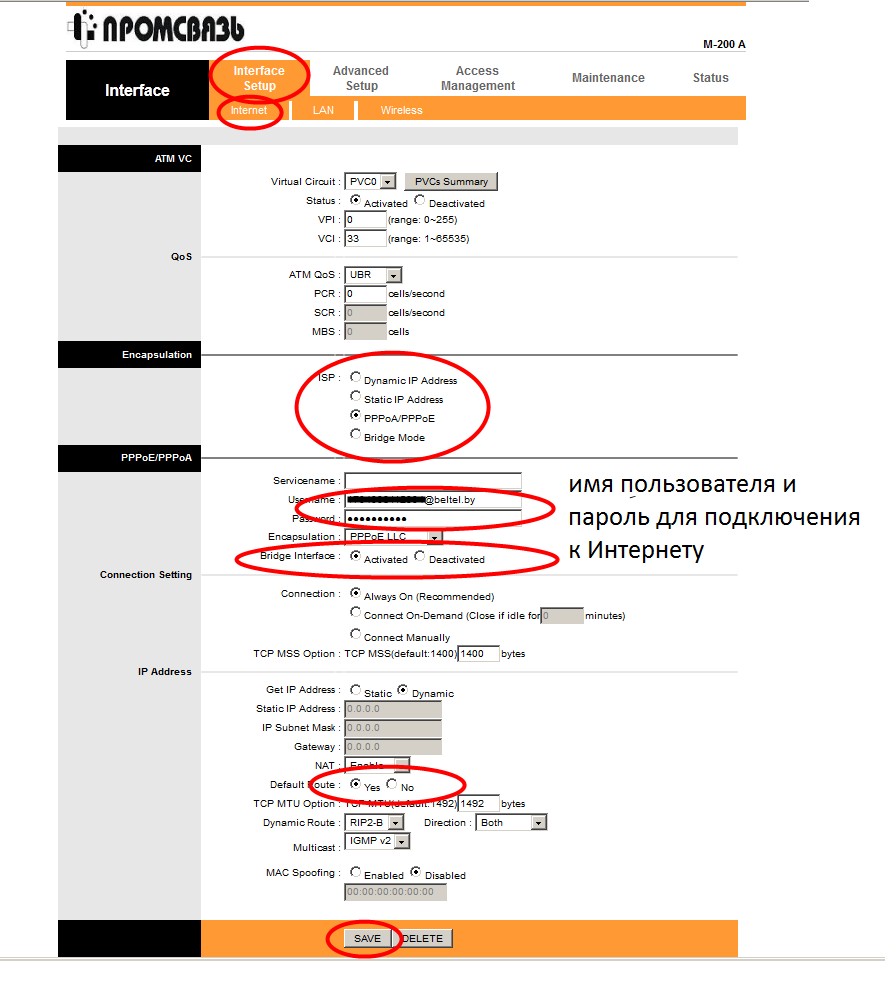
- Нажимаем «Сохранить» и выбираем «Wireless» (наверху).
- Активируем «PerSSID Switch».
- Даем своей сети имя и придумываем пароль.
- Сохраняемся.
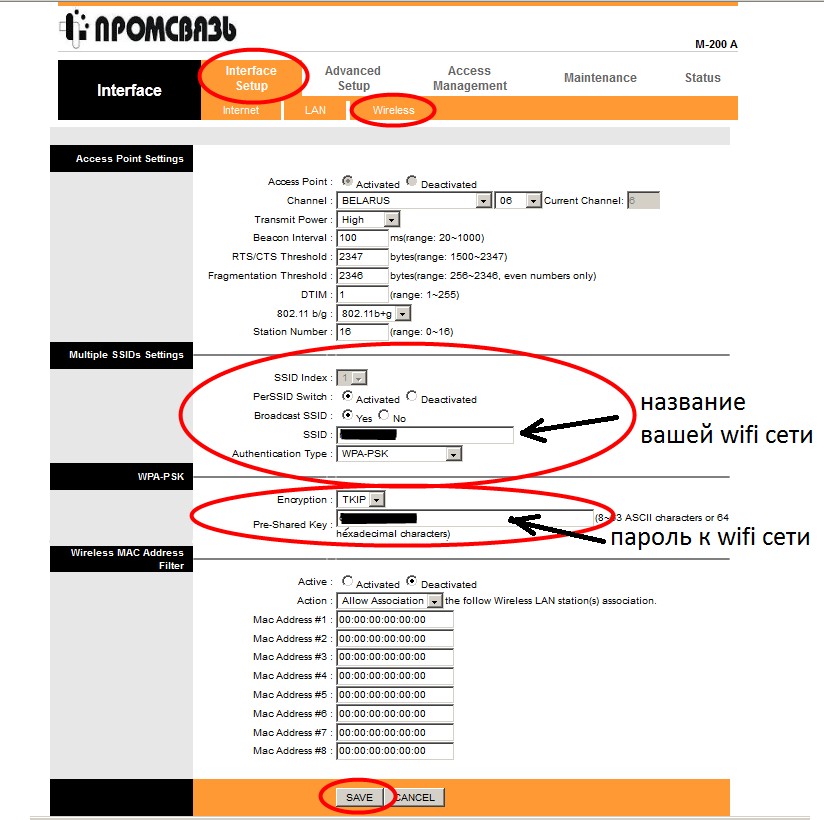
Вход в интерфейс
Чтобы приступить к настройке роутера ByFly Промсвязь, нужно для начала зайти в его интерфейс:
- открыть любой браузер на компьютере (Chrome, FireFox, Opera, IE и т.д.);
- ввести в адресную строку 192.168.1.1 или http:192.168.1.1 – этоIP адрес модема M-200A.;
- нажать клавишу ENTER. Если ничего не произойдет, повторить попытку в другом браузере. Если роутер не новый, лучше сбросить его настройки на заводские, нажав тонким предметом (скрепка, иголка) на утопленную в корпусе кнопку. Нужно подождать, пока огоньки роутера погаснут, а потом отпускать кнопку. Теперь настройки сброшены;



План действий
В среднем все делается так:
- Настройка модема.
- Настройка роутера – интернет.
- Настройка роутера – Wi-Fi.
- Подключение к роутеру и проверка.
Все! Больше ничего придумывать не нужно, оставим водолеям-копирайтерам место для маневра. А мы пока приступим к настройке.
Настройка модема
Что нужно сделать здесь:
- Подключить модем к интернету – скорее всего у вас уже все подключено и работает. Т.е. в нашем случае, ничего трогать не нужно. Но если что – ищем модель на нашем сайте, входим в веб-конфигуратор и делаем полную настройку с нуля.
- Для опытных – убедитесь, что включен и правильно работает DHCP-сервер на модеме. Для остальных – если вы подключаетесь к интернету простым подключением провода и ничего больше не делаете, даже не парьтесь. В противном случае – снова ищите у нас инструкцию, а в настройках ищите DHCP сервер. У меня это выглядит вот так:

Общественный Вай-Фай
Подключиться к беспроводному интернету от «Белтелеком» можно даже без заключения договора, правда на короткое время. Сделать это можно в общественных местах.
- Включить Вай-Фай на телефоне и выбрать сеть «Белтелеком», нажать «Подключение».
- Попробовать зайти в браузер и попытаться посетить любой сайт.
- Вы окажетесь на странице для входа в сеть, куда нужно вписать свой телефон и выбрать бесплатный доступ к Вай-Фай.
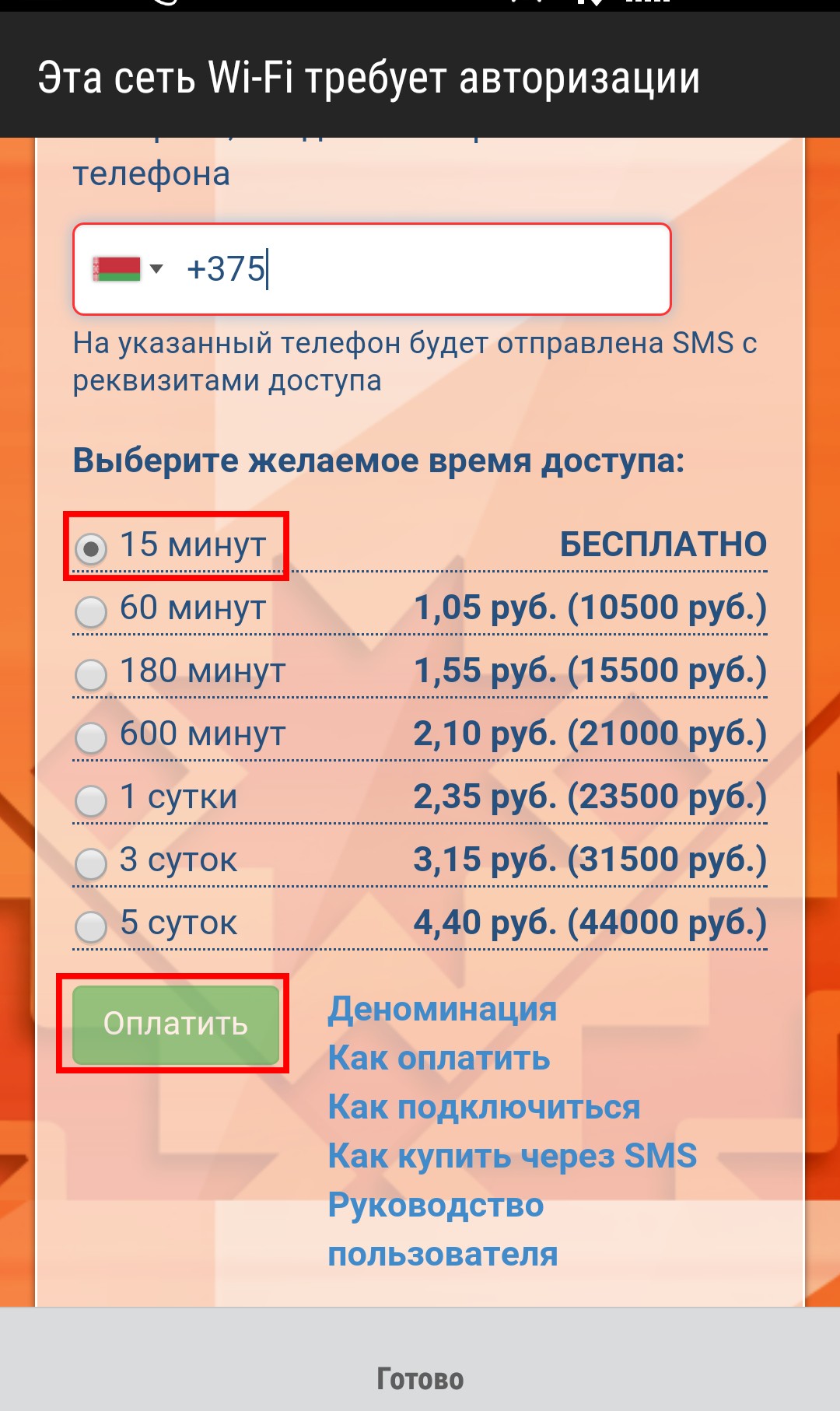
- На ваш номер телефона придут данные для авторизации. После их ввода сможете воспользоваться бесплатным доступом, правда всего на 15 минут.
Для постоянного доступа к общественной сети «Белтелеком» продаются специальные пополняемые карты, которые дают право пользования доступом в Интернет.
Шаг 1. Подготовка.
Прежде чем приступить к настройке непосредственно роутера, нам нужно:
- Убедиться что модем входит в список совместимости роутера (пример, для модели 842N версии 5). Как узнать модель модема – обычно модель указывается на наклейке на самом модеме или же на наклейке под крышкой модема

В случае с модемами YOTA, модель можно определить по серийному номеру:
-
- Yota Модем (WLTUBA-107) LTE Cat.3 — SN начинается с цифр до 1434 (например, 1420. )
- Yota Модем (WLTUBQ-108) LTE Cat.4 — SN начинается с 1434
- Yota Модем (WLTUBA-115) LTE Cat.4 — SN начинается с 1645
- Yota Модем (S15) LTE Cat.4 — SN содержит 11 символов, а в других модемах 12 символов. Например: s/n 12345678901
- Yota Wi-Fi Модем LTE Cat.3 — SN начинается с цифр до 1443 (например, 1415. )
- Yota Wi-Fi Модем LTE Cat.4 — SN начинается с 1443
- Yota Many Cat.3 (белый корпус) — SN начинается с цифр до 1545 (например, 1530. )
- Yota Many Cat.4 (белый корпус) — SN начинается с 1545 до 3251
- Yota Many Cat.4 (черный корпус) — SN начинается с 3251 до 3267
- Проверить работу модема напрямую в компьютере или ноутбуке. Для этого вставляем модем в компьютер и проверяем работу интернета. Помимо просто работы интернета необходимо проверить уровень сигнала ( при плохом уровне сигнала модем может работать в компьютере, но может не заработать в роутере! ). Чтобы проверить уровень сигнала посмотрите инструкцию от модема (обычно уровень сигнала можно посмотреть или через утилиту провайдера в модеме или на странице веб-интерфейса модема.
Сигнал может отображаться как в RSSI, так и в RSRP, будьте внимательны при определении.

RSSI (Received Signal Strength Indicator) – индикатор силы принимаемого сигнала.
CINR (Carrier to Interference + Noise Ratio) также называемый SINR (Signal to Interference + Noise Ratio) – отношение полезного сигнала к шуму.
Данные для дальнейшей настройки
Чтобы настроить соединение, понадобятся данные, которые приведены в таблице ниже.

Если данные не подходят или используется другой сотовый оператор, то следует посмотреть их на упаковке SIM-карты. Также они могут быть указаны в договоре. В редких случаях может понадобиться PIN-код от сим-карты, который указывается только на ее упаковке.
