Режим модема iPhone

Если у вас есть iPhone, вы можете использовать его в режиме модема по USB (как 3G или LTE модем), Wi-Fi (как мобильную точку доступа) или по Bluetooth соединению. В этой инструкции — подробно о том, как включить режим модема на iPhone и использовать его для доступа в Интернет в Windows 10 (то же самое для Windows 7 и 8) или MacOS.
Отмечу, что, хотя сам подобного не встречал (в России, по-моему, нет такого), но операторы связи могут блокировать режим модема или, точнее, использование доступа в Интернет несколькими устройствами (tethering). Если по совсем неясным причинам активировать режим модема на iPhone не получается никаким образом, возможно, стоит уточнить информацию о доступности услуги у оператора, также в статье ниже есть информация о том, что делать, если после обновления iOS режим модема пропал из настроек.
Как включить режим модема на iPhone

Для включения режима модема на iPhone, зайдите в «Настройки» — «Сотовая связь» и убедитесь, что передача данных по сотовой сети включена (пункт «Сотовые данные»). При отключенной передачи по сотовой сети, режим модема не будет отображаться в настройках ниже. Если даже при подключенной сотовой связи у вас не отображается режим модема, здесь поможет инструкция Что делать, если пропал режим модема на iPhone.
После этого, нажмите по пункту настроек «Режим модема» (который находится и в разделе параметров сотовой связи и на главном экране настроек iPhone) и включите его.

Если на момент включения у вас будут отключены Wi-Fi и Bluetooth, iPhone предложит включить их, чтобы была возможность использовать его не только в качестве модема через USB, но и по Bluetooth. Также ниже вы можете указать свой пароль для Wi-Fi сети, раздаваемой iPhone, в случае если будете использовать его как точку доступа.
Использование iPhone в качестве модема в Windows
Так как Windows у нас на компьютерах и ноутбуках встречается чаще, чем OS X, начну с этой системы. В примере используется Windows 10 и iPhone 6 с iOS 9, но, думаю, в предыдущих и даже будущих версиях мало что будет отличаться.
Подключение по USB (как 3G или LTE модем)
Для использования iPhone в режиме модема через USB кабель (используйте родной кабель от зарядного устройства) в Windows 10, 8 и Windows 7 обязательно должен быть установлен Apple iTunes (можно скачать бесплатно с официального сайта), в противном случае соединение не появится.
После того, как все готово, а режим модема на iPhone включен, просто соедините его через USB с компьютером. Если на экране телефона появится запрос, нужно ли доверять этому компьютеру (он появляется при первом подключении), ответьте утвердительно (иначе режим модема работать не будет).
Через короткое время в сетевых подключениях у вас появится новое подключение по локальной сети «Apple Mobile Device Ethernet» и интернет заработает (во всяком случае, должен). Просмотреть состояние соединения можно, кликнув по значку соединения в панели задач справа внизу правой кнопкой мыши и выбрав пункт «Центр управления сетями и общим доступом». Затем слева выберите «Изменение параметров адаптера» и там вы увидите список всех подключений.

Раздача Wi-Fi с iPhone
Если вы включили режим модема и при этом Wi-Fi на iPhone также включен, вы можете использовать его как «роутер» или, вернее, точку доступа. Для этого, просто подключитесь к беспроводной сети с именем iPhone (Ваше_имя) с паролем, который вы можете указать или посмотреть в настройках режима модема на вашем телефоне.

Подключение, как правило, проходит безо всяких проблем и интернет сразу становится доступным на компьютере или ноутбуке (при условии, что с другими сетями Wi-Fi он так же работает без проблем).
Режим модема iPhone по Bluetooth
Если вы хотите использовать телефон в качестве модема по Bluetooth, сначала нужно добавить устройство (установить сопряжение) в Windows. Bluetooth, естественно, должен быть включен и на iPhone и на компьютере или ноутбуке. Добавить устройство разными способами:
- Кликнуть по значку Bluetooth в области уведомлений правой кнопкой и выбрав пункт «Добавление устройства Bluetooth».
- Зайти в панель управления — Устройства и принтеры, нажать «Добавление устройства» вверху.

- В Windows 10 можно также зайти в «Параметры» — «Устройства» — «Bluetooth», поиск устройства начнется автоматически.

После нахождения вашего iPhone, в зависимости от используемого способа, нажмите по значку с ним и нажмите либо «Связать», либо «Далее».
На телефоне вы увидите запрос на создание пары, выберите «Создать пару». А на компьютере — запрос о совпадении секретного кода с кодом на устройстве (хотя на самом iPhone никакого кода не увидите). Нажмите «Да». Именно в этом порядке (сначала на iPhone, потом — на компьютере).
После этого, зайдите в сетевые подключения Windows (нажать клавиши Win+R, ввести ncpa.cpl и нажать Enter) и выберите Bluetooth подключение (если оно не подключено, иначе ничего делать не нужно).

В верхней строке нажмите «Просмотр сетевых устройств Bluetooth», откроется окно, в котором будет отображаться ваш iPhone. Кликните по нему правой кнопкой мыши и выберите «Подключаться через» — «Точка доступа». Интернет должен подключиться и заработать.

Использование iPhone в режиме модема на Mac OS X
В том, что касается подключения iPhone в качестве модема к Mac, я даже и не знаю, что написать, тут еще проще:

- При использовании Wi-Fi просто подключитесь к точке доступа iPhone с паролем, заданном на странице настроек режима модема на телефоне (при этом в некоторых случаях, пароль может даже не потребоваться, если вы используете один аккаунт iCloud на Mac и на iPhone).
- При использовании режима модема по USB все заработает автоматически (при условии, что режим модема на iPhone включен). Если не заработало, зайдите в системные настройки OS X — Сеть, выберите «USB на iPhone» и уберите отметку «Отключите, если это вам не нужно».
- И только для Bluetooth потребуются действия: зайдите в системные настройки Mac, выберите «Сеть», а затем — Bluetooth Pan. Нажмите «Настроить устройство Bluetooth» и найдите ваш iPhone. После установки связи между двумя устройствами, интернет станет доступным.
Вот, пожалуй, и все. Если остались вопросы, задавайте в комментариях. Если же режим модема iPhone исчез из настроек, в первую очередь проверьте, включена ли и работает ли передача данных по мобильной сети.
А вдруг и это будет интересно:
09.02.2016 в 11:31
По поводу ограничения «раздачи Интернета другим устройствам» операторами сотовой связи — сам я с таким не сталкивался, но слышал, что этим грешит Yota. Ссылок давать не буду, но поиск в Гугле по словам «yota tether ttl» дает много вариантов решения (в основном, правда, для Android).
30.07.2016 в 17:42
Спасибо! Помогло в настройке!
17.11.2016 в 15:24
Здравствуйте у меня мак настроил удаленный доступ по VPN на раб комп подключаюсь по вайвай без проблем а подключаю тел как точку доступа VPN не подключается пишет вот такую ошибку Сервер L2TP-VPN не ответил. Повторите попытку подключения. Если проблема не устраняется, проверьте настройки и обратитесь к администратору сети.
что может быть ?
18.11.2016 в 09:55
Здравствуйте, Игорь.
Не могу, к сожалению ответить, не сталкивался. Погуглил: Apple убрал PPTP.. но у вас то l2tp. Также пишут что у некоторых такое происходит через определенные роутеры, а на других работает.. отсюда идея: возможно, со стороны оператора порты VPN закрыты, но не уверен, что в этом дело.
10.12.2016 в 13:16
У меня 4G (LTE).
Включил сотовые данные, затем режим модема, нахожу в пк windows 10 свою раздачу iphone и подключаюсь, ввожу пароль, но оно не подключается, тупо не подключается и все, ну вот ни в какую, то есть вообще компьютер нагло, капризно, не хочет подклбчаться к wifi и все.
Хотя к домашнему wifi подключается без проблем, автоматически.
В чем дело? К айфону подключалась раньше, и то не с первых попыток а с несколько десяток попыток, а сейчас вообще не подключается
Помогите пожалуйста
23.02.2017 в 13:23
Провожу все выше указанные действия, подключаю девайс к компьютеру, но система не видит ничего, ни сети, ни нового сетевого соединения, хотя в айтюнсе написано, что телефон подключён
23.02.2017 в 13:28
Сейчас проверить не могу к сожалению, но есть у меня мысль, что в теории iTunes можете «перехватывать» iPhone на себя. Там где-то опция есть (в айтьюнсе), чтобы не запускать iTunes при подключении iPhone. Попробуйте так.
23.08.2018 в 10:36
Такая же история, телефон подключен по usb, комп видит телефон, можно зайти фото например посмотреть, если включить айтюнс, там тоже все нормально, но сетевого соединения не появляется (с выключенным айтюнс тоже). Причем раньше все работало нормально, на автомате, регулярно пользовался. Никаких изменений не происходило, кроме того как винда обновилась несколько дней назад, что изменилось не могу понять
23.08.2018 в 16:26
Нашел решение: Нужно удалить iTunes, QuickTime, Apple Software Update, Apple Application Support, затем повторно установить программу iTunes. После переустановки iTunes, при подключении айфона iTunes говорит, что нет драйвера для айфона, начинает его искать и потом вылазит сообщение: «проверьте центр обновления виндоус», идем в центр и там по странному стечению обстоятельств как раз начала болтаться обнова для винды, обновляемся, после перезагрузки все работает как положено.
Как я понял, могут потребоваться дополнительные действия, вот здесь они описаны :
answers.microsoft.com/ru-ru/windows/forum/windows_10-networking-winpc/подключе/9003b407-ab21-4cbf-bffb-786463a2705a
01.09.2018 в 09:32
Добрый день. Есть ли такая возможность: айфон берёт интернет с wi-fi роутера, и по usb отдаёт в пк?
01.09.2018 в 12:33
Здравствуйте.
Не уверен (думаю, что нет), хотя сам никогда не пробовал.
Как посмотреть кто подключен к модему на iPhone?
Выполните одно из описанных ниже действий: Подключение Mac с доступом к Wi-Fi и Instant Hotspot. На Mac нажмите на значок Wi-Fi в строке меню, чтобы выбрать свой iPhone из списка доступных сетей. На Mac и iPhone должен быть выполнен вход с одним Apple ID, а также на них должен быть включен Bluetooth и Wi-Fi.
Как включить режим модема на айфон 11?
На устройстве, к которому требуется подключиться, перейдите в раздел «Настройки» > «Сотовая связь» > «Режим модема» или «Настройки» > «Режим модема» и убедитесь, что этот режим включен.
Как узнать подключен ли кто то к моему айфону?
Как посмотреть устройства подключенные к AppleID?
- Запустите iTunes.
- Зайдите в iTunes Store (или App Store)
- Перейдите в настройки вашего аккаунта
- Там вы увидите пункт Manage Devices (Управление устройствами)
- Зайдя туда вы увидите все устройства авторизованные для работы с вашим AppleID.
Как узнать кто подключен к айфону?
Находим и запускаем «Настройки». В самом верху будет раздел iCloud с названием учетной записи. Чуть ниже можно будет увидеть список всех подключенных устройств. В одном из них можно будет посмотреть подробную информацию о модели устройства, серийный номер (если доступен), версию операционной системы.
Как узнать сколько устройств подключено к вай фай?
Для этого перейдите на вкладку «Беспроводной режим» (Wireless) -> «Статистика беспроводного режима» (Wireless Statistics). На этой странице в таблице вы можете посмотреть сколько устройств подключено к роутеру по беспроводной сети.
Как узнать кто подключен к Wi Fi TP Link?
Для того, чтобы ознакомиться со списком клиентов беспроводной сети на роутере TP-Link, зайдите в пункт меню «Беспроводный режим» и выберите «Статистика беспроводного режима» — вы увидите, какие устройства и в каком количестве подключены к вашей Wi-Fi сети.
Как узнать кто подключен к моему wi fi ASUS?
Если что, вот подробная инструкция по входу в панель управления. Сразу на главной странице, вы увидите карту сети, и там будет пункт Клиенты. Нажимаем на саму иконку, и справа появится список устройств, подключенных к вашему роутеру по Wi-Fi. Если нажать на кнопку View List, то появится список с подробной информацией.
Как использовать айфон в качестве точки доступа?
Чтобы активировать точку доступа необходимо на iPhone:
- Открыть меню «Настройки» и выбрать в нем пункт «Мобильные данные/Сотовые данные» или Mobile /Cellular в более старых версиях операционки.
- В этом разделе войдите в подменю «Личная точка доступа» и переведите ползунок параметра «Личная точка доступа» в положение Вкл.
Как раздать интернет с мака?
- На Mac переходим в Настройки – Общий доступ и выделяем раздел Общий интернет.
- Выбираем подключение, которое будем раздавать на другие устройства. …
- В окне справа выбираем опцию Wi-Fi и нажимаем кнопку Параметры Wi-Fi…
- Выбираем имя точки доступа, канал, тип шифрования и пароль для подключения.
Как раздать интернет с айфона на компьютер?
Как раздать вай-фай с айфона на планшет, смартфон или ноутбук
- Откройте “Настройки” и перейдите к разделу “Сотовая связь”.
- Найдите пункт “Режим модема”. …
- Активируйте пункт “Разрешать другим” — это важно, чтобы другие пользователи могли подключать свои устройства к вашей Wi-Fi сети.
Как включить режим модема на айфон Carrier?
Чтобы вернуть режим модема, необходимо:
- Открыть Настройки телефона
- Далее пункт «Сотовая связь»
- Затем выбрать «Сотовая сеть передачи данных»
- Пролистать вниз и в пункте «Режим модема» прописать APN: internet, Имя пользователя: gdata, Пароль: gdata.
Как сделать раздачу на айфоне?
Как раздать Wi-Fi с помощью iPhone
- Зайди в Настройки
- Выбери пункт “Сотовая связь”
- Там найди “Сотовая сеть передачи данных” и перейди в соответственный пункт
- Там есть несколько полей для ввода. В самом низу найди “Режим модема” и введи в поле APN слово “internet”
- Вуаля!
Как сделать чтобы режим модема не отключался на айфоне?
Это можно сделать на iPhone в разделе настроек Apple ID. Настройка модема в три шага: Открываем на iPhone «Настройки» и переходим в раздел «Режим модема». Нажимаем «Семейный доступ» и переводим переключатель в активное положение.
Как настроить и включить режим модема на iPhone?
Когда-то очень часто для выхода в интернет использовали услугу сотовых операторов в виде мобильного роутера. Благодаря такому роутеру можно было подключится к вэб-сети практически в любом месте, где есть покрытие оператора. На их смену пришли смартфоны, когда в них добавили функцию точки доступа к интернету, то есть, режим модема.
Несмотря на то, что возможность использовать iPhone в режиме модема существует уже давно, не все знают, как ее настроить и включить.
Настраиваем и включаем режим модема на iPhone
Вы можете использовать свой iPhone в качестве модема для подключения к интернету своего ноутбука, планшета или других смартфонов.
1. Проверьте, доступна ли функция «Режим модема»
Откройте «Настройки» и найдите строку с названием «Режим модема». Если она есть, то просто включите ее. Если точка доступа не отображается, то возможно она не активирована и вам может потребоваться связаться с оператором и попросить их подключить данную услугу. Обычно она включена по умолчанию.
2. Настройте связь
Откройте: «Настройки» > «Сотовая связь» > «Параметры данных» > «Включить LTE».
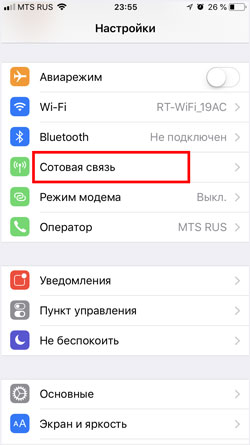
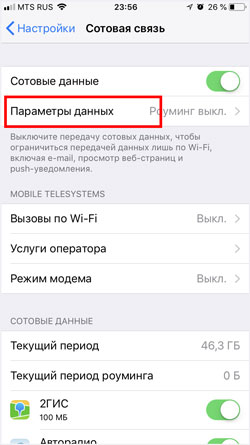
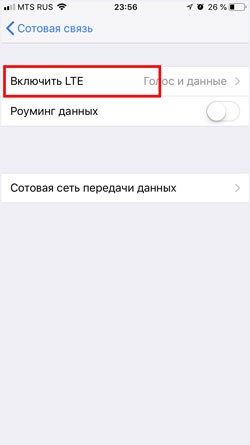
Здесь рекомендуем выбрать включение «Голос и данные». Это позволит использовать соединение максимально возможного в сети качества.
Далее, вернитесь назад в параметры данных и перейдите в «Сотовая сеть передачи данных».
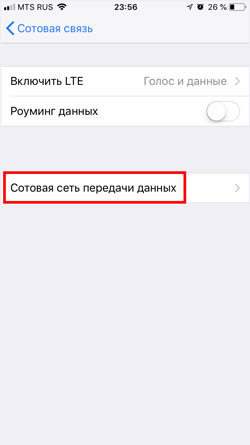
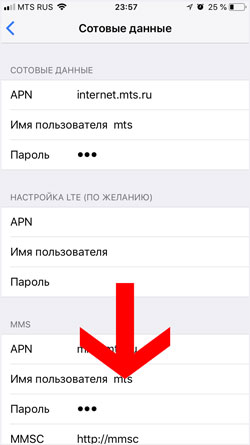
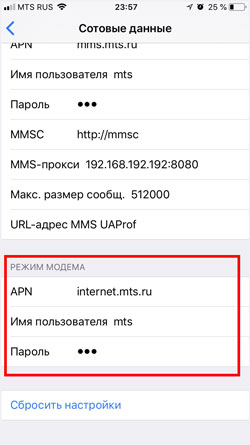
Здесь необходимо, чтобы данные подключения были заполнены. Особенно в разделе «Режим модема». Обычно они прописываются автоматически, если услуга поддерживается и подключена сотовым оператором.
Настройки передачи данных сотовых операторов
МТС – автоматические настройки Интернета на iPhone.
- Отправьте пустое SMS на короткий номер 1234. Через несколько минут вам придут автоматические настройки, которые нужно будет сохранить.
- Позвонить по номеру 0876.
МТС – ручные настройки Интернета на iPhone.
- APN: internet.mts.ru
- Имя пользователя: mts
- Пароль: mts
Мегафон – настройки интернета на iPhone.
При установке SIM-карты Мегафон, настройки мобильного интернета устанавливаются автоматически.
При необходимости их можно проверить:
- APN: internet
- Имя пользователя: gdata или оставить пустое поле
- Пароль: gdata или оставить пустое поле
Билайн – автоматические настройки интернета на iPhone.
- Подключите услугу «Доступ в интернет» набрав команду *110*181#
- Далее получите автоматическую установку, позвонив на номер 0880. Пароль сохранения установок — 1234.
Билайн – ручные настройки интернета на iPhone.
- APN: internet.beeline.ru
- Имя пользователя: beeline
- Пароль: beeline
Tele2 – автоматические настройки интернета на iPhone.
- Получить автоматические установки можно, перейдя по ссылке >
- Или заказать их по номеру 679.
Tele2 – ручные настройки интернета на iPhone.
- APN: internet.tele2.ru
- Имя пользователя: не заполняйте
- Пароль: не заполняйте
Win Mobile – ручные настройки интернета на iPhone.
- APN: internet
- Имя пользователя: не заполняйте
- Пароль: не заполняйте
Волна Мобайл – ручные настройки интернета на iPhone.
- APN: internet
- Имя пользователя: internet
- Пароль: internet
Yota – ручные настройки интернета на iPhone.
- APN: internet.yota
- Имя пользователя: не заполняйте
- Пароль: не заполняйте
В большинстве случаях, когда вы устанавливаете в iPhone сим-карту того или иного оператора, то подключение к интернету устанавливается автоматически.
При внесении параметров вручную, находясь в «Сотовая сеть передачи данных», в разделах «Сотовые данные», «Настройка LTE (по желанию)» и «Режим модема» заполняйте данные одинаково. После того, как вы внесли параметры подключения вручную, необходимо отключить смартфон от питания на 1-3 минуты, а затем вновь включить его.
3. Включите интернет
Для этого перейдите: «Настройки» > «Сотовая связь» и поставьте переключатель «Сотовые данные» в положение Вкл., то есть зеленый цвет.
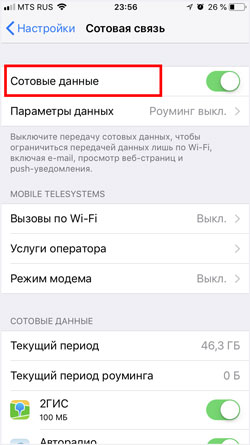
4. Включите режим модема
- Зайдите в «Настройки», где найдите строку «Режим модема» и нажмите на нее.
- Включите режим модема.

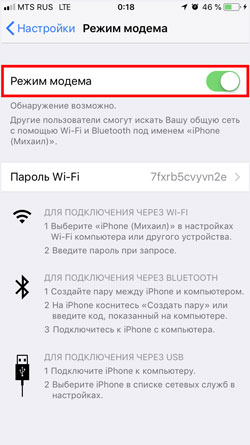
Для удобства, в строке «Пароль Wi-Fi», вам сразу отображается автоматически сгенерированный пароль. На случай, если вы хотите выйти в интернет с другого устройства через iPhone по сети wi-fi. Также, доступны другие способы подключения: USB-кабель и Bluetooth.
Если у Вас остались вопросы, или хотите получить более подробные консультации, пишите нам в соцсетях, или звоните: