Как настроить роутер как WiFi репитер

Эта статья для тех, у кого есть проблемы с охватом квартиры или дома беспроводной сетью. Как правило, в типовых квартирах с небольшой площадью застройки конца 80х — начала 90х годов прошлого века, особых проблем с WiFi нет. Потому, что площадь маленькая. А вот в квартирах более 80 квадратных метров уже есть места, куда обычный роутер может не добивать. Особенно это заметно в монолитных домах. При этом замена антенн или самого маршрутизатора на устройство с более мощными антеннами чаще всего не даёт желаемого результата. Сеть если и появляется в «глухих» местах, то работать с ней нормально не получается из-за того, что у подключенных смартфонов, планшетов и подобных гаджетов антенны значительно слабее. Самый простой выход — установка повторителя. Не все знают, что можно использовать старый роутер в качестве WiFi-репитера и сегодня я расскажу как это сделать
Что такое WiFi-повторитель
Ещё до появления на свет технологии Mesh, для увеличения зоны покрытия WiFi или расширения её в определённом направлении использовались специальные устройства которые называются репитер от английского «Repater», что в переводе на русский означает «повторитель».

Смысл его работы заключается в том, чтобы подключиться к существующей сети WiFi и распространить её дальше на расстояние своей зоны покрытия. Выражаясь простым языком — своеобразный ретранслятор Вай-Фая. Чем их больше — тем больше и область покрытия. Но есть и ложка дёгтя — каждый повторитель влечёт за собой значительную потерю общей скорости в сети.
В продаже можно встретить отдельный класс устройств — репитеры. Они обычно по габаритам меньше, чем маршрутизатор и достаточно часто выполнены в форм-факторе All-in-One в форме блока питания, который просто вставляется в розетку.

Кроме этого, многие точки доступа WiFi и роутеры, имеющиеся сейчас на рынке, способны работать в режиме WiFi-репитера. Достаточно лишь правильно настроить девайс. Это достаточно удобно, когда купил новый и не знаешь куда теперь деть старый. Вроде и за копейки продавать не хочется и использовать некуда. Самый лучший вариант если у него есть поддержка WDS (Wireless Distribution System). Узнать поддерживает ли Ваша модель весь необходимый функционал можно в технических спецификациях устройства на сайте производителя.

Так же можно посмотреть это на самом устройстве. В веб-интерфейсе будет отдельный раздел в параметрах настройки WiFi, либо присутствует возможность переключения режима работы всего маршрутизатора. Хочу отметить, что переключатель может быть не только программным, но и аппаратным, как на фото. Яркий пример — роутеры Keenetic на корпусе которых есть отдельный аппаратный переключатель режима работы.
Настройка D-Link DIR-300 в режиме репитера
В качестве примера я покажу как настроить роутер D-Link DIR-300 в режиме повторителя. Почему именно эта модель? Во-первых, это один из самых распространённых беспроводных маршрутизаторов в России. Во-вторых, у него достаточно низкая цена и на Авито можно купить Dir-300 в отличном состоянии за 300-400 рублей. Повторитель на Алиэкспрессе и то дороже стоит. Ну и в третьих, у него есть необходимый функционал для решения нашей задачи.
Я буду рассматривать настройку ДИР-300 в репитер на примере последней на момент написания статьи версии ПО — 3.0.1. Чтобы воспользоватся нужной функцией, сначала сбросьте настройки роутера с помощью кнопки «Reset». После этого подключитесь к нему с помощью LAN-кабеля и зайдите в веб-интерфейс, используя IP роутера 192.168.0.1. По умолчанию должен запуститься мастер первоначальной настройки.
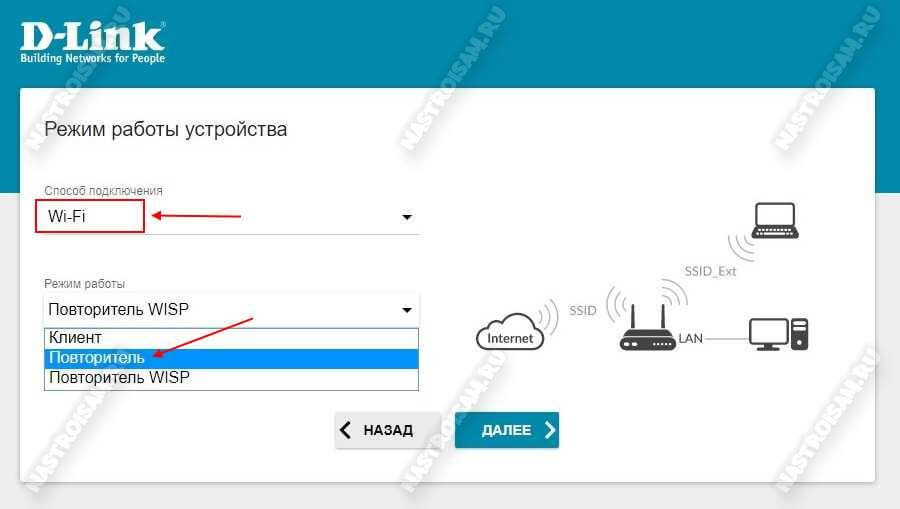
На стадии выбора режима работы выберите способ подключения Wi-Fi и режим работы Повторитель. Переходим далее.
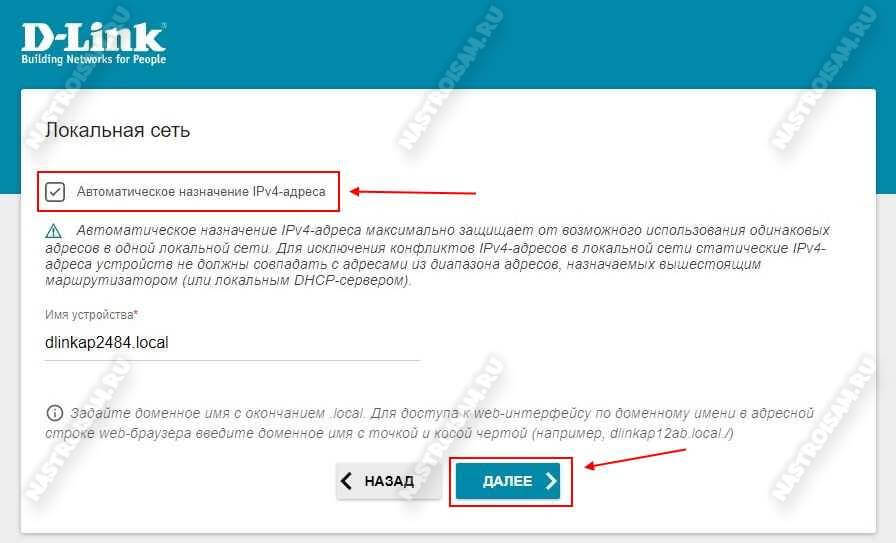
На следующем шаге ставим точке доступа динамический IP адрес. Во-первых, она никак не будет пересекаться с основным роутером и клиентами сети. Кликаем на кнопку «Далее».
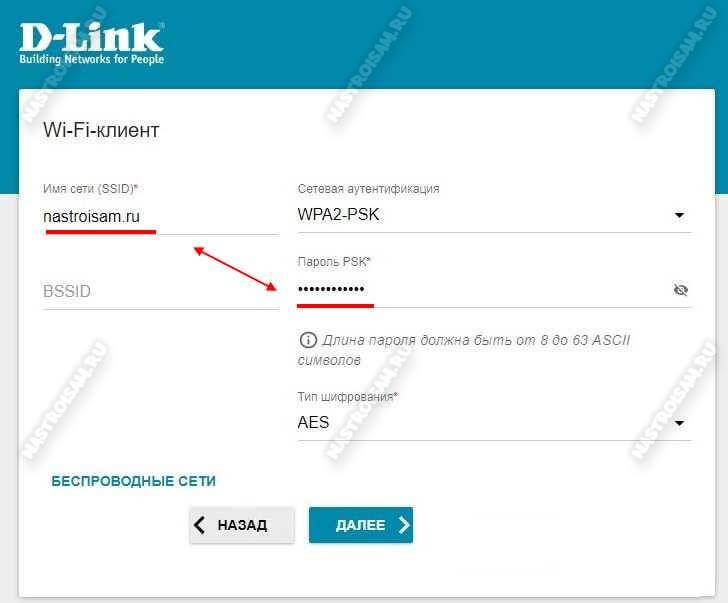
Следующий шаг это выбор основной сети, которую будет расширять повторителем, и подключение к ней. Вы должны указать её имя SSID, стандарт сетевой аутентификации и пароль.
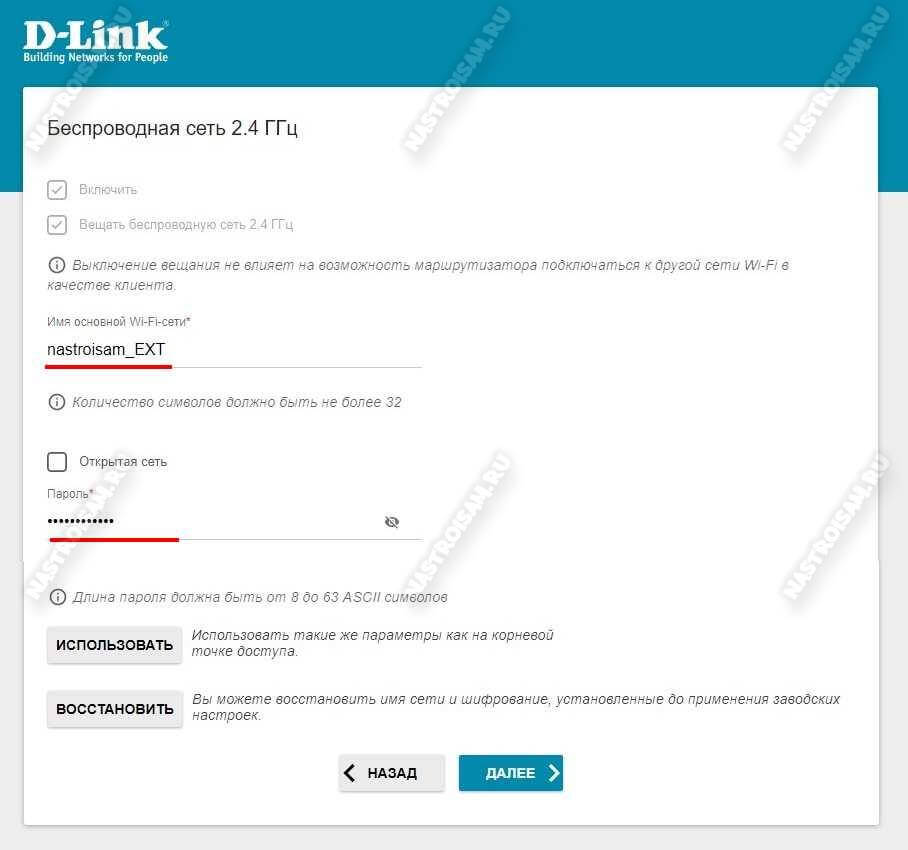
На следующем этапе остаётся лишь продублировать имя основной сети (SSID) и пароль для подключения. Как вариант, можно сделать отдельное имя сети и пароль в том случае, если Вы хотите разделить сегменты сети. Тут уже по Вашему желанию. Переходим далее.
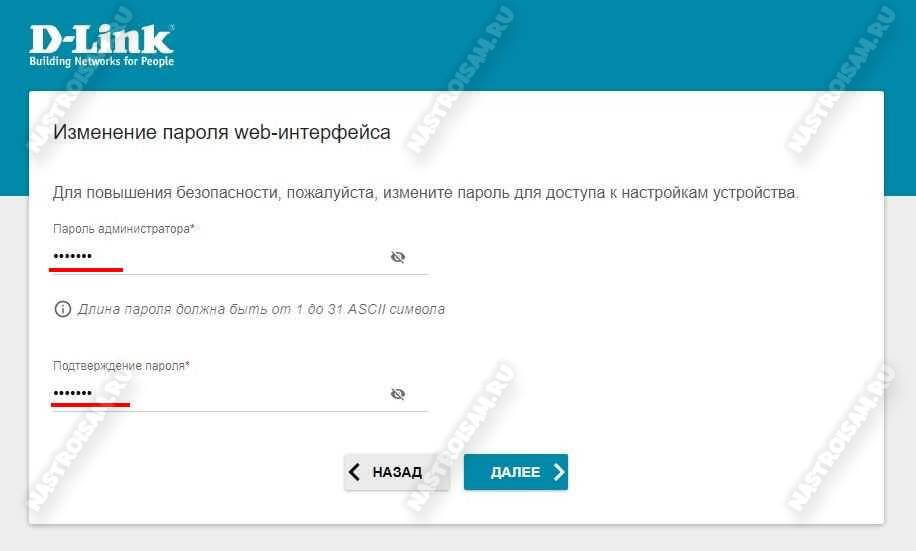
На последнем шаге придумываем и прописываем в соответствующие поля пароль на вход в настройки получившегося репитера. Кликаем далее.

Ну вот, собственно, и всё! Настройка роутера D-Link DIR-300 в режиме повторителя завершена. Примените сделанные настройки и дождитесь перезагрузки устройства.
Как настроить Wi-Fi репитер
Wi-Fi репитер (или повторитель) — это устройство, задача которого заключается в ретрансляции сигнала от беспроводного роутера или точки доступа. Применяется для расширения покрытия беспроводной сети. Многие современные модели оборудования могут работать в разных режимах:
- точка доступа (AP=Access Point);
- репитер;
- универсальный репитер;
- клиент беспроводной сети;
- мост с функцией точки доступа.
Режимы работы беспроводного оборудования
Если вы хотите воспользоваться функцией беспроводного репитера сегодня, вам нужно искать оборудование, которое в каталогах производителей именуется как:
- Точка доступа(в англ. терминологии Wireless Access Point);
- Беспроводной повторитель или усилитель беспроводного сигнала(в англ. терминологии Range Extender);
Внимание! Роутеры (т.е. маршрутизаторы) в наше время редко обладают функцией беспроводного репитера. Некоторые модели роутеров можно использовать в качестве повторителя, установив альтернативную прошивку DD-WRT. Однако, на альтернативных прошивках устройство может работать нестабильно.
Возьмём в качестве примера недорогую точку доступа TP-Link TL-WA701ND. Но инструкция также подойдет и для других моделей вроде TL-WA730RE, TL-WA801ND и похожих.

Устройство может работать в нескольких режимах:
Режим точки доступа
Преобразование существующей проводной сети в беспроводную.
Режим репитера
Расширение покрытия существующей Wi-Fi сети методом ретрансляции беспроводного сигнала.
Режим клиента беспроводной сети
Устройство выполняет функцию беспроводного адаптера для подключения проводных устройств к беспроводной сети.
Режим мост+точка доступа
Соединение двух локальных сетей с помощью беспроводного канала.
В чём отличие репитера от точки доступа
Беспроводная точка доступа подключается к сети с помощью кабеля и создаёт беспроводную сеть вокруг себя. А режим репитера подразумевает и подключение к сети, и её ретрансляцию исключительно по радиоканалу.
Настройка вай-фай репитера
Перед настройкой репитера, настройте главный роутер на какой-то конкретный канал вещания. Если на основном маршрутизаторе будет установлен автовыбор канала, репитер будет чаще терять с ним связь:

У разных производителей отличаются веб-интерфейсы оборудования, но суть настройки беспроводного повторителя одна и та же: в настройках устройства нужно указать MAC-адрес (BSSID) главной точки доступа и её параметры безопасности. Мы расскажем, как настроить ретрансляцию сети на примере всё той же бюджетной точки доступа TP-Link TL-WA701ND, которая умеет работать в режиме репитера.
Перед настройкой расположите повторитель сигнала в зоне уверенного приёма той беспроводной сети, покрытие которой вы собираетесь расширить. Позже, когда настройка ретрансляции будет выполнена, вы сможете экспериментировать, перемещая репитер и наблюдая за качеством ретрансляции.
Для связки повторителя с головным роутером или точкой доступа нужно выполнить следующие действия:
1 Подключите репитер с помощью кабеля Ethernet (патч-корда) в LAN-порт вашего существующего роутера или точки доступа:

По беспроводной сети подключиться к ненастроенному репитеру нельзя, т.к. он сам по себе беспроводную сеть не вещает и IP-адреса не выдаёт. Исключением может быть ситуация, если ваш репитер по умолчанию работает в режиме точки доступа и вы будете его настраивать с устройства, оснащённого Wi-Fi-модулем. Но мы рекомендуем всё же использовать патч-корд.
2 Подключитесь к сети вашего основного роутера с любого компьютера, как вы это делали ранее.
Зайдите в свойства сетевого адаптера на компьютере и вручную присвойте IP-адрес из того же диапазона адресов , на который настроен ваш новый беспроводной репитер (или точка доступа с функцией повторителя) (Читайте о настройке IP-адреса вручную). Почитайте инструкцию к устройству и вы точно выясните, какой у него IP-адрес по умолчанию. Часто IP-адрес указывают также на нижней части устройства:

Если говорить об оборудовании TP-Link, то обычно их роутеры имеют по умолчанию IP-адрес 192.168.0.1, а точки доступа с функцией репитера — IP 192.168.0.254.
Допустим, по умолчанию новый повторитель имеет IP-адрес 192.168.0.254. Значит для его настройки можно временно присвоить сетевому адаптеру компьютера IP-адрес 192.168.0.20:

3 Зайдите на веб-интерфейс репитера (инструкция).
По умолчанию у оборудования TP-Link установлены учётные данные:
IP-адрес: 192.168.0.254;
Логин: admin;
Пароль admin.

4 Нажмите EXIT для выхода из мастера настройки.

5 Перейдите в раздел Network. Будет открыта единственная в этом разделе настройка LAN.
Как мы говорили выше, по умолчанию устройство использует IP-адрес 192.168.0.254. Если вы используете другой диапазон адресов в вашей сети, задайте новый IP-адрес из того же диапазона. Например, если ваш роутер, сигнал которого вы собрались ретранслировать, работает в подсети 192.168.1.1-192.168.1.254, измените адрес репитера на 192.168.1.254 или любой свободный из подсети 192.168.1.*.
При настройке репитера нужно убедиться в том, что:
- IP-адрес повторителя сигнала принадлежит той же подсети, что и IP-адрес основного роутера;
- нет конфликта адресов роутера, повторителя сигнала и других устройств в сети.
Если ваша сеть использует адреса диапазона 192.168.0.1-254 с маской 255.255.255.0, не вносите изменений в настройку LAN на репитере.
В этом случае, продолжите чтение данной инструкции с пункта 8 со слов «Выберите режим Repeater(Range Extender)«
В нашем примере мы используем подсеть 192.168.95.0.1-192.168.95.254. Поэтому, изменим IP-адрес с 192.168.0.254 на 192.168.95.254.
Если вы изменили IP-адрес точки доступа, нажмите Save

Затем нажмите OK в следующем окне для перезагрузки устройства:

Дождитесь окончания перезагрузки:

6 Т.к. теперь репитер попадёт в рабочий диапазон IP-адресов вашей существующей сети, верните автоматическое получение параметров в свойствах сетевой карты компьютера:

7 Зайдите на веб-интерфейс репитера по новому IP-адресу:
(если вы не меняли IP-адрес, то снова зайдите по адресу http://192.168.0.254)

8 Выберите режим Repeater(Range Extender).
Нажмите кнопку Save:

После смены режима работы устройства снова необходимо выполнить его перезагрузку. Нажмите OK для перезагрузки устройства:

Подождите загрузки устройства:

9 Перейдите в раздел Wireless. При этом будет открыта настройка Wireless Settings.
У режима репитера есть два подвида: WDS Repeater и Universal Repeater. Проще всего воспользоваться режимом Универсального репитера. Он подойдёт в большинстве случаев. Используйте WDS-repeater только в том случае, если вы точно знаете, что корневая точка доступа поддерживает WDS.
После выбора режима работы необходимо указать реквизиты главной точки доступа, чей сигнал должен ретранслировать репитер. В поле Wireless Name of Root AP введите имя беспроводной сети (SSID) главной точки доступа, а в поле поле MAC Address of Root AP введите MAC-адрес главной точки доступа.
В веб-интерфейсе устройств TP-Link для этих целей присутствует кнопка Survey (Поиск).

Она служит для поиска доступных беспроводных сетей. Нажав на неё, вы можете выбрать любую доступную беспроводную сеть и добавить её в репитер одним щелчком мыши по ссылке Connect. При этом, вам не понадобится вводить ни SSID, ни MAC-адрес точки доступа (BSSID). Эти реквизиты подставятся автоматически.
После нажатия на кнопку Survey подождите около 10-15 секунд, пока не появится окно со списком доступных беспроводных сетей, а затем нажмите Connect в строке с вашей сетью:

Нажмите Save для сохранения настроек:

10 Перейдите в настройку Wireless Security.
Выберите режим безопасности, который используется на корневой точке доступа (рекомендуется использовать WPA2-Personal).
Введите соответствующий ключ безопасности.
Нажмите Save:

Во всплывающем окне нажмите OK:

11 Перейдите в раздел DHCP. При этом откроется настройка DHCP Settings.
Установите переключатель DHCP Server в положение Disabled и нажмите кнопку Save:

Если оставить DHCP-сервер включённым, на устройствах, которые будут подключаться к репитеру, не будет работать Интернет.
12 Перейдите в раздел System Tools.
Нажмите на ссылку Reboot.
Нажмите кнопку Reboot:

В окне с вопросом Are you sure to reboot the Device нажмите кнопку OK:

Подождите, пока устройство перезагрузится:

13 Отсоедините патч-корд от LAN-порта устройства.
После перезагрузки в течение 1-2 минут, устройство должно подключиться к корневой точке доступа (или основному роутеру) и запустить ретрансляцию сигнала. При этом, на устройстве должен загореться первый индикатор справа:

Ваши устройства, такие как смартфон, планшет, ноутбук, будут видеть ту же сеть, что и ранее, только сигнал должен стать мощнее на несколько делений. Никаких переподключений на клиентских устройствах делать не нужно, т.к. репитер ретранслирует сеть с тем же именем и теми же параметрами безопасности.
Как проверить работу репитера
Вопрос: Зачем проверять? Ведь если устройства подключаются к сети, значит всё в порядке?
Ответ: это утверждение неверно. Устройства могут подключаться к более удалённой точке доступа или роутеру, а репитер при этом может не функционировать. Поэтому, к проверке нужно подойти более скрупулёзно.
Способ 1. Попытайтесь зайти на веб-интерфейс точки доступа после отключения патч-корда из её LAN-порта .
Перейдите на страницу Status. Если в области Wireless вы видите SSID ретранслируемой сети и уровень сигнала корневой точки доступа, а в в области Traffic Statistics — количество отправленных и полученных пакетов, то повторитель сигнала функционирует корректно:

Способ 2. Запустите приложение Wi-Fi Analyzer на Android-устройстве (подробная статья о программе).
Вы должны увидеть две точки доступа с одинаковым SSID, работающие на одном и том же канале:

27 комментариев к “Как настроить Wi-Fi репитер”
У меня возникла проблема. При настройки репитера в разделе Wi-Fi я случайно выключил его, нажал на самую верхнею графу.Off/On.Теперь у меня ни где не ловит репитер и естественно я не могу зайти в него чтобы включить. Помогите мне если конешно это возможно. Спасибо.
Нужно подсоединить репитер к компьютеру при помощи кабеля, сетевой карте вручную присвоить IP-адрес из того же диапазона, зайти на IP репитера и включить Wi-Fi. Например, если у репитера IP 192.168.0.254, временно присвойте сетевой карте IP 192.168.0.123
Настроил роутер tp-link как репитер, но смущает то, что статистика полученных/переданных пакетов отображается везде 0.
Настроил репитер, в статистике отображается передаче пакетов, но указанный вами индикатор на устройстве (первый справа) не горит и сеть мощнее не стала, на третьем этаже, как не ловила она, так и не ловит (именно с целью работы интернета на третьем этаже дома и настраивал репитер). Пожалуйста, посоветуйте, что именно нужно поправить.
Первым делом переместите репитер ближе к роутеру, если конечно это возможно. Скорее всего, репитер сам не может соединиться из-за слабого сигнала. Это первое, что приходит в голову.
Спасибо, Сергей. Я точно удостоверился, что репитер работает, но он существенно замедляет скорость, она у меня 20мб, а репитер опускает её до 2мб. Может ли это быть вызвано удаленностью репитера от основного роутера или проблема в чем-то другом?
Большое расстояние от репитера до роутера очень даже может быть причиной низкой скорости. Обычно это и есть причина №1 — сигнал пытаются ретранслировать из точки, где он очень слабый.
Репитер нужно располагать в зоне уверенного сигнала. Иначе скорость интернета и LAN будет очень плохой даже если вы подключитесь к репитеру с расстояния 1 метр.
Да, в одном и том же месте репитер благодаря более мощной антенне может ловить сигнал чуть получше, чем ноутбук, но если сигнал в данной точке теряется и репитер периодически «отваливается» от роутера, дела не будет — нужно в любом случае сокращать расстояние.
Здравствуйте! Помогите советом. Приобрела репитер, стала настраивать на ноутбуке. Зашла на адрес 192.168.10.1 как указано в инструкции, далее админ админ (пароль и логин), а потом совершила ошибку. Нужно было ввести пароль от роутера (т.е. от той же сети, которую расширяем), а я ввела совершенно другой. И теперь, чтобы изменить не могу войти на этот ай пи адрес 192.168.10.1 — страница не отображается.
Юлия, здравствуйте. Думаю, проще всего вам будет сделать сброс настроек репитера (смотрите http://compfixer.info/router-reset/ ) и потом начать заново (то, что вы уже умеете делать, только ввести верные реквизиты сети).
Там на репитере есть кнопка Reset. Сбросьте – нужно подержать секунд 15-20.
Подскажите. Настроил репитер а интернета так и нет.
Проверьте на странице статуса репитера — репитер вообще подключился к сети роутера или нет. Также проверьте, не включен ли DHCP на самом репитере. Ибо в этом случае он может раздавать компьютеру неправильный шлюз. Шлюз должен быть из сети главного роутера, а не репитера.
Не понятно,как маршрутизатор и репитер работают в одной Wi-Fi сети.У меня (не ТП-Линк),после всех настроек появляются 2 сети, собственно маршрутизатора и репитера и Винда видит обе, т е подключение происходит или роутер или репитер и как бы я не менял SSID сети,имя меняется,а вся периферия видит всё равно две сети….
Альберт,так и должно быть.Чтоб не путаться, для репитера и даётся другое имя(SSID) сети отличное от SSID роутера.Если репитер работает,то пик её диаграммы в проге inSSIDer (у вас Винда) будет всегда выше сети роутера.По факту это одна и та же сеть.Вспомните фразу: два в одном.Она просто расширяется-я-я-я…
Доброго времени суток, сетевая структура Интернет — Wi-Fi радиомост Ubiquity — РоутерTp-Link Archer — Wi — Fi repiater, при подключении к последнему, при выключенном DHCP устройства бесконечно получают IP адрес, при включенном DHCP интернет просто отсутствует. Подсеть везде одинаковая, в чем может быть причина столь досадной неприятности?
1. Возможно, соединение репитера и роутера по радиоканалу слишком низкого качества. Попробуйте сократить расстояние между репитером и роутером. DHCP на репитере должен быть выключен.
2. Если отключить репитер и подключиться к Wi-Fi сети роутера находясь вблизи роутера, клиентское устройство получает IP?
3. Возможно репитер и роутер несовместимы друг с другом.
Добрый день, настроил точку доступа как репитер, все работает — данные/пакеты передаются, но как только я перехожу с девайсом в бывшую слепую зону — девайс отключается от сети и начинает подключение к существующей сети снова, но останавливается на этапе получения IP адреса. Это происходит потому, что Wi-Fi сам в одностороннем порядке присвоил себе новый IP адрес из совсем другого диапазона. И естественно теперь ни один девайс не может подключиться к существующей сети.
Когда я возвращаюсь с этим же девайсом в поле действия сети основной точки доступа (не репитера) — все восстанавливается и Wi-Fi присваивает себе уже привычный IP адрес из привычного диапазона.
По моим наблюдениям присвоение Wi-Fi нового непонятного IP адреса происходит именно в тот момент, когда я передвигаюсь с девайсом в слепую зону, то есть на какой-то момент отсоединяюсь от текущей сети. Пожалуйста, подскажите почему так происходит и что можно сделать чтобы это исправить.
Здравствуйте) Такая проблема, у меня в дом проведено оптоволокно, а оптоволокный кабель воткнут в их модем(alcatel lucent) который поддерживает провод оптоволокно. От модема(alcatel lucent) который поддерживает оптоволокно я провёл лан кабель до роутера, а от роутера Лан кабель в стационарный ПК, потому что модем который поддерживает оптоволокно у него вай-фай очень слабый. Купил репитор настроил, но постоянно сбрасывает настройки в репиторе DHCP settings((( и репитор перестает раздавать вай-фай
Здравствуйте, как подключиться по Lan к репитеру? Устройство Tplink. Репитер настроен но нет интернета по Lan через провод. Мне просто нужно подключить рекордер с камерами.
Заранее спасибо!
Здравствуйте. Если вы хотите подключить регистратор к LAN-порту репитера с помощью патч-корда, вам необходимо:
1. Выбрать режим Universal repeater (универсальный репитер), включить режим безопасности и ключ безопасности, как на основном роутере.
2. В настройках репитера в разделе Network > LAN выбрать «Статический IP» и вручную присвоить репитеру IP из того же диапазона, что и сеть роутера.
3. В настройках репитера в разделе Network > DHCP Settings выбрать «выключить DHCP».
После этого, устройство, подключенное к единственному порту LAN репитера, должно получить доступ в Интернет.
Также советую обновить прошивку репитера.
Здравствуйте,приобрел репитер двухдиапазонный,подключил,все работает,только он не все вай фай сети видит,которая мне нужна сеть,он ее не видит,хотя пробовал другие дешевые репитеры,они видят,а эту взял помощнее 750мб,может в настройках,что то надо настроить,помогите пожайлуста.
Доброго вам, есть 2 квартиры на расстоянии 120 метров, в одной стоит оптоволоконный Хайвэй HG8245A. Есть 2 роутера TOTOLINK_N200RE, репит поддерживают, во второй квартире с трудом ловится вай фай от HG8245A на уровне -75dB. Со смартфона ловит но периодически отваливается. Хотел усилить сигнал чтобы ловил во второй квартире, но судя по всему растояние велико. Роутер TOTO1 показывает отличный сигнал, в пустой квартире, но связи нет все равно, слабый сигнал он усиливает я так понял, но обратно отправить данные не может. Возможно ли использовать как нибудь второй роутер ТОТО2, что бы уровень сигнала возрос, и можно ли соединить их последовательно, что бы с основного роутера wifi передавался на TOTO1 а с него на TOTO2 ? Или основной роутер может быть только в центре?
Здравствуйте. По описаниям это типичная ситуация с чрезмерным расстоянием между роутером и репитером. Первый вариант: сокращать расстояние между ними. Попробуйте заменить антенны на роутере и репитере на антенны с большим коэффициентом усиления и попытайтесь разместить устройства на подоконниках в условиях прямой видимости.
Второй вариант: ставить направленные антенны (направлять их друг на друга). Второе — это уже не простой вариант для внедрения. Сам я такого не делал — нужно проконсультироваться с людьми, которые продают направленные Wi-Fi антенны.
Основной роутер, насколько я знаю, не обязательно должен быть «в центре», но если использовать промежуточный репитер (т.е. схему «роутер-репитер1-репитер2»), то Интернет может быть «нестабильным в квадрате».
Спасибо за развернутый ответ, уже мучу с антеннами (тоже пришло на ум), разобрал кстати HG8245A а там внутри вместо антенны на плате припаян тоненький проводочек длинной 6см, я его отпаял взял со старого ноута от вай фай модуля провод он длинный (30 Ом), скрутил его в спираль на стержень от ручки, и впаял вместо старой проволочки, уровень сигнала чуть выше на пару пунктов был (-20) стал (-17-18), но дальность увеличилась на тридцать пять метров вполне хватило. интернет завелся с пол оборота. Сейча раскурочу антены на TOTOLINKAx тоже самое сделаю, думаю мощность лишней не бывает.
ОТ всей души Спасибо))) Намучился, сил нет!! А всего то нужно было указать конкретный канал и DHCP-сервер отключить))
Хочу спросить знающих: Есть китайский повторитель. После «знакомства» с роутером включился на роздачу и, как говорится — щастье. Но как выяснилось, раздача идет лишь на комп, телефоны разных фирм видят сеть, подключаються к ней, но декларируют — это соединение без доступа к интернету.
Смена названия сети и подсети, канала передачи не дали результатов. Кто встречался с проблемой и знает путь решения.
Вопрос с передачей информации на гаджэты решился после включения кодирования. Тоесть безпапольный режим работы сети непригоден для использования с репитером.
Как настроить роутер в режиме репитера
Как перенастроить оптический модем ONT-терминал в режим моста.
В отличие от ADSL-модемов, оптические модемы (ONT-терминалы) как правило настраиваются удаленно технической поддержкой провайдера. Почему? Причина этого кроется в том, что необходимо помимо перенастройки клиентского оборудования, нужно еще перенастроить и порт со стороны провайдера. Поэтому алгоритм перенастройки тип подключения на ONT-терминале следующий: Вы звоните в техподдержку провайдера и сообщаете о том, что Вам необходимо перенастроить Ваш оптический модем в режим моста (бридж). В Ваше устройство удаленно загружаются необходимые настройки и переконфигурируется порт на станционном OLT-устройстве.
Решил написать небольшую заметку с простыми пояснениями на тему, что такое режим бриджа (bridge) и режим роутера (router) в ADSL-модеме. Я здесь не буду писать, какой режим лучше или хуже, и так понятно, что все зависит от задачи, которая стоит перед вами. Попробую на пальцах объяснить, чем они отличаются, а вы уже решайте, что лучше — бридж или роутер Названия режимов пошли от английских слов bridge (мост) и router (маршрутизатор). То есть верными будут и фразы, что модем работает в режиме моста или в режиме маршрутизатора.
Теперь об отличиях. ADSL-модем, который работает в режиме бриджа представляет из себя не, что иное как просто переходник между шнуром из вашей телефонной розетки и сетевым шнуром, который подключается к сетевой плате компьютера. Так как напрямую телефонный провод включить в сетевую плату нельзя, то нужно, что-то, к чему на вход мы подключим телефонный провод, а на выходе получим стандартный сетевой провод. Этим чем-то и является ADSL-модем и в режиме бриджа, он выполняет только эту функцию — переходника. Звучит может не совсем привычно, но по сути так и есть. Модем в этом режиме ничего не умеет. Для того чтобы инициировать подключение к интернет, необходимо пройти авторизацию у провайдера и получить сетевые настройки (внешний IP-адрес). Так как модем в режиме бриджа, это просто переходник, то эта операция возлагается на компьютер. То есть вы настраиваете у себя на компьютере сетевое соединение с провайдером, вносите туда логин и пароль и подключаетесь к интернету по мере необходимости.
Теперь режим роутера. В этом режиме ADSL-модем вместе с выполнением функции переходника, уже является более интеллектуальным сетевым устройством. Можно сказать, что в этом режиме ADSL-модем — это маленький компьютер, который предоставляет некоторые сервисы для вашего персонального компьютера. Теперь аутентификацию и получение сетевых настроек выполняет не ваш компьютер, а ADSL-модем. Для этого в него предварительно необходимо внести необходимые параметры соединения, и конечно же логин и пароль, которые вам выдал провайдер. ADSL-модем сам свяжется с провайдером и установит соединение. Даже если компьютер будет выключен, соединение с интернетом модем все равно сможет держать. Таким образом, если у вас модем с Wi-Fi точкой доступа, то через него можно выйти в интернет, например, с коммуникатора или ноутбука, без включения основного компьютера. Когда модем работает в режиме роутера, то становится активным встроенный межсетевой экран модема — файервол (firewall). Ваш компьютер при таком режиме чуть более защищен от внешнего мира. Также становятся доступными и другие функции (в зависимости от модема), например, встроенный DHCP-сервер.
Дальше уже можно просто порассуждать, какие преимущества ADSL-модема в режиме “бриджа”, а какие в режиме “роутера”. Например, если вам необходимо, чтобы внешний IP-адрес был присвоен именно компьютеру, то модем должен работать в режиме бриджа, а если вы хотите использовать встроенный межсетевой экран модема, то он (модем) должен быть настроен в режиме роутера. Если есть Wi-Fi устройства (телефоны, коммуникаторы, ноутбуки и пр.) и модем имеет точку доступа Wi-Fi, то его необходимо также настроить в режиме роутера.
Плагины Discord:
Подключение китайских репитеров
Многие пользователи в целях экономии покупают китайские усилители. При этом возникает вопрос, как настроить репитер WiFi из Китая, чтобы он правильно работал. Рассмотрим принцип подключения на примере стандартного усилителя.
Для подключения сделайте такие шаги:
- Вставьте изделие в розетку и дождитесь загорания индикатора работы. Постарайтесь, чтобы устройство находилось как можно ближе к ПК.
- Дождитесь зажигания индикатора, если устройство соединятся по WiFi. В ином случае подключитесь к нему с помощью провода.
- При настройке WiFi репитера из Китая последний должен находиться в зоне действия беспроводной домашней сети. Нажмите на значок и выберите Подключиться.
- Как только появятся данные о новом маршрутизаторе, жмите на ссылку подключения к сети.
После этого Интернет отключится, а трее ПК появится знак, свидетельствующий об успешном подключении усилителя.
Теперь можно настроить китайский репитер WiFi. Для этого проделайте следующие шаги:
- Войдите в браузер и в строке адреса вбейте IP усилителя, который указывается на самом устройстве или в инструкции. Как правило, нужно указать 192.168.10.1.
- Вбейте данные авторизации для входа в управляющую панель. Чаще всего необходимо дважды указать admin.
В появившемся меню настройте режим подключения в графе Wireless repeater mode. Выберите Repeater Mode или AP Mode для WiFi или проводного подключения соответственно.
Найдите свою сеть из нескольких предложенных вариантов, после чего нажмите на нее и подтвердите выбор с помощью кнопки Apply. Если система затребует, введите пароль.
При отсутствии необходимой сети жмите кнопку обновления.
Если настройка китайского WiFi репитера прошла успешно, появляется соответствующая надпись о подключении. В интерфейсе больше нет необходимости и его можно закрывать. При этом уровень сигнала повышается.
Рассмотренная выше инструкция касается ситуации, когда WiFi репитер необходимо настроить с нуля. Ситуация усложняется, если в репитер уже вносились настройки и попасть в интерфейс не удается. В таком случае нужно настроить ПК. Для этого:
- Включите усилитель и подсоедините его к ПК с помощью кабеля.
- Войдите в Центр управления сетями и перейдите в раздел изменения параметров адаптера.
Жмите иконку локальной сети левой кнопкой и перейдите в раздел свойств.
В новом окне выберите TCP/IPv4 и его настройку.
Жмите на отметку «Использовать следующий IP и введите следующие данные — 192.168.1.111, 255.255.255.0, а также 192.168.10.1 для IP, маски и шлюза соответственно.










После сохранения настроек можно войти в WiFi репитер и использовать сеть в обычном режиме.
Заходим в панель управления по Wi-Fi: с телефона, планшета, ноутбука
Если у вас например нет сетевого кабеля, или под рукой нет ни одного компьютера, а нужно зайти в настройки маршрутизатора, то можно использовать для этого подключение по Wi-Fi.
Один важный момент: при соединении по Wi-Fi, а не по сетевому кабелю, можно абсолютно так же внести какие-то настройки, или даже настроить новый маршрутизатор. Но, ни в коем случае не обновляйте программное обеспечение вашего маршрутизатора. Этим вы можете просто его сломать. Прошивайте только при подключении по кабелю. Инструкции для Tp-Link и для D-Link.
В принципе, все делаем так же как я описывал выше, начиная с момента, когда запускаем браузер, переходим по IP-адресу роутера и т. д. Отличие только в том, что подключаемся мы к Wi-Fi сети роутера, который нам нужно настроить, а не по кабелю. Берем наш телефон, ноутбук, или планшет, и подключаем его к Wi-Fi (если он не подключен). Если вы например хотите подключится к новому роутеру, то есть будет иметь стандартное название, и будет незащищенной.
Я покажу на примере входа в панель управления с планшета. Точно так же, как и на компьютере, открываем любой браузер и переходим по IP вашего рутера (192.168.0.1, или 192.168.1.1). Указываем данные для входа.
Должны открыться настройки.
Не заходит в настройки: возможные причины и решения
Более подробно об этой проблеме я писал в статье Что делать, если не заходит в настройки роутера на 192.168.0.1 или 192.168.1.1?. Но, так как проблема, когда настройки роутера не открываются и не получается зайти на адрес 192.168.0.1 и 192.168.1.1 очень популярная, то думаю, что эта информация лишней точно не будет. Давайте рассмотрим самые популярные проблемы:
При попытке перейти на IP-адрес 192.168.0.1, или 192.168.1.1 появляется ошибка страница не доступа, или не удалось открыть страницу.
Это значит, что компьютер не может соединится с роутером
Не важно, по кабелю, или по Wi-Fi. В первую очередь проверьте, есть ли подключение
Посмотрите на панель уведомлений (в правом нижнем углу), на статус соединения. Если вы подключены по кабелю, то там должен быть нарисован компьютер, он может быть с желтым значком, это нормально. Если подключаетесь по Wi-Fi, то там должна быть просто белая сеть (уровень сети). Она так же может быть с желтым восклицательным значком.
- Нужно проверить сетевые настройки на компьютере. Возможно, у вас там в настройках локальной сети (при подключению по кабелю), или беспроводной (подключение по Wi-Fi), заданы какие-то статические настройки IP, или других параметров. Нужно выставить автоматическое получение IP и DNS. Об этом я уже подробно писал в статье проверка настроек локальной и беспроводной сети в Windows.
- Если подключение по кабелю, то нужно попробовать заменить его. Уже не раз встречал случаи, когда проблема была именно в кабеле. Или подключитесь по Wi-Fi.
- Если у вас на компьютере есть Wi-Fi, а вы соединяетесь по кабелю, то нужно полностью отключить Wi-Fi. И наоборот при подключении по беспроводной сети, кабель отключаем.
- В случае, если ничего не помогает, делайте сброс настроек роутера к заводским, возможно, в нем заданы каике-то нестандартные настройки соединения.
- Так же, не нужно исключать поломку самого маршрутизатора. Бывает и такое.
Неверный логин/пароль. Или ничего не происходит после нажатия кнопки Войти.
Может быть и такая проблема. Перешли по адресу, появилось окно с запросом данных, вы их указали, но появляется ошибка, что неверно указаны данные для входа, или страница просто перезагружается.
- Попробуйте разные варианты пары логин/пароль. Admin и admin, попробуйте оставить оба поля пустыми, или только пароль. Попробует указать пароль 1234.
- Попробуйте зайти с другого браузера.
- Скорее всего придется делать сброс настроек маршрутизатора (ссылку давал выше).
Как настроить роутер как репитер: все способы
Чтобы из WiFi роутера сделать репитер или ретранслятор, нужно выполнить всего лишь несколько простых действий. Самые важные моменты здесь такие:
- самое идеальное соединение – между девайсами одного бренда, ещё лучше – одной модели. В других случаях нужно проверять, можно ли «подружить» устройства между собой;
- для правильной работы номер канала у обоих маршрутизаторов должен совпадать, так что при необходимости смените канал через настройки;
- второй девайс, который мы используем как повторитель, должен быть с некоторыми выключенными функциями, например, нужно выключить DHCP и WPS.
Настроить как репитер
Настройка роутера в режиме репитера – самый простой способ справиться с задачей. Всё, что необходимо, это зайти в веб-интерфейс устройства и настроить тип работы. В оборудовании TP-Link, к примеру, этот раздел так и называется: «Рабочий режим».
- Выберите пункт «Усилитель Wi-Fi сигнала» и сохраните изменения. Девайс будет перезагружен.
- Использование роутера в качестве репитера уменьшает количество настроек: остаются самые необходимые.
- Перейдите в раздел «Беспроводной режим» – «Подключение к сети». Выберите «Поиск» и затем нажмите на вашу основную сеть. В следующем окне нужно ввести её пароль и нажать «Сохранить».
- Все остальные параметры будут выставлены автоматически. Ваша сеть будет расширена, а гаджет уже в виде репитера сможет раздавать интернет и в проводном, и в беспроводном режимах. При этом имя и пароль будут те же, как в основной сети.
- Отключить репитер можно, если сделать параметр «Режим работы» в виде пункта «Беспроводной роутер».
Настроить как WDS-мост
Если настроить второй роутер как репитер не получается ввиду отсутствия этих настроек, то вы всё равно сможете усилить сигнал, настроив мост. Также этот параметр называется WDS. Для этого выполните шаги ниже. Я приведу пример, как настроить роутер TP Link как репитер WiFi и сделать это в режиме WDS.










- Основной девайс у вас уже должен быть настроен и раздавать интернет.
- Зайдите в настройки основного устройства и смените канал с «Авто» на какой-то определённый. Эти настройки можно найти в «Настройках беспроводного режима». Сохраните настройки.
Перейдите в настройки дополнительного девайса. По умолчанию, разные маршрутизаторы могут быть «завязаны» на одном адресе – например 192.168.1.1. Чтобы настроить WiFi роутер как повторитель и не сделать конфликт адресов, нужно сменить IP-адрес. На вкладке «Сеть» – «LAN» смените адрес так, чтобы последняя цифра была на 1 больше, чем у первого. Например, 192.168.1.2. Сохраните настройки и дождитесь перезагрузки аппарата.
На вкладке Беспроводной режим (Wireless) пропишите имя второй сети и обязательно выставьте тот же канал, который был определён на главном устройстве.
- После этого нажмите Поиск (Survey) и в новом окне нажмите на свою сеть. Затем введите её пароль. Также поле «Тип безопасности» нужно сделать одинаковым.
- Отключите WPS, иногда эта опция также называется QSS.
Отключите на втором девайсе DHCP.
Перезагрузите устройство. Если всё сделано правильно, то всё готово – и гаджет теперь раздаёт вашу основную сеть Вай Фай.
Какие нюансы стоит учитывать при настройке моста:
- этот режим удобнее, если вы хотите расширить сеть, которым делится мобильный телефон или сеть соседа (с его согласия), к которой не имеете доступа;
- при режиме WDS может падать скорость подключения – до двух раз. Это особенность данной технологии;
- при переходе от одной точки к другой, ваши устройства будут переключаться с одной сети на другую.
Использовать стороннюю прошивку
Это способ, как подключить роутер в качестве WiFi репитера, если на самом устройстве данной функции по умолчанию нет. Помните о рисках, связанных с установкой сторонних прошивок: вы теряете гарантию и делаете всё на свой страх и риск.
- Скачайте стороннюю прошивку, которая поддерживает функцию репитера: OpenWRT, Gargoyle, DD-WRT или какую-то другую.
- Зайдите в «Системные инструменты» веб-интерфейса и выберите нужную прошивку. Сделайте обновление вашего аппарата на неё.
Перейдите в Network, DHCP and DNS и отключите DHCP.
- Перейдите в Network – WiFi и нажмите Scan. Найдите сеть, которую вам нужно расширить. Далее введите пароль от неё.
- Перейдите в Network – WiFi и нажмите Add. В открывшемся окне в параметре Mode выставите Client – это режим репитера. Также назовите вашу сеть и выставьте галочки напротив lan и wwan.
На вкладке Wireless Security определите тип шифрования и пароль сети.
Всё готово! Теперь вы можете использовать роутер как репитер с помощью кастомной (пользовательской) прошивки маршрутизатора.
Выбираем место
Повторитель представляет собой беспроводной прибор, который применяется для того, чтобы расширять покрытие. Посредством данного устройства пользователь сможет беспрепятственно выполнять подключение. В особенности это актуально для тех мест, где наблюдается совсем слабый прием сигнала с маршрутизатора. В данной ситуации ретранслятор принимает сигналы с роутера и передает их пользователям домашней сети. Для достижения максимальной эффективности применения репитера необходимо тщательно продумать место его установки. Желательно устанавливать прибор непосредственно на границе стабильного приема вай-фай сети от маршрутизатора. Выбирая правильное место для установки устройства, обязательно учитывайте планировку комнаты или офиса.
Обратите внимание, где будут размещаться другие девайсы, на которые будет поступать сигнал с повторителя. Также нелишним будет выполнить проверку скоростных показателей, что подобрать оптимально подходящее место
Можно воспользоваться специальными онлайн-сервисами, к примеру, Speedtest. Не устанавливайте повторители в местах поблизости с другими электронными приборами, поскольку они становятся источником помех.










Что такое репитер?
Репитер — это повторитель сигнала. Например, сигнала GSM или Wi-Fi. Принцип его работы прост: находясь в зоне устойчивого приёма, репитер принимает сигнал и ретранслирует его дальше, увеличивая таким образом радиус действия беспроводной сети. Работает это так. Предположим вы находитесь в точке А, а в точке Б на некотором расстоянии находится другой человек, которому вам нужно подать сигнал рукой. Но расстояние слишком велико, и ваш визави не может рассмотреть ваши жесты. Если же между точками А и Б поставить ещё одного человека, который будет одинаково хорошо виден с обеих точек, и он повторит ваш сигнал, то ваш сигнал будет получен. Посредник в его передаче это и есть репитер.
Следует иметь в виду, что репитер ретранслирует принятый сигнал усиливая его и распространяя дальше. Но если сигнал на репитер пришёл очень слабый, обработать его не получится.
Для чего нужен репитер?
Бывает, что в доме или квартире не во всех комнатах хорошо работает Wi-Fi. Причины могут быть разные. На пути сигнала находятся бетонные стены, которые уменьшают радиус действия беспроводных устройств. Может быть просто вы находитесь далеко от роутера или роутер маломощный.
Допустим у вас в квартире три комнаты. При этом источник интернета — роутер находится в прихожей, и в двух ближайших комнатах сигнал хороший, а в третьей, дальней слабоват. Чтобы его усилить, достаточно установить в нужном месте репитер. Он подхватит сигнал и передаст его дальше. И, таким образом, ваша беспроводная сеть будет одинаково доступна из любой точки квартиры. Точно так же можно поступить и на дачном участке, если вы хотите пользоваться интернетом в беседке, а сигнал туда не доходит. Разместите репитер в зоне действия роутера и он увеличит его радиус действия.
Поскольку репитер дублирует сигнал роутера, настройки вашей сети остаются неизменными, не важно подключаетесь вы к репитеру или непосредственно к роутеру. Вы даже не заметите, как ваше Wi-Fi устройство переподключится с одного источника сигнала на другой
Для вас всё будет выглядеть так, как будто вы всё время находитесь в зоне действия одной сети.
Как правило, репитер это отдельное устройство с антенной и адаптером питания. Практически все производители роутеров выпускают и репитеры. Его можно приобрести в точках продажи сетевого оборудования. Стоимость таких устройств относительно небольшая.
Однако часто бывает, что на антресолях завалялся старенький роутер, который давно не используется по назначению. Который вполне может выполнять функции репитера. Зачем платить больше, когда можно настроить второй роутер как репитер?
Подключение роутеров с помощью технологии WDS (вариант «Базовая станция» — «Клиент»)
Второй способ подключения двух маршрутизаторов также опирается на использование технологии WDS. Однако вариант «Базовая станция» — «Клиент» актуален лишь тогда, когда юзеру требуется провести интернет-сигнал через второй «клиент»-роутер к удалённому устройству (например, к стационарному ПК или телевизору). При этом второй маршрутизатор будет выполнять роль лишь Wi-Fi-адаптера, т.е. он не сможет осуществлять передачу Wi-Fi-сигнала. Чтобы через него подключить к интернет-сети другое устройство, необходимо будет воспользоваться сетевым кабелем Ethernet.
Важно, чтобы второй роутер («клиент») имел функциональную возможность беспроводного подключения Wi-Fi
Подключение маршрутизаторов ASUS
Настройка маршрутизаторов кардинально не отличается от процесса настройки, показанного в первом способе. Алгоритм настройки «базовой станции» остаётся полностью идентичным как для роутера ASUS, так и TP-Link. Поэтому разберём только пошаговую инструкцию по настройке «клиента». Для «клиент»-роутера ASUS необходимо:
-
Зайти в веб-интерфейс оборудования.
В корневом каталоге настроек перейти в параметры «Дополнительные настройки»/«Администрирование», где во вкладке «Режим работы» поставить маркер рядом с пунктом «Режим точки доступа AP» и нажать «Сохранить».
В появившемся списке доступных подключений выберите вашу сеть и нажмите «Подключение», а затем поставьте маркер «Используйте настройки по умолчанию» и нажмите «Применить».
Перейдите в параметры «Дополнительные настройки»/«Интернет», где в строке «Тип WAN-подключения» выставите значение Automatic IP. Сохраните изменения.
Подключение маршрутизаторов TP-Link
Для роутеров производителя TP-Link пошаговая настройка «клиента» выглядит следующим образом:
-
Загрузите через браузер веб-интерфейс роутера.
Зайдите в категорию «Беспроводной режим» и откройте «Настройку беспроводного режима». В параметре «Режим сети» выберите значение WISP Client Router, нажмите кнопку «Поиск» и в появившемся списке доступных сетей найдите название вашей точки доступа. Щёлкните по строке «Подключение». Сохраните внесённые изменения.
Перейдите в настройки «Сеть»/WAN. В параметре «Тип WAN соединения» поставьте значение «Динамический IP-адрес», нажмите кнопку «Определить», сохраните настройки.
Исходя из личного опыта по подключению роутеров-«клиентов», могу сказать, что оптимальное расстояние между двумя точками («базовой станцией» и «клиентом») для стабильной работы интернет-соединения (без обрывов связи и скачков скорости передачи данных) составляет несколько десятков метров. То есть такой вариант соединения лучше использовать в пределах одной квартиры или в двух соседних отдельных помещениях.
Проверяем подключение к WiFi репитеру
Необходимо убедится в том, что работает репитер с устройством. Для проверки, входим в Wireless категория Wireless Statistics. Видим список оборудования, соединенного с репидером.
Здесь прописывается MAC-адрес этого оборудования.
Если необходимого устройства не видно, а Интернет появился, значить оно осуществило соединение с основным роутером. Возможно, что просто программное обеспечение роутеров определило, что сигнал в данном месте от базового роутера сильнее. Переместите основной роутер, с точкой доступа, дальше и снова попробуйте соединиться. При неудачной попытке подключения к репитеру, значить не верно введен тип кодировки или пароль в параметрах по безопасности повторителя.










Беспроводная точка доступа: что это, и для чего нужна?
В первую очередь, точка доступа, это отдельное устройство. Роутер и точка доступа, это не одно и то же. Да, во многом они похожи. Можно сказать, что точка доступа, это урезанная, более простая версия маршрутизатора. Дело в том, что беспроводная точка доступа предназначена для подключения устройств к уже созданной сети. Ее задача просто организовать подключение к интернету по Wi-Fi. Так же, она может работать в разных режимах: беспроводной клиент, мост, ретранслятор, точка доступа. Все зависит от конкретной модели.
Можете посмотреть небольшой обзор точки доступа TP-LINK EAP120.
Точка доступа не раздает IP, не подключается к провайдеру, не имеет встроенного брандмауэра и т. д. Она просто получает интернет от роутера, или модема, и раздает его по Wi-Fi. Некоторые беспроводные точки доступа, которые есть в продаже, могут раздавать IP, организовывать отдельную сеть, и даже подключаться к интернет провайдеру. Но, только по протоколу Static IP, или DHCP. Скорее всего, без роутера, или модема все ровно не обойтись. И еще один важный момент, точка доступа имеет только один сетевой разъем. Так что, по кабелю она интернет не раздает.
Например, если вам нужно раздать интернет по Wi-Fi от ADSL модема, или расширить уже существующую Wi-Fi сеть, то в этом случае точка доступа отлично подойдет. Для этого они и созданы. Как я уже писал выше, множество моделей могут работать в режиме клиента, или в режиме репитера. Многие современные маршрутизаторы так же умеют работать во всех этих режимах.
В режиме точки доступа, мы подключаем ее к роутеру, или модему по сетевому кабелю, и получаем доступ к интернету по Wi-Fi сети. Если вы хотите соединить беспроводную точку доступа «по воздуху», то можно настроить режим моста (WDS), или в режиме репитера. Нужно уже смотреть, что лучше всего подходит конкретно в вашем случае.
Роутер и точка доступа
Сам по себе маршрутизатор, так же выступает в роли точки доступа, он позволяет подключаться к Wi-Fi сети. К тому же, практически каждый роутер может работать в режиме AP. У некоторых производителей, например у ASUS, ZyXEL, этоn режим просто включается в настройках роутера. Позже, я обязательно напишу подробную инструкцию по настройке этого режима работы на маршрутизаторах разных производителей.
В режиме точки доступа, на роутере обязательно отключается раздача IP адресов (DHСP), брандмауэр, и преобразование IP адресов (NAT). Просто отключается несколько возможностей маршрутизатора, и он превращается в Access Point.
На некоторых роутерах, нет как такового режима работы AP. Там нужно просто вручную отключить DHСP-сервер, и выполнить еще несколько настроек.
Выводы
Если вы не знаете, какое устройство вам нужно, маршрутизатор, или точка доступа, то лучше спросить у знающих людей, или же купить обычный маршрутизатор. Точку доступа покупайте только в том случае, когда вы точно знаете, что она вам подходит.
Практически любой роутер может работать в режиме Access Point. А сама точка доступа не может выполнять роль маршрутизатора. Она лишена многих возможностей, которые есть в обычном роутере.
Кстати, обычный ноутбук, или компьютер с Wi-Fi адаптером так же можно превратить в беспроводную точку доступа. Я уже писал, как запустить точку доступа в Windows 10. А если у вас Windows 7, то смотрите эту статью.
Полезное и интересное
Библиография
Как зайти на роутер TP-Link, который настроен в режиме повторителя WiFi?
После того, как маршрутизатор TP-Link перевелся в режим репитера-моста, он начинает получать IP адрес от DHCP сервера, который настроен на первом главном роутере. Но если вы вдруг передумали использовать его в качестве повторителя сигнала, а хотите перевести обратно в точку доступа, не прибегая к полному сбросу, встает вопрос, как теперь на него зайти — ведь старый IP адрес, который был у него по умолчанию, больше не действует.
Начнем с того, что никто не отменял возможность полного сброса к заводским установкам. Но и без этого кардинального действия все решается очень просто.
Нам необходимо войти в панель управления основного маршрутизатора, посмотреть список клиентов и найти среди них второй роутер. Там будет указан его текущий IP, через который можно будет зайти в панель и изменить режим работы.
Настройка вручную
Есть шанс настроить роутер в режиме репитера TP механическим способом.
- Для этого разъем сетевой карты внешнего компьютера с помощью патч-корда соединяется с любым портом LAN будущего усилителя сигнала.
- После ввода в строку адреса 192.168.0.1 и нажатия Enter необходимо авторизоваться, используя значения admin/admin.
- После входа открывается окно меню, где выбираем раздел «Сеть», а в нем — пункт LAN.
- Теперь присваиваем репитеру TP новый IP-адрес, находящийся в одной подсети с главным маршрутизатором. Например, 192.168.0.2, выполняем команду «Сохранить». Если требуется дополнительное подтверждение смены адреса, нажимаем OK и сохраняем.
- После перезагрузки входим в меню репитера TP-Link по новому IP-адресу, проверяем установленный номер канала. Последний должен совпадать с каналом главного маршрутизатора, выставленного на устройстве заранее. Если это не так, при отключенном режиме WPS прописываем нужный channel и ставим галочку напротив WDS. Сохраняем введенные значения.
- Теперь на странице появляются новые поля. Находим «Поиск» и нажимаем на него.
- Открывается список доступных Wi-Fi-сетей. Из них выбираем созданную главным маршрутизатором, кликаем «Подключиться».
- На открывшейся странице прописываем имя сети – SSID — и регион, совпадающие с соответствующими значениями главного роутера. А также вбиваем ее пароль, выбираем смешанный режим 11bgn, сохраняем введенные значения.
- В разделе меню «Защита беспроводной сети» указываем WPA/WPA2-PSK с шифрованием AES, записываем пароль сети репитера, сохраняем введенные значения.
- В разделе DHCP отключаем использование DHCP-сервера.
- После выполнения команды «Сохранить» TP-репитер «уходит» на перезагрузку. По окончании процесса появляется сообщение об успешном завершении настройки.
Проверяем работу режима WDS
WDS — это технология, благодаря которой все абоненты расширенной Wi-Fi-сети через точку доступа соединяются между собой. Для ее создания необходима реализация режимов «беспроводного моста» и «ретранслятора». Для проверки активации WDS в меню настроенного повторителя выбираем раздел «Состояние». В строке «Состояние WDS» должна появиться надпись «Установлено». Также должна быть доступна информация о SSID, номере канала связи, MAC-адресе устройства и других, ранее введенных при настройке TP параметры.
Подключение оборудования к Wi-Fi-сети с WDS
К сети могут быть подключены устройства с модулем беспроводной связи: ноутбук, планшет, смартфон с поддержкой Wi-Fi. На компьютере в правой части строки задач (трее) находим символ Wi-Fi-соединения, нажимаем на него левой клавишей мыши. Открывается список действующих сетей. Среди них выбираем созданную пользователем, подсоединяемся к ней нажатием кнопки «Подключить». После ввода пароля сети к главному маршрутизатору убеждаемся, что девайс способен раздать «инет», если есть соединение с провайдером.
Проверка подключения устройств к Wi-Fi-репитеру TP
При включенном главном роутере и репитере надо проверить подсоединение беспроводных устройств именно к сети репитера, а не главного роутера. Удалившись на расстояние, где раньше прием был невозможен, включаем гаджет и проверяем соединения. Для подтверждения работы TP-ретранслятора заходим в его меню, в разделе «Беспроводной режим» выбираем пункт «Статистика беспроводного режима».
На новой странице в списке х устройств присутствует MAC-адрес нужного нам изделия. Если его нет, а интернет работает, значит, произошло подключение к основному роутеру. Необходимо еще раз проверить настройки репитера TP. В этой ситуации помогает отключение режима WPS в настройках обоих девайсов. При наличии адреса проверяемого гаджета в списке на значительном удалении от репитера делаем вывод, что его настройка произведена правильно.










Настройка VLC Player для просмотра IPTV: пошаговая инструкция
IPTV — это онлайн-телевидение, которое можно смотреть на сайтах или в специальных плеерах. Сегодня для этого мы будем использовать VLC Media Player.
VLC — самая распространённая и простая программа для просмотра IPTV. Она доступна на Android, Windows и других популярных платформах, и довольно прост в использовании.
В этой статье я расскажу, где загрузить плеер, как настроить его для комфортного просмотра и где брать m3u плейлисты.
Виды репитеров Wi-Fi
Существует 2 вида Wi-Fi-репитеров: активные и пассивные. Рассмотрим каждый из них в отдельности.
Активные репитеры
Под активными усилителями связи можно считать репитеры (ретрансляторы), а также точки доступа. Особенность таких ретрансляторов заключается в передачи сигнала во всех направлениях.
Что такое репитеры (ретрансляторы)
Wi-Fi-репитер — ретранслятор связи, основной целью которого является увеличение диапазона получаемого сигнала в отдельных участках. Такой репитер получает сигнал от основного источника связи и ретранслирует его дальше, за зону досягаемости главного роутера. Таким образом, ретранслятор будет полезен в тех случаях, когда мощность основного роутера недостаточна для покрытия связью всей территории, где необходима связь.
Wi-Fi-ретрансляторы используются преимущественно в частных и многоквартирных домах, поскольку для того чтобы покрыть связью какое-либо общественное место, необходима более мощная аппаратура. К таким приборам относятся точки доступа Wi-Fi.
Точка доступа Wi-Fi
Такой прибор является отдельным передатчиком связи, но его конфигурацию можно перенастроить и использовать в качестве ретранслятора основного источника. Таким образом, точка доступа Wi-Fi может работать, как отдельный источник связи и как ретранслятор.
Пассивные усилители сигнала
К пассивной аппаратуре относят антенны, которые получают и распространяют сигнал от маршрутизатора.
Как работают Wi-Fi антенны
Принцип их работы схож с обычными антеннами, установленными в маршрутизаторе. Разница между этими антеннами в том, что они способны как получать, так и распространять сигнал, что дает право называть их усилителями сигнала, а не простыми приемниками.
Netgear и функция повторителя:
Netgear — это ещё один производитель, который в своих беспроводных маршрутизаторах интергирует функцию репитера Вай-Фай. Правда тут тоже есть свои нюансы. 100% работа функционала гарантируется при условии использования только устройств этого производителя. Как эта фукнция будет работать с роутерами других производителей — неизвестно. Да и сам процесс настройки неслабо заморочен, на мой взгляд. У других вендоров это реализовано значительно проще.
Для настройки надо зайти в «Расширенный режим», раздел «Дополнительные настройки»->»Беспроводная ретрансляция»:
Ставим галочку «Включить функцию беспроводной ретрансляции», после чего станут доступны настройки ниже. На главном роутере, который раздаёт Вай-Фай, надо выбрать режим «Беспроводная базовая станция», а в поле «MAC-адрес 1 ретранслятора» прописать мак второго роутера (посмотреть его можно в наклейке на днище устройства). Так же, на базовой станции надо выставить статически используемый радиоканал.
Теперь на том устройстве, которое будет работать репитером выбираем режим «Беспроводной ретранслятор», прописываем IP-адрес (лучше в конце диапазона — 192.168.1.254, например) и прописываем MAC-адрес базовой станции.
Собственно всё. Единственное замечание — на роутере, который работает как повторитель WiFi, DHCP-сервер в настройках локальной сети надо отключить.