Как подключить и настроить модем мегафон
Современному человеку мало просто получить доступ в интернет — очень важно не быть привязанным проводами к рабочему месту. Как подключить Мегафон модем к ноутбуку, чтобы в сеть можно было выходить из любой точки на местности? А как использовать “свисток” совместно с роутером, чтобы раздать интернет на несколько устройств? Разберемся в этой статье.
Подключение и настройка
Это устройство не зря получило прозвище “свисток”: легкий, компактный, активируется модем Мегафон даже в первый раз за пару минут. Он обеспечивает выход в интернет на приличной (если позволяет сила сигнала) скорости. Работает с такой сим-картой, которая идет в комплекте (реже, в основном в ходе какой-нибудь акции) или приобретается отдельно.
Если вы решили приобрести это устройство, ознакомьтесь с актуальными тарифами для модема у Мегафон.
Как подключить к ноутбуку
Сначала нужно подготовить устройство к работе. Для этого снимите с него переднюю крышку и вставьте sim-карту в слот. Если есть флеш-карта — вставляем и ее (для нее есть свой слот). Теперь возвращаем крышку на место.

Как подключить Мегафон модем к ноутбуку:
- Вставляем “свисток” в USB-порт на устройстве.
- Системе компьютера потребуется несколько секунд на распознавание нового оборудования, после чего запустится установщик программы “Мегафон Интернет”,

- Следуйте подсказкам системы.

- Через несколько секунд процесс будет завершен, а программа запустится. На рабочем столе ноутбука и на панели задач появится соответствующий ярлык.

Далее программа будет запускаться автоматически каждый раз, когда вы подключите USB модем Мегафон к компьютеру. Вручную ее можно открыть как любую папку — двойным щелчком левой кнопкой мыши.
Обратите внимание! если установщик на ноутбуке не сработает автоматически, придется запустить процесс вручную. Для этого откройте “Мой компьютер”, в разделе “Устройства и диски” найдите зеленый значок, откройте его (как папку) и найдите внутри файл с названием AutoRun.exe. Чтобы установить Мегафон модем на ноутбуке и компьютере, запустите этот файл двойным щелчком левой кнопки мыши.

Для подключения интернета на компьютере, кроме модема, можно воспользоваться любым из тарифов для домашнего интернета от Мегафон.
Настройка после подключения
В большинстве случаев настройка 4g модема Мегафон на компьютере не требуется: программа, которая устанавливается при первом подключении, делает все необходимое за вас. Но есть параметры, которые можно отладить “под себя”.
Вот как настроить модем Мегафон вручную:
- Запускаем стандартную программу и проходимся по вкладкам.
- “Основные”. Здесь можно выставить параметры запуска, выбрать устройство по умолчанию (если на одном компьютере используется более одного подключения) и активировать проверку Pin-кода.

- “SMS-клиент”. Здесь — настройка приема и условия хранения входящих сообщений.
- “Профиль”. А вот тут, если вы не обладаете специальными знаниями, лучше в Мегафон настройки 3G модема не трогать.
- “Сеть”. В поле “Тип сети” выберите “Megafon Internet 4G (LTE)”. Если такого варианта нет, то “Только LTE” или “Только 4G+”.

Обратите внимание! Если скорость интернета низкая, а индикатор сети в окне программы показывает всего одну — две “палочки”, попробуйте переместить устройство ближе к окну или в место, где лучше “ловит” сеть 4G.
Сделать вы это сможете с помощью специального удлинителя — его можно купить в любом салоне связи. Один конец удлинителя вставляется в USB-разъем компьютера, к другому подключается “свисток” и подвешивается в нужном месте.

Обязательно посмотрите видео на эту тему:
Если ваш модем “не умеет” раздавать Wi-Fi, то для того, чтобы делиться интернетом с другими устройствами придется использовать роутер (маршрутизатор) в качестве точки доступа. Подойдет любая модель с USB-разъемом.

Как модем Мегафон подключить к роутеру на примере Keenetic 4G 3:
- Включаем роутер в сеть.
- Вставляем в его USB-разъем “свисток”.
- Заходим в настройки роутера. Для этого в поисковую строку браузера вводим комбинацию 192.168.1.1 или 192.168.0.1.
- В разделе “Интернет” переходим ко вкладке “Модем 3G/4G”.
- Ползунок под надписью “Internet (Auto)« сдвигаем в положение “Включить”.
- В “Приоритет подключения” должно стоять “Основное”.
- В “Расписание работы” — на ваше усмотрение.
- В “Проверка доступности интернета” (Пинг Чек) должно стоять “Автоматический”.
В роутерах других марок функционал может отличаться, но общий принцип работы с такими устройствами примерно одинаков.
Настройка модема через браузер
При использовании usb-интернета вместе с роутером, если не получается установить стандартную программу, можно применить управление через специальную страницу в браузере. Попасть в Мегафон в настройки модема можно тем же способом, что и в настройки роутера, только комбинация цифр отличается. Для Huawei это будет 172.16.0.1, а для других ищем номер так:
- Заходим в настройки роутера.
- Открываем вкладку “Системный монитор” (раздел “Основное”).
- В блоке “Интернет” кликаем на “Подробнее о соединении”.
- Ищем в списке “Шлюз” и копируем цифры, которые находятся напротив этого слова.
- Создаем новую вкладку в браузере, в поисковую строку вставляем скопированные цифры и жмем на Enter.
Как видите, настроить роутер вам не составит никакого труда, как только вы это сделаете, пользование интернетом будет простым и приятным

Как подключить модем Мегафон к ноутбуку — инструкция
Беспроводной модем от компании «Мегафон» представляет собой портативное устройство, предназначенное для повседневного использования при обязательном условии наличия покрытия сети.
Благодаря ему можно получить максимально быстрый и простой способ подключения к высокоскоростному интернету на любом устройстве пользователя.
На сегодняшний день подавляющее количество модемов работают в «3G» и «4G» стандартах, что позволяет с комфортом бороздить просторы интернета.

Как подключить модем Мегафон к ноутбуку
Подключение к ноутбуку или персональному компьютеру
Методы подключения к лэптопу и стационарному компьютеру не имеют отличий, и для того, чтобы осуществить правильное и главное успешное подключение, пользователю потребуется:

-
Подключить устройство к разъему «USB» и подождать некоторое время, пока используемый портативный компьютер не определит его. В некоторых случаях процесс установки может протекать самостоятельно, без необходимости пользователя вмешиваться в данный процесс.
Подключаем устройство к разъему «USB»
Запускаем процесс «Megafon Modem»
Принимаем условия лицензионного соглашения нажатием «Принимаю»
Выбираем путь сохранения файла

Снимаем галочку с установки приложения «МультиФон»

Примечание! Для того, чтобы обеспечить экономию трафика, рекомендуется отключать используемый модем на то время, пока ПК или лэптоп не используются.
Настройка при помощи стандартных средств операционной системы
Не все пользователи предпочитают использовать программу от компании «Мегафон» для настройки подключения и работы модема. Само приложение можно с легкостью заменить стандартными программами ОС:

-
Открываем «Пуск» и переходим к «Панель управления».
Открываем «Пуск» и переходим к «Панель управления»
Открываем «Сеть и интернет»
Нажимаем на «Установка подключения…»
Указываем тип соединения — Коммутируемое соединение
Вписываем номер дозвона, наименование подключения, создаем и сохраняем данную точку доступа
Переходим к «Безопасность» и активируем значение «Протокол проверки… (CHAP)»
Самостоятельное подключение модема к планшету «Android»
Перед тем, как провести подключение модема к планшету, необходимо провести предварительную настройку устройства для доступа к интернету. Пользователю необходимо перевести устройство в режим «только модем» и для этого нужно:
- Для начала производим подключение модема к ПК или ноутбуку через «USB».
- Открываем «Пуск» и находим иконку «Компьютер». Жмем правой кнопкой контроллера по ней и переходим в «Свойства».
Открываем «Диспетчер устройств»
Выбираем «Модемы» и переходим в «Свойства»
Нажимаем на «Модем» и сохраняем имеющиеся данные
Загружаем и устанавливаем программу «HyperTerminal»
Прописываем всю информацию, которая была сохранена ранее
Пишем текст запущенном окне программы
Производим подключение настроенного устройства к планшету
- На самом планшете запускаем «Настройки» и переходим к «Передача данных». В данном подпункте нужно зайти в «Мобильный трафик» и запустить его.
Запускаем «Настройки» и переходим к «Передача данных»
Заходим в «Мобильный трафик» и запускаем его
Переходим в «Дополнительные настройки» и выбираем «Точка доступа APN»
Примечание! На различных версиях ОС «Android» расположение настроек может отличаться. Рекомендуем проводить полный и тщательный поиск необходимых параметров по всем возможным критериям в приложении «Настройки».
Производим подключение модема к роутеру
Одним из самых популярных производителей маршрутизаторов считается компания «TP-Link», поэтому особенно актуальным остается вопрос о подключении модемов «Мегафон» к устройствам этой компании. Чтобы пользователь добился успехов в этом процессе, следует:
- Запускаем сам маршрутизатор и в специальный «USB» разъем подключаем к нему модем.
- Проводим сопряжение компьютера и роутера.
Запускаем маршрутизатор и в специальный «USB» разъем подключаем к нему модем
Выставляем значение «3G4G Only»
Открываем «3G4G» и расставляем приоритеты
Меняем и сохраняем параметры
Основные проблемы с подключением
Нередко пользователи сталкиваются с ошибками, во время подключения собственных модемов к различным устройствам. К примеру, если проблема возникает при подключении к планшету, то скорее всего потребуется перевести модем в режим «Только модем». Для этого воспользуйтесь инструкцией, приведенной выше.
Еще одной актуальной проблемой может быть блокировка модема. Дело в том, что для данного устройства от компании «Мегафон» подойдут для использования только одноименные СИМ-карты.
Поэтому, если Вы используете карту иной компании, то работоспособность ее будет равна нулю.
Чтобы исправить это, необходимо загрузить и инсталлировать с верифицированного сайта программу «Inspire Your Device», после чего следовать указаниям в рабочей области приложения.
Видео — Как установить модем Мегафон
Как подключить и настроить модем Мегафон на ноутбуке, планшете и компьютере?
Большой спрос на беспроводные модемы Wi-Fi обусловили наличие различных проблем с подключением интернета. Сегодня рассмотрению подвергнется настройка модема Мегафон, так как он является одним из самых популярных операторов.
В ассортименте производителя предоставляются стандартные 3G модемы, а также всё большую популярность приобретают LTE (4G) варианты.
Отметим, что подключение к сети через Мегафон, независимо от устройства, не должно вызывать трудностей, достаточно иметь минимальные навыки владения компьютером и следовать инструкции.

Как подключить модем Мегафон к ноутбуку?
Подключение модема Мегафон к ноутбуку имеет весьма стандартный вид, практически идентичный стационарному ПК. Первым делом необходимо запустить ноутбук и оставить его до момента, когда система будет полностью загружена. Когда устройства подготовлены, можно переходить к установке:
- Соедините ноутбук и модем через разъём USB;
- Ноутбук должен показать соответствующее уведомление об установке драйверов. Затем автоматически запустится программа для использования интернета от Мегафон. Нужно дождаться, пока оба действия будут выполнены, обычно всё это происходит в течение 1 минуты;
- Необходимо перейти Пуск — Панель управления – Система;
- Далее выбрать «Диспетчер устройств» и определить правильно ли установился модем. Если присутствуют сбои, то рядом с наименованием устройства будет показан восклицательный знак;
- Необходимо запустить программу «Мегафон интернет» и ожидать, пока произойдет синхронизация и настройка сети. О результате выполнения действий свидетельствует индикатор на модеме, а также соответствующая иконка в приложении;

- На этом процедура установки окончена, можно заходить в сеть.
Подключение к планшету
В случае с планшетом вопрос, как настроить модем Мегафон, обладает более сложным решением, но выполнить это вполне возможно, если у устройства есть необходимая поддержка.

Самый простой вариант подключения, когда присутствует встроенная поддержка модемов. Тогда достаточно использовать OTG-шнур и соединить оба устройства. После процедуры идентификации необходимо указать вручную точку доступа (место расположения настроек отличается, но обычно в разделе «Сеть»). После описанных действий можно использовать сеть.
Как раздать интернет с телефона iOS, Android и Windows Phone?
Не видит модем Мегафон на планшете, что делать?
Если Мегафон модем не подключается, придется использовать дополнительные приложения. Это более сложный вариант, который затрудняется тем, что планшет не поддерживает модем, но выход в ситуации есть.
Необходимо вручную указать тип поведения с устройством, ведь изначально он будет распознавать его как обычный накопитель для хранения данных, соответственно выход в сеть будет недоступен. Для правильной работы необходимо указать режим «только модем».
Для выполнения процедуры потребуется сторонняя программа 3GSW. Таким образом синхронизируем модем и в приложении задаём упомянутый режим.
Не всегда подобный трюк срабатывает, если ничего не вышло, можно использовать другую утилиту Hyper Terminal. Принцип манипуляций с ней следующий:
- Загрузить программу;
- Установить на ПК и ожидать идентификации устройства;

- В диспетчере устройства необходимо найти модем и выбрать его свойства. Обратить внимание необходимо на код порта и его пропускную способность;
- Запустить приложение и указать в нём полученные только что данные;
- Дальше ввести код «ate1», а затем «at^u2diag=0», оба действия должны заканчиваться ответом Ок;

- Отсоединить модем от ПК и вставить в планшет.
Запуск этого устройства невозможен код 10
В обычной ситуации после настройки придется только ввести точку доступа, но так как здесь подобного раздела нет, придется использовать ещё одну утилиту PPP Widget. В ней необходимо указать данные для авторизации, номер для дозвона к сети и APN. Только сейчас можно войти в сеть.
Важно отметить, что PPP Widget требует root-доступа на устройстве. Процесс получения отличается в зависимости от модели, скорее всего вы сможете найти подходящий вариант здесь.
Как проверить Мегафон модем на ПК?
Компьютер модем Мегафон воспринимает точно также, как и ноутбук и значительной разницы в процессе установки нет.
Здесь только стоит отметить, что не всегда всё проходит гладко и с первого раза устанавливаются драйвера.
Если после выполнения описанной в первом пункте процедуры интернета все равно нет, а «Диспетчер устройств» содержит неправильно установленные компоненты, придется выполнить манипуляции с ним.

Самый простой способ – через правую кнопку удалить устройство, перезагрузить ПК, предварительно отсоединив модем и снова его подключить.
Если это не сработало, стоит удалить битое устройство из диспетчера и перейти на сайт производителя, где находятся официальные драйвера, их и нужно установить. Вероятно, придется прошить модем, но обычно в этом нет необходимости.
Как подключить Wi-Fi на Windows 10?
Как разлочить модем Мегафон?
Разлочка модема Мегафон подразумевает снятие ограничений на использование SIM-карт только оригинального оператора. После процедуры в устройство можно будет вставлять другие карты, и они будут работать.
Чтобы снять подобное ограничение необходимо ввести специальный ключ. Его можно получить при помощи программ и сервисов, только необходимо с обратной стороны модема переписать IMEI код. Один из вариантов разлочки – это программа Inspire Your Device, которую можно получить на сайте https://www.inspire-device.com/ru-RU/unlock.aspx.

Теперь использование модема Мегафон должно доставлять удовольствие благодаря высокой скорости и простоте применения, ведь трудности с подключением остались в прошлом.
Если у Вас остались вопросы по теме «Как подключить и настроить модем Мегафон на ноутбуке, планшете и компьютере?», то можете задать их в х
Как настроить Интернет Мегафона на компьютере?
Телекоммуникационная компания «Мегафон» предоставляет доступ к Интернету огромному количеству пользователей.
Не все из них представляют, как настроить модем при работе на компьютере или ноутбуке.
Сделать это можно наиболее удобным способом, воспользовавшись стандартными инструментами Windows или установив программу провайдера. Отдельного внимания заслуживает изменение конфигурации роутера.
Через Windows
Многие пользователи не очень любят устанавливать на свой компьютер лишнее программное обеспечение. И это делать необязательно. В операционной системе Windows уже есть утилиты, с помощью которых удастся настроить модем Мегафона и подключить его к Интернету.
Все действия выполняются в определенной последовательности:
- Сетевое устройство вставляется в USB-разъем компьютера. После его нахождения системой обычно раздается соответствующий сигнал. Далее следует пройти в Панель управления и раздел «Сеть и Интернет». Появится окно с параметрами и состоянием подключения.

- Теперь необходимо при помощи полосы прокрутки, находящейся справа, переместиться в самый низ. Здесь есть список, пункты которого выделены голубым цветом. Кликнуть нужно по ссылке «Центр управления сетями и общим доступом», после чего появится другое окно.

- Здесь отражаются активные подключения. Требуется кликнуть по пункту «Создание и настройка нового подключения или сети». Будет предложено четыре варианта, выбирать из которых следует тот, что находится в самом верху.

- После этого осуществляется переход в окошко с указанием доступных подключений. Нужно выбрать вариант с коммутируемым соединением, предполагающий использование модема.

- Открывается окно, где предлагается ввести информацию поставщика услуг. В случае с Мегафоном пишется только номер дозвона *99#. Поля с именем пользователя и паролем можно оставить пустыми. Не помешает ввести внятное название соединения.

- После клика по кнопке «Создать» должно появиться сообщение о том, что подключение готово к использованию. Это окошко можно закрыть, затем войти в Интернет.

Внимание: при подключении планшетов и смартфонов к сетям Wi-Fi часто возникает ошибка аутентификации. Существуют определенные способы решения этой распространенной проблемы.
Через программу Мегафона
Наиболее простой способ – установка программного обеспечения, прилагаемого с модемом. Для доступа к Интернету каждый раз будет запускаться программа Мегафона, в правом углу которой находится кнопка «Подключиться». Достаточно кликнуть по ней, чтобы установить соединение. Сверху можно выбрать тип доступа – 3G или 4G.
Порядок действий:
- Модем подключается к свободному USB-разъему. Через какое-то время должен начаться автозапуск.
- Требуется дать разрешение на установку программного обеспечения и выбрать место на диске для размещения файлов программы.
- Необходимо дождаться завершения инсталляции и перезагрузить компьютер. Чтобы войти в интерфейс программы Мегафона, нужно кликнуть по иконке на рабочем столе.
Важно: в современных устройствах связи применяются разные SIM-карты – нано-сим и микро-сим. Они отличаются размерами, но при этом величина самого чипа у них одинаковая.
Настройка роутера с модемом от Мегафона
Чтобы подключиться к маршрутизатору, нужно лишь нажать на нем клавишу WPS, после чего ввести на ноутбуке, смартфоне или другом сетевом устройстве пароль «12345678». Доступ к Интернету получен. Однако может потребоваться настроить роутер под свои нужды. Для этого запускается обычный веб-браузер, в адресной строке которого вводится «http://192.168.10.1».
Доступны следующие пункты:
- В разделе «Настройки локальной сети» регулируются параметры DHCP-сервера. Задается определенный диапазон адресов. Сервер при желании можно полностью отключить.
- В подменю «Конфигурация мобильной сети» доступен выбор лишь между сетями 3G и 4G. Остальные поля редактировать нельзя.
- Во вкладке «Настройка Wi-Fi» изменяется конфигурация беспроводной сети. В поле «SSID» вводится ее название. Можно отключить вещание сети, тогда она не будет отражаться у других пользователей. Доступны и многие другие настройки, в том числе и режим шифрования.
- В разделе «Управление» задается пароль для входа в панель с настройками роутера. Там же есть очень важный пункт меню «Резервирование/Восстановление». С его помощью создается файл с текущей конфигурацией, который можно при необходимости загрузить в профиль.
Интересно: у пользователей Windows есть возможность повернуть экран на ноутбуке или компьютере. Это может пригодиться тем, кто работает с графическими элементами, занимается распознаванием текста и так далее.
Подводим итоги
Настроить модем Мегафона, а также изменить конфигурацию роутера способен каждый пользователь в домашних условиях. Для этого какие-то специальные знания не нужны. Достаточно лишь быть уверенным пользователем операционной системы Windows и знать некоторые нюансы. Самый простой вариант – воспользоваться стандартной программой для подключения и настройки модема.
Мы рады, что смогли помочь Вам в решении проблемы. Опишите, что у вас не получилось. Наши специалисты постараются ответить максимально быстро.ДА НЕТ
Как настроить модем Мегафон на компьютере — 3G, 4G, LTE
Беспроводные модемы от МегаФона обеспечивают мобильный доступ в интернет. Но после покупки устройства у многих появляется вопрос – как настроить 3G или 4G-модем от МегаФона на компьютере или ноутбуке? В наших статьях мы также обсуждали все способы ускорить модем Мегафон, если скорость доступа к сети не соответствует каким-либо нормам.
В большинстве случаев никакой настройки не нужно. Но некоторым пользователям не по душе стандартные способы подключения и настройки модемов. Поэтому мы решили составить подробный обзор, в котором мы расскажем, как правильно настроить 3G-модем от МегаФона E173 и ему подобные. Также будет рассмотрена и настройка роутеров.
Как настроить модем через программу МегаФон
Для того чтобы настроить модем МегаФона на компьютере, мы будем использовать программное обеспечение, «вшитое» в модем.
Процесс настройки производится в несколько шагов:
- Подключаем устройство к свободному USB-порту;
- Дожидаемся срабатывания автозапуска;
- Осуществляем установку встроенного программного обеспечения «MegaFon Internet»;
- Ожидаем автоматической установки драйверов;
- Запускаем программу, ожидаем определения модема;
- Нажимаем на кнопку «Подключить» и выходим в сеть.
То есть, ничего сложного здесь нет – установка и настройка выполняются в автоматическом режиме.

Одновременно с этим в программе прописывается стандартный профиль для организации доступа в интернет через сети МегаФона. Здесь же мы можем прописать какие-либо другие профили, например, для доступа к сети с фиксированным IP-адресом (меняется наименование точки доступа). О том, как прошить модем МегаФон под все симки, вы можете узнать из статьи, размещенной на страницах нашего сайта.
Помимо «MegaFon Internet», отдельные виды модемов поставляются с приложением «MegaFon Connection Manager». Это новейшее программное обеспечение для последних моделей. Его функции:
- Управление соединением;
- Просмотр статистики;
- Управление счётом;
- Настройка модема;
- Доступ к игровым, развлекательным и сервисным службам МегаФона;
- Отправка и приём SMS-сообщений;
- Управление раздачей интернета для модемов с функцией Wi-Fi.
Приложение устанавливается и настраивается автоматически.

Настройка модема стандартными средствами Windows
Как уже говорилось, некоторым пользователям не нравится стандартная программа «MegaFon Internet». Поэтому мы можем избавиться от неё и прописать ручные настройки для доступа в сеть. Для этого нужно пройти в Панель управления – Центр управления сетями и общим доступом и выбрать пункт Установка подключения или сети.
Далее выбираем подключение к интернету, а в качестве типа соединения указываем коммутируемое соединение. Следующий этап – указание настроек соединения. Здесь мы указываем стандартный номер дозвона *99# и имя подключения. Заполнять поля «Имя» и «Пароль» не нужно, так как МегаФон их не запрашивает.
После того как соединение будет создано, следует зайти в его свойства и снять галочку «Запрашивать имя, пароль, сертификат и т. д.
», на вкладке «Безопасность» устанавливаем галочку «Протокол проверки (CHAP)». После этого жмём ОК и завершаем настройки.
Устанавливать строку инициализации модема не нужно, так как она уже прописана в самом модеме. Поэтому мы смело жмём на кнопку подключения и выходим в сеть.
Некоторые современные модели модемов не требуют установки и настройки. Они автоматически подключаются к сети сразу же после подключения к USB-порту.
Настройка роутера для работы с модемом
Как настроить USB-модем МегаФон на компьютере – мы уже разобрались. Давайте теперь обсудим ситуацию, когда нам нужно настроить модем, подключённый к роутеру.
Здесь мы должны понимать, что для создания такой связки нужен роутер, корректно работающий с беспроводными модемами.
Процесс настройки роутера достаточно прост – подключаем модем к USB-порту роутера и отправляем его в перезагрузку.
Далее заходим в административную панель и выбираем пункт настройки соединения. Как правило, этот пункт вынесен в отдельную строку в общем меню. Также во многих роутерах имеется уже встроенная поддержка автоматических настроек по созданию подключения к тем или иным сотовым сетям, в том числе и к МегаФону. Если никаких автоматических настроек нет, прописываем данные вручную:
- Точка доступа – internet;
- Номер дозвона — *99#;
- Имя пользователя – пусто;
- Пароль – пусто;
- Имя соединения – произвольное.
При необходимости устанавливаем галочку автоматического установления соединения (крайне рекомендуется, чтобы не заходить каждый раз в настройки роутера). Как только все данные будут прописаны, отправляем роутер на перезагрузку и дожидаемся установки соединения с сетью интернет – об этом нам сообщит соответствующий индикатор.
Напомним, что на нашем сайте есть обзор, в котором обсуждается настройка мобильного интернета МегаФон для различных устройств, в том числе и для модема.
Как настроить модем МегаФон на компьютере?

USB-модемы от компании «МегаФон», имеют значительную популярность среди ее абонентов. Такое устройство позволяет подключаться к высокоскоростному интернету стандартов 3G и 4G практически в любом месте по всей стране: зона покрытия интернета 4G у оператора, к примеру, составляет 83 региона России. Пользователи, впервые работающие с устройствами такого формата, не всегда имеют представление о том, как установить на свой компьютер модем МегаФон.
Подключение к стационарным ПК и ноутбукам
На самом деле, в вопросе, как настроить модем МегаФон на ноутбуке совершенно нет сложностей. Подключение модема МегаФон на компьютер или ноутбук не потребует наличия каких-либо технических умений и навыков, с такой задачей легко разберется даже не самый опытный пользователь.
Итак, пользователи, которые приобрели для использования на ноутбуке модем МегаФон, могут подключить его, соблюдая следующую последовательность действий:
- Включить ноутбук, дождаться загрузки установленной на нем ОС и всех программ. (Здесь речь идет о подключении МегаФон модемов на ноутбуки с установленной Windows 7, для других операционных систем порядок действий может незначительно отличаться)
- Подключить в любой из свободных рабочих USB-портов на ноутбуке свой модем МегаФон. Подключение в такой ситуации, по сути ничем не отличается от подключения простой USB-флешки.
- При исправной работе устройства, после его включения на ноутбук начнется установка Модема МегаФон, а именно – его программного обеспечения, которое необходимо для управления работой устройства. Управление осуществляется с помощью программы «МегаФон Интернет».
- После окончания установки ПО, пользователь увидит соответствующее диалоговое окно, предлагающее перезагрузить устройство, для корректного завершения процесса установки. При этом не забудьте сохранить все необходимые открытые файлы и документы.
- После перезагрузки ноутбука необходимо открыть «Диспетчер устройств» и удостовериться в появлении там в разделе «Модемы и маршрутизаторы» только что подключенного модема. Если ваше устройство появилось в списке, то можно считать, что подключение МегаФон интернет модема прошло успешно.
- Нажать на появившийся ярлык «МегаФон Интернет». Во время загрузки программы, оборудование регистрируется в сети. В успешности процесса можно убедиться при изменении состояния светового индикатора на корпусе модема, с красного цвета на зеленый. В окне программы появляется индикатор уровня сигнала 3G сети.
- Открыть новую вкладку в любом из установленных на ноутбуке интернет-браузеров, и попробовать зайти на любую интернет-страницу. При соблюдении всех предыдущих условий, страница откроется через несколько секунд.
Для того, чтобы включать модем МегаФон в ноутбук, у пользователя нет необходимости самостоятельно искать драйверы или устанавливать их с самого модема. При первом включении приложения «МегаФон Интернет» происходит поиск и установка всех дополнительных драйверов в автоматическом режиме, без участия пользователя в установочном процессе.
Подключение к планшетам на ОС Андроид
Доступ к модему МегаФона с планшетов устанавливается сложнее, чем к ПК, для создания такого подключения пользователю придется потрудиться.
Если пользователю не обязательно нужно само соединение двух, а важно получить доступ к сети на планшете то можно сделать это не отключая модем от ноутбука, с помощью создания точки доступа, и присоединения к ней на своем Android-планшете по сети Wi-Fi. Таким образом, пользователь получает одновременный доступ к сети с двух устройств сразу, а при желании — даже большего количества.
А вот если доступ к сети необходим именно с Андроид-планшета, при его отключении от ноутбука (например, при необходимости уйти куда-либо, взяв с собой планшет), то подключать модем необходимо непосредственно к самому Android-планшету.
Сложность создания такого подключения в первую очередь зависит от технологических возможностей планшета. Речь идет о наличии у устройства поддержки подключения к нему внешних модемов. Если такая возможность у планшета есть, то соединить его с модемом возможно при использовании специального кабеля, формата OTG.
Он продается в любом магазине электроники или точке продаж салонов связи.
В этой ситуации, установка напоминает аналогичное действие с ноутбуком – планшет после подключения автоматически синхронизируется с модемом, на него устанавливаются необходимые драйвера, и после перезагрузки устройства возможно осуществлять вход в сеть.
А вот в ситуации, когда планшет не обладает технологической функцией подключения внешних модемов, то тут пользователю придется искать варианты.
Иногда, соединить устройства и синхронизировать их работу не удается по той причине, что первоначально, при подключении модема, он распознается как виртуальный оптический диск, на котором расположено ПО и драйвера, устанавливаемые на компьютер.
На планшеты естественно не устанавливаются оптические дисковые носители, поэтому логично, что устройство просто не может определить подключенный к нему модем. Для планшета модем остается неизвестным оборудованием, ассоциаций с которым в системе просто нет.
Задача пользователя в этой ситуации – сделать так, чтобы модем, подключаемый к планшету распознавался именно в качестве модема. Сделать это возможно при использовании компьютерной программы 3GSW следующим образом:
- Установить 3GSW на ПК
- Вставить модем в USB на ПК
- Включить программу, указать на подключенный модем из выпадающего списка устройств
- Установить для устройства режим «Только модем». Сохранить изменения.
- Закрыть приложение, извлечь модем с помощью безопасного извлечения.
- Соединить модем с планшетом
Некоторые планшеты также ошибочно распознают подключенный модем в качестве flash-накопитель. Система принимает модем за обычную флеш-карту. Из этой ситуации так же есть выход – использование программы под названием HyperTerminal:
- Установите программу на ноутбук или стационарный ПК.
- Подключите модем к компьютеру стандартным способом, описанным в статье выше.
- Откройте «Диспетчер устройств», найдите новое устройство в разделе «модемы и маршрутизаторы».
- Запомните или запишите следующие данные о новом подключенном оборудовании: номер порта, скорость соединения.
- Откройте установленную программу HyperTerminal. В настройках нового соединения укажите любое имя для нового подключения, а также информацию из прошлого пункта – номер порта модема и скорость соединения.
- В следующем появившемся диалоговом окне необходимо ввести две команды: «ate1» и «at u2diag=0».
- Закройте программу, извлеките модем из USB и соедините его с вашим планшетом.
Если модем до этого распознавался планшетом, как стандартный flash-накопитель, вместо обнаружения именно подключенного устройства для работы с Интернет-подключением, то данный способ должен помочь устранить проблему, и после подключения соединение успешно устанавливается автоматически.
Также, в зависимости от конкретного производителя и марки имеющегося, он может не поддерживать автоматическую установку настроек подключения модема. В этой ситуации уже на сам планшет нужно установить специальную утилиту «PPP Widget» (распространяется бесплатно через PlayMarket).
Важно, что для ее установки и корректной работы обязательно нужно иметь на устройстве Root-права администратора. В зависимости от планшета, получить их возможно различными способами.
Однако, к получению Root-прав стоит отнестись с осторожностью, ведь это может привести к потере данных на планшете и его флеш-карте или даже вовсе его выходу из строя. Более подробно можно узнать из инструкции к планшету, на сайте производителя или в иных источниках (на специальных форумах).
В установленной на планшет программе нужно вручную прописать необходимые настройки нового подключения (номер дозвона, логин, пароль и APN).
Использование одного из данных способов или их комбинации (в зависимости от причины невозможности подключения) должно помочь в вопросе как подключить через модем МегаФон 3G или 4G интернет на планшет.
Подключение модема МегаФон к роутеру
Создание подключения модема к роутеру, как и в предыдущем случае зависит от технических характеристик имеющегося роутера.
Если устройство не поддерживает подключение USB-модемов в целом, то создать подключение никак не удастся.
Некоторые роутеры частично поддерживают создание подключения с USB-модемами, работая с определенными их моделями. Такую информацию можно уточнить на сайте производителя роутера.
Если же устройство поддерживает соединение с USB-модемами, то для создания связи достаточно соединить модем и роутер с помощью USB-кабеля. Подойдет любой кабель, идущий в комплекте с любым мобильным устройством или планшетом.
В зависимости от модели роутера, возможно применение ручной настройки. Для этого необходимо создать новое подключение и вручную установить следующие параметры:
- Имя соединения – любое
- Точка доступа APN – internet;
- Номер — *99#;
- Логин и пароль – оставить незаполненными.
Некоторые современные роутеры уже имеют в памяти профили для наиболее крупных и популярных среди пользователей российских операторов связи. В данной ситуации, при создании соединения просто необходимо выбрать из выпадающего списка профиль «МегаФон», после чего сохранить изменения и сразу же можно осуществлять доступ к сети Интернет с использованием модема
Несколько способов настроить модем от Мегафона

При установке модема для работы на компьютере нужно обратить внимание на несколько особенностей. Нередко возникают трудности с подключением и активацией.
Как установить драйвер и настроить программное обеспечение
Модем является средством к получению мобильного интернета на компьютере. По внешнему виду модем напоминает небольшую коробку. Так как в модем уже установлено нужное программное обеспечение, установка осуществляется автоматически. Пошаговые действия в настройке обеспечения таковы:
- Первое: для начала следует вставить функционирующую сим-карту в нужный разъём. Для этого стоит залезть под корпус самого модема. Следует сместить крышку. После этого вы должны будете увидеть панель с нужным вам разъёмом. Разъём изначально сделан под форму и размер сим-карты. Для помощи пользователя, вместе с модемом прилагается инструкция, в которой рассказывается про шаги подключения, а также имеются иллюстрации. Сдвиньте крышку обратно.
- Второе: на вашем компьютере должно быть множество разъёмов. Найдите свободное гнездо и подсоедините ваше устройство.
- Третье: система компьютера начнёт различать модем. Подождите. Через некоторое время запуск произойдёт автоматически
Как настроить обеспечение
После соединения модема с компьютером следует установить драйвера. Вот как это сделать:
— На экране должно появиться меню, используемое для активации.
— Установите нужный вам путь, по которому будет происходить сохранение файлов. Затем запускайте.
— После подтверждения запуска следует загрузочный процесс.
— Когда загрузка завершится необходимо перезапустить компьютер, чтобы все изменённые процессы начали работать.
— После проделанной работы, на рабочем столе появится ярлык. Откройте его. — Вы увидите основное меню модема. Запустите подключение к сети.
В случае того, если драйвера отказываются устанавливаться автоматически, осуществите установку собственноручно. Как показывает практика, при таких обстоятельствах оборудование не может распознать устройство. Есть способ это исправить:
— Отыщите на своём компьютере такой раздел как панель управления. Откройте, когда найдёте.
— Перед вами отобразится большой перечень, в котором вы должны отыскать и кликнуть на диспетчер устройств.
— При условии, когда компьютер всё-таки не может распознать модем, он будет обозначаться вопросительным знаком.
— Используйте ПКМ, далее выберите пункт, который отвечает за установку нужных драйверов самому, без помощи автоматической системы.
— Обозначьте местоположение требуемого программного обеспечения.
— Сразу после того, как вы проделаете все действия, вновь перезапустите систему. После перезагрузки попробуйте ещё раз подключиться.
Но модем без активации не будет работать. Для этого сделайте следующее:
— Перед началом работы необходимо пройти регистрацию. При первом подключении к сети, система сама укажет вам на нужную страницу.
— Вы должны вписать свои данные, такие как:
Ваше ФИО, персональные паспортные данные; необходимо вписать дату рождения и код PUK.
После этого вы должны подтвердить вписанные данные.
Бывает, что работа не начинается и после того, как вы всё это проделаете. Тогда вам требуется настроить свой личный кабинет, так называемый профиль, который располагается в приложении вашего модема. Это делается следующим образом:
— Зайдите в настройки модема, находясь в основном меню.
— Вы увидите раздел «профиль». Щёлкните на него.
— Сразу появится новое меню. Находясь в данном меню впишите сведения о вашей точке доступа.
— Во вкладке типа АПН укажите тип, наименование которого – статический.
— Далее вы должны увидеть раздел аутентификации. В нём необходимо вписать следующий номер для доступа в сеть – «*99#».
Если вам требуется сеть для переписки с помощью СМС, впишите номер центра SMS. Если вы не знаете о том, какой он, то можете уточнить у провайдера.
Способ настройки модема с помощью средств операционной системы Windows
Стандартное приложение доступа является не лучшим решением для компьютеров со слабой мощностью. Так как оно затрачивает достаточно много энергии. Вы можете, благодаря инструментам ОС, сами настроить доступ к сети..
— В панели управления вы можете видеть раздел, в котором находятся сетевые подключения.
— Нажмите на пункт, который предназначен для того, чтобы активировать новое подключение.
— Далее в только что открывшемся окне выберите пункт подключения к интернету.
— После проделанной операции кликнете на установку подключения вручную.
— Кликните на простой модем и дайте ему любое название.
— Далее необходимо установить основной для большого количества операторов телефонный номер. Он выглядит так — *99#
— В графе с именем и паролем впишите «gdata».
После всех вышеперечисленных действий настройка модема объявляется завершенной. Далее остаётся только подключиться к сети.
Маршрутизатор и как подключить к нему модем
Большинство современных роутеров производятся с определённым разъёмом USB. В данный разъём производится подключение модема от Мегафона. Для наиболее правильной работы модема необходимо наличие маршрутизатора. Для настройки данной работы следует выполнить следующие инструкции:
— Присоедините модем к вашему оборудованию. После этого следует его перезагрузить.
— Зайдите в браузер и вбейте в поисковую строку 192.168.10.1. С помощью этого вы сможете выполнить вход в административную панель роутера.
— Найдите настройки 3G и 4G соединения.
— В некоторых современных устройствах присутствует автоматическое выставление настроек. Если в вашем устройстве такого нет, введите нужные вам параметры сами. — Точке доступа необходимо дать наименование – «Internet». Телефонным номером является «*99#». Это основные поля, которые обязательны к заполнению, в отличие от остальных.
— Конечно, не забудьте произвести перезагрузку оборудования, чтобы настройки вошли в силу.
Что нужно делать чтобы добиться максимального уровня скорости
Обычно провайдер обещает высокую скорость, но та, что вы получили, не очень с ней совпадает. Зачастую в этом виноват не оператор, так как на скорость влияет большое количество причин. Например:
— Внешняя среда и погодные явления, такие как дождь, метель, грозы и так далее.
— Так же влияет и большое скопление базовых станций Мегафона, находящихся вокруг приемника.
— Время суток. Так как днём сеть наиболее загружена множеством пользователей. Ночью сетевые ресурсы потребляются меньше, так как активных пользователей становится меньше.
— Провайдер может ввести ограничение, если вы не успели погасить задолженность.
Вот перечень нескольких правил, которые улучшат передачу данных и скорость:
— Пользуйтесь интернетом в позднее время, так как нагрузки на сеть производится меньше.
— Постарайтесь отключить энергозатратные и затрагиваемые мобильный трафик приложения на устройстве.
— Попробуйте переместиться поближе к окну. Лучше всего будет направить приемник ориентировочно в направлении наиболее близкой вышки.
— Используйте переходник между разъёмом и модемом. Приемник лучше расположить повыше.
При соблюдении данных правил скорость возрастёт в разы.
Ошибки и наиболее часто задаваемые вопросы
Есть несколько ошибок, которые могут препятствовать выходу в сеть. Вот одни из них:
— Возможно, ваша сим-карта неисправна. Бывает, что карта находится в блокировке.
— Неисправность модема или неправильное расположение сим-карты.
— Задолженность на счету или нехватка денежных средств.
— Неисправность разъёма USB на компьютере.
— Местонахождение вне зоны действия сети.
— Допущены ошибки в активизации оборудования.
— Ошибки, допущенные при ручной настройке и установке программного обеспечения и драйверов.
Все вопросы могут найти свои ответы, а ошибки найти решение в любом отделении Мегафон. Также можете сделать звонок в сервис поддержки абонентов по номеру 0500.
Если вы хотите пользоваться мобильным интернетом с компьютера, то вы должны настроить 3g либо 4g модемы от Мегафона.
Как настроить модем МегаФон на компьютере?
Беспроводные модемы от МегаФона обеспечивают мобильный доступ в интернет. Но после покупки устройства у многих появляется вопрос – как настроить 3G или 4G-модем от МегаФона на компьютере или ноутбуке? В наших статьях мы также обсуждали все способы ускорить модем Мегафон, если скорость доступа к сети не соответствует каким-либо нормам.
В большинстве случаев никакой настройки не нужно. Но некоторым пользователям не по душе стандартные способы подключения и настройки модемов. Поэтому мы решили составить подробный обзор, в котором мы расскажем, как правильно настроить 3G-модем от МегаФона E173 и ему подобные. Также будет рассмотрена и настройка роутеров.
Как настроить модем через программу МегаФон
Для того чтобы настроить модем МегаФона на компьютере, мы будем использовать программное обеспечение, «вшитое» в модем.
Процесс настройки производится в несколько шагов:
- Подключаем устройство к свободному USB-порту;
- Дожидаемся срабатывания автозапуска;
- Осуществляем установку встроенного программного обеспечения «MegaFon Internet»;
- Ожидаем автоматической установки драйверов;
- Запускаем программу, ожидаем определения модема;
- Нажимаем на кнопку «Подключить» и выходим в сеть.
То есть, ничего сложного здесь нет – установка и настройка выполняются в автоматическом режиме.
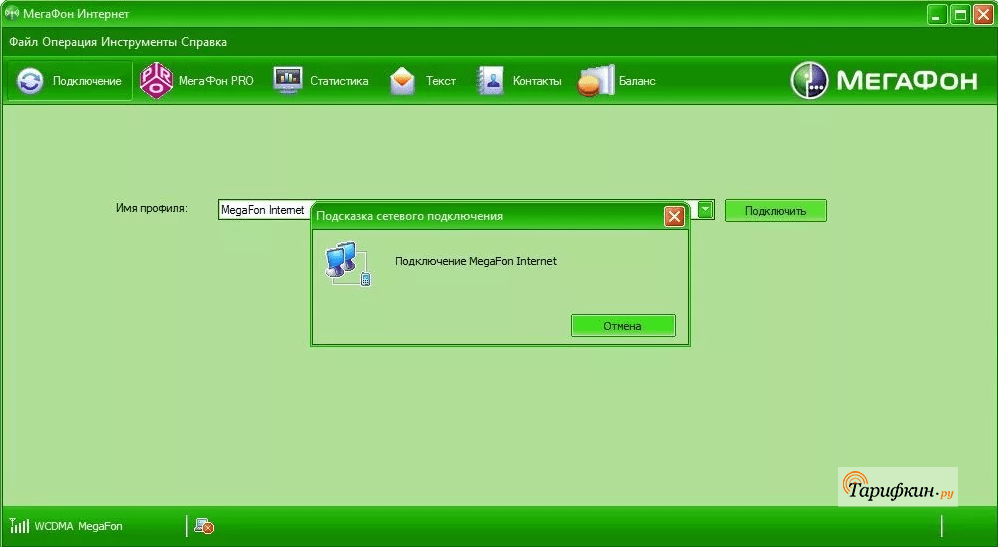
Одновременно с этим в программе прописывается стандартный профиль для организации доступа в интернет через сети МегаФона. Здесь же мы можем прописать какие-либо другие профили, например, для доступа к сети с фиксированным IP-адресом (меняется наименование точки доступа). О том, как прошить модем МегаФон под все симки, вы можете узнать из статьи, размещенной на страницах нашего сайта.
Помимо «MegaFon Internet», отдельные виды модемов поставляются с приложением «MegaFon Connection Manager». Это новейшее программное обеспечение для последних моделей. Его функции:
- Управление соединением;
- Просмотр статистики;
- Управление счётом;
- Настройка модема;
- Доступ к игровым, развлекательным и сервисным службам МегаФона;
- Отправка и приём SMS-сообщений;
- Управление раздачей интернета для модемов с функцией Wi-Fi.
Приложение устанавливается и настраивается автоматически.
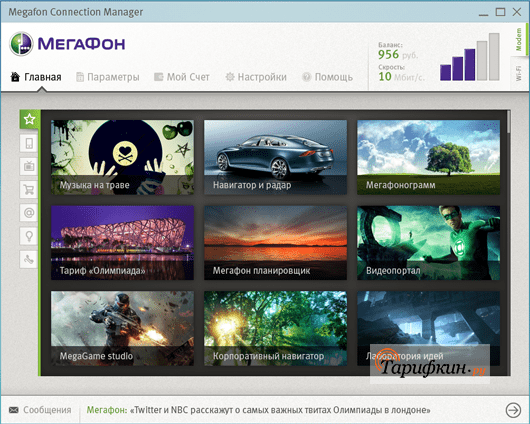
Настройка модема стандартными средствами Windows
Как уже говорилось, некоторым пользователям не нравится стандартная программа «MegaFon Internet». Поэтому мы можем избавиться от неё и прописать ручные настройки для доступа в сеть. Для этого нужно пройти в Панель управления – Центр управления сетями и общим доступом и выбрать пункт Установка подключения или сети.
Далее выбираем подключение к интернету, а в качестве типа соединения указываем коммутируемое соединение. Следующий этап – указание настроек соединения. Здесь мы указываем стандартный номер дозвона *99# и имя подключения. Заполнять поля «Имя» и «Пароль» не нужно, так как МегаФон их не запрашивает.
После того как соединение будет создано, следует зайти в его свойства и снять галочку «Запрашивать имя, пароль, сертификат и т. д.», на вкладке «Безопасность» устанавливаем галочку «Протокол проверки (CHAP)». После этого жмём ОК и завершаем настройки. Устанавливать строку инициализации модема не нужно, так как она уже прописана в самом модеме. Поэтому мы смело жмём на кнопку подключения и выходим в сеть.
Некоторые современные модели модемов не требуют установки и настройки. Они автоматически подключаются к сети сразу же после подключения к USB-порту.
Настройка роутера для работы с модемом
Как настроить USB-модем МегаФон на компьютере – мы уже разобрались. Давайте теперь обсудим ситуацию, когда нам нужно настроить модем, подключённый к роутеру. Здесь мы должны понимать, что для создания такой связки нужен роутер, корректно работающий с беспроводными модемами. Процесс настройки роутера достаточно прост – подключаем модем к USB-порту роутера и отправляем его в перезагрузку.
Далее заходим в административную панель и выбираем пункт настройки соединения. Как правило, этот пункт вынесен в отдельную строку в общем меню. Также во многих роутерах имеется уже встроенная поддержка автоматических настроек по созданию подключения к тем или иным сотовым сетям, в том числе и к МегаФону. Если никаких автоматических настроек нет, прописываем данные вручную:
- Точка доступа – internet;
- Номер дозвона — *99#;
- Имя пользователя – пусто;
- Пароль – пусто;
- Имя соединения – произвольное.
При необходимости устанавливаем галочку автоматического установления соединения (крайне рекомендуется, чтобы не заходить каждый раз в настройки роутера). Как только все данные будут прописаны, отправляем роутер на перезагрузку и дожидаемся установки соединения с сетью интернет – об этом нам сообщит соответствующий индикатор.
Напомним, что на нашем сайте есть обзор, в котором обсуждается настройка мобильного интернета МегаФон для различных устройств, в том числе и для модема.
Если вам надоел ваш оператор
Ребята, мы прекрасно знаем, что операторы повышают цены и вынуждают абонентов подключать услуги, которыми последние не хотят пользоваться. К счастью, сейчас есть отличная возможность уйти к другому оператору со своим номером. Существуют виртуальные операторы, которые предоставляют очень хорошие тарифы и классные плюшки при переносе номера. Один из них Тинькофф Мобайл, который все чаще выбирают посетители нашего сайта. Подробнее…

USB-модемы от компании «МегаФон», имеют значительную популярность среди ее абонентов. Такое устройство позволяет подключаться к высокоскоростному интернету стандартов 3G и 4G практически в любом месте по всей стране: зона покрытия интернета 4G у оператора, к примеру, составляет 83 региона России. Пользователи, впервые работающие с устройствами такого формата, не всегда имеют представление о том, как установить на свой компьютер модем МегаФон.
Подключение к стационарным ПК и ноутбукам
На самом деле, в вопросе, как настроить модем МегаФон на ноутбуке совершенно нет сложностей. Подключение модема МегаФон на компьютер или ноутбук не потребует наличия каких-либо технических умений и навыков, с такой задачей легко разберется даже не самый опытный пользователь.
Итак, пользователи, которые приобрели для использования на ноутбуке модем МегаФон, могут подключить его, соблюдая следующую последовательность действий:
- Включить ноутбук, дождаться загрузки установленной на нем ОС и всех программ. (Здесь речь идет о подключении МегаФон модемов на ноутбуки с установленной Windows 7, для других операционных систем порядок действий может незначительно отличаться)
- Подключить в любой из свободных рабочих USB-портов на ноутбуке свой модем МегаФон. Подключение в такой ситуации, по сути ничем не отличается от подключения простой USB-флешки.
- При исправной работе устройства, после его включения на ноутбук начнется установка Модема МегаФон, а именно – его программного обеспечения, которое необходимо для управления работой устройства. Управление осуществляется с помощью программы «МегаФон Интернет».
- После окончания установки ПО, пользователь увидит соответствующее диалоговое окно, предлагающее перезагрузить устройство, для корректного завершения процесса установки. При этом не забудьте сохранить все необходимые открытые файлы и документы.
- После перезагрузки ноутбука необходимо открыть «Диспетчер устройств» и удостовериться в появлении там в разделе «Модемы и маршрутизаторы» только что подключенного модема. Если ваше устройство появилось в списке, то можно считать, что подключение МегаФон интернет модема прошло успешно.
- Нажать на появившийся ярлык «МегаФон Интернет». Во время загрузки программы, оборудование регистрируется в сети. В успешности процесса можно убедиться при изменении состояния светового индикатора на корпусе модема, с красного цвета на зеленый. В окне программы появляется индикатор уровня сигнала 3G сети.
- Открыть новую вкладку в любом из установленных на ноутбуке интернет-браузеров, и попробовать зайти на любую интернет-страницу. При соблюдении всех предыдущих условий, страница откроется через несколько секунд.
Для того, чтобы включать модем МегаФон в ноутбук, у пользователя нет необходимости самостоятельно искать драйверы или устанавливать их с самого модема. При первом включении приложения «МегаФон Интернет» происходит поиск и установка всех дополнительных драйверов в автоматическом режиме, без участия пользователя в установочном процессе.
Подключение к планшетам на ОС Андроид
Доступ к модему МегаФона с планшетов устанавливается сложнее, чем к ПК, для создания такого подключения пользователю придется потрудиться.
Если пользователю не обязательно нужно само соединение двух, а важно получить доступ к сети на планшете то можно сделать это не отключая модем от ноутбука, с помощью создания точки доступа, и присоединения к ней на своем Android-планшете по сети Wi-Fi. Таким образом, пользователь получает одновременный доступ к сети с двух устройств сразу, а при желании — даже большего количества.
А вот если доступ к сети необходим именно с Андроид-планшета, при его отключении от ноутбука (например, при необходимости уйти куда-либо, взяв с собой планшет), то подключать модем необходимо непосредственно к самому Android-планшету.
Сложность создания такого подключения в первую очередь зависит от технологических возможностей планшета. Речь идет о наличии у устройства поддержки подключения к нему внешних модемов. Если такая возможность у планшета есть, то соединить его с модемом возможно при использовании специального кабеля, формата OTG. Он продается в любом магазине электроники или точке продаж салонов связи. В этой ситуации, установка напоминает аналогичное действие с ноутбуком – планшет после подключения автоматически синхронизируется с модемом, на него устанавливаются необходимые драйвера, и после перезагрузки устройства возможно осуществлять вход в сеть.
А вот в ситуации, когда планшет не обладает технологической функцией подключения внешних модемов, то тут пользователю придется искать варианты.
Иногда, соединить устройства и синхронизировать их работу не удается по той причине, что первоначально, при подключении модема, он распознается как виртуальный оптический диск, на котором расположено ПО и драйвера, устанавливаемые на компьютер. На планшеты естественно не устанавливаются оптические дисковые носители, поэтому логично, что устройство просто не может определить подключенный к нему модем. Для планшета модем остается неизвестным оборудованием, ассоциаций с которым в системе просто нет. Задача пользователя в этой ситуации – сделать так, чтобы модем, подключаемый к планшету распознавался именно в качестве модема. Сделать это возможно при использовании компьютерной программы 3GSW следующим образом:
- Установить 3GSW на ПК
- Вставить модем в USB на ПК
- Включить программу, указать на подключенный модем из выпадающего списка устройств
- Установить для устройства режим «Только модем». Сохранить изменения.
- Закрыть приложение, извлечь модем с помощью безопасного извлечения.
- Соединить модем с планшетом
Некоторые планшеты также ошибочно распознают подключенный модем в качестве flash-накопитель. Система принимает модем за обычную флеш-карту. Из этой ситуации так же есть выход – использование программы под названием HyperTerminal:
- Установите программу на ноутбук или стационарный ПК.
- Подключите модем к компьютеру стандартным способом, описанным в статье выше.
- Откройте «Диспетчер устройств», найдите новое устройство в разделе «модемы и маршрутизаторы».
- Запомните или запишите следующие данные о новом подключенном оборудовании: номер порта, скорость соединения.
- Откройте установленную программу HyperTerminal. В настройках нового соединения укажите любое имя для нового подключения, а также информацию из прошлого пункта – номер порта модема и скорость соединения.
- В следующем появившемся диалоговом окне необходимо ввести две команды: «ate1» и «at u2diag=0».
- Закройте программу, извлеките модем из USB и соедините его с вашим планшетом.
Если модем до этого распознавался планшетом, как стандартный flash-накопитель, вместо обнаружения именно подключенного устройства для работы с Интернет-подключением, то данный способ должен помочь устранить проблему, и после подключения соединение успешно устанавливается автоматически.
Также, в зависимости от конкретного производителя и марки имеющегося, он может не поддерживать автоматическую установку настроек подключения модема. В этой ситуации уже на сам планшет нужно установить специальную утилиту «PPP Widget» (распространяется бесплатно через PlayMarket). Важно, что для ее установки и корректной работы обязательно нужно иметь на устройстве Root-права администратора. В зависимости от планшета, получить их возможно различными способами. Однако, к получению Root-прав стоит отнестись с осторожностью, ведь это может привести к потере данных на планшете и его флеш-карте или даже вовсе его выходу из строя. Более подробно можно узнать из инструкции к планшету, на сайте производителя или в иных источниках (на специальных форумах). В установленной на планшет программе нужно вручную прописать необходимые настройки нового подключения (номер дозвона, логин, пароль и APN).
Использование одного из данных способов или их комбинации (в зависимости от причины невозможности подключения) должно помочь в вопросе как подключить через модем МегаФон 3G или 4G интернет на планшет.
Подключение модема МегаФон к роутеру
Создание подключения модема к роутеру, как и в предыдущем случае зависит от технических характеристик имеющегося роутера. Если устройство не поддерживает подключение USB-модемов в целом, то создать подключение никак не удастся. Некоторые роутеры частично поддерживают создание подключения с USB-модемами, работая с определенными их моделями. Такую информацию можно уточнить на сайте производителя роутера.
Если же устройство поддерживает соединение с USB-модемами, то для создания связи достаточно соединить модем и роутер с помощью USB-кабеля. Подойдет любой кабель, идущий в комплекте с любым мобильным устройством или планшетом.
В зависимости от модели роутера, возможно применение ручной настройки. Для этого необходимо создать новое подключение и вручную установить следующие параметры:
- Имя соединения – любое
- Точка доступа APN – internet;
- Номер — *99#;
- Логин и пароль – оставить незаполненными.
Некоторые современные роутеры уже имеют в памяти профили для наиболее крупных и популярных среди пользователей российских операторов связи. В данной ситуации, при создании соединения просто необходимо выбрать из выпадающего списка профиль «МегаФон», после чего сохранить изменения и сразу же можно осуществлять доступ к сети Интернет с использованием модема

Модемы от компании МегаФон имеют широкую популярность среди пользователей, сочетая в себе качество и умеренную стоимость. Иногда такое устройство требует ручной настройки, выполнить которую можно в специальных разделах через официальное программное обеспечение.
Настройка модема МегаФон
В рамках этой статьи мы рассмотрим два варианта программы «МегаФон Модем», идущей в комплекте с устройствами данной компании. Софт имеет значительные отличия как в плане внешнего вида, так и имеющихся функций. Любую версию доступна для загрузки с официального сайта на странице с конкретной моделью модема.
Перейти на официальный сайт МегаФон
Вариант 1: Версия для 4G-модема
В отличие от ранних версий программы МегаФон Модем, новое ПО предоставляет минимальное количество параметров для редактирования сети. При этом на этапе установки можно внести некоторые изменения в настройки, установив галочку «Дополнительные настройки». К примеру, благодаря этому в процессе инсталляции софта вам будет предложено изменить папку.
-
После завершения установки программы на рабочем столе появится основной интерфейс. Для продолжения в обязательном порядке подсоедините ваш USB-модем МегаФон к компьютеру.

После успешного подключения поддерживаемого устройства в правом верхнем углу отобразится основная информация:
- Баланс SIM-карты;
- Название доступной сети;
- Состояние сети и скорости.
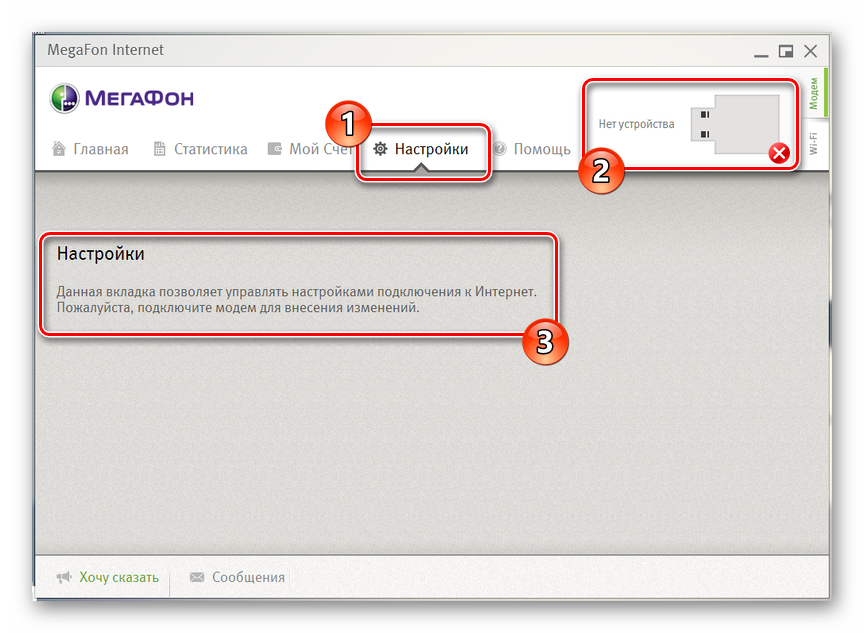
По желанию вы можете активировать запрос PIN-кода при каждом последующем подключении интернета. Для этого нажмите кнопку «Включить PIN-код» и укажите требуемые данные.</li>
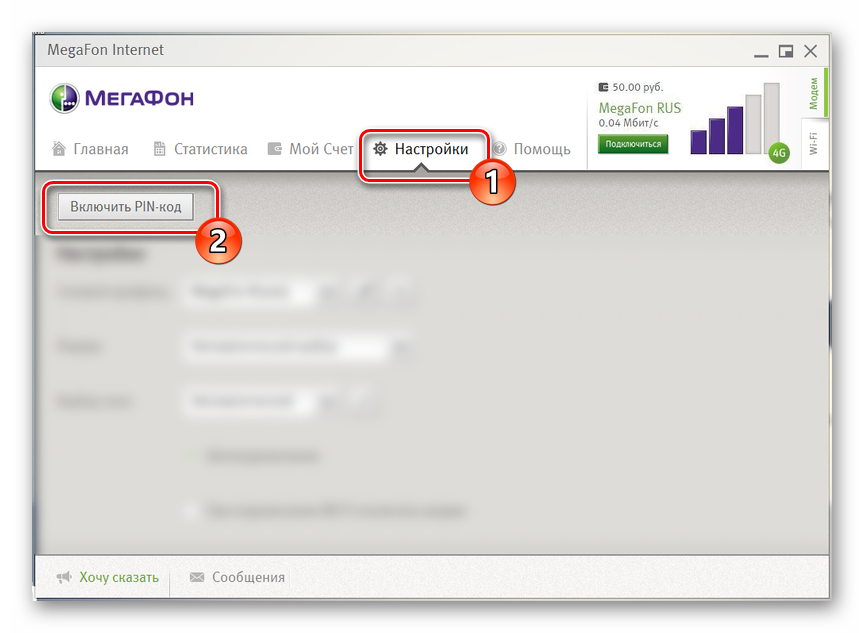
Из раскрывающегося списка «Сетевой профиль» выберите «MegaFon Russia». Иногда нужный вариант обозначен как «Auto».
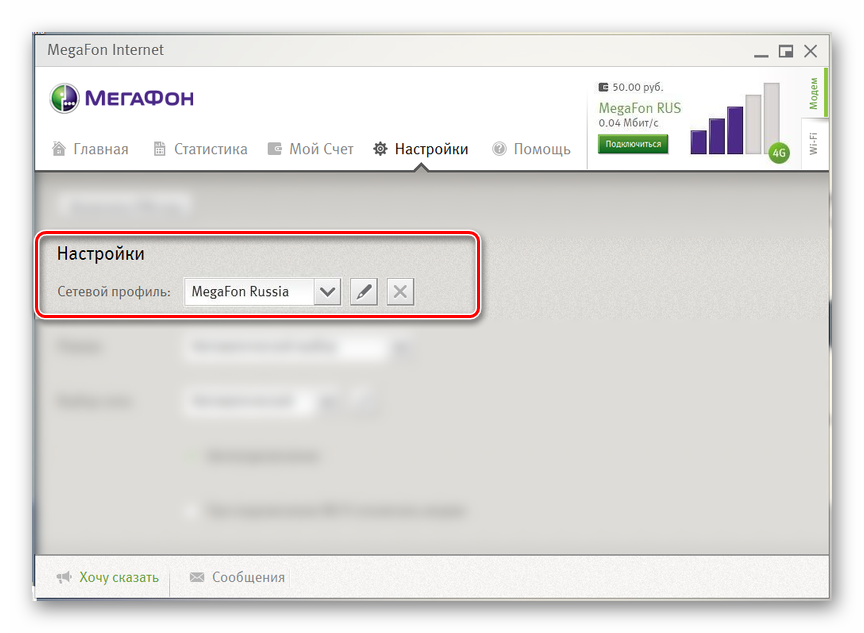
При создании нового профиля требуется использовать следующие данные, оставив «Имя» и «Пароль» пустыми:
- Название – «MegaFon»;
- APN – «internet»;
- Номер доступа – «*99#».
</li>В блоке «Режим» предоставляется выбор одного из четырех значений в зависимости от возможностей используемого устройства и зоны покрытия сети:
- Автоматический выбор;
- LTE (4G+);
- 3G;
- 2G.
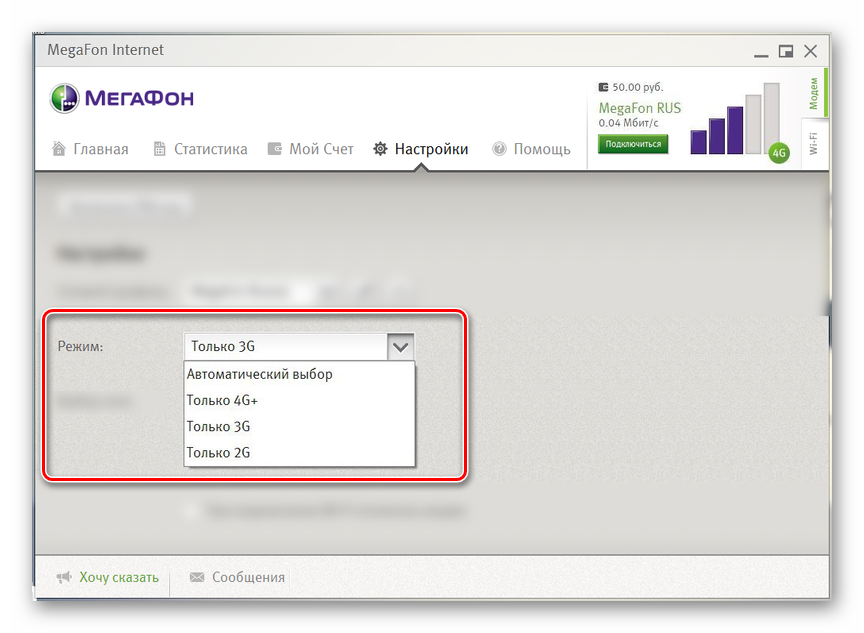
Лучшим вариантом является «Автоматический выбор», так как в таком случае сеть будет настраиваться на доступные сигналы без отключения интернета.</li>
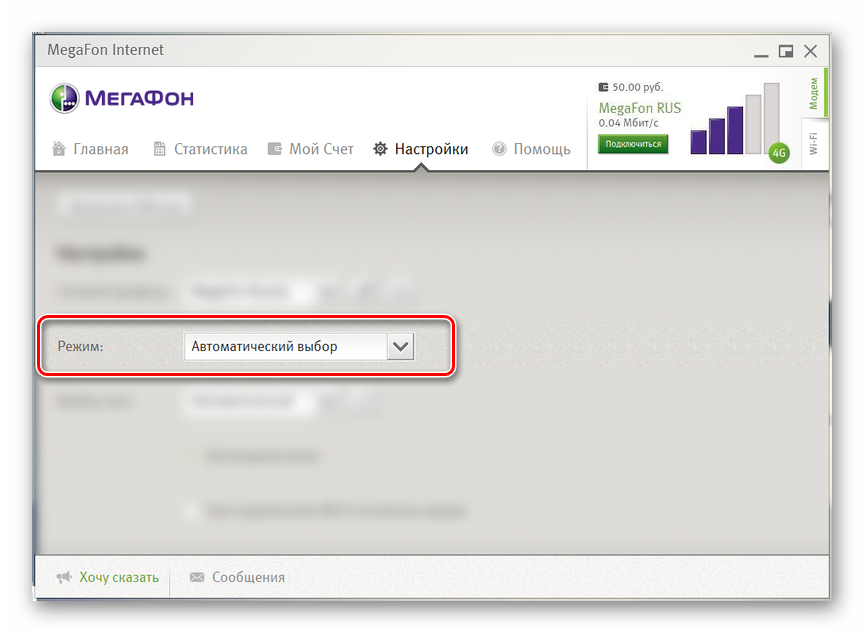
При использовании автоматического режима в строке «Выбор сети» значение менять не требуется.</li>
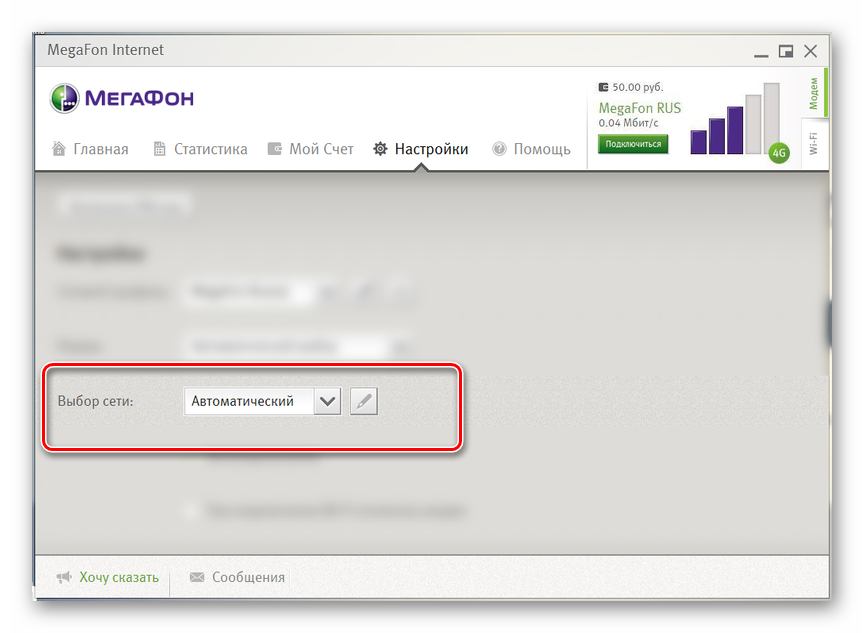
На личное усмотрение установите галочки рядом с дополнительными пунктами.</li>
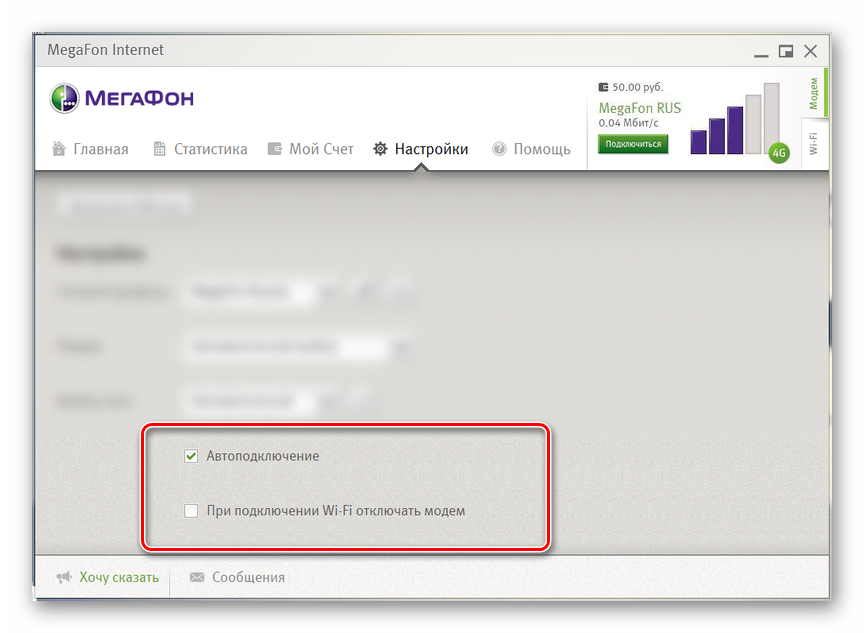
Для сохранения значений после редактирования необходимо разорвать активное интернет-соединение. На этом мы заканчиваем процедуру настройки USB-модема МегаФон через новую версию программного обеспечения.
Вариант 2: Версия для 3G-модема
Второй вариант актуален для 3G-модемов, приобрести которые в настоящее время невозможно, из-за чего они считаются устаревшими. Данное программное обеспечение позволяет более детально настроить работу устройства на компьютере.
Стиль
- После установки и запуска софта нажмите кнопку «Настройки» и в строке «Переключить скин» выберите наиболее привлекательный для вас вариант. Каждый стиль обладает уникальной цветовой палитрой и отличающимися по расположению элементами.
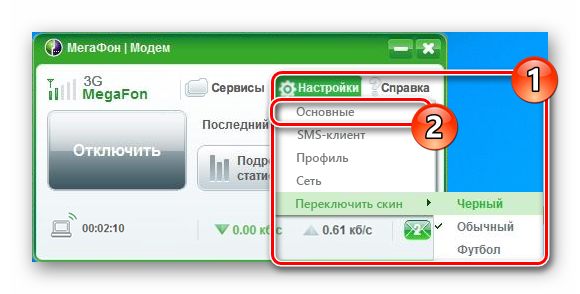
Чтобы продолжить настройку программы, из того же списка выберите «Основные».</li></ol>
Основные
- На вкладке «Основные» можно внести изменения в поведение программы при запуске, например, настроив автоматическое соединение.
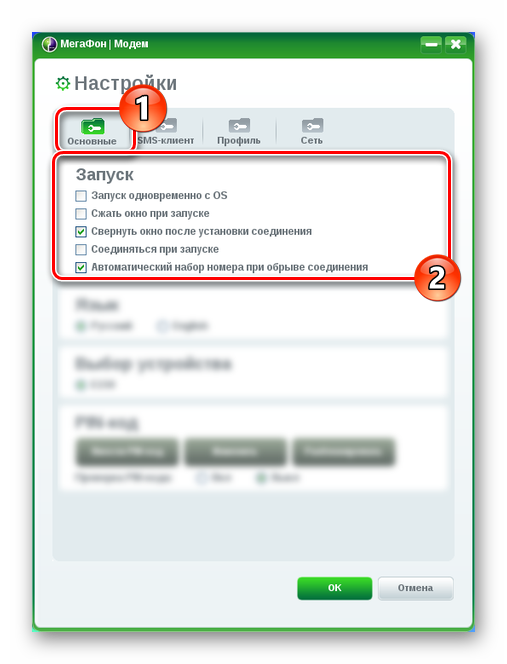
Здесь вам также доступен выбор одного из двух языков интерфейса в соответствующем блоке.</li>
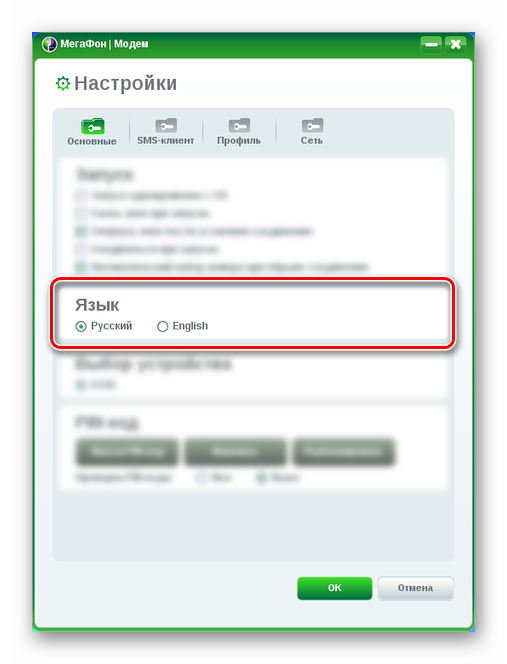
Если к ПК подключен не один, а несколько поддерживаемых модемов, в разделе «Выбор устройства» можно указать основной.</li>
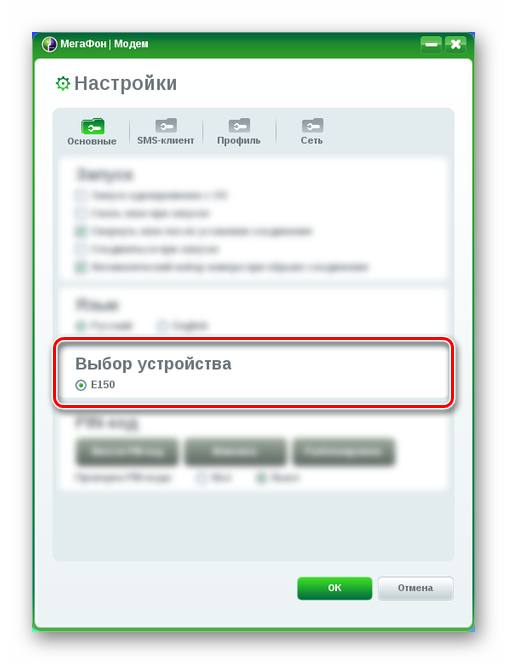
По желанию может быть указан PIN-код, автоматически запрашиваемый при каждом подключении.</li>
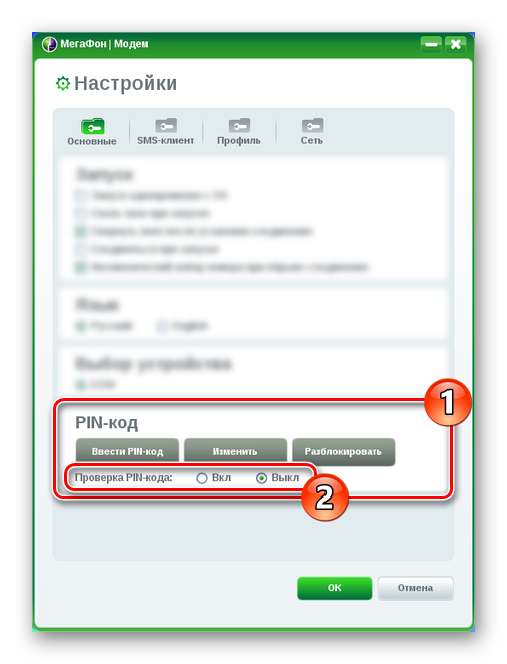
Последним блоком в разделе «Основное» является «Тип соединения». Отображается он не всегда и в случае с 3G-модемом МегаФон лучше выбрать вариант «RAS (модем)» или оставить значение по умолчанию.</li></ol>
SMS-клиент
- На странице «SMS-клиент» позволяется включить или отключить уведомления о входящих сообщениях, а также сменить звуковой файл.
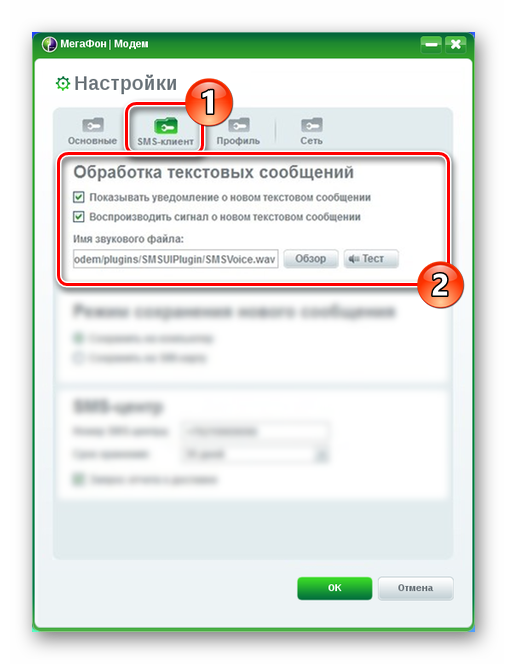
В блоке «Режим сохранения» следует выбрать «Компьютер», чтобы все SMS хранились на ПК, не заполняя память SIM-карты.</li>
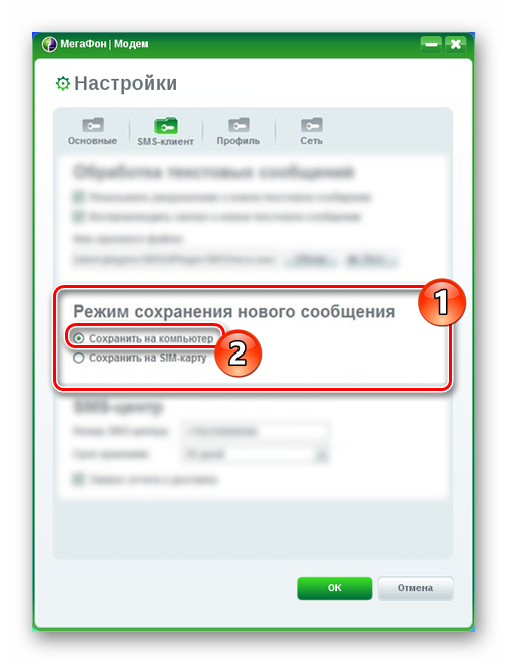
Параметры в разделе «SMS-центр» лучше всего оставить по умолчанию для правильной отправки и получения сообщений. При необходимости «Номер SMS-центра» уточняется у оператора.</li>
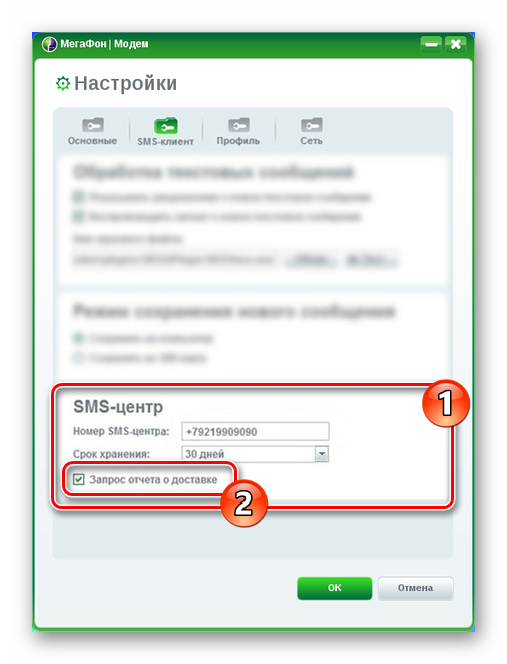
Профиль
- Обычно в разделе «Профиль» все данные устанавливают по умолчанию для корректной работы сети. Если у вас интернет не работает, нажмите кнопку «Новый профиль» и заполните представленные поля следующим образом:
- Название – любое;
- APN – «Статический»;
- Точка доступа – «internet»;
- Номер доступа – «*99#».
- Строки «Имя пользователя» и «Пароль» в данной ситуации нужно оставить пустыми. На нижней панели нажмите кнопку «Сохранить», чтобы подтвердить создание.
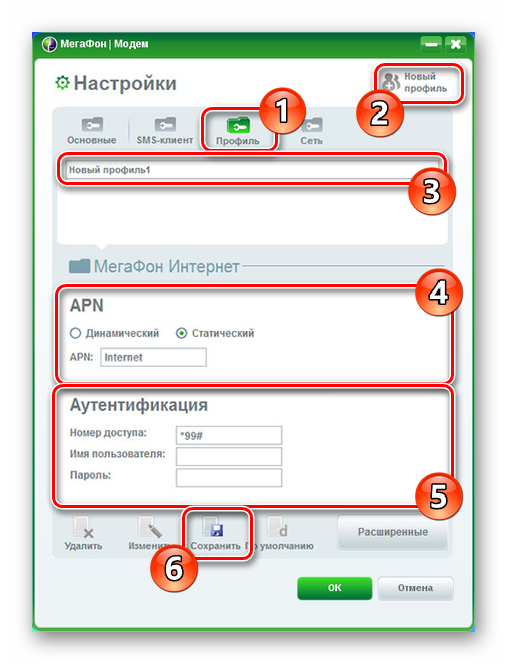
Если вы хорошо разбираетесь в параметрах интернета, можете воспользоваться разделом «Расширенные настройки».</li>
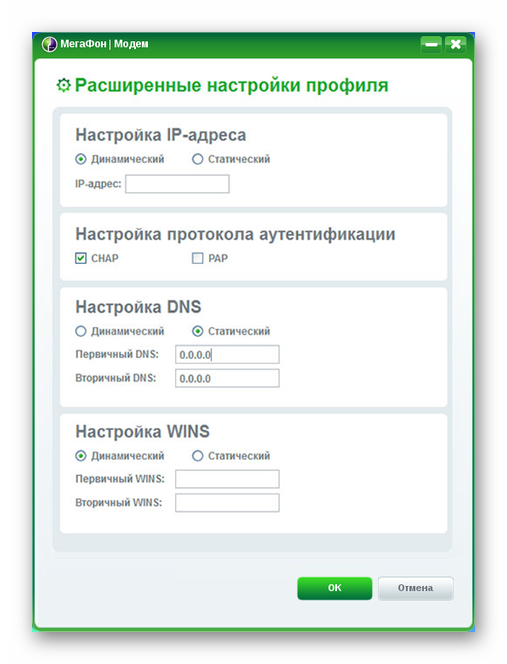
Сеть
- С помощью раздела «Сеть» в блоке «Тип» изменяется разновидность используемой сети. В зависимости от вашего устройства доступен выбор одного из значений:
- LTE (4G+);
- WCDMA (3G);
- GSM (2G).
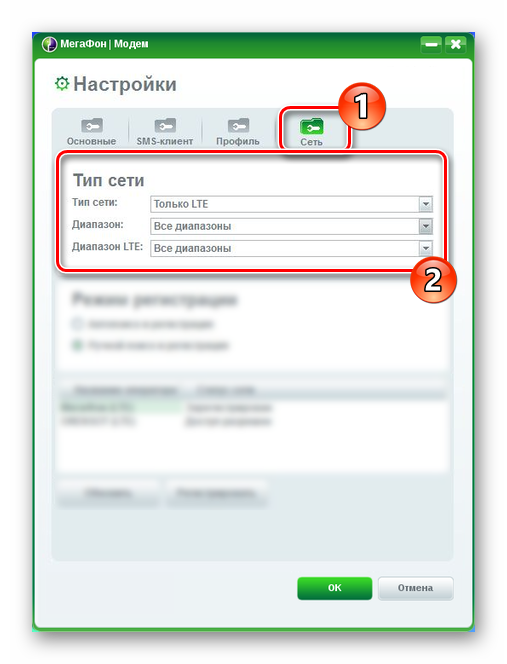
Параметры «Режим регистрации» предназначены для изменения типа поиска. В большинстве случае следует использовать «Автопоиск».</li>
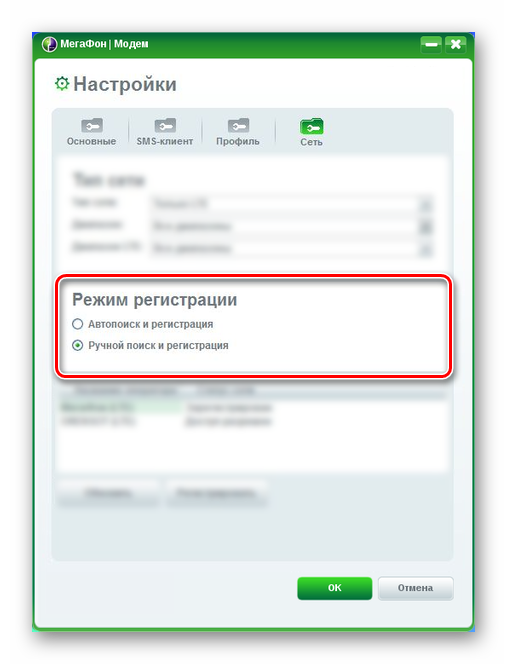
Если вы выбрали «Ручной поиск», в расположенном ниже поле появятся доступные сети. Это может быть как «МегаФон», так и сети других операторов, зарегистрироваться в которых нельзя без соответствующей SIM-карты.</li>
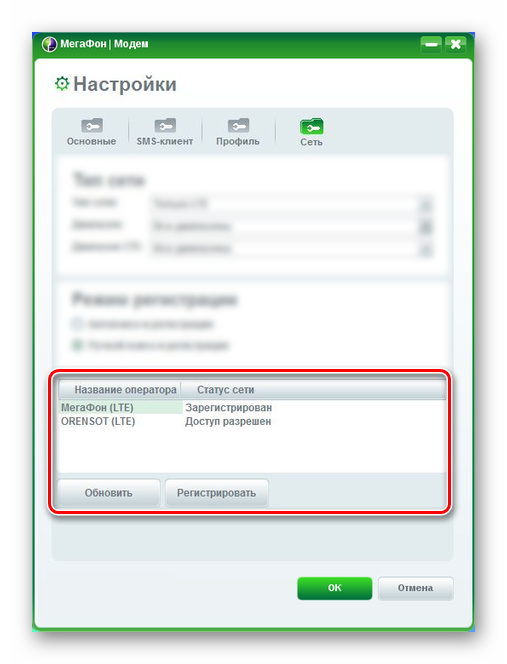
Для одновременного сохранения всех внесенных изменений нажмите кнопку «ОК». На этом процедуру настройки можно считать завершенной.