Как настроить модем МегаФон на компьютере?

USB-модемы от компании «МегаФон», имеют значительную популярность среди ее абонентов. Такое устройство позволяет подключаться к высокоскоростному интернету стандартов 3G и 4G практически в любом месте по всей стране: зона покрытия интернета 4G у оператора, к примеру, составляет 83 региона России. Пользователи, впервые работающие с устройствами такого формата, не всегда имеют представление о том, как установить на свой компьютер модем МегаФон.
Подключение к стационарным ПК и ноутбукам
На самом деле, в вопросе, как настроить модем МегаФон на ноутбуке совершенно нет сложностей. Подключение модема МегаФон на компьютер или ноутбук не потребует наличия каких-либо технических умений и навыков, с такой задачей легко разберется даже не самый опытный пользователь.
Итак, пользователи, которые приобрели для использования на ноутбуке модем МегаФон, могут подключить его, соблюдая следующую последовательность действий:
- Включить ноутбук, дождаться загрузки установленной на нем ОС и всех программ. (Здесь речь идет о подключении МегаФон модемов на ноутбуки с установленной Windows 7, для других операционных систем порядок действий может незначительно отличаться)
- Подключить в любой из свободных рабочих USB-портов на ноутбуке свой модем МегаФон. Подключение в такой ситуации, по сути ничем не отличается от подключения простой USB-флешки.
- При исправной работе устройства, после его включения на ноутбук начнется установка Модема МегаФон, а именно – его программного обеспечения, которое необходимо для управления работой устройства. Управление осуществляется с помощью программы «МегаФон Интернет».
- После окончания установки ПО, пользователь увидит соответствующее диалоговое окно, предлагающее перезагрузить устройство, для корректного завершения процесса установки. При этом не забудьте сохранить все необходимые открытые файлы и документы.
- После перезагрузки ноутбука необходимо открыть «Диспетчер устройств» и удостовериться в появлении там в разделе «Модемы и маршрутизаторы» только что подключенного модема. Если ваше устройство появилось в списке, то можно считать, что подключение МегаФон интернет модема прошло успешно.
- Нажать на появившийся ярлык «МегаФон Интернет». Во время загрузки программы, оборудование регистрируется в сети. В успешности процесса можно убедиться при изменении состояния светового индикатора на корпусе модема, с красного цвета на зеленый. В окне программы появляется индикатор уровня сигнала 3G сети.
- Открыть новую вкладку в любом из установленных на ноутбуке интернет-браузеров, и попробовать зайти на любую интернет-страницу. При соблюдении всех предыдущих условий, страница откроется через несколько секунд.
Для того, чтобы включать модем МегаФон в ноутбук, у пользователя нет необходимости самостоятельно искать драйверы или устанавливать их с самого модема. При первом включении приложения «МегаФон Интернет» происходит поиск и установка всех дополнительных драйверов в автоматическом режиме, без участия пользователя в установочном процессе.
Подключение к планшетам на ОС Андроид
Доступ к модему МегаФона с планшетов устанавливается сложнее, чем к ПК, для создания такого подключения пользователю придется потрудиться.
Если пользователю не обязательно нужно само соединение двух, а важно получить доступ к сети на планшете то можно сделать это не отключая модем от ноутбука, с помощью создания точки доступа, и присоединения к ней на своем Android-планшете по сети Wi-Fi. Таким образом, пользователь получает одновременный доступ к сети с двух устройств сразу, а при желании — даже большего количества.
А вот если доступ к сети необходим именно с Андроид-планшета, при его отключении от ноутбука (например, при необходимости уйти куда-либо, взяв с собой планшет), то подключать модем необходимо непосредственно к самому Android-планшету.
Сложность создания такого подключения в первую очередь зависит от технологических возможностей планшета. Речь идет о наличии у устройства поддержки подключения к нему внешних модемов. Если такая возможность у планшета есть, то соединить его с модемом возможно при использовании специального кабеля, формата OTG. Он продается в любом магазине электроники или точке продаж салонов связи. В этой ситуации, установка напоминает аналогичное действие с ноутбуком – планшет после подключения автоматически синхронизируется с модемом, на него устанавливаются необходимые драйвера, и после перезагрузки устройства возможно осуществлять вход в сеть.
А вот в ситуации, когда планшет не обладает технологической функцией подключения внешних модемов, то тут пользователю придется искать варианты.
Иногда, соединить устройства и синхронизировать их работу не удается по той причине, что первоначально, при подключении модема, он распознается как виртуальный оптический диск, на котором расположено ПО и драйвера, устанавливаемые на компьютер. На планшеты естественно не устанавливаются оптические дисковые носители, поэтому логично, что устройство просто не может определить подключенный к нему модем. Для планшета модем остается неизвестным оборудованием, ассоциаций с которым в системе просто нет. Задача пользователя в этой ситуации – сделать так, чтобы модем, подключаемый к планшету распознавался именно в качестве модема. Сделать это возможно при использовании компьютерной программы 3GSW следующим образом:
- Установить 3GSW на ПК
- Вставить модем в USB на ПК
- Включить программу, указать на подключенный модем из выпадающего списка устройств
- Установить для устройства режим «Только модем». Сохранить изменения.
- Закрыть приложение, извлечь модем с помощью безопасного извлечения.
- Соединить модем с планшетом
Некоторые планшеты также ошибочно распознают подключенный модем в качестве flash-накопитель. Система принимает модем за обычную флеш-карту. Из этой ситуации так же есть выход – использование программы под названием HyperTerminal:
- Установите программу на ноутбук или стационарный ПК.
- Подключите модем к компьютеру стандартным способом, описанным в статье выше.
- Откройте «Диспетчер устройств», найдите новое устройство в разделе «модемы и маршрутизаторы».
- Запомните или запишите следующие данные о новом подключенном оборудовании: номер порта, скорость соединения.
- Откройте установленную программу HyperTerminal. В настройках нового соединения укажите любое имя для нового подключения, а также информацию из прошлого пункта – номер порта модема и скорость соединения.
- В следующем появившемся диалоговом окне необходимо ввести две команды: «ate1» и «at u2diag=0».
- Закройте программу, извлеките модем из USB и соедините его с вашим планшетом.
Если модем до этого распознавался планшетом, как стандартный flash-накопитель, вместо обнаружения именно подключенного устройства для работы с Интернет-подключением, то данный способ должен помочь устранить проблему, и после подключения соединение успешно устанавливается автоматически.
Также, в зависимости от конкретного производителя и марки имеющегося, он может не поддерживать автоматическую установку настроек подключения модема. В этой ситуации уже на сам планшет нужно установить специальную утилиту «PPP Widget» (распространяется бесплатно через PlayMarket). Важно, что для ее установки и корректной работы обязательно нужно иметь на устройстве Root-права администратора. В зависимости от планшета, получить их возможно различными способами. Однако, к получению Root-прав стоит отнестись с осторожностью, ведь это может привести к потере данных на планшете и его флеш-карте или даже вовсе его выходу из строя. Более подробно можно узнать из инструкции к планшету, на сайте производителя или в иных источниках (на специальных форумах). В установленной на планшет программе нужно вручную прописать необходимые настройки нового подключения (номер дозвона, логин, пароль и APN).
Использование одного из данных способов или их комбинации (в зависимости от причины невозможности подключения) должно помочь в вопросе как подключить через модем МегаФон 3G или 4G интернет на планшет.
Подключение модема МегаФон к роутеру
Создание подключения модема к роутеру, как и в предыдущем случае зависит от технических характеристик имеющегося роутера. Если устройство не поддерживает подключение USB-модемов в целом, то создать подключение никак не удастся. Некоторые роутеры частично поддерживают создание подключения с USB-модемами, работая с определенными их моделями. Такую информацию можно уточнить на сайте производителя роутера.
Если же устройство поддерживает соединение с USB-модемами, то для создания связи достаточно соединить модем и роутер с помощью USB-кабеля. Подойдет любой кабель, идущий в комплекте с любым мобильным устройством или планшетом.
В зависимости от модели роутера, возможно применение ручной настройки. Для этого необходимо создать новое подключение и вручную установить следующие параметры:
- Имя соединения – любое
- Точка доступа APN – internet;
- Номер — *99#;
- Логин и пароль – оставить незаполненными.
Некоторые современные роутеры уже имеют в памяти профили для наиболее крупных и популярных среди пользователей российских операторов связи. В данной ситуации, при создании соединения просто необходимо выбрать из выпадающего списка профиль «МегаФон», после чего сохранить изменения и сразу же можно осуществлять доступ к сети Интернет с использованием модема
Правильная настройка модема МегаФон
Беспроводные модемы от МегаФона обеспечивают мобильный доступ в интернет. Но после покупки устройства у многих появляется вопрос – как настроить 3G или 4G-модем от МегаФона на компьютере или ноутбуке? В наших статьях мы также обсуждали все способы ускорить модем Мегафон, если скорость доступа к сети не соответствует каким-либо нормам.
В большинстве случаев никакой настройки не нужно. Но некоторым пользователям не по душе стандартные способы подключения и настройки модемов. Поэтому мы решили составить подробный обзор, в котором мы расскажем, как правильно настроить 3G-модем от МегаФона E173 и ему подобные. Также будет рассмотрена и настройка роутеров.
Как настроить модем через программу МегаФон
Для того чтобы настроить модем МегаФона на компьютере, мы будем использовать программное обеспечение, «вшитое» в модем.
Процесс настройки производится в несколько шагов:
- Подключаем устройство к свободному USB-порту;
- Дожидаемся срабатывания автозапуска;
- Осуществляем установку встроенного программного обеспечения «MegaFon Internet»;
- Ожидаем автоматической установки драйверов;
- Запускаем программу, ожидаем определения модема;
- Нажимаем на кнопку «Подключить» и выходим в сеть.
То есть, ничего сложного здесь нет – установка и настройка выполняются в автоматическом режиме.

Одновременно с этим в программе прописывается стандартный профиль для организации доступа в интернет через сети МегаФона. Здесь же мы можем прописать какие-либо другие профили, например, для доступа к сети с фиксированным IP-адресом (меняется наименование точки доступа). О том, как прошить модем МегаФон под все симки, вы можете узнать из статьи, размещенной на страницах нашего сайта.
Помимо «MegaFon Internet», отдельные виды модемов поставляются с приложением «MegaFon Connection Manager». Это новейшее программное обеспечение для последних моделей. Его функции:
- Управление соединением;
- Просмотр статистики;
- Управление счётом;
- Настройка модема;
- Доступ к игровым, развлекательным и сервисным службам МегаФона;
- Отправка и приём SMS-сообщений;
- Управление раздачей интернета для модемов с функцией Wi-Fi.
Приложение устанавливается и настраивается автоматически.

Настройка модема стандартными средствами Windows
Как уже говорилось, некоторым пользователям не нравится стандартная программа «MegaFon Internet». Поэтому мы можем избавиться от неё и прописать ручные настройки для доступа в сеть. Для этого нужно пройти в Панель управления – Центр управления сетями и общим доступом и выбрать пункт Установка подключения или сети.
Далее выбираем подключение к интернету, а в качестве типа соединения указываем коммутируемое соединение. Следующий этап – указание настроек соединения. Здесь мы указываем стандартный номер дозвона *99# и имя подключения. Заполнять поля «Имя» и «Пароль» не нужно, так как МегаФон их не запрашивает.
После того как соединение будет создано, следует зайти в его свойства и снять галочку «Запрашивать имя, пароль, сертификат и т. д.», на вкладке «Безопасность» устанавливаем галочку «Протокол проверки (CHAP)». После этого жмём ОК и завершаем настройки. Устанавливать строку инициализации модема не нужно, так как она уже прописана в самом модеме. Поэтому мы смело жмём на кнопку подключения и выходим в сеть.
Некоторые современные модели модемов не требуют установки и настройки. Они автоматически подключаются к сети сразу же после подключения к USB-порту.
Настройка роутера для работы с модемом
Как настроить USB-модем МегаФон на компьютере – мы уже разобрались. Давайте теперь обсудим ситуацию, когда нам нужно настроить модем, подключённый к роутеру. Здесь мы должны понимать, что для создания такой связки нужен роутер, корректно работающий с беспроводными модемами. Процесс настройки роутера достаточно прост – подключаем модем к USB-порту роутера и отправляем его в перезагрузку.
Далее заходим в административную панель и выбираем пункт настройки соединения. Как правило, этот пункт вынесен в отдельную строку в общем меню. Также во многих роутерах имеется уже встроенная поддержка автоматических настроек по созданию подключения к тем или иным сотовым сетям, в том числе и к МегаФону. Если никаких автоматических настроек нет, прописываем данные вручную:
- Точка доступа – internet;
- Номер дозвона — *99#;
- Имя пользователя – пусто;
- Пароль – пусто;
- Имя соединения – произвольное.
При необходимости устанавливаем галочку автоматического установления соединения (крайне рекомендуется, чтобы не заходить каждый раз в настройки роутера). Как только все данные будут прописаны, отправляем роутер на перезагрузку и дожидаемся установки соединения с сетью интернет – об этом нам сообщит соответствующий индикатор.
Напомним, что на нашем сайте есть обзор, в котором обсуждается настройка мобильного интернета МегаФон для различных устройств, в том числе и для модема.
Подключение и настройка модема Мегафон
Дорогие читатели, сегодня мы с вами узнаем, как модем Мегафон подключить к ноутбуку или к компьютеру и настроить его. Сразу отметим, что сделать это будет очень легко, в чём вы несколько позже и сами убедитесь. Не надо звать мастеров, мучить друзей или коллег, когда с помощью простых указаний можно всё сделать самому. Для начала разберёмся с самим модемом, на что стоит обратить внимание при покупке и некоторые другие вопросы. Поехали!

Основным моментом, на котором стоит остановиться — это зона покрытия сотового оператора. Если быть конкретнее, то зона покрытия сети 4G. Эту информацию можно найти на официальном сайте Мегафона, выбрав регион и город, в котором вы находитесь. Обратите внимание на районы, места, часто посещаемые вами, где нужен будет доступ к интернету. Если там нет покрытия не то что сетей четвёртого поколения, но и третьего, то смысла в покупке абсолютно нет. Скорость работы через 2G составляет не более 64 килобит в секунду! Поэтому смотрим в сторону только 3G и 4G.
Итак, вы стали счастливым обладателем чудо-устройства, которое при подключении к ПК даёт возможность выйти в интернет. Пришло время правильно подобрать тарифный план для работы. Стоит отметить, что мобильные операторы практически не предоставляют безлимитного объёма трафика по тарифным планам для модемов. Это связано с большими расходами, которые может понести компания. Поэтому каждый план имеет ограничение в определённое число гигабайт в месяц. Однако есть тарифы с безлимитным трафиком в ночное время (обычно с полуночи до восьми утра).

Как же правильно подобрать себе план, который удовлетворит все необходимые потребности? Давайте разберём это на небольшом примере, где объём трафика и его цена взяты произвольно. Подробную информацию о действующих тарифах можно узнать на сайте мобильного оператора, а также в салонах связи Мегафона.
- 3 гигабайта трафика за 400 рублей в месяц: хорошо подойдёт тем людям, которые в основном читают новости в интернете и общаются в социальных сетях. Про прослушивание музыки и просмотр фильмов речи быть не может. А также сюда можно отнести и работу с почтой, которая тоже не сильно «жрёт» трафик.
- 16 гигабайт за 600 рублей в месяц: как видно, объём увеличился значительно. Значит, можно и музыку послушать, и посмотреть несколько видео. Или даже фильм, но в плохом качестве.
- 36 гигабайт за 900 рублей в месяц: получается, что вам доступно 1,2 гигабайта каждый день! Довольно неплохо, ведь теперь можно даже периодически смотреть фильмы в высоком качестве. Если цена для вас не проблема, а вам нужны все функции интернета, то вперёд!
После выбора тарифа и покупки сим-карты последнюю вам нужно активировать. Лучше сделать это сразу в салоне, так сказать, не отходя от кассы. После этого можно перейти к тому, как модем Мегафон подключить к компьютеру и настроить его.
Как подключить и настроить модем Мегафон
Ну что же, модем купили, тариф подобрали, сим-карту активировали. Если последнее вы не сделали, то настоятельно рекомендуем не игнорировать этот момент. Что же делать дальше?
- Установите сим-карту в специальный вход USB-модема Мегафон.
- Подключите девайс к компьютеру или ноутбуку и дождитесь, пока система установит необходимые драйверы для работы.

- Должно появится окно автозапуска, которое предложит установить некое ПО. Нажмите на иконку установки. Если это не произошло, то перейдите в «Мой компьютер» и найдите значок Мегафона в списке подключённых устройств и дисков. Нажмите по этой иконке правой кнопкой мыши, выберите пункт «Установка со съёмного носителя». Напоминаем, что название некоторых пунктов меню может меняться в зависимости от типа оборудования и установленной операционной системы на компьютере.
- С помощью подсказок на экране выполните установку программного обеспечения для работы с устройством. Нужно будет выбрать месторасположение файлов, наличие иконки на рабочем столе и так далее. Настраиваем всё под свои нужды.
- После установки может потребоваться перезагрузка ПК или ноутбука. Выполните её.
- Теперь запустите программу с помощью значка на рабочем столе. Нажмите кнопку «Подключить» и дождитесь, пока модем начнёт работу: индикатор сменит цвет или начнёт гореть непрерывно. Готово! Настройка модема Мегафон завершена.
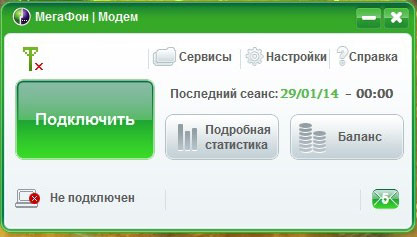
Рекомендации по работе
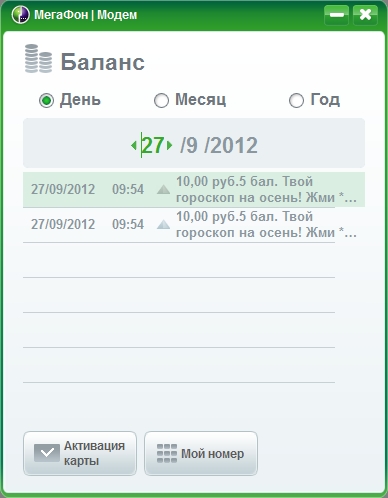
- Интерфейс программы позволяет следить за входящим трафиком. Это позволит вам равномерно распределить весь объём предоставляемых гигабайт для комфортной работы в интернете.
- Не игнорируйте оповещения посредством смс, которые могут приходить на ваш номер. Оператор будет периодически информировать вас всем необходимым.
- На большинстве сайтов присутствует реклама, которая редко ограничивается текстом и картинками: зачастую это целые ролики, что длятся продолжительное время. Установите блокировщик рекламы — это существенно сэкономит ваш трафик.
- Своевременно оплачивайте стоимость вашего тарифа, чтобы вам не отключили интернет. Превышение же объёма предоставляемого трафика переведёт вас на оплату каждого дополнительного мегабайта (неприятный момент). Поэтому напоминаем ещё раз: следите за трафиком! При необходимости вы всегда можете сменить свой план на более оптимальный в салоне Мегафона.
Заключение
Друзья, сегодня мы с вами узнали, как настроить 4G-модем Мегафон на ноутбуке или компьютере. Надеемся, что всё получилось с первого раза и вам не пришлось обращаться за дополнительной поддержкой к консультантам сотового оператора. Не забываем делиться своим мнением, впечатлением, а также опытом в комментариях!