«КАК НАСТРОИТЬ 3G МОДЕМ НА КОМПЬЮТЕРЕ ИЛИ НОУТБУКЕ?»
Вне зависимости от того какой у вас 3G модем, его настройка и установка подключения делится на два этапа. Первый этап – установка программного обеспечения для модема на Ваш ноутбук или компьютер. А значит – перед покупкой 3G модема, убедитесь, что он работает с Вашей операционной системой. Второй этап – настройка самого подключения к интернету через этот модем —

Для удобства мы написали инструкцию по настройке модема по каждой операционной системе отдельно, а также сделали таблицу с настройками по 3G операторам. При настройке подключения 3G модема данные берите из таблицы!
Оператор
Номер дозвона (набрать)
Логин
Пароль
Где Х – это Ваш номер телефона
Укртелеком (ТриМоб, UTEL)
Настройка 3G модема на Windows XP

- Установите с диска драйвера (программное обеспечение) под модем
- Перезагрузите Ваш компьютер
- После перезагрузки установите модем в USB порт компьютера
- Заходим в меню «ПУСК» — подключение (правой клавишей) – открыть – создание нового подключения
- Мастер новых подключений
- Подключить к интернету
- Установка подключения вручную
- Через обычный модем
- Выбираем из списка наш модем, если модем один, то система сама его выберет
- Имя поставщика услуг – На Ваше усмотрение, этот пункт не на что не влияет
- Номер телефона (или номер дозвона) – берем из таблицы
- Имя пользователя – берем из таблицы
- Пароль – берем из таблицы
- Подтверждение пароля – берем из таблицы
- Ставим галочку в пункте «добавить ярлык подключения на рабочий стол» — чтобы не искать в сетевом окружении
В самом подключении заходим во вкладку «Свойства», проверяем выбран ли наш модем, если нет – ставим галочку напротив нужного устройства. Нажимаем «Настроить», выбираем наибольшую скорость – 921600 Бит/сек. и ставим галочку только на «Аппаратное управление потоком». Далее «ОК», «ОК» и «Вызов» — пойдет процесс подключения к интернету.
Готово! В дальнейшем для подключения 3G модема к интернету используем этот вид подключения. Его можно найти на рабочем столе (если добавили) или в настройках сетевого окружения.
Настройка 3G модема на Windows Vista
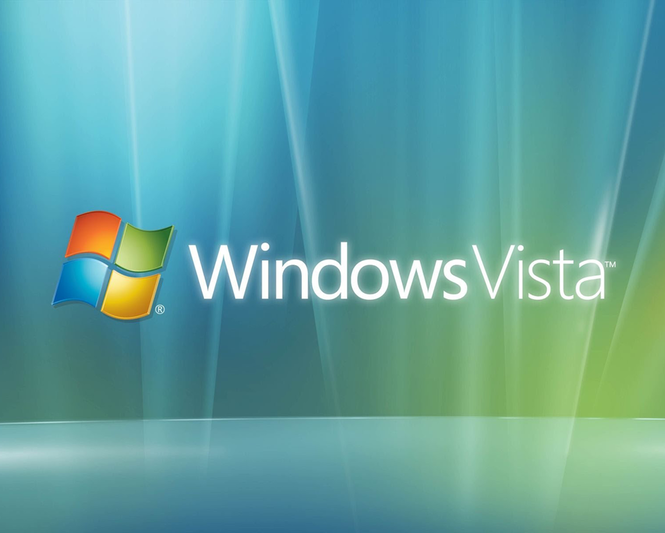
- Установите с диска драйвера (программное обеспечение) под модем
- Перезагрузите Ваш компьютер
- После перезагрузки установите модем в USB порт компьютера
- Заходим в меню «ПУСК» — панель управления – нажать домашняя страница – Сети и интернет – Подключится к интернету
- Поставить галочку на «нет, создать новое подключение»
- Выбираем «Коммутированное»
- Указываем модем (ставим на нём галочку), если модем один, то система сама его выберет
- Набираемый номер – берем из таблицы
- Имя пользователя – берем из таблицы
- Пароль – берем из таблицы
- Имя подключения – На Ваше усмотрение, этот пункт не на что не влияет
- Подключить
- Можно пропустить процесс проверки доступа к интернету нажав на – «Все равно установить это подключение». (Это подключение добавилось в список подключений)
В самом подключении заходим во вкладку «Свойства», проверяем выбран ли наш модем, если нет – ставим галочку напротив нужного устройства. Нажимаем «Настроить», выбираем наибольшую скорость – 921600 Бит/сек. и ставим галочку только на «Аппаратное управление потоком». Далее «ОК», «ОК» и «Вызов» — пойдет процесс подключения к интернету.
Готово! В дальнейшем для подключения 3G модема к интернету используем этот вид подключения. Его можно найти на панели доступа сетей (справа внизу, возле времени) или в настройках сетевого окружения.
Настройка 3G модема на Windows 7

- Установите с диска драйвера (программное обеспечение) под модем
- Перезагрузите Ваш компьютер
- После перезагрузки установите модем в USB порт компьютера
- Заходим в меню «ПУСК» — Панель управления – Центр управления сетями и общим доступом – Настройка нового подключения
- Настройка телефонного подключения
- Выбираем из списка наш модем, если модем один, то система сама его выберет
- Набираемый номер – берем из таблицы
- Имя пользователя – берем из таблицы
- Пароль – берем из таблицы
- Имя подключения – На Ваше усмотрение, этот пункт не на что не влияет
- Нажимаем «Подключить»
- Можно пропустить процесс проверки доступа к интернету нажав на – «Все равно установить это подключение». (Это подключение добавилось в список подключений)
В самом подключении заходим во вкладку «Свойства», проверяем выбран ли наш модем, если нет – ставим галочку напротив нужного устройства. Нажимаем «Настроить», выбираем наибольшую скорость – 921600 Бит/сек. и ставим галочку только на «Аппаратное управление потоком». Далее «ОК», «ОК» и «Вызов» — пойдет процесс подключения к интернету.
Готово! В дальнейшем для подключения 3G модема к интернету используем этот вид подключения. Его можно найти на панели доступа сетей (справа внизу, возле времени) или в настройках сетевого окружения.
Настройка 3G модема на Windows 8

- Установите с диска драйвера (программное обеспечение) под модем
- Перезагрузите Ваш компьютер
- После перезагрузки установите модем в USB порт компьютера
- Заходим в меню «ПУСК» — Панель управления – Центр управления сетями и общим доступом – Создание и настройка нового подключения или сети
- Подключение к интернету
- Коммутированное подключение
- Выбираем из списка наш модем, если модем один, то система сама его выберет
- Набираемый номер – берем из таблицы
- Имя пользователя – берем из таблицы
- Пароль – берем из таблицы
- Имя подключения – На Ваше усмотрение, этот пункт не на что не влияет
- Нажимаем «Подключить»
- Можно пропустить процесс проверки доступа к интернету нажав на – «Все равно установить это подключение». (Это подключение добавилось в список подключений)
В самом подключении заходим во вкладку «Свойства», проверяем выбран ли наш модем, если нет – ставим галочку напротив нужного устройства. Нажимаем «Настроить», выбираем наибольшую скорость – 921600 Бит/сек. и ставим галочку только на «Аппаратное управление потоком». Далее «ОК», «ОК» и «Вызов» — пойдет процесс подключения к интернету.
Готово! В дальнейшем для подключения 3G модема к интернету используем этот вид подключения. Его можно найти на панели доступа сетей (справа внизу, возле времени) или в настройках сетевого окружения.
можно на нашем сайте в разделе «3G МОДЕМЫ»
АВТОР: Шеремет Александр
Комментарии
Удобство USB-модема в том, что через него можно выходить в интернет, подключив непосредственно к ноутбуку или компьютеру. Дополнительно подключить его можно и к маршрутизатору, параметры которого позволяют работать через него с 3G/4G сетями сотового оператора. Чтобы реализовать выход в интернет через ЮСБ-модем, нужно установить софт и выполнить его настройку.
Особенности устройств
USB модемы сейчас не редкость. На рынке можно встретить решение как от производителей сетевой техники (Zyxel, Huawei), так и от операторов сотовой связи (МТС, Билайн, Мегафон), хотя база берется у тех же разработчиков. Особенность заключается в том, что для каждого устройства следует установить драйвер. Также предлагается официальное программное обеспечение, помогающее точечно настроить основные и дополнительные функции.
Установка официального софта
О том, как подключить модем к ПК или ноутбуку, мы писали тут.
Модемы от операторов сотовой связи рекомендуется настраивать с помощью специального софта:
- «Коннект менеджер» для МТС;
- «Билайн интернет дома» для Beeline;
- «MegaFon Modem» для Мегафон.
Как настроить USB-модем? Делается это вполне легко:
- При первом подключении аутораном вызывается мастер подключений одноименной программы.
- Следуйте подсказкам мастера, выберите директорию для файлов.
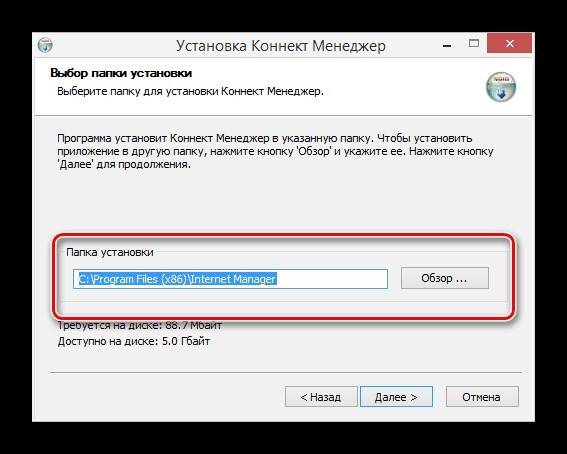
- Установите программу и драйвер.
- По завершении программа запустится автоматически.
О том, как установить модем Билайн, рассказывается в обучающем видео:
Настройки
На примере софта от МТС рассмотрим возможные настройки USB модема:
- В открывшейся программе выберите «Настройки».
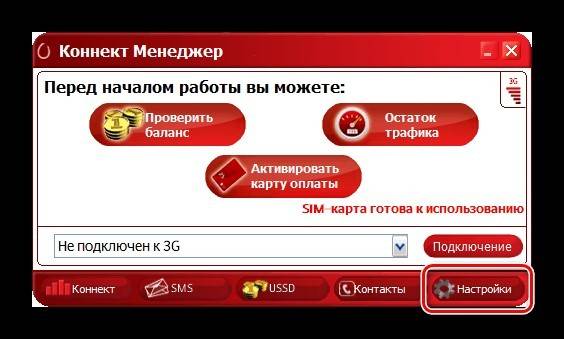
- В параметрах запуска можно оставлять окно ПО в области уведомлений и автоматически устанавливать «коннект» после запуска операционной системы.
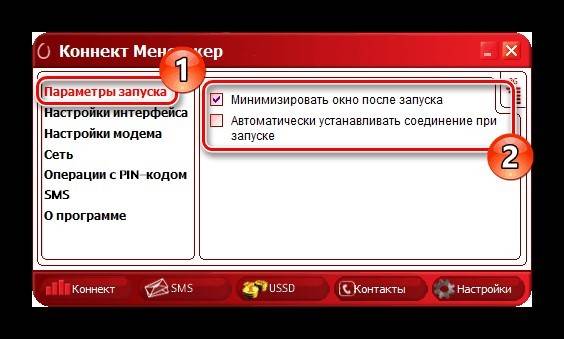
- Настройки интерфейса разрешают переключаться между русской и английской локализацией софта, а также изменять его палитру. Также здесь в отдельном окне можно узнать статистику.

- Настройки нуждаются в заполнении. Логин и пароль выбирайте произвольный. Номер дозвона для всех операторов одинаковый (*99# или *99***1#), а точка доступа отличается:
- МТС – internet.mts.ru.
- Билайн – internet.beeline.ru.
- Мегафон – internet.
- Теле2 – internet.tele2.ru.
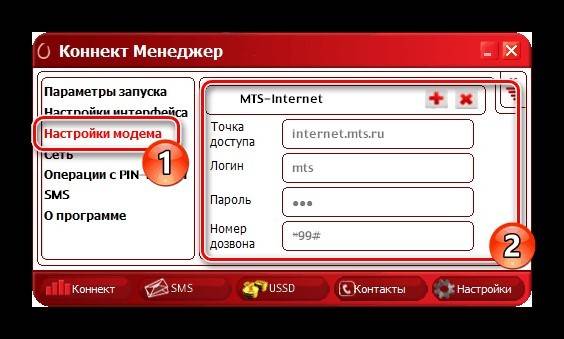
- В разделе «Сеть» можно выбирать между режимами работы. Также доступны варианты смены оператора связи.
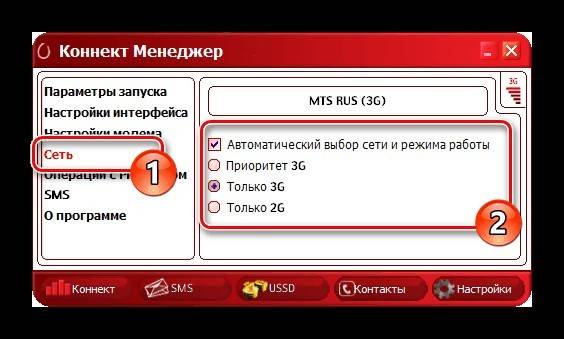
- Так как модем работает с симкой, то ему доступны «Операции с PIN-кодом». Его можно запрашивать при подключении, изменить или разблокировать через PUK-код.

- Функция «SMS» разрешает выбрать место хранения входящих сообщений, а также позволяет отправлять сообщения с вашего номера телефона.

- В разделе «О программе» хранится информация о версии устройства и программного обеспечения. Также есть ссылки на официальный сайт МТС.
Установка средствами Windows
Средствами Windows можно сделать аналогичный процесс установки интернет-соединения через USB-модем. Это более универсальный способ, что подойдет для модемов, работающих с сим-картами от любого оператора.
- В порт USB подключите модем.
- Нажмите Win+R и выполните команду exe /name Microsoft.NetworkandSharingCenter.
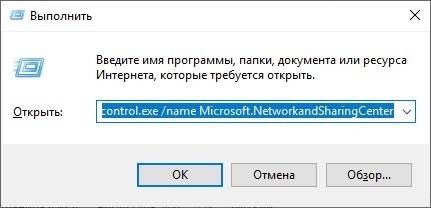
- Нажмите «Создание и настройка нового подключения…».
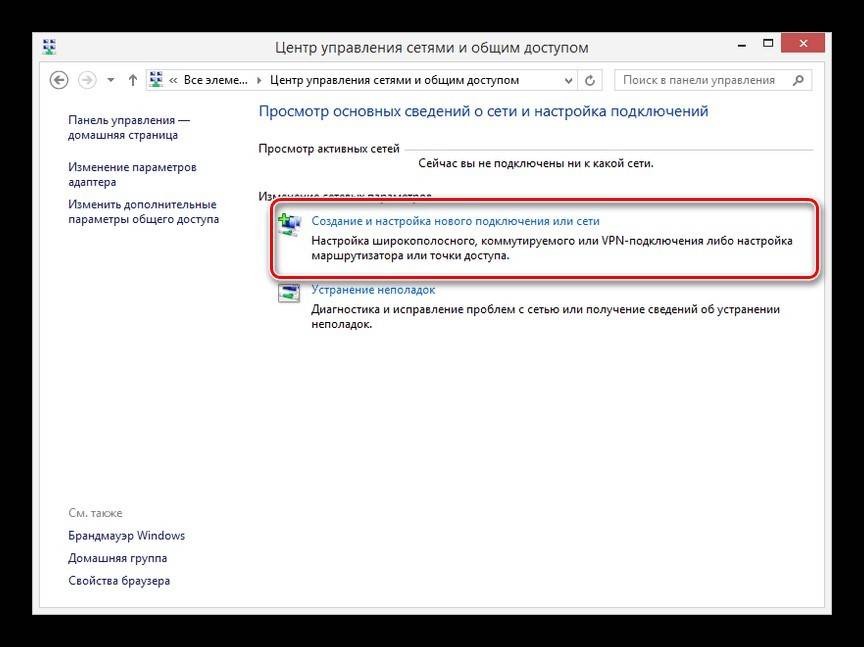
- Выберите первый пункт.
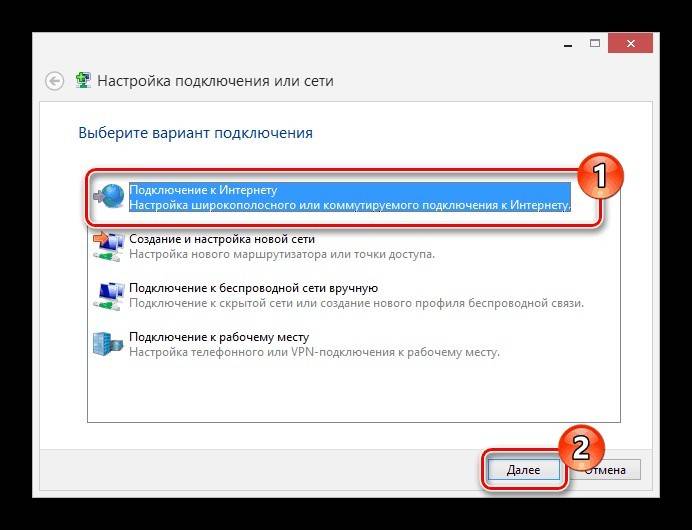
- Затем «Коммутируемое».
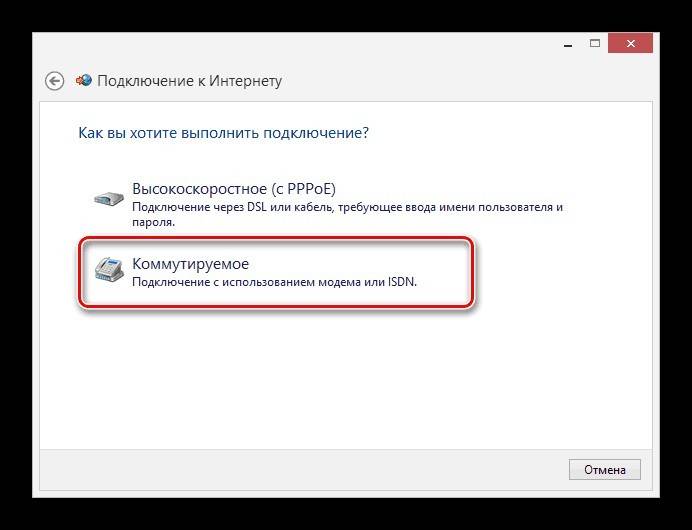
- Введите данные настроек (подробнее смотрите 4 пункт раздела «Настройки»).
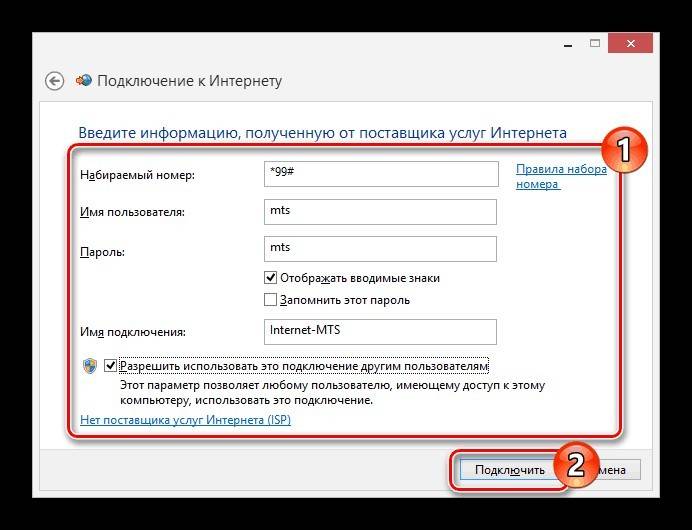
- Затем жмите «Подключить» и дождитесь установки связи.
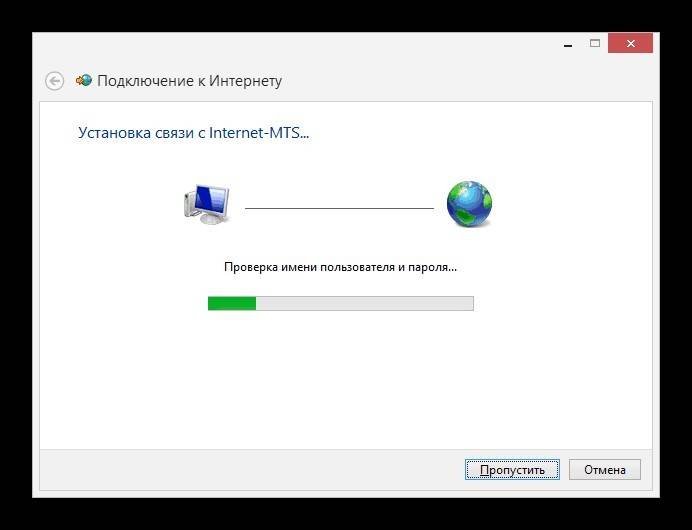
Создание подключения завершено. Следует его настроить.
Настройки
Соединение создано и настроено. Чтобы изменить в нем некоторые значения, можно обратится к доступным параметрам:
- Вернитесь в «Центр управления сетями и общим доступом» и откройте раздел «Изменение параметров адаптера».
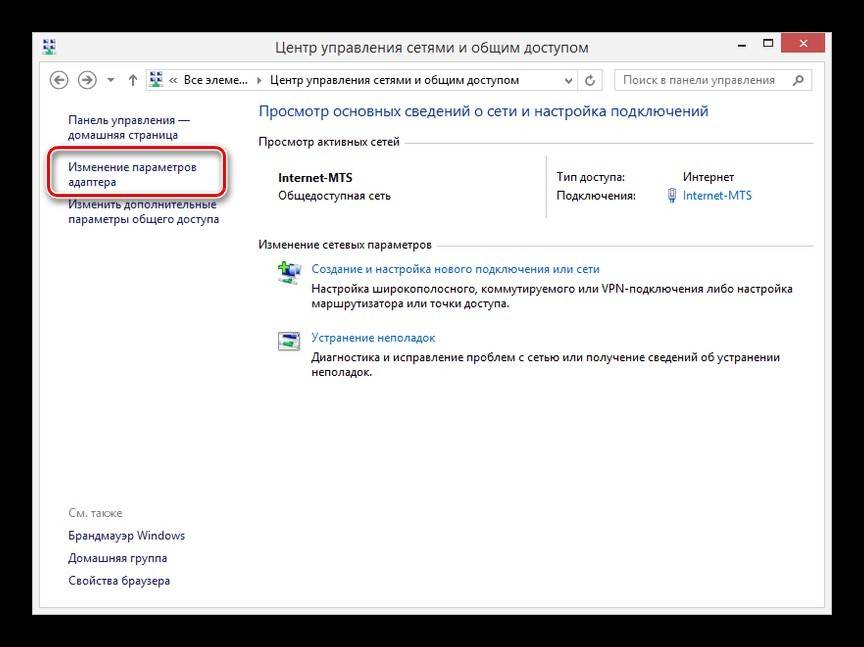
- Нажмите ПКМ по только что созданному соединению и выберите «Свойства».
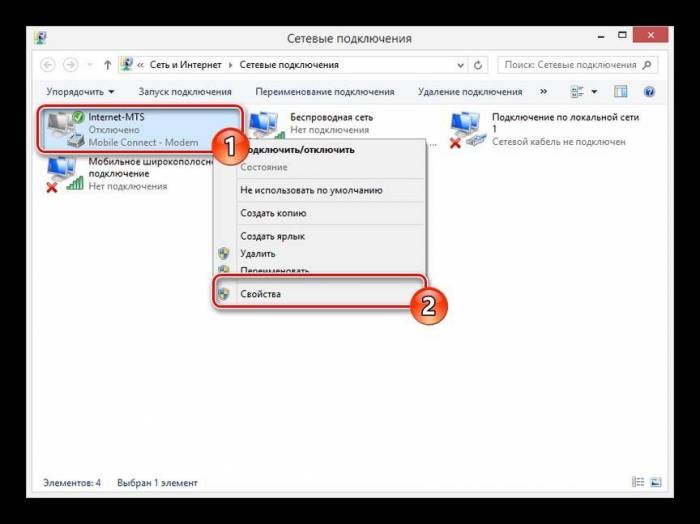
- Во вкладке «Общие» можно изменить номер дозвона (может быть полезно, при смене сим-карты с другим сотовым оператором).
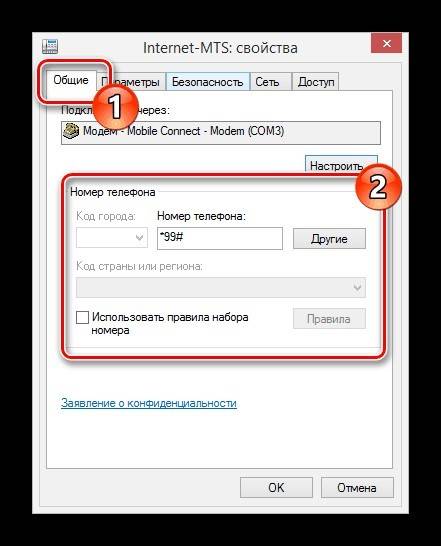
- Запрос логина и пароля регулируется в разделе «Параметры».
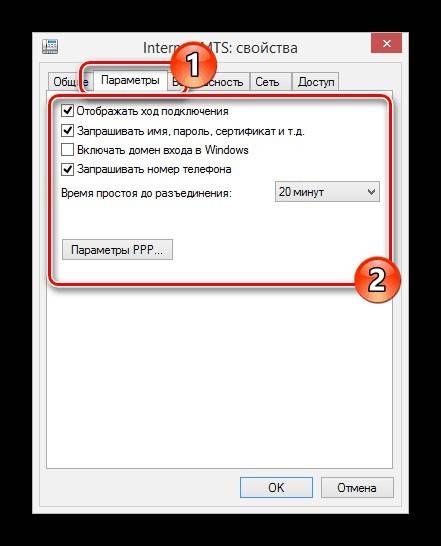
- Вкладка «Безопасность» позволяет выбирать тип подключения с шифрованием или без.
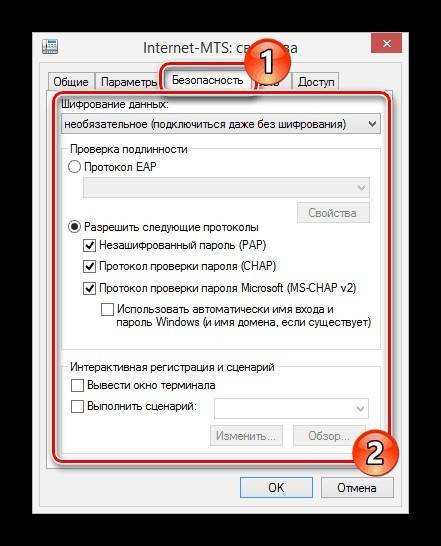
- В разделе «Сеть» можно выставить локальные IP-адреса и DNS.

- Раздел «Доступ» позволяет расшаривать интернет на другие компьютеры и сетевые устройства, связанные в единую сеть с ПК.
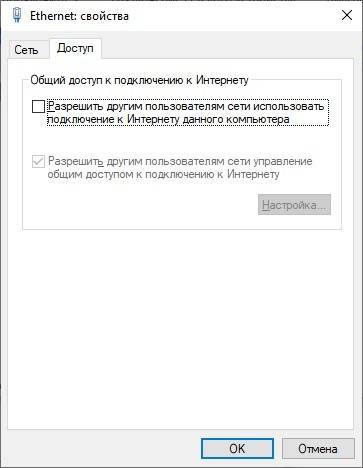
Подключение к роутеру
О подключении устройства к роутеру очень понятно и подробно писал Бородач здесь.
В маршрутизаторах, оснащенных портом USB, по умолчанию уже есть компонент, отвечающий за работу 3G/4G модема. Если же такого пункта в роутере нет, следует обновить прошивку устройства на более новую (например, для модемов D-Link), или же установить компонент, который работает с данными модемами (для Keenetic).
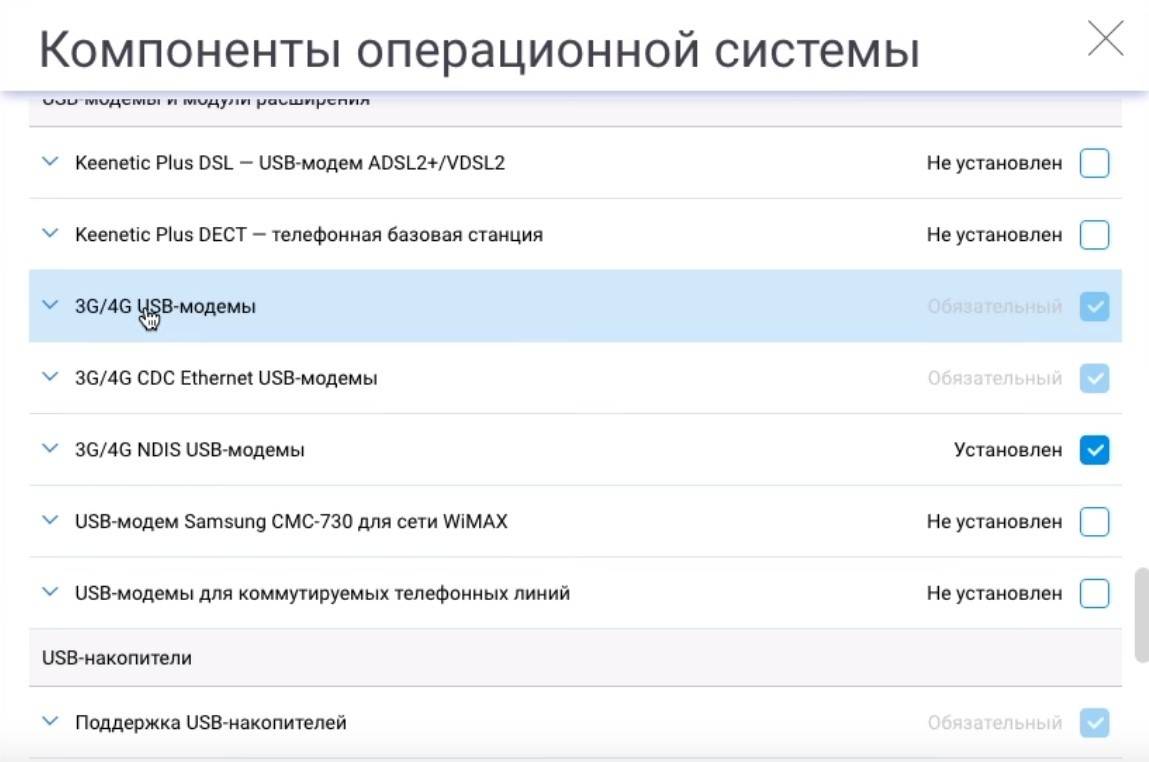
Это можно сделать в разделе «Общие настройки системы» – «Изменить набор компонентов». Затем:
- Откройте «Модем 3G/4G».
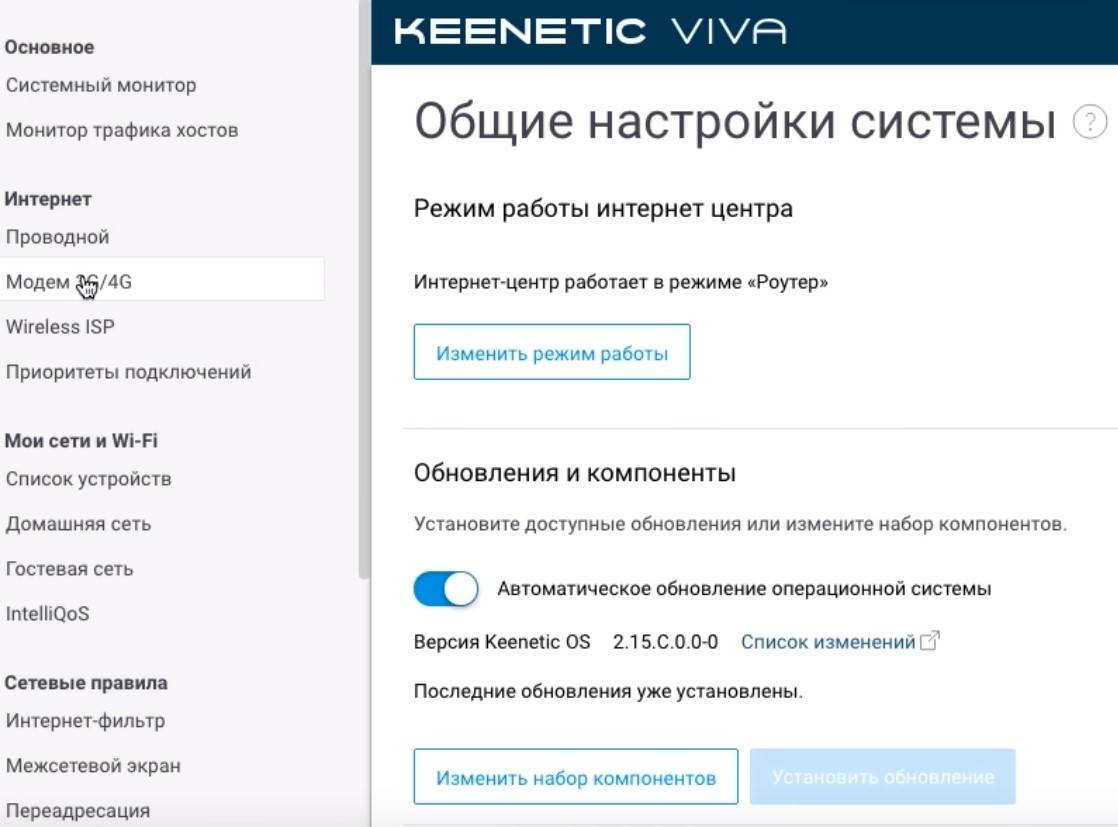
- В этом окне можно «активировать» модем, получив IP-адрес для выхода в интернет с него, выбрать приоритет подключения, расписание работы и указать имя провайдера.
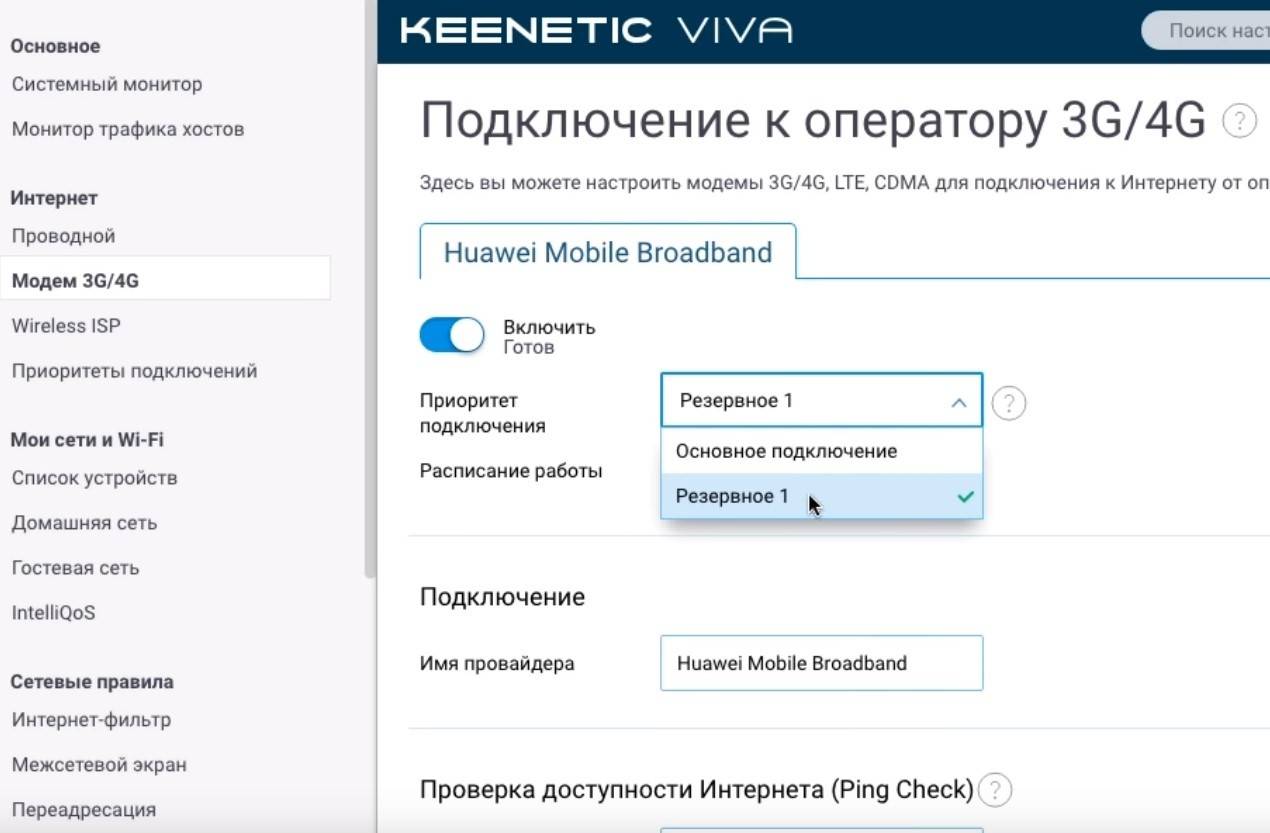
Примечательно то, что модем в маршрутизаторе послужит прекрасным дополнением основному проводному интернету и сможет его заменить, в случае поломки и отсутствия интернета на главном канале.
Заключение
Настройка USB-модема не вызовет сложностей, если выполнять все по инструкции. Можно работать через встроенные средства операционной системы Windows или же через официальные программные обеспечения.
Также подключаться можно через маршрутизатор, поддерживающий работу 3G/4G модемов. Основные параметры, которые понадобятся при заполнении окна настроек: номер дозвона (*99#) и точка доступа (SSID). Логин и пароль нужно придумать самостоятельно.
3G модемы – очень дружелюбные устройства. В том смысле, что для выхода в интернет надо только вставить модем в USB порт, а он уже сам запустит программу установки, предложит принять лицензию и всего пару раз нажать OK. Потом сама откроется программа для подключения к интернету, и пользователю останется только нажать кнопку «Подключить». Всё просто! Но иногда модем может потребовать ввести настройки для подключения к сети. Вот эти настройки: Название услуги
Введите любое название, оно ни на что не влияет.
Точка доступа (или APN)
- для МТСа: internet.mts.ru
- для Билайна: home.beeline.ru
- для Мегафона: internet
Для всех *99# или *99***1#
- для МТСа: mts
- для Билайна: beeline
- для Мегафона ничего вводить не надо
- для МТСа: mts
- для Билайна: beeline
- для Мегафона ничего вводить не надо
Режим аутентификации (протокол)
- для МТСа ничего выбирать не надо
- для Билайна: PAP
- для Мегафона: PAP
Все остальные настройки, если они есть, выставлять в режим «автоматически». Иногда для успешной настройки 3G интернета придётся поэкспериментировать с некоторыми настройками, например, попробовать разные номера дозвона или разные режимы аутентификации.
Как настроить 3g модем на виндовс. Правильная настройка модема мегафон
Перенастройка 3G модемов различных производителей для требуемых условий работы.
Для настройки модемов, подключаться нужно либо через гипертерминал, либо через putty.
Затем запускаем гипертерминал (Hyper Terminal). Он находится в меню Пуск > Программы > Стандартные > Связь > Hyper Terminal, либо вызовите апплет «Выполнить» и наберите команду hypertrm.
Здесь мы пытаемся настроить ZTE MF112, ZTE MF120, ZTE MF626, Huawei E1501. ZTE MF112 (МТС) – не имеют возможности работать с передачей голоса с IP ATC
2. ZTE MF626 (Билайн) – Подходит для работы с IP ATC
Затем в окне задания настроек подключения нужно установить следующие параметры:Скорость: 115200
Биты данных: 8
Четность: Нет
Стоповые биты: 1
Управление потоком: НетОткроется терминал, в котором вы сможете давать команды напрямую устройству. Для проверки, что вы именно к модему подключены, вводим команду AT и жмем Enter, вы должны получить ответ OK.
AT+ZCDRUN=8 (отключения автозапуска CD/Flashdrive)
AT+ZCDRUN=9 (включение автозапуска CD/Flashdrive)
AT+CUSD=1,»#102#»,15 (проверить баланс абонентам Билайн)
ATI (возвращает информацию о модеме)
AT+ZBANDI=0 (Automatic band selection (default))
AT+ZBANDI=1 (UMTS 850 + GSM 900/1800)
AT+ZBANDI=2 (UMTS 2100 + GSM 900/1800 (Europe))
AT+ZBANDI=3 (UMTS 850/2100 + GSM 900/1800)
AT+ZBANDI=4 (UMTS 850/1900 + GSM 850/1900)
AT+ZBANDI? (Report band selection mode)
AT+ZSNT=0,0,0 (AUTOMATIC network selection, GSM+WCDMA)
AT+ZSNT=0,0,1 (AUTOMATIC network selection, GSM+WCDMA,GSM preferred)
AT+ZSNT=0,0,2 (AUTOMATIC network selection, GSM+WCDMA,WCDMA preferred)
AT+ZSNT=1,0,0 (AUTOMATIC network selection, GSM only)
AT+ZSNT=2,0,0 (AUTOMATIC network selection, WCDMA only)
AT+ZSNT? (Returns network selection mode)Инструкция:
Подключить модем к ПК под управлением Windows и убедиться, что он работает.
Сохранить все файлы, содержащиеся на виртуальном CD модема.
Отключить компьютер от сети и Интернета и запустить программу Hyper Terminal.Программа Hyper Terminal находится в разделе Пуск > Программы > Стандартные > Связь > Hyper Terminal – в ос Windows XP, а для Windows7 ее нужно загрузить.
В окне «Описание подключения» пишем любое название, скажем «Huawei», и нажимаем ENTER. Ждем появления окна «Подключение». В его последней графе «Подключаться через” нужно выбрать «HUAWEI Mobile Connect – 3G Modem» и нажать ОК.
Следующее после этого окно с номерами телефона и прочими параметрами нужно просто закрыть, нажав кнопку «Отмена».Теперь на панели программы следует нажать последнюю кнопку «Свойства»:
И в открывшемся окне «Свойства: модем» перейти на вкладку «Параметры:
Нажать кнопку «Параметры ASCII»:
Поставить галочку во второй сверху графе «Отображать вводимые символы на экране».
Нажать ОК. Верхнее окошко закроется. Нажать ОК. Последнее окошко закроется, и в главном окне программы замигает курсор.Включаем CAPS LOCK и печатаем команду АТ. Нажимаем ENTER. Появляется ответ: ОК. Значит связь с модемом установлена. Вводим одну из следующих команд:
AT^U2DIAG=0 (устройство в режиме только модем)
AT^U2DIAG=1 (устройство в режиме модем + CD-ROM)
AT^U2DIAG=255 (устройство в режиме модем + CD-ROM + Card Reader)
AT^U2DIAG=256 (устройство в режиме модем + Card Reader)Если возникнет необходимость вернуть модем в первоначальное состояние, необходимо повторить всю процедуру, но уже с командой AT^U2DIAG=255 (устройство в режиме модем + CD-ROM + Card Reader).
Вроде бы вставил модем и все — пользуйся, как пишут производители, но есть и тонкости (настройки). Давайте рассмотрим некоторые из них.
Вот стандартное окно модема 3G от «Мегафона»:
Зайдите в «настройки» и переключите с NDIS на RAS (модем):
 и отключите в «Сетевые подключения» — адаптер широкополосной мобильной связи .
и отключите в «Сетевые подключения» — адаптер широкополосной мобильной связи .
Сразу поясню. NDIS (Network Driver Interface Specification ) — спецификация интерфейса сетевого драйвера. Предназначен для широкополосно мобильной связи и используется например: в WiFi роутере. Допустим, у вас ноутбук, смартфон, и нетбук. Вы вставляете в Wifi роутер модем 3G и идет раздача всем понемногу. Для этого и нужен NDIS .
Если вы один на модеме, то целесобразно переключить на RAS , что существенно скажется на скорости интернета .
А вообще, лично я, этой программой не пользуюсь. Предпочитаю .
 В ней также можно переключать режимы сети. Слежение за трафиком.
В ней также можно переключать режимы сети. Слежение за трафиком.Подключение к интернету непосредственно с программы.
Есть еще она программа управления любым модемом 3G. ( Настройка модема по NDIS и RAS тоже есть)

С этой программы можно отправлять и принимать SMS, а самое приятное, это совершение звонков через модем прямо с компьютера:
 Нужно присутствие микрофона.
Нужно присутствие микрофона.ОС: Windows XP, VISTA, 7
Язык: Русский, English
Модем: HUAWEI E150, Е156, Е160, E173, E220, E1550, E1750. Скачать (letitbit).Изначально выбираем интернет-оператором, который вам больше нравится и услуги которого лучше на ваш взгляд сочетают соотношение цена/качество. Для того чтобы можно было в дальнейшем не переживать за потраченые деньги, а также узнать территорию с зоной покрытия сети 3G. Если говорить начистоту, то ощущаемая разница между известными операторами особо незаметна, многое в вашем выборе зависит только от вас и того, что вы предпочитаете. Наиболее известные, такие как:
- Мегафон;
- Теле2;
- Билайн;
- Скайлинк;
Все они дают возможность подключения к интернету через модем. Ниже смотрите видео поясняющее нюансы подключения на примере 3G модема от Билайн:
Что нужно знать при выборе 3G модема
1. Зона покрытия интернет-оператором .Что же такое зона покрытия? Это географическая территория, на которой модем этого оператора, выходит в интернет с использованием высокоскоростного доступа 3G к услугам сети интернет,в то время, когда другие на этой же территории могут давать скорость 2G, что значительно медленнее.
2. Поддерживаемые sim-карты . Когда человек приходит в офис за таким модемом операторы пугают клиентов таким утверждением, что в модем не следует вставлять обычную sim-карту, из-за того, что она, находясь внутри, может сгореть не только сама, но и еще и испортит сам аппарат. Это утверждение неверное, а даже в коей-той мере смешное. Скорее всего, это просто выдумки девушек «блондинок» продавцов, консультирующих не ознакомленных в этой сфере клиентов или сверх наглая и откровенная ложь.
Подробнее о поддержке различных типов Sim-карт
Любой из перечисленных выше операторов имеет непосредственное отношение к производству модемов, начиная от надписи на коробке и заканчивая внутренним состоянием флэш-модема. Существует огромная особенность, и, так сказать, отличительная черта операторов друг от друга, и называется она программная прошивка, следовательно, вставив sim одного оператора, в модем другого она читаться не будет, ни при каких обстоятельствах.Если же, вы все-таки хотите, чтобы sim одного оператора читалась в 3G модеме другого, то обязательно надо перепрошить аппарат. А вот как это сделать, это уже совершенно другой вопрос. Если вы не программист, то лучше обратитесь к специалистам такого профиля, они помогут вам незамедлительно и без каких-либо потерь как во времени, так и в деньгах.
По внутренностям все модемы собраны на микроконтроллерах фирм ZTE, Vodafone и Huawei, но логично, что с разными номерами. Например, MK Huawei E230 можно использовать в любом модеме, отсюда следует, что такой аппарат должен уметь работать практически с разными sim-картами. Симки от телефонов отлично подходят по форме к модему, для этого его и производили.
Настройка 3G модема не сложная. Как настроить модем есть описания у провайдера. Но это не та настройка, о которой буду говорить я. Во первых нужно разобраться как работает модем. С одной стороны, как бы все понятно. Он передает данные и принимает их. Но вот на какой частоте передаются эти данные? А на противной частоте. Объясняю. Вы настроили соединение, начали закачку. Отошли от модема и скорость упала. Думаю, многие это заметили. Даже если руку водить вокруг модема на расстоянии 50 см. скорость модема будет меняться. А меняется он от плохого или улучшенного сигнала. Дело в том, что все измерители сигнала, которые нам предложены, измеряют сигнал на определенной частоте и при измерении не учитываются помехи и отраженные сигналы. То есть, индикатор показывает что сигнал мощный хотя скорость соединения очень маленькая, а на самом деле, он измеряет помеху (сетевые наводки, магнитные поля, излучения) или несколько отраженных сигналов. Да да! Именно отраженных. То есть есть прямой сигнал, отраженный к примеру от вас, второй отражнный от стены и еще много от его. Модем в судорогах пытается найти тот сигнал, что ему нужен и по лучшего качества. Если он его не может найти на большой скорости он сбрасывает скорость соединения для уверенного приема данных. И что же нам предложили? Покупайте антенны. И люди берут. 50% людей ругаются на бесполезность антенн. И что ж теперь нам делать? Прочитал где то в интернете фразу quot; Как вы только подумали о интернете, на вас уже делают деньги и обманывают!quot;.
Как же нам бороться за хороший прием и получить то за что мы оплатили? Мы с самого начала делаем ошибку. При покупке 3G модема нужно учитывать расстояние до ближайшей точки провайдера. Продавцы, в основном даже не знают этих данных. По этому нужно самим это выяснить. И покупая модем не скупится, а купить модем с запасом по мощности передачи данных. К примеру, вы находитесь от точки провайдера 15км. Значит берите как минимум 20-30км. что бы было с запасом. Это первое.
Теперь мы купили и установили модем. Настройки есть на всех сайтах у провайедера. Не нужно пере прошивать модем, это редко когда помогает. И помогает в основном только при его не адекватной работе. Главное настроить качественный прием. Я 4 года боролся и таки разобрался что к чему. Ни какие программы по ускорению толком не помогают и часто выливаются в другую проблему. На этих программах тоже на нас зарабатывают. Если они платные.
За один раз не настроить модем на качественный сигнал. Нужно несколько дней, что бы найти именно ту точку уверенного приема. В интернете нашел единственную программу, по которой можно ориентироваться на прием сигнала. Это программа SpeedConnectStartUp. Я скачал ее бесплатно, пользуюсь давно и работает она прекрасно. Она настраивает ваше интернет соединение, только нужно настроить программу. А именно ввести данные, смотрите картинку. Настройка на 230KB/s.
Теперь, после соединения с интернетом, запускаем программу и проверяем правильность настроек. Программа делает это сама. Если настройки интернет соединения не правильные, нажимаем кнопочки. И программа все исправит.
Около часов нажимаем иконку программы и выбираем Show Network Activity и появляется окошко на которое и нужно смотреть при поиске хорошего сигнала. Окошко показывает скорость закачиваемых данных. По этому при настройке лучше поставить закачку файла по больше и спокойно настраивать сигнал.
Я нахожусь от точки провайдера 8 км. Купил кабель удлинителя для USB 2 метра. И теперь могу его перемещать. Передвигать модем, при поиске уверенного сигнала, нужно буквально по сантиметру. Уверенный сигнал появляется в самых неожиданных местах. У меня прямой видимости точки провайдера нет. Модем сейчас находится в углу на лампе для стола. Она двигается в любом направлении и когда плохая погода, немного по двигал и качаю с такой же скоростью как и в хорошую погоду.

Это режим CDMA с отличным приемом данных! Его настроить легче всего.

А это уже скорость 230 KB/s. Но прием плохой. Эти обрывы сигнала закачки свидетельствуют об этом.По этому нужно двигать модем в разных направлениях ища хороший прием. При увеличении скорости, не забывайте отходить от модема и проверять, меняется скорость закачки или нет. Если меняется сильно продолжайте поиск.

Это уже настроено на хороший сигнал. По этому и скорость хорошая до 300 KB/s. Теперь еще одна важная деталь. Провайдер сделали систему приоритета. То есть, если у вас плохой сигнал, то часть трафика у вас забирается и отдается кому то другому. По этому, если видно что пики закачки достигают максимального, но все равно обрывы, нужно разъединить соединение и соединится заново. Бывает, приходится это делать несколько раз. Я поделился этой информацией так как в настоящее время этим пользуюсь. Причем не настраивал и не чистил систему. Все работает даже на 4 Пентиуме без тормозов. Удачи в поиске сигнала.
Ничего сложного здесь нет, когда вы покупаете модем в нем идет инструкция к нему в которой разберется даже школьник, пароль и сим карту вы можете в той же коробке в которой лежит и модем, читайте правильно инструкцию там все написано.
Вставляете модем в компьютер(ноутбук) устанавливайте программу. Например Мегафон модем(если оператор мегафон). Вставляете туда сим карту с тарифным планом если тр плана нету то его можно выбрать в личном кабинете на сайте оператора. Дальше жмте настройки,Основные типа: Запускать программу вместе с ОС, Соединяться при запуске, перезванивать при обрыве соединения, и прочие. ГДе надо ставьте галочку. Обычно е надо ставить везде. За исключением типа: ввести проверку пин кода при запуске? Ненужные заморочки. Дальше ищите сеть. Есть ручной поиск и автоматический. Задате сеть. Например: приоретет
3G то есть ели ловиться 3G он будет е ловить а если нету, то на 2g переходить. Нажимаете найти. Пишут:ждите идт поиск. После того как сеть найдена жмте: зарегистрироваться. И вс настраиваете как надо и пользуетесь и-нетом. От себя замечу что хорошо иметь того же оператора что и номер вашего телефона чтобы если что поддержку по телефону получать. А вообще можно вс в личном кабинете делать: и тарифный план изменять и опции интернета выбирать, смотреть тарифы акции и прочее. Выбирайте тот модем вышки какого оператора к вам ближе, соответственно сигнал лучше и качество прима. Для этого с соседями поговорите если возможность есть. Если нету то с продавцами близлежащих магизинов, они как правило знают у какого оперетора в данной местности самый уверенный прим сигнала, соответсвенно лучший интернет. Удачи вам.
Вне зависимости от того какой у вас 3G модем, его настройка и установка подключения делится на два этапа. Первый этап – установка программного обеспечения для модема на Ваш ноутбук или компьютер. А значит – перед покупкой 3G модема, убедитесь, что он работает с Вашей операционной системой. Второй этап – настройка самого подключения к интернету через этот модем — «подобрать 3G модем».
Для удобства мы написали инструкцию по настройке модема по каждой операционной системе отдельно, а также сделали таблицу с настройками по 3G операторам. При настройке подключения 3G модема данные берите из таблицы!
Настройка 3G модема
Вроде бы вставил модем и все — пользуйся, как пишут производители, но есть и тонкости (настройки). Давайте рассмотрим некоторые из них.
Вот стандартное окно модема 3G от «Мегафона»:
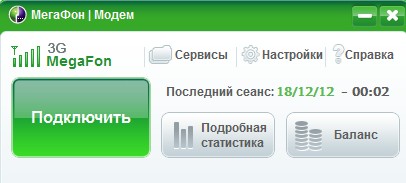
Зайдите в «настройки» и переключите с NDIS на RAS (модем):
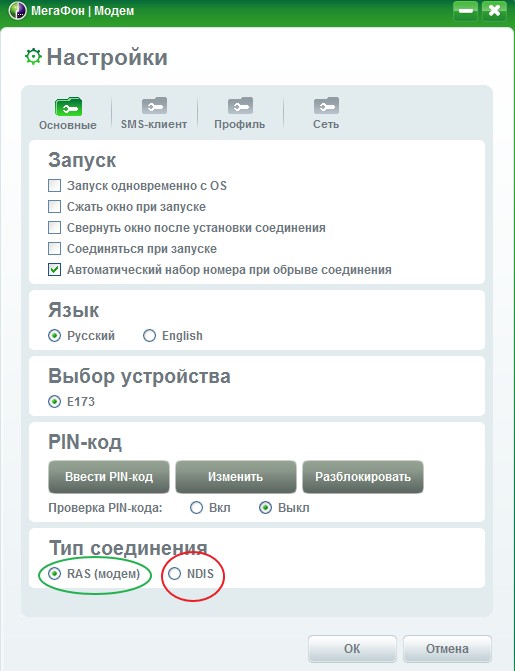
и отключите в «Сетевые подключения» — адаптер широкополосной мобильной связи .
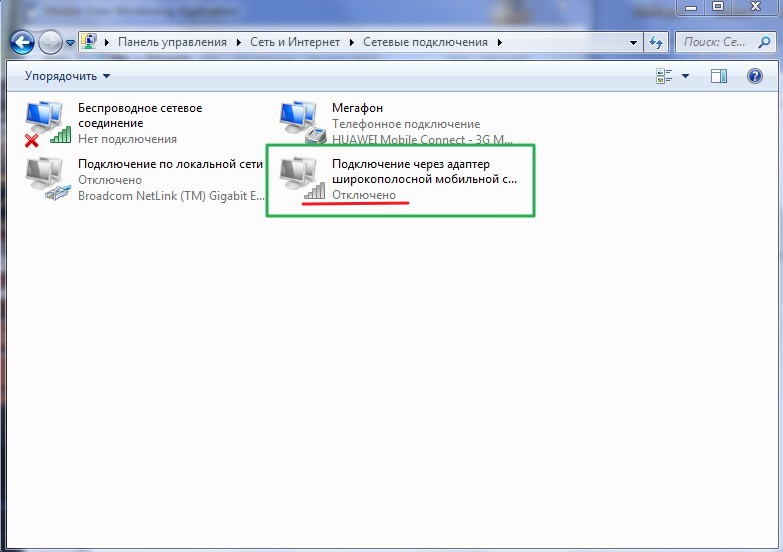
Сразу поясню. NDIS (Network Driver Interface Specification) — спецификация интерфейса сетевого драйвера. Предназначен для широкополосно мобильной связи и используется например: в WiFi роутере. Допустим, у вас ноутбук, смартфон, и нетбук. Вы вставляете в Wifi роутер модем 3G и идет раздача всем понемногу. Для этого и нужен NDIS .
Если вы один на модеме, то целесобразно переключить на RAS , что существенно скажется на скорости интернета .
А вообще, лично я, этой программой не пользуюсь. Предпочитаю MDMA.
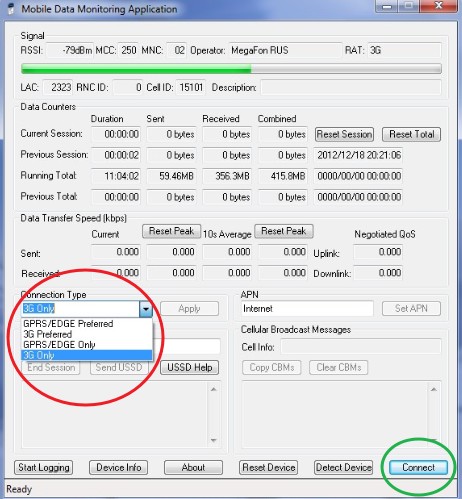
В ней также можно переключать режимы сети. Слежение за трафиком.