Как настроить режим модема на айфон 11?
Как включить и настроить режим модема на iphone — ПК Консультант

Перед владельцем техники от Apple неизбежно возникает множество интересных задач: от необходимости синхронизировать iPhone с компьютером до потребности сделать резервную копию данных.
К счастью, качество мобильной связи, обеспечиваемое производителем, позволяет не только смотреть на Айфоне или Айпаде фильмы из Интернета, но и превратить устройство в полноценный модем.
Как включить и использовать этот режим на iPhone — попробуем разобраться.
Включение режима модема
Включить на Айфоне режим модема так же просто, как раздать Wi-Fi с ноутбука; чтобы сделать это, обладатель техники должен:
- Открыть на iPhone меню «Настройки» и на главной странице тапнуть по заголовку «Режим модема».
- Передвинуть одноимённый ползунок в положение «Включено».
- И убедиться, что он загорелся зелёным.
Вот и всё — пользователь потратил на манипуляции не больше времени, чем на попытки установить мелодию на Айфон; теперь остаётся настроить соединение с компьютером в режиме модема по одному из стандартов: Wi-Fi, Bluetooth или посредством USB-кабеля.
Раздача Интернета с iPhone
Предоставить другим устройствам доступ в Глобальную сеть, используя в качестве модема свой iPhone, в целом не сложнее, чем раздать Интернет с телефона под управлением ОС Андроид.
Ниже приведены инструкции для всех трёх возможных вариантов работы оборудования — аккуратно следуя им, владелец Айфона уже через несколько секунд получит возможность наслаждаться всеми прелестями подключения к провайдеру.
Важно: перед применением любой из инструкций следует включить на iPhone режим модема — иначе поделиться беспроводным Интернетом не выйдет.
По Wi-Fi
Чтобы раздавать с Айфона вай-фай, потребуется:
- В разделе «Режим модема» найти пароль для подключения устройств к создаваемой сети Wi-Fi.
- Открыть на компьютере или ноутбуке меню «Беспроводные сети» и найти в нём новую точку доступа — скорее всего, она будет называться просто iPhone.
- Выделить её щелчком мыши, нажать на кнопку «Подключиться».
- И ввести в поле ранее найденный код доступа, после чего кликнуть «Далее».
- Отлично! Пользователю удалось настроить соединение по Wi-Fi — и это было не сложнее, чем разобраться с ошибкой аутентификации.
Совет: чтобы отключить компьютер от беспроводной сети, достаточно в меню «Беспроводные сети» выбрать кнопку «Отключиться» — или просто выключить режим модема на Айфоне.
По USB
Раздавать Интернет с iPhone, пользуясь USB-кабелем, ещё проще: нужно всего лишь активировать режим модема, подсоединить телефон к компьютеру и, если требуется, добавить устройство в категорию доверенных — через непродолжительное время ПК автоматически подключится к Глобальной сети.
По Bluetooth
Чтобы делиться Интернетом с другими устройствами, используя Айфон в режиме модема, потребуется:
- Перейти в «Параметры Windows», затем — в раздел «Устройства».
- На вкладке «Bluetooth и другие устройства» передвинуть ползунок Bluetooth в положение «Включено».
- Нажать на расположенную здесь же кнопку «Добавление Bluetooth или другого устройства».
- Далее — на первую по порядку плашку, также называющуюся Bluetooth, и дождаться обнаружения находящегося в режиме модема Айфона.
- Сопрячь устройства, введя на экране iPhone и в диалоговом окошке компьютера или ноутбука сгенерированный системой код.
- Теперь, чтобы настроить передачу данных, нужно открыть на ПК «Панель управления», перейти в раздел «Оборудование и звук».
- И подраздел «Устройства и принтеры».
- Включить iPhone в качестве модема, найдя в открывшемся списке своё устройство, кликнув по заголовку правой клавишей мыши, развернув вложенное меню «Подключаться через» и нажав на кнопку «Точка доступа».
Совет: самый простой способ остановить передачу данных с Айфона по Bluetooth — вывести устройство из режима модема.
Не работает режим модема на iPhone — что делать?
Если режим модема на iPhone не работает и настроить его ранее описанными способами не получается, пользователю нужно:
- Зайти на Айфоне в «Настройки», далее — в раздел «Сотовые данные» и проверить заполнение полей в подразделе «Режим модема». Найти правильные параметры можно на сайте своего оператора; использование случайных к положительному результату не приведёт.
- Для режима Wi-Fi — несколько раз выключить и включить приёмопередатчики на обоих устройствах.
- Для режима Bluetooth — повторить аналогичные манипуляции на компьютере или ноутбуке.
- При передаче данных при помощи кабеля USB — удостовериться в целости шнура и, если используется сторонний продукт, попытаться подключиться с оригинальным.
- Во всех случаях — убедиться, что на iPhone в принципе есть Интернет: для этого достаточно открыть в браузере любой сайт или попытаться скачать игру в App Store.
Совет: не стоит забывать про самый простой и проверенный способ — перезагрузку. Она может помочь как Айфону, переведённому в режим модема, так и ПК, по какой-либо причине отказывающемуся «опознать» беспроводной сигнал.
Подводим итоги
Чтобы включить режим модема на iPhone, нужно перейти в «Настройки» и передвинуть соответствующий ползунок в положение «Включено».
Раздавать Интернет можно тремя способами: по Wi-Fi, Bluetooth или посредством USB-кабеля.
Если режим модема не работает, следует проверить на Айфоне настройки мобильной сети, включить и выключить передачу данных на обоих устройствах или просто перезагрузить их.
Мы рады, что смогли помочь Вам в решении проблемы. Опишите, что у вас не получилось. Наши специалисты постараются ответить максимально быстро.ДА НЕТ
Как включить режим модема на айфоне
Доступ к интернету может понадобиться в любой момент, однако не всегда ваш «любимый» мобильный оператор может корректно работать и ловить сеть.
Казалось бы, уже все потеряно, но ведь можно попросить друга «раздать» интернет! Не знали, что есть такая возможность? А вот и зря! В iOS предоставлено большое количество опций, в том числе и возможность раздачи интернета в качестве полноценной точки доступа. Как именно это можно сделать – читайте далее.
Как активировать режим модема в iOS
Чтобы раздавать, вам сначала нужно подключиться к интернету. Желательно, чтобы это, как минимум, был стандарт 3G, а лучше 4G.
- Зайдите в «Настройки» аппарата и кликните по пункту «Режим модема»;
- Активируйте данный пункт, установив ползунок в состояние «Вкл», предварительно задав пароль. Рекомендуется его установить, чтобы сторонние лица без ввода пароля не могли подключиться к вашему устройству, иначе это не только создаст дополнительную нагрузку на сеть, но и серьезно разрядит аккумулятор вашего айфона.
Внимание! Если у вас не заданы настройки вашей точки доступа от мобильного оператора, советуем их прописать в ручном режиме, просмотрев на официальном портале оператора или заказать автоматические. Как правило, при использовании новой SIM-карты, система автоматически устанавливает все необходимые конфигурации для полноценной работы интернета.
Как подключиться к точке доступа в iOS и Android
Если вы уже раздали интернет, то вашему коллеге нужно лишь активировать у себя Wi-Fi, в списке найти название вашей точки доступа (будет что-то типа «Ваня iPhone»), и подключиться, указав пароль, который вы ранее задали.
У вас же на экране появится синяя полоска, которая будет сигнализировать о подключении нового устройства к точке доступа. Если этой полоски нет, значит, никто к вам присоединиться так и не смог.
Что самое приятное – использовать эту сеть смогут как пользователи с iOS, так и с Android. Причем вы можете раздавать и на планшеты, и на компьютеры, и на любые другие устройства.
Это очень удобная фишка, которая позволит оставаться в сети всегда!
Как отключить точку доступа в iPhone
В случае, если вам необходимо отключить раздачу интернета на вашем устройстве, сделать это можно несколькими способами:
- Также зайти в «Настройки», перейти в раздел модема и отключить его;
- Отключить Wi-Fi, в результате чего режим автоматически будет деактивирован и раздача прекратится;
- Включить режим «В самолете», в результате чего все беспроводные и сотовые сети будут выключены, однако при желании можно активировать Wi-Fi, но это полезно только тем, кто будет выступать в роли подключающегося.
Также в iOS есть дополнительный параметр, который может ограничивать подключение. Просто сделайте свайп вверх, чтобы вызвать центр управления и нажмите на иконке интернета. Появится дополнительное меню, в котором будут пункты:
- Обнаружение невозможно;
- Видимость для других устройств.
Одним нажатием клавиши вы сможете менять данные режимы, чтобы ограничить подключения к вашей точке доступа.
Включаем режим модема на iPhone через USB
На самом деле это не все способы раздачи интернета с вашего смартфона для других устройств. В данном случае мы рассматриваем возможность подключения к сети с компьютера, используя сотовую сеть вашего айфона. Для этого нужно выполнить ряд действий:
- Подключите ваш iPhone к компьютеру при помощи USB и откройте программу iTunes;
- Подтвердите подключение, нажав вкладку «Доверять» и зайдите в «Настройки» своего смартфона;
- Перейдите во вкладку «Режим модема», активируйте его и выберите пункт «Только USB»;
- В течении нескольких секунд ваш компьютер должен найти новое подключение и автоматически к нему подключиться. Если этого не произошло, обновите список сетей и осуществите подключение в ручном режиме.
Режим модема iPhone

09.02.2016 iOS и MacOS | мобильные устройства
Если у вас есть iPhone, вы можете использовать его в режиме модема по USB (как 3G или LTE модем), Wi-Fi (как мобильную точку доступа) или по Bluetooth соединению. В этой инструкции — подробно о том, как включить режим модема на iPhone и использовать его для доступа в Интернет в Windows 10 (то же самое для Windows 7 и 8) или MacOS.
Отмечу, что, хотя сам подобного не встречал (в России, по-моему, нет такого), но операторы связи могут блокировать режим модема или, точнее, использование доступа в Интернет несколькими устройствами (tethering). Если по совсем неясным причинам активировать режим модема на iPhone не получается никаким образом, возможно, стоит уточнить информацию о доступности услуги у оператора, также в статье ниже есть информация о том, что делать, если после обновления iOS режим модема пропал из настроек.
Как включить режим модема на iPhone
Для включения режима модема на iPhone, зайдите в «Настройки» — «Сотовая связь» и убедитесь, что передача данных по сотовой сети включена (пункт «Сотовые данные»). При отключенной передачи по сотовой сети, режим модема не будет отображаться в настройках ниже. Если даже при подключенной сотовой связи у вас не отображается режим модема, здесь поможет инструкция Что делать, если пропал режим модема на iPhone.
После этого, нажмите по пункту настроек «Режим модема» (который находится и в разделе параметров сотовой связи и на главном экране настроек iPhone) и включите его.
Если на момент включения у вас будут отключены Wi-Fi и Bluetooth, iPhone предложит включить их, чтобы была возможность использовать его не только в качестве модема через USB, но и по Bluetooth. Также ниже вы можете указать свой пароль для Wi-Fi сети, раздаваемой iPhone, в случае если будете использовать его как точку доступа.
Использование iPhone в качестве модема в Windows
Так как Windows у нас на компьютерах и ноутбуках встречается чаще, чем OS X, начну с этой системы. В примере используется Windows 10 и iPhone 6 с iOS 9, но, думаю, в предыдущих и даже будущих версиях мало что будет отличаться.
Подключение по USB (как 3G или LTE модем)
Для использования iPhone в режиме модема через USB кабель (используйте родной кабель от зарядного устройства) в Windows 10, 8 и Windows 7 обязательно должен быть установлен Apple iTunes (можно скачать бесплатно с официального сайта), в противном случае соединение не появится.
После того, как все готово, а режим модема на iPhone включен, просто соедините его через USB с компьютером. Если на экране телефона появится запрос, нужно ли доверять этому компьютеру (он появляется при первом подключении), ответьте утвердительно (иначе режим модема работать не будет).
Через короткое время в сетевых подключениях у вас появится новое подключение по локальной сети «Apple Mobile Device Ethernet» и интернет заработает (во всяком случае, должен). Просмотреть состояние соединения можно, кликнув по значку соединения в панели задач справа внизу правой кнопкой мыши и выбрав пункт «Центр управления сетями и общим доступом». Затем слева выберите «Изменение параметров адаптера» и там вы увидите список всех подключений.
Раздача Wi-Fi с iPhone
Если вы включили режим модема и при этом Wi-Fi на iPhone также включен, вы можете использовать его как «роутер» или, вернее, точку доступа. Для этого, просто подключитесь к беспроводной сети с именем iPhone (Ваше_имя) с паролем, который вы можете указать или посмотреть в настройках режима модема на вашем телефоне.
Подключение, как правило, проходит безо всяких проблем и интернет сразу становится доступным на компьютере или ноутбуке (при условии, что с другими сетями Wi-Fi он так же работает без проблем).
Режим модема iPhone по Bluetooth
Если вы хотите использовать телефон в качестве модема по Bluetooth, сначала нужно добавить устройство (установить сопряжение) в Windows. Bluetooth, естественно, должен быть включен и на iPhone и на компьютере или ноутбуке. Добавить устройство разными способами:
- Кликнуть по значку Bluetooth в области уведомлений правой кнопкой и выбрав пункт «Добавление устройства Bluetooth».
- Зайти в панель управления — Устройства и принтеры, нажать «Добавление устройства» вверху.
- В Windows 10 можно также зайти в «Параметры» — «Устройства» — «Bluetooth», поиск устройства начнется автоматически.
После нахождения вашего iPhone, в зависимости от используемого способа, нажмите по значку с ним и нажмите либо «Связать», либо «Далее».
На телефоне вы увидите запрос на создание пары, выберите «Создать пару». А на компьютере — запрос о совпадении секретного кода с кодом на устройстве (хотя на самом iPhone никакого кода не увидите). Нажмите «Да». Именно в этом порядке (сначала на iPhone, потом — на компьютере).
После этого, зайдите в сетевые подключения Windows (нажать клавиши Win+R, ввести ncpa.cpl и нажать Enter) и выберите Bluetooth подключение (если оно не подключено, иначе ничего делать не нужно).
В верхней строке нажмите «Просмотр сетевых устройств Bluetooth», откроется окно, в котором будет отображаться ваш iPhone. Кликните по нему правой кнопкой мыши и выберите «Подключаться через» — «Точка доступа». Интернет должен подключиться и заработать.
Использование iPhone в режиме модема на Mac OS X
В том, что касается подключения iPhone в качестве модема к Mac, я даже и не знаю, что написать, тут еще проще:
- При использовании Wi-Fi просто подключитесь к точке доступа iPhone с паролем, заданном на странице настроек режима модема на телефоне (при этом в некоторых случаях, пароль может даже не потребоваться, если вы используете один аккаунт iCloud на Mac и на iPhone).
- При использовании режима модема по USB все заработает автоматически (при условии, что режим модема на iPhone включен). Если не заработало, зайдите в системные настройки OS X — Сеть, выберите «USB на iPhone» и уберите отметку «Отключите, если это вам не нужно».
- И только для Bluetooth потребуются действия: зайдите в системные настройки Mac, выберите «Сеть», а затем — Bluetooth Pan. Нажмите «Настроить устройство Bluetooth» и найдите ваш iPhone. После установки связи между двумя устройствами, интернет станет доступным.
Как включить режим модема на айфоне

Доступ к интернету может понадобиться в любой момент, однако не всегда ваш «любимый» мобильный оператор может корректно работать и ловить сеть. Казалось бы, уже все потеряно, но ведь можно попросить друга «раздать» интернет! Не знали, что есть такая возможность? А вот и зря! В iOS предоставлено большое количество опций, в том числе и возможность раздачи интернета в качестве полноценной точки доступа. Как именно это можно сделать – читайте далее.
Раздача интернета с iPhone по Bluetooth
Вы можете раздавать интернет со своего смартфона даже в том случае, если у вашего коллеги отсутствует Wi-Fi. Эта инструкция подходит только для настройки соединения с компьютером:
- Если вам нужно раздать интернет по Bluetooth для другого ПК, просто включите этот модуль, активируйте пункт «Режим модема», и обязательно выключите Wi-Fi на своем устройстве;
- На своем компьютере активируйте Bluetooth и посмотрите в настройках, чтобы его можно было обнаружить;
- Зайдите в «Параметры» вашего Windows, далее перейдите во вкладку «Устройства» и найдите там пункт Bluetooth;
- Как только вы выберите данную вкладку, система автоматически начнет поиск новых устройств, в результате чего обнаружит точку доступа с вашего iPhone;
- Выберите эту точку и подключитесь к ней. У вас на смартфоне появится подтверждение с проверочным кодом. Нажмите «Подключиться» и дождитесь, когда система осуществит сопряжение с вашим устройством.
На этом процесс раздачи интернета с айфона завершен. Скорость может быть ниже, чем максимальная пропускная способность вашего устройства, однако в любом случае такой метод помогает во многих ситуациях, особенно когда нет с собой USB-кабеля, но при этом присутствует Bluetooth на компьютере. Как вы понимаете, для ноутбуков данный метод не очень актуален, ведь практически все модели ноутбуков имеют на борту встроенный Wi-Fi, подключение к которому осуществляется всего в несколько кликов, да и скорость на порядок выше.
Проблемы и способы их решения
К сожалению, не всегда получается быстро раздать интернет и сделать из своего устройства полноценный роутер, и виной тому, как правило, настройки провайдера. Мы описали самые распространенные проблемы и их решения, чтобы вы могли в несколько кликов их решить, даже если ранее никогда с подобным не сталкивались:
- Отсутствует сеть. Это одна из распространенных проблем. Сеть может пропасть в самый неподходящий момент, в результате чего раздавать интернет в качестве точки доступа не представляется возможным. Зайдите в «Настройки», перейдите во вкладку «Сотовая связь» и активируйте сотовые данные. Также проверьте, соответствуют ли настройки вашему оператору.
- Не активирован Wi-Fi. Если вы раздаете интернет по беспроводной сети, обязательно проверьте, чтобы модуль был активирован, иначе подключиться никто не сможет.
- Нет точки доступа. Иногда пользователь, который хочет к вам подключиться, не может найти точку доступа. В этом случае рекомендуем просто отключить и еще раз включить Wi-Fi, а также в ручном режиме попробовать добавить новую сеть и подключиться к ней.
Вариантов использования вашего iPhone в качестве модема очень много, и так как на сегодняшний день активно развиваются 3G и 4G-стандарты, скорость интернета не во многом уступает оптоволоконным технологиям, поэтому использовать свой смартфон в качестве точки доступа – отличный вариант. Единственный совет – обязательно следите за расходом трафика, так как у мобильных операторов он ограничен определенной квотой, и можно попросту упустить этот момент и остаться совсем без интернета! ссылкой:
Режим модема в iPhone – как раздать интернет?

Телефон iPhone можно использовать в качестве модема, раздающего мобильный интернет для других устройств. При помощи Режима модема, Айфон может раздать интернет на компьютер, смартфон или планшет, что иногда бывает очень удобно. Раздача в компьютер может происходить через USB-кабель или беспроводными Wi-Fi и Bluetooth. Раздать интернет в другие телефоны по кабелю не получиться, только беспроводными средствами.
Сегодня в выпуске:
Если вы решили использовать Режим модема и подключать к iPhone компьютер или другие устройства для передачи им интернета, то для начало нужно:
Если интернет подключен, и ваш браузер Safari заходит на страницы интернета, то приступаем настройке и включению Режима модема.
Режим модема находится в настройках iPhone, запускаем приложение Настройки и смотрим. Если в главном меню или в настройках раздела Сотовая связь имеется раздел Режим модема, то значит, режим модема был подключен в момент настройки интернета в iPhone.
Как настроить Режим модема в iPhone
Почему нет Режима модема в Настройках или в разделе Сотовая связь? Потому что его нужно настроить, и он появится, при условии, что ваш оператор сотовой связи поддерживает такую возможность.
Мы будем настраивать режим модема на примере оператора Tele2. Запускаем стандартное приложение Настройки – Сотовая связь – включаем Сотовые данные и заходим в Параметры данных
Выбираем Сотовая сеть передачи данных и листаем в самый низ, где находятся настройки Режима модема и прописываем APN – internet.tele2.ru (настройка Режима модема для Tele2, пробовал писать просто internet, тоже работает).
Для каждого оператора и для каждой страны настройки свои, узнать их можно на сайте или обратившись в службу поддержки своего оператора сотовой связи. Иногда обсуждения профиля настроек своего региона можно найти при помощи поисковых систем интернета, вводите в поисковиках «Режим модема APN и название вашего оператора и страны».
После ввода настроек APN для Режима модема, несколько раз зайдите и выйдите в раздел Сотовая связь (находится в главном меню приложения настройки), если Режим модема не появится, то выключите и включите iPhone.
Как раздать интернет с iPhone в компьютер
Первое, что мы узнаем это как через iPhone подключить интернет на компьютер по кабелю USB, используя Режим модема. Прежде чем мы начнем, убедитесь, что в телефоне включены Сотовые данные (находится в Настройка – Сотовая связь).
Подключаем iPhone к компьютеру, используя USB-кабель. USB-кабель желательно использовать родной, так как с некачественными репликами могут быть проблемы. Заходим в Настройки – Режим модема – включаем тумблер Режим модема и жмем – Только USB.
Все, iPhone раздает свой мобильный интернет в компьютер по USB. Быстро и удобно. Открываем в компьютере браузер и пробуем зайти на любую страницу интернета. Опробовано на Windows 7 и Mac OS X El Capitan. Если по какой то причине интернет в компьютере не появился, то установите в компьютер iTunes (желательно новую версию) или отдельный файл AppleMobileDeviceSupport.msi (содержит драйвера для iPhone). Иногда помогает отключение в компьютере брандмауэра или антивируса, которые способны блокировать трафик.
Раздача интернета с iPhone по Wi-Fi в другие устройства
В этом случае мы используем iPhone как беспроводной модем, раздающий интернет по Wi-Fi. Преимущество этого способа в том, что ненужен ни USB-кабель, ни Айтюнс. Единственное требование это наличие модуля Wi-Fi в устройстве, которое будет получать интернет от iPhone (будь то планшет, телефон или компьютер).
Процесс включения мобильной точки доступа в iPhone прост. Поехали. Как и в прошлом примере убедитесь, что в iPhone включены Сотовые данные (2).
Для включения точки доступа выбираем в Настройках – Режим модема (3) – Включаем Режим модема (4). В принципе на 4-ом пункте точка доступа в iPhone будет включена, но если телефон в это время будет подключен к компьютеру, то нужно будет дополнительно нажать – Включить Wi-Fi и Bluetooth (5).
Режим модема в iPhone – какой пароль?
iPhone готов к раздаче интернета по Wi-Fi и Bluetooth, используя Режим модема, телефон стал точкой доступа. Осталось подключить устройства, которым нужен интернет, для этого в них тоже нужно включить Wi-Fi, найти в списке устройств iPhone и подключиться к нему используя пароль, пароль от точки доступа iPhone можно узнать здесь: Настройки – Режим модема – Пароль Wi-Fi. В этом же разделе можно сменить пароль точки доступа iPhone. Только не ставьте пароль как в нашем примере на картинке, а то его легко подберут и воспользуются посторонние.
Подключаем компьютер с Windows 7, 8 к точке доступа Wi-Fi iPhone
Включив режим модема в iPhone, и разобравшись с паролем точки доступа, будем раздавать интернет в компьютер под управлением Windows по сети Wi-Fi. Сеть будет организована между iPhone и компьютером. Включаем Режим модема на iPhone и выбираем – Включить Wi-Fi и Bluetooth. На компьютере с Windows 7 или 8 внизу, возле часов, жмем значок Wi-Fi (1), выбираем iPhone (2), жмем Подключение (3), вводим пароль от точки доступа iPhone (4) и нажимаем OK(5). Мобильный интернет с iPhone по средствам Wi-Fi пошел в ПК, теперь с него можно выходить в сеть.
Если после ввода пароля, ПК не может подключиться к iPhone, не смотря на ввод корректного пароля, то в Windows 7 нажав на значок Wi-Fi, выберите Центр управления сетями и общим доступом – Управление беспроводными сетями – и удалите iPhone из списка (правой кнопкой – Удалить сеть), затем снова пробуйте установить соединение. В Windows 8 в таком случае в перечне Wi-Fi-сетей нажмите на iPhone правой кнопкой – Забыть эту сеть.
Через iPhone подключаем к Wi-Fi компьютер с Mac OS
Режим модема в Айфоне включен. Чтобы подключить компьютер с Mac OS к беспроводной точке доступа iPhone и пользоваться его интернетом, нужно в Mac OS, в правом верхнем углу, нажать на значок Wi-Fi (1) – Включить Wi-Fi (2) – Выбрать из списка iPhone с иконкой режима модема (два кольца) – вести пароль – нажать Подключить (5). Используем интернет.
Как раздать интернет с айфона на компьютер, ноутбук, планшет или другой телефон через вай фай, usb или bluetooth

Случаются ситуации, когда нужно подключить гаджет к интернету, а домашняя сеть перестала работать или закончились деньги на балансе. Но если у вас под рукой есть iPhone 5, 5s, 6, 6s, 7, 8 или выше, то проблему легко решить. Мы подробно расскажем, как раздать интернет с айфона на компьютер, ноутбук, планшет или другой телефон на Андроид или iOS. Главное, чтобы в телефоне была сим-карта и мобильный интернет хорошо ловил сеть.
Что необходимо
Перед тем, как включить раздачу интернета на айфоне, нужно обратить внимание некоторые моменты:
- Предусмотрена ли в тарифном плане возможность делиться интернетом. За данную операцию с баланса может сниматься дополнительная плата, советуем уточнить этот момент. Часто провайдеры дают ограниченное количество трафика под мобильный интернет. Поэтому важно отслеживать оставшееся количество, чтобы не оставить телефон без интернета.
- Качество приема сигнала и тип мобильной связи. Если у вас одно деление сети или тип связи EDGE (2G), то можно не рассчитывать на комфортное использование сети. Идеальный вариант — это LTE и уверенный сигнал, в этом случае можно использовать интернет для уверенного серфинга, просмотра видео в хорошем разрешении и даже онлайн игр. 3G сеть приемлема, правда, скорость интернета будет ниже.
- Стоит обратить внимание на заряд аккумулятора. В режиме модема айфон может быстро разрядиться. Если телефон выключится, то пропадет интернет. Лучше держать его на зарядке, но в этом случае аккумулятор будет быстрее деградировать.
- Версия iOS и модель телефона. Полноценная поддержка режима модема начинается с iOS 8 на моделях iPhone 5 и выше. Посмотреть версию можно, открыв в настройках пункт «Основные»/«Об этом устройстве», далее смотрим строчку «Версия ПО». Если есть возможность, то версию ПО лучше обновить.
Включение и настройка режима модема
Для этого нужно зайти в «Настройки» и выбрать пункт «Режим модема». Если его нет, значит, выбираем раздел «Сотовые данные» и там ищем одноименный пункт.
Далее нужно активировать ползунок «Разрешать другим». Независимо от метода включения раздачи, в меню «Сотовая связь» должны быть включены «Сотовые данные».
Способы раздачи
Если Wi-Fi на телефоне выключен, будет предложено 3 способа раздачи: через Wi-Fi, Bluetooth или USB. Ниже мы подробно их опишем на примере iPhone 7.
Самый простой и удобный способ раздачи мобильного интернета на айфоне или айпаде. Отлично подойдет для ноутбуков, планшетов и других телефонов iPhone или Android. Мобильный телефон выступает в роли точки доступа и с легкостью может заменить wi-fi роутер. Очень удобно раздать вайфай с айфона, находясь с ноутбуком на даче.
Важно! Для этого метода у принимающего устройства должен быть Wi-Fi модуль. Для ПК этот способ, скорее всего, не подойдет.
Настроить раздачу wifi на айфоне можно двумя методами:
- Через настройки. Нужно зайти в «Настройки», далее выбрать пункт «Режим модема» и передвинуть ползунок напротив пункта «Разрешать другим». Wi-Fi должен быть включен. Остается только подключится на желаемом девайсе к раздаваемой сети.
- Через нижнее меню. Правда, на айфоне должна быть функция 3d touch. Поддержка этой функции начинается с iphone 6s. Нужно просто сделать свайп (потянуть от нижнего края экрана вверх). Далее сильно нажать на значок Wi-Fi. В открывшемся меню нужно тапнуть по значку «Режим модема» (два соединенных между собой кольца) для включения функции. Значок должен стать зеленым.
Подключение к сети на примере Windows 10:
- Кликаем на значок интернета (глобус) в нижнем правом углу.
- Далее остается только выбрать сеть, в поле «Ключ безопасности сети» ввести пароль от нее и нажать кнопку «Подключиться». Для автоматического подключения к сети стоит поставить галочку напротив одноименного пункта.
- После подключения к сети значок внизу поменяется на иконку Wi-Fi, а напротив выбранной сети будет написано «Подключено, защищено».
- Можно открыть браузер и пользоваться интернетом.
Пароль
Чтобы поменять пароль от сети, нужно зайти раздел в «Режим модема». Там есть пункт «Пароль Wi-Fi». Тапните на него. Откроется поле, в которое можно прописать желаемый пароль.
Рекомендуем установить пароль посложнее, чтобы не делиться сетью с незнакомцами.
Имя сети
По умолчанию имя сети wifi (SSID) будет таким же, как и имя самого айфона. Чтобы его изменить нужно выбрать в меню настроек пункт «Основные». Далее выбираем раздел «Об этом устройстве». Нажимаем на строку «Имя» и в новом окне прописываем желаемое название.
USB кабель
Кабель чаще всего применяется, чтобы раздавать интернет с айфона на компьютер. Плюс в том, что айфон будет заряжаться и можно раздать интернет по вайфаю.
Чтобы раздать интернет с телефона iphone через USB кабель на компьютер или ноутбук, нужно:
- На компьютере должна быть установлена программа Itunes. Рекомендуем использовать последнюю версию.
- Желательно использовать оригинальный кабель lightning. С репликой может не получиться, потому что айфон распознает ее как неоригинальный аксессуар.
- Далее подключаем провод в USB порт компьютера и разъем lighting на телефоне.
- На телефоне появится сообщение «Доверять этому компьютеру?» выбираем «Доверять», далее потребуется ввести код-пароль от айфона.
- Выключаем Wi-Fi на телефоне. Заходим в «Режим модема» и включаем его. Айфон попросит выбрать способ раздачи. Выбираем «Только Bluetooth и USB».
- ПК может сообщить о доверии к этой сети – выбираем «Да».
- В сетевых подключениях должно появиться новое подключение. Наслаждаемся интернетом.
Bluetooth
Рекомендуем использовать только в исключительных случаях, когда нет возможности использовать другие способы. Обязательное условие – наличие Bluetooth модуля на подключаемом устройстве.
Стоит отметить, что при использовании этого типа скорость интернета будет заметно ниже, чем по Wi-Fi.
Алгоритм на примере Windows 10:
- Прежде всего нужно включить Bluetooth в Windows 10 и на айфоне. На телефоне заходим в настройки, выбираем пункт Bluetooth и ставим ползунок в активное положение. После этого нужно создать пару между устройствами.
- На компьютере находим значок блютуса в трее и кликаем на него. Далее выбираем «Добавление устройства». Включаем блютуз и нажимаем на плюс. В списке выбираем наш телефон.
- На компьютере и телефоне отобразиться код, если он одинаковый, нажимаем на компьютере «Подключиться», а на айфоне создать пару.
- После создания пары остается в этом же окне слева выбрать пункт «Устройства и принтеры».
- В новом окне найти телефон в списке устройств, нажать на него правой кнопкой мыши и выбрать в меню «Подключаться через» пункт «Точка доступа».
- После этих действий в настройках сети появится новое сетевое подключение.
Если не получилось
Разберем популярные проблемы с подключением. Если есть возможность, то решить проблему можно, используя другой способ подключения.
Режима модема нет в меню
- Прежде всего нужно убедиться, что модель вашего iphone 5 и выше.
- Заходим в «Настройки» «Сотовая связь», «Сотовые данные» должны быть включены. Выбираем раздел «Сотовая сеть передачи данных». Листаем вниз и смотрим настройки Режима модема. Должен быть прописан «APN». Если его нет, нужно уточнить у провайдера эти данные. У оператора TELE2 должно быть прописано internet.tele2.ru.
- Если после этих действий ничего не поменялось, попробуйте перезагрузить ваш девайс.
Компьютер не видит телефон
- Убедитесь, что у вас оригинальный провод.
- Проверьте, установлен ли на компьютере Itunes.
- Перезагрузите телефон и обязательно нажмите «Доверяю».
Подключение есть, но нет интернета
Проверьте есть ли интернет на телефоне и остался ли трафик на тарифном плане. Возможно, мобильный оператор не предоставляет такую функцию или телефон плохо ловит сеть.
Чтобы поделиться интернетом на айфоне, не нужно быть техническим специалистом, достаточно сделать пару нажатий на экране смартфона. Алгоритм действий расписан в меню «Режим модема», поэтому не должен вызвать сложностей у обычного пользователя.
Вам также может понравиться
Как раздать интернет с Айфона – 3 способа + пошаговая инструкция

Чтобы раздать интернет с Айфона и подключить Айпад, компьютер, ноутбук или другую технику, не надо разбираться в тонкостях Wi-Fi настроек и прочих премудростях. Четко делайте по моей пошаговой инструкции и все получится. Если у вас второй телефон на Андроид, есть инструкция и для них, подробнее тут.
Инструкция актуальна для всех моделей, начиная с iPhone 5 и заканчивая флагманами (5, 5c, 5s, 6, 6 Plus, 6s, 6s Plus, SE, 7, 7 Plus, 8, 8 Plus, X, XS, XS Max, XR, 11, 11 Pro, 11 Pro Max). Версия iOs – от 8 и выше.
3 способа
Всего есть три способа подключить ноут или ПК к сети:
- Раздать по Wi-Fi – самый простой и популярный,
- Подключить Айфон к компьютеру через lightning кабель и поделиться мобильным Интернетом через провод – да, иногда пригождается,
- Использовать Bluetooth модем (применяется крайне редко и подойдет для морально устаревших телефонов и некоторых ноутбуков).
Итак, вот пошаговая инструкция.
Раздаем по Вай-Фай
Начнем с простого и удобного. Чтобы «расшарить» сеть LTE или 3G на iPhone, необходимо попасть в раздел «Режим модема». Сделать это можно из настроек или нижнего меню, вызываемого свайпом снизу-вверх.
Из настроек
- «Настройки»→ «Режим модема» (иконка в двумя колечками).
- Нажмите на переключатель «Разрешить другим».
- Чуть ниже прописан пароль установленный с завода по умолчанию, его и нужно вводить на компьютере или ноутбуке.
- Все, можно подключаться к сети с наименованием Айфона (SSID). Кроме того, устройства привязанные к вашему iCloud, смогут присоединяться к Wi-Fi без ввода пароля.
- Если забыли название: «Основные»→ «Об этом устройстве» → «Имя».
Из нижнего меню
- Пробуждаем телефон из «спячки» (не обязательно разблокировать), достаточно нажать кнопку «Home» или «ВКЛ»,
- Делайте свайп снизу-вверх,
- Нажмите и удерживайте иконку Вай-Фая пару секунд,
- Откроется дополнительное окошко, внизу справа тапните «Режим модема»,
- Все готово. Подключитесь к Айфону с ноутбука, компьютера, планшета, телевизора и т.д.
Через провод
Чтобы поделиться интернетом с iPhone через провод, с помощью USB, придется выполнить некоторые процедуры:
- Скачать и установить iTunes, автоматически подтянутся драйвера для корректной работы,
- Взять оригинальный кабель (или купить хороший аналог) и подсоединить к USB порту компа или ноута.
- На экране телефона появиться запрос «Доверять этому компьютеру?», нажмите «Доверяю».
- Возможно придется ввести код-пароль Айфона.
- Возможно на ПК появится сообщение о доверии к этой сети, передачи данных и прочее – нажимаем «Да»
- Открываем браузер и пользуемся!
Bluetooth модем
Используется для беспроводной связи с ПК под управлением Windows Vista, 8, 7, 10, можно подключать Mac’и. Можно передавать файлы, фото, видео, и конечно же Интернет.
Скорость будет намного ниже чем при Wi-Fi соединении, поэтому не могу рекомендовать этот вариант. Используйте в крайнем случае.
- Включаем раздачу с Айфона,
- Заходим в настройки Bluetooth на компе,
- Жмем «Добавление Bluetooth или другого устройства»,
- Выбираем ваш iPhone и кликаете «создать пару»,
- Выдается код, который вводим на экране мобильника.
- Готово!
Не включается режим модема
- Перезагрузите устройство,
- Проверьте включена ли настройка: «Основные»→ «Сотовая связь» → «Сотовые данные»,
- Возможно придется «подшаманить» APN, Имя пользователя и пароль, если оператор не передал эту информацию при первом подключении к сети. Настраивается здесь: «Сотовая связь» → «Сотовые данные» → «Сотовая сеть передачи данных». Что забивать по строчкам, лучше уточнить у оператора.
Полный список причин тут.
Подключение к телефону есть, но нет Интернета
- Нет устойчивой связи с сотовой вышкой (низкая скорость),
- Кончился пакет трафика,
- Оператор ограничил возможность делиться Интернетом с другими устройствами.
На iPhone 4S или младше не получается раздавать
Поддержка функции «Режим модема» аппаратно полноценно реализована только с 5 модели. Модели 4S и младше получиться подключить только через кабель.
Не работает с телевизором через шнур
Подключение через шнурок USB к телевизору (Samsung, LG, фирма не имеет значения) «не прокатит», так как нет предустановленных драйверов, даже в Smart TV с WebOs, Tizen и прочими оболочками.
Используйте Wi-Fi подключение.
Заключение
Раздать Интернет с Айфона – проще простого. Можно подключать компьютерную технику (ноутбуки, ПК), телевизоры с Wi-Fi модулей, другие телефоны (в том числе на Андроид), планшеты, Айпады и прочую мобильную электронику.
Делайте по инструкции и все получится, подробное видео прилагается.
Режим модема на iPhone и iPad. Как раздать интернет с iPhone по Wi-Fi, USB и Bluetooth

Не редко бывает ситуация, когда нужно раздать интернет со своего iPhone, или iPad. И такая возможность есть. Называется это режим модема, он позволяет раздавать интернет по Wi-Fi, USB кабелю, и по Bluetooth. Запустив режим модема, наш iPhone, или iPad превращается в точку доступа, выполняет функции Wi-Fi роутера.
Работает это следующим образом: включаем мобильную сеть на iPhone (если нужно, то выбираем 3G, или LTE), затем включаем режим модема, и телефон начинает транслировать Wi-Fi сеть, к которой можно подключать другие устройства, и они будут получать интернет от iPhone. Так же, можно раздать подключение по Bluetooth (не очень популярный способ), или по кабелю (удобно для стационарных компьютеров, на которых нет Wi-Fi приемника).
Все настраивается очень просто. Я проверил все три способа, и сейчас подробно покажу вам, как запустить раздачу интернета с iPhone. Я проверял все на iPhone 6. Но, этот способ подойдет для всех моделей iPhone: 5, 5S, 6S и т. д. Точно так же, режим модема будет работать на iPad, если у вас версия 4G, и вставлена СИМ-карта.
Обратите внимание, что устройства, которые подключатся к созданной вами сети, будут использовать мобильный интернет. Поэтому, если у вас не безлимитный тариф, трафик может очень быстро закончится. Или будет сниматься дополнительная плата, в зависимости от вашего тарифного плана.
Ну и когда Айфон раздает всем интернет, у него конечно же очень быстро садится батарейка. Поэтому, лучше поставить его на зарядку.
Самый популярный способ, это конечно же создание точки доступа Wi-Fi. Когда можно раздать интернет, и подключить разные устройства по Wi-Fi сети. Другие телефоны, планшеты, ноутбуки и т. д. Поэтому, этот способ мы рассмотрим в первую очередь.
Как раздать интернет по Wi-Fi с iPhone 6
Заходим в настройки, и переходим на вкладку «Сотовая связь» (если мобильный интернет у вас включен, то можете сразу выбрать «Режим модема»). Включаем «Сотовые данные», если нужно, выбираем 3G, LTE, и нажимаем на пункт «Режим модема».
Дальше все очень просто. Активируем режим модема. Если у вас выключен Wi-Fi, то телефон предложит его включить. Можете согласится, в зависимости от того, как вы хотите раздать интернет. Все, наш iPhone, или тот же iPad раздает интернет по Wi-Fi сети, и по кабелю. Даже не знаю, нужна ли кому-то эта функция, но по Bluetooth так же можно подключится к интернету через iPhone.
В окне с настройками режима модема, будет указан пароль. По умолчанию, он немного сложный. Сложный пароль, это хорошо, но вряд ли нужен такой сложный пароль на точке доступа, которая запущена на iPhone. Поэтому, нажав на него, пароль можно сменить. Это уже по желанию.
Все что нам нужно, это подключится к Wi-Fi сети, которую раздает Айфон, и пользоваться интернетом. Подключать можно ноутбуки, смартфоны, планшеты (Android), и другую технику. Я, например, подключил ноутбук на Windows 10.
Просто вводим пароль, который задан в настройках модема на Айфоне, и все готово.
iPhone (iPad) в режиме модема по USB кабелю
Следующий способ, которым вы возможно будете пользоваться, это использование iPhone в режиме модема, но не по Wi-Fi, а по USB кабелю. Способ отлично подойдет для подключению к интернету компьютеров, у которых нет возможности подключиться по Wi-Fi.
Насколько я понял, на компьютере должен быть установлен iTunes. Я пробовал на одном компьютере с Windows 10, где нет установленного iTunes, и компьютер не смог увидеть мой iPhone 6, и использовать его для подключения к интернету. А на Windows 7, где есть iTunes, при включении режима модема, появилось еще одно сетевое подключение, через которое компьютер получил доступ к интернету.
iTunes я не запускал. Просто на iPhone включил передачу данных, и режим модема (как показывал выше), и подключил телефон к ноутбуку.
На компьютере сразу появилось подключение к интернету.
Все работает очень круто, и стабильно. Кстати, в тот момент, когда Айфон раздает интернет по кабелю, к нему можно еще подключать устройства по Wi-Fi. Сверху будет отображаться количество подключенных устройств.
Раздаем интернет с Айфона по Bluetooth
Как я уже писал выше, вряд ли кто-то будет использовать этот способ, но решил все же написать о нем. Фишка в том, что включив Bluetooth на iPhone, и активировав режим модема, мы сможем подключать устройства к интернету по Bluetooth. Я проверил на ноутбуке с установленной Windows 10. Единственное условие, в вашем компьютере должен быть Bluetooth модуль, и на него должны быть установлены драйвера (как правило, Windows 10 их сама устанавливает). Если что, можете глянуть статью: как включить и настроить Bluetooth на ноутбуке с Windows 10.
После запуска режима модема, переходим к компьютеру. Зайдите в панель управления, вкладка «Устройства» – «Bluetooth». В списке доступных должен появится наш iPhone, или iPad. Выбираем его, и нажимаем на кнопку «Связать».
На iPhone появится запрос на создание пары, нажимаем «Создать пару», а в Windows 10 подтверждаем совпадение кода.
Связь будет установлена. Дальше, нужно соединение по блютуз использовать в качестве подключения к интернету. Для этого, нажмите правой кнопкой мы на значок Bluetooth, на панели уведомлений, и выберите «Показать устройства Bluetooth».
Дальше, выделяем наш Айфон, выбираем «Подключаться через» – «Точка доступа».
По идеи, после этих действий, интернет на компьютере уже должен работать. Но, у меня почему-то сайты не открывались. Решил я эту проблему заменой DNS-адресов. Зайдите в «Сетевые подключения», нажмите правой кнопкой на адаптер «Сетевое подключение Bluetooth», и выберите пункт «Свойства». Затем, выделите пункт «IP версии 4 (TCP/IPv4)», и нажмите на кнопку «Свойства».
Пропишите статические DNS:
Как на скриншоте ниже.
После этих действий, интернет на моем ноутбуке заработал. Айфон стал выполнять роль модема по Bluetooth соединению.
Если на iPhone нет пункта «Режим модема»
Как включить на Айфоне режим модема: пошаговая инструкция

Пользователи смартфонов на iOS часто спрашивают, как включить на Айфоне режим модема для работы в Интернете и подключения других устройств. Ниже рассмотрим пути активации этой опции, рассмотрим особенности и методы раздачи и приведем пути решения возникших трудностей.
Что такое режим модема на Айфоне?
Многофункциональность устройств на iOS ни у кого не вызывает сомнений. С помощью таких смартфонов можно звонить, отправлять сообщения, подключаться к Интернету и решать иные задачи. При этом не все владельцы устройств до сих под не знают про многие функции своего гаджета. Например, про режим модема.
Итак, что такое режим модема на Айфоне, и как его использовать? Режим модема на Айфоне — это специальная опция, которая позволяет передавать Интернет, полученный по мобильной сети, другим пользователям с помощью Вай Фая, Блютуз или через USB кабель. Включить его можно в настройках (раздел «Сотовая связь»).
Как включить на разных моделях?
Вне зависимости от модели смартфона принцип включения опции идентичен. Чтобы включить режим модема на Айфоне SE или других моделях, перейдите в Настройку, а там Сотовая связь или Режим модема.
Найдите нужный параметр и переместите ползунок в положение включено.
Бывают ситуации, когда нужного раздела не предусмотрено. В таких случаях свяжитесь с оператором и утоните возможность подключения услуги. Ниже мы еще вернемся к вопросу, как включить на Айфоне режим модема при отсутствии нужного пункта.
Начиная с iOS 13, кнопка Режим модема пропала, а вместо нее появился тумблер Разрешать другим. При ее включении устройство может раздавать Интернет всем оборудованию, а в случае отключения только тому, что имеют учетку Apple ID в iCloud.
Как раздавать Интернет на Айфоне — по ЮСБ, Вай Фай и Блютуз
Владельцы телефонов могут раздавать подключение к Сети другим пользователям. Для этого можно выбрать один из нескольких вариантов и включить на Айфоне 4 или других моделях режим модема.
После подключения устройства строка состояния приобретает голубой оттенок и отражает число подключенных аппаратов. Количество одновременных подключений зависит от модели Айфона и оператора. Ниже рассмотрим основные способы раздачи Интернета и способы их реализации.
Обратите внимание, что в данной статье описаны способы поделиться интернетом только с яблочной продукции. Инструкции, как раздать интернет с Андроида, мы рассмотрели отдельно.
Пользователи часто спрашивают, как включить режим модема на Iphone 4 или других моделях для раздачи по Вай Фай. Для этого:
- Перейдите в раздел Режим модема (раньше его можно было найти в блоке Сотовая связь);
- Активируйте нужную опцию и включите WiFi, если он был отключен.
После этого проверьте пароль и имя смартфона. Оставайтесь на текущем экране телефона до подключения другого устройства. На подключаемом оборудовании жмите Настройка, войдите в пункт WiFi и найдите нужную сеть.
Теперь подключитесь к ней путем ввода логина и пароля.
Блютуз
Несмотря на уменьшение популярности «синего зуба», пользователи еще спрашивают, как включить и настроить на Айфоне режим модема по Bluetooth. На раздающем устройстве сделайте такие шаги:
- Войдите в Настройки, а далее выберите нужный раздел.
- Убедитесь во включении модема.
- Войдите в Настройки и раздел Блютуз, включите опцию.
Теперь оставьте экран открытым и перейдите на подключаемое устройство. Включите на нем Блютуз, найдите сеть и подключитесь к ней с помощью подтверждения кода. После этого жмите на кнопку Создать пару.
Существует еще один способ, как на Айфоне сделать режим модема — включить передачу по USB. Особенность метода в том, что в роли получателя Интернета выступает только одно устройство, соединенное с помощью ЮСБ-кабеля. Алгоритм действий такой:
- Обновите iTunes до последней версии.
- С помощью USB подключите телефон к ПК или другому оборудованию. Сразу сделайте его доверенным.
- Убедитесь, что Айфон распознается в программе.
- Выберите Системные настройки, а далее Сеть. После этого поставьте отметку в поле Iphone USB.
- Жмите на символ шестеренки и выберите Деактивировать службу, а после кликните на Применить.
- Кликните на шестерню, выберите Активировать службу и жмите Применить.
- При появлении запроса «Доверять этому компьютеру?» жмите одобрительно.
Выше мы рассмотрели главные способы, как на Айфоне подключить режим модема и включить раздачу Интернета. Если исходить с позиции удобства, больше подходит вариант с WiFi, позволяющий передавать Сеть одновременно нескольким устройствам. Для получения более стабильного соединения и высокой скорости лучше включить вариант с USB.
Как настроить опцию?
Один из наиболее сложных вопросов — настройка режима модема на Iphone, позволяющая подключиться к нужной сети. Лишь после этого можно включить раздачу по одному из рассмотренных выше принципов. Для входа в настройки (в зависимости от модели) сделайте такие шаги:
- перейдите в раздел Основные/Сотовая связь;
- кликните на пункт Сотовая сеть передачи данных/Параметры данных/Настройки APN;
- найдите пункт Режим модема.
Теперь остается настроить режим модема на Iphone с учетом требований оператора. Здесь необходимо указать APN, имя пользователя и пароль. После ввода данных перезапустите Айфон. Сведения по оператору приходят по запросу в сообщении или сразу после подключения телефона, а после этого устанавливаются автоматически или вручную.
Как отключить режим модема?
Не менее важный момент — как отключить режим модема на Iphone, ведь если оставить подключение, телефон будет расходовать имеющиеся пакеты и энергию. Здесь придерживайтесь принципа, который обратен описанному в разделе включения функции.
Переведите необходимый тумблер в левое положение и убедитесь, что соответствующий значок пропал. Дополнительно выключите Вай Фай, ЮСБ провод или Блютуз, если в них больше нет необходимости.
Почему пропал режим модема?
Многие пользователи жалуются, что не могут на Айфон подключить режим модема из-за отсутствия соответствующего значка. Такое возможно после обновления ОС и сброса установленных ранее параметров APN. В таком случае необходимо войти в Настройки и вбить данные для своего оператора вручную или запросить у него СМС с автоматической установкой. Принцип выполнения этой работы рассмотрен выше.
Также повторимся, что, начиная с iOS 13, кнопки Режим модема нет. Теперь имеется переключатель Разрешать другим. После его перевода в правую сторону можно раздавать Интернет всем устройствам. После отключения раздача осуществляется лишь тем, кто имеют учетную запись Apple ID в iCloud.
Другие проблемы и пути их решения
Зная особенности режима модема, и где в Айфоне он находится, можно включить раздачу и передавать Интернет другим пользователям. Но иногда возникают сбои в подключении. В таком случае нужно знать, как устранить проблемы. Для начала сделайте такие шаги:
- Убедитесь во включении нужной опции. Если это не удается сделать или нет соответствующей кнопки, проконсультируйтесь с оператором по поводу наличия функции и возможности ее применения.
- Перезагрузите Айфон, попробуйте снова включить режим модема и подключить другое оборудование.
- Обновите версию iOS до последней.
- Проверьте, что настройки сети введены правильно.
В крайнем случае, если ни один из способов не помогает, сбросьте настройки сети. Для этого войдите в раздел Основные, а далее Сброс, а там жмите на одноименную кнопку.
Итоги
Зная, что такое режим модема на Iphone, и как его включить, удается расширить функционал устройства и использовать его для раздачи Интернета на другое оборудование. Главное — убедитесь в правильности настройки, проверьте возможности тарифного плана и наличие опции раздачи Сети на вашем Айфоне.
Какие нужно сделать настройки и, как включить режим модема на iPhone?

Когда-то очень часто для выхода в интернет использовали услугу сотовых операторов в виде мобильного роутера. Благодаря такому роутеру можно было подключится к вэб-сети практически в любом месте, где есть покрытие оператора. На их смену пришли смартфоны, когда в них добавили функцию точки доступа к интернету, то есть, режим модема.
Несмотря на то, что возможность использовать iPhone в режиме модема существует уже давно, не все знают, как ее настроить и включить.
Настраиваем и включаем режим модема на iPhone
Вы можете использовать свой iPhone в качестве модема для подключения к интернету своего ноутбука, планшета или других смартфонов.
1. Проверьте, доступна ли функция «Режим модема»
Откройте «Настройки» и найдите строку с названием «Режим модема». Если она есть, то просто включите ее. Если точка доступа не отображается, то возможно она не активирована и вам может потребоваться связаться с оператором и попросить их подключить данную услугу. Обычно она включена по умолчанию.
2. Настройте связь
Откройте: «Настройки» > «Сотовая связь» > «Параметры данных» > «Включить LTE».
Здесь рекомендуем выбрать включение «Голос и данные». Это позволит использовать соединение максимально возможного в сети качества.
Далее, вернитесь назад в параметры данных и перейдите в «Сотовая сеть передачи данных».
Здесь необходимо, чтобы данные подключения были заполнены. Особенно в разделе «Режим модема». Обычно они прописываются автоматически, если услуга поддерживается и подключена сотовым оператором.
Мтс – автоматические настройки интернета на iphone
- Отправьте пустое SMS на короткий номер 1234. Через несколько минут вам придут автоматические настройки, которые нужно будет сохранить.
- Позвонить по номеру 0876.
Мтс – ручные настройки интернета на iphone
- APN: internet.mts.ru
- Имя пользователя: mts
- Пароль: mts
Мегафон – настройки интернета на iPhone
При установке SIM-карты Мегафон, настройки мобильного интернета устанавливаются автоматически.
При необходимости их можно проверить:
- APN: internet
- Имя пользователя: gdata или оставить пустое поле
- Пароль: gdata или оставить пустое поле
Билайн – автоматические настройки интернета на iPhone
- Подключите услугу «Доступ в интернет» набрав команду *110*181#
- Далее получите автоматическую установку, позвонив на номер 0880. Пароль сохранения установок — 1234.
Билайн – ручные настройки интернета на iPhone
- APN: internet.beeline.ru
- Имя пользователя: beeline
- Пароль: beeline
Tele2 – ручные настройки интернета на iPhone
- APN: internet.tele2.ru
- Имя пользователя: не заполняйте
- Пароль: не заполняйте
Win Mobile – ручные настройки интернета на iPhone
- APN: internet
- Имя пользователя: не заполняйте
- Пароль: не заполняйте
Волна Мобайл – ручные настройки интернета на iPhone
- APN: internet
- Имя пользователя: internet
- Пароль: internet
Yota – ручные настройки интернета на iPhone
- APN: internet.yota
- Имя пользователя: не заполняйте
- Пароль: не заполняйте
В большинстве случаях, когда вы устанавливаете в iPhone сим-карту того или иного оператора, то подключение к интернету устанавливается автоматически.
При внесении параметров вручную, находясь в «Сотовая сеть передачи данных», в разделах «Сотовые данные», «Настройка LTE (по желанию)» и «Режим модема» заполняйте данные одинаково. После того, как вы внесли параметры подключения вручную, необходимо отключить смартфон от питания на 1-3 минуты, а затем вновь включить его.
3. Включите интернет
Для этого перейдите: «Настройки» > «Сотовая связь» и поставьте переключатель «Сотовые данные» в положение Вкл., то есть зеленый цвет.
4. Включите режим модема
- Зайдите в «Настройки», где найдите строку «Режим модема» и нажмите на нее.
- Включите режим модема.
Для удобства, в строке «Пароль Wi-Fi», вам сразу отображается автоматически сгенерированный пароль. На случай, если вы хотите выйти в интернет с другого устройства через iPhone по сети wi-fi. Также, доступны другие способы подключения: USB-кабель и Bluetooth.
Если у Вас остались вопросы, или хотите получить более подробные консультации, пишите нам в соцсетях, или звоните:
Наш номер телефона: +7 978 773 77 77
Мы в социальных сетях:
Как самым простым способом активировать режим модема на iPhone

Всегда оставаться в режиме «онлайн» невозможно – даже стабильный провайдер может подвести. В некоторых ситуациях такой «простой» не станет серьезной проблемой (несколько пропущенных новостей из социальных сетей, да парочка не поставленных лайков), а иногда превратится в испытание.
Как быть, если необходимо срочно продолжить работу? Или где искать помощи, когда заказчик требует срочной передачи важного файла? Остается единственный вариант – включить режим модема на iPhone, который давно встроен в мобильную технику компании Apple. Настройка занимает несколько минут, а результат впечатляет – лишенный сетевых «чувств» компьютер или ноутбук оживет сразу…
Возможности режима
идея «Модема» – раздать на устройство, поддерживающее связь типа Wi-Fi или Bluetooth, или оснащенное USB-разъемом, мобильный интернет, к которому подключен iPhone или iPad с SIM-картой. Как результат – можно продолжить работу с компьютера, где не работает интернет, или же вернуться к просмотру сериала на телевизоре.
Раздача на компьютер через USB
Метод удобный и предсказуемый. Из инструментов может понадобится:
- Медиаплеер iTunes последней версии, который можно загрузить с официального сайта Apple. Плеер в инструкции не участвует, но иногда связь не работает, пока не пройдена соответствующая проверка через iTunes;
- USB-провод, который идет в комплекте;
- iPhone или iPad с SIM-картой, где работает интернет усилиями выбранного мобильного оператора.
Начинать действия необходимо со смартфона или планшета:
- Зайти в «Настройки»;
- В верхней части меню найти пункт «Режим модема»;
- Перевести ползунок в активное положение;
- Прочитать приложенную разработчиками инструкцию. Необходимо всего подключить технику к компьютеру. Скорее всего, на экране смартфона или планшета сразу же появится вопрос «Доверять этому компьютеру?». Разумеется, необходимо ответить утвердительно, иначе дальнейшие действия окажутся бессмысленными. Если никаких доступных альтернатив для подключения в текущий момент не предусмотрено, все остальные действия произойдут автоматически и режим модема заработает без лишних манипуляций.
В остальных же случаях необходимо заглянуть в раздел «Сетевые подключения» на компьютере и выбрать необходимый вариант для коннекта. Вся процедура занимает всего несколько минут.
Wi-Fi раздача
И снова процедуру необходимо начинать из настроек «донора» интернета. Порядок действий все тот же:
- Зайти в «Настройки»;
- Выбрать пункт меню «Режим модема»;
- Но перед тем, как переводить ползунок в активное положение необходимое в обязательном порядке настроить пароль. Те цифровые и буквенные комбинации, которые предлагает Apple ни один пользователь в здравом уме вводить не станет. Да, и к чему столь удивительная защита? Не проще ли выбрать какой-то более удобный вариант для подключения? Разумеется, до комбинации 12345678 тоже опускаться не стоит, но и перебарщивать не стоит;
- Кстати, оставить поле пустым – нельзя. И еще – минимальное количество символов – 8. Буквы использовать совсем необязательно, подойдут и цифры;
- Если пароль подготовлен, пора переходить к сути – необходимо перевести ползунок в активное положение.
Имя для поиска в разделе Wi-Fi указывается прямо над паролем. Результат подключения дальше зависит от пользователей – необходимо активировать Wi-Fi, найти в списке доступных беспроводных сетей указанное имя и ввести пароль. Все, раздача интернета началась!
Если по каким-то причинам ничего не заработало, стоит провести следующий алгоритм действий:
- Попробовать снова перезапустить функцию режима модема, если в разделе доступных подключений iPhone или iPad не отображается;
- Если режим модема заработал, но трафик не раздается или соединение нестабильно, хотя доступен и 3G, и LTE, то следует перезагрузить устройство, а затем повторить процедуру;
- В случаях, когда точно скопированный пароль не подходит, необходимо очистить текстовое поле, а затем заново ввести 8 символов или букв;
- Ничего не раздается при подключении через USB? Еще раз выдать права «Доверия» при появлении соответствующего уведомления;
- Если такое окошко более не появляется – запустить iTunes последней версии и перейти к настройкам устройства. Скорее всего, уведомление появится вновь;
- На компьютере MAC стоит выбрать тип подключения в разделе «Системные настройки» – «Сеть», выбрав вариант iPhone или iPad USB;
- На Windows можно воспользоваться специальной инструкцией от Microsoft, если появились проблемы с подключением к сети (вариантов масса: особенно действенные – отключение брандмауэров и антивирусов, а еще – откат драйверов на сетевую карту, удаление альтернативного программного обеспечения, загруженного буквально по ошибке);
- Последний вариант – обновить операционную систему iOS и попытаться повторить описанную выше процедуру снова. Если и тут мимо – зайти в «Настройки», выбрать пункт меню «Основные», затем найти «Сброс» и выбрать пункт «Сбросить настройки сети». Вариант, пожалуй, наиболее радикальный и резкий, но если более ничего не подействовало, то вариантов уже не осталось!
Инструменты контроля подключений трафика
Централизованной системы, отображающей текущие подключения в режиме «Модем» на iOS, к сожалению, не предусмотрено – никакие настройки не помогут отследить, сколько трафика потрачено и за какое время. Не помогут с такими вещами и инструменты, загруженные из App Store (по крайне мере, бесплатно).
Единственный способ узнать хотя бы примерное количество подключений – вызвать шторку с текущими настройками, зажать пальцем на панели с сетевыми подключениями и рассмотреть уведомления рядом с «Режим модема». Там напишут, сколько человек используют сеть.
Как включить интернет на Айфоне
Ни один смартфон в мире и уж тем более Apple iPhone не может в полном объеме работать без интернета. При отсутствии подключения к сети пользователь лишится возможности загружать приложения, переписываться с друзьями через социальные сети и мессенджеры, а также у него не получится смотреть потоковые видео. Активация интернета на Айфоне не вызовет затруднений даже у новичка, однако процесс подключения будет зависеть от того, какое тип соединения будет использовать владелец.
Как включить мобильный интернет на Айфоне
Мобильное подключение может работать на Apple iPhone при условии того, что хозяин установил SIM-карту с интернетом. Допускается использование как безлимитного, так и ограниченного трафика.
Для работы мобильного интернета необходимо, чтобы лицевой счет владельца был пополнен на сумму, которая соответствует ежедневной абонентской плате.
Самый простой способ включения сети подразумевает использование «Панели управления». Это специальное меню, доступное на iOS 11 и выше, позволяющее активировать самые разные подключения. В частности, здесь можно обнаружить иконку активации интернета. Просто сделайте свайп вверх и кликните по значку в виде сотовой антенны.
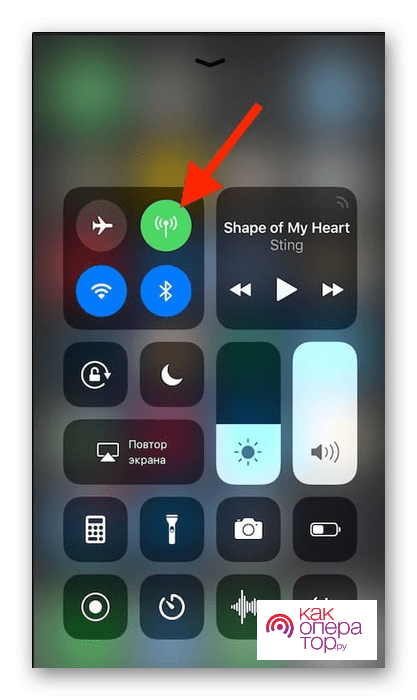
Если все сделано верно, значок загорится зеленым светом. Также включить мобильный интернет можно через настройки:
- Откройте настройки Айфона.
- Перейдите в раздел «Сотовая связь».
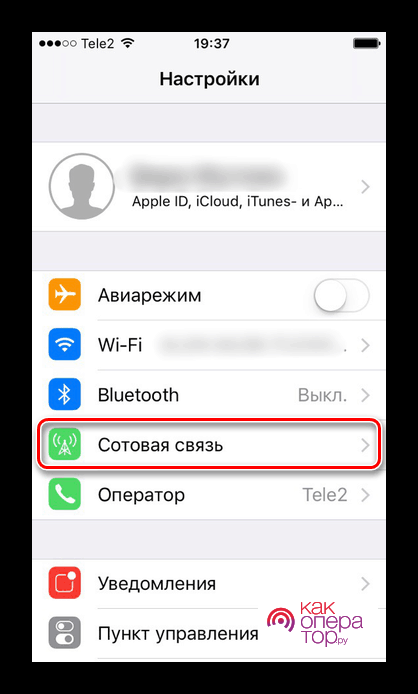
- Активируйте ползунок «Сотовые данные».
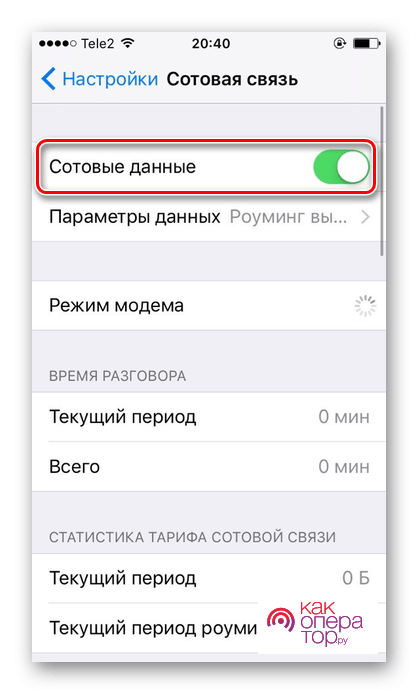
При наличии достаточного количества трафика или безлимита интернет заработает без каких-либо ограничений. Однако в некоторых приложениях может быть запрещена передача сотовых данных в пользу подключения к Wi-Fi. Чтобы исправить ситуацию, нужно вновь посетить раздел настроек «Сотовая связь» и активировать ползунки напротив требуемых программ.
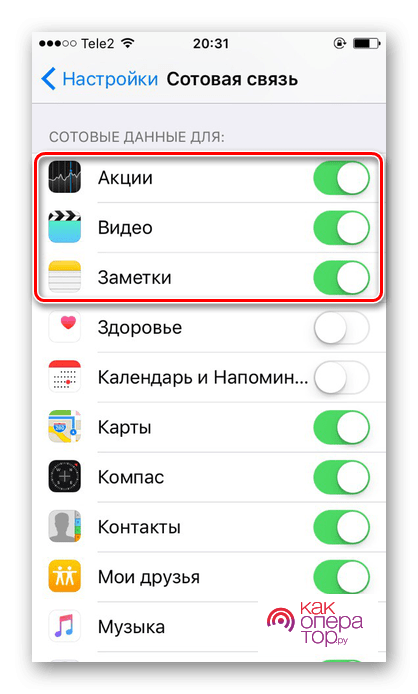
А еще через настройки сотовой связи человек может переключаться между разными форматами: от 2G до 4G. В случае с активацией 2G или 3G это делается для экономии трафика, а включение 4G гарантирует максимальную скорость соединения.
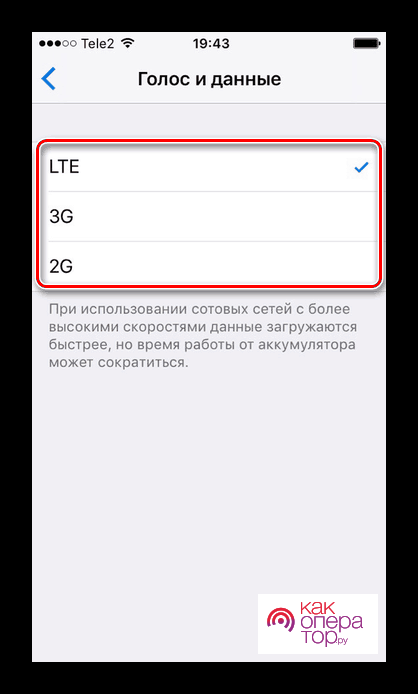
В новых моделях, начиная с серии iPhone 12, пользователь может активировать 5G. Однако эта технология доступна в ограниченном количестве стран, и на сегодняшний день не работает на территории России и СНГ.
Как включить интернет по Wi-Fi на Айфоне
Владелец Apple iPhone получает право выбора того, каким интернетом пользоваться на мобильном устройстве. Это могут быть не только сотовые данные, но и соединение через Wi-Fi. В данном случае пользователю необходимо расположиться в непосредственной близости от источника связи (роутера) и выполнить несколько простых действий.
Если подключение Wi-Fi настраивается впервые, действуйте по следующей инструкции:
- Откройте настройки.
- Перейдите в раздел «Wi-Fi».
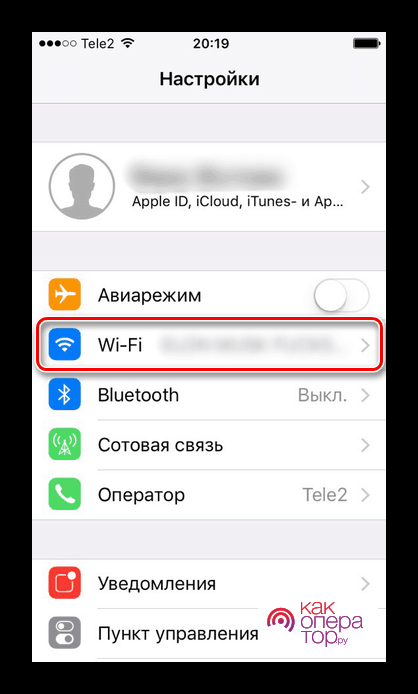
- Активируйте одноименный ползунок.
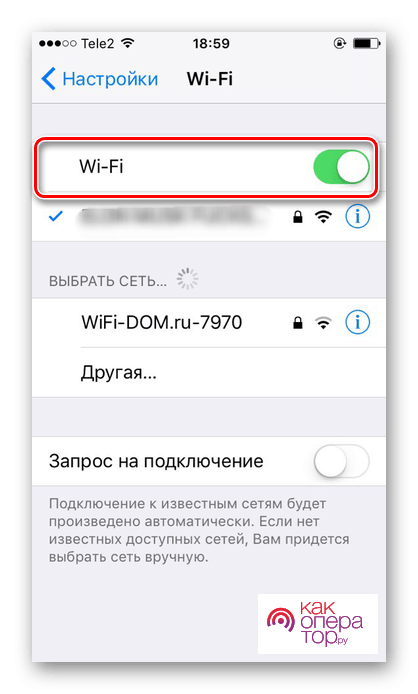
- Выберете доступную сеть.
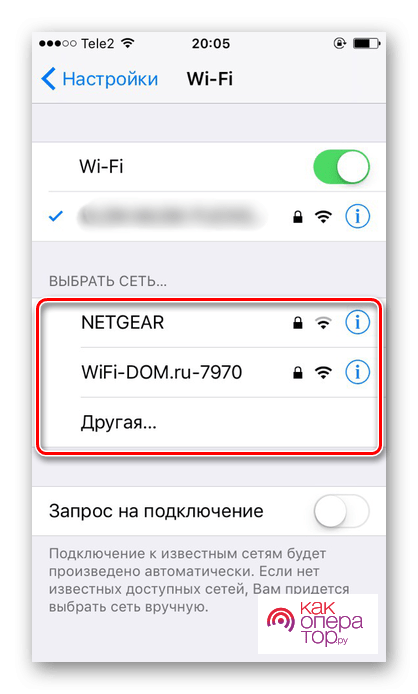
- Введите пароль и подтвердите подключение.
Чтобы не подключаться вручную всякий раз, как вы будете оказываться дома или на работе, рекомендуется также активировать пункт «Запрос на подключение». Это позволит Айфону автоматически устанавливать соединения с сетями Wi-Fi,которые были использованы ранее.
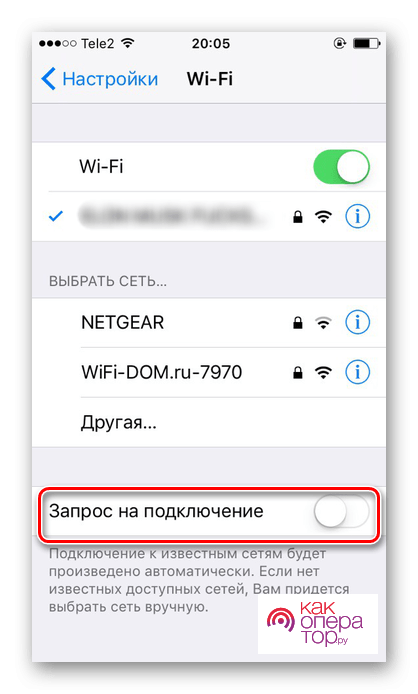
Отказаться от данной функции можно в любой момент. Для этого достаточно вновь перейти в раздел настроек «Wi-Fi» и деактивировать ползунок напротив пункта с запросом на подключение.
Обратите внимание, что для соединения с общественными сетями без пароля (к примеру, Wi-Fi в кафе), при открытии браузера может потребоваться ввод номера телефона.
Теперь, когда формальности улажены, и телефон запомнил все необходимые сети для подключения к Wi-Fi, владелец устройства может не беспокоиться о постоянном вводе пароля. Ему достаточно сделать свайп, открыть «Панель управления» и кликнуть по значку, который должен загореться синим светом.
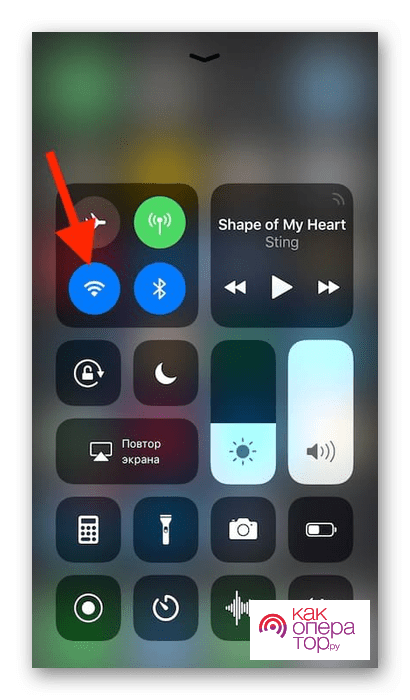
Аналогичным образом можно прервать соединение Wi-Fi в пользу использования сотовых данных, или полностью отключить интернет, деактивировав оба значка.
Как включить режим модема
Довольно часто люди оказываются в ситуации, когда мобильный интернет не работает, а поблизости нет Wi-Fi роутера. Как подключиться к сети в таком случае? Здесь на помощь готов прийти режим модема, который есть в каждом Apple iPhone. Функция делает из мобильного устройства точку доступа, благодаря чему его владелец может раздавать интернет другим пользователям.
Разумеется, главным условием является наличие мобильного интернета на смартфоне-модеме. В противном случае будет попросту нечего раздавать. Если требование соблюдено, то можно смело активировать режим точки доступа. Для этого понадобится:
- Открыть настройки телефона.
- Перейти в раздел «Режим модема».
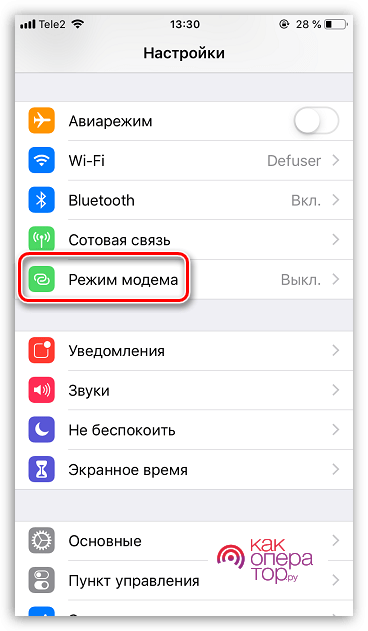
- Активировать ползунок.
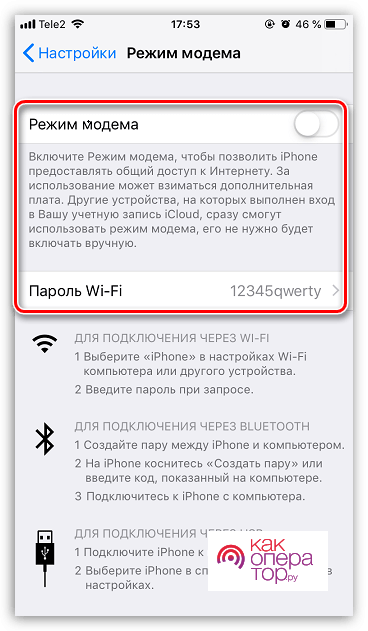
- При необходимости задать новый пароль.
Теперь Айфон готов к раздаче интернета. Окружающие люди смогут подключиться к сети через ваш Apple iPhone, воспользовавшись одним из трех простых способов.
Обратите внимание, что на некоторых безлимитных тарифных планах может быть ограничена раздача трафика.
Через Wi-Fi
Это самый простой вариант, который пользуется наибольшей популярностью у владельцев мобильных устройств. Для начала потребуется включить точку доступа на Apple iPhone. Далее хозяин другого смартфона должен открыть настройки, а затем перейти в раздел с подключениями Wi-Fi. В списке доступных сетей должно высветиться название Айфона, на котором активирован модем.
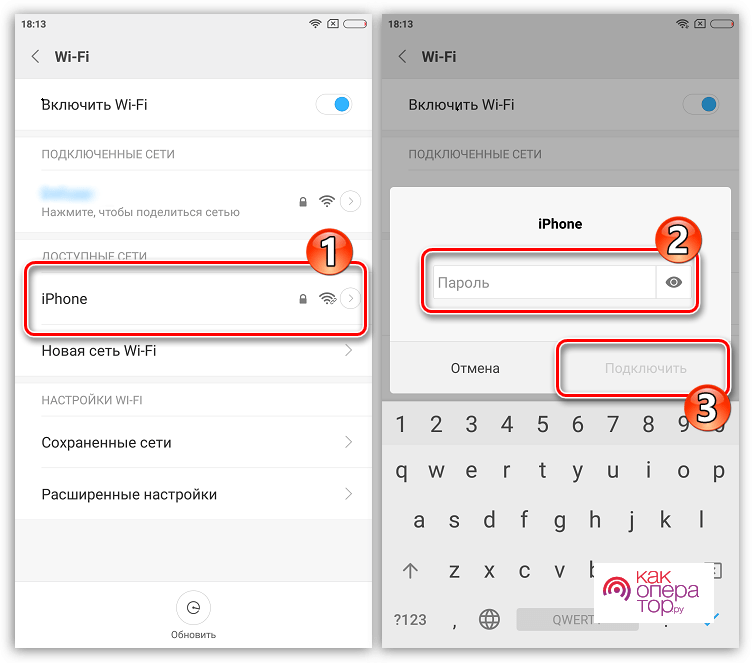
Далее останется ввести пароль, который настраивается на iPhone, а затем нажать кнопку «Подключить». Теперь можно пользоваться интернетом. Правда, следует понимать, что радиус действия точки доступа Wi-Fi ограничен. Чтобы оценить качество приема сигнала, достаточно просто внимательно следить за количеством полосок вайфай в системной панели.
Через Bluetooth
Еще один вариант, которым очень удобно пользоваться при условии, что точкой доступа хочет воспользоваться владелец смартфона. Для его реализации необходимо на обоих устройствах активировать блютуз, а затем открыть настройки телефона.
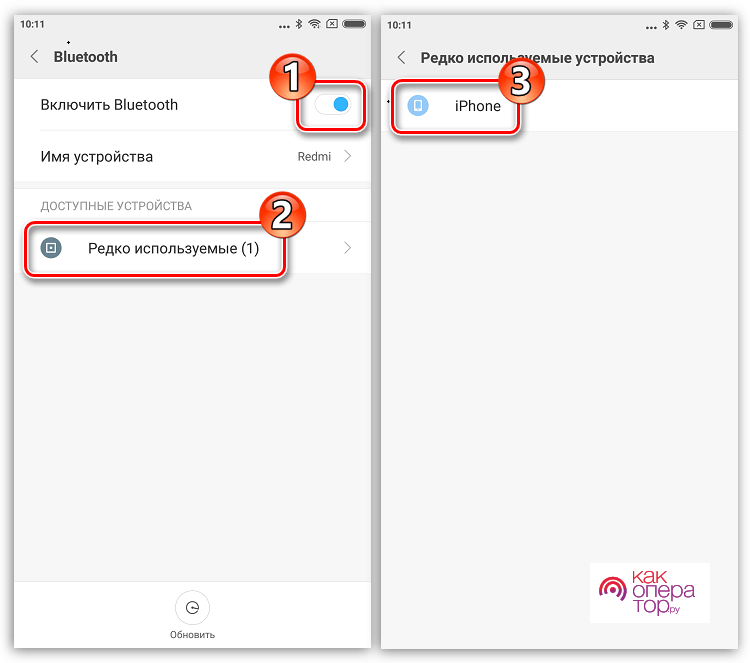
В списке доступных для подключения устройств отобразится Айфон. Далее просто вводим пароль, после чего подключение Wi-Fi настроится автоматически.
Через USB
Альтернативный вариант, который рекомендуется использовать тем, кто владеет компьютером без Wi-Fi модуля. В таком случае Айфон тоже выступает в качестве точки доступа, однако информация будет передаваться не по беспроводу, а через Wi-Fi.
Первичный этап подготовки мало отличается от предыдущих способов. Сначала нужно активировать режим модема на iPhone, а затем необходимо действовать по инструкции:
- Скачать и установить iTunes на компьютер, если это не было сделано ранее.
- Авторизоваться в программе через Apple ID, который используется на Айфоне.
- Подключить телефон к ПК при помощи комплектного USB-кабеля.
- Разблокировать Айфон и нажать кнопку «Доверять» в открывшемся окне.
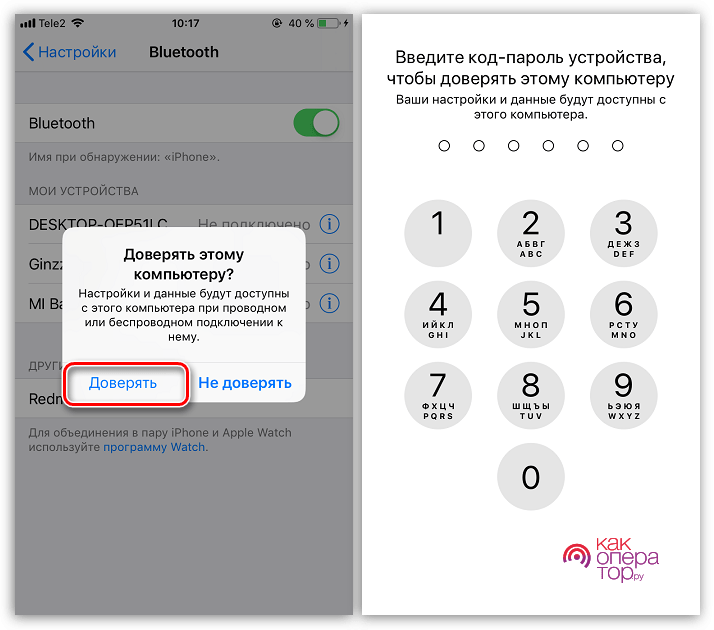
- Если все сделано верно, на главном экране Apple iPhone отобразится соответствующее уведомление.
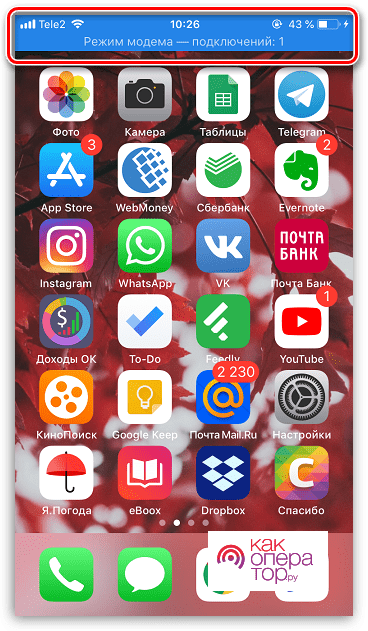
- Далее можно пользоваться интернетом на ПК через ранее упомянутую программу iTunes.
В случае если на компьютере есть модуль Wi-Fi, можно не заморачиваться с проводным подключением. Достаточно просто активировать точку доступа на Айфоне, а затем подключиться к этой сети через ПК.
Почему не работает интернет на Айфоне
Несмотря на простоту подключения, интернет на Apple iPhone работает далеко не во всех случаях. Чтобы решить проблему, рекомендуется обратиться к советам специалиста.